Исправляем ошибку «Стандартное приложение сброшено» Виндовс 10. Больше файлов не осталось windows 10 как исправить
как исправить ошибку при сохранении файлов error 18
При использовании компьютера или ноутбука никаких проблем не возникало. Но вот, при сохранении нового документа либо попытке скачать что-то из интернета, выскакивает предупреждение «Больше файлов не осталось» или ошибка Error 18. В чем же может быть причина? Давайте рассмотрим варианты и способы устранения.
Главная проблема заключается в сложности определения факторов возникновения ошибки, ведь система работает стабильно, антивирус не находит вредоносные программы и реестр не показывает ошибок, а при запуске в безопасном режиме никаких предупреждений не выскакивает.
Основная причины
В первую очередь, нужно выяснить было ли установлено новое программное обеспечение непосредственно перед появлением этой проблемы. Рассмотрим на примере Windows 10.
- Через меню «Пуск» зайдите в «Параметры».
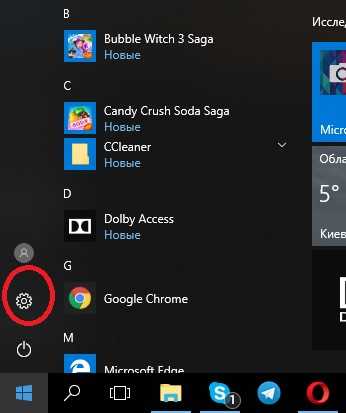
- Выберите пункт «Приложения».
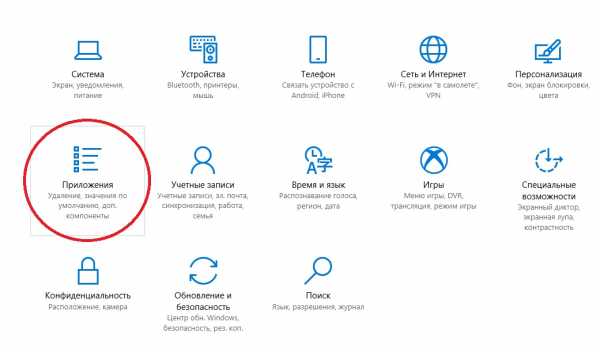
- Во вкладке «Приложения и возможности» отсортируйте по дате добавления.

- Удалите ПО, которое было установлено перед появлением проблемы.
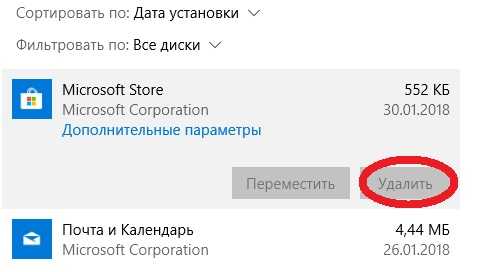
Важно! У большинства пользователей проблемной стала утилита Comodo Cleaner, а у юзеров Asus причиной оказалось приложение ASUS Data Security Manager.
Избежание проблемы в будущем
Избежать подобных проблем поможет использование качественного антивируса, а также установка приложений только из проверенных источников и без сомнительной репутации.
Хороший сайт? Может подписаться?
Рассылка новостей из мира IT, полезных компьютерных трюков, интересных и познавательных статей. Всем подписчикам бесплатная компьютерная помощь.
geekon.media
Как исправить ошибки Windows 10
Windows 10 - одна из сложнейших операционных систем, которые когда-либо были созданы. Миллионы строк кода, множество различных компонентов и сервисов работают, чтобы пользователь мог комфортно выполнять свои задачи. Но в таком сложном механизме рано или поздно возникают неполадки. В Windows 10 предусмотрено несколько служб, которые могут исправить системные ошибки. О них мы и расскажем в этой инструкции.
Как исправить ошибки Windows 10 с помощью System File Check
Первое, что вы должны сделать при обнаружении системных неполадок Windows 10, это воспользоваться механизмом System File Check (проверка системных файлов). Он анализирует и собирает данные о состоянии важнейших компонентов системы. Кроме того, в его функции входит исправление некритических системных ошибок.
Предупреждение: если вы вручную модифицировали какие-либо системные файлы (в том числе DLL), то данный механизм может вернуть их в начальное состояние.
- Нажмите Win + S.
- Введите в поисковое поле Командная строка.
- Кликните по результату правой клавишей мыши и выберите Запустить от имени администратора.
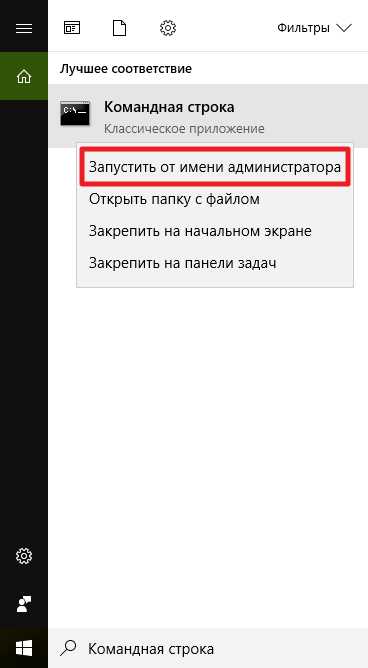
- Введите следующую команду и нажмите Enter:sfc /scannow
- Подождите, пока закончится сканирование системы. Это может занять несколько минут.
На скриншоте выше видно, что утилита не обнаружила повреждений системы. Могут отобразиться также другие результаты:
- Защита ресурсов обнаружила и исправила повреждения. В таком случае мы советуем запустить процесс ещё раз, чтобы добиться результата, что никаких повреждений нет.
- Защита ресурсов обнаружила повреждения, но не смогла их исправить. В таком случае запустите процесс ещё раз, и если системные ошибки опять не будут исправлены, переходите к следующему разделу этой статьи.
Не удаётся запустить службу восстановления
При выполнении команды scannow возможна ошибка Не удаётся запустить службу восстановления. Попытаться исправить её можно следующим образом:
- Нажмите Win + R.
- Введите команду services.msc и нажмите Enter.

- Найдите в списке служб Установщик модулей Windows и кликните по ней два раза.
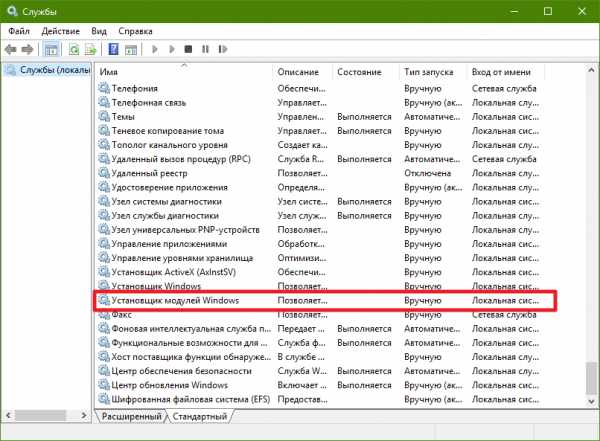
- В поле Тип запуска укажите Вручную.
- Нажмите кнопку Запустить, после чего Применить.
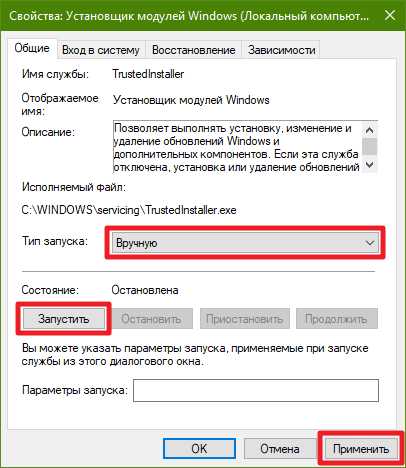
- Закройте окно управления службами.
Если это не помогло, переходите к следующему разделу этой инструкции.
Исправление ошибок Windows 10 с помощью DISM
Если служба проверки системных файлов не помогла, тогда вам следует воспользоваться более мощной утилитой для восстановления системных файлов в Windows 10 и исправления ошибок.
- Нажмите Win + S.
- Введите в поисковое поле Командная строка.
- Кликните по результату правой клавишей мыши и выберите Запустить от имени администратора.
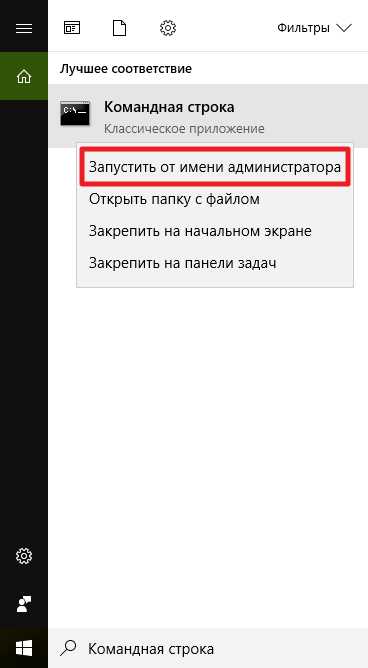
- Введите следующую команду и нажмите Enter:DISM /Online /Cleanup-Image /RestoreHealth
- Подождите, пока утилита выполнит сканирование и исправление ошибок системы. Это может занять от нескольких минут до получаса.
Если процесс пройдёт успешно, рекомендуем вернуться к началу данной статьи и запустить System File Check ещё раз. Если возникнут какие-либо проблемы, тогда вам придётся использовать метод, описанный в конце этой статьи.
Не удалось найти исходные файлы
При выполнении команды вы можете получить ошибку Не удалось найти исходные файлы. Это значит, что у службы восстановления нет временных файлов, с помощью которых можно провести операцию. Чтобы всё-таки запустить её, придётся выполнить некоторые довольно затратные по времени шаги:
- Скачайте официальный образ Windows 10, причём именно той версии системы, которая у вас установлена.
- Интегрируйте в этот образ обновление системы, которое у вас установлено. То есть если образ версии 14393.0, а у вас установлена сборка 14393.970, тогда вам нужно интегрировать обновление 14393.970. Иначе механизм восстановления не сработает корректно.
- Создайте загрузочную флешку с этим образом.
- Теперь запустите командную строку от имени администратора так же, как вы делали это раньше.
- Введите следующую команду:DISM /Online /Cleanup-Image /RestoreHealth /source:WIM:X:\Sources\Install.wim:1 /LimitAccessЗдесь X - буква, которой обозначена в системе вставленная загрузочная флешка.
- Запустите механизм восстановления ещё раз.
Как видите, это не так уж и легко, поэтому, возможно, стоит воспользоваться инструкцией в последнем разделе этой статьи.
Как запустить механизмы восстановления в безопасном режиме
Есть вероятность, что при запуске системы в безопасном режиме (в минимальной конфигурации) описанным выше утилитам удастся восстановить системные файлы.
- Запустите безопасный режим Windows 10 в минимальной конфигурации.
- Выполните шаги, описанные выше (примените механизмы SFC и DISM).
Как восстановить все системные файлы
Если никакие инструкции выше не помогли, остаётся лишь метод полного восстановления.
Примечание: некоторые скриншоты и шаги могут незначительно отличаться от того, что вы увидите при применении этого способа восстановления. Это связано с тем, что Microsoft постоянно дорабатывает используемую утилиту.
- Скачайте официальный образ Windows 10, причём именно той версии системы, которая у вас установлена.
- Интегрируйте в этот образ обновление системы, которое у вас установлено. Это необязательно, но мы настоятельно рекомендуем это сделать.
- Создайте загрузочную флешку или диск с помощью этого образа.
- Вставьте флешку в компьютер.
- Запустите файл setup.exe, находящийся в корне флешки.
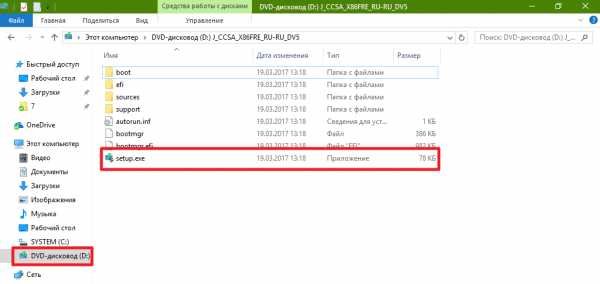
- Поставьте галочку Скачать и установить обновления (рекомендуется) и нажмите Далее.
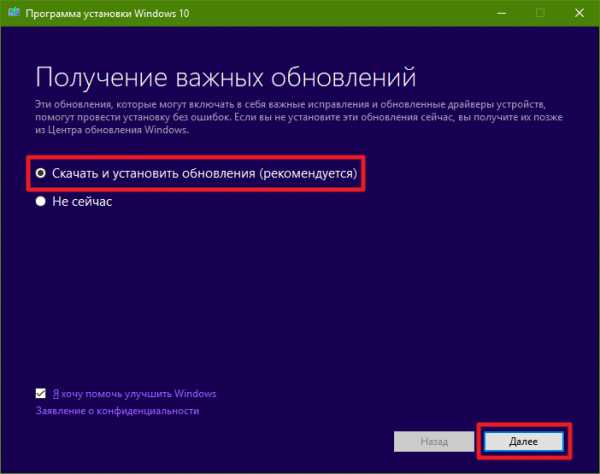
- Подождите, пока программа скачает и применит обновления, а также подготовит систему.

- Примите лицензионное соглашение.
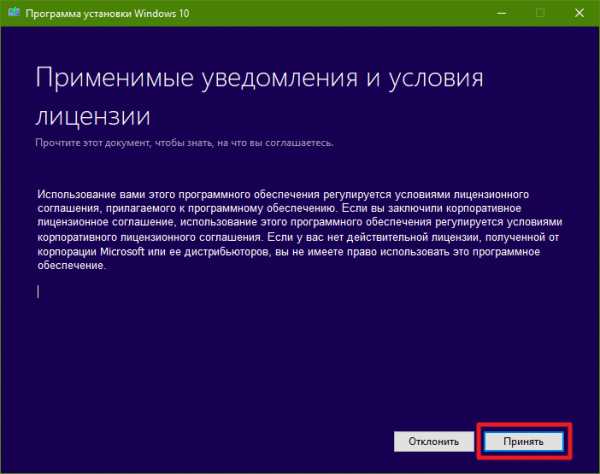
- Поставьте галочку Сохранить личные файлы и приложения и нажмите Далее.
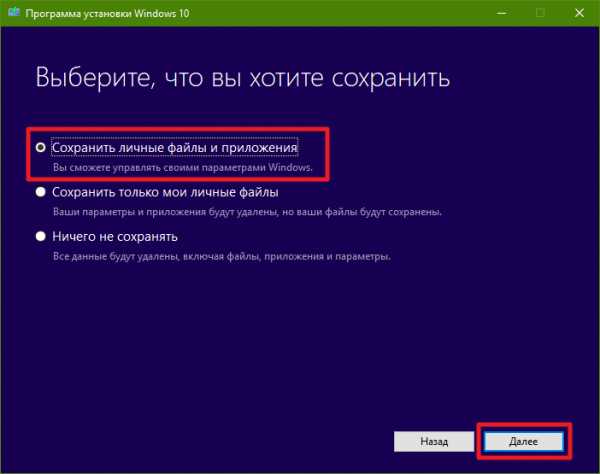
- Опять подождите, пока утилита выполнит проверку обновлений.
- Нажмите Установить.
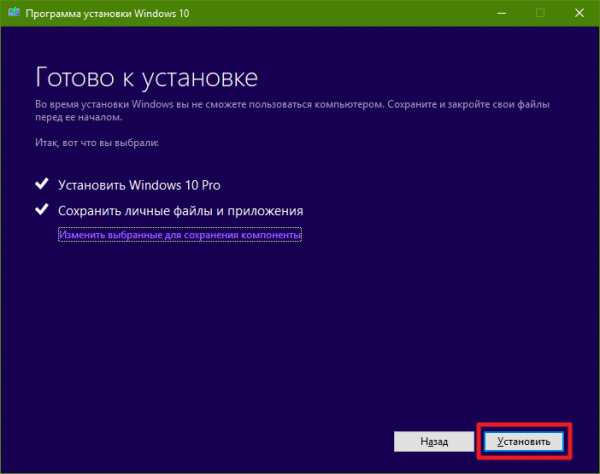
Windows 10 будет фактически переустановлена с сохранением ваших настроек, приложений и файлов. Все системные файлы будут возвращены в стандартное состояние. Этот процесс может занять 1-1,5 часа. В это время не следует трогать ПК.
Если эта инструкция вам не помогла, задумайтесь о полной переустановке Windows 10, как об универсальном решении всех проблем.
wp-seven.ru
как исправить, программы для поиска (FixWin, MwFix), отключение отчета

Насколько бы хорошо было жить, если бы всё вокруг было идеальным, правда? Но идеал — это практически несбыточная мечта, утопия. Чтобы достичь идеала, необходим огромный труд и работа над ошибками. Поиск и устранение ошибок — это основа при создании идеала в любой сфере. И операционная система нового поколения — такая, как Windows 10, — не исключение.
Поиск и устранение ошибок
Как бы ни старались разработчики Windows, но «десятка» не является идеальной операционной системой. Зачастую это связано с немного устаревшим железом компьютеров. Сами понимаете, что операционка не распространяется вместе с железом, которое разработано под ОС. Это система разрабатывается под устройства, и быть идеальной ОС для всех девайсов невозможно. Одни видеокарты поддерживаются лучше, другие — хуже. С остальными устройствами дела обстоят так же. Конечно, совместимость прорабатывается и тестируется, но все возможные чипы, особенно старых образцов, проверить практически нереально. Конечно, железо — не единственная причина возможных сбоев и ошибок. Среди прочих причин можно выделить целую кучу других, не менее частых:
- сбой в работе электросети;
- человеческий фактор;
- вирусные причины;
- некачественное программное обеспечение;
- неполадки во время обновлений системы;
- перегрузки процессора во время игр;
- проблемы, которые могут быть вызваны температурными сбоями во время охлаждения оборудования, и другие.
Да, ошибок очень много. И большинство искоренить попросту невозможно и разработчики в этом направлении стараются только в плане скорейшего обнаружения ошибки и наиболее безболезненного её устранения.
Способы исправить ошибки на Windows 10
Всего есть три способа устранения ошибок Windows:
- программный — при помощи дополнительных программ и утилит;
- системный — стандартными службами Windows;
- радикальный — переустановкой ОС или заменой железа, если проблема в нём.
Как можно понять, радикальный способ применяется очень редко, так как является весьма болезненным и затратным — по времени или средствам.
Программный и системный способы наиболее часты, причём решение ошибок программами зачастую применяется после безуспешных попыток решить проблему системными средствами. При возникновении ошибки ОС реагирует запуском соответствующей службы для устранения угрозы системы. Проблема заключается в том, что подобные средства нередко являются малоэффективными или бесполезными вовсе. Особенно это касается некоторых версий некоммерческих сборок, авторы которых часто урезают свои «продукты» на предмет ненужных программ и утилит. Эта же причина приводит к тому, что рынок программ «решателей» проблем является конкурентным. Он постоянно улучшается, а новые программы и обновления появляются чуть ли не ежедневно.
Исправление ошибок через «Панель управления»
Все средства устранения ошибок в Windows 10 находятся в «Панели управления». Их очень много и каждый из них отвечает за одну или несколько сфер работы, будь то устройства, работа интернета, служба удалённого доступа или что-либо другое.
- Чтобы попасть в среду устранения неполадок, нажмите ПКМ (правой кнопкой мыши) по значку Windows, что в левом нижнем углу. В выпавшем меню выберите «Панель управления».
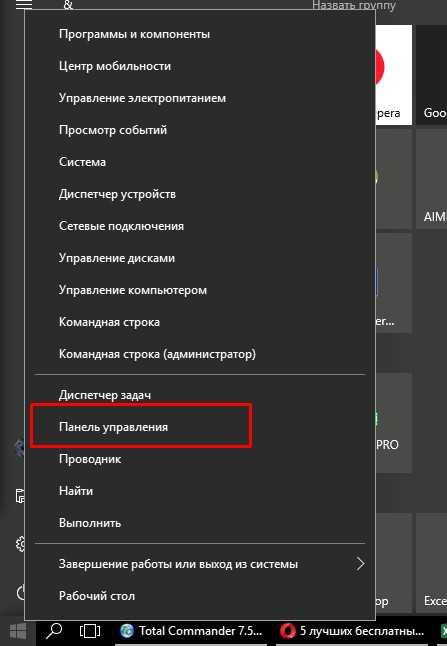
Через контекстное меню значка Windows открываем «Панель управления»
- В открывшемся окошке замените графу «Просмотр» на крупные или мелкие значки — как вам удобнее, — и выберите элемент «Устранение неполадок».
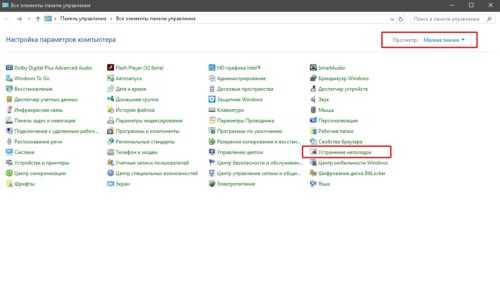
В «Панели управления» переходим в «Устранение неполадок»
Среда «Устранения неполадок» условно разделена на четыре категории для удобства обращения к каждой из них:
- программы — поиск проблем, которые связаны с некорректной работой приложений, а также несовместимости работы с ОС Windows 10;
- оборудование и звук — отвечает за корректную работу устройств компьютера, актуальность и корректность работы драйверов и т.п.;
- сеть и интернет — службы поиска проблем этой категории ищут и решают проблемы, связанные с общим доступом в локальной сети и подключение к интернету;
- система и безопасность — объёмная графа, отвечающая за работоспособность системы в целом. Работает с центром обновления, очищает компьютер от ненужных файлов и ярлыков, отвечает за оптимизацию системы энергопотребления.
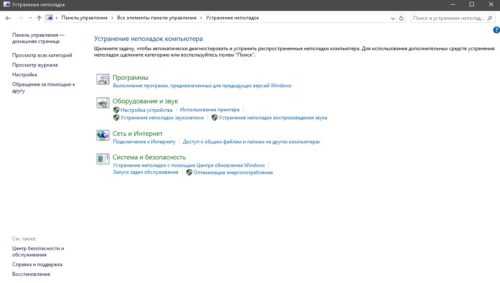
«Устранение неполадок» позволяет обнаружить и удалить некоторые из проблем ОС
Если в работе системы возникает проблема, к примеру, не запускается приложение, необходимо запустить службы по поиску проблем из графы «Программы» и проверить систему на приложения, которые не подходят к вашей ОС.
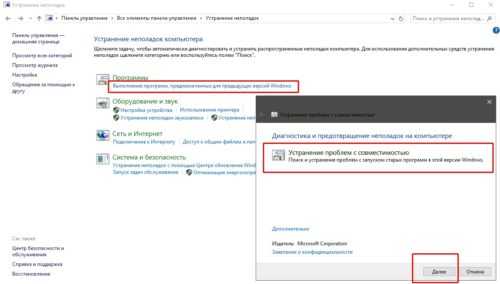
Категория «Программы» позволяет найти и устранить неполадки совместимости программ и ОС
Устранение ошибок через «Параметры системы»
После обновления Windows 10 версии 1703 устранение неполадок обрело более широкий спектр действия. Если быть более точным, возможность запуска службы устранения неполадок стала возможной не только в «Панели управления», но ещё и в «Параметрах» системы.
- Нажмите ЛКМ (левой кнопкой мыши) по кнопке Windows на панели задач и выберите элемент «Параметры».
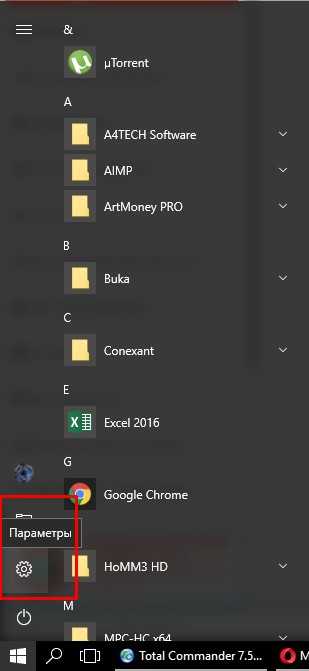
Через меню «Пуск» входим в «Параметры» Windows
- В окне параметров выберите «Обновление и безопасность».
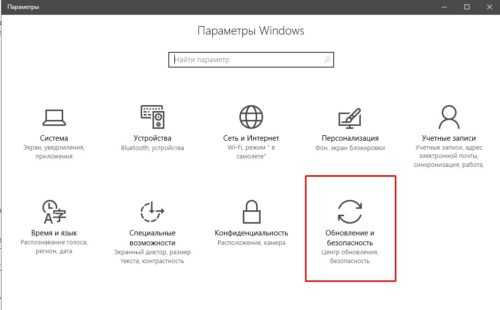
Среди «Параметров» выбираем «Обновление и безопасность»
- Перейдите во вкладку «Устранение неполадок» и нажмите кнопку «Запустить средство устранения неполадок». Мастер устранения неполадок подскажет, что и как будет проверяться во время его работы. Дождитесь окончания проверки и устранения неполадок, если таковые найдутся и перезагрузите компьютер.
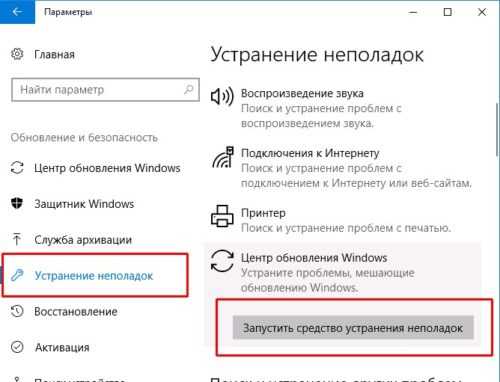
Во вкладке «Устранение неполадок» кликаем на «Запустить средство устранения неполадок»
Исправление ошибок в MWFix
Стандартные службы Windows не являются идеалами в своей сфере деятельности, как бы разработчики Windows не утверждали обратного. Рынок испокон веков наполнен программами, которые обещают оптимизировать работу ОС и вообще, предоставляют весь спектр услуг вплоть до очистки cookie-файлов каждого браузера и качественной дефрагментации дисков.
MWFix (Microsoft Windows Fix, Microsoft Fix It) – утилита, призванная искать и исправлять ошибки операционных систем от Microsoft. Имеет широкий спектр действия, практически полностью повторяющий программу FixWin.
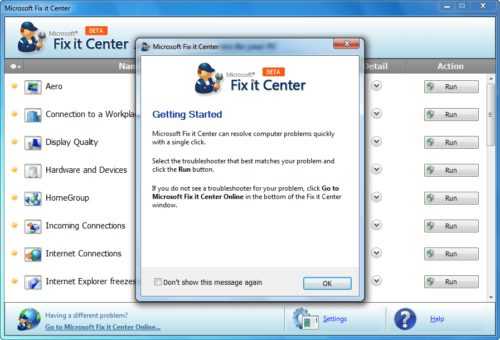
Microsoft Fix It — утилита от разработчика для исправления ошибок Windows 10
К сожалению, имеет проблемы с русификацией, но интерфейс очень простой в использовании, так что заблудиться достаточно сложно.
Исправление ошибок с помощью программы FixWin
Программа FixWin является одним из ярких примеров качественной «прочистки мозгов» операционной системе Windows 10. Эта утилита делает буквально всё — от исправления мелких ошибок проводника до более глобальных проблем даже на аппаратном уровне. Программа переработана специально для Windows 10, имеет функции сброса до заводских настроек, может исправлять ошибки приложений и дисков.
Программа FixWin распространяется бесплатно, хоть и имеет проблемы с мультиязычностью (необходимо покопаться, чтобы обнаружить FixWin на русском).
Интерфейс программы очень прост и содержит несколько блоков:
- Welcome — информация об оборудовании, версия операционной системы и ссылки на некоторые утилиты;
- File Explorer — устранение ошибок, связанных с файлами;
- Internet & Connectivity — решение проблем с сетевым соединением;
- Windows 10 — пункты из этого раздела устраняют различные проблемы с самой операционной системой;
- System Tools — быстрый доступ ко всем системным утилитам;
- Troubleshooters — решение проблем, возникших в ходе работ с оборудованием;
- Additional Fixes — устранение уже известных багов и ошибок Windows 10;
- About — лицензионное соглашение на использование программы.
Разработчики советуют после каждого исправления какой-либо ошибки перезагружать компьютер, а также делать перед исправлением резервную копию системы, потому что брать ответственность за ваши утерянные файлы никто не собирается.
Видео: устранение проблем и ошибок Windows 10 с помощью FixWin
Самые популярные ошибки Windows 10
Ошибки называются популярными, так как возникают довольно часто у большого количества пользователей. Некоторые ошибки можно назвать сезонными и возникают они из-за определённых обновлений. Другие же, наоборот, могут возникать, потому что обновления отключаются самими пользователями, несмотря на все попытки разработчиков донести до аудитории полезность поддержания операционной системы в актуальном состоянии.
Ошибки при загрузке Windows 10
Ошибки при загрузке Windows 10 — частый гость в семье ошибок. Большинство неполадок «бьёт» по операционной системе в целом, повреждает и изменяет файлы. Иногда это ошибки на жёстком диске и файлы, которые находятся на повреждённом секторе, перестают работать корректно. Это может привести к тому, что ОС при загрузке, если обратится к этим повреждённым файлам, может столкнуться с неудачей загрузки. А это выливается в ошибку при загрузке.

Синий экран позволяет определить, какого рода ошибка препятствует работе Windows
Подобный экран означает, что ошибка является критической, но она легко устранима. Скорее всего, после перезагрузки компьютера всё заработает в штатном режиме.
Примером более сложной ошибки является Inaccessible boot device — когда система не может запуститься целиком, так как нет доступа к некоторым файлам загрузки. Подобная ошибка часто возникает в случае, когда пользователь вносит изменения в структуру жёстких дисков. К примеру, если переименовать системный диск, вы почти наверняка получите подобную ошибку, потому что путь к файлам ОС был изменён. Или же снова на жёстком диске появились некоторые ошибки, которые блокируют доступ к необходимым для работы файлам.
Эта проблема весьма сложна в своём решении и если она возникает сразу при попытке загрузить ОС, то путей решения немного. Необходимо попробовать запустить Windows в безопасном режиме и удалить последние изменения в системе, сделанные вами. Возможно, вы установили новый некачественный драйвер или программу. Напрягите память и вспомните, что вы делали во время последнего запуска компьютера.
Даже если при попытке загрузить безопасный режим (после включения питания компьютера и до попытки загрузки ОС нажимать клавишу F8) выдаётся ошибка плана Inaccessible boot device, избежать переустановки ОС не удастся.
Видео: как исправить ошибку Inaccessible boot device
Ошибка Memory Management
Проблема Memory Management является комплексной и диагностировать её довольно сложно. Причиной её возникновения могут быть как ошибки при установке драйверов, так и ошибки жёсткого диска и даже вирусные программы. Поэтому самое простое, что можно сделать сразу, это проверить компьютер на наличие вредоносных программ. Используйте сразу 2–3 антивируса и программу «Защитник Windows», потому что не все программы могут выявить и устранить сразу все проблемы.
Если проверка не дала ничего, вспомните, какие драйверы вы устанавливали последними. Эти изменения придётся отменить.
- На клавиатуре зажмите комбинацию клавиш Win+X и в выскочившем меню выберите «Диспетчер устройств».
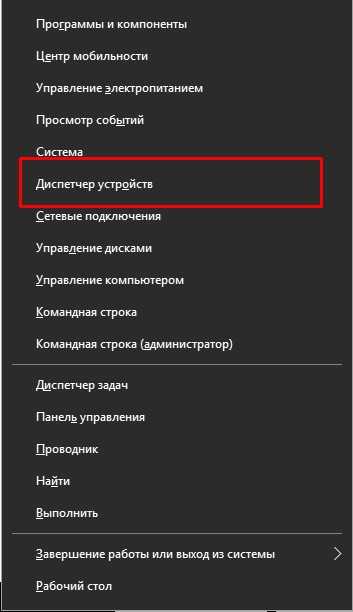
Через меню комбинаций клавиш Win+X переходим в «Диспетчер устройств»
- В открывшемся окне диспетчера выберите устройство, драйвер которого недавно был обновлён, щёлкните ПКМ по устройству и выберите пункт «Свойства».
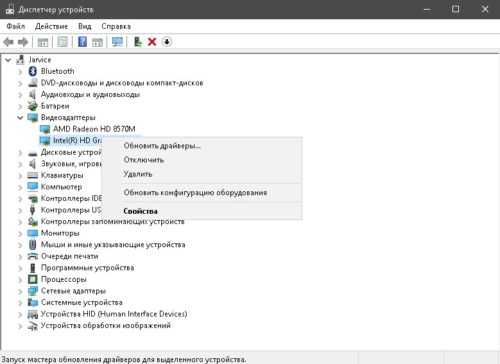
В «Диспетчере устройств» просматриваем свойства отдельных устройств
- Откроется окно свойств. Перейдите во вкладку «Драйвер» и нажмите кнопку «Откатить драйвер».
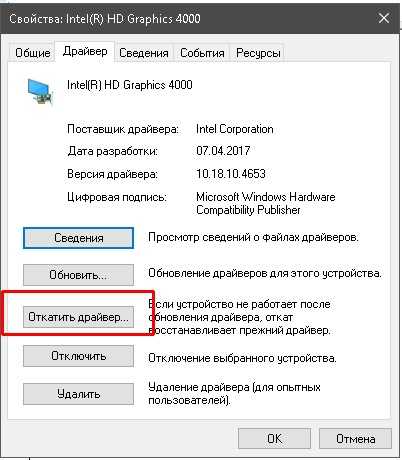
Кнопка «Откатить драйвер» позволяет вернуть более рабочий драйвер устройства
Если вам необходима работа устройства с последним драйвером, попробуйте скачать его с сайта производителя или воспользуйтесь услугами так называемых банков драйверов. Пробуйте разные версии драйвера.
Если после всех манипуляций ошибка не исчезла, необходимо проверить жёсткий диск на наличие ошибок.
- Откройте командную строку. Зажмите уже знакомую комбинацию клавиш Win+X и выберите пункт «Командная строка (Администратор)».
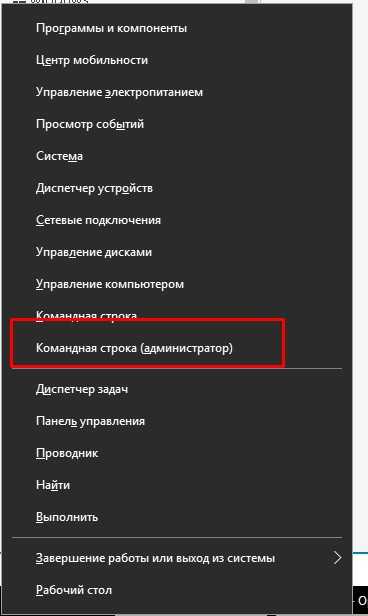
Через меню Windows открываем «Командную строку (Администратор)»
- В открывшемся терминале введите команду chkdsk C: /F /R, если система установлена на диск С. При запросе на проверку во время перезагрузки компьютера нажмите Y и Enter, чтобы согласиться.
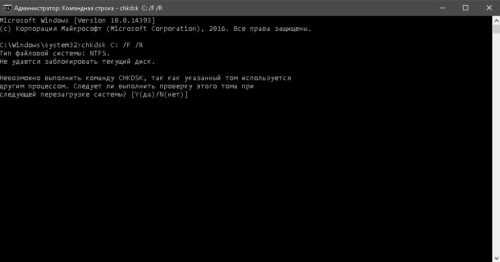
Командой chkdsk C: /F /R ищем и очищаем все ошибки жёсткого диска
- После ввода этой команды сразу перезагрузите компьютер и дождитесь проверки жёсткого диска.
Код ошибки 10016
Ошибка 10016 — одна из самых безопасных. На самом деле, вы даже не узнаете, что она существует на вашем устройстве, если не посмотрите в журнал событий.
- Войдите в поиск Windows (значок лупы в левом нижнем углу) и введите команду eventvwr. Выберите пункт «Просмотр событий».
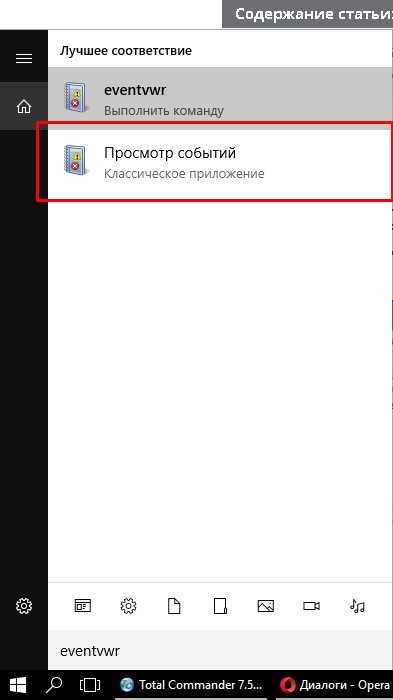
В поиске Windows командой eventvwr открываем «Просмотр событий»
- Найдите ошибку 10016: она появляется во время каждого запуска компьютера.
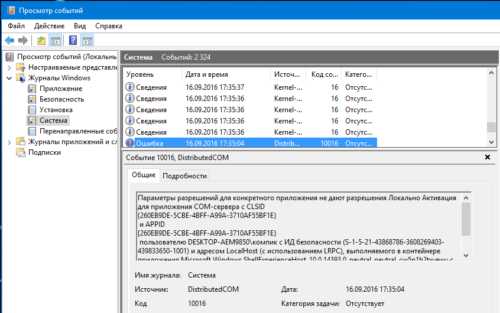
Код события 10016 говорит о недостатке прав запуска приложения
Эта ошибка говорит, что для запуска одного или нескольких приложений вашей учётной записи не хватает прав доступа. Зачастую это является следствием простой ошибки реестра, потому в этом случае хорошо помогают программы сканирования и очистки реестра Repair Tool или CCleaner. Обе утилиты бесплатные и распространяются корпорацией Microsoft.
Ошибка Netwlv64
Ошибка типа BSOD, которая может привести к синему экрану. Основных причин возникновения всего две: неисправность используемого оборудования и аппаратные ошибки или повреждения файлов драйверов по любой другой причине — вирусы, сбои системы и прочие.
Если причины не являются критическими, ситуации можно помочь, не прибегая к радикальным способам решения ошибки.
- Прежде всего попробуйте отыскать вирусы на компьютере и вычистить, если что-либо нашлось.
- Зайдите в «Диспетчер устройств» и откройте свойства драйверов.
- Откройте вкладку «Драйвер» и нажмите кнопку «Обновить». Эта функция совершает автоматический поиск и установку драйвера устройства, если таковой обнаруживается. Также установка проходит в случае, если драйвер повреждён.
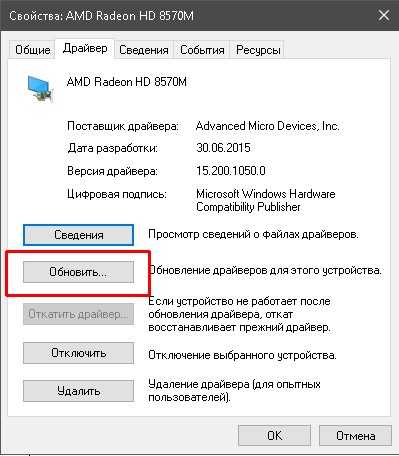
Кнопка «Обновить» запускает поиск с последующей установкой последней версии драйвера устройства
В большинстве случаев этот метод срабатывает, если вирусы или неполадки не повредили что-либо критическое для работы. В противном случае может спасти только переустановка ОС.
Ошибка ActiveX/COM
Популярная ошибка ActiveX/COM связана с проблемами реестра. Зачастую встречается в «свежих» ОС во время их внедрения. Со временем, такие ошибки практически полностью исчезают, так как с обновлениями Windows реестр становится всё стабильнее, интеграция старых программ под новую ОС проходит всё безболезненнее, а ошибок становится меньше.
Для исправления ошибки ActiveX/COM можно воспользоваться стандартной утилитой CCleaner, которая идёт в наборе почти со всеми ОС Windows. Также её можно скачать и установить.
- Откройте программу CCleaner. Перейдите во вкладку Registrу («Реестр»).
- Нажмите кнопку Scan fow Issues («Поиск проблем») и дождитесь, пока программа просканирует реестр на предмет ошибок.
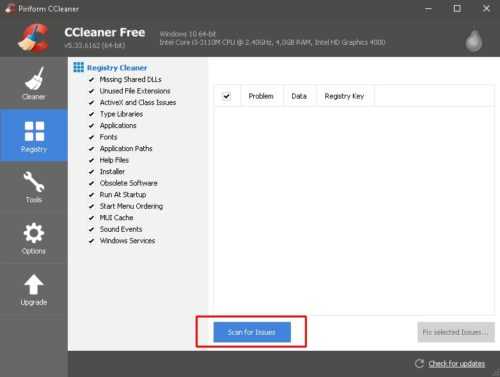
Кнопка Scan fow Issues запускает поиск ошибок реестра
- После окончания процесса поиска нажмите на Fix selected Isssues («Исправить выбранное…»).
- После завершения работы программы перезагрузите компьютер.
Code 31
Code 31 — довольно распространённая ошибка. Зачастую причиной её возникновения является конфликт установленных драйверов. Или же драйверы установлены с ошибкой, повреждены или устарели.
В большинстве случаев помогает обновление драйверов или обновление системы целиком.
- Зайдите в «Параметры» системы через меню «Пуск». Перейдите в элемент «Обновление и безопасность».
- Во вкладке «Центр обновления Windows» кликните на «Проверить наличие обновлений». Эта функция проверит возможность обновления всех драйверов и системы в целом, что приведёт вашу ОС в актуальное состояние.
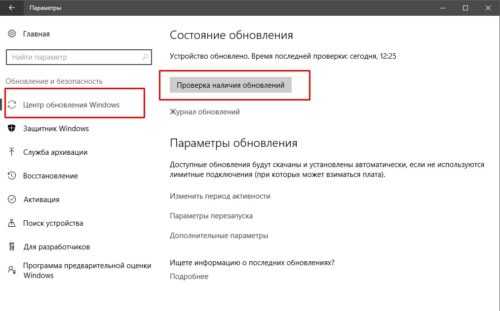
Во вкладке «Центр обновления Windows» запускаем элемент «Проверить наличие обновлений»
Видео: как исправить ошибку code 31
Ошибка 80073712
Код ошибки 80073712 происходит из центра обновления Windows. Не секрет, что установка некоторых обновлений затрачивает очень много времени. Особенно это касается критических обновлений, установка которых требует перезапуска и настройки девайса. Некоторые пользователи попросту не выдерживают времени ожидания: они торопятся, дедлайны по работе или, может, другая причина — не важно. И когда компьютер перезагружается вручную, несмотря на просьбу на экране этого не делать, возникает коллапс. Так вот, ошибка 80073712 является итогом подобного нетерпения. Она означает, что хранилище компонентов Windows Update повреждено. Соответственно, в дальнейшем обновления устанавливаться не смогут, да и в целом, работа компьютера может нарушаться.
Решение довольно простое, необходимо очистить хранилище Windows Update.
- Нажмите на клавиатуре комбинацию клавиш Win+X и выберите элемент «Командная строка (Администратор)».
- Введите одну за другой две команды:
- DISM.exe /Online /Cleanup-image /Scanhealth;
- DISM.exe /Online /Cleanup-image /Restorehealth.
- Перезагрузите компьютер, после чего всё-таки проведите обновление системы и дождитесь, пока обновления установятся корректно.
Другие ошибки
Само собой разумеется, что рассмотренные ошибки — это всего лишь капля в море. Система Windows настолько сложная, насколько в ней есть возможность проявления ошибок, что рассмотреть все из них не хватит жизни. Выше приведены основные способы решения ошибок разных сфер работы ОС.
Почти все прочие ошибки решаются аналогичными способами:
- очистка реестра;
- проверка и исправление ошибок диска;
- обновление или откат драйверов;
- поиск и истребление вирусов;
- обновление системы.
«Отчёт об ошибках» в Windows 10
Служба «Отчёт об ошибках» в Windows 10, как и в любой другой операционной системе от Microsoft, представляет собой регистратор всех ошибок. Эти неполадки записываются и по случаю подключения к интернету — скопом или частями, — отправляются на сервер для обработки компанией для поиска более эффективных решений.
Отчёт об ошибках сильно нагружает процессор
Иногда в «Диспетчере задач» можно наблюдать картину, когда отчёт об ошибках может нагружать процессор вплоть до 100%. Соответственно, выполнение даже самых элементарных задач может оказаться большой проблемой. Самая вероятная причина подобного события — это вирусы. Именно они либо внедряются в эту службу и нагружают ею компьютер, либо создают столько проблем, что служба просто «перегревается». Потому попросту вычистите вашу систему от вирусов.
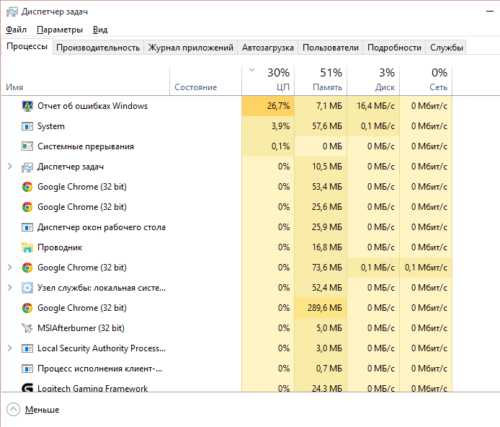
Служба «Отчет об ошибках Windows» сильно загружает работу процессора
Как отключить отчёт об ошибках
Для отключения службы ошибок Windows есть несколько способов. Первый и самый простой — это воспользоваться одной из многих программ, которые направлены на оптимизацию работы компьютера, потому что отключают многие из ненужных служб. Как можно догадаться, отчёты об ошибках тоже находятся в их списке.
Второй способ — через оболочку PowerShell.
- Зайдите в меню «Пуск», в алфавитном порядке найдите папку Windows PowerShell, запусите её от имени администратора. Правой кнопкой щёлкните по нижней иконке — в выпадающем меню «Дополнительно» будет находиться заветный пункт.
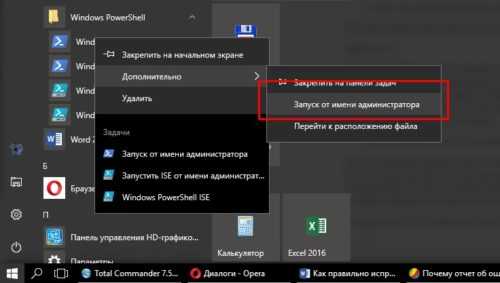
Запускаем Windows PowerShell от имени администратора
- В открывшемся терминале введите команду Disable-WindowsErrorReporting и подтверждите её, нажав Enter.

Команда Disable-WindowsErrorReporting отключает службу отчетов ошибок
- Проверьте, подействовали ли изменения, командой Get-WindowsErrorReporting.
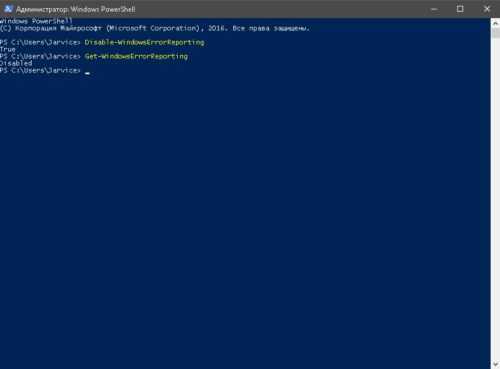
Команда Get-WindowsErrorReporting проверяет статус службы отчетов ошибок
Включение отчётов об ошибке производится командой Enable-WindowsErrorReporting.
Ошибки системы — не трагедия и не конец компьютера. Это значит, что нужно воспользоваться материалом выше, для решения и закрытия проблемы навечно или на чуть менее короткий срок. Обращение в сервисный центр или переустановка ОС — это лишь крайние и кардинальные методы, а большинство ошибок можно исправить в несколько минут.
Здравствуйте! Меня зовут Алексей. Мне 27 лет. По образованию — менеджер и филолог. Оцените статью: Поделитесь с друзьями!kompkimi.ru
Сбой Windows 10 «Стандартное приложение сброшено»: как исправить ситуацию?
Хоть и считается, что десятая версия Windows является самой «продвинутой» среди всех ОС от Microsoft, в ней встречается сбой с выдачей сообщения «Стандартное приложение сброшено» (Windows 10). Как исправить такую ситуацию, сейчас и посмотрим. Но для начала выясним причины такого непонятного поведения системы.
Что означает сообщение Windows 10 «Стандартное приложение сброшено»?
Стандартные приложения относятся к тем программам, которые устанавливаются системой или пользователем для проведения каких-либо частых действий без предложения выбора соответствующего приложения (открытие файлов определенного типа, интернет-серфинг, воспроизведение музыки и видео, почтовые клиенты и т.д.).
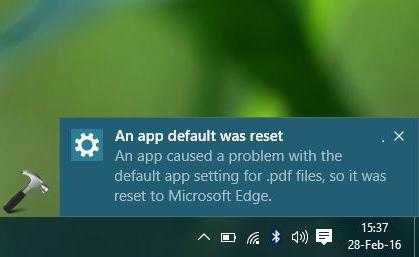
Таким образом, если пользователь получает предупреждение о том, что стандартное приложение сброшено Windows 10, это свидетельствует только о том, что система установила список стандартных программ на вариант по умолчанию, который в ней предусмотрен изначально.
Основные типы проблем
В качестве одной из основных причин сброса ассоциаций многие специалисты называют постоянную установку пакетов обновлений после интегрирования в систему не воспринимающих некоторые устаревшие или неофициальные версии программ, которые хотел бы задействовать пользователь. И именно апдейты прописывают свои собственные значения в системном реестре, изменяя пользовательские настройки. Поэтому наиболее действенным способом исправления сбоя с сообщением Windows 10 «Стандартное приложение сброшено» является именно редактирование реестра.
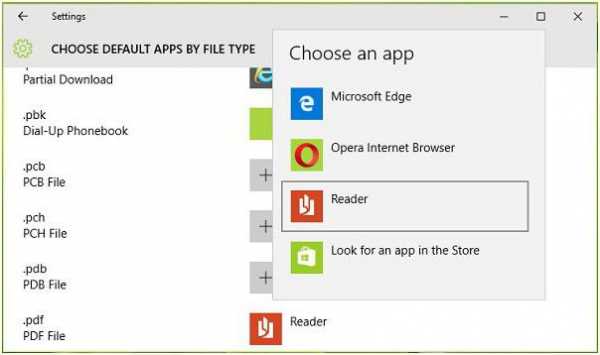
Что же касается самого сброса, в большинстве случаев он наблюдается для файлов изображений, музыки, видео, а также для используемых пользователем веб-браузеров. Кроме того, при установке нового программного обеспечения система задействует механизм сверки хэш-данных и, если она обнаруживает несоответствие, происходит сброс (Windows определяет инсталлируемые приложения как потенциально опасные).
«Стандартное приложение сброшено» Windows 10. Что делать в первую очередь?
Если уж такая проблема возникла, первым делом следует обратить внимание на пакеты обновлений. Как правило, такой сбой вызывает апдейт с номером KB3135173.
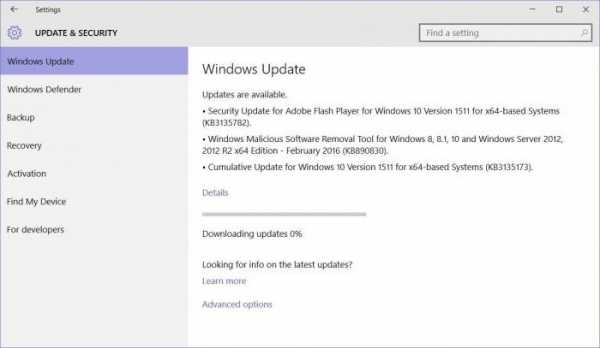
Отсюда следует, что это обновление нужно удалить и в дальнейшем не устанавливать. Для этого нужно войти в раздел установленных апдейтов в «Центре обновления» и деинсталлировать указанный пакет. Затем задается ручной поиск доступных на данный момент апдейтов, а из списка это обновление просто исключается.
Это не единственный пример, другие апдейты тоже могут оказывать такое влияние на ассоциации. В этом случае после возникновения проблемы нужно удалять обновления поочередно и менять стандартные программы. Когда негативно воздействующие пакеты будут найдены, к ним применяется выше описанная методика.
Как вариант – можно отключить обновление системы вообще. Но это не гарантирует работоспособность некоторых программ в дальнейшем. На крайний случай можно сделать откат системы до предыдущего состояния, но и это поможет только на время, если автоматический апдейт является активным.
Запрет на сброс стандартных приложений в системном реестре
Теперь переходим к самому действенному методу исправления сбоя и проясним вопрос о том, как запретить Windows 10 сбрасывать программы.
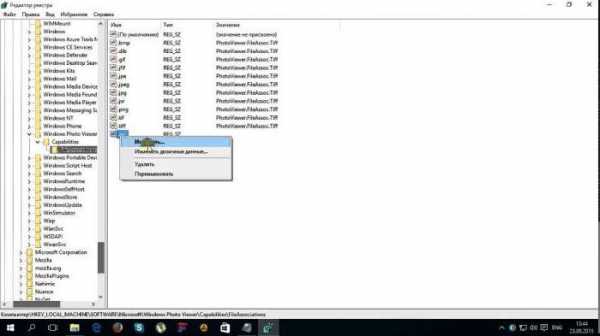
Вызываем редактор системного реестра из консоли «Выполнить» (Win + R) от имени администратора, прописывая в ней команду regedit. Далее идем по ветке HKLM и через разделы SOFTWARE, Classes, Local Settings и далее по дереву папок спускаемся до каталога Packages. Например, для фотографий следует использовать соответствующую директорию (Microsoft.Windows.Photos_«версия пакета»), в которой находятся разделы App и Capabilities. В последнем каталоге имеется папка FileAssociations. Она-то нам и нужна.
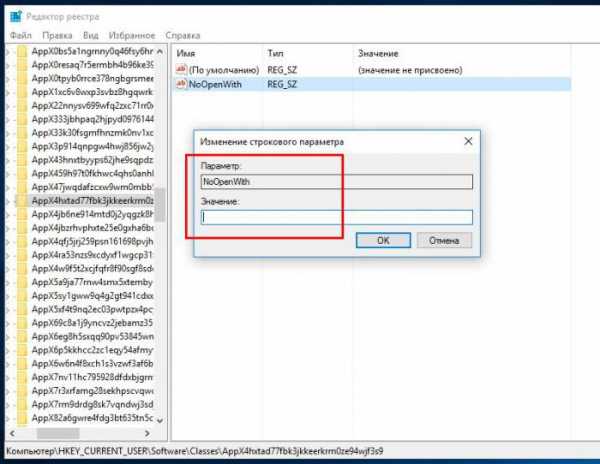
В правой части окна редактора ищем расширения файлов, которые сбрасываются (например .jpg) и копируем значения параметра. Далее переходим к ветке HTCU, а потом через раздел SOFTWARE доходим до каталога Classes, где находим вышеуказанный длинный ключ. Теперь правым кликом в правой части окна создаем новый строковый параметр с названием NoOpenWith и пустым значением. Сохраняем указанное значение и выполняем аналогичные действия для всех типов файлов, которые по каким-либо причинам сбрасываются.
Что делать дальше?
Теперь можно зайти в раздел стандартных программ и установить собственные приложения, которые в дальнейшем будут использоваться по умолчанию. После всех проделанных изменений сообщение Windows 10 «Стандартное приложение сброшено» больше не появится.
Естественно, такое редактирование потребует достаточно много времени, однако к большому сожалению другого пути нет. Если уж хочется кардинально все поменять, можно попробовать установить последнюю максимально доработанную версию «десятки», но и это полной гарантии отсутствия такого сбоя не даст. Что самое печальное, это касается всех известных на сегодня модификаций системы (Pro, Education и др.). Даже в самых свежих модификациях с предустановленными апдейтами могут наблюдаться такие проблемы, не говоря уже о том, что совершенно некорректно ведет себя обновление Annivesary Update, изолируя целые программные пакеты, установленные в системе. И его-то как раз устанавливать не стоит!
Заключение
Как видно из всего вышесказанного, ситуация с предупреждением Windows 10 «Стандартное приложение сброшено» достаточно щекотлива. Методика устранения - проблема тоже не из легких. И на сегодняшний день каких-либо автоматизированных утилит для устранения такого сбоя просто не создано. Не помогут даже программы, которые отключают ненужные компоненты системы. Так что придется потратить время, чтобы устранить последствия сброса.
fb.ru
Стандартное приложение сброшено Windows 10
Здравствуйте. Что делать, если увидели сообщение «Стандартное приложение сброшено» Windows 10? Как исправить сбой, если приложение вызвало проблему и вообще, что это значит в Виндовс 10 – расскажу в данной обзорной инструкции, которая будет актуальна для пользователей последней ОС Майкрософт любой редакции (не только 1703).

СОДЕРЖАНИЕ СТАТЬИ:
Причина появления уведомления
Уверен, Вы знаете, что после установки «десятки» в систему внедряется масса стандартных программ, которые используются дефолтно (по умолчанию) для открытия / редактирования различных форматов файлов.
«Paint» нужен для изменения графических изображений, «Кино и ТВ» — воспроизводит видео и потоковое вещание, «Фотографии» — штатный инструмент просмотра фото с простейшим набором инструментов преобразования (поворот, масштабирование, слайд-шоу). Тот же «Edge» изначально нужен для открытия веб-страниц.
Но пользователи нередко устанавливают сторонний софт – обозреватель Google Chrome, привычный просмотрщик фото (который был в Windows 7), более удобное средство открытия документов PDF/Epub, проигрыватель Media Player Classic. Подобные утилиты заменяют параметры по умолчанию.
И вдруг в один «прекрасный» момент в области уведомлений появляется сообщение «Стандартное приложение сброшено», потому что вызвало проблему, и выполнен возврат к изначальным настройкам.

Это не совсем то, что мы хотели бы видеть на компьютере. Почему же так происходит? Чаще всего сбой возможен, когда стороннее ПО начинает работать некорректно, не справляется с возложенными на него задачами. Виндовс 10 не предлагает нам вариантов на выбор, а просто сбрасывает параметры. Хотя это в корне неправильно: лучше бы выводилось окно с перечнем программ, которые могут заменить проблемную утилиту.
Нередко ошибка возникает и после обновления Windows 10, когда система получает апдейт, становится вся такая «нарядная» и не хочет «дружить» с устаревшими версиями софта, который мы инсталлировали. Или же после обновы некоторые записи реестра обнуляются, приводя к сбросу параметров.
Но и само ПО может привести к дефекту, когда были нарушены его составляющие или критически важные компоненты.
Предлагаю перейти от теории к практике!
Стандартное приложение сброшено – вызвало проблему: как исправить?
Если Вы уверены — к утилите претензий быть не может, а виной всему сбой в системе, то следует:
- Открыть главные «Параметры»:
- Перейти к разделу «Приложения», затем слева увидите перечень вкладок – кликаем «…по умолчанию» и справа чуть пролистываем содержимое окна и жмем по ссылке «Задать значения…»:

РЕКЛАМА
- Отобразиться список. В нем находим элемент, который привел к ошибке и был сброшен. Например, Google Chrome. Кликаем по нему и появляется кнопка «Управление». Нажимаем и видим таблицу соответствия форматов и программ:
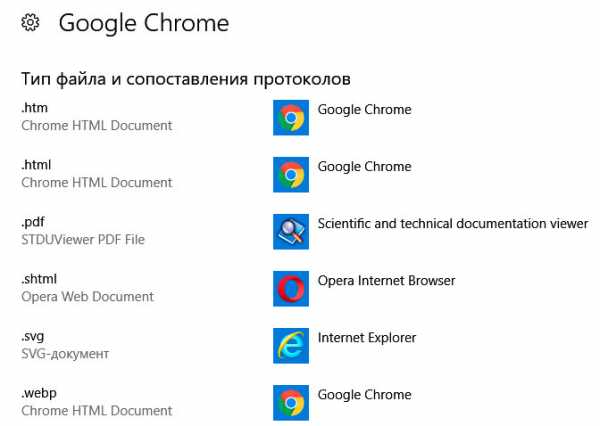
- Если напротив нужного типа вместо значка утилиты Хром стоит просто кубик с плюсом (+), значит жмем по нему для добавления необходимого ПО из предложенного списка.
Теперь сообщение не должно Вас беспокоить, хотя повторное появление неисправности тоже вероятно через какое-то время. Но Вы уже вооружены решением и быстро исправите ошибку.
Автор рекомендует:
Вносим изменения в реестр
Если не хотите каждый раз «ковыряться» в параметрах, то есть способ автоматический, суть которого сводиться к созданию reg-файла. И после сброса приложения нужно будет лишь запустить файлик, он сделает корректировку системного реестра.
- Сначала формируем новый текст-ый документ – кликаем правой кнопкой мышки на пустом месте рабочего стола:
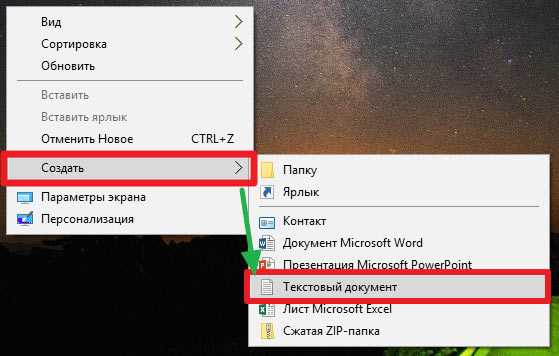
- Ниже приведен код, который следует скопировать и вставить в область редактирования вновь созданного дока:
Код здесь:
Windows Registry Editor Version 5.00[-HKEY_CLASSES_ROOT\.pdf][HKEY_CLASSES_ROOT\.pdf]«Content Type»=»application/pdf»[HKEY_CLASSES_ROOT\.pdf\OpenWithList][HKEY_CLASSES_ROOT\.pdf\OpenWithProgids]«AppXd4nrz8ff68srnhf9t5a8sbjyar1cr723″=hex(0):[HKEY_CLASSES_ROOT\.pdf\PersistentHandler]@=»{1AA9BF05-9A97-48c1-BA28-D9DCE795E93C}»[-HKEY_CLASSES_ROOT\SystemFileAssociations\.pdf][-HKEY_CURRENT_USER\SOFTWARE\Microsoft\Windows\CurrentVersion\Explorer\FileExts\.pdf][HKEY_CURRENT_USER\SOFTWARE\Microsoft\Windows\CurrentVersion\Explorer\FileExts\.pdf\OpenWithList][HKEY_CURRENT_USER\SOFTWARE\Microsoft\Windows\CurrentVersion\Explorer\FileExts\.pdf\UserChoice]«Hash»=»AD8mJSYO9c0=»«ProgId»=»AppXd4nrz8ff68srnhf9t5a8sbjyar1cr723»[-HKEY_CURRENT_USER\SOFTWARE\Microsoft\Windows\Roaming\OpenWith\FileExts\.pdf][HKEY_CURRENT_USER\SOFTWARE\Microsoft\Windows\Roaming\OpenWith\FileExts\.pdf\UserChoice]«Hash»=»/pcHLCV4T1E=»«ProgId»=»AppXd4nrz8ff68srnhf9t5a8sbjyar1cr723»
Windows Registry Editor Version 5.00[-HKEY_CLASSES_ROOT\.pdf][HKEY_CLASSES_ROOT\.pdf]«Content Type»=»application/pdf»[HKEY_CLASSES_ROOT\.pdf\OpenWithList][HKEY_CLASSES_ROOT\.pdf\OpenWithProgids]«AppXd4nrz8ff68srnhf9t5a8sbjyar1cr723″=hex(0):[HKEY_CLASSES_ROOT\.pdf\PersistentHandler]@=»{1AA9BF05-9A97-48c1-BA28-D9DCE795E93C}»[-HKEY_CLASSES_ROOT\SystemFileAssociations\.pdf][-HKEY_CURRENT_USER\SOFTWARE\Microsoft\Windows\CurrentVersion\Explorer\FileExts\.pdf][HKEY_CURRENT_USER\SOFTWARE\Microsoft\Windows\CurrentVersion\Explorer\FileExts\.pdf\OpenWithList][HKEY_CURRENT_USER\SOFTWARE\Microsoft\Windows\CurrentVersion\Explorer\FileExts\.pdf\UserChoice]«Hash»=»AD8mJSYO9c0=»«ProgId»=»AppXd4nrz8ff68srnhf9t5a8sbjyar1cr723»[-HKEY_CURRENT_USER\SOFTWARE\Microsoft\Windows\Roaming\OpenWith\FileExts\.pdf][HKEY_CURRENT_USER\SOFTWARE\Microsoft\Windows\Roaming\OpenWith\FileExts\.pdf\UserChoice]«Hash»=»/pcHLCV4T1E=»«ProgId»=»AppXd4nrz8ff68srnhf9t5a8sbjyar1cr723»
- Далее в окне вверху щелкаем курсором на «Файл» — «Сохранить как…». Обязательно меняем расширение с «txt» на «reg», название присваиваем произвольное, и указываем тип «Все файлы»:

- После запуска полученного файлика следует согласиться с внесением изменений, перезапустить ПК и затем сделать все, как указано в первой части инструкции данной статьи (назначить программы по умолчанию там, где стоят «плюсики»).
Вдруг ситуация не исправится, тогда придется перейти к кардинальным мерам – выполнить откат к заводским параметрам. Пользовательские данные при этом можно сохранить. Увы, этот способ не быстрый, но может оказаться весьма эффективным.
Если стандартное приложение сброшено Windows 10, так как вызвало проблему, то Вы теперь знаете – что делать, как исправить ситуацию. Может Вам знакомы иные методы – поделитесь ими в комментариях.
it-tehnik.ru
Как запретить Windows 10 сбрасывать программы по умолчанию — Winreview.ru
Windows 10 печально известна своей особенностью: сбросом предпочтений программ - браузера, почтовой программы, программы просмотра изображений - на свои умолчания. После установки новых сборок, если вы "инсайдер", и даже после установки обычных накопительных обновлений на стабильный релиз Windows 10, операционная система возвращает Edge, Почту и Фотографии вместо тех программ, которые поставил пользователь.
Происходить подобное может по нескольким причинам, и виноваты в происходящем не всегда обновления как таковые. Ещё в Windows 8 разработчики изменили механизм установки файловых ассоциаций. Когда вы проставляете программу по умолчанию, операционная система считает и записывает в реестр особый хэш - значение, которое явно указывает, что ассоциация проставлена по желанию пользователя и явно с его согласия. Таким образом система защищается от вредоносного программного обеспечения и просто недобросовестных разработчиков, которые подменяют файловые ассоциации без ведома пользователя. В Windows 10 этот механизм доработан, и вероятно, иногда даёт сбой. Когда система обнаруживает, что значение хэша расходится с расчётным, она сбрасывает ассоциацию на "свою". Браузером по умолчанию становится Microsoft Edge, почтовой программой - Photos, музыкальным проигрывателем - Groove, и так далее. Старые версии программ также могут проставлять свои ассоциации некорректно, что также рано или поздно приведет к сбросу их умолчаний.
Когда это происходит, центр уведомлений предупредит о сбросе файловых ассоциаций.
 Запретить Windows 10 сбрасывать программы по умолчанию можно посредством правки реестра. Рассмотрим последовательность действий на примере приложения Photos/Фотографии.
Запретить Windows 10 сбрасывать программы по умолчанию можно посредством правки реестра. Рассмотрим последовательность действий на примере приложения Photos/Фотографии.
- Откройте редактор реестра.
- Перейдите в этот раздел реестра (это можно сделать буквально одним кликом): HKEY_CURRENT_USER\SOFTWARE\Classes\Local Settings\Software\Microsoft\Windows\CurrentVersion\AppModel\Repository\Packages\Microsoft.Windows.Photos_16.201.11370.0_x64__8wekyb3d8bbwe\App\Capabilities\FileAssociations
 Примечание: этот путь в реестре соответствует установленной в данный момент на моём компьютере версии 16.201.11370.0_x64__8wekyb3d8bbwe приложения Фотографии.
Примечание: этот путь в реестре соответствует установленной в данный момент на моём компьютере версии 16.201.11370.0_x64__8wekyb3d8bbwe приложения Фотографии.
Microsoft.Windows.Photos_nn.nnn.nnnnn.n_x64__8wekyb3d8bbwe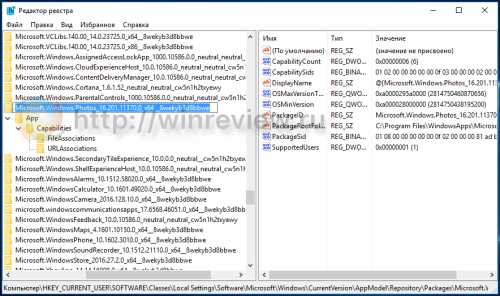 У вас может быть установлена версия новее, поэтому отредактируйте его в соответствии с вашими реальными условиями. Название ключа соответствует вот такой маске:
У вас может быть установлена версия новее, поэтому отредактируйте его в соответствии с вашими реальными условиями. Название ключа соответствует вот такой маске:Вместо "nnn…" нужно вписать вашу версию программа. Кроме того, обратите внимание на суффикс x64/x86, который меняется взависимости от редакции установленной Windows 10 (32-битной или 64-разрядной).
- Итак, нужный раздел открыт. Посмотрите на правую часть редактора реестра и найдите там тип файла, для которого слетают ассоциации в Windows 10. Пусть это будут jpg-файлы.
Найдем jpg в списке параметров справа и посмотрим, чему задано его значение. В моем случае это
AppX43hnxtbyyps62jhe9sqpdzxn1790zetc
- Теперь перейдите в раздел реестра HKEY_CURRENT_USER\SOFTWARE\Classes\Ваше_значение_для_параметра_jpg
В моём случае это:
HKEY_CURRENT_USER\SOFTWARE\Classes\AppX43hnxtbyyps62jhe9sqpdzxn1790zetc
- Здесь создайте новый строковый REG_SZ параметр с именем NoOpenWith и оставьте его значение пустым:
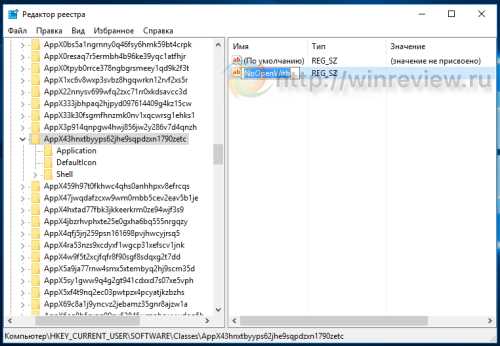
- Повторите операцию для всех расширений, для которых Windows 10 сбрасывает ваши предпочтения.
По той же схеме, повторите операцию для всех приложений, которые бы вы не хотели видеть назначенными по умолчанию, а Windows 10 упорно их возвращает. Приложения перечислены в этом разделе
HKEY_CURRENT_USER\SOFTWARE\Classes\Local Settings\Software\Microsoft\Windows\CurrentVersion\AppModel\Repository\Packages\После того, как вы закончили, откройте Панель управления\Программы\Программы по умолчанию и выставьте умолчания на те программы, которыми пользуетесь.
 Ассоциации больше не будут слетать. Эта статья также есть на Winaero.
Ассоциации больше не будут слетать. Эта статья также есть на Winaero.
winreview.ru
Как исправить ошибку “элемент не найден” в Windows 10.
Ваша ОС Windows 10 выдаёт ошибку “элемент не найден”? Если ваш ответ да, то попробуйте ниже перечисленные исправления. Пользователи Windows 10 очень часто получают ошибку этот элемент не найден, так как в те времена, когда операционная система Windows 10 только вышла, ситуация не изменилась и по-прежнему есть отчёты пользователей которые получают то же самое сообщение об ошибке с заголовком Explorer.EXE, в то время как другие пользователи сообщают о проблеме с универсальными приложениями и магазином приложений.
Как исправить ошибку “элемент не найден” в Windows 10
Ошибка элемент не найден может отрицательно сказаться на функциональности ОС Windows 10. Вы не сможете получить доступ к настройкам, универсальным приложениям и магазину приложений. Эта ошибка может возникнуть при попытке открыть файлы изображений: jpg. Это может стать большой головной болью для пользователей Windows 10, но, к счастью для Вас мы привели несколько советов, которые могут оказаться полезными.
Совет 1 – Общий совет по устранению неполадокВы могли бы получить это сообщение об ошибке при установке Windows 10 когда что-то пропустили или программное обеспечение третьей стороны, которое вы установили, возможно, изменили свои родные системные файлы или Ваша учётная запись была повреждена.В такой ситуации, вы должны удалить все сторонние программы и запустить восстановление системных файлов утилитой. Если sfc не поможет исправить эту ошибку, то попробуйте другие советы.
Совет 2 – удалить программного обеспечения с Вашего компьютераЕсли вы владеете ПК или ноутбуком Acer, тогда вы должны знать, что определенное программное обеспечение компании Lenovo может привести к этой ошибке и самое лучшее решение, чтобы исправить эту ошибку — это удалить эту программу. Программное обеспечение, которое отвечает за ошибку элемент не найден является Lenovo OneKey Theater, паззлы и CAPSOD. Просто удалите эту программу с вашего ПК/ноутбука, и ваша проблема будет исправлена.
Совет 3 – Удалить обновления Windows 10Согласно некоторым отчётам пользователей, они смогли исправить ошибку элемент не найден, когда они удалили все Windows 10 обновления. Но, удалить абсолютно все обновления не лучшее исправление, потому что только одно обновление может создавать проблемы. Поэтому, если вы решили удалить все обновления, то вы должны держать закрытыми глаза на то, какое обновление вызывает эту проблему.
Совет 4 – возврат компьютера в исходное состояниеДля сброса ПК, вам понадобится помощь установочного диска или USB флэш-диска с установленными файлами ОС Windows 10. Этот процесс будет переустанавливать Windows 10, но этот процесс не будет удалять Ваши личные файлы, так как этот процесс удалит только установленные приложения. Поэтому, рекомендуется, что вы должны использовать этот совет как последнее решение, если другие советы не работают.
Следуйте инструкциям, чтобы вернуть компьютер в исходное состояниеНажмите на кнопку Пуск, а затем нажмите на вариант Параметры питания — Power Option.Теперь удерживайте клавишу «Shift» нажмите на кнопку перезагрузить.Сейчас вы будете перемещены на экран дополнительные варианты загрузки. Также убедитесь, что ваш установочный диск или флэш-накопитель с Windows 10 подключен к компьютеру.Теперь нажмите на устранение неполадок и затем выберите сброс этого ПК.Теперь на экране появится возможность сохранить ваши файлы или нет. Выберите параметр сохранить Мои файлы.Далее вам будет задан вопрос, какую версию Windows вы хотите сбросить. Поскольку там должен быть один вариант, поэтому нажимаем на него.После этого вы должны просто следовать инструкциям и дождитесь завершения процесса.
Совет 5 – Перезагрузка Explorer.exeЭто простой способ и успешно работал в решении ошибки элемент не найден. Ниже вы узнаете, что вам нужно сделать, чтобы перезагрузить explorer.exeПерезагрузите компьютер и при загрузке Windows 10 нажмите сочетание клавиш CTRL+Shift+Esc, чтобы открыть Диспетчер задач.В вкладке процессы, ищите explorer.exe (проводник Windows).Просто выберите и щёлкните правой кнопкой мыши и выберите «завершить задачу».
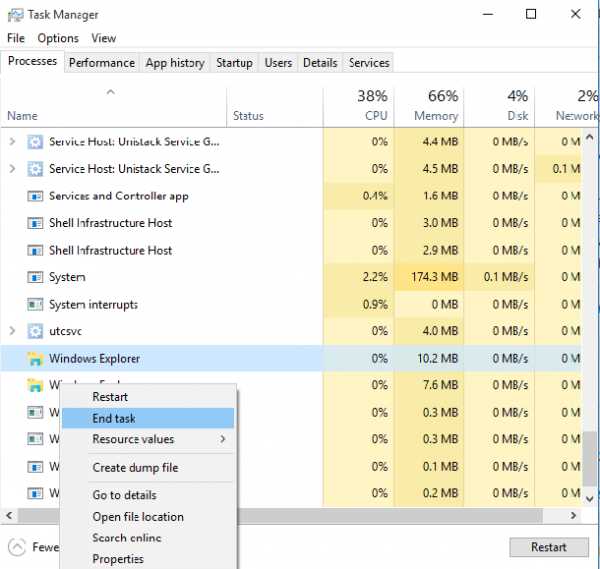
Далее перейдите в файл>Новая задача.Откроется окно Выполнить. Теперь вам нужно просто ввести explorer.exe в него и нажмите Enter, чтобы запустить его.
Заключение
Я надеюсь, что хотя бы одно решение из этих пяти советов, возможно, поможет Вам решить проблему с этой ошибкой. Если какой-либо из советов не помог вам, то вы можете попробовать рекомендованное средство восстановления Windows — Windows Repair Software, чтобы просканировать ваш компьютер и проверить решили вы проблему или нет.
mega-obzor.ru
- Gmail как удалить всю почту

- Пропал значок языка на панели задач

- Где хранятся пароли в ie

- Линии связи используемые для построения локальных сетей

- Мелкие значки на рабочем столе windows 10
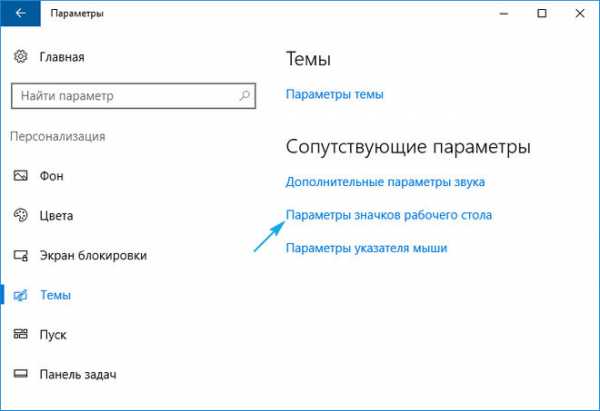
- Не включается потоковая передача мультимедиа windows 10

- Горячие клавиши excel заливка ячейки
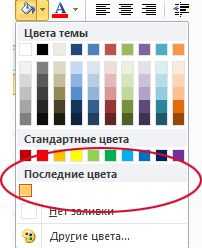
- Настройка manjaro после установки
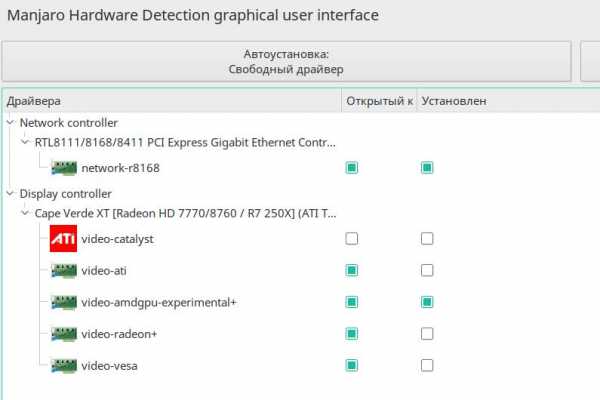
- Как сохранить видео на флешку с ютуба

- Vba offset пример
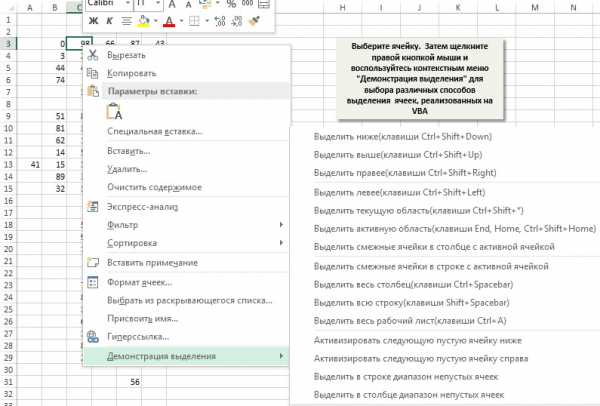
- Что значит обновить плагин в одноклассниках

