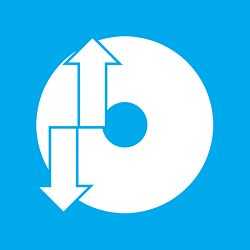Как увеличить и уменьшить ярлыки на рабочем столе Windows 10. Мелкие значки на рабочем столе windows 10
Значки рабочего стола в Windows 10: изменение и создание значков
В новой операционной системе Microsoft переработала дизайн каждого элемента интерфейса и позволила пользователю выполнять персонализацию внешнего облика каждого из них. Изменению поддались и иконки рабочего стола. Желающих привыкать к новому виду иконок десктопа при переходе с Windows 7 немного, потому разработчики позаботились о функции замещения их значков. В связи с этим рассмотрим, как в Windows 10 изменить значки рабочего стола на собственные или присутствующие в системе.
Содержание страницы
Изменение вида основных иконок десктопа
К основным иконкам относятся те, что отображаются на рабочем столе сразу после инсталляции операционной системы. Дабы заменить одну из них, выполняем приведенную ниже цепочку действий.
1. Вызываем меню «Параметры» при помощи сочетания клавиш Win→I.2. Переходим в раздел персонализации.
3. Активируем вкладку «Темы».
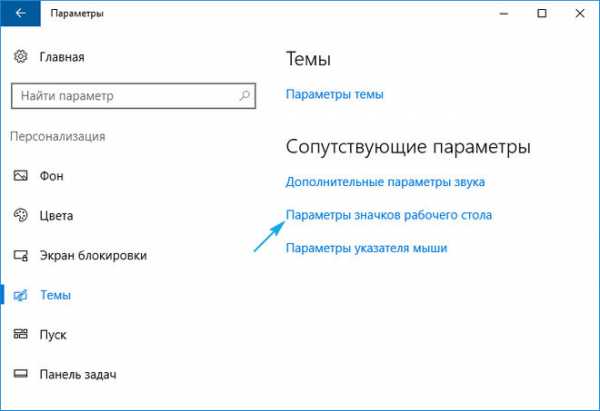
Вышеприведенные действия можно заместить кликом по пункту «Персонализация» в контекстном меню рабочего стола.
4. Нажимаем по предпоследней в списке ссылке «Параметры иконок рабочего стола».
5. В одноименном окошке выбираем элемент, иконку которого следует изменить, и жмем «Сменить значок».

6. Выбираем понравившуюся пиктограмму из доступных в системе или указываем свой файл значков в формате ico или dll.
Для совершения последнего архив со значками следует распаковать, кликнуть по кнопке «Обзор» и задать место расположения библиотеки пиктограмм.
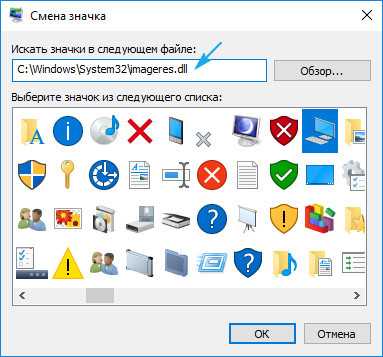
7. Заменив все пиктограммы, жмем «Принять» и подтверждаем действие.

Пакеты бесплатных иконок можно загрузить по ссылке sourceforge.net/projects/openiconlibrary.
Значки всех ли ярлыков можно изменять?
Иконку любого элемента рабочего стола, будь это системная директория или ссылка на приложение/каталог, можно заменить на собственную. Исключением являются файлы, расположенные в каталоге «Desktop», который относится к текущей учетной записи.1. Открываем контекстное меню ярлыка и жмем по последнему пункту «Свойства».
Окно открывается и посредством комбинации клавиш Alt+Enter.
2. Активируем вкладку «Ярлык».
3. Жмем по расположенной в последнем ряду кнопке «Изменить значок…».
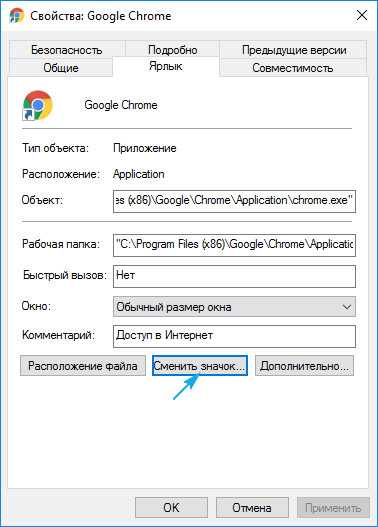
4. Указываем понравившуюся пиктограмму из предложенных.
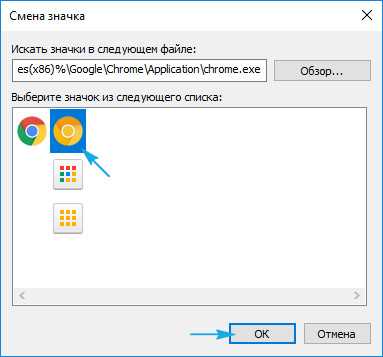
5. Жмем «OK» и сохраняем новые настройки.
Если кликнуть «Обзор», появится возможность выбрать любой файл со значками, расположенный на ПК и указать в качестве иконки приложения одно из запакованных в нем пиксельных изображений в формате ico.
Замена иконки каталога
Отличий от указания нового облика для ярлыка и папки фактически нет.
1. Открываем окно «Свойств» директории (применимо к любой папке, кроме системных).
2. Активируем вкладку «Настройка».
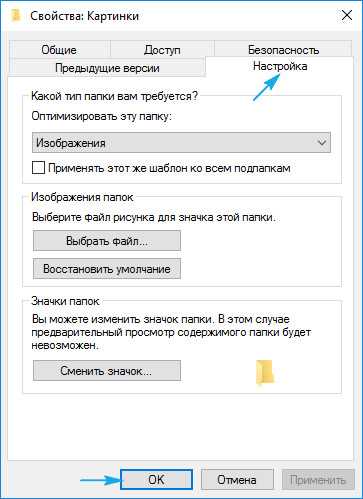
3. В форме «Значки папок» нажимаем «Сменить значок…».
4. Указываем свою или понравившуюся иконку и сохраняем изменения.
Как создать значок самостоятельно?
Если хотите быть оригинальным, а не пользоваться чужими идеями, потратьте несколько десятков минут на работу над собственными иконками для значков, расположенных на рабочем столе. Для этого лучше всего подходит мощная утилита IcoFX. Загрузить ее можно с официального ресурса pixabay.com. На этом же сайте размещены тысячи изображений в свободном доступе, которые можно конвертировать в файлы формата ico.
1. Запускаем инсталлированную утилиту и открываем растровое изображение, которое будет основой будущей иконки.
Выбираем второй пункт «Create an icon from the image».

Вследствие откроется пикселизированная версия картинки с несколькими размерами.

Ненужные размеры значков можно удалить, к примеру, 16×16 и 256×256 рядовому пользователя понадобятся вряд ли.
2. Сохраняем готовую пиктограмму в формате ico через меню «File».
При помощи редактора можно легко создать собственный значок фактически с любого цифрового изображения. Он же позволяет накладывать дополнительные эффекты и изменять облик исходной иконки.
Изменяем размеры иконок
Уменьшить или увеличить размер значков на рабочем столе в Windows 10 можно так же, как и в прошлых версиях операционной системы.
Увеличить или же уменьшить значки на рабочем столе Windows 10 позволяет колесо мыши с зажатой клавишей Ctrl. Каждой вращение колеса в ту или иную сторону изменяет размер пиктограмм на несколько пикселей в соответствующую сторону.
Второй вариант изменения размера иконок заключается в следующем:
- вызываем контекстное меню декстопа;
- в выпавшем меню выбираем пункт «Вид»;
- жмём по подходящему пункту для указания размера пиктограмм.

windows10i.ru
Как изменить размер ярлыков Windows 10
Опубликовано Автор NataliМожно в Windows 10 изменить размер ярлыков сделав их больше или меньше. Быстро увеличить и уменьшить ярлыки на рабочем столе Windows 10 можно двумя способами.
Как изменить размер ярлыков Windows 10
Чтобы уменьшить или увеличить ярлыки на рабочем столе Windows 10 на клавиатуре нажимаете клавишу Ctrl и не отпуская её крутите колёсико на мышке.
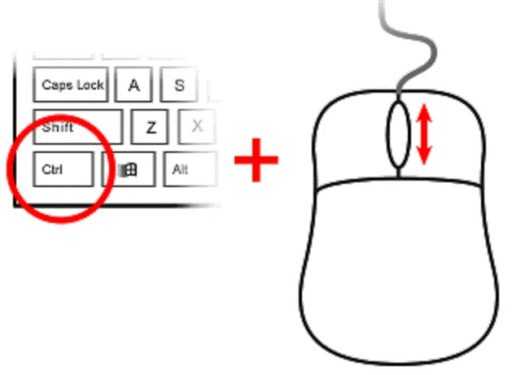 Как сделать ярлыки меньше на виндовс 10
Как сделать ярлыки меньше на виндовс 10Если крутить колёсико вперёд (от себя) то размер ярлыков будет увеличиваться, а если крутить колёсико назад (к себе) размер ярлыков на рабочем столе будет уменьшаться.
Как выбрать размер ярлыка на рабочем столе Windows 10
Чтобы уменьшить или увеличить ярлыки на виндовс 10 нужно навести курсор на свободное место на рабочем столе и нажать правую кнопку мыши.
 Как уменьшить ярлыки на Windows 10
Как уменьшить ярлыки на Windows 10Откроется контекстное меню в котором выбираете пункт Вид, а в дополнительном меню один из пунктов Крупные значки, Обычные значки или Мелкие значки.
Опубликовано в Системы10win.ru
Как настроить значки рабочего стола в Windows 10
Операционные системы семейства Windows обладают на сегодняшний день огромной популярностью за счёт своей простоты. Установка любой версии Windows занятие не самое сложное, настройка для удобной работы порой бывает автоматической (особенно, если пользоваться лицензионным софтом), но чаще не слишком сложной. Настройка внешнего вида рабочего стола тоже весьма прозрачна и очевидна.
Но есть нюансы, которые многие пользователи замечают не сразу. Например, каким образом может быть изменена та или иная иконка на рабочем столе? Как можно поменять значки и их размеры? Как можно настроить порядок значков? Ответы на некоторые из этих вопросов весьма очевидны, а вот с некоторыми необходимо подумать.
Существующие настройки
Заострять внимание на стандартных явлениях, вроде упорядочивания значков на рабочем столе смысла не имеет.Всё это делается элементарно с помощью правой кнопки мыши, но порой возникает ситуация, когда пользователь попадает по имеющемуся на рабочем столе ярлыке и начинает думать, почему же получившийся результат отличается? Клик правой кнопкой мыши нужно делать по пустому месту на рабочем столе. Тогда желанное контекстное меню появится.
 Но существует еще целый ряд настроек, которые являются не столь очевидными. Например, масшабирование размеров отдельно взятой иконки, а не всех сразу. Такой трюк стал доступен только в Windows 10 и произвести его только с мышью (увы, имитация с помощью сенсорной панели ноутбука не считается). А какие еще подобные трюки существуют?
Но существует еще целый ряд настроек, которые являются не столь очевидными. Например, масшабирование размеров отдельно взятой иконки, а не всех сразу. Такой трюк стал доступен только в Windows 10 и произвести его только с мышью (увы, имитация с помощью сенсорной панели ноутбука не считается). А какие еще подобные трюки существуют?
- общее изменение размеров иконки;
- скрыть или добавить системные значки рабочего стола Windows 10;
- изменение отдельных значков.
О каждом из этих пунктов будет рассказано более подробно. Потому как банальные задачи вроде выравнивания ярлыков по сетке или их упорядочивание определённым образом слишком очевидны. Эти настройки можно произвести с помощью контекстного меню, вызванного правой кнопкой мыши. А вот остальные хитрости не так очевидны и требуют приложения усилий, а порой и смекалки.
Масштабирование иконок
Данный трюк, как было сказано выше, встречается только в Windows 10. Старые версии не позволяют его проделать, там размер иконок фиксированный (один из предложенных вариантов, не более). А вот «десятка» в свою очередь позволяет выбрать один из 20 вариантов: от совсем маленьких изображений, до значков на ? экрана.
Сделать такое масштабирование очень просто. Достаточно зажать кнопку ctrl и начать вращать ролик мыши. Движение ролика вниз уменьшает размер значков, вверх — увеличивает. Каждый щелчок ролика соответствует одному из значений масштаба.
Есть у этого способа и недостаток. Если на рабочем столе много ярлыков на определённом значении масштаба рабочий стол превращается в кашу. Хотя, если требуется значки уменьшить, то данный способ отлично подходит. Возможно, Microsoft добавят возможность увеличивать отдельные ярлыки в грядущих обновлениях, но пока что масштабируется весь рабочий стол.
Есть и второй способ. Он немного сложнее, но знаком по предыдущим версиям Windows. Если на контекстном меню рабочего стола (правая кнопка мыши по пустому месту на рабочем столе) выбрать пункт «параметры экрана», то одним из первых меню будет возможность выбора масштабирования значков, текста и элементов рабочего стола. Поддерживается 2 режима: 100% и 125%, но этот путь привычнее.
Скрывание значков
Если проследовать по пути «Персонализация» — «Темы» — «Параметры значков», то можно обнаружить меню, позволяющее добавить или скрыть системные значки: корзину, этот компьютер, файлы пользователя и сеть. Раньше для такого действия необходимо было править реестр. В Windows 10 это сделали стандартной особенностью системы.
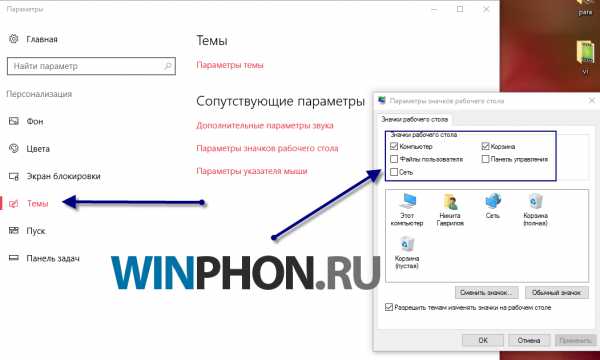
Изменение значков
Пожалуй, один из самых популярных приёмов. Иногда хочется добавить индивидуальности привычным приложениям. Самый простой способ – поменять ярлык на рабочем столе. Раздражать могут и стандартные изображения папок, которые нередко оказываются в огромном количестве на рабочем столе. Папку можно спрятать на любом системном диске и создать ярлык на рабочем столе. А вот дальше, начинается самое забавное и интересное. Если выделить этот значок и клацнуть по нему правой кнопкой мыши, то можно заметить пункт «сменить значок».
 Далее откроется панель со значкам. С помощью кнопки обзор можно выбрать любой понравившийся значок и использовать его.
Далее откроется панель со значкам. С помощью кнопки обзор можно выбрать любой понравившийся значок и использовать его.
Как оказалось, виндовс 10 является весьма дружелюбна в плане настройки интерфейса и сделать её максимально под себя отнюдь не сложно. Заменить можно любой ярлык и даже существуют отдельные коллекции для придания своей системе индивидуальности.
winphon.ru
Настройка значков рабочего стола в Windows 10: инструкция
Совсем немного пользователей изменяют размер значков системных каталогов и ярлыков на рабочем столе только потому, что не знают о наличии такой функции. А она появилась еще в «семерке».
Изменяем размеры иконок
Настройка вида ярлыков на рабочем столе заключается в изменении их размера, которых разработчики предлагают три типа: крупный, обычные иконки и мелкий. Для вызова выпадающего меню с этими вариантами щёлкните правой клавишей мыши на свободной от ярлыков и каталогов области рабочего стола. Далее перемещаем курсор к первому пункту «Вид» и выбираем размер значков.
Также Windows 10 может:
- скрыть все иконки с рабочего стола – в предыдущих релизах ОС от Microsoft сделать рабочую область Виндовс чистой от значков удавалось при помощи редактирования реестра или использования стороннего ПО;
- автоматически упорядочить иконки десктопа;
- выровнять расположение значков, поместив их в ячейках виртуальной сетки.
Все эти действия осуществляются посредством выставления или отмены флажков напротив соответствующих опций.
Настройка размера значков на рабочем столе вторым методом позволяет более точно подобрать нужные габариты, ведь здесь доступно порядка 20 вариантов размеров с небольшим шагом. Изменяется размер посредством зажатой клавиши «Ctrl» и вращения колесика мыши на рабочем столе. При вращении колеса вперед (вверх) габариты иконок будут увеличиваться, а вниз (к себе) – уменьшаться.

Увы, но для ноутбука с Windows 10, на котором нет мыши предложенный вариант не подойдет.
Добавление и удаление иконок
Windows 10 предлагает еще одну интересную функцию – скрытие системных каталогов с рабочего стола. Если нужно, чтобы под рукой всегда была (или наоборот, не мелькала перед глазами) пиктограмма запуска «Панели управления», «Корзины», «Сети», каждую из них можно изменять.
Настройка осуществляется по следующему пути: «Персонализация» → «Темы» → «Параметры значков…».
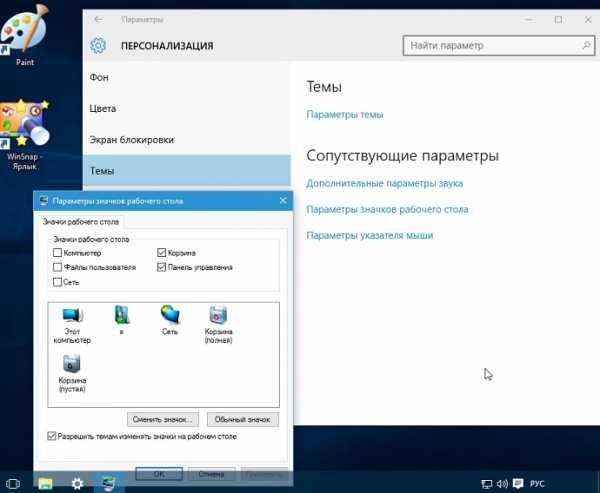
Здесь можно:
- добавить на Desktop или спрятать пять иконок системных каталогов, которые отображаются на скриншоте выше;
- заменить значок любого элемента, выбрав его из системной библиотеки Windows 10 или любого стороннего графического или исполняемого (exe, dll) файла;
- сбросить вид системных папок к стандартному;
- запретить/разрешить темам внедрять собственные значки для системных каталогов.
Персонализация отдельной иконки
Кроме всего названного в Windows 10 можно быстро заменить значок любого ярлыка, и не только расположенного не десктопе.
- Вызываем «Свойства» целевого объекта.
- Идем во вкладку «Ярлык».
- Кликаем «Сменить значок».
- Выбираем любую пиктограмму, например, с файла с системными иконками.
- Кликаем «ОК» в обеих диалоговых окнах Windows 10.
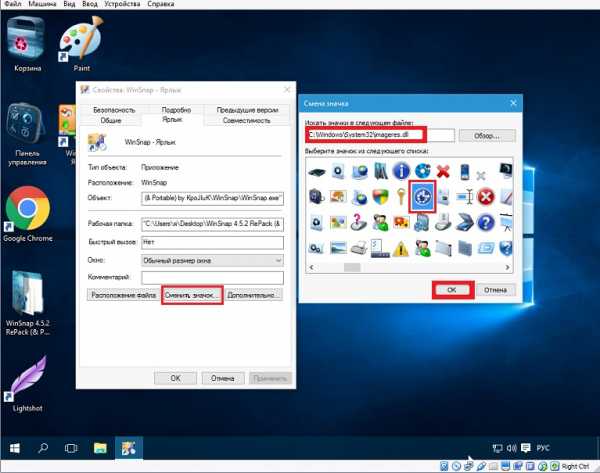
(Visited 37 165 times, 3 visits today)
windowsprofi.ru
Настройки значков рабочего стола в Windows 10
Иконки рабочего стола крайне важны для комфортного использования компьютера и быстрого доступа к необходимым приложениям. Но большинство пользователей так и не задумываются над изменением их параметров, так как не знают, как это сделать. А ведь настройка ярлыков была доступна еще в Widows 7, откуда успешно добралась до 10-й версии.
Как изменить параметры иконок
Внешний вид ярлыков можно редактировать изменяя их размер. Изначально сама ОС предлагает пользователю несколько вариантов размера иконок: мелкие, обычные (средних габаритов) и крупные. Для того, чтобы выбрать подходящий для себя вариант или просто ознакомится со всеми существующими, стоит навести курсор мыши на ничем не занятую область, нажать правой кнопкой мышки и в пункте «Вид» выбрать интересующий параметр значков.Кроме изменения параметров иконок, пункт «Вид» включает в себя следующие функции:
- скрытие всех ярлыков – полное освобождение рабочего пространства по одному клику;
- упорядочить все миниатюры;
- выровнять расположение ярлыков в виртуальной сетке.
Для того, чтобы воспроизвести все эти три функции, необходимо нажать правой кнопкой мыши по ничем не занятой области рабочего стола и в пункте меню «Вид» выбрать соответствующий пункт, кликнуть на него. Рядом с ним появиться «флажок», обозначающий включенную функцию.
Как провести точную настройку размера значков
Если представленный выше метод не помог вам настроить значки до того размера, который необходим, то можно воспользоваться другим, более тонким вариантом настройки. Он позволит изменять размеры ярлыков с небольшим шагом. К выбору пользователя становится доступным 20 размеров – от самого минимального до максимально большого. Для этого необходимо зажать клавишу «Ctrl» и одновременно крутить колесико мыши — при прокрутке вниз размер иконок будет уменьшаться, при прокрутке вверх – увеличиваться. Для ноутбука, в котором на тачпаде отсутствует полоса колесика или же нет возможности подключить полноценную мышь этот вариант не подойдет.
Редактирование иконок системных каталогов на рабочем столе
Windows 10 предоставляет своим юзерам возможность добавлять ярлыки системных каталогов на ваше рабочее пространство и убирать их соответственно. К ним относятся:
- «Мой компьютер»;
- «Корзина»;
- «Сети»;
- «Файлы пользователя»;
- «Панель управления».
Настройка этих компонентов рабочего стола осуществляется по заданному пути: «Персонализация» -> «Темы» -> «Параметры значков». Здесь необходимо отметить все флажки напротив компонентов, которые интересуют пользователя, нажать «Применить» и «ОК» после этого.
Настройка персонализации пользовательской иконки
Внешний вид любого ярлыка на рабочем пространстве компьютера можно с легкостью поменять на один из предложенных системой или же загрузить свои. Это касается, как и простых миниатюр, так и системных:
- Наведите курсор мыши на необходимый объект и нажав ПКМ выберите пункт меню «Свойства».
- В открывшемся окне, сверху нужно выбрать вкладку «Ярлык».
- В открывшемся меню нужно выбрать пункт «Сменить значок».
- Как уже упоминалось, к выбору доступен набор системных миниатюр, также можно загружать свои.
- После выбора необходимо кликнуть «ОК» в обеих диалоговых окнах.
Как добавить и удалить свои миниатюры
Для того, чтобы добавить свою миниатюру, которая заранее была скачена с интернета или подготовлена лично юзером, необходимо на 4 пункте предыдущего раздела во вкладке «Сменить значок» нажать кнопку «Обзор» и указать путь к уже имеющейся иконке.Для того, чтобы вернуть ярлыку первоначальный вид, необходимо в этом же пункте настроек кликнуть по кнопке «Восстановить значения по умолчанию».
Вконтакте
Google+
Одноклассники
Мой мир
yakadr.ru
- Не включается потоковая передача мультимедиа windows 10

- Горячие клавиши excel заливка ячейки
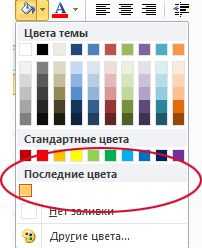
- Настройка manjaro после установки
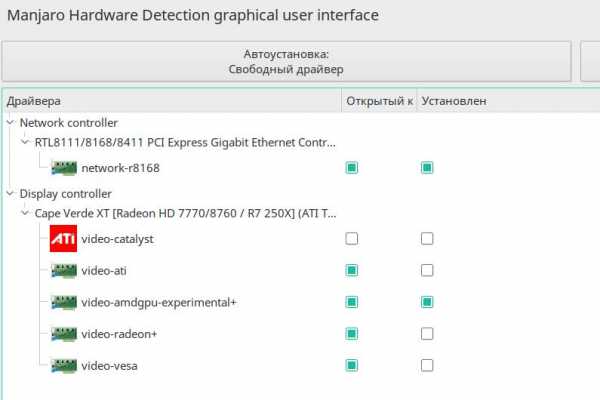
- Как сохранить видео на флешку с ютуба

- Vba offset пример
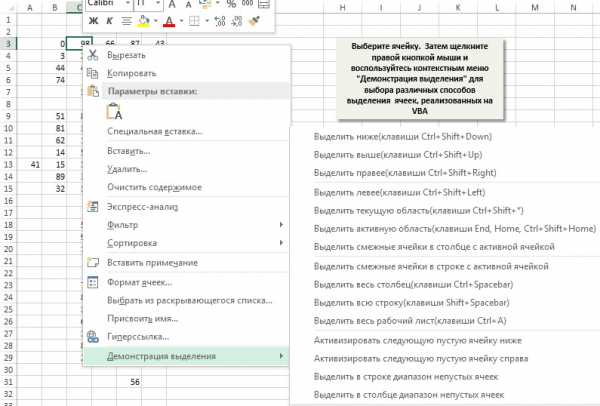
- Что значит обновить плагин в одноклассниках

- Как на панели отобразить значок языка

- Закрой хром
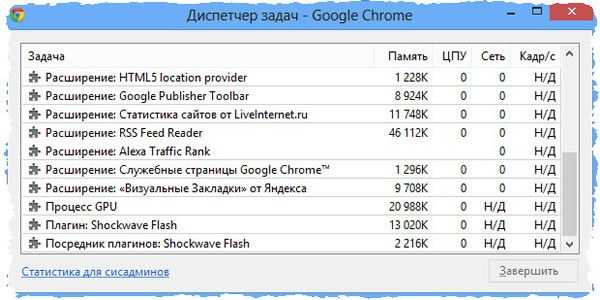
- Вырезал файлы и не вставил где они

- Centos 7 удалить php
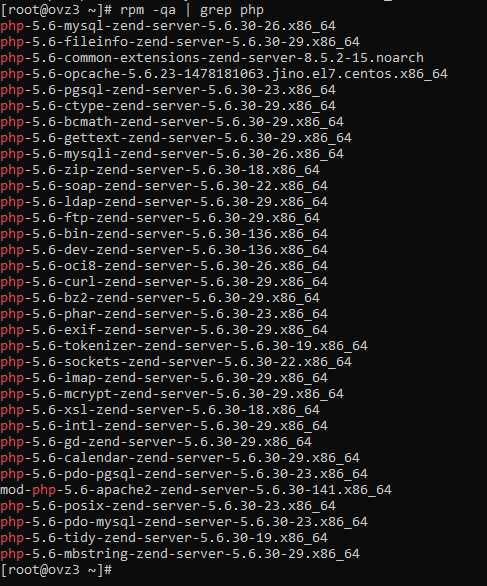
- Как откатить систему назад windows 10 до точки восстановления на ноутбуке