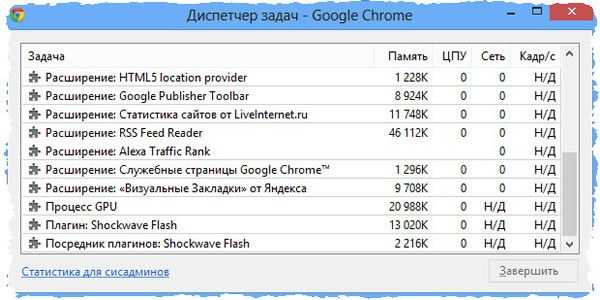NexxDigital - компьютеры и операционные системы. Пропал значок языка на панели задач
NexxDigital - компьютеры и операционные системы
Значок переключения языков отсутствует. Пропал значок языка на панели задач, что делать? Восстановить значок переключения языка
Простейшая казалось бы вещь, а как же без нее трудно! Не редко пользователи обращались с просьбой вернуть в родные пенаты сей инструмент, который некоторые люди, особенно в возрасте, умудряются переключать даже вручную мышкой! 🙂 Естественно если значок пропал, то самим им вернуть его бывает очень тяжело. Попробую опять в своей же манере поведать несколько способов сего ремонта от простого к более сложному. Восстановить значок переключения языка
Вы все же можете переключиться на раскладку клавиатуры на языках, которые были установлены до обновления. Это по дизайну. Языковые пакеты не обновляются как часть обновления операционной системы. Как только обновление будет завершено, вам нужно будет переустановить необходимые языковые пакеты. Это приводит к тому, что вы не можете изменять язык для отображения или загрузки языковых пакетов. Следуйте решению 1, чтобы установить языковые пакеты. Если у вас возникли проблемы с загрузкой или установкой языковых пакетов, перейдите к решению.
Решение 1. Установка языковых пакетов
Иногда языковые пакеты недоступны, и вы не можете загрузить их в панели управления.
Обходной путь 2: изменение настроек, которые могут блокировать установку
Перед началом установки необходимо выполнить несколько простых процедур, которые мы вскоре объясним здесь. Восстановить значок переключения языкаСамый простейший вариант это когда языковую панель просто отключили. Для его включения обратно щелкаем правой кнопкой мышки по полосе пуск и в меню Панели жмем Языковая панель . Панелька с переключением языков должна вернуться на законное место!
Если же этого не произошло стоит пойти немного дальше, жмем сочетание клавиш win+R либо пуск -> выполнить и набираем там intl.cpl , команда работает как под Windows XP так и под более поздними. Должно открыться окно управления Язык и региональные стандарты , где мы, если владеем Windows 7 и выше, смело идем на 3ю вкладку — > Языки и клавиатуры . Нажимаем Изменить клавиатуру и переходим в окно Языки и службы текстового ввода где выбираем вторую вкладку Языковая панель . Там выбираем Языковая панель -> Закрепить в панели задач .
Что вы измените в своей настройке, просто сообщите компьютеру, что вы хотите, чтобы все программы, не входящие в Юникод, управлялись японским языком. Перейдите на панель управления, если ваш компьютер находится в режиме «Категория», нажмите «Часы», «Регион» и «Язык», затем нажмите «Регион и язык». Для режима значка просто выполните поиск непосредственно для значка «Регион и язык», идентичный значку рисунка.
Когда вы нажмете «Регион и язык», появится окно с 4 вкладками. Откроется окно, в первом варианте, где указано «Десятичный символ», измените запятую на точку. Вы будете возвращены в окно с 4 вкладками. Перейдите на вкладку «Администратор». На этой вкладке нажмите кнопку «Изменить системный язык».

Если же мы владельцы Windows XP то открываем вторую вкладку Языки -> Языковая панель -> Отображать языковую панель на рабочем столе .

Если кнопка Языковая панель не доступна переходим на вкладку этого же окна Дополнительно и снимаем галку с пункта Выключить дополнительные текстовые службы. Возвращаемся и видим кнопку уже активной, следовательно мы сможем сделать то, что описано чуть выше. После чего проверяем появился ли значок панели в правом нижнем углу.
На этой вкладке просто выберите «Японский». После подтверждения изменений перезапустите систему, чтобы настройки вступили в силу. Продолжайте, нажав на записанную кнопку 次 ヘ, пока программа не установится, и нажмите «Готово». Если ошибка повторяется, оставьте комментарий ниже со снимком вашей ошибки, чтобы мы могли решить вашу проблему. Чтобы устранить эту ошибку, нам придется удалить и переустановить языковые уровни. Нажмите на шестерню, которая появляется в верхнем правом углу.
В раскрывающемся меню выберите «Добавить или удалить язык». Нажмите, чтобы удалить языковой уровень. В следующем окне убедитесь, что выбран языковой уровень и нажмите Удалить выбранный язык. Нажмите Да, чтобы подтвердить удаление языкового уровня. После удаления уровня нажмите, чтобы добавить или удалить языки.
Повторите шаги с 4 по 7, чтобы устранить другие уровни до тех пор, пока все уровни не будут удалены. Переустановите языковые уровни. После того, как все уровни будут очищены, нажмите «Добавить уровень языка». Примите место установки по умолчанию. Если у вас есть дополнительные языковые уровни, нажмите «Добавить другой язык». Если у вас нет дополнительных языковых уровней для установки, нажмите «Продолжить».
Переустановите загруженный контент через
В папке «Установленные» щелкните правой кнопкой мыши на выбранном и выберите «Копировать». Появится список папок. Выберите все файлы в папке, а затем нажмите правую кнопку на выбранном и выберите «Копировать». Нажмите 3 раза на кнопку «Назад» вашего более крупного окна, чтобы получить следующие параметры.
Также если вы пользователь Windows 7 то утилита сия запускается с участием Планировщика, поэтому стоит проверить, чтобы он был включен. Для этого идем в службы нажав win+R либо Пуск -> Выполнить и вписав туда команду services.msc . Откроется список служб где нам необходимо найти и при необходимости запустить службу Планировщик заданий .
Нажмите папку «Обучение языку», а затем «Автоинсталляция». Этот процесс автоматически переустановит уровни. Нажмите «Компьютер» в появившемся меню. Затем он переустановит языковые уровни. После того как вы завершили переустановку всех уровней, пожалуйста, продолжайте свою программу в обычном режиме.
Классическая оболочка для ностальгии
Из всех, кто-то сразу убедит пользователей, другие - меньше. Как бы то ни было, у всех есть возможность значительно изменить систему. Здесь мы общаемся с Кортаной. Практически это поле занимает много места. Вы можете удалить это пространство, щелкнув правой кнопкой мыши на панели задач, затем активировав команду «Поиск и скрытие». Кроме того, попросите панель задач отобразить значок поиска. Ваш помощник появится, как только вы скажете: «Эй, Кортана!». Фактически, он работает хорошо, но вы также можете использовать программное обеспечение, которое уже давно предлагает альтернативные стартовые меню замечательного качества.
Также можно попробовать добавить файл ctfmon.exe в автозагрузку вручную через реестр. Для этого идем в реестр нажав win+R либо Пуск -> Выполнить и вписав туда команду regedit после чего проходим по пути HKEY_CURRENT_USER\Software\Microsoft\Windows\CurrentVersion\Run и создаем строковый параметр с именем ctfmon.exe и значением C:\WINDOWS\system32\ctfmon.exe.
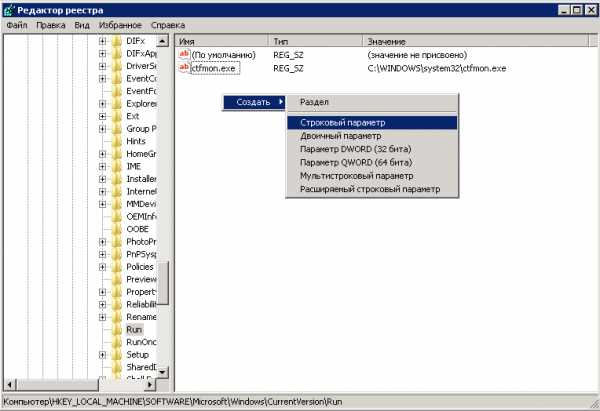
Либо используем прикрепленный ниже ctfmon.reg. Скачали, распаковали, запустили, он сам создаст эту строчку..
У вас есть выбор между целой палитрой скинов, кнопок, функций для отображения. Жемчужина для поклонников настройки! Просто щелкните правой кнопкой мыши на рассматриваемой плитке и выберите соответствующую опцию. После удаления плитки вы можете изменить размер меню «Пуск», чтобы скрыть пустоту слева от квадратов. Меню «Пуск» предлагает несколько вариантов настройки, но вы все равно можете выбрать, какие элементы нужно навести.
Изображение, а не пароль
Главное окно позволяет нам выбирать приложения или файлы, используемые в последнее время, но мы можем, конечно, увеличить этот список и выбрать из целого ряда элементов, которые мы хотим постоянно нажимать одним щелчком мыши. Вам будет предложено ввести пароль, чтобы отключить экран входа в систему. С другой стороны, если вы используете один и тот же компьютер между несколькими людьми, лучше защитить сеанс.
Иногда, когда нам нужно переключить раскладку клавиатуры, мы обнаруживаем, что панельки с переключателем языков нет на месте.
Давайте вернем этот значок обратно.
Для Windows 7.
Пробуем щелкнуть на панели задач внизу п
nexxdigital.ru
NexxDigital - компьютеры и операционные системы
Куда делся значок переключения языка. Пропал значок языка на панели задач, что делать
Здравствуйте друзья! Если у вас пропала раскладка клавиатуры на операционке windows 7 , тогда эта статья будет вам полезна.
- Если Вы уже проходили по пути: Панель управления – Настройки — Язык и региональные стандарты. И стоят галочки, а раскладка клавиатуры так и не появилась.
- Если Вы пробовали сделать откат, используя точку восстановления.
- Если уже создавали REG-файл и добавляли его в реестр.
И всё это не принесло нужных результатов? Тогда есть пара вариантов:
Пропала раскладка клавиатуры windows 7: варианты решения
Если у вас пропала раскладка клавиатуры windows 7 то следуйте инструкции с картинками которые я описал ниже.
- Нужно скачать с официального сайта программу Punto Switcher . Установить её. Если пропала раскладка клавиатуры на windows 7, то эта программа автоматически сможет менять раскладку с русского на английский и наоборот при наборе текста (если Вы, например, забыли поменять язык ввода). Это очень удобно. Программа обладает рядом полезных функций, которые облегчают работу.

- Осуществить поиск исчезнувшей языковой панели. Это будет посложнее, но вполне возможно.
В windows 7 за языковую панель отвечает приложение ctfmon.exe. Оно связано со службой Планировщик заданий, в котором Тип запуска выберите «Автоматически». Иначе она не будет запускаться самостоятельно.
Проверьте настройку по такому пути:
1) Пуск – Управление компьютером
2) Службы и приложения – Службы – Планировщик заданий .

3) Откройте «Планировщик заданий » и зайдите во вкладку «Свойства ». Здесь проверьте, установлен ли автоматический запуск.

Ещё один способ как решить вопрос если «пропала раскладка клавиатуры на windows 7»
Проследуйте по такому маршруту:
1) Пуск – Панель управления – Мелкие значки – Язык и региональные стандарты – вкладка Языки и клавиатуры – Изменить клавиатуру .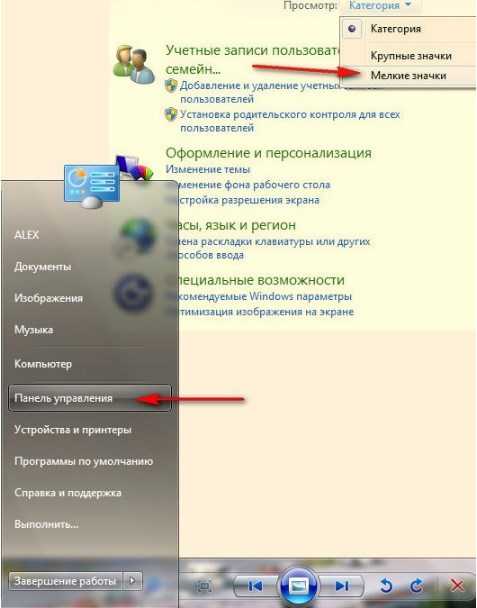
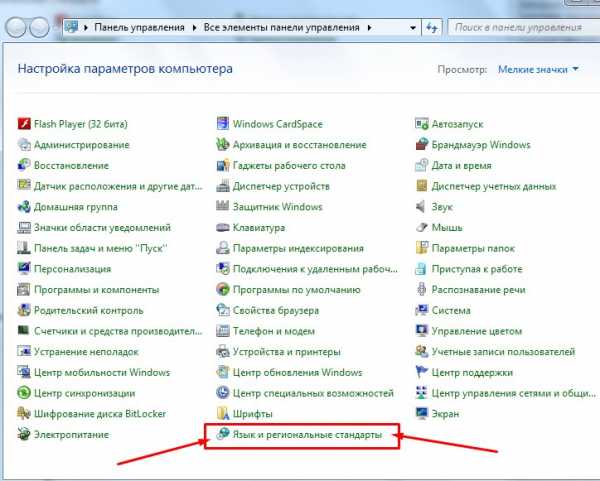
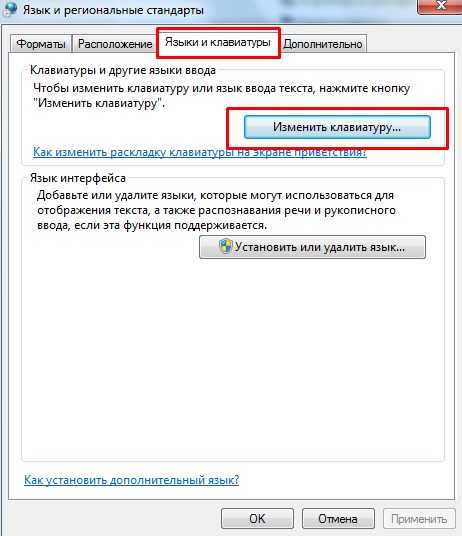
2) Откроется настройка «Языки и службы текстового ввода ». Откройте вкладку «Общие ».
В открывшемся окне Вы должны увидеть два варианта раскладки: Английская и Русская. Это обозначение наличия Языковой панели. Если имеется лишь одна, тогда кликните «Добавить » и выберите недостающую из списка.

3) Во вкладке «Языковая панель» поставьте галочку «Закреплена в Панели задач» и отметьте галочкой «Отображать текстовые метки на языковой панели».
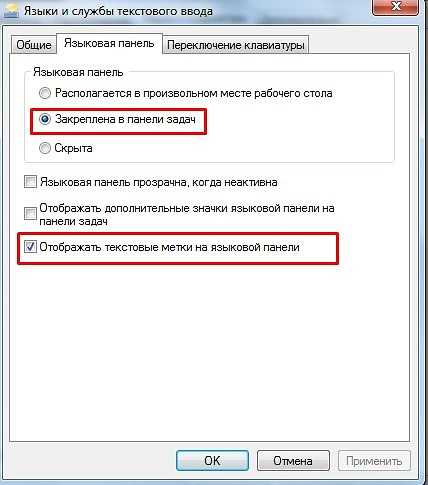
Это основные моменты по настройке Языковой панели.
Если они не подействовали, а вопрос так и остается открытым, тогда нужно прибегнуть к созданию REG-файла.
Он содержит информацию по изменениям в реестре (изменить запуск приложения ctfmon.exe, который отвечает за работу языковой панели).
Чтобы создать REG-файл:
- Создайте обыкновенный текстовый файл и скопируйте в него нижеуказанный текст.
- Файл сохраните с расширением.reg
«ctfmon.exe»=»C:\\Windows\\System32\\ctfmon.exe»Запускаем наш файл, изменения в реестр вносятся, далее перезагружаемся.
Вот и все! Думаю теперь вы знаете почему пропала раскладка клавиатуры windows 7 и уже знаете как решить эту проблему. Надеюсь я вам помог и вы лайкните эту статью дабы помочь другим людям. А еще я приглашаю прочитать статью о том или почему . Если возникли вопросы по данной статье, пишите в комментариях, буду рад помочь. Всем желаю здоровья!
С Ув. Евгений Крыжановский
Как вернуть значок языка. Некоторые могут и не заметить, что у них пропал этот самый значок, но если вы постоянно что-то пишете или заполняете какие-то формы в интернете, то очень быстро обнаружите эту пропажу. Тем, кто давно пользуется компьютером, этот значок и не нужен, а вот новичкам без него никак. К тому же клавиатура иногда тоже может выкинуть свой фокус, и в такой момент заветные клавиши переключения раскладки просто не сработают. Вот в таких случаях значок переключения языка нужен позарез.
Как вернуть значок языка на панель задач в Windows 10
И сегодня мы с вами научимся выводить значок языковой раскладки на панель задач.
Кликните правой кнопкой мыши в любом месте на панели задач, и в выпадающем списке выберите самый последний пункт Параметры .
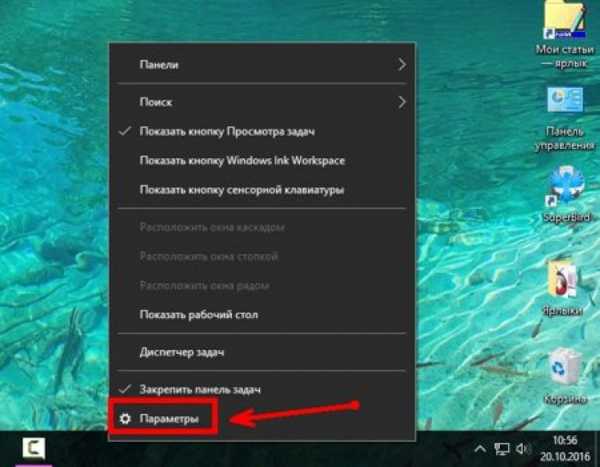
В открывшемся окне Параметры перейдите на самую нижнюю ссылку с надписью Панель задач , и выделите ее левой кнопкой мыши.
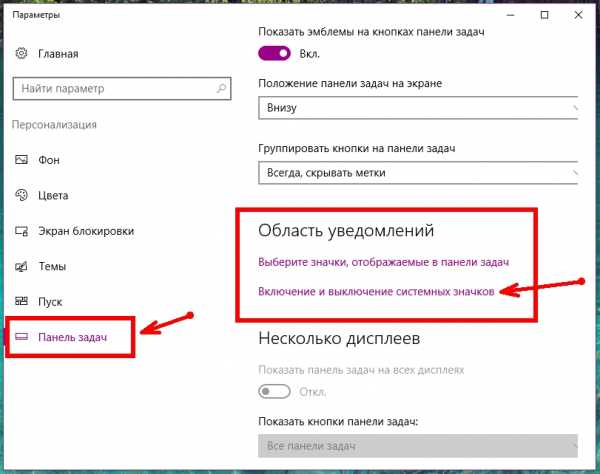
Перейдите в правую часть окна, опустите ползунок слева, так чтобы было видно блок – Область уведомлений . В нем есть две ссылки. Кликните левой кнопкой мыши по второй ссылке Включение и выключение системных значков .
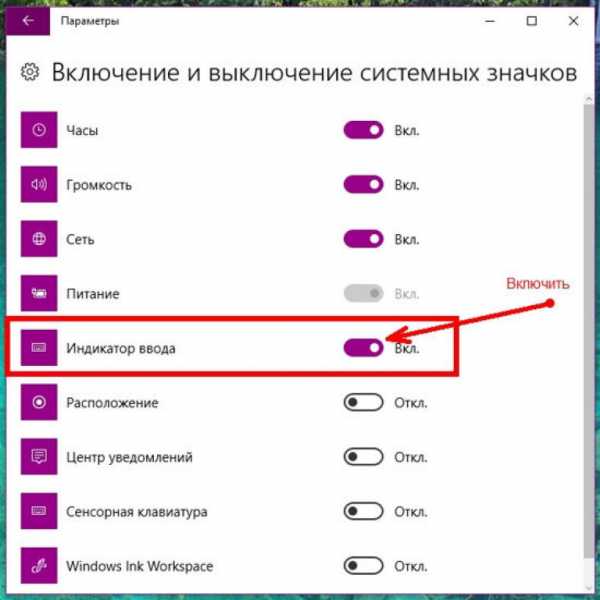
Простейшая казалось бы вещь, а как же без нее трудно! Не редко пользователи обращались с просьбой вернуть в родные пенаты сей инструмент, который некоторые люди, особенно в возрасте, умудряются переключать даже вручную мышкой! 🙂 Естественно если значок пропал, то самим им вернуть его бывает очень тяжело. Попробую опять в своей же манере поведать несколько способов сего ремонта от простого к более сложному. Восстановить значок переключения языка
Восстановить значок переключения языкаСамый простейший вариант это когда языковую панель просто отключили. Для его включения обратно щелкаем правой кнопкой мышки по полосе пуск и в меню Панели жмем Языковая панель . Панелька с переключением языков должна вернуться на законное место!
Если же этого не произошло стоит пойти немного дальше, жмем сочетание клавиш win+R либо пуск -> выполнить и набираем там intl.cpl , команда работает как под Windows XP так и под более поздними. Должно открыться окно управления Язык и региональные стандарты , где мы, если владеем Windows 7 и выше, смело идем на 3ю вкладку — > Языки и клавиатуры . Нажимаем Изменить клавиатуру и переходим в окно Языки и службы текстового ввода где выбираем вторую вкладку Языковая панель . Там выбираем Языковая панель -> Закрепить в панели задач .
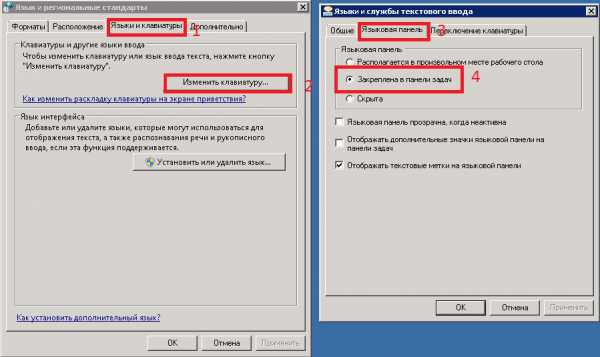
Если же мы владельцы Windows XP то открываем вторую вкладку Языки -> Языковая панель -> Отображать языковую панель на рабочем столе .
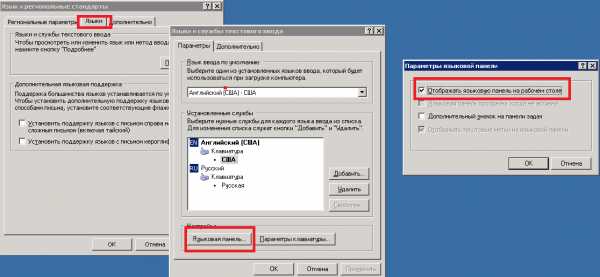
Если кнопка Языковая панель не доступна переходим на вкладку этого же окна Дополнительно и снимаем галку с пункта Выключить дополнительные текстовые службы. Возвращаемся и видим кнопку уже активной, следовательно мы сможем сделать то, что описано чуть выше. После чего проверяем появился ли значок панели в правом нижнем углу.
Если же и это нам не помогло, значит проблема лежит глубже. Вообще за работу сией панельки отвечает утилита ctfmon.exe , которая лежит по адресу C:(Либо ваш системный диск):\Windows\system32\ Вот наличие ее и стоит проверить в первую очередь. Если его нет я оставлю в конце статьи, в аттаче, 2 файла под win7+ и winXP. Их необходимо будет распаковать и положить где они должны лежать т.е сюда C:(Либо ваш системный диск):\Windows\system32\.
Также если вы пользователь Windows 7 то утилита сия запускается с участием Планировщика, поэтому стоит проверить, чтобы он был включен. Для этого идем в службы нажав win+R либо Пуск -> Выполнить и вписав туда команду services.msc . Откроется список служб где нам необходимо найти и при необходимости запустить службу Планировщик заданий .
Также можно попробовать добавить файл ctfmon.exe в автозагрузку вручную через реестр. Для этого идем в реестр нажав win+R либо Пуск -> Выполнить и вписав туда команду regedit после чего проходим по пути HKEY_CURRENT_USER\Software\Microsoft\Windows\CurrentVersio
nexxdigital.ru
Пропал значок смены языка на панели задач.
Пропал значок смены языка на панели задач.
Одной из распространенных проблем, с которой может столкнуться начинающий пользователь Windows является пропажа значка выбора языка расположенного на панели задач. Ничего страшного не произошло и его можно вернуть обратно. Давайте рассмотрим наиболее распространенные способы сделать это.
Причины исчезновения языковой панели в Windows могут быть самыми разными соответственно и способы исправления несколько отличаются. Виновником пропадания значка переключения языков может быть вирус, какая-нибудь установленная программа, тулбар или сбой настроек языковой панели в результате неумелых действий пользователя и так далее. В разных версиях операционной системы Windows восстановление иконки переключения языков будет несколько отличаться.
Восстановление языковой панели в Windows XP
Для начала стоит попробовать самое простое действие. Щелчок правой кнопкой мыши по панели задач и в контекстном меню выбираете «Панели инструментов» ⇒ «Языковая панель». Если языковая панель появилась, то все отлично. Кстати, она может появиться где-нибудь в другом месте.
В случае неудачи пробуем по другому, идем по пути «Пуск» ⇒ «Панель управления» ⇒ «Язык и региональные стандарты». В открывшемся окне на вкладке «Языки» нажимаете кнопку «Подробнее» и затем кнопку «Языковая панель». Отмечаете галочку «Отображать языковую панель на рабочем столе» и подтверждаете внесение изменений. Стоит отметить, что кнопка «Языковая панель» может быть неактивна, тогда нужно на вкладке «Дополнительно» снять галочку с «Выключить дополнительные текстовые службы» и сохранить изменения.
Возможно, что значок переключения языков пропал, так как отсутствует или поврежден файл ctfmon.exe находящийся в папке C:\Windows\System32 или он отсутствует в автозагрузке. Оригинальный файл ctfmon.exe можно взять с установочного диска операционной системы. Добавить его в автозагрузку можно через «Пуск» ⇒ «Автозагрузка» или непосредственно через реестр.
Запускаете редактор реестра (неопытным пользователям очень не рекомендуется) «Пуск» ⇒ «Выполнить» (илиWIN+R) ⇒ regedit ⇒ OK. Находите в нем HKEY_CURRENT_USER\Software\Microsoft\Windows\CurrentVersion\Run, где должен быть строковый параметр CTFMON со значением C:\Windows\System32\ctfmon.exe. Если он отсутствует, то создаете его, щелкнув правой кнопкой мыши на свободном месте редактора реестра.
Восстановление языковой панели в Windows 7
Точно так же, как в Windows XP щелкаем правой кнопкой мыши по свободному месту панели задач и в меню ставим галочку напротив «Панели» ⇒ «Языковая панель».
Если языковая панель не появилась, «Пуск» ⇒ «Панель управления» ⇒ «Язык и региональные стандарты» или воспользоваться следующим методом, комбинация клавиш WIN+R, ввести в строку команду «intl.cpl» и нажать OK. Переходим на вкладку «Языки и клавиатуры» и нажимаем кнопку «Изменить клавиатуру». В открывшемся новом окне открываем вкладку «Языковая панель» и отмечаем пункт «Закреплена в панели задач», сохраняем настройки.
Мы рассмотрели основные способы восстановления значка переключения языков на панели задач Windows. Иногда он может исчезать с некоторой периодичностью, тогда необходимо установить виновника такого поведения.
Например, включение поддержки азиатских языков частенько приводит к пропаданию значка смены языков.
Источник
golbis.com
- Где хранятся пароли в ie

- Линии связи используемые для построения локальных сетей

- Мелкие значки на рабочем столе windows 10
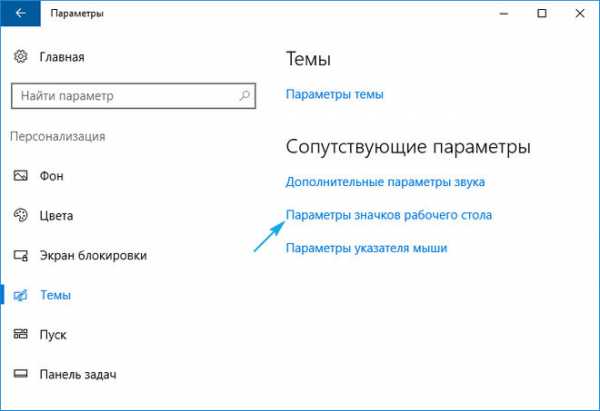
- Не включается потоковая передача мультимедиа windows 10

- Горячие клавиши excel заливка ячейки
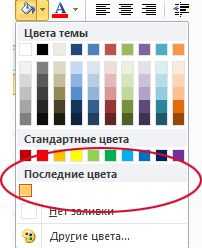
- Настройка manjaro после установки
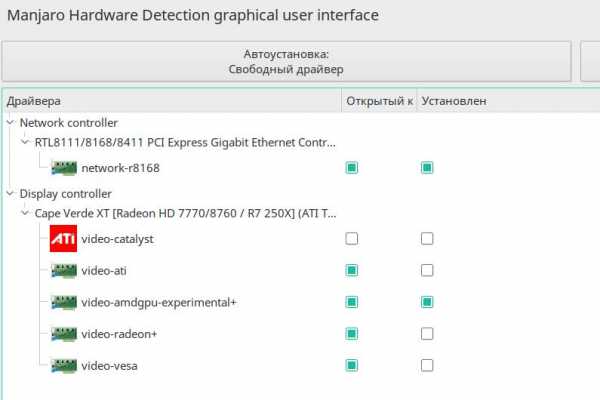
- Как сохранить видео на флешку с ютуба

- Vba offset пример
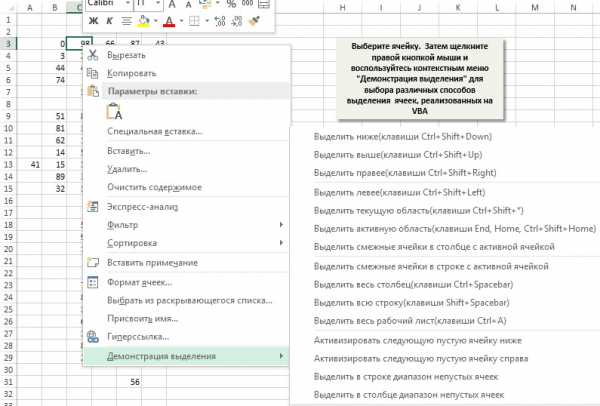
- Что значит обновить плагин в одноклассниках

- Как на панели отобразить значок языка

- Закрой хром