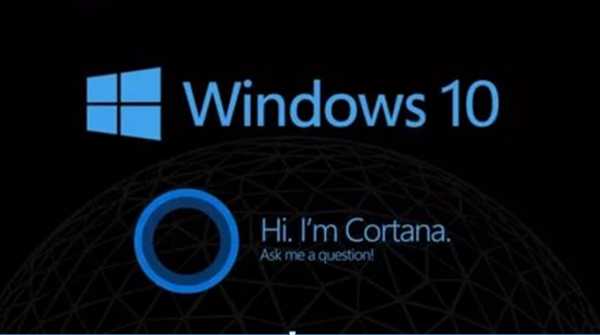Что делать, если флешка просит вставить диск в устройство. Вставьте диск в устройство usb накопитель
«Вставьте диск в устройство» |

USB-накопители или флешки уже прочно вошли в нашу жизнь. Но иногда флешки перестают нормально открываться и невозможно получить доступ к информации. Одна из часто встречающихся проблем, когда при попытке зайти на сменный диск вы видите сообщение «Вставьте диск в устройство G:».
Причина, по которой флешка перестала открываться, часто кроется в неправильном отключении устройства от компьютера. Например, вы записываете или считываете информацию на флешку. Забыв, что процесс еще не окончен вы вынули ее из USB-разъема. При следующем подключении флешка выдала ошибку. Налицо сбой питания и потеря необходимой информации. При этом повреждается структура раздела флешки и ее невозможно открыть привычным способом.
Самый простой способ восстановить работоспособность флешки – это провести ее форматирование. Учтите, что при этом вся информация будет удалена с флешки. Откройте проводник и кликнете правой кнопкой мышки по проблемной флешке. Выберите из появившегося списка пункт Форматировать. Откроется окно утилиты форматирования. Здесь вы можете ничего не трогать. Единственное, что можете, выбрать файловую систему FAT, NNST или exFAT (для флешек большого объема). Нажмите кнопку Начать и дождитесь окончания процесса форматирования.
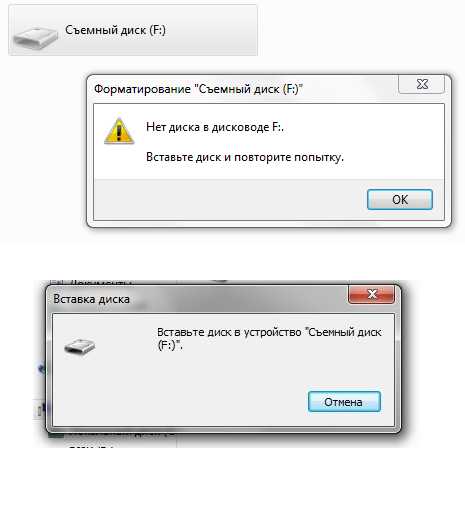
Бывает, что на флешке попросту отсутствует размеченная область (раздел). В таком случае необходимо этот раздел создать. Откройте команду Выполнить, нажав на клавиатуре Win+R и впишите в строку для открытия: diskmgmt.mscОткроется окно управления дисками. Найдите здесь съемный диск. Напротив будет указана неразмеченная область. Кликнете по ней правой кнопкой мыши. Выбираем в меню «Создать простой том» и, следуя шагам мастера создания тома, запустите процесс создания тома.
Эти два способа равнозначны и не позволяют увидеть записанные данные на флешке. Если у вас не получается отформатировать или создать раздел, то проблема может быть более серьезной. Очень часто на флешках под воздействием непрерывных нагрузок (при активном использовании) повреждаются проводники, и флеш-память становится «невидимой» для контроллера флешки. Это случается редко, но не исключено, что такая проблема настигла и вас. Здесь может быть только два пути – вы отдаете флешку на диагностику или выбрасываете ее. Восстановить ее самостоятельно вряд ли получится, особенно, если это современная модель.
С подобными проблемами могут столкнуться владельцы SD и microSD карт, так как по сути это те же флешки, только контроллер у них вынесен в картридер, а карта является не чем иным, как флеш-памятью. Поэтому решения будут точно такими же, как и для флешек. Единственное, что можно добавить, то если чтение с карты памяти не происходит, то причина может быть в картридере. Попробуйте установить в него другую карту памяти или прочитать проблемную карту памяти на другом ноутбуке. Если с другой картой никаких проблем нет, то проблема именно в SD-карте.
Посмотрите другое :
comphelpmoscow.ru
Флешка пишет вставьте диск в устройство — что делать?
Одна из распространённых проблем с USB накопителями (также может произойти и с картой памяти) — вы подключаете флешку к компьютеру или ноутбуку, а Windows пишет «Вставьте диск в устройство» или «Вставьте диск в устройство съемный диск». Происходит это непосредственно при подключении флешки или попытке открыть её в проводнике, если она уже подключена.
В этой инструкции мы подробно расскажем о возможных причинах того, что флешка ведет себя таким образом, а сообщение Windows просит вставить диск, хотя съемный накопитель уже подключен и о способах исправить ситуацию, которые должны подойти для Windows 10, 8 и Windows 7.
Проблемы со структурой разделов на флешке или ошибки файловой системы.
Одна из распространённых причин такого поведения USB флешки или карты памяти — испорченная структура разделов или ошибки файловой системы на накопителе.
Поскольку Windows не обнаруживает пригодных к работе разделов на флешке, вы видите сообщение о том, что требуется вставить диск.
Произойти это может в результате неправильного извлечения накопителя (например, в то время, когда с ним производятся операции чтения-записи) или сбои питания.
Простые способы исправить ошибку «Вставьте диск в устройство» включают в себя:
- Если на флешке нет важных данных — либо отформатировать её стандартными средствами Windows (правый клик по флешке — форматировать, при этом не обращайте внимание на «емкость неизвестна» в диалоге форматирования и используйте параметры по умолчанию), либо, если простое форматирование не сработает, попробовать удалить с накопителя все разделы и отформатировать в Diskpart.

- Если на флешке перед произошедшим находились важные файлы, которые требуется сохранить, попробуйте способы, описанные в отдельной инструкции Как восстановить диск RAW (может сработать даже если в управлении дисками раздел на флешке отображается иначе, чем в файловой системе RAW).
Также ошибка может возникнуть, если полностью удалить все разделы на съёмном накопителе и не создать нового основного раздела.
В этом случае для решения проблемы вы можете зайти в управление дисками Windows, нажав клавиши Win+R и введя diskmgmt.msc, затем в нижней части окна найти флешку, нажать правой кнопкой мыши по области «не распределена», выбрать пункт «Создать простой том» и далее следовать указаниям мастера создания томов. Хотя сработает и простое форматирование, из пункта 1 выше.
Иногда проблема может оказаться в ваших USB разъёмах или драйверах USB. Прежде чем приступать к следующим шагам, по возможности проверьте работоспособность флешки на другом компьютере.
Другие способы исправить ошибку «вставьте диск в устройство» при подключении флешки.
В том случае, если описанные простые способы не приводят ни к какому результату, то попробовать оживить флешку можно следующими методами:
- Программы для ремонта флешек— речь идет о «программном» ремонте, особое внимание обратите на последний раздел статьи, в котором описывается способ найти ПО конкретно для вашего накопителя. Также, именно в контексте «Вставьте диск» для флешки часто помогает приведенная там же программа JetFlash Online Recovery (она для Transcend, но работает со многими другими накопителями).
- Низкоуровневое форматирование флешки— полное удаление всей информации с накопителя и очистка секторов памяти, включая загрузочные сектора и таблицы файловых систем.
И, наконец, если никакие из предлагаемых вариантов не помогают, а найти дополнительные способы исправить ошибку «вставьте диск в устройство» (при этом работающие) не удаётся — возможно, накопитель придётся заменить. Заодно может пригодиться: Бесплатные программы для восстановления данных (можно попробовать вернуть информацию, которая была на флешке, но в случае аппаратных неисправностей, вероятнее всего, не получится).
Надеемся на то, что данный материал поможет справится с возникшей у вас проблемой. Если остаются вопросы, или имеются дополнения, пишите в комментариях.
Источник: remontka.pro
comservice-chelny.ru
Выскакивает окно вставьте диск в устройство. В устройстве нет диска. Вставьте диск в устройство.
Одна из распространенных проблем с USB накопителями (также может произойти и с картой памяти) - вы подключаете флешку к компьютеру или ноутбуку, а Windows пишет «Вставьте диск в устройство» или «Вставьте диск в устройство съемный диск». Происходит это непосредственно при подключении флешки или попытке открыть её в проводнике, если она уже подключена.
В этой инструкции - подробно о возможных причинах того, что флешка ведет себя таким образом, а сообщение Windows просит вставить диск, хотя съемный накопитель уже подключен и о способах исправить ситуацию, которые должны подойти для Windows 10, 8 и Windows 7.
Проблемы со структурой разделов на флешке или ошибки файловой системы
Одна из распространенных причин такого поведения USB флешки или карты памяти - испорченная структура разделов или ошибки файловой системы на накопителе.
Поскольку Windows не обнаруживает пригодных к работе разделов на флешке, вы видите сообщение о том, что требуется вставить диск.
Произойти это может в результате неправильного извлечения накопителя (например, в то время, когда с ним производятся операции чтения-записи) или сбои питания.
Простые способы исправить ошибку «Вставьте диск в устройство» включают в себя:
Также ошибка может возникнуть, если полностью удалить все разделы на съемном накопителе и не создать нового основного раздела.
Примечание: иногда проблема может оказаться в ваших USB разъемах или драйверах USB. Прежде чем приступать к следующим шагам, по возможности проверьте работоспособность флешки на другом компьютере.
Другие способы исправить ошибку «вставьте диск в устройство» при подключении флешки
В том случае, если описанные простые способы не приводят ни к какому результату, то попробовать оживить флешку можно следующими методами:
- - речь идет о «программном» ремонте, особое внимание обратите на последний раздел статьи, в котором описывается способ найти ПО конкретно для вашего накопителя. Также, именно в контексте «Вставьте диск» для флешки часто помогает приведенная там же программа JetFlash Online Recovery (она для Transcend, но работает со многими другими накопителями).
- - полное удаление всей информации с накопителя и очистка секторов памяти, включая загрузочные сектора и таблицы файловых систем.
И, наконец, если никакие из предлагаемых вариантов не помогают, а найти дополнительные способы исправить ошибку «вставьте диск в устройство» (при этом работающие) не удается - возможно, накопитель придется заменить. Заодно может пригодиться: (можно попробовать вернуть информацию, которая была на флешке, но в случае аппаратных неисправностей, вероятнее всего, не получится).
Появление сообщения «Вставьте диск в устройство» – одна из распространенных проблем при подключении карты памяти или USB флешки к компьютеру. Иногда уведомление выводится на экран при попытке открыть съемный диск через Проводник.
Ошибки файловой системы или проблемы с разделами
Одной из распространенных причин появления сообщения об ошибке является испорченная структура разделов. Windows не видит на флешке работоспособные разделы и потому уведомляет пользователя о том, что нужно вставить диск в устройство. Такое поведение может стать следствием неправильного извлечения накопителя или сбоя в питании.
Прежде чем приступать к выполнению указанных ниже действий, убедитесь, что на компьютере установлены нужные драйверы и нет проблем с разъемами USB. Для этого попробуйте подключить флешку к другому компьютеру.
Есть несколько простых способ устранить неполадку. Первый из них – форматирование носителя. Выполнять его можно в том случае, если на флешке нет никакой важной информации. Форматирование можно выполнить двумя способами:
Если ошибка появилась после удаления всех разделов, то необходимо создать новый раздел:
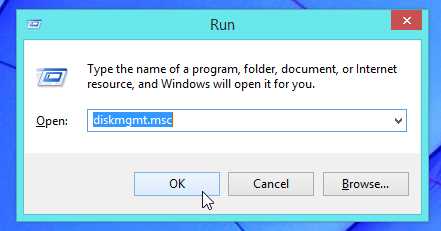
Следуя указаниям мастера, создайте новый раздел. После выполнения этих действий флешка должна корректно определиться системой и открыться через Проводник.
Другие способы исправления ошибки
Если указанные способы не помогают решить проблему, можно попробовать вернуть флешку в работоспособное состояние следующими методами:
- Программное лечение с помощью специальных утилит, найденных по данным VID/PID, или универсального приложения JetFlash Online Recovery.
- Низкоуровневое форматирование, которое закончится полны м удалением всей информации с накопителя и очисткой секторов памяти, включая таблицы файловой системы.
Самая печальная ситуация – аппаратное повреждение флеш-накопителя. В таком случае извлечь информацию с диска можно в сервисном центре, а сам носитель придется заменить на другое, работающее оборудование.
Пишет вставьте диск в устройство. Эта проблема довольно часто встречается на домашних и рабочих компьютерах, поэтому важно знать, как её можно решить. Ведь она может настигнуть совершенно случайно, а устройство для хранения, передачи информации имеет свойство быть ср
Ошибка "вставьте диск в устройство" при включении флешки
Съемные носители достаточно часто подкидывают своим владельцам большое количество проблем. Иногда они молча отказываются запускаться, могут повредить файлы вирусами, или же как в конкретном случае пишут "вставьте диск в устройство". В данном материале будут рассмотрены несколько простых и немного сложных способов исправления этой ошибки.
Причины ситуации
Прежде чем приступать к решению столь неприятной ошибки, стоит разобраться в том, что способно ее спровоцировать. Это поможет избегать повторения ситуации в будущем. Итак, вот следующие причины сообщения "вставьте диск в устройство" у флешки:
- Первое, что может привести к такой проблеме - наличие каких-либо повреждений у самого носителя. Причем это может быть механическая неисправность, вызванная длительным сроком эксплуатации. Она могла попасть в воду или же удариться о твердую поверхность. Также может случиться и программный сбой. В таком случае, если при включении флешки пишет "вставьте диск в устройство", скорее всего, подошел к концу срок ее полезного действия. Также причиной сбоя в работе может стать нарушение правил использования.
- Дополнительным вариантом неисправности стоит считать заражение носителя различным вредоносным программным обеспечением. Его можно подхватить не только из Интернета, но также и при работе на чужом, непроверенном компьютере. В результате нормально использовать флешку не представляется возможным.
Теперь разберемся с исправлением ошибки "вставьте диск в устройство" у съемного диска (флешки).
Проверка всего оборудования
В данном случае стоит проверить не только USB-носитель, но также и все разъемы, через которые он подключается к компьютеру. Желательно также уделить внимание и самому дисководу. Возможно, он оказался поврежден в ходе эксплуатации или же вы попытались записать что-то на отсутствующий диск.
Но в том случае, если сообщение "вставьте диск в устройство" появляется на любом устройстве, где проверялась флешка, то можно не сомневаться в том, что проблемы заключаются именно в ней.
Проблема системы
Если при проверке работоспособности накопителя ошибка возникает только на одном компьютере, и при этом дисковод полностью исправен, то можно попробовать организовать переустановку операционной системы. Делать это рекомендуется только тогда, когда все порты устройства опробованы, никаких процессов по записи на другой диск нет, но ошибка все равно продолжает появляться.
Можно также попробовать выполнить сброс до предыдущей версии. Возможно, после обновления системы возник конфликт, из-за которого и случается проблема "вставьте диск в устройство".
Устройство не работает
Есть еще один способ проверить, в чем кроется причина неисправности. При запуске носителя обратите внимание на следующие моменты:
- загораются ли специальные индикаторы на самой флешке;
- приходят ли после ее включения оповещения на рабочий стол (помимо ошибки).
Если же ничего из этого не происходит, то, скорее всего, устройство пришло в негодное состояние. В таком случае остается только заменить его или приобрести новое.
Проверка на вирусы
Если при включении на корпусе флешки загораются сигнальные индикаторы и система видит ее, но выдает "вставьте диск в устройство", то попробуйте провести сканирование носителя на наличие различного зараженного программного обеспечения. Выполняется это через через соответствующие разделы в программах-антивирусах.
После сканирования удалите все подозрительные результаты и выполните повторную проверку.
Устранение проблем
Данный способ устранения необходимой ошибки уже более сложный, но в то же время более действенный и серьезный. Для его реализации следуйте приведенной инструкции:
- используя строку поиска, найдите и запустите панель управления;

- здесь проследуйте в раздел системы и безопасности;
- там найдите строку устранения типичных проблем компьютера;
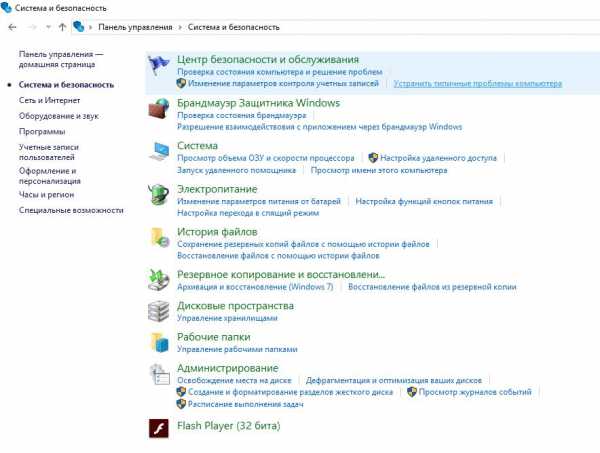
- после этого откроется новое окно.
Теперь запустите функцию "Настройка устройства". Появится диалоговое окно. Далее просто следуйте подсказкам, чтобы успешно выполнить проверку на наличие различных ошибок, вызывающих неисправность "вставьте диск в устройство".
Обнаружив их, вы получите код, по которому уже можно будет найти решение проблемы.
Обновление драйвера
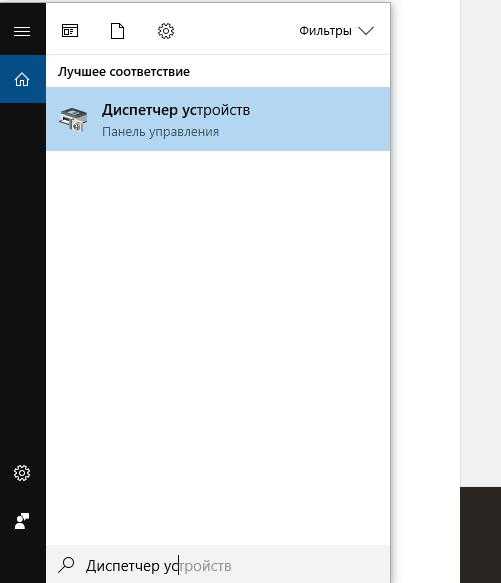
Достаточно распространенное решение при исправлении ошибок съемных носителей. Реализовать данный способ крайне просто:
- подключите флешку к компьютеру и дождитесь ее обнаружения;
- используя строку поиска, запустите диспетчер задач;
- среди перечня всех подключенных устройств отыщите необходимое и нажмите на его название правой кнопкой на компьютерной мышке;
- в контекстном меню выберите функцию под названием "Обновить драйверы".
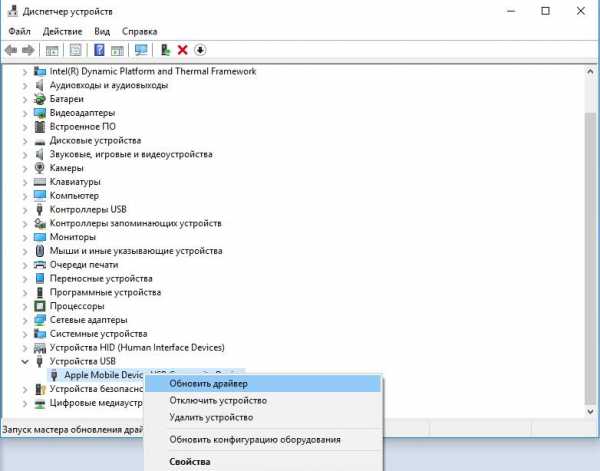
Она будет идти самой первой в списке.
С чистого листа
Если не помогли все приведенные ранее способы, то остается только один. Самый глобальный. Необходимо выполнить полное форматирование носителя. Для достижения данной цели необходимо делать следующее:
- Запустите "Мой компьютер".
- Среди перечней дисков и приводов найдите свой носитель, нажмите на него правой кнопкой на компьютерной мышке, таким образом вызвав контекстное меню. Будет выполнен запуск окна форматирования.

- Здесь вам необходимо либо выполнить ряд настроек по собственному усмотрению, либо оставить все по умолчанию.
- Далее нажмите клавишу быстрого форматирования и просто дождитесь окончания процедуры.
В том случае, если ни один из предложенных вариантов не оказался полезен, а на носителе осталась важная информация, остается прибегнуть к помощи специальных сервисных центров, которые помогут вам решить данную проблему без потери ценных данных.
fb.ru
Компьютер не видит флешку и просит вставить диск в устройство
У некоторых пользователей могут возникнуть проблемы при подключении съемных накопителей к своему устройству. При этом система может выдавать ошибку и писать сообщение о том, что необходимо вставить диск или съемный носитель. В этот момент флэшка вполне может находится уже в usb порте. О том, что делать в этом случае и будет рассказано в статье.
Ошибка файловой системы или повреждена структура разделов
Основной причиной такого сбоя часто становится повреждение данных на диске. Такое может произойти в случае, когда пользователь просто вытащил флэшку, не воспользовавшись безопасным извлечением, при этом на нее производилась запись или шло ее чтение. Также причиной мог стать скачок напряжения или отключение питания в неподходящий момент. Все это могло привести к ошибкам файловой системы, после чего виндовс не может найти на накопителе данных, которые возможно прочитать, почему и требует вставить диск в устройство.
Самым простым способом вернуть накопитель в строй является его форматирование. Конечно, его не следует использовать, если на нем была важная информация. Пользователю просто придется запустить стандартную утилиту и провести всю процедуру с настройками по умолчанию.
В случае, если на накопителе были важные файлы, можно попробовать восстановить информацию с помощью утилиты diskpart, подробно об этом писалось в статье о восстановлении дисков RAW.
Также проблема может возникать из-за удаления всех разделов с носителя. Чтобы это исправить потребуется зайти в программу по управлению дисками. Проще всего это сделать, нажав Win+R, после чего останется ввести в появившемся окне diskmgmt.msc. Затем потребуется найти съемный накопитель в списке, и щелкнуть по нему ПКМ, после чего выбрать «Создать простой том».
Если ни один из методов не помог, то проблема может быть в самих разъемах, перед тем, как перейти к следующему разделу, рекомендуется проверить девайс на другом компьютере.
Другие способы устранения неисправности
Если ничего не помогло, то пользователю стоит воспользоваться приложениями для проверки и ремонта флэшек, которые можно найти в интернете. Есть множество таких программ, но лучше всего найти ту, которая соответствует производителю устройства.
Если и это не поможет, то можно провести низкоуровневое форматирование девайса, это можно сделать при помощи специальных утилит. При этом данные будут полностью стерты, восстановить их будет невозможно. В некоторых случаях эта процедура также может привести к неработоспособности флэшки.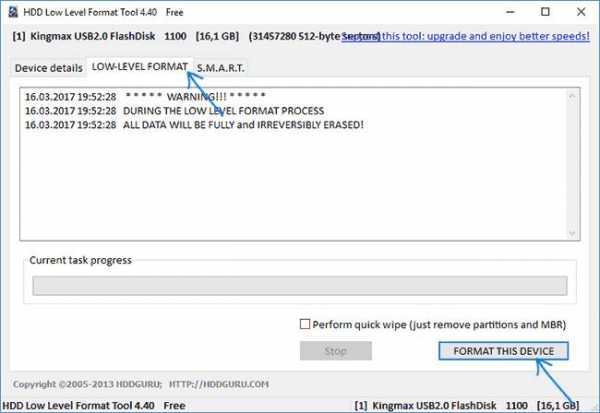
composs.ru
вставьте диск в устройство Съемный диск (F:)
Восстановление информации с флешки Toshiba
Давненько не писал ничего нового, но вот появилось немного свободного времени и желания писать. На этот раз героем моего рассказа стало восстановление информации с флешки Toshiba 8Гб (другой маркировке на корпусе не было). При подключении накопителя в USB порт компьютера в «Мой компьютер» видно съемное устройство, но после обращение к нему появляется ошибка "Вставьте диск в устройство Съемный диск (F:)».
Восстановление информации с флешки в данном случае, по сути, ничем особым не отличается за вычетом большой важности данных на ней. Подобная ошибка для специалистов моей отрасли не редкость, просто мало кто пишет, так как случай по сути аналогичен неисправности «флешка\ карта памяти не определяется», о чем можно почитать в этой статье.
Итак, пришло время поговорить о конкретике. Ко мне обратилась молодая девушка в слезах и большой просьбой восстановить фотографии на флешке. Скажите ничего не обычного? – это не совсем так, ведь снимки были в едином экземпляре, и это были последние фотографии ее матери.
Восстановление данных с флешки " вставьте диск ":
Симптомы флешки – определяется как съемное устройство но с ошибкой «вставьте диск в устройство Съемный диск (F:)» в ОС Windows 7 PRO x64 и Debian (линукс). Флешки производства Toshiba не особо популярны среди пользователей ПК, зато их чипы часто можно встретить на Flash накопителях других производителей (Trancent, A-Data, Kingstone, Apacer и …).
После получения флешки в мое распоряжение и проведения диагностика мне пришлось констатировать то факт, что в устройстве вышел из строя контроллер и восстановить фотографии без разборки не получится, даже при самом большом желании.
Для справки: В подобном случае есть смысл пытаться выполнить ремонт флешки, но в таком случае никакой речи про восстановление информации уже не идет. Восстановление накопителя таит в себе «перепрошивку» контроллера и низкоуровневое форматирование, что полностью уничтожит все данные без возможности восстановление файлов. Если Вы никогда не уверены на все 100% в том, что данные на диске не важны и гарантия закончилась, тогда стоит попробовать провести ремонт самостоятельно.
Я немного отошел от темы, но все думаю вопрос ремонта флешки будет интересен людям, но не забывайте, что ремонт и восстановление данных — это две совершенно разные процедуры, которые между собою не связаны.
Этапы работы восстановления информации с флешки:
-
диагностика заняла у меня буквально 3-4 минуты времени.
-
По результатам диагностики был выбран наиболее эффективный способ восстановление фотографий с флешки, а именно эта методика.
- Первым делом я разобрал корпус флешки (на фото).
- Отпаял чип памяти (один чип со стековой архитектурой по 4Гб каждая).
- Теперь пришел черед зачистки всех контактов микросхемы под микроскопом и чтение дампов на Flash Reader от компании AceLab.
- После окончания чтения ЕСС определился автоматическом режиме, что меня очень обрадовало, ведь иначе очень сложно будет получить целые фотографии. Так этот этап прошел безполезненно, значит стоит перейти к непосредственной корректировки ЕСС и переходить к более важному этапу - восстановление фото при помощи средств комплекса PC3000 Flash.
- Корректировка ЕСС прошла вполне успешно - суммарно не корректированных осталось менее 3 Мб. Я перешел к процессу предварительных преобразований. В данной флешке установлен контроллер и чип производства компании Toshiba (контроллер TC58NC6688G1F и чип FG64G08UCT1-19).
- Для того, чтобы получить образ с данными флешки необходимо провести ряд процедур, о которых я написал чуть ниже.
1) Изменение формата страници:
Размер страницы - 8576
Размер сектора - 558Формат0-512;1024-46;512-512;1024-46;1070-512;2094-46;1582-512;2094-46;2140-512;3164-46;2652-512;3164-46;3210-512;4234-46;3722-512;4234-46;4280-512;5304-46;4792-512;5304-46;5350-512;6374-46;5862-512;6374-46;6420-512;7444-46;6932-512;7444-46;7490-512;8514-46;8002-512;8514-46;
2) Разделение по блокам с размером блока в 2048.
3) Объединение по блокам попарно с раазмером блока равным 16.
4) Объединение дампов.
После всего этого пришел черед анализ собранного дампа при помощи метода Транслятор Тип 24 [SSS6690] с размером блока в 4096.
На этом восстановление информации с флешки Toshiba 8Gb законичилось - клиент остался доволен, все данные в целости и сохранности.
Телефоны для связи: (063) 075-93-03, (099) 095-14-04
Автор статьи: Парасюк Евгений
Другие новости по теме:
Ошибка - карта памяти поврежденаkdr.kiev.ua
USB flash - флэшка диск не найден / вставьте диск в устройство съемный диск
При включении USb-флэшки в компьютер ведёт она себя довольно странным образом. Форматировать защищенную флэшку уже приходилось, но в этот раз больше похоже на ситуацию, когда windows не видит флэшку. Но по-другому. Устройство определяется, драйвера устанавливаются (если ранее не были установлены), однако в проводнике не появляется. При этом в управлении дисками буква диску назначена, но сам диск “Съемное устройство” помечен как нет носителя.
При попытке ввести букву диска в проводнике получаем сообщение “Вставьте диск в устройство съемный диск (E:)” ( Total Commander выдаёт сообщение флэшка Диск не найден)
И всё бы ничего - можно было бы списать флэшку.. однако на соседнем компьютере она определилась нормально.. А ещё на одном -опять ошибка диск не найден. А после повторной вставки в компьютер, где всё работало 5 минут назад (когда на нём уже были установлены драйвер) - вновь диск не найден.
Проверка программой CheckUDisk выдала интересный результат:
VID&PID: Vid_05e3&Pid_0736Speed: high speed
VendorID: GenericProductID: STORAGE DEVICEProduct Revision: 0272Logic Driver: H:\ (Total Space: 0.00 MB, Free Space: 0.00 MB)
Причём, результат Total Space: 0 чередовался с нормальным определением размера флэшки
В общем, похожая ситуация - скорее всего, физическое повреждение флэшки - просто отходит (или наоборот, лишний подходит) контакт…http://www.flashboot.ru/forum/index.php?topic=4177.0
При этом между “мельканиями” флэшки информация не пропадает.
Метки: usbflash
Опубликовано Суббота, Апрель 7, 2012 в 05:55 в следующих категориях: Без рубрики. Вы можете подписаться на комментарии к этому сообщению через RSS 2.0. Вы можете оставить комментарий. Пинг отключен.
www.levik.info
- Как почистить компьютер полностью без переустановки windows

- В ворде слияние документов

- На кого надо учиться чтобы стать программистом

- Звуковые сигналы при включении компьютера
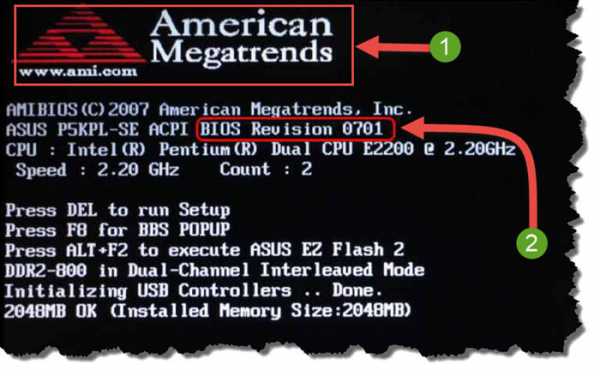
- Как убрать svchost из процессов

- Какой лучше антивирус поставить на windows xp

- Почему долго грузится интернет на компьютере

- Проверка подключения интернета
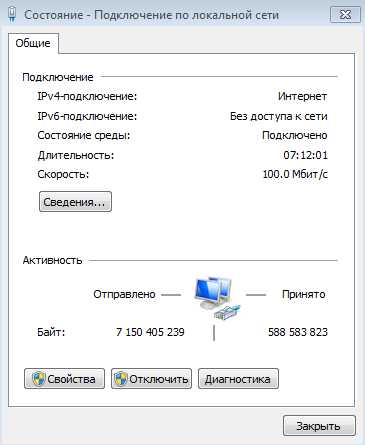
- Почему на ноутбуке не работает тачпад на виндовс 10

- Не запускается кнопка пуск windows 10

- Говорящая система для компьютера