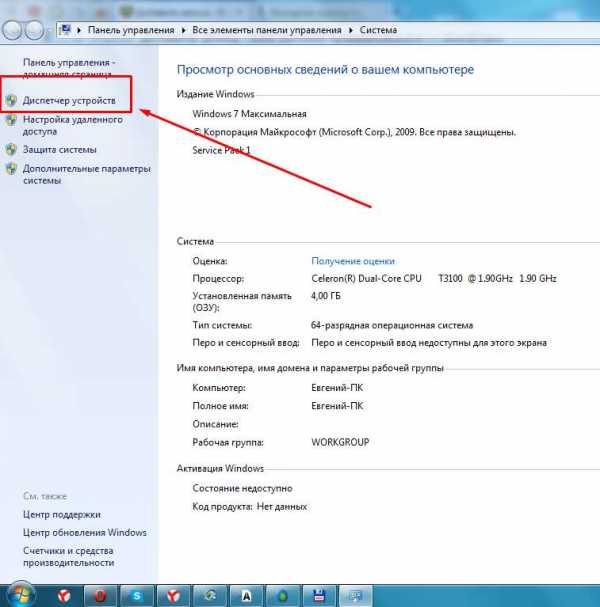Что делать если не работает Панель управления Windows 10. Windows 10 не запускается панель управления
Причины по которым не открывается Панель управления на Windows 10
В некоторых случаях не открывается панель управления на Windows 10 и появляется сообщение в котором сообщают Операция отменена из-за ограничений, действующих на этом компьютере. Обратитесь к системному администратору.
Старая Панель управления в Windows 10 работать не будетЕсли у вас такое произошло то скорее всего у вас в Редакторе локальной групповой политики установлен запрет к панели управления. Чтобы снять запрет нужно открыть Редактор локальной групповой политики, а для этого наведите курсор на кнопку Пуск и нажмите правую кнопку мыши. Откроется контекстное меню в котором выбираете пункт Выполнить и после этого сразу откроется окошко Выполнить.
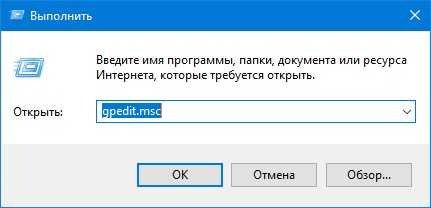 Как зайти в Панель управления виндовс 10 если она отключена
Как зайти в Панель управления виндовс 10 если она отключенаВ этом окошке необходимо вписать команду gpedit.msc и нажать ОК. После этого откроется Редактор локальной групповой политики который состоит из левой и правой части.
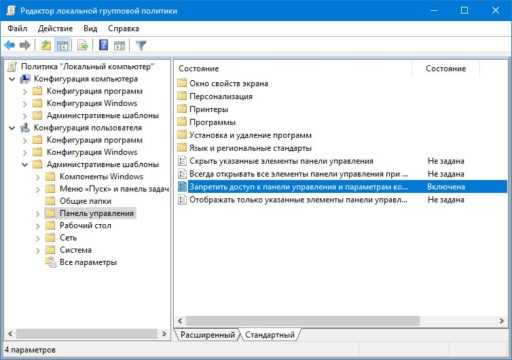 Если не работает Панель управления Windows 10 то смотрите Редактор политики
Если не работает Панель управления Windows 10 то смотрите Редактор политикиВ левой части раскрываем поочерёдно Конфигурация пользователя — Административные шаблоны — Панель управления. На последний пункт необходимо навести курсор и нажать левую кнопку мыши. Затем в правой части окна Редактора находим пункт Запретить доступ к панели управления и параметрам компьютера. Наводите курсор на этот пункт и нажав правую кнопку мыши выбираете из открывшегося меню пункт Изменить.
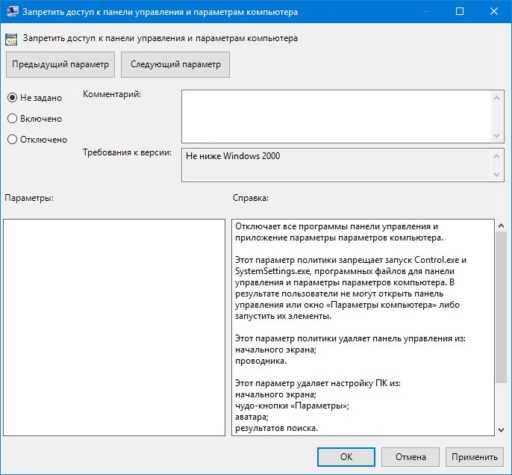 Как включить Панель управления на виндовс 10
Как включить Панель управления на виндовс 10Откроется окно в котором ставите точку у пункта Не задано и нажимаете ОК. Теперь можно закрыть Редактор и попробовать запустить Панель управления.Если у вас при запуске вылетает Панель управления в Windows 10 после обновления с восьмёрки или семёрки то скорее всего вам нужно будет удалить аудио драйвер, а затем скачать и установить новый. Чтобы удалить аудио драйвер нужно на рабочем столе навести курсор на иконку под названием Этот компьютер и нажав правую кнопку мыши выбрать из меню пункт Управление.
 Иногда из-за аудио драйвера в виндовс 10 не открывается Панель управления
Иногда из-за аудио драйвера в виндовс 10 не открывается Панель управленияВ открывшемся окне раскрываете Служебные программы — Диспетчер устройств — Звуковые, игровые видеоустройства — Realtek. Наводите курсор на последний пункт и нажимаете правую кнопку мыши, а затем в меню выбираете пункт Удалить устройство. После этого перезагружаете компьютер и устанавливаете новый аудио драйвер.
Опубликовано в Приложения10win.ru
Windows 10 панель управления
Панель управления в Windows 10 – это часть пользовательского интерфейса, которая позволяет выполнять различные действия по настройке операционной системы. Среди таких действий стоит выделить: тонкую настройку системы, установку и удаление софта, управление аккаунтом, включение и использование специальных возможностей. Значки Панели управления представляют собою небольшие файлы с .cpl расширением. Хранятся эти файлы в таких системных папках, как System32, WinSxS. Каждый из этих значков активирует утилиту, которая выполняет действие, связанное с той или иной настройкой ОС. Поэтому панель управления Windows 10 является важным элементом управления ОС.
Читайте также: Как вернуть Центр обновления в Панель управления Windows 10?
Где найти Панель управления в ОС Windows 10?
Вызвать Панель управления в ОС Windows 10 можно несколькими способами.
Способ №1. Через поисковую строку
- Жмём «Пуск» и вводим в поисковую строку «Панель управления».
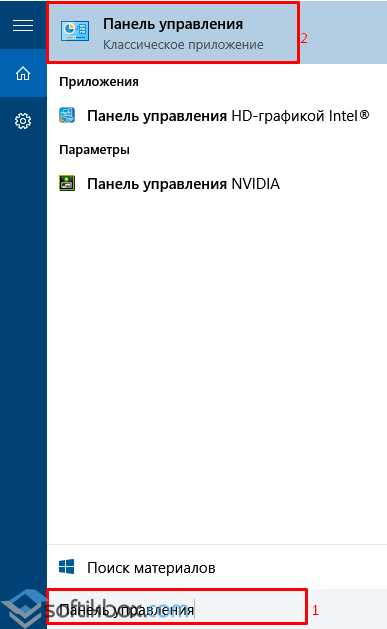
- Откроется Панель управления с несколькими режимами отображения, а именно: мелкие и крупные значки или категории.
Способ №2. Через опции меню Пуск
- Жмём правой кнопкой мыши на значке «Пуск» из представленных инструментов выбираем «Панель управления».
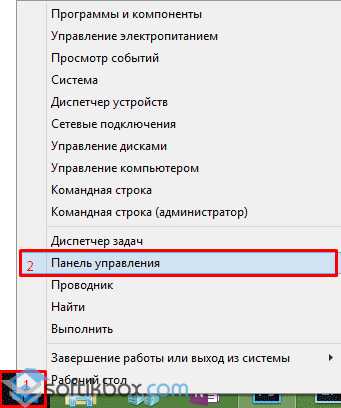
- Откроется окно Панели управления.
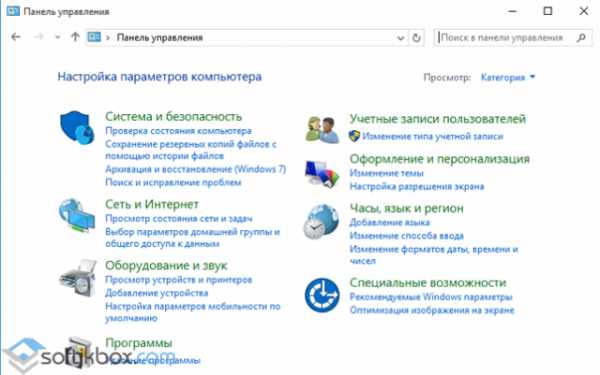
Через меню Пуск можно войти в Панель управления ещё одним способом:
- Жмём «Пуск», выбираем «Все приложения», «Служебные». В списке нужно найти «Панель управления».
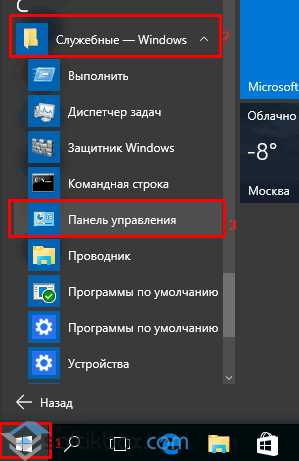
Способ№3. Через строку Выполнить
- Жмём «Win+R» и вводим «Сontrol panel».
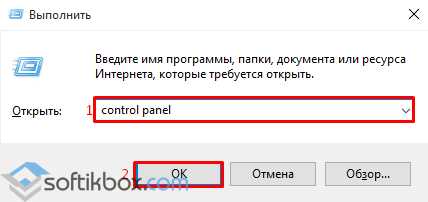
Способ №4. Через командную строку
Запустить Панель управления Виндовс 10 можно через командную строку с правами администратора. Для этого выполняем следующее:
- Жмём правой кнопкой мыши на значке «Пуск» и выбираем «Командная строка (Администратор)».
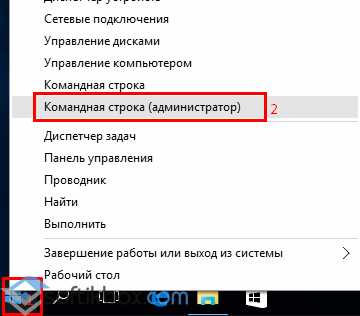
- В консоли вводим следующую команду: control. Если эта команда не работает, вводим explorer shell:ControlPanelFolder.
Что делать, если Панель управления не работает и не открывается?
Если вы не знаете, как открыть панель управления в Windows 10 или она не работает, стоит выполнить следующие действия:
- Жмём «Win+R» и вводим «msc».
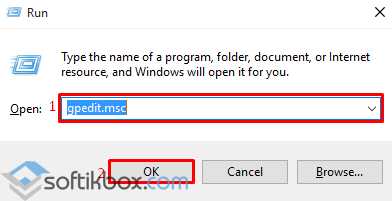
- Откроется Редактор локальных групповых политик. Выбираем ветку «Конфигурация пользователя», «Административные шаблоны», «Панель управления».
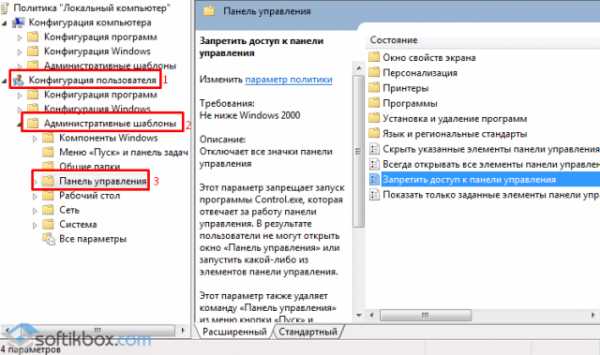
- В пункте «Запретить доступ к Панели управления» выставляем «Не задано» или «Отключено».
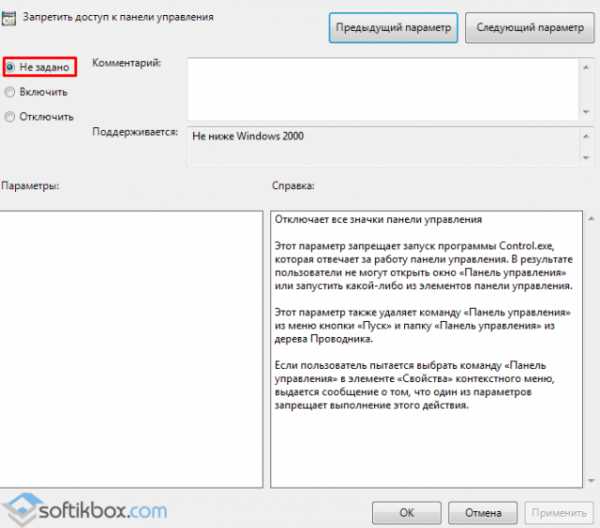
Если после выполнения этих действия Панель управления по-прежнему не работает, стоит запустить сканирование системы на наличие ошибок и повреждений. Для этого в командной строке по очерёдности вводим «sfc/ scannow» и «DISM /Online /Cleanup-Image /RestoreHealth».
После выполнения данных команд стоит перезагрузить компьютер с Виндовс 10 и проверить на наличие вирусов.
softikbox.com
Исчезла панель управления Windows 10 как восстановить
Если не открывается панель управления на Windows 10 то возможно она отключена. Чтобы включить панель управления в Windows 10 необходимо будет запустить Редактор локальной групповой политики, а для нужно будет запустить приложение Выполнить.
 Как вернуть Панель управления в Windows 10
Как вернуть Панель управления в Windows 10На клавиатуре одновременно нажимает на клавиши WIN+X и сразу на мониторе в левой нижней части откроется контекстное меню.
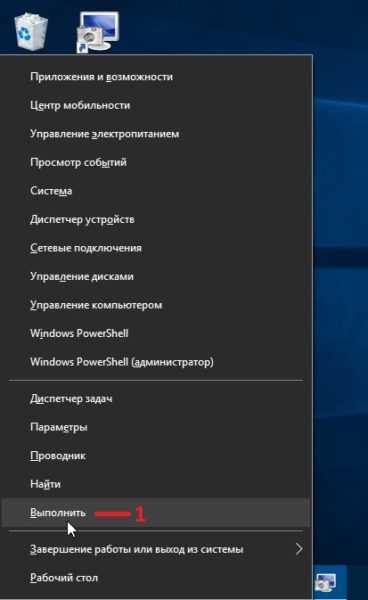 Не работает Панель управления Windows 10
Не работает Панель управления Windows 10В этом меню нужно курсор навести на пункт Выполнить.
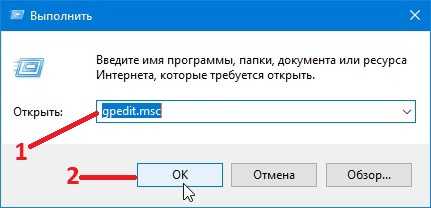 Пропала Панель управления в Windows 10
Пропала Панель управления в Windows 10Запустится приложение Выполнить и откроется окошко в котором нужно в строку вписать команду gpedit.msc и нажать кнопку ОК или клавишу на клавиатуре Enter.
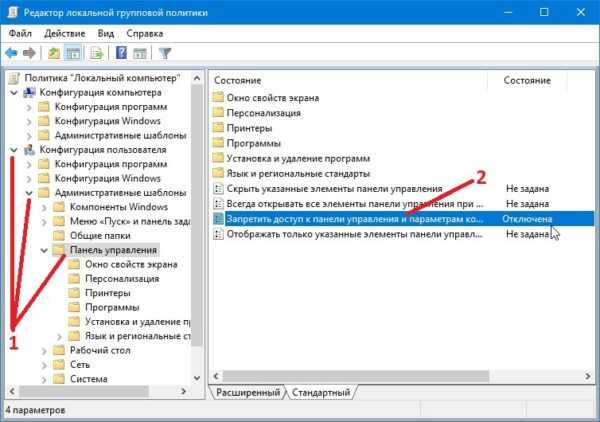 Как восстановить Панель управления Windows 10
Как восстановить Панель управления Windows 10После этого запустится окно Редактора локальной групповой политики. В этом окне в левой его части нужно пройти по пути Конфигурация пользователя — Административные шаблоны — Панель управления. Наводите курсор на пункт Панель управления и нажимаете левую кнопку мыши. После этого в правой части окна находите пункт Запретить доступ к панели управления и параметрам компьютера.
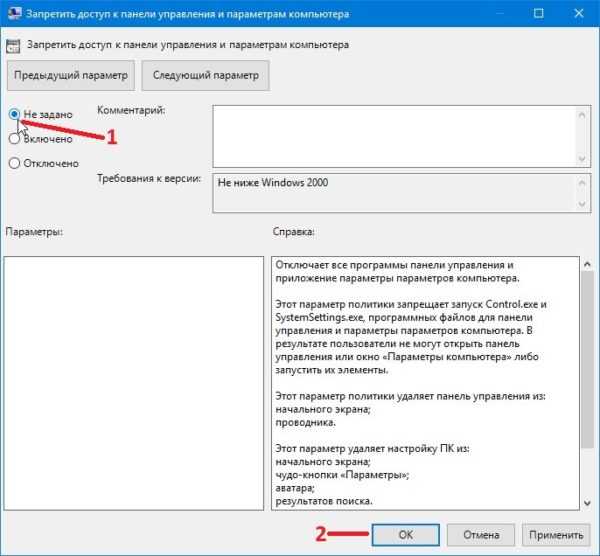 Исчезла Панель управления Windows 10 как восстановить
Исчезла Панель управления Windows 10 как восстановитьСделайте двойной клик по этому пункту левой кнопкой мыши или нажмите правую кнопку мыши и выберите пункт Изменить из открывшегося контекстного меню. Откроется окно под названием Запретить доступ к панели управления и параметрам компьютера. В этом окне нужно поставить точку у пункта Не задано, а затем нажать кнопку ОК.
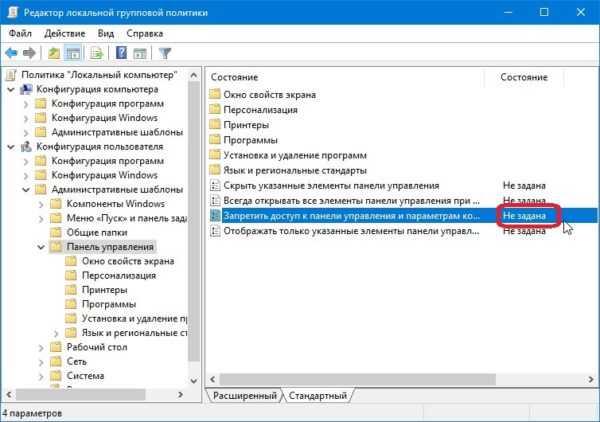 Не запускается Панель управления Windows 10
Не запускается Панель управления Windows 10После этого можно все окна закрыть и начать пользоваться Панелью управления. Если нужно будет отключить Панель управления то в Редакторе локальной групповой политики нужно изменить параметр на Включено.
garayev.ru
Не открывается панель управления NVidia на Windows 10
Панель управления NVIDIA – это инструмент, который позволяет настроить многие параметры видеокарты, который с помощью обычных настроек Windows изменить невозможно. В частности, с помощью этого инструмента можно изменить разрешение экрана, настроить яркость и насыщенность картинки, 3D графику и многое другое. Однако бывают случаи, когда способы, как открыть панель управления NVidia, не работают. Что же делать в этом случае и как исправить неполадку?
Как открыть панель управления NVidia на ПК с Windows 10?
Способов, как открыть панель управления NVidia не так много, рассмотрим их подробнее.
Способ №1. Через Панель управления
- Жмём правой кнопкой мыши на значке «Пуск» и выбираем «Панель управления».
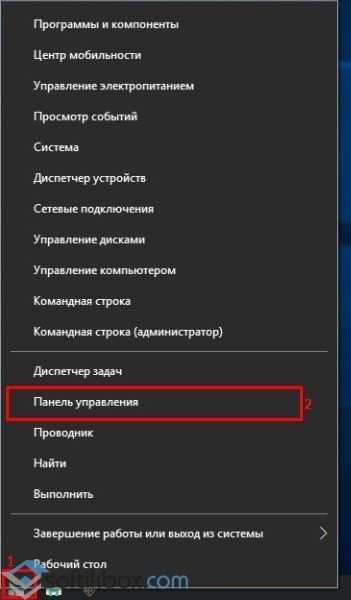
- Откроется новое окно. Выбираем «Оборудование и звук».
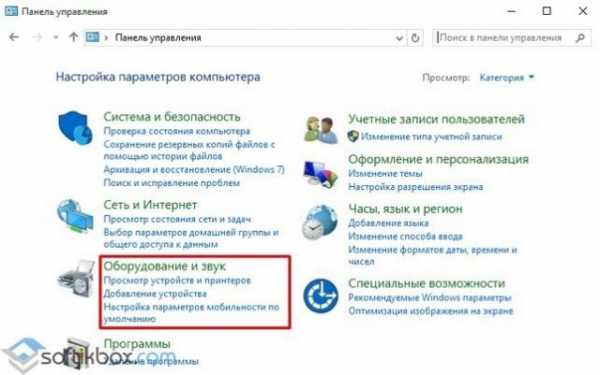
- Далее в Windows 10 нужно выбрать «Панель управления NVidia».
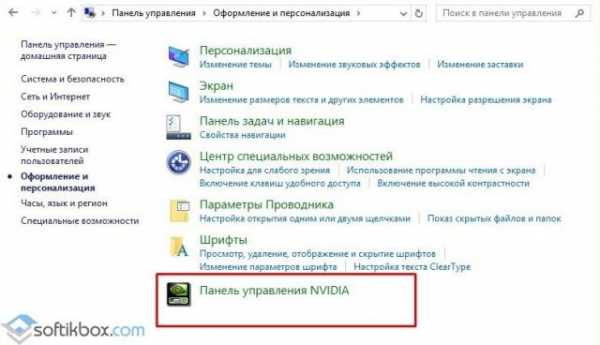
Это стандартный способ, как зайти в утилиту.
Способ №2. Через рабочий стол
Этот способ самый простой. Однако, если у вас к видеокарте NVidia не установлены драйвера, нужного элемента в списке не будет.
- Жмём правой кнопкой мыши на рабочем столе и из выпадающего меню выбираем «Панель управления NVidia».

- После откроется нужное окно настроек.
Однако, если не открывается панель управления NVidia на ОС Windows 10, стоит выполнить несколько несложных действий.
Что делать, если не открывается панель управления NVidia?
Если окно настроек не запускается в Виндовс 10, а элемент пропал из списка команд рабочего стола, рекомендуем проверить, установлены ли оригинальные драйвера к видеокарте или откатить программное обеспечение Нвидиа к старой версии. Если откат не помог решить проблему, стоит вовсе удалить драйвера с помощью программы Display Driver Uninstaller. Действия будут следующими:
- Перезагружаем ПК в безопасном режиме. Запускаем программу. Выбираем тип продукта. В данном случает NVidia.
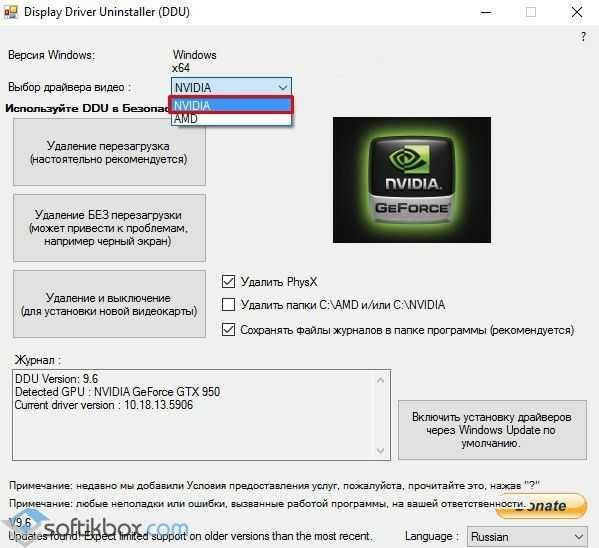
- После нажимаем на кнопку «Удаление перезагрузка».
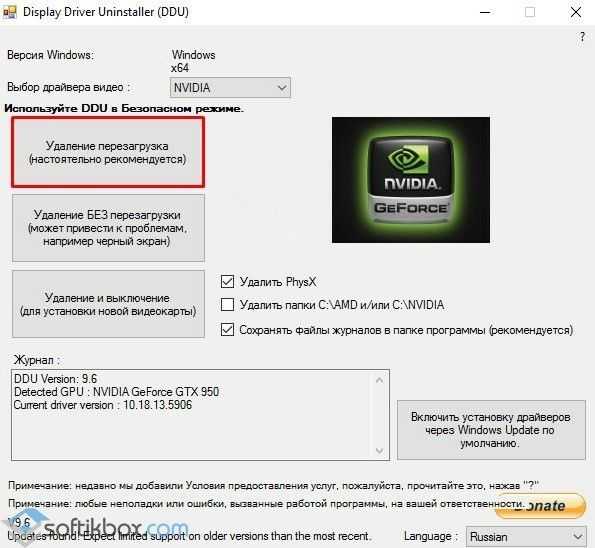
После удаления стоит перейти на официальный сайт производителя, скачать и установить драйвера последней версии. Инструмент будет работать.
Также на официальном сайте NVidia к данной проблеме предоставлены следующие рекомендации:
- Проверьте, включена ли служба NVIDIA Display Driver Service. Для этого стоит нажать «Win+R» и ввести «services.msc».
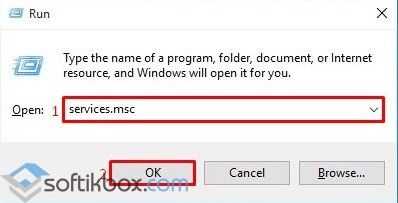
- Появится окно служб. Находим «NVIDIA Display Driver Service».
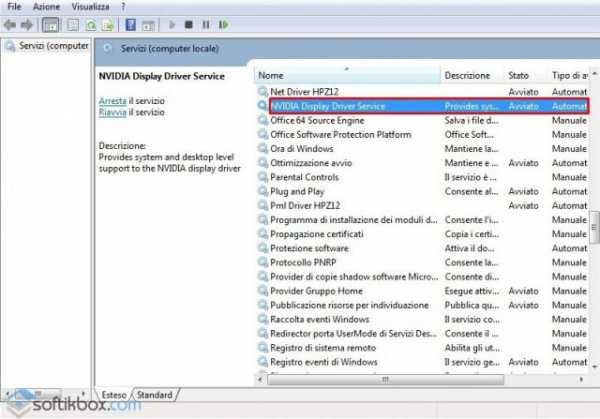
- Эта служба должна запускаться автоматически при старте Windows. Если она отключена, стоит её активировать обратно.
Следующая рекомендация касается настроек реестра. Если значок панели управления видеокартой начал пропадать, стоит выполнить следующее:
- Открываем редактор реестра. Переходим по ветке «HKLM\SOFTWARE\NVIDIA Corporation\Global\NVTweak». Находим параметры «NoMenus» и «NoPages» и задаем им значение «0».
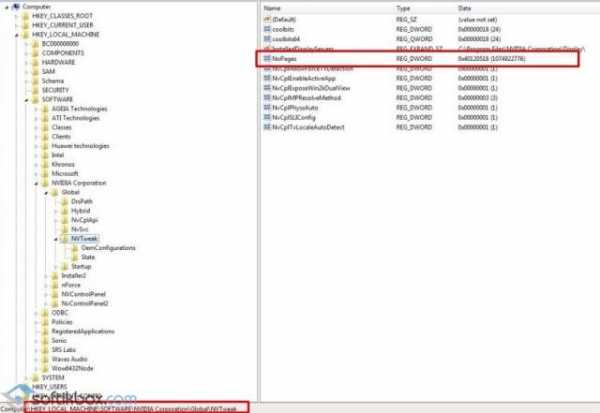
- После перезагрузки системы пропавший элемент управления видеокартой появится обратно.
Утилиты прямого управления монитором, такие как MagicTune или ForteManager препятствуют работе панели управления NVIDIA. Поэтому при необходимости их нужно удалить.
Также, последний совет, который разработчики рекомендуют в случае, когда панель управления не хочет открываться, это поменять языковые настройки. Следует выставить в панели управления Windows («Язык и региональные стандарты») формат и язык системы «Английский (США)».
О том, как ещё решить данную проблему смотрите в видео:
softikbox.com
Панель управления windows 10 перестала работать
Панель управления windows 10 перестала работать
Одна из основных проблем последней версии ОС Windows – не работающая панель задач. Она зачастую перестаёт реагировать на действия пользователя после очередного автоматического обновления. И сегодня мы расскажем Вам, как вернуть её в строй!
Мы подготовили два простейших способа, требующих буквально нескольких минут Вашего драгоценного времени.
Что делать, если панель задач в Windows 10 перестала работать
Самый простой способ – просканировать систему посредством встроенной в неё утилиты. Она называется SFC. Именно с её помощью решаются проблемы, которые приходят к нам с автоматическим обновлением операционной системы. Если панель задач в Виндовс 10 действительно не работает, то для восстановления её полной работоспособности Вам придётся проделать следующие действия:Если она по-прежнему не функционирует, отчаиваться не стоит – мы приготовили ещё один способ, который наверняка поможет справиться с данной проблемой. Результат не заставит себя ждать!
Перезапускаем панель задач при помощи PowerShell
Если способ выше оказался неэффективным в Вашем случае, то стоит воспользоваться практически стопроцентным вариантом восстановления работоспособности панели задач. Но для начала следует отключить брандмауэр, встроенный в ОС, иначе ничего не получится. Сделать это можно следующим образом: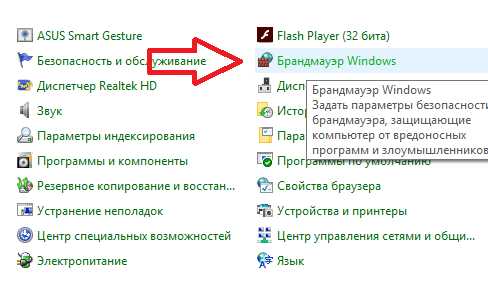
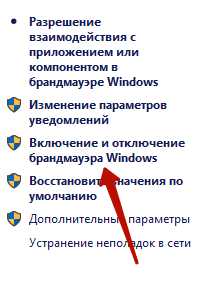
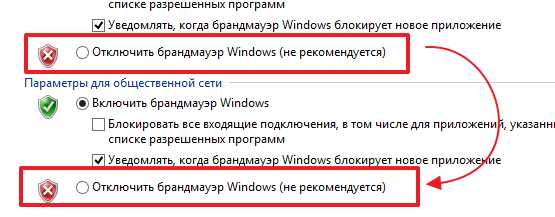
Для включения данной утилиты можно воспользоваться несколькими способами, но мы решили остановиться на командной строке. Запускаем её от имени Администратора, вводим команду «PowerShell» (без кавычек). Готово, теперь в командной строке включился соответствующий режим. Дальше действуем следующим образом:
Готово! Теперь панель задач вновь должна начать корректно работать. Если при очередном обновлении проблема вернётся, Вы знаете, что нужно будет делать – поэтому сохраняйте статью в закладки. Даже если Вы сразу перешли ко второму способу, проскочив первый, рекомендуем воспользоваться и им, чтобы почистить Реестр – компьютер станет работать немножко быстрее.
У вас возникли проблемы с панелью задач в Windows 10? Панель задач не работает или не работают некоторые кнопки? Сейчас будем стараться быстро решить эту проблему.
После того, как появились так называемые осенние обновления начались проблемы в моем компьютере, точнее ноутбуке.
Панель задач в Windows 10 перестала функционировать как ей предназначено. У меня первоначально эта проблема возникла при попытке запустить значок часов, а в конце зацепила кнопку пуск и поиск.
Я вначале выполнил сканирование, но вы, если спешите, можете перейти сразу ко второму разделу.
Первый способ — сканирование
Для того, чтобы начать с самого простого варианта сканируем Windows 10 с помощью встроенного инструмента.
Для этого щелкните правой кнопкой мыши на меню Пуск в панели задач. На панели опций выпадающие, выберите опцию «Командная строка (администратор).»
Когда откроется окно командной строки в режиме администратора, вставьте в текстовое поле и нажмите Введите следующую команду:
Sfc /scannow Сканирование может занять некоторое время, но стоит подождать. Существует хороший шанс, что с помощью этого инструмента решатся проблемы, которые не позволяют использовать иконки в панели задач Windows 10.
Если это не поможет, можно использовать подобный инструмент, который доступен в рамках .
Включите в ней сканирования и восстановления реестра, а затем перезагрузите компьютер. Если, однако, сканирование не поможет — идем ко второму способу.
Второй способ — перезапустить панель задач
Если вы не можете получить доступ к панели задач Windows 10 и сломался пуск, то перезапустите ее. Для этого вам понадобится запустить PowerShell в режиме администратора.
Если кнопка меню пуск не реагирует, то чтобы запустить PowerShell запустите , нажмите файл и сделайте клик по строке «создать новую задачу. Появится окошко.
Вставьте в него команду: «PowerShell», ниже обязательно поставьте птичку и нажмите ОК.
Впрочем, есть и другой вариант с помощью File Explorer — просто зайдите в следующий каталог:
C:\Windows\System32\WindowsPowerShell\v1.0\
В папке, щелкните правой кнопкой мыши на программу PowerShell.exe и выберите для работы в режиме администратора.
После открытия PowerShell в режиме администратора, ведите команду чуть ниже. Это позволит вам перезапустить панель задач в Windows 10 и восстановить функциональные возможности: Get-AppXPackage -AllUsers | Foreach {Add-AppxPackage -DisableDevelopmentMode -Register «$($_.InstallLocation)\AppXManifest.xml»}Это может занять некоторое время, но поправки должны быть сделаны автоматически, и панель задач перезапустится после чего должна заработать так как должно быть. Успехов.
Старая добрая операционная система Windows не дает пользователям заскучать. К радости современных граждан выходит обновленная десятая версия, в которой особенно примечателен обновленный «Пуск». У некоторых пользователей могут возникать проблемы, к примеру, с открытием кнопки Пуск в Windows 10. Если у вас не работает Пуск, это легко решить, если знать, что делать.
Практические советы по решению проблем
Само меню «Пуск» Windows 10, как и соответствующая кнопка, приобрели некоторые изменения. В принципе при создании указанного меню и внешнего оформления были учтены удачная версия старой Windows 7, а также приложение Metro из Windows 8.
За последнее время это наиболее удачная версия системы, как утверждают сами пользователи.
Правда, не обошлось в данном случае и без некоторых промашек. В частности, некоторые пользователи отмечали, что не работает кнопка Пуск.
Специалисты говорят о том, что кнопка пуск Windows 10 – это достаточно удачный вариант, тем более, если сравнивать с более ранними версиями операционной системы. Отмечается, что «операционка» прекрасно работает как на компьютерах, так и на телефонах.
Но в случае, если не открывается пуск десятки, стоит произвести нехитрые манипуляции следующего характера.
Следует открыть Диспетчер задач (Ctrl + Alt + Del) — «Файл — Запустить новую задачу» и ввести в появившемся поле PowerShell. Далее поставить галочку напротив «Создать задачу с правами Администратора», нажать «Ввод», ввести в поле Get-AppXPackage -AllUsers | Foreach {Add-AppxPackage -DisableDevelopmentMode -Register «$($_.InstallLocation)AppXManifest.xml»} и немного подождать. Как видите, кнопка пуск Windows 10 теперь реанимировалась. Указанная проблема может возникнуть из-за автоматического сброса настроек Администратора. Это происходит в основном из-за неправильной эксплуатации операционной системы, а не из-за недоработок самого производителя и разработчиков.
- Если указанный способ не помог, и все-таки не работает кнопка пуск в Windows 10, следует произвести полный сброс настроек.
- Если не открывается пуск «десятки» и далее, следовательно, необходимо обновить и переустановить систему.
И все-таки именно кнопку и меню «Пуск» современные пользователи считают наиболее удобным решением для себя. Предыдущие версии операционной системы не радовали, поскольку эти опции изменились. Теперь разработчики в значительной степени позаботились об удобстве пользователей, позволив им самостоятельно определять размер меню «Пуск» и его качество. Предыдущие версии «операционки» просто померкли на этом фоне.
Основные выводы
Единых советов по устранению неполадок системы в любом случае быть не может. У каждого пользователя своя ситуация. Если вышеуказанные способы избавления от неполадок не помогли, и кнопка пуск Windows 10 все-таки не работает и дальше, лучше всего обратиться в сервисный центр, где трудятся настоящие специалисты, которые непременно решат проблему или популярно объяснят, почему не работает Пуск «десятки».
Таким образом, можно уже сейчас решить абсолютно все проблемы, которые возникают с эксплуатацией операционной системы. В некоторых случаях это вовсе не недосмотр производителя, а просто ошибки пользователей, которые также решаются.
Если не открывается пуск Windows 10, всегда можно предпринять попытки к ис
nexxdigital.ru
Не открывается панель windows 10
Всем привет сегодня хочу рассказать, как решается проблема, когда не открывается меню пуск в Windows 10 . Не успели мы установить Windows 10 и победили постоянную перезагрузку Windows 10 , как появилась новая напасть с кнопкой пуск. Вообще удручает тот факт, что Microsoft не учится на своих ошибках, при выпусках свежих операционных систем, такое ощущение, что на пользователей ей просто по барабану, но будем надеяться, что они одумаются и сделают разворот на 180 градусов в нашу сторону.
1 способ Перезапуск explorer.exe
Первый способ, которые иногда помогает - простой перезапуск процесса explorer.exe на компьютере. Чтобы проделать это, сначала нажмите клавиши Ctrl+Shift+Esc чтобы открыть диспетчер задач, а затем нажмите кнопку «Подробнее» внизу (при условии, что она там есть).
На вкладке «Процессы» найдите процесс «Проводник» (Windows Explorer), кликните по нему правой кнопкой мыши и нажмите «Перезапустить» или можете запомнить крутую комбинацию клавиш CRTL+Shift+ESC, которая тоже откроет Диспетчер задач
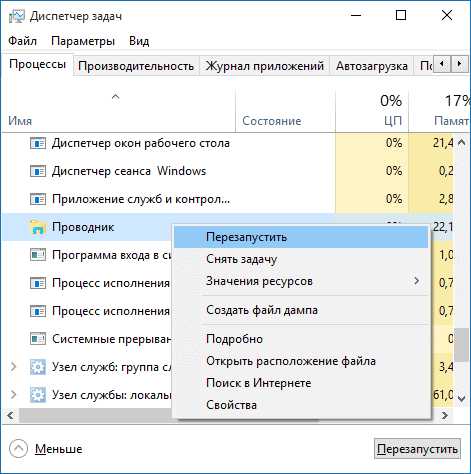
Возможно, после перезапуска меню Пуск заработает. Но срабатывает это далеко не всегда (только в тех случаях, когда особой проблемы на самом деле нет).
2 способ исправить когда не открывается меню пуск в Windows 10 это Power Shell
Во втором способе будем использовать PowerShell. Поскольку Пуск и, вероятно, поиск у нас не работают, для того, чтобы запустить Windows PowerShell, зайдите в папку Windows\ System32\ WindowsPowerShell\ v1.0
В этой папке найдите файл powershell.exe, кликните по нему правой кнопкой мыши и выберите запуск от имени Администратора.
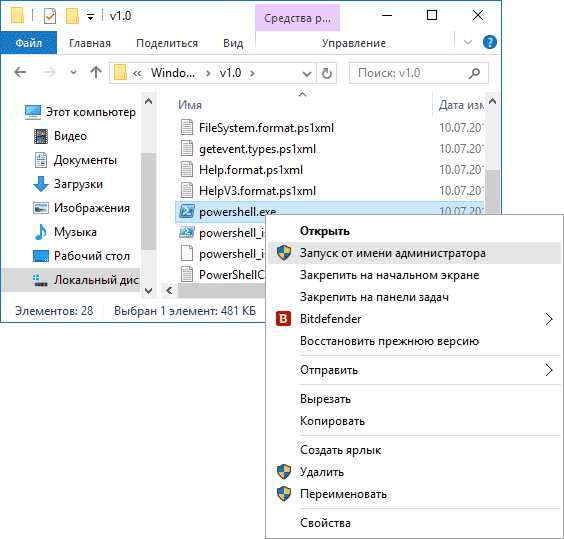
Примечание: еще один способ запустить Windows PowerShell от имени Администратора - кликнуть правой кнопкой мыши по кнопке «Пуск», выбрать «Командная строка (администратор)», а в командной строке набрать «powershell»
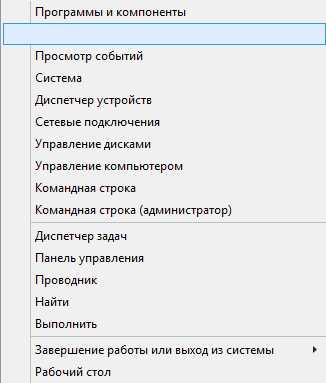
(при этом отдельное окно не откроется, команды можно вводить прямо в командной строке).
После этого, запустите следующую команду в PowerShell:
Get-AppXPackage -AllUsers | Foreach {Add-AppxPackage -DisableDevelopmentMode -Register “$($_.InstallLocation)\AppXManifest.xml”}
По завершении ее выполнения, проверьте, получается ли открыть меню Пуск теперь.
Еще один способ создание нового пользователя.
Если ничто из описанного выше не помогло, вы можете также попробовать создать нового пользователя Windows 10, через панель управления (Win+R, затем ввести Control , чтобы попасть в нее) или командную строку (net user Имя_пользователя /add ).
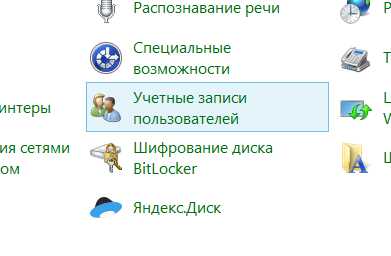
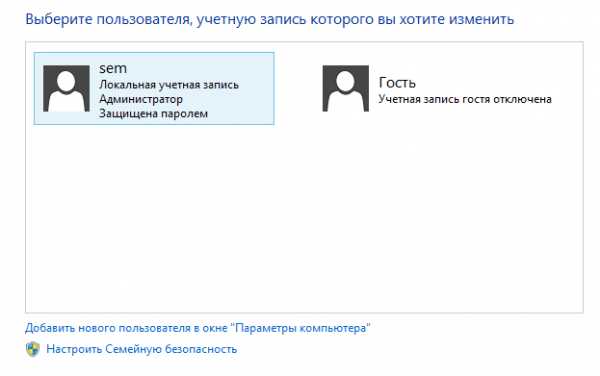
Обычно, для вновь созданного пользователя меню пуск, настройки и рабочий стол работают как положено. Если вы использовали этот способ, то в дальнейшем вы можете перенести файлы предыдущего пользователя в новую учетную запись и удалить «старый» аккаунт.
3 способ удалить Dropbox
Еще одним фактором, который признал Microsoft это стала программа Dropbox, облачный клиент, который каким то образом блокирует какие то файлы в Windows 10, если вы его удалите то у вас пуск будет нормально открываться. DropBox пока не прокомментировала это.
Вот так решается ошибка когда не открывается меню пуск в Windows 10.
После обновления до Windows 10 многие (судя по комментариям) столкнулись с проблемой, заключающейся в том, что новое меню Пуск не открывается, также не работают и некоторые другие элементы системы (например, окно «Все параметры»). Что делать в этом случае?
В этой статье я собрал способы, которые могут помочь если у вас не работает кнопка Пуск после обновления до Windows 10 или установки системы. Надеюсь, они помогут решить возникшую проблему.
Первый способ, которые иногда помогает - простой перезапуск процесса explorer.exe на компьютере. Чтобы проделать это, сначала нажмите клавиши Ctrl+Shift+Esc чтобы открыть диспетчер задач, а затем нажмите кнопку «Подробнее» внизу (при условии, что она там есть).
На вкладке «Процессы» найдите процесс «Проводник» (Windows Explorer), кликните по нему правой кнопкой мыши и нажмите «Перезапустить».
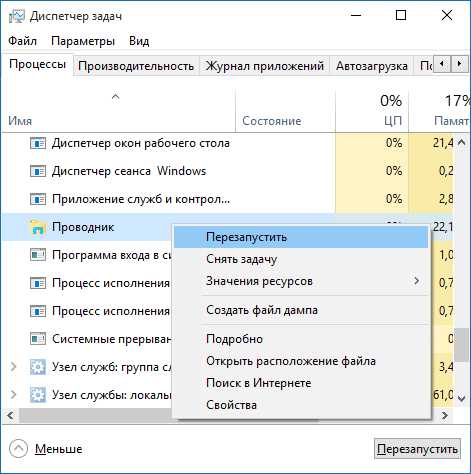
Возможно, после перезапуска меню Пуск заработает. Но срабатывает это далеко не всегда (только в тех случаях, когда особой проблемы на самом деле нет).
Заставляем меню Пуск открываться с помощью PowerShell
Во втором способе будем использовать PowerShell. Поскольку Пуск и, вероятно, поиск у нас не работают, для того, чтобы запустить Windows PowerShell, зайдите в папку Windows\ System32\ WindowsPowerShell\ v1.0
В этой папке найдите файл powershell.exe, кликните по нему правой кнопкой мыши и выберите запуск от имени Администратора.
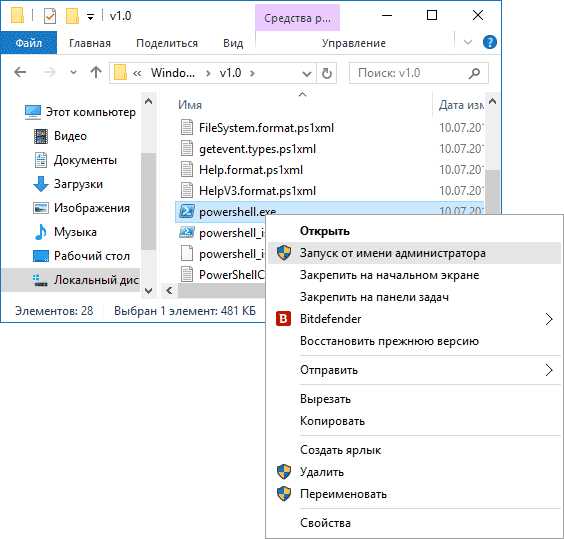
Примечание: еще один способ запустить Windows PowerShell от имени Администратора - кликнуть правой кнопкой мыши по кнопке «Пуск», выбрать «Командная строка (администратор)», а в командной строке набрать «powershell» (при этом отдельное окно не откроется, команды можно вводить прямо в командной строке).
После этого, запустите следующую команду в PowerShell:
Get-AppXPackage -AllUsers | Fusercpu.ru
Как открыть Панель управления в Windows 10 Три способа
11:36 Людмила Главная страница » Windows 10 Просмотров: 1098У многих начинающих пользователей десятки возникает вопрос, как открыть Панель управления в Windows 10. Дело в том, что виндовс 10 существенно отличается от своих предыдущих собратьев, и многие настроечные функции в ней надежно спрятаны от любопытных глаз простых пользователей. С одной стороны это хорошо. Так как легкодоступные настройки ни к чему хорошему не приводят.
Некоторые любознательные пользователи, не успеют еще научится работать на компьютере, как уже ищут всяческие возможности полностью изменить как внешний вид рабочего стола, так и перенастраиваю всё, что попадает им под руку. Я тоже когда-то входила в это число, и угробила свою операционную систему, ещё до того, как узнала, что такое системные папки и реестр.
И в тоже время не стоило так всё усиленно маскировать. Кому не интересно, тот и так никуда не полезет, а для любопытных и любознательных такие методы не преграда. Прежде чем искать эту самую панель управления, узнайте хотя бы, для чего она предназначена. Итак, вернемся к нашей теме и рассмотрим несколько способов открытия панели управления в windows 10.
Как открыть Панель управления в Windows 10
Кликните правой кнопкой мыши по кнопке меню Пуск, и выберите в выпадающем списке контекстного меню ссылку Панель управления.
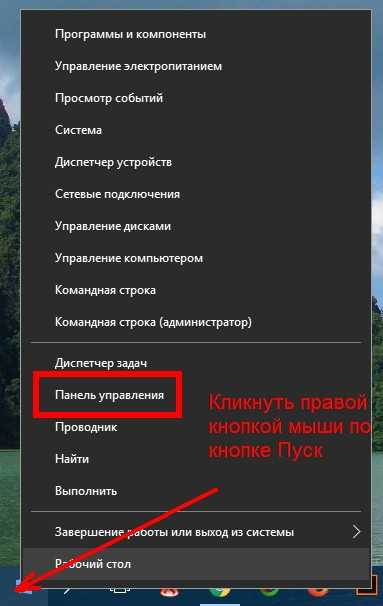
Нажмите на клавиатуре одновременно клавиши Win+R. Обычно клавиша Win обозначается значком окошка.
Откроется небольшое окошко Выполнить. В поле Открыть введите команду «control panel» (без кавычек), и нажмите ниже кнопку ОК.

Откроется та же самая панель управления.
Самый долгий и не удобный, но бывают ситуации, когда и этот способ может пригодится, поэтому рассмотрим и его тоже.
Кликните правой кнопкой мыши по свободному месту на панели задач, и выберите в контекстном меню пункт Параметры.
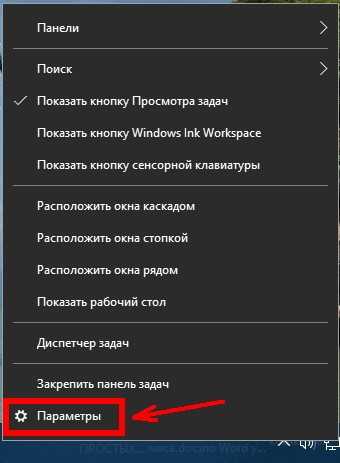
У вас откроется окно Параметры. В окошке поиска напишите запрос «панель управления» (без кавычек).
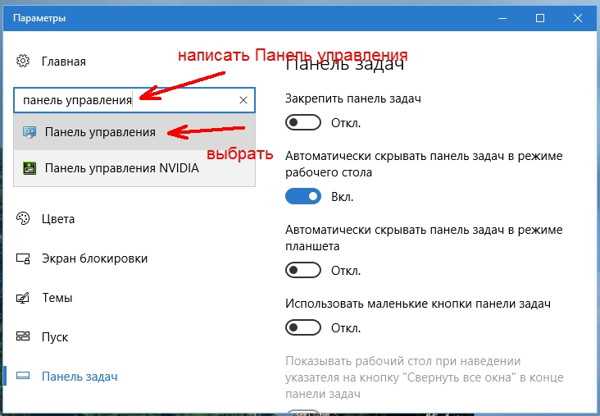
Появится значок с подписью «Панель управления». Кликните по нему левой кнопкой мыши, и у вас опять откроется Панель управления.
Как вывести иконку Панели управления на рабочий стол
На панели задач, рядом с кнопкой Пуск есть иконка с изображением лупы. Это поиск. Кликните по ней левой кнопкой мыши, и в поле поиска напишите слово «отображ» (опять же без кавычек). В этом же меню поиска появится пункт «Отображение или скрытие обычных значков на рабочем столе».
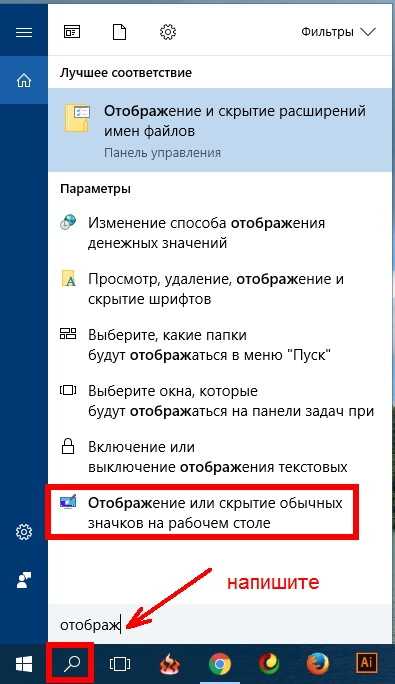
Кликните мышкой по этому пункту. Откроется окно «Параметры значков рабочего стола». В нем необходимо установить галочку напротив пункта Панель управления, и ниже нажать кнопку Применить, а потом ОК.
Теперь иконка панели управления будет отображаться на вашем рабочем столе.
Как закрепить значок Панели управления на панель задач
Самое простое – это открыть любым вышеописанным способом панель управления, кликнуть правой кнопкой мыши по иконке панели управления на панели задач, и выбрать в выпадающем меню пункт «Закрепить на панели задач».
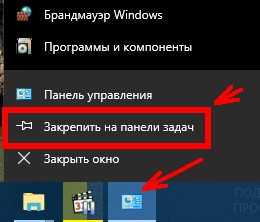
Теперь эта иконка будет находится там постоянно, если даже вы закроете панель управления.
Как убрать значок Панели управления с панели задач
Кликните правой кнопкой мыши по значку панели управления в панели задач, и в выпадающем меню выберите пункт «Открепить от панели задач».
Если вы информацию визуально воспринимаете лучше, то посмотрите видеоролик — Как открыть Панель управления в Windows 10:
На главную
Еще интересные статьи:
Понравилась статья — нажмите на кнопки:
moydrygpk.ru
- 4 что такое компьютер

- Эксель 2018 для начинающих формулы
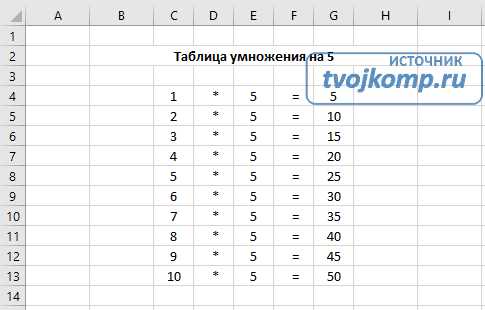
- Html основы css
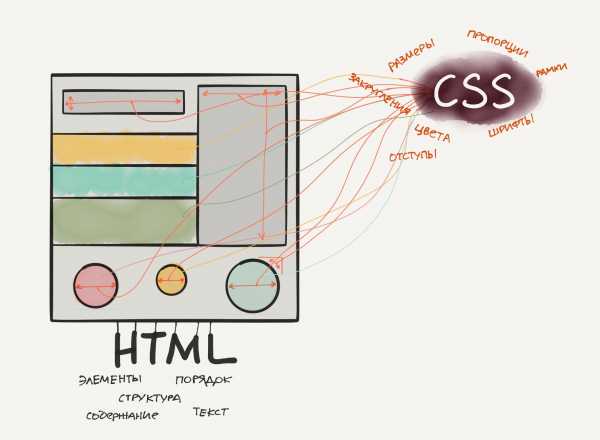
- Как восстановить страницу в вк если заблокировали

- Расширение браузера что такое
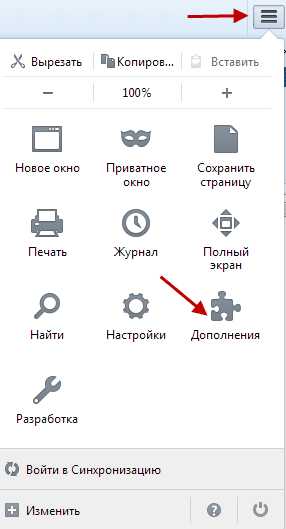
- Как файл перенести в папку
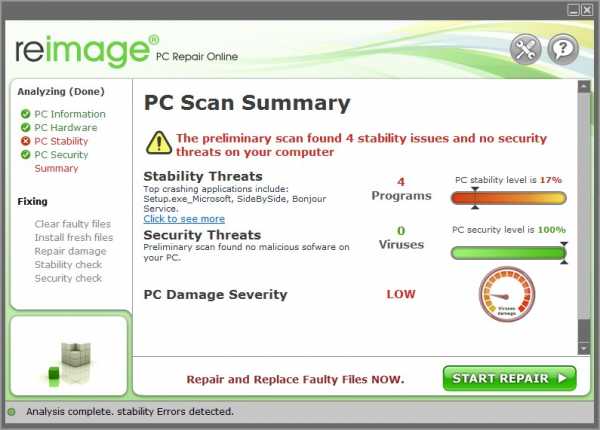
- Как самостоятельно подключить

- Все неприличное убрать из компьютера
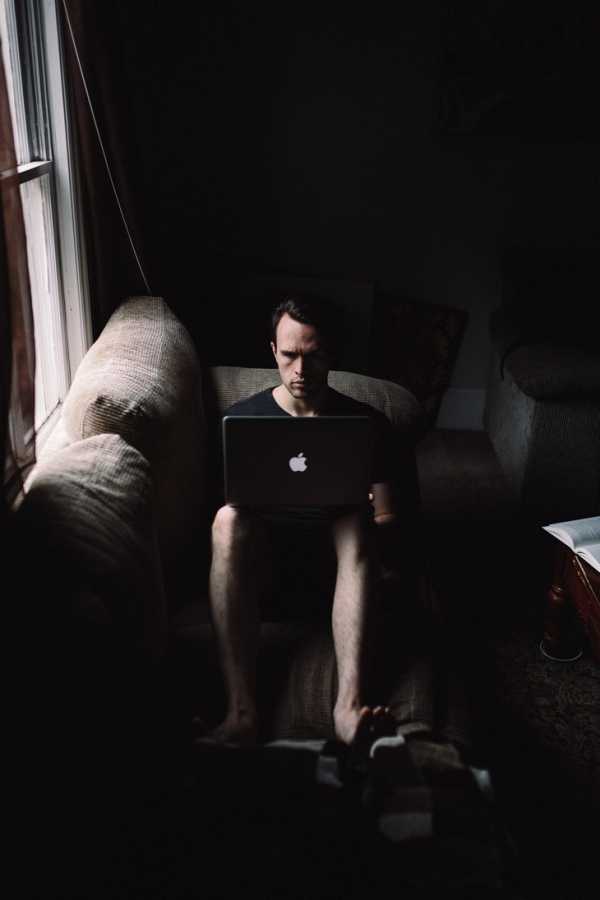
- Установка этого экземпляра visual studio не завершена

- Что такое torrent и для чего он нужен

- Как установить на windows 7 выходное аудиоустройство