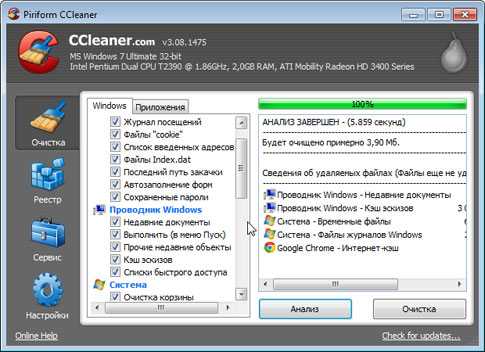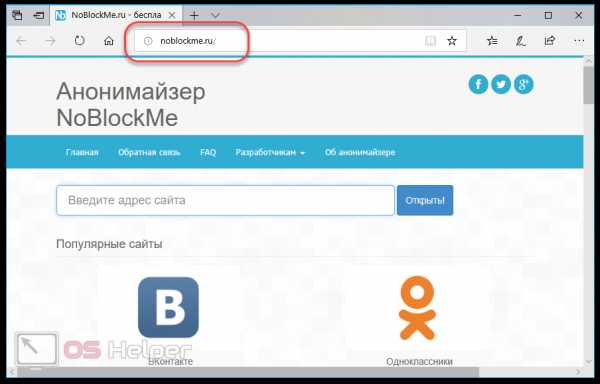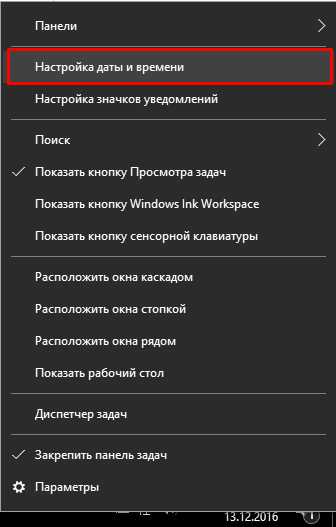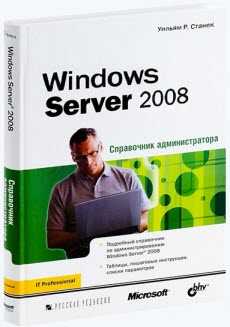Как открыть автозагрузку в windows 10. Windows 10 редактор автозагрузки
Как удалить или добавить программы в автозагрузку Windows 10.
Автозагрузка Windows 10 — набор служб, драйверов, приложений, которые автоматически запускаются после включения компьютера, сразу после запуска Windows. Со стартом Windows, вместе с операционной системой запускается некоторое количество программ, которые работают в фоновом режиме. Некоторые приложения, находящиеся в автозагрузке, входят в состав Виндовс по умолчанию, другие появляются в автозапуске, после установки данных программ на компьютер.
Многие приложения любят помещать себя в автозагрузку Windows. Поэтому, при установке программы, следует внимательно отнестись к предложению об установке данного приложения в автозагрузку.
Пользователи хорошо знают, что новый компьютер, обычно, «летает», а после некоторого временного периода эксплуатации начинает «тормозить». ">Наличие большого количества программ в автозагрузке оказывает негативное влияние на скорость загрузки и работы операционной системы.
Часть приложений находятся в автозагрузке системы оправданно, они необходимы для повседневного выполнения некоторых функций при работе на компьютере. Другим программам там не место, так как нет никакой необходимости в постоянной работе данных программ на компьютере. Это пустая и бесполезная трата ресурсов системы: использование процессора, диска, памяти.
Нужна ли определенная программа в автозагрузке, определяется индивидуально, исходя из потребностей конкретного пользователя.
Далее посмотрим в Windows 10, где расположена автозагрузка программ, рассмотрим, как добавить или удалить приложение из автозагрузки операционной системы разными способами.
Отключить/удалить программу из автозагрузки, или добавить программу в автозагрузку Windows 10 можно несколькими способами, используя:
- Диспетчер задач
- Редактор реестра
- Планировщик заданий
- стороннее приложение
- вручную
- в самом приложении
Во многих приложениях, в настройках присутствует возможность включения или отключения автоматического запуска программы на компьютере.
Есть возможность отложить запуск автоматически запускаемых программ, для того, чтобы они не мешали запуску операционной системы Windows.
Где находится папка автозагрузки Windows 10
В операционной системе Windows 10 папка «Автозагрузка» (для всех пользователей) находится на диске «С» в скрытой папке, расположенной по пути:
C:\ProgramData\Microsoft\Windows\Главное меню\Programs\АвтозагрузкаДругие автоматически загружаемые приложения размещены в профиле пользователя (в скрытой папке) по следующему пути:
C:\Пользователи\имя_пользователя\AppData\Roaming\Microsoft\Windows\Главное меню\Программы\Автозагрузка
В этих папках вы найдете ярлыки загружаемых программ. Для удаления программы из автозагрузки Windows, удалите ярлык приложения из данной папки.
Как убрать программу из автозагрузки Windows 10 средством системы
Существует несколько способов, как удалить программу из автозагрузки Windows 10. Вначале посмотрим как, это можно сделать средствами операционной системы Windows 10.
Кликните правой кнопкой мыши по Панели задач, в контекстном меню выберите пункт «Диспетчер задач». В окне «Диспетчер задач» откройте вкладку «Автозагрузка».
Здесь вы увидите программы, помещенные в автозагрузку. Например, приложение Windows Defender (Защитник Windows) изначально встроено в автозагрузку, другие приложения добавляются туда, после установки на компьютер.
Для каждой программы перечислены параметры: имя приложения («Имя»), производитель («Издатель»), текущее состояние («Состояние»), влияние на степень загрузки процессора и диска во время запуска системы («Влияние на запуск»).
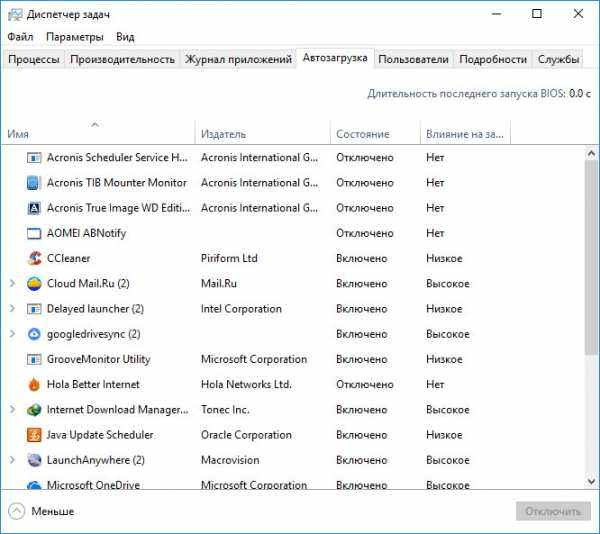
О том, включена ли данная программа в автозагрузке сигнализирует параметр «Состояние», в котором отражено текущее состояние: «Включено» или «Отключено».
В операционной системе Windows, после установки необходимых программ, все приложения, которые добавляются при установке в автоматический запуск, будут включенными в автозагрузке. Поэтому пользователь должен самостоятельно отключить лишние программы из автозагрузки.
Ориентироваться нужно по названию программы и производителю (издателю) приложения. Если непонятно, информацию о предназначении конкретной программы можно найти в интернете.
На данном примере видно, что на моем компьютере в автозапуске работает приложение Cloud Mail.Ru (Облако Mail.Ru), несмотря на то, что оно оказывает высокое влияние на запуск системы. На моем компьютере работает синхронизация с облаком. Поэтому наличие в автозагрузке данного приложения оправдано.
Например, держать постоянно запущенными программы Acronis True Image или AOMEI Backupper я не вижу необходимости. Данные приложения я запущу в случае необходимости.
Выделите программу, кликните по ней правой кнопкой мыши. В контекстном меню откроются пункты:
- Отключить — отключение программы в автозагрузке
- Расположение файла — переход в папку расположения файла
- Поиск в Интернете — поиск информации в интернете
- Свойства — свойства данного приложения
Если вы уверены в своих действиях, выберите параметр «Отключить». В случае сомнения, выберите другие пункты, с помощью которых можно получить дополнительную информацию о программе.
Как убрать автозагрузку программ Windows 10 в CCleaner
С помощью популярной бесплатной программы CCleaner можно отключить лишнюю программу в автозагрузке Windows. Запустите программу CCleaner, войдите в меню «Сервис», в котором откройте раздел «Автозагрузка».
Во вкладке «Windows» отобразится информация о программах, автоматически запускаемых вместе с операционной системой. Если пользователь ранее убирал программы из автозагрузки, то эти приложения будут иметь полупрозрачный вид на фоне включенных, в данный момент времени, приложений.
Здесь отображены сведения о приложениях, расположенных в автозагрузке: состояние («Включено»), раздел реестра («Раздел»), название программы («Программа»), производитель («Издатель»), месторасположение на диске («Файл»).
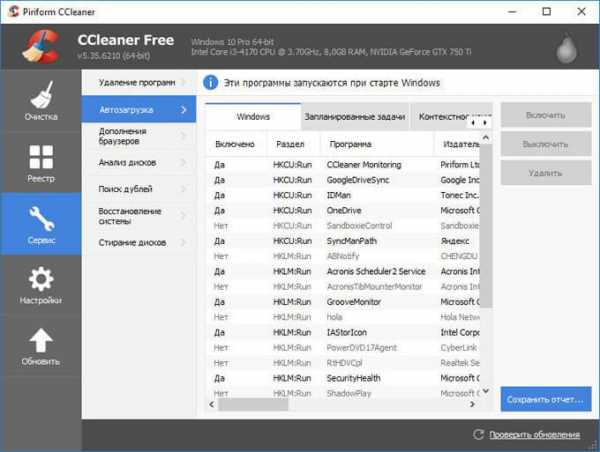
Для получения информации о программе, выделите приложение, кликните по нему правой кнопкой мыши, в контекстном меню выберите один из пунктов:
- Выключить
- Удалить
- Сохранить отчет
- Открыть в RegEdit (Редакторе реестра)
- Открыть в папке
Для отключения или удаления приложения из автозагрузки Windows, выполните следующие действия:
- Выделите программу в списке приложений.
- Нажмите на кнопку «Выключить» для отключения программы в автозагрузке, или на кнопку «Удалить» для удаления программы из автозагрузки.
Как убрать программу из автозапуска в Планировщике заданий
Убрать программу из автозапуска можно в Планировщике заданий. Обратите внимание, что в Планировщике заданий запускаются запланированные операции, касающиеся не только приложений из автозапуска.
Выполните в Планировщике заданий следующие шаги:
- В поле «Поиск в Windows» введите выражение: «планировщик заданий» (без кавычек).
- Запустите классическое приложение.
- В параметре «Планировщик заданий (Локальный)» откройте папку «Библиотека планировщика заданий».
- Выделите автоматически запускаемое приложение в автозагрузке.
- В контекстном меню выберите пункт «Отключить» или «Удалить».
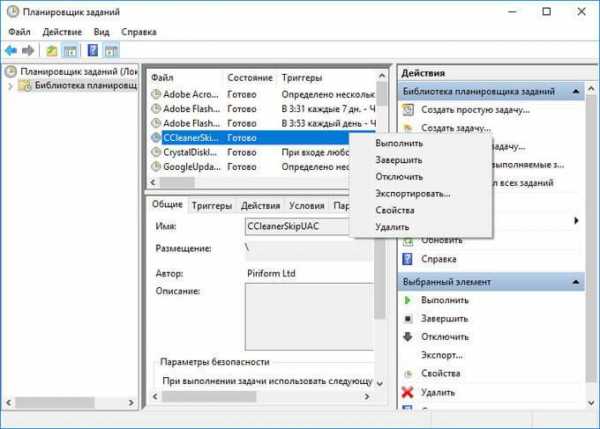
Удаление программы из автозагрузки в Редакторе реестра
Опытные пользователи могут воспользоваться редактором реестра для удаления программ из автозагрузки:
- В поле «Поиск в Windows» введите: «regedit» (без кавычек).
- Выполните команду.
- В окне «Редактор реестра» перейдите по следующим веткам:
HKEY_LOCAL_MACHINE\SOFTWARE\Microsoft\Windows\CurrentVersion\Run (для всех пользователей)
- Выделите нужный параметр, удалите его из реестра.
Как добавить программу в автозагрузку Windows 10 в Редакторе реестра
Добавить программу в автозагрузку Windows 10 можно с помощью Редактора реестра:
- Войдите в Редактор реестра.
- Откройте одну из веток реестра для текущего пользователя или для всех пользователей:
HKEY_LOCAL_MACHINE\SOFTWARE\Microsoft\Windows\CurrentVersion\Run
- Кликните правой кнопкой мыши по свободному месту в окне Редактора реестра.
- В контекстном меню выберите «Создать» => «Строковый параметр».
- Дайте имя параметру (параметр логичнее назвать по имени приложения).
- Кликните по параметру правой кнопкой мыши, в контекстном меню выберите «Изменить…».
- В окне «Изменение строкового параметра», в поле «Значение» введите полный путь к исполняемому файлу приложения, а затем нажмите на кнопку «ОК».
- Программа добавлена в автозагрузку.
Добавление программы в автозапуск с помощью Планировщика заданий
Запустите Планировщик, в окне «Планировщик заданий» выполните следующие действия:
- Кликните по параметру «Планировщик заданий (Локальный)».
- В разделе «Действия» нажмите на пункт «Создать простую задачу…».
- В окне мастера создания простой задачи «Создать простую задачу» дайте имя задаче (чтобы не путаться, назовите по имени приложения).
- В окне мастера «Триггер задачи» выберите: «При запуске компьютера», нажмите на кнопку «Далее».
- В окне мастера «Действие» выберите действие для задачи: «Запустить программу», а затем нажмите на кнопку «Далее».
- В окне мастера «Запуск программы» в поле «Программа или сценарий» введите полный путь до исполняемого файла программы, а потом нажмите на кнопку «Далее».
- В окне мастера «Завершение» нажмите на кнопку «Готово».
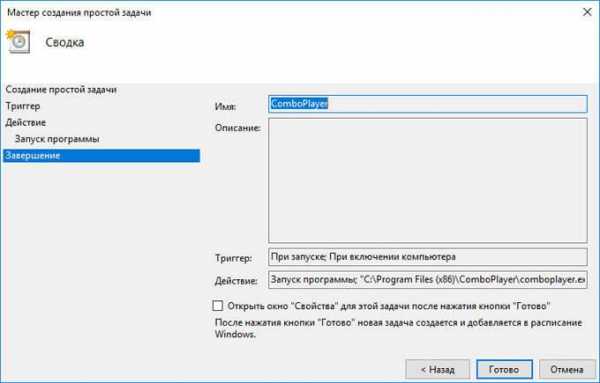
Как вручную добавить программу в автозапуск Windows 10
Самый простой способ добавления программы в автозапуск: вручную поместить ярлык приложения в одну из папок «Автозагрузка», расположенных в скрытых папках по пути:
C:\Пользователи\имя_пользователя\AppData\Roaming\Microsoft\Windows\Главное меню\Программы\АвтозагрузкаC:\ProgramData\Microsoft\Windows\Главное меню\Programs\Автозагрузка
Отложенный запуск программы при помощи Autorun Organizer
Снизить негативный эффект от одновременного автоматического запуска сразу нескольких программ поможет бесплатная программа Autorun Organizer.
Менеджер автозагрузки имеет функцию отложенного запуска программ, Autorun Organizer предложит отложить запуск определенных приложений на некоторый период времени, разведя их по времени, друг от друга. Автоматически запускаемые программы не будут влиять на скорость загрузки Windows, потому что они запустятся через некоторое время, после запуска системы.
Подробнее об использовании Autorun Organizer читайте здесь.
Заключение
Пользователь может отключить или удалить программы из автозагрузки Windows 10, а при необходимости, добавить нужное приложение в автозагрузку.
spayte.livejournal.com
Автозагрузка Windows 10 - как добавить или удалить приложение
Некоторые утилиты имеют свойство начинать свою деятельность, как только вы включили компьютер. Это такие инструменты как антивирусники, программы для обмена смс, облачные хранилища и тому подобные. Фиксированного набора программ, которые входили бы в автозагрузку, нет, соответственно, любой пользователь может выбрать себе те утилиты, которые необходимы ему для быстрого доступа.
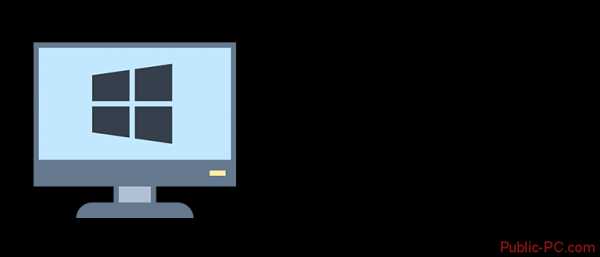
Не смотра полезные стороны при работе с компьютером данной функции, она имеет и свои отрицательные последствия. Любое добавленное приложение в автозагрузку будет тормозить систему, а особенно при включении. Стороны, лучше удалить все ненужные утилиты и оставить несколько самых необходимых или вообще не добавлять их для быстрого запуска.
Но теперь становится вопрос о том, как же добавить или отключить какое-либо приложение из автостарта.
Запуск ранее отмененных приложений в Windows 10
Если вы случайно или по ненадобности отключили какое-либо приложение из автостарта, то вернуть его обратно для запуска при включении можно несколькими способами.
Способ 1: программа CCleaner
Данная утилита одна из самых популярных и простых в использовании. Практически каждый пользователь когда-то использовал CCleaner. Далее в статье будет рассматриваться, как именно пользоваться этой утилитой. Для этого проделайте такие действия:
- Откройте приложение на вашем ПК.
- Слева на панели нажмите «Сервис», и перейдите в графу «Автозагрузка».
- Выберите утилиту, которая должна запускаться при включении ПК из списка и кликните на «Включить».
- Перезапустите компьютер и проверьте автозапуск.
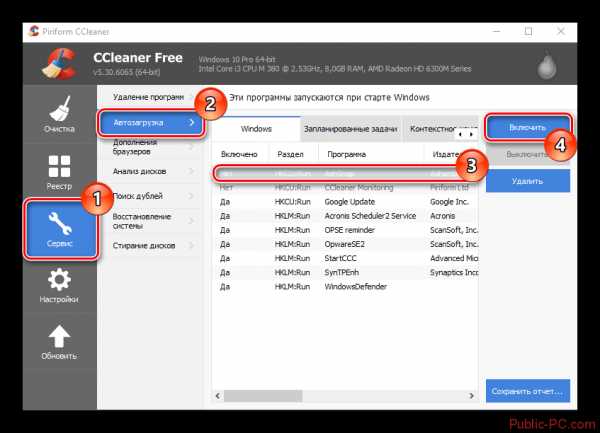
Способ 2: утилита Chameleon Startup Manager
Для того чтобы воспользоваться платной программой и включить в автозапуск необходимые приложения, можно использовать пробную версию Хамелеон Стартап. Пользуясь этой утилитой, вы сможете изменять состояние любого инструмента. Чтобы начать работу проделайте следующие шаги:
- После открытия самого главного окна выберите нужную программу.
- В панели выберите кнопку «Старт» и оставьте перезагружать компьютер.
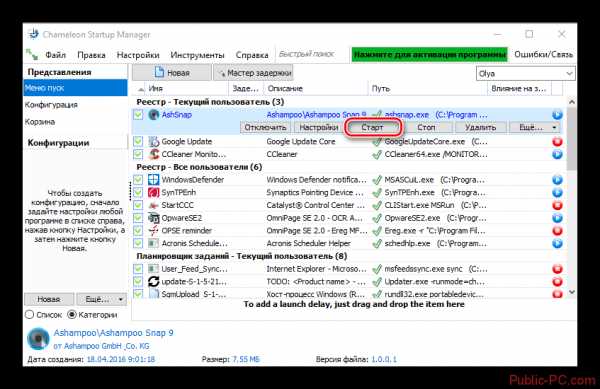
Теперь вы сможете увидеть включенную утилиту при запуске ПК.
Как добавить программу в автозапуск ОС Windows 10
Помочь в этом важном деле вам смогут встроенные инструменты Виндовс 10. Чтобы включить программу в списки тех, которые автоматически запускаются, необходимо рассмотреть несколько возможных вариантов. Далее они будут рассматриваться более подробно.
Способ 1: изменение реестра
Данную проблему можно решить очень просто и удобно для пользователя используя редактирование реестра. Чтобы это сделать, выполните описанные ниже действия:
- Откройте «Редактор реестра». Для этого нажмите «Win+R» и введите в строчку «Выполнить» команду regedit.exe.
- Выберите из предложенных двух вариантов, какой вам необходим: первый для случая, когда требуется загрузить ПО для конкретного пользователя или второй, если необходимо проделать то же для всех. А теперь пройдите по указанному пути:
Software->Microsoft->Windows->CurrentVersion->Run
- Нажмите правой клавишей мыши на пустое поле и выберите пункт «Создать».
- Далее необходимо перейти в «Строковый параметр».
- Назовите этот параметр, желательно также как называется желаемое приложение для автозагрузки.
- В строку «Значение» введите место, где располагается файл и название необходимого приложения.
- Перезапустите компьютер, и проверьте приложения в автостарте.
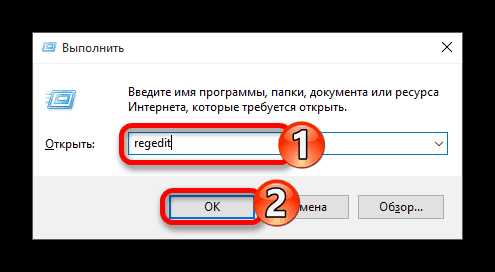
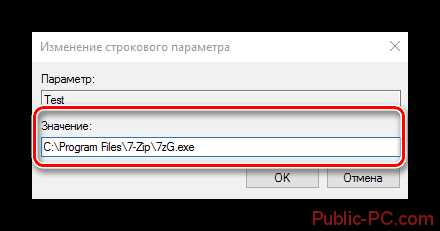
Способ 2: использование планировщика заданий
Данный представленный вариант установки приложений в автостарт включает всего пару действий и выполняется очень легко. Для этого потребуется всего лишь сделать следующие шаги:
- Нажмите правой клавишей мыши на «Пуск» и откройте «Панель управления».
- В правой части окна в разделе «Категория» выберите пункт «Система и безопасность».
- Откройте графу «Администрирование».
- В списке предложенных элементов выберите «Планировщик заданий».
- В появившемся окне отметьте действие «Создать задачу…».
- Во вкладке «Общие» выберите имя, обозначьте, что элемент для Виндовс 10 и что действие выполняется для всех юзеров.
- Теперь перейдите в окно «Триггеры» и кликните на клавишу «Создать».
- В появившейся вкладке нажмите «При входе в систему» напротив «Начать работу». Подтвердите действие клавишей «Ок».
- В пункте «Программа или сценарий» укажите ту программу, которую нужно запускать при включении. Нажмите «Ок».
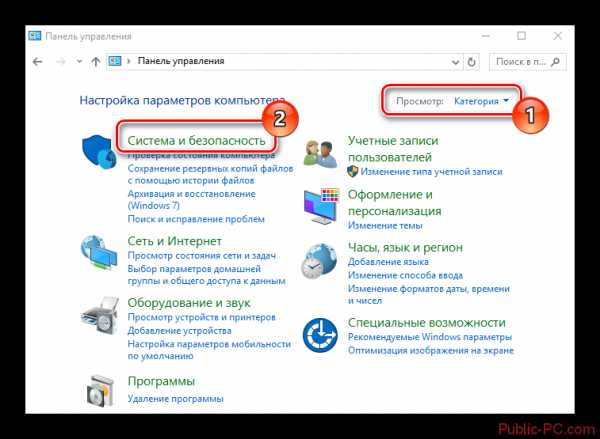
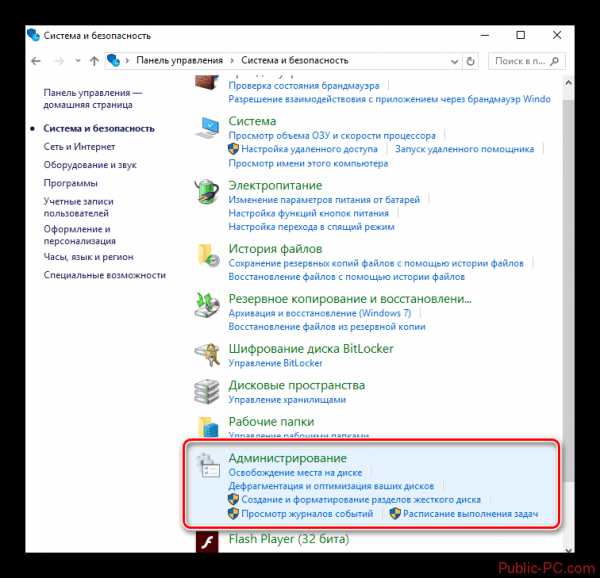
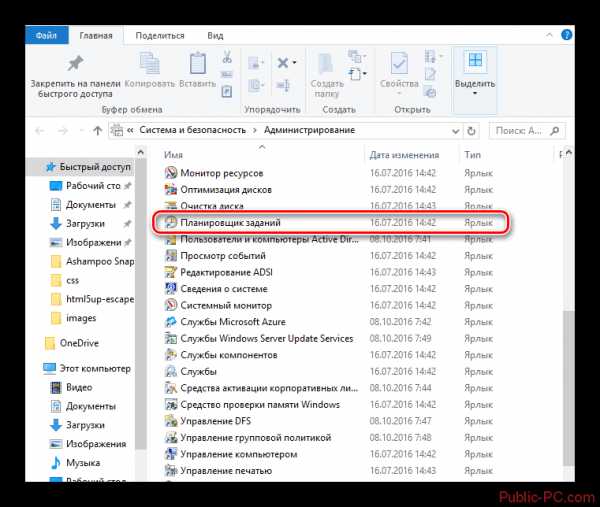
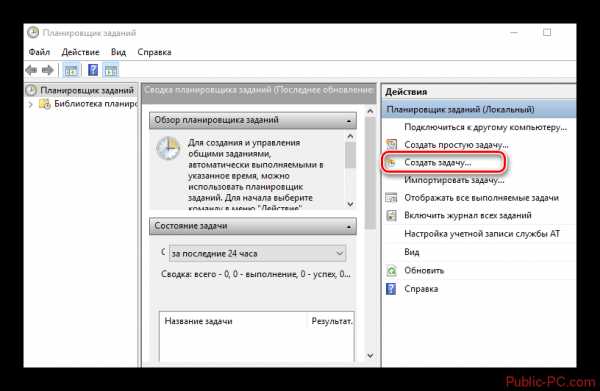
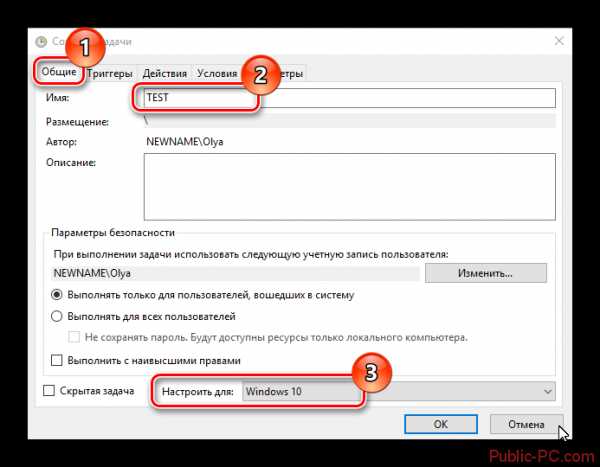
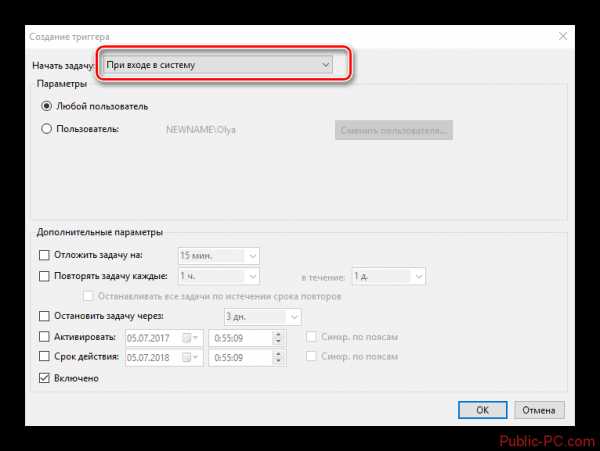
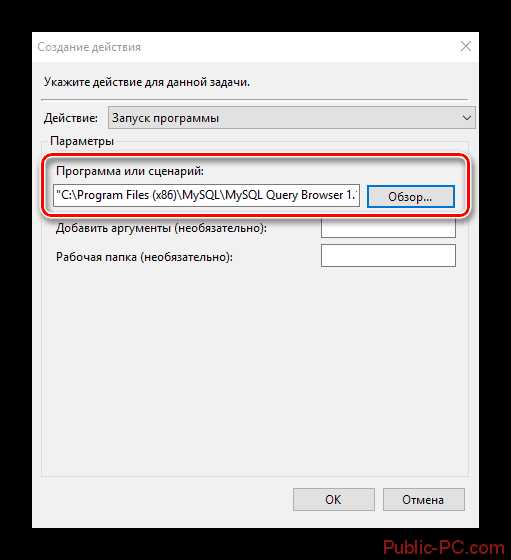
Способ 3: каталог автозагрузки
Такому методу отдают предпочтение начинающие пользователи, которым первые два варианта сложны и непонятны. Для того чтобы воспользоваться каталогом загрузки сделайте такие шаги:
- Зайдите в Program Files, где находится необходимая программа.
- Кликните по ней правой клавишей мыши и откройте во всплывающем окне «Создать ярлык».
- Перенесите или копируйте созданный ярлык по данному адресу:
C:\ProgramData\Microsoft\Windows\Start Menu\Programs
- Перезапустите компьютер, и проверьте наличие программы в автозагрузке.

Читайте также:Как удалить приложения в Windows 10Windows 10 автозагрузка программ — зачем нужна, как польоватьсяWindows 10 автозагрузка программ — зачем нужна, как польоватьсяКак удалить программы на Windows 8
Описанными вариантами вы сможете с легкостью добавить любые программы в автозагрузку. Но не стоит забывать, что много программ могут заметно ухудшить качество работы операционной системы. По этой причине, не следует добавлять лишние утилиты в автозапуск.
Отключение утилит из автозапуска
Как происходит добавление программ в автозагрузку, уже было описано более чем подробно. Теперь необходимо рассмотреть как же удалить ПО с помощью дополнительных приложений, специализированного ПО и встроенных функций Майкрософт.
Способ 1: утилита CCleaner
Эта простая бесплатная и русскоязычная программа остается самой популярной в решении данной задачи. CCleaner имеет очень хорошие отзывы, из-за этого необходимо описать процесс использования более подробно:
- Запустите программу и перейдите в графу «Сервис» на панели управления слева.
- В появившемся окне выберите раздел «Автозагрузка».
- Отметьте необходимое приложение для удаления и нажмите «Удалить».
- Для подтверждения кликните на клавишу «Ок».
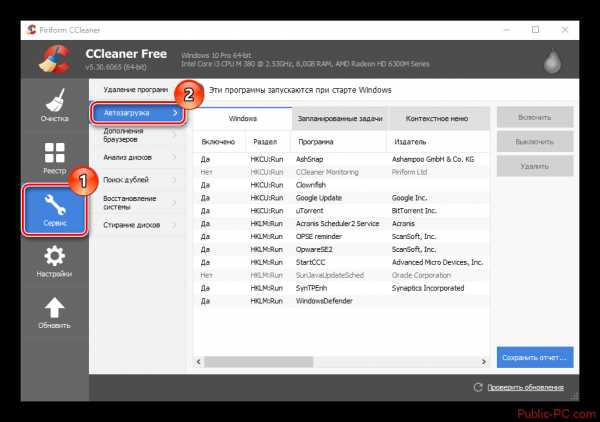
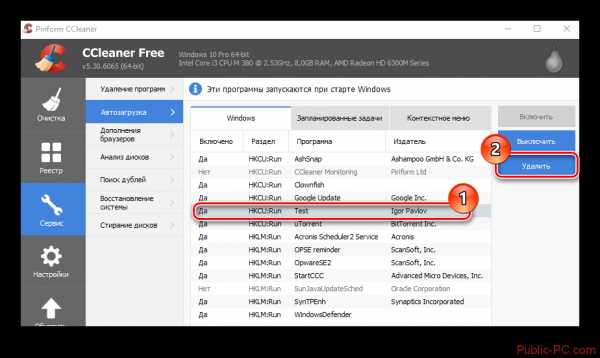
Способ 2: программа AIDA64
Это набор инструментов, который является платным, и имеет в своем составе приложение, убирающее лишние программы из автозапуска. Данная утилита полностью на русском языке, и имеет очень много различных функций. Далее будет подробно рассматриваться, как же использовать AIDA64 для ранее обозначенных целей:
- После загрузки приложения откройте раздел «Программы».
- Ниже отметьте графу «Автозагрузка».
- В появившемся списке выберите ту утилиту, которую необходимо удалить из автостарта. Вверху окна нажмите клавишу «Удалить».
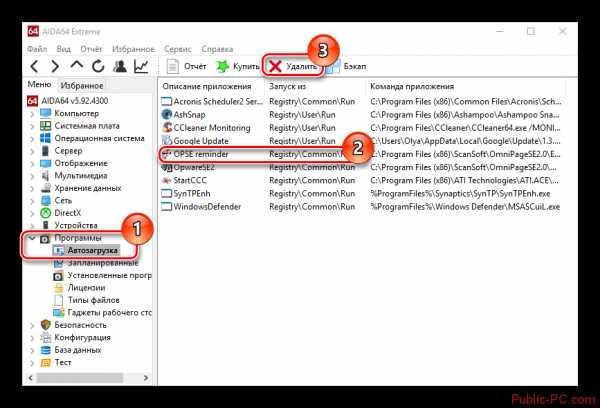
Способ 3: Chameleon Startup Manager
Данная программа платная, но предоставляет возможность испробовать ее с помощью временной версии. Интерфейс полностью на русском языке. Чтобы использовать утилиту для удаления ненужных инструментов из автозапуска, проделайте следующие шаги:
- С главного меню перейдите в «Список», который находится в нижнем углу слева, и отметьте ненужную утилиту.
- Кликните на клавишу «Удалить» из меню, которое открылось ниже.
- Теперь вы можете закрыть программу и перезагрузить компьютер.
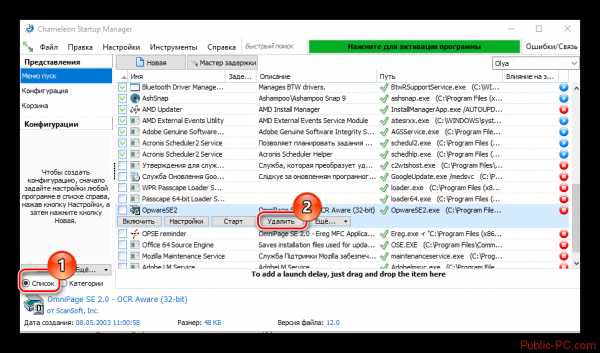
Способ 4: Autoruns
Среди функционала данной программы, также присутствует возможность убрать не желательные приложения из автостарта. По сравнению с другими программными обеспечениями, Autoruns имеет бесплатную лицензию и не требует установки. Но минусом является английский язык интерфейса. Если вы остановили свой выбор на данной утилите, то далее будут описываться последовательные действия по эксплуатации программы:
- Откройте программу Autoruns.
- В окне «Logon» откроется список утилит, из которых нужно выбрать ту, что нужно удалить.
- Выберите необходимый инструмент и нажмите на него.
- Когда появилась всплывающая вкладка, нажмите пункт «Delete».
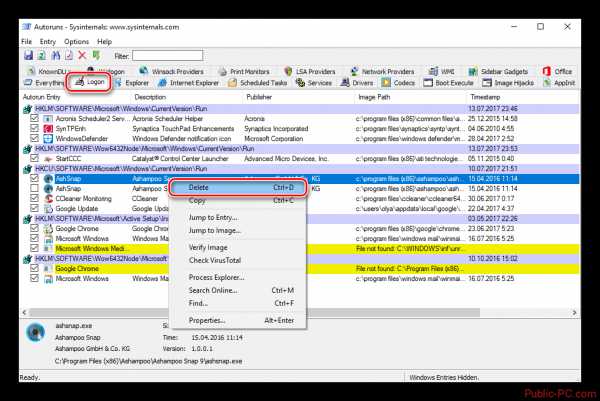
Способ 5: использование диспетчера задач
Если вы не хотите использовать дополнительные приложения для необходимого вам процесса деинсталляции, тогда воспользуйтесь стандартной функцией, которую предоставляет действующая на вашем ПК система Windows 10, а именно Диспетчер задач.
- Правой клавишей мыши нажмите на панель задач и в открывшемся меню выберите пункт «Диспетчер задач».
- Откройте раздел «Автозагрузка».
- Найдите необходимую программу и с помощью правой клавиши мыши нажмите на строку «Отключить».
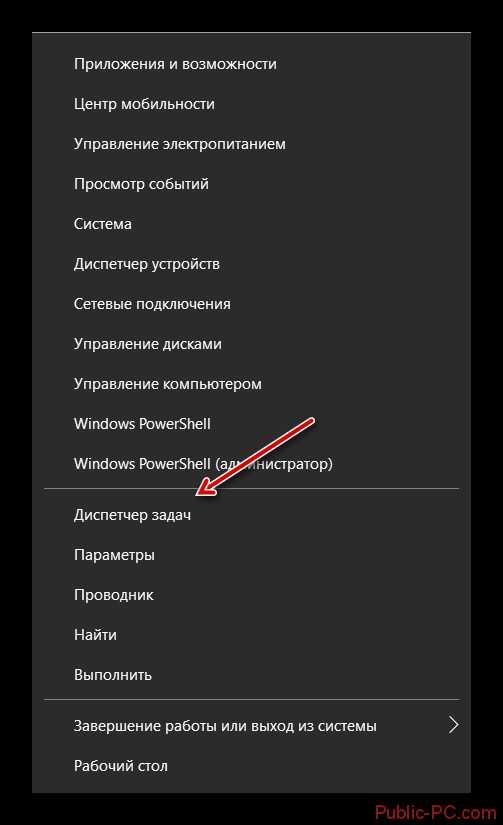
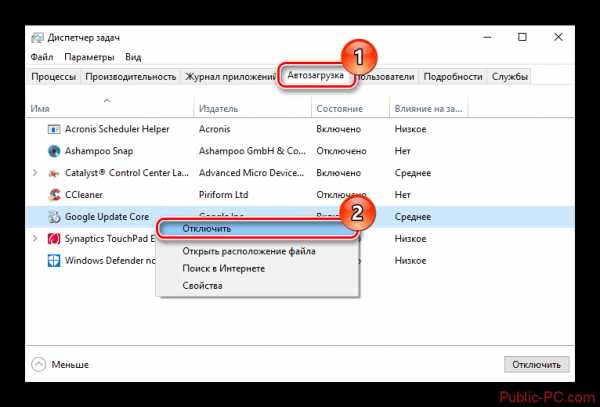
Как видите, не нужно, каких либо особых трудов для удаления лишних приложений из автозагрузки. С описанной выше информацией вы с легкостью сможете улучшить работу вашей операционной системы Windows 10.
public-pc.com
Как открыть автозагрузку в windows 10
Где автозагрузка в Windows 10. Находится
Где находится автозагрузка в Windows 10?
В старых версия Windows, в меню «Пуск» был ярлык на папку «Автозагрузка». С помощью данной папки пользователь мог с легкостью добавить любое приложение в автозагрузку операционной системы. Но в последней Windows 10 вы уже не найдете такой папки. Поэтому многие пользователи хотят узнать, где в Windows 10 находится автозагрузка.
Существует три способа найти папку «Автозагрузка» :
- Вручную с помощью проводника Windows.
- С помощью поиска операционной системы.
- С помощью меню «Выполнить».
Вручную с помощью проводника Windows.
Найти папку «Автозагрузка» очень просто. В первую очередь включим отображение скрытых папок и файлов. Как это сделать мы писали в статье «Как отобразить скрытые папки Windows 10».
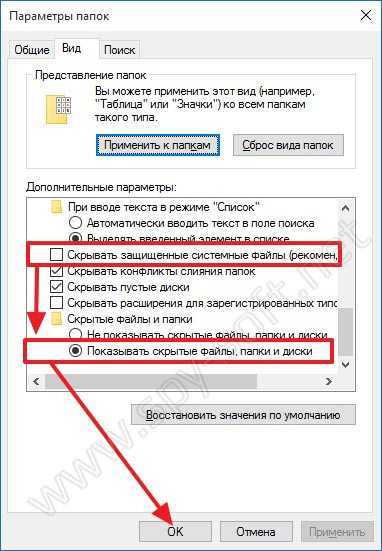 Отображение скрытых папок
Отображение скрытых папокПосле того как мы включили отображение скрытых папок, перейдем к поиску автозагрузки. Откроем системный диск (обычно это диск C:) и перейдем по этому пути:
В русской версии:
Пользователи\Имя_пользователя\AppData\Roaming\Microsoft\Windows\Главное меню\Программы\Автозагрузка
В английской версии:
Users\User_name\AppData\Roaming\Microsoft\Windows\Start Menu\Programs\Startup
Находим автозагрузку Windows 10 с помощью поиска
Используя поиск вы также можете найти папку «Автозагрузка». В поисковой строке системного диска введите слово «Автозагрузка». После завершения поиска, в окне появятся результаты. Вам необходимо выбрать ту папку, которая будет находится в папке «Пользователи».
Поиск папки АвтозагрузаИспользование поиска — это более простой способ, но он требует больше времени, поскольку поиск данной папки выполняется довольно медленно. Следующий способ на мой взгляд самый лучший.
Открываем автозагрузку через меню «Выполнить»
Самый быстрый и легкий способ открыть папку «Автозагрузка» это с помощью меню «Пуск» ===> «Выполнить». Или с помощью комбинации клавиш Win-R. После чего в открывшемся окне ввести это:
%APPDATA%\Microsoft\Windows\Start Menu\Programs\Startup
После выполнения этой команды на экране появится окно папки «Автозагрузка».
На этом все. Как вы видите, найти и открыть папку «Автозагрузка» в операционной системе Windows 10 очень просто. Намного легче чем расшифровать хэш.
www.spy-soft.net
Где находится папка автозагрузки в Windows 10
Автозагрузка в Windows 10 позволяет автоматически, вместе с запуском самой операционной системы, загружаться нужному для пользователя программному обеспечению. Во-первых, это обеспечивает автоматический контроль по защите ПК, когда необходимо чтобы при старте ОС в работу включались программы по ее защите. Во-вторых, данный инструмент помогает пользователю выполнять разные задачи на автомате, без его контроля, к примеру, продолжение загрузки данных с торрент-трекеров и т.п. К сожалению, данная функция может нести как пользу, так и вред для системы в целом, потому как в список автоматически загружаемых приложений могут попасть потенциально опасные программы, скрытые от глаз пользователя и выполняющие свое «черное дело» в фоновом режиме. О том, где находится автозагрузка в Windows 10, и как ее проконтролировать мы поговорим в этой статье.
Смотрим список автозагрузки в диспетчере задач
Первым и самым очевидным способом того, как посмотреть какие программы включены в список автоматически загружаемого ПО является штатный инструмент «Диспетчер задач». В отличие от предыдущих версий операционной системы в Windows 10, его оснастили интересующей нас вкладкой. Открытие диспетчера производится комбинацией горячих клавиш «Ctrl+Shift+Esc». Открыв его, вы увидите, какие программы внесены в автозагрузку и по желанию сможете скорректировать данный список сами, исключив ненужные, по вашему мнению, программы.
Смотрим, где находится папка автозапуска приложений
Теперь давайте узнаем, где находится автозагрузка в Windows 10, а именно ее папка. Найти ее можно при помощи проводника Виндовс 10 или с помощью ее командного интерпретатора и специализированной команды.
В первом случае, открываем «Мой компьютер» и в адресную строку проводника вводим путь к директории ее размещения «C:\Users\ Имя_пользователя \AppData\Roaming\Microsoft\Windows\Start Menu\Programs\Startup». Имя пользователя соответствует названию учетной записи. Лучше всего воспользоваться не проводником, а каким-либо файловым менеджером, типа TotalCommander.
Для использования второго варианта, заходим в папку автозапуска программ, нажимаем комбинацию горячих клавиш запуска командного интерпретатора «Выполнить» и вписываем в него команду «shell:startup».
Знакомимся со списком автозапуска через реестр системы
Это третий вариант того, как узнать какие программы включены в автозапуск Windows 10. Он больше подходит для более опытных пользователей, нежели для новичков, потому как сопряжен с определенной долей риска нарушить работоспособность системы. Поэтому если решитесь им воспользоваться, то желательно перед внесением каких-либо изменений сделать резервную копию реестра, как это описано здесь.
Зайти в реестр нам позволит команда «regedit», введенная во все тот же командный интерпретатор «Выполнить».
Далее, открыв редактор реестра, переходим в папку «run», где и отображены все программы, запускаемые автоматически. Путь к ней имеет вид – «HKEY_CURRENT_USER\ SOFTWARE\ Microsoft\ Windows\ CurrentVersion\».
Как видно из скриншота в реестре,так же доступно управление автозагрузкой. То есть в нем можно удалить любую программу из присутствующих в списке на выбор, заблокировав тем самым функцию ее автоматического запуска.
Стороннее ПО для контроля автозапуска приложений
Использование сторонних программ для контроля автоматического запуска устанавливаемых на компьютер приложений может иметь дополнительные плюсы. К примеру, широко известная программа UninstallTool, способна не только хорошо справляться с этой задачей, но и позволяет пользователю держать реестр системы в чистоте и порядке при удалении любых программ.
Преимущества деинсталляции программного обеспечения с ее помощью мы наглядно привели на примере удаления одного из антивирусов, приведенного здесь. В остальном же, с помощью этой программы без труда контролируется автозагрузка в Windows 10 и ранних версиях данной операционной системы. Просто установите программу и перейдите в одноименную вкладку, где произведите требуемые настройки автозапуска.
Canal-IT.ru
Где находится автозагрузка в Windows 10 и как ею управлять
Существуют Windows-приложения, которые при установке «считают своим долгом» поскорее прописаться в автозапуске: «я, мол, здесь самое важное – куда хочу, туда и заселяюсь». А то, что скопление автостартующих программ превращает компьютер в черепаху, чем доводит пользователей до «белого каления», разработчиков таких продуктов не волнует. Зато волнует нас с вами.
Чтобы выдрать такого паразита с корнем и не позволить ему подобным засорять вашу систему, необходимо знать, где находится автозагрузка в Windows 10 и как ею управлять: какие записи можно безбоязненно удалить, а что лучше не трогать. Также предлагаю познакомиться с тремя бесплатными утилитами для анализа и редактирования автозапуска.
Если вы перешли на использование Windows 10 после Windows 7, то наверняка помните, что в «семерке» средство управления автозагрузкой находилось в утилите «Конфигурация системы» (Msconfig.exe). В «десятке» оно стало чуть ближе к пользователю – переехало в «Диспетчер задач». Раздел, где перечислены приложения, начинающие работу вместе с Виндовс, так и называется – «Автозагрузка».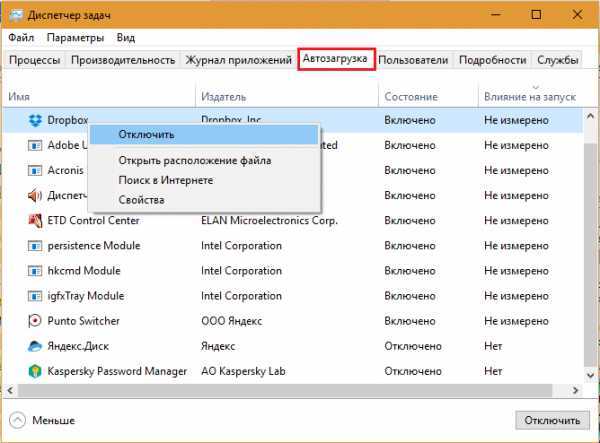
Возможности «Диспетчера задач» в плане управления автозапуском сильно ограничены: здесь отображаются лишь часть элементов – самое основное. Кроме того, с помощью этого инструмента невозможно ничего удалить – можно только отключить, открыть место расположения файла в проводнике, посмотреть его свойства и найти информацию о нем в Интернете.
Также здесь не показано, где именно прописан автозапуск файла (а в Виндовс таких мест несколько десятков), поэтому для полноценной чистки системы Диспетчер задач не подходит.
Основные места автозагрузки в Windows 10
Команды и ярлыки автоматического запуска файлов в Виндовс 10 находятся в папках автозагрузки и планировщика задач, а также во многих областях системного реестра. Ниже привожу неполный список таких мест:Папки
- %allusersprofile%\Microsoft\Windows\Start Menu\Programs\Startup – предназначена для хранения ярлыков приложений, которые запускаются под учетными записями всех пользователей.
- %appdata%\Microsoft\Windows\Start Menu\Programs\Startup – то же самое, но для учетной записи активного (текущего) пользователя.
- %SystemRoot%\Tasks и %SystemRoot%\System32\Tasks – папки планировщика задач, в которых находятся назначенные задания.
Реестр
Основные ветки автозапуска (в разделе HKLM содержатся параметры, применяемые к системе в целом – для всех, в HKCU – только для текущего пользователя):
- HKLM(HKCU)\SOFTWARE\Microsoft\Windows\CurrentVersion\Run
- HKLM(HKCU)\SOFTWARE\Microsoft\Windows\CurrentVersion\RunOnce
- HKCU\Software\Microsoft\Windows NT\CurrentVersion\Windows\Load
- HKLM(HKCU)\SOFTWARE\Microsoft\Windows\CurrentVersion\Policies\Explorer\Run
- HKLM\SOFTWARE\Microsoft\Active Setup\Installed Components
- HKLM\Software\Microsoft\Windows NT\CurrentVersion\Windows\IconServiceLib
Запуск Windows и вход в учетную запись:
- HKLM\System\CurrentControlSet\Control\Session Manager\BootExecute
- HKLM\System\CurrentControlSet\Control\Session Manager\SetupExecute
- HKLM\System\CurrentControlSet\Control\BootVerificationProgram\ImagePath
- HKLM\System\CurrentControlSet\Control\ServiceControlManagerExtension
- HKLM\System\CurrentControlSet\Control\Session Manager\Execute
- HKLM\SYSTEM\Setup\CmdLine
- HKCU\SOFTWARE\Policies\Microsoft\Windows\Control Panel\Desktop\Scrnsave.exe
- HKCU\Control Panel\Desktop\Scrnsave.exe
- HKLM\Software\Policies\Microsoft\Windows\System\Scripts\Startup
- HKLM\Software\Policies\Microsoft\Windows\System\Scripts\Logon
- HKLM\SOFTWARE\Microsoft\Windows NT\CurrentVersion\Winlogon\Shell
- HKLM\Software\Microsoft\Windows\CurrentVersion\Policies\System\Shell
Компоненты и расширения проводника Windows (Explorer.exe)
- HKLM(HKCU)\SOFTWARE\Classes\Protocols\Filter
htfi.ru