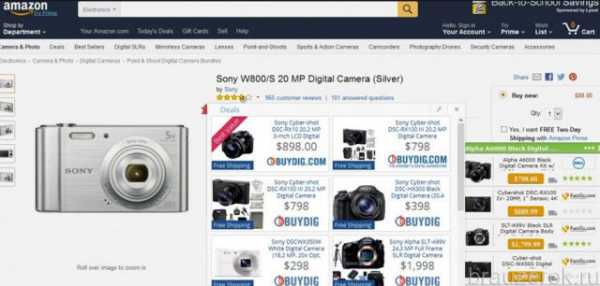Средства архивации и восстановления в Windows 10. Windows 10 средства восстановления
Восстановление системы средствами Windows 10
Если у вас есть образ (точная копия операционной системы), то в случае выхода из строя операционной системы, вы легко и быстро восстановите данные системного раздела с помощью встроенного в Windows 10 компонента "Резервное копирование и восстановление". Ошибочные транзакции больше не будут стоить вам денег и драгоценных часов, которые вы раньше тратили на восстановление системы. Вам больше не придется посещать форумы или искать специалиста среди своих друзей или знакомых.
Чтобы иметь возможность восстановить систему, используя созданный образ операционной системы встроенным компонентом Windows 10 "Резервное копирование и восстановление", потребуется диск восстановления системы, созданный встроенным компонентом Windows 10 "Резервное копирование и восстановление". На диске есть все необходимые средства восстановления системы, с помощью которых можно восстановить систему в случае серьезных ошибок или устранить неполадки компьютера, даже если он не запускается. Но от вас потребуется некоторый уровень подготовки. Тем не менее оно того стоит.
Вы должны знать, что такое BIOS компьютера, в котором имеется встроенная утилита Setup. Утилита предназначена для первоначальной настройки компьютера. В ней потребуется изменить приоритет загрузки, то есть выставить загрузку с привода CD/DVD. Вход в утилиту Setup выполняется сразу после включения компьютера во время загрузки компьютера путем нажатия определенной клавиши или комбинации клавиш – это может быть Del, F1, Ctrl+Alt+Esc, Ctrl+Esc, могут быть другие комбинации клавиш. Это зависит от версии BIOS. Как правило, требуемая клавиша или комбинация клавиш отображается сразу после включения компьютера в нижней части монитора.
При нажатии нужной клавиши или комбинации клавиш при загрузке компьютера откроется меню утилиты Setup.
Если вы раньше самостоятельно устанавливали операционную систему предыдущих редакций Windows, то для вас открыть утилиту Setup и изменить приоритет загрузки, большого труда не составит. Если не делали этого, то первый раз лучше обратиться к специалисту.
Однако, большинство системных плат имеют селектор загрузки, которое можно открыть, нажав определенную клавишу или сочетание клавиш, например, F11 (F8, F10, F12), зависит от версии BIOS. Меню загрузки позволяет выбрать устройство для загрузки из списка загрузочных устройств, не изменяя настройки BIOS. Определить клавишу или сочетание клавиш можно во время загрузки, когда идет тестирование оборудования.
При нажатии нужной клавиши или комбинации клавиш при загрузке компьютера откроется селектор загрузки. Предварительно нужно вставить диск восстановления системы в привод CD/DVD.
Выберите из списка устройств – привод CD/DVD. Нажмите клавишу Enter. При появлении уведомления "Press any key to boot from CD or DVD", что означает "Нажмите любую клавишу для загрузки с CD или DVD", выполните это действие. Откроется стартовая страница.

Выберите раскладку клавиатуры - Русская.
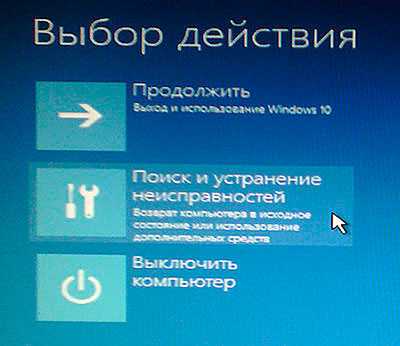
В новом окне выбора действия выберите "Поиск и устранения неисправностей".

В дополнительных параметрах выберите "Восстановление образа системы".
Далее выберите целевую операционную систему - Windows 10.
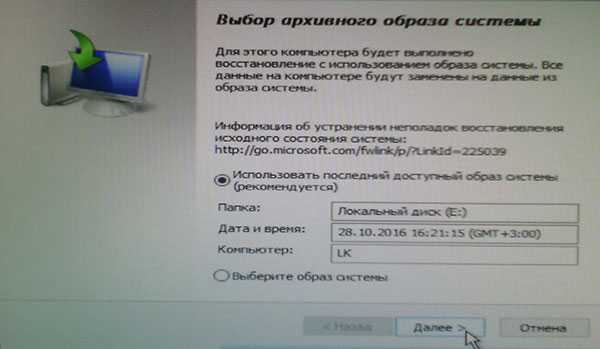
По умолчанию система предложит использовать последний доступный образ системы. Но вы можете выбрать другой образ для восстановления системы, установив переключатель в положение "Выберите образ системы". Нажмите "Далее".
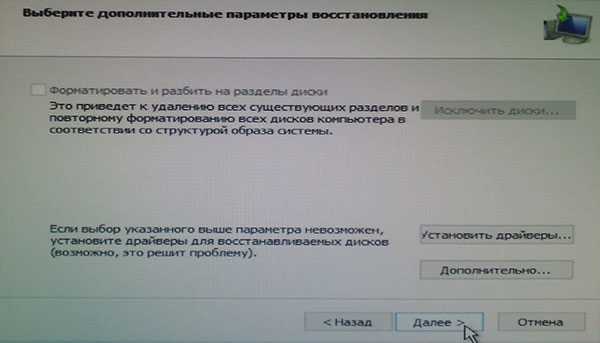
В окне дополнительных параметров восстановления ничего делать не нужно, если восстановление системы происходит на том же компьютере, на котором создавался образ. Нажмите "Далее".

Подготовка к восстановлению системы закончена. Нажмите "Готово".

Имейте в виду, что все данные на восстанавливаемых дисках будут заменены данными из образа системы. Храните свои данные отдельно от операционной системы и приложений! Иначе в случае серьезных сбоев в системе все ваши данные, добавленные после создания образа в системный раздел, будут утеряны! Нажмите "Да".
Компьютер восстановлен и будет автоматически перезагружен. После автоматической перезагрузки компьютера вы получите реанимированную операционную систему.
www.timosh.ru
Восстановление реестра Windows 10: простой способ восстановления
В случае возникновения проблем с файлами реестра в Windows 10 эта операционная система позволяет выполнить его восстановление из автоматически созданной резервной копии. В статье и рассмотрим, как восстановить реестр в Windows 10, воспользовавшись автоматически формируемыми резервными копиями его файлов и ознакомимся с иными путями выхода из ситуации при проблемах с реестром.
Также подробно остановимся на методе ручного резервирования файлов системной базы данных без использования посторонних инструментов.
Содержание страницы
Реанимация реестра из автоматически созданной копии
Десятка периодически создает снимки реестра (это делается всегда перед инсталляцией обновлений), которые помещаются в директорию «System32\config\RegBack», размещенную в папке с операционной системой, а большинство оригинальных файлов реестра всегда располагается по адресу «System32\config» в том же каталоге. Это SAM, DEFAULT, SYSTEM и прочие. Все они не имеют расширения.
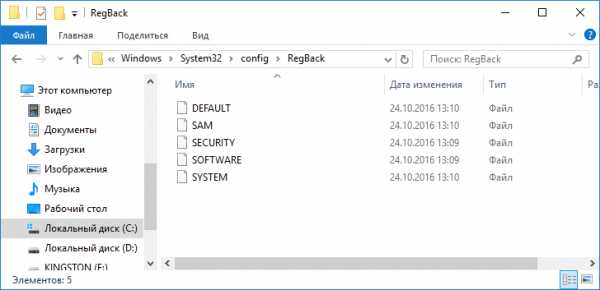
Но осуществимо это только в случаях, когда операционная система запускается и позволяет выполнить эти действия средствами Проводника. Гораздо чаще такой возможности нет и приходится пользоваться инструментарием командной строки или загрузочной флешкой с установочными файлами Windows 10, WinPE или LiveCD.
Рассмотрим случай, когда «десятка» не запускается. Для реанимации реестра в таком случае выполняем следующие шаги.
1. Запуск командной строки.
Если «десятка» позволяет попасть на экран блокировки, то нажимаем по кнопке перезапуска компьютера, зажав клавишу Shift. После загрузки среды возобновления жмём по «Поиск/устранение неисправностей», затем жмем «Дополнительные параметры», где запускаем командную строку.
В ином случае выполняем запуск системы с загрузочной флешки, содержащей дистрибутив установленной Windows 10, воспользовавшись Boot Menu. На первом же экране зажимаем Shift+F10 для вызова командной строки.
2. Определение буквенной метки системного тома.
Внутри запустившейся среды восстановления метка системного тома может быть отличной от C:, например, Х:, потому первоочередной задачей стоит ее определение. Для этого вводим последовательность команд:
- diskpart — вызов консольной утилиты для работы с разделами жёстких дисков;
- list volume — отобразит данные обо всех разделах компьютера;
- exit — закроет приложение.
Ориентируясь по метке и объему системного диска отмечаем его буквенную метку.
3. Восстанавливаем файлы реестра, заменив оригиналы на их резервные копии.
Делается это путем выполнения команды вида:
xcopy F:\windows\system32\config\regback F:\windows\system32\config, где вместо F вводим метку вашего системного раздела.
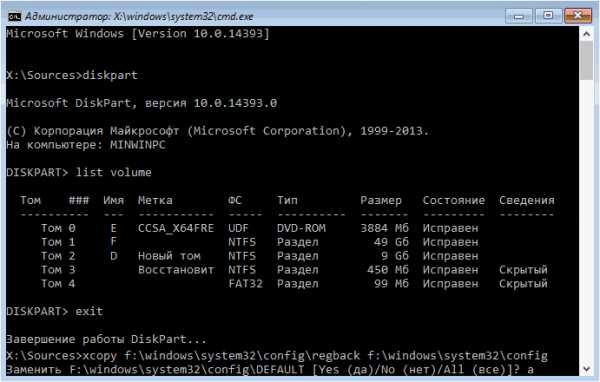
Далее нажимаем по латинской букве A для подтверждения замены файлов.
По окончанию копирования файлы реестра будут реанимированы и заменены на резервные копии, хранимые в каталоге «RegBack».
4. Закрываем окно командной строки.
5. Выполняем перезагрузку Windows 10 с целью проверки действенности проведенных операций.
Иные средства восстановления реестра
Среди дополнительных вариантов выполнить реанимацию файлов реестра числятся:
- эксплуатация точек отката системы;
- выполнение сброса «десятки» к изначальному состоянию без потери данных пользователя;
- реанимация из собственноручно созданных копий.
При помощи интегрированного редактора реестра копия системной базы данных создается следующим образом:
- запускаем редактор реестра, выполнив команду «regedit» в окне, которое открывается посредством Win+R;
- жмём по иконке компьютера в левом фрейме и вызываем контекстное меню;
- выбираем «Экспортировать»;
- задаем месторасположения создаваемой копии и ее имя.
Впоследствии для восстановления необходимо выполнить созданный файл с расширением «reg» и подтвердить внесение изменений в систему.
Такой способ реанимации слабо эффективен, ведь в реестр вносятся далеко не все изменения, поэтому рекомендуется пользоваться точками восстановления Windows 10.
windows10i.ru
Как пользоваться средствами архивации и восстановления в Windows 10
Для резервного копирования и сохранения файлов в «последней» операционной системе Microsoft предусмотрено множество различных средств, активных «из коробки». Как пользоваться средствами архивации и восстановления в Windows 10, учитывая все их многообразие?
Средства для архивации
В новом релизе ОС появилась программа, ранее удаленная из Windows версии 8.1 — Windows Backup (средство архивации). Сохранили разработчики и привычную «Историю файлов» (в англоязычной редакции — File History).
Однако на этом перечень служб и программ, помогающих сохранить файлы в целости, не заканчивается. В операционке предусмотрена возможность создания полного образа системы (из него позже можно переустановить ОС заново с сохранением настроек). Файлы можно сохранять не только на локальных дисках, но и в «облаке» (онлайн). На случай неполадок в системе и сбоев можно заранее создать диск восстановления.
File History (История файлов)
Эта функция появилась в Windows 8 и была перенесена в новейшую Windows 10. Именно этот способ создания резервных копий официально рекомендован компанией Microsoft. Благодаря такому статусу настройки «Истории файлов» получили особое место в системном разделе «Параметры». Из устаревшей версии Панели управления настройки также не были удалены, а вот привычное пользователям Windows 7 средство архивации можно найти исключительно в Панели управления.
История файлов работает лишь с ограниченным перечнем данных. С ее помощью получится скопировать лишь файлы, расположенные в библиотеках под текущей пользовательской учеткой. Для этого придется позволить отображение библиотек при просмотре через Проводник, а затем перенести в них требуемые каталоги. Можно создать и собственные библиотеки, в которых будут сохранятся данные из других директорий.
Когда эта процедура выполнена, ОС получит возможность автоматического создания резервных копий указанных файлов. Восстановить можно всю информацию сразу, если она каким-либо образом была удалена или утеряна, либо же отдельный файл. Доступно также восстановление предпоследней версии файла.
Архивация «как в Windows 7» и восстановление данных
При нежелании осваивать новые программы пользователи Windows 7 могут воспользоваться привычными средствами для архивации и восстановления — они включены в Windows десятой версии. Этот нюанс также облегчит переход на новую операционку: в Windows 8 получить доступ к знакомым инструментам было проблематично, а в 8.1 они и вовсе отсутствовали.
В Windows 10 можно восстановить информацию из резервных копий, сделанных под Window 7 – с помощью средств архивации. Архивация же на новой системе работает точно так же, как в «семерке». Ограничений на место размещения архивируемых файлов у этого инструмента, в отличие от Истории файлов, нет — скопировать «для надежности» можно практически любой каталог с жесткого диска.
Чтобы запустить средство архивации, необходимо через Панель управления выполнить поиск по ключу «архивация» или же «backup».
Резервные копии в OneDrive
«Облачный» сервис хранения файлов от Microsoft не является средством для резервного бэкапа сайтов в прямом смысле. Однако встроенный в Windows 10 инструмент можно использовать и в этих целях.
Все файлы и каталоги, помещенные в папку OneDrive, пересылаются в «облако». Работать с ними в дальнейшем можно с любого устройства. После обновления системы или переустановки операционной системы файлы можно быстро восстановить. Для этого достаточно войти в аккаунт облачного хранилища под своим именем — информация из OneDrive будет видна через Проводник.
Откат до заводского состояния
Можно не возиться с созданием собственной резервной копии, а просто откатить ноутбук до базового «заводского» состояния системы. За эту операцию отвечает функция «Вернуть ПК в исходное состояние». При этом и заниматься установкой системы «с нуля» не придется (а значит, не придется искать диск или флешку с дистрибутивом Windows). «Чистая» операционка появится на компьютере сразу после сброса настроек.
В восьмой версии Windows присутствовали два вариант реализации — восстановление системы с сохранением данных пользователя и полная переустановка системы. В «десятке» опции сохранения файлов нет, возможно только «обнулить» операционку. Найти ее можно через «Параметры», перейдя к подразделу «Обновление и безопасность». На этой странице нужно выбрать пункт «Восстановить», затем указать опцию «Вернуть компьютер в исходное состояние» и запустить процесс.
Уже на следующем шаге появится возможность уточнить параметры восстановления: сохранять ли файлы пользователя (при этом сама система и настройки приложений будут сброшены) или удалить всю информацию с диска. При выборе второго варианта система дополнительно предложит безопасно стереть диск. Этой функцией стоит воспользоваться, если ноутбук планируется продать или передать посторонним лицам.
Образы ОС
В первом релизе Windows 8.1 возможность создания образов присутствовала, но найти ее было затруднительно (в последующих апдейтах по требованию пользователей функцию вернули). В Windows 10 также можно создать собственные образы системы.
Расположен инструмент в Панели управления, перейти к нему можно по клику на пункте «Архивация и восстановление (Window 7)». Чтобы запустить создание образа, следует нажать на линк «Создание образа системы» слева. Ту же процедуру можно выполнить, перейдя из Панели управления в Историю файлов и кликнув по пункту «Резервная копия образа системы».
Сохранить таким образом можно системные файлы, приложения, личные файлы и пользовательские настройки. Для хранения образа подходят любые носители: жесткий диск, сетевые директории, несколько DVD. При восстановлении из образа система появится в том же виде, в каком была заархивирована.
Для большинства пользователей будет удобнее воспользоваться функцией сброса до заводского состояния. Приложения придется переустанавливать в ручном режиме, а необходимые файлы можно вернуть из отдельной копии. В этом случае хранимая информация займет значительно меньше места.
Варианты загрузки системы
Как и для Windows 8, для Windows 10 доступны специальные варианты загрузки ОС. Настроить их можно через раздел «Параметры», перейдя к пункту «Обновление и безопасность», а затем — в подраздел «Восстановление». На странице нужно найти пункт «Особые варианты загрузки» и кликнуть по ссылке «Перезагрузить сейчас». Можно воспользоваться и «быстрым» методом: при выборе опции «Перезагрузка» в меню «Пуск» зажать клавишу Shift.
На появившемся экране можно указать требуемое действие: восстановление ОС из образа, автоматическое восстановление для устранения ошибок и подобные. Для тестовой версии системы также доступен пункт отката до предыдущего релиза, которым стоит воспользоваться, если новый билд сбоит. Если система сработала некорректно, экран особого режима загрузки появится автоматически.
Диск для восстановления
Если система критично повреждена и доступа к экрану восстановления нет, можно воспользоваться USB-диском для восстановления (его нужно создать заранее). Для создания записи из Панели управления следует запустить поиск по ключу «восстановление». По клику на появившуюся ссылку появится перечень доступных средств для восстановления. Для записи USB-диска нужно щелкнуть по ссылке «Создание диска восстановления».
Того же результата можно добиться, введя в поисковой строке «Пуск» текст «RecoveryDrive.exe» и нажав Ввод, чтобы запустить выполнение программы.
Раздела восстановления в Windows 10 не предусмотрено, и удалить лишь его теперь невозможно. Это освобождает дополнительное место на диске, однако любителям избавиться от лишнего стоит помнить, что «запасного» пространства раздел восстановления теперь не резервирует.
Windowss10 » Инструкции и советы » Средства архивации и восстановления в Windows 10
windowss10.ru
- Xfce ubuntu
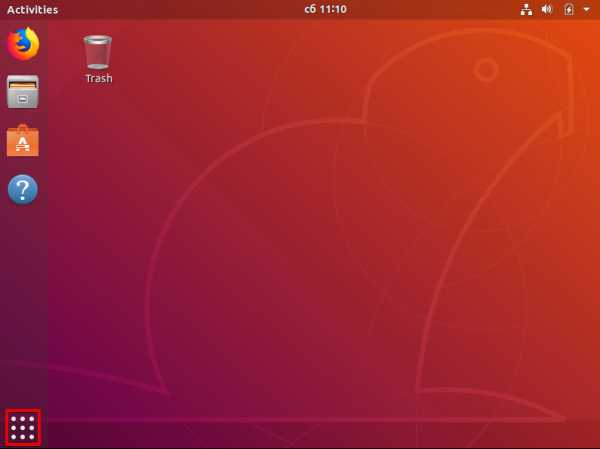
- Windows 10 как сменить пароль учетной записи
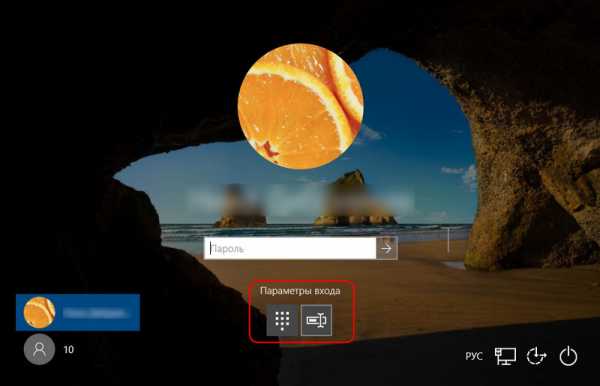
- Настройки кнопка

- Постоянно зависает компьютер windows 7

- Приложение фотографии windows 10
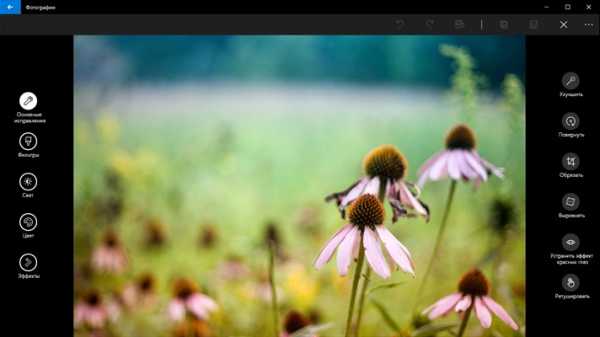
- Как создать загрузочную флешку windows 10 с помощью ultraiso
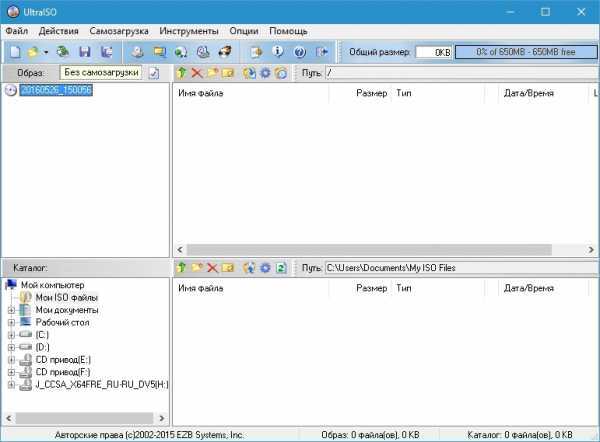
- Лучший ftp сервер для windows
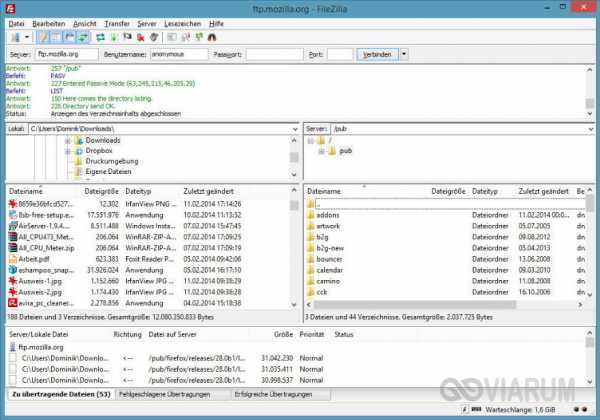
- Как в диспетчере устройств называется тачпад

- Ip интернета как узнать

- Вставить строку горячие клавиши excel

- Хром сам запускается с рекламой