Windows 10 выходное аудиоустройство не установлено
Выходное аудиоустройство не установлено Windows: что делать.
Пользователям Windows постоянно приходится сталкиваться с ошибками, которые система не может устранить собственными усилиями, и при этом не уточняет, в чем конкретно возникла проблема. Одной из таких ошибок, с которой может столкнуться пользователь, является сообщение о том, что выходное аудиоустройство не установлено. Такая проблема может наблюдаться на Windows 10, Windows 7 и других версиях операционной системы. Когда выходное аудиоустройство не установлено, подключенные к компьютеру наушники или колонки не выводят звук. Рассмотрим, как можно справиться с подобной проблемой.
Причины возникновения ошибки
Можно выделить три основных причины, из-за которых возникает рассматриваемая проблема:
- Физическое повреждение наушников или колонок, подключенных к компьютеру или неправильное аппаратное подключение;
- Неправильная работа программного обеспечения. Чаще всего она связана с отсутствием нужных драйверов на компьютере. ">Например, с очередным обновлением Windows могут перестать поддерживаться драйвера звуковой платы, установленные ранее. Рекомендуется поддерживать ПО для устройств в актуальном состоянии, регулярно загружая и устанавливая обновления с официальных сайтов производителей устройств;
- Неправильная настройка устройства вывода аудио – колонок, наушников.
Что делать, если выходное аудиоустройство не установлено
Выше мы обозначили основные 3 причины, из-за которых возникает рассматриваемая проблема. Разберем последовательно пути исправления каждой из ситуаций.
Диагностика исправности акустической системы
Первым делом, если возникает ошибка с аудио в Windows, нужно удостовериться, что само устройство для вывода звука работает без ошибок. Для этого подключите к разъему наушников или динамиков стороннее устройство, например, плеер или смартфон, и протестируйте с его помощью акустическую систему.
Если устройство вывода звука рабочее, то нужно удостовериться, что оно подключено к верному разъему системного блока (или ноутбука). Обычно разъемы для подключения колонок и наушников выделяются зеленым цветом. Если все разъемы 3,5 мм на вашем компьютере одного цвета, то подключите колонки или наушники к тому, около которого имеется пиктограмма наушников.
Решение проблем с драйверами
Наиболее часто возникают проблемы с выходным аудиоустройством именно из-за программной составляющей. Чтобы исключить ошибку по причине неправильно установленных драйверов, выполните следующие действия:
- Первым делом нужно узнать, какая модель звуковой карты установлена в компьютере. Для этого нажмите на «Пуск» правой кнопкой мыши и выберите в выпадающем меню пункт «Диспетчер устройств». В открывшемся окне определите название используемой на компьютере звуковой платы;
- Далее зайдите на официальный сайт компании, которая выпустила вашу звуковую плату, и скачайте драйвера для вашей модели устройства. Важно заходить именно на официальный сайт, где находится последняя актуальная версия программного обеспечения. При загрузке драйверов не забудьте выбрать правильный вариант разрядности и версии операционной системы;
- Загрузив на компьютер звуковой драйвер, установите его. Установка происходит стандартным образом – запускаем инсталлятор, соглашаемся с предложенными правилами и несколько раз жмем «Далее», после чего установка начнется;
- Когда звуковой драйвер будет установлен, перезагрузите компьютер.
Если после перезагрузки компьютера выходное аудиоустройство по-прежнему не установлено, выполните откат драйвера. Для этого:
- Снова зайдите в «Диспетчер устройств» и раскройте раздел «Звуковые, игровые и видеоустройства»;
- Нажмите правой кнопкой мыши на используемое устройство и перейдите в «Свойства»;
- Откроется новое окно, в котором нужно сверху переключиться на вкладку «Драйвер» и нажать на кнопку «Откатить драйвер».
После отката драйвера перезагрузите компьютер, чтобы изменения вступили в силу.
Настройка устройства воспроизведения
Еще одна причина, из-за которой выходное аудиоустройство может быть не установлено по версии Windows, это неправильно указанное устройство воспроизведения. Например, такая проблема возможна, когда к компьютеру подключено сразу несколько устройств для вывода звука – наушники и колонки или две разных акустических системы. Чтобы настроить устройства воспроизведения нужно сделать следующее:
- В нижнем правом углу экрана (где располагаются часы) находим иконку с динамиком и жмем на нее правой кнопкой мыши. Откроется меню, в котором нужно выбрать пункт «Устройства воспроизведения»;
- В списке доступных устройств выберите то, которое вы хотите использовать, например, динамики. Нажмите на него правой кнопкой мыши и нажмите «Использовать по умолчанию».
После этого проблема должна пропасть.
Обратите внимание: Если ни один из описанных выше советов не помог установить выходное аудиоустройство, можно попробовать в правом нижнем углу экрана нажать правой кнопкой мыши на иконку динамика и выбрать пункт «Обнаружить неполадки со звуком».
Запустится инструмент автоматического обнаружения и устранения неполадки, в некоторых случаях он оказывается полезен.
spayte.livejournal.com
Звуковые устройства не установлены windows 8
Выходное аудиоустройство не установлено Windows: что делать
Пользователям Windows постоянно приходится сталкиваться с ошибками, которые система не может устранить собственными усилиями, и при этом не уточняет, в чем конкретно возникла проблема. Одной из таких ошибок, с которой может столкнуться пользователь, является сообщение о том, что выходное аудиоустройство не установлено. Такая проблема может наблюдаться на Windows 10, Windows 7 и других версиях операционной системы. Когда выходное аудиоустройство не установлено, подключенные к компьютеру наушники или колонки не выводят звук. Рассмотрим, как можно справиться с подобной проблемой.
Причины возникновения ошибки
Можно выделить три основных причины, из-за которых возникает рассматриваемая проблема:
- Физическое повреждение наушников или колонок, подключенных к компьютеру или неправильное аппаратное подключение;
- Неправильная работа программного обеспечения. Чаще всего она связана с отсутствием нужных драйверов на компьютере. Например, с очередным обновлением Windows могут перестать поддерживаться драйвера звуковой платы, установленные ранее. Рекомендуется поддерживать ПО для устройств в актуальном состоянии, регулярно загружая и устанавливая обновления с официальных сайтов производителей устройств;
- Неправильная настройка устройства вывода аудио – колонок, наушников.
Что делать, если выходное аудиоустройство не установлено
Выше мы обозначили основные 3 причины, из-за которых возникает рассматриваемая проблема. Разберем последовательно пути исправления каждой из ситуаций.
Диагностика исправности акустической системы
Первым делом, если возникает ошибка с аудио в Windows, нужно удостовериться, что само устройство для вывода звука работает без ошибок. Для этого подключите к разъему наушников или динамиков стороннее устройство, например, плеер или смартфон, и протестируйте с его помощью акустическую систему.
Если устройство вывода звука рабочее, то нужно удостовериться, что оно подключено к верному разъему системного блока (или ноутбука). Обычно разъемы для подключения колонок и наушников выделяются зеленым цветом. Если все разъемы 3,5 мм на вашем компьютере одного цвета, то подключите колонки или наушники к тому, около которого имеется пиктограмма наушников.
Решение проблем с драйверами
Наиболее часто возникают проблемы с выходным аудиоустройством именно из-за программной составляющей. Чтобы исключить ошибку по причине неправильно установленных драйверов, выполните следующие действия:
- Первым делом нужно узнать, какая модель звуковой карты установлена в компьютере. Для этого нажмите на «Пуск» правой кнопкой мыши и выберите в выпадающем меню пункт «Диспетчер устройств». В открывшемся окне определите название используемой на компьютере звуковой платы;
- Далее зайдите на официальный сайт компании, которая выпустила вашу звуковую плату, и скачайте драйвера для вашей модели устройства. Важно заходить именно на официальный сайт, где находится последняя актуальная версия программного обеспечения. При загрузке драйверов не забудьте выбрать правильный вариант разрядности и версии операционной системы;
- Загрузив на компьютер звуковой драйвер, установите его. Установка происходит стандартным образом – запускаем инсталлятор, соглашаемся с предложенными правилами и несколько раз жмем «Далее», после чего установка начнется;
- Когда звуковой драйвер будет установлен, перезагрузите компьютер.
Если после перезагрузки компьютера выходное аудиоустройство по-прежнему не установлено, выполните откат драйвера. Для этого:
- Снова зайдите в «Диспетчер устройств» и раскройте раздел «Звуковые, игровые и видеоустройства»;
- Нажмите правой кнопкой мыши на используемое устройство и перейдите в «Свойства»;
- Откроется новое окно, в котором нужно сверху переключиться на вкладку «Драйвер» и нажать на кнопку «Откатить драйвер».
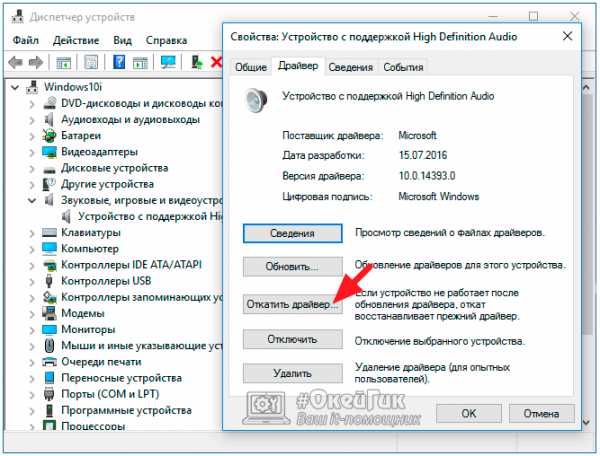
После отката драйвера перезагрузите компьютер, чтобы изменения вступили в силу.
Настройка устройства воспроизведения
Еще одна причина, из-за которой выходное аудиоустройство может быть не установлено по версии Windows, это неправильно указанное устройство воспроизведения. Например, такая проблема возможна, когда к компьютеру подключено сразу несколько устройств для вывода звука – наушники и колонки или две разных акустических системы. Чтобы настроить устройства воспроизведения нужно сделать следующее:
- В нижнем правом углу экрана (где располагаются часы) находим иконку с динамиком и жмем на нее правой кнопкой мыши. Откроется меню, в котором нужно выбрать пункт «Устройства воспроизведения»;
- В списке доступных устройств выберите то, которое вы хотите использовать, например, динамики. Нажмите на него правой кнопкой мыши и нажмите «Использовать по умолчанию».

После этого проблема должна пропасть.
Обратите внимание: Если ни один из описанных выше советов не помог установить выходное аудиоустройство, можно попробовать в правом нижнем углу экрана нажать правой кнопкой мыши на иконку динамика и выбрать пункт «Обнаружить неполадки со звуком».
Запустится инструмент автоматического обнаружения и устранения неполадки, в некоторых случаях он оказывается полезен.
Не работает звук на Windows: что делать
После переустановки операционной системы часто возникают проблемы со звуковоспроизведением. Иногда это происходит даже, когда звуковые драйвера, как думает пользователь, на месте. Как исправить ситуацию? Что делать, если не работает звук на windows.
Причин не работающего звука после переустановки Windows может быть несколько
Почему не работает звук на Windows 7 и других версиях системы?
Корень названной проблемы – отсутствие драйвера на звук. По ошибке могут быть установлены неподходящие устройства.
Справка. Драйвер – это служебная программа, которая отвечает за взаимодействие ПК с различными устройствами и сторонним оборудованием. Если в операционной системе отсутствует определённый драйвер, посетите веб-страницу центра совместимости Windows. Здесь вы найдёте сведения о сотнях устройств и ссылки для загрузки программ. Драйверы также можно найти на диске, который входит в комплект для устройства.
Иногда решение проблемы намного проще, чем мы можем себе представлять. Если не работает звук на Windows 10, не стоит игнорировать следующие простые действия.
- Проверьте правильность подключения колонок или наушников. Возможно, причина проблем со звуком скрывается в самовольстве кота. Стоит убедиться и в исправности колонок. Для этого подключите их в качестве наушников к мобильному телефону.
- Посмотрите, всё ли в порядке с устройствами воспроизведения. Это можно сделать, открыв одноимённый раздел, который находится в панеле управления. Чтобы попасть в него, кликнете по иконке громкости. Затем внимательно изучите свойства динамиков.

- Если компьютер оснащён специальной программой, которая обслуживает звуковую карту, откройте её и проверьте, не отключен ли звук. Препятствия для нормального звуковоспроизведения может создавать оптический выход, тогда как у вас могут работать колонки.

В диспетчере устройств Windows вы можете посмотреть наличие у вас звуковых карт
- Нажав Win+R, введите в появившеюся строку devmgmt.msc. Затем войдите в раздел «Звуковые, игровые и видеоустройства». После клика по названию звуковой карты откройте «Свойства». Здесь вам надо посмотреть информацию о «Состоянии устройства».

Отключение звука в биос
В отдельных случаях аудио может быть отключено в BIOS. Поэтому не поленитесь проверить настройки этого набора микропрограмм. Чтоб зайти в него, после включения ПК нажмите «Del», «F2» или «Esc». Затем должна появиться надпись «Press Del (?) to enter Setup». Вместо «Del» будет указана нужная клавиша.
Дальше в появившемся меню выберите параграф «Devices Configuration». Здесь должен находиться пункт «High Definition Audio». Если всё нормально, то будет стоять значение «Enabled». Переустановить звуковой драйвер на Windows 7 понадобится далеко не всегда.
Что делать, если после установки Windows 7 нет звука?
Борьбу с проблемой следует начать с панели управления, а точнее с диспетчера устройств. Так, вы увидите, отсутствуют ли аудиоустройства или установлены. Чаще всего оказывается, что нет необходимого драйвера для звука или звуковое устройство не установлено.
Прежде чем искать в сети драйвера, вооружитесь знаниями. Для начала узнайте производителя и модель материнской платы. Определить модель поможет чек, свидетельствующий о покупке компьютера, или маркировка, которой снабжена материнская плата. Сведения о данном элементе могут отображаться при включении ПК.
Если вы владеете необходимой информацией, то отправляйтесь на сайт изготовителя. Подобные ресурсы имеют раздел, предназначенный для загрузки драйверов. При этом не стоит путать ресурс, принадлежащий фирме-производителю, материнской платы с веб-сайтом звукового чипа (знаменитого Realtek). Ещё лучше, если у вас сохранился установочный диск с драйверами.
А теперь поговорим подробнее о том, как установить аудио драйвер на Windows 7. Вам придётся проделать следующие шаги, чтобы зайти в «Диспетчер устройств».
- Нажать по значку правой кнопкой мыши «Мой компьютер» и зайти в «Свойства».
- Перейти в параграф «Оборудование», выбрав «Диспетчер устройств».
- Выбрать строку со «Звуковыми. видео и другими устройствами» (звуковой драйвер будет первым).
- Воспользовавшись контекстным меню, нажать «Обновить драйвер».
- Кликнуть по варианту «Выполнить поиск драйверов на данном компьютере».
- Указать место, где находится драйвер, после чего система начнёт обновление.
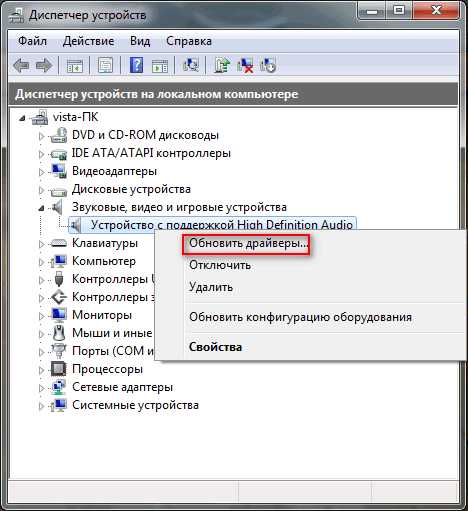
Обновление драйвера может помочь вернуть звук
Таким же образом можно установить звуковое устройство на Windows XP. Если на официальном сайте отсутствует нужный драйвер, придется потратить больше времени. Помощь окажут специализированные форумы, где пользователи делятся способами решения возникающих проблем.
Быстрый способ восстановить работу звука на Windows
Если не работает звук на Windows XP и ряде более поздних версий данной операционки, проблему устранит драйвер-пак с веб-ресурса drp.su. Служебная утилита Driver Pack Solution способна автоматически определить звуковую плату, а затем установить соответствующие драйвера. Он представляет собой комплект различных программных устройств с автоматической системой установки. С его помощью установить звуковые устройства на Windows 8 можно за считанные минуты.
Driver Pack Solution – эффективный инструмент для решения различных проблем в работе стационарного компьютера, чего нельзя сказать о преодолении неисправностей ноутбука .
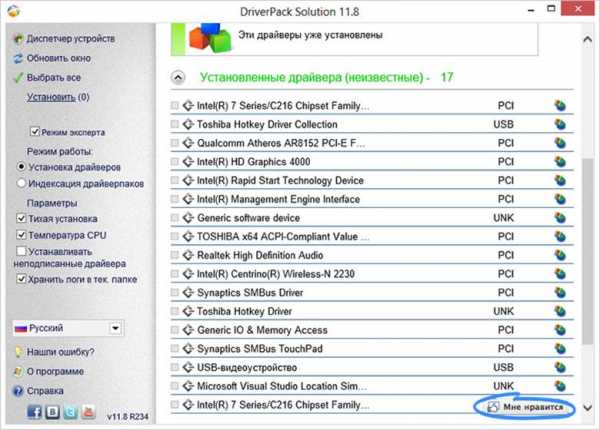
Описанные методы управление звуком в Windows 7 нельзя назвать панацеей. Проблема может быть намного серьезнее. Кроме того, перечисленные методы связаны с переустановкой операционной системы. Поэтому не лишним будет провести поверхностную проверку исправности звуковых устройств.
Не работает звук на Windows 10: видео решение
Теперь вы знаете, что делать, если не работает звук на Windows. Задавайте вопросы специалистам.
Самой распространённой причиной, почему пропал звук на Windows 8 (8.1), является, пожалуй, привычная бытовая ситуация, когда во время переподключения колонок к системному блоку ПК или ноутбуку штекер кабеля по ошибке всовывается не в аудиовыход, а в разъём для подключения микрофона или линейный вход. Или сам штекер после переподключения не плотно входит в аудиовыход. Нередко причиной отсутствия звука является и программная ошибка, связанная уже с работой непосредственно Windows 8 (8.1), в частности, с работой аудиодрайвера. Программные ошибки редко когда происходят по воле случая, как правило, проблеме предшествует вмешательство самого пользователя в системные настройки звука. Или за него «успешно» провоцировать проблемы со звуком могут устанавливаемые им же самим сторонние программы.
Итак, пропал звук на Windows 8 (8.1). Каковы возможные причины этой проблемы? Рассмотрим их ниже и попытаемся отыскать способы решения.
Пропал звук на Windows 8 (8.1): возможные причины проблемы и способы её решения
1. Проверка аппаратного подключения аудиоколонок
Независимо от того, какой тип компьютерного устройства вы используете, независимо от того, на базе Windows 8 (8.1) ли оно работает, либо на нём установлена другая операционная система, первое, с чего необходимо начать решение проблемы с пропавшим звуком – это проверить аппаратное подключение аудиоколонок. Штекер провода колонок вы сами могли высунуть и забыть об этом, это могли сделать дети или домашние питомцы, играя.
Проверьте плотность подсоединения штекера аудиоколонок. Штекер должен плотно размещаться в гнезде аудиовыхода.
В стандартных звуковых картах, которыми оснащаются большинство материнских плат, как правило, предусматривается аудиовыход (гнездо светло-зелёного цвета), разъём для подключения микрофона (гнездо розового цвета) и линейный вход для записи с внешней аппаратуры (гнездо синего цвета). Поскольку все эти выходы имеют диаметр 3,5 мм, штекер колонок можно преспокойно засунуть в одни из соседних гнёзд – линейный вход или разъём для микрофона. Часто это случается при спешке или когда подключение проводится наощупь из-за лени отодвигать системный блок. Аудиовход для подключения колонок, повторимся – это гнездо светло-зелёного цвета.
2. Проверка работоспособности аудиоколонок
Если с подключением штекера аудиоколонок всё в порядке, следующей возможной причиной исчезновения звука на компьютере может быть неисправность самих колонок. Или банальная причина неактивной аппаратной кнопки их включения. Проверить, исправны ли аудиоколонки, можно, подключив к компьютеру другие колонки или наушники со штекером для аудиовыхода 3,5 мм.
3. Проверка уровня громкости в системном трее
Причиной, почему пропал звук на Windows 8 (8.1), может быть выставленный на минимум уровень громкости в системном трее (правая часть панели задач) или вовсе отключённый звук. Точно так, как и в случае с возможным отсоединением штекера аудиоколонок, такое случается из-за шалости детей или домашних питомцев, а также случайных действий неопытных пользователей. Кликните изображение звука в системном трее и проверьте уровень громкости.
4. Проблемы с драйвером звуковой карты
Если во время проверки всех возможных аппаратных причин, почему пропал звук на Windows 8 (8.1), проблема не была решена, следующим шагом будет разбирательство с программной составляющей, а именно – с драйверами.
4.1. Установка драйвера звуковой карты
Если драйвер звуковой карты вообще не установлен на компьютере, иконка регулятора громкости в системном трее должна показывать отсутствие звука. Кликаем на неё.
Запустится системный процесс устранения проблем.
В окошке выбора оставляем выставленные по умолчанию динамики (если к компьютеру подключены аудиоколонки) и соглашаемся на устранение проблем нажатием кнопки «Далее».
По завершении процесса жмём «Применить это исправление».
Далее появится отчёт об устранении проблемы. Можем закрыть его и тестировать звук.
Отсутствие драйвера звуковой карты в Windows 8 (8.1) — достаточно редкостное явление, поскольку во время своей установки, система, как правило, сама инсталлирует драйвера на значимые аппаратные части. Во всяком случае это касается стандартных звуковых карт Realtek, встроенных в материнскую плату компьютера. Исключением могут быть случаи с редкими звуковыми картами, для которых в составе дистрибутива Windows 8 (8.1) нет инсталляторов драйверов. В этом случае драйвер звуковой карты необходимо установить либо с помощью специального типа софта – драйверпаков, либо с диска в составе комплекта поставки звуковой карты, либо скачав драйвера с официального сайта производителя звуковой карты. Более подробно этот процесс описан в статье сайта «Как установить драйвер на звук» .
4.2. Обновление драйвера звуковой карты
Чаще, нежели полное отсутствие драйвера звуковой карты, причиной проблемы, почему пропал звук на Windows 8 (8.1), является некорректная работа драйвера. В этом случае решением может стать его обновление. Чтобы обновить драйвер звуковой карты, нам потребуется диспетчер устройств системы. Для этого воспользуемся Metro-поиском Windows 8 (8.1), который появляется при касании к краю экрана справа. Вводим запрос «Диспетчер устройств» и запускаем службу.
В разделе «Звуковые, игровые и видеоустройства» выбираем устройство High Definition Audio и вызываем контекстное меню. В контекстном меню выбираем «Обновить драйверы».
Появится окошко с выбором вариантов обновления. Самый простой вариант для компьютера, подключённого к Интернету – это, естественно, «Автоматический поиск обновлённых драйверов». Система автоматически подыщет актуальную версию драйвера звуковой карты в Интернете.
Если компьютер не подключён к Интернету, обновить драйвер можно, указав системе место хранения его инсталлятора на диске.
4.3. Ручное удаление драйвера звуковой карты и его установка заново
Если обновление драйвера звуковой карты не дало результатов, драйвер можно удалить вручную и установить его заново, как указано в п. 4.1. Для удаления драйвера выбираем в диспетчере устройств устройство High Definition Audio, вызываем контекстное меню и жмём «Удалить».
5. Включение звуковой карты в BIOS
Причиной отсутствия звука на компьютере может стать отключение в BIOS интегрированной в материнскую плату звуковой карты. Такое может быть следствием вмешательства в настройки BIOS неопытных пользователей. Необходимо войти в BIOS и проверить, чтобы параметр интегрированный звуковой карты «High Definition Audio» (как правило, это разделы «Integrated» или «Advanced») находился в положении Enabled.
6. Незапущенная служба Windows Audio
Причиной, почему пропал звук на Windows 8 (8.1), может быть незапущенная системная служба Windows Audio, взаимодействующая со звуком. Необходимо проверить, запущена она или нет, и, если нет, то, соответственно, нужно её запустить. Касанием к правой части экрана вызываем Metro-функционал Windows 8 (8.1), кликаем поиск и вводим в строку «Администрирование». Запускаем этот раздел системы.
Открываем раздел «Службы» и находим в нём службу Windows Audio. В идеале у неё должен быть активен тип запуска «Автоматически».
Если это не так, кликаем на строку службы Windows Audio дважды и в появившемся окне её свойств выставляем тип запуска «Автоматически». Для применения изменений в системе жмём «Применить».
7. Устранение неполадок Windows 8, 8.1
Друзья, также как и в Windows 7 в Windows 8 имеется универсальное средство диагностики неисправностей и Вы можете с успехом его использовать для выяснения причин отсутствия звука в Вашей операционной системе. В третий раз воспользуемся Metro-поиском Windows 8 (8.1), уводим указатель мыши к краю экрана справа, выбираем «Поиск» и вбиваем в нём «Устранение неполадок»
Устранение неполадок воспроизведения звука
После этого средство «Устранения неполадок» выведет решение проблемы. В нашем случае была убавлена громкость звукового устройства и её нужно прибавить.
8. Переустановка Windows
Переустановка Windows 8 (8.1) – радикальный метод решения проблем со звуком на компьютере, и в случае, если сама звуковая карта вышла из строя, естественно, это ничего не даст. Тем не менее, шанс решить проблему именно таким образом есть. Как правило, такое может иметь место в случаях использования пиратских сборок Windows 8 (8.1). Так, сборщики модифицированных сборок Windows часто экспериментируют с вырезанием или отключением тех или иных системных служб, внося изначально изменения в настройки системы для адаптации сборки под какие-то конкретные пользовательские нужды. Например, под маломощные устройства или с целью высвобождения системных ресурсов под мощные игры. Такие действия нередко приводят к тому, что некоторый аппаратный функционал компьютера отказывается работать именно из-за отсутствия программной адаптации в системе. В идеале лучше устанавливать так называемые чистые сборки Windows без какого-либо строннего вмешательства в настройки системы. В статье сайта «Где скачать Windows 8» приводится инструкция по скачиванию дистрибутива Windows 8.1 Enterprise Preview с Центра пробного ПО TechNet на официальном веб-ресурсе компании Microsoft.
9. Вышедшая из строя звуковая карта
Если ни один из рассмотренных выше способов решения проблемы, почему пропал звук на Windows 8 (8.1), не принёс положительных результатов, высока доля вероятности, что проблема кроется именно в звуковой карте. Пропадающий или некачественный звук – признаки, что, возможно, встроенная звуковая карта вышла из строя. В этом случае системный блок компьютера придётся доукомплектовать отдельно устанавливающейся звуковой картой с интерфейсом PCI. Вопрос установки отдельной звуковой карты рассматривается в статье сайта «Как установить звуковую карту». Альтернатива для пользователей ноутбуков в случае выхода из строя звуковой карты, интегрированной в материнскую плату – подключаемая через USB внешняя звуковая карта .
Похожие новости
Комментарии (119)
Источники: http://okeygeek.ru/vykhodnoe-audioustrojjstvo-ne-ustanovleno-windows-chto-delat/, http://pcyk.ru/windows/chto-delat-esli-ne-rabotaet-zvuk-posle-ustanovki-windows/, http://remontcompa.ru/608-propal-zvuk-na-windows-7-vozmozhnye-prichiny-problemy-i-sposoby-ee-resheniya.html
it-radar.ru
Здравствуйте, У меня пропал звук на Windows 10.Пишет "Выходное аудиоустройство не установлено"
А ты вопрос в Майкрософт напиши- ты же их продукт поставил-наверняка твои знакомые говорили не делать этого, но ты не поверил - мучайся! :)
сгорела звуковуха)
Ну дрова на звуковуху у тебя видимо стоят. Как раз обозначено знаком вопроса устройство. Зато присутствует куча устройств с проблемами или не установленными драйверами (восклицательные знаки на желтом фоне). Кстати когда я пробовал 10 на старой системе, винда поставила драйвер сама на звук, но он не работал. Я снес и установил последний драйвер для звуковухи который был на сайте производителя - это оказался драйвер от ХП. Так вот, удалил я установленный системой драйвер, поставил свой от ХП и все заработало. У тебя видимо произошло следующее, система обновила драйвер, который не работает на твоей системе. Она так и будет его ставить если не отключить автоматическую установку драйверов (ищи инструкцию в интернете). PS. От себя добавлю. 10 лучше снести. Рекомендую поставить Windows 7 - я доволен, работает стабильно и быстро. Если конечно есть драйвера под нее на сайте производителя. Отключить обновления системы (избежишь много багов и глюков). По крайней мере будет все зависеть только от твоих действий если что накроется, а не от внезапно установленной кривой обновы. Советую посмотреть <a rel="nofollow" href="https://www.youtube.com/watch?v=KJHaG6hi1oE" target="_blank">https://www.youtube.com/watch?v=KJHaG6hi1oE</a> - Обзор Windows 10 PRO и сравнение с Windows 7 в играх <a rel="nofollow" href="https://www.microsoft.com/ru-ru/servicesagreement/" target="_blank">https://www.microsoft.com/ru-ru/servicesagreement/</a> . Пункт 7.b - прочитай соглашение, там не много. <a rel="nofollow" href="http://www.ixbt.com/news/2015/11/26/windows-10-samostojatelno-udaljaet-nekotorye-prilozhenija-posle-ustanovki-svezhego-obnovlenija.html" target="_blank">http://www.ixbt.com/news/2015/11/26/windows-10-samostojatelno-udaljaet-nekotorye-prilozhenija-posle-ustanovki-svezhego-obnovlenija.html</a> - Windows 10 самостоятельно удаляет некоторые приложения после установки свежего обновления Статистика популярности ОС - <a rel="nofollow" href="http://gs.statcounter.com/#desktop-os-ww-monthly-201510-201511-bar" target="_blank">http://gs.statcounter.com/#desktop-os-ww-monthly-201510-201511-bar</a>
Советовали тут уже, используй driverplus.ru
Советовали тут уже, используй windowsfix.ru
Решил проблему?
touch.otvet.mail.ru
- Как папку защитить паролем

- Ctrl d и enter
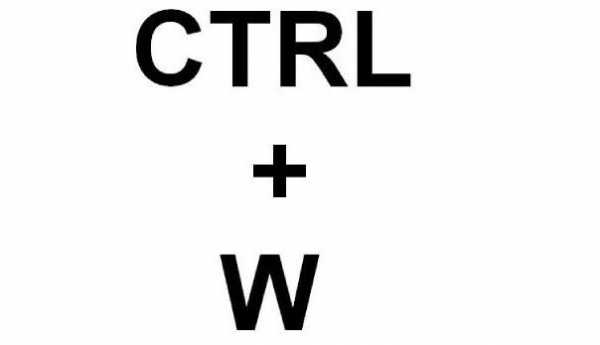
- Ip адрес компьютера дает организация после заключения договора

- Не открывает фото на компьютере windows 10
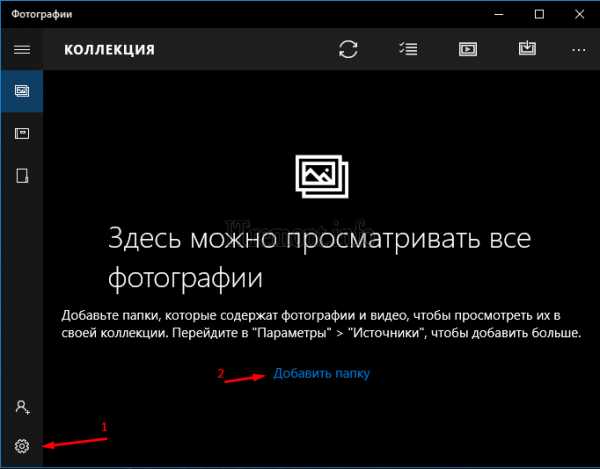
- Как почистить компьютер онлайн от вирусов
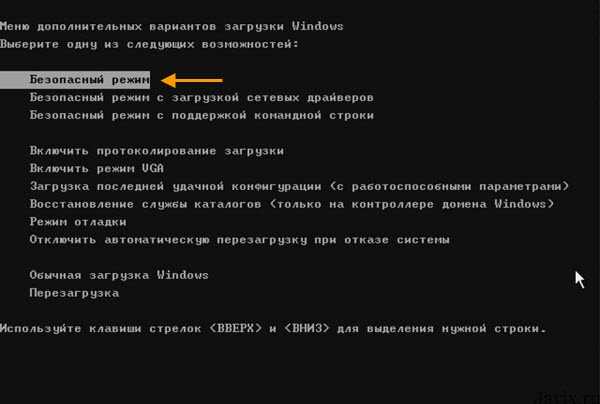
- Mysql мануал на русском

- Как telegram сделать на русском
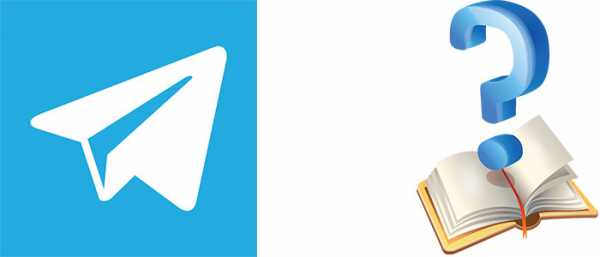
- При включении компьютер часто пищит

- Сеть интернет из чего состоит
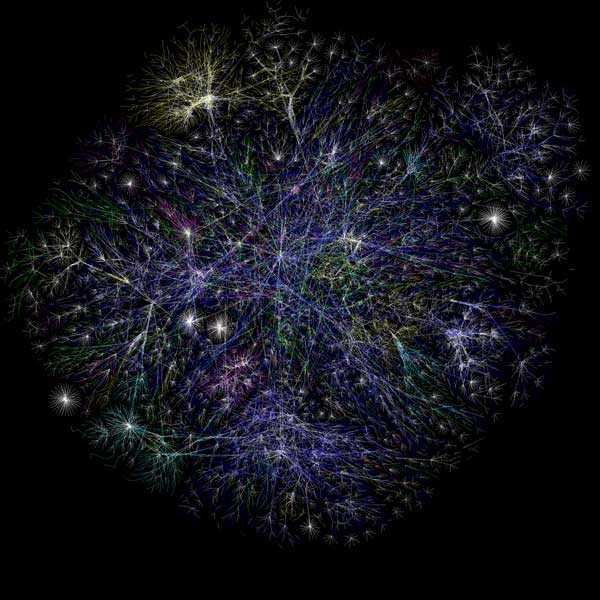
- Except пример sql
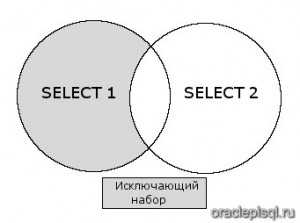
- Windows 10 какую выбрать

