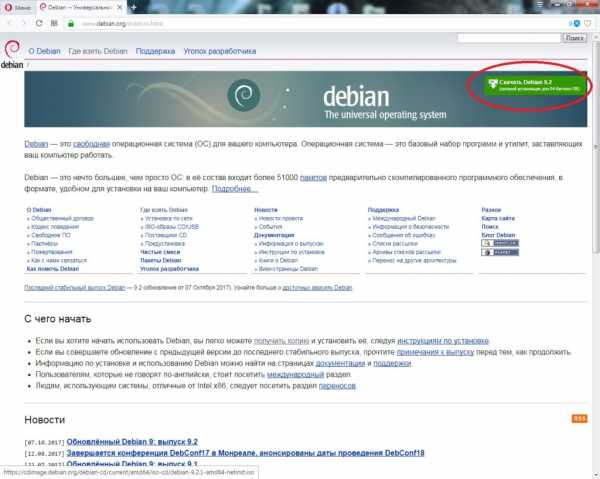Исправляем ошибки Центра обновлений Windows. Windows 8 как запустить центр обновления windows
Центр обновлений Windows как включить
Многие пользователи работают на компьютере с отключенной опцией автоматического обновления. Дабы не засорять компьютер, не нагружать его лишний раз, это действительно помогает. Однако, в некоторых случаях, работа Центра обновлений Windows необходима. О том, как включить Центр обновлений узнайте в этой статье.
Центр обновлений как включить
Как запустить Центр обновлений Windows
Одним из таких случаев, когда необходимо включить Центр обновлений Windows может быть установка какого-либо конкретного обновления. Именно того, который пользователь устанавливает самостоятельно. Например, Вы скачали обновление, однако при попытке его установить всплывает ошибка, типа: установить обновление не удается, так как Центр обновлений Windows отключен.
1 Для того, чтобы включить Центр обновлений откройте Панель управления → Администрирование.
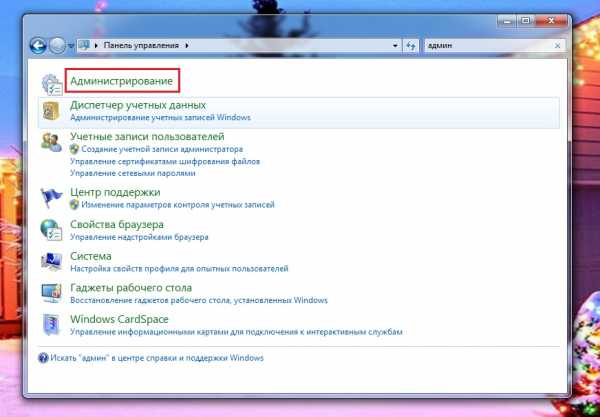
2 В списке выберите Службы.
3 В открывшемся окне найдите Центр обновления Windows и проверьте его состояние. Если служба отключена, дважды щелкните на ней.
4 В свойствах службы в графе Тип запуска выберите желаемый вариант, например Автоматически или Вручную.
5 Обратите внимание, что в графе Состояние кнопки неактивны, даже после выбора типа запуска. Чтобы их активировать, достаточно нажать Применить, после чего станет доступной кнопка Запустить.
6 В завершении нажмите кнопку Запустить, чтобы Центр обновлений начал свою работу.
Таким же образом можно Центр обслуживания отключить.
winternete.ru
Как исправить ошибки Центра обновлений Windows
16.03.2015  windows
В этой инструкции опишу, как исправить большинство типичных ошибок обновления Windows (любой версии — 7, 8, 10) с помощью простого скрипта, который полностью сбрасывает и очищает настройки Центра обновлений. См. также: Что делать, если не скачиваются обновления Windows 10.
С помощью данного метода можно исправить большинство ошибок, когда центр обновления не загружает обновления или пишет, что произошли ошибки при установке обновления. Однако, стоит учитывать, что все-таки не все проблемы могут быть решены этим способом. Дополнительную информацию по возможным решениям можно найти в конце руководства.
Обновление 2016: если проблемы с Центром обновления у вас возникли после переустановки (или чистой установки) Windows 7 или сброса системы, то рекомендую сначала попробовать поступить следующим образом: Как установить все обновления Windows 7 одним файлом Convenience Rollup Update, а если не поможет — вернуться к этой инструкции.
Сброс центра обновлений Windows для исправления ошибок
Для того, чтобы исправить многие ошибки при установке и загрузке обновлений Windows 7, 8 и Windows 10, бывает достаточно полностью сбросить параметры центра обновлений. Я покажу, как сделать это автоматически. В дополнение к сбросу, предложенный скрипт запустит необходимую службу, если вы получаете сообщение о том, что Центр обновления не запущен.
Кратко о том, что происходит при выполнении нижеследующих команд:
- Останавливаются службы: Центр обновления Windows, Фоновая интеллектуальная служба передачи BITS, Службы криптографии.
- Служебные папки центра обновления catroot2, SoftwareDistribution, downloader переименовываются в catrootold и т.д. (которые, если что-то пошло не так, можно использовать как резервные копии).
- Все ранее остановленные службы снова запускаются.
Для того, чтобы использовать скрипт, откройте блокнот Windows и скопируйте в него команды, представленные ниже. После этого сохраните файл с расширением .bat — это и будет сценарий для остановки, сброса и перезапуска Центра обновлений Windows.
@ECHO OFF echo Sbros Windows Update echo. PAUSE echo. attrib -h -r -s %windir%\system32\catroot2 attrib -h -r -s %windir%\system32\catroot2\*.* net stop wuauserv net stop CryptSvc net stop BITS ren %windir%\system32\catroot2 catroot2.old ren %windir%\SoftwareDistribution SoftwareDistribution.old ren "%ALLUSERSPROFILE%\application data\Microsoft\Network\downloader" downloader.old net Start BITS net start CryptSvc net start wuauserv echo. echo Gotovo echo. PAUSE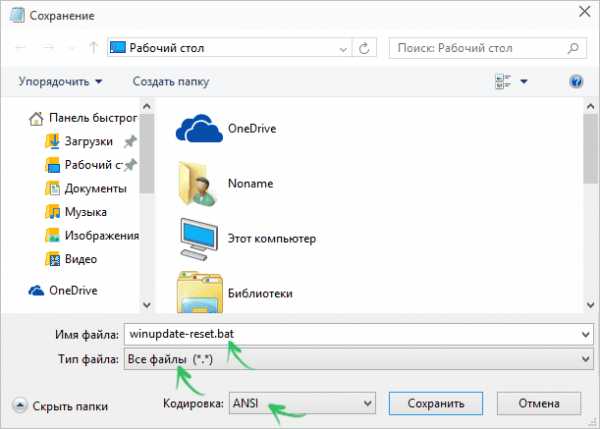
После того, как файл создан, кликните по нему правой кнопкой мыши и выберите пункт «Запуск от имени администратора», вам будет предложено нажать любую клавишу для начала, после чего по порядку будут выполнены все необходимые действия (еще раз нажимаем любую клавишу и закрываем командную строку).
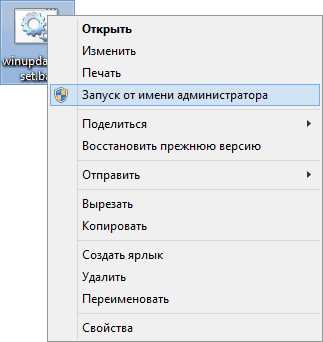
И, наконец, обязательно перезагрузите компьютер. Сразу после перезагрузки снова зайдите в Центр обновления и посмотрите, исчезли ли ошибки при поиске, скачивании и установке обновлений Windows.
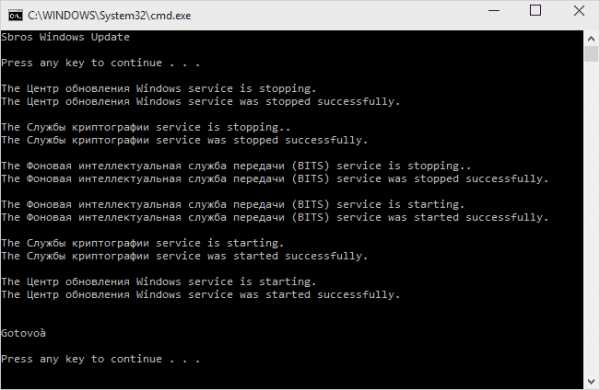
Другие возможные причины ошибок при обновлении
К сожалению, не все возможные ошибки обновления Windows можно решить вышеописанным способом (хотя и многие). Если способ вам не помог, то обратите внимание на следующие возможные варианты:
- Попробуйте установить DNS 8.8.8.8 и 8.8.4.4 в параметры Интернет-соединения
- Проверьте, запущены ли все необходимые службы (их список приводился ранее)
- Если у вас не работает обновление с Windows 8 до Windows 8.1 через магазин (Установка Windows 8.1 не может быть завершена), попробуйте сначала установить все доступные обновления через Центр обновлений.
- Выполните поиск в Интернете по сообщаемому коду ошибки, чтобы узнать, в чем именно проблема.
На самом деле, разных причин, по которым не ищутся, не загружаются и не устанавливаются обновления, может быть множество, но, по моему опыту, представленная информация сможет помочь в большинстве случаев.
А вдруг и это будет интересно:
remontka.pro
Не работает центр обновления Windows 7 и 8
В некоторых случаях может возникать проблема с центром обновления Windows даже тогда, когда сама служба включена. При этом пользователь получает следующие ошибки: «Центр обновлений Windows в настоящее время не может выполнить поиск» или «Центр обновлений Windows в настоящее время не может быть запущен». Что делать?
Первое и самое главное — проверьте, включена ли служба обновлений. В панели управления зайдите в «Центр обновления Windows», затем — в настройки параметров. Здесь выберите пункт «Устанавливать обновления автоматически» или «Загружать обновления, но решение об установке принимается мной».
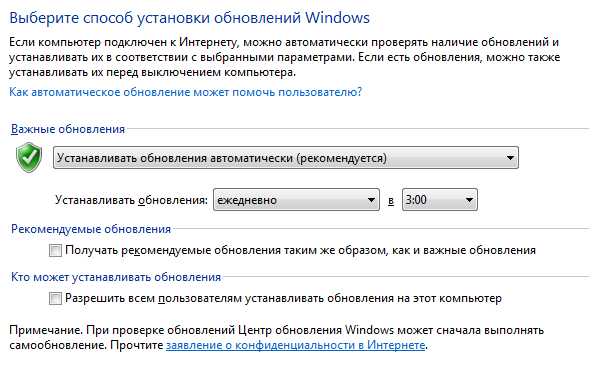
Далее идем на официальный сайт компании Microsoft и скачиваем утилиту под названием Fix It. Она помогает в автоматическом режиме восстанавливать настройки операционной системы. Просто скачайте утилиту, установите на компьютер и запустите. Далее следуйте инструкциям. Утилита хороша тем, что все делает в автоматическом режиме и вам ничего не нужно делать.
Если утилита не помогает или тем или иным причинам вы не можете ею воспользоваться, то можете проделать некоторые действия самостоятельно. Запустите командную строку от имени администратора (нажмите «Пуск», напишите cmd в строке «Найти программы и файлы», затем кликните по значку командной строки правой кнопкой мыши и выберите «Запуск от имени администратора».
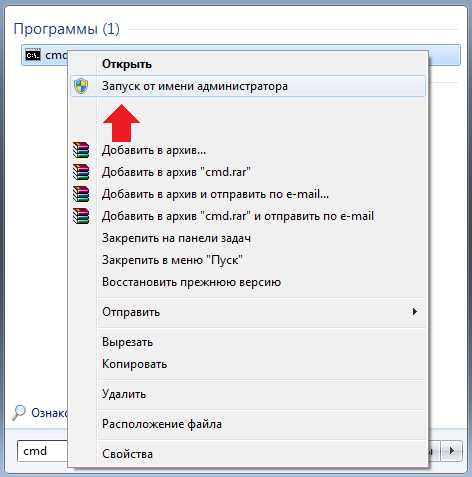
Когда командная строка откроется, вам нужно ввести несколько команда (после каждой из них нажимайте на клавишу Enter):
net stop cryptsvc
ren c:\windows\system32\catroot2 catroot2old
net start cryptsvc
Попробуйте установить обновления.
Также можете попробовать команду netsh winsock reset (обязательно от имени администратора), тоже может помочь.
Удивительное дело — частенько проблема может заключаться в драйвере контроллера жесткого диска. Сам драйвер можно найти на сайте производителя вашей материнской платы.
На просторах сети был найден один необычный способ. Нужно запустить bat-файл с текстом:
net stop wuauservrmdir %windir%\softwaredistribution /s /qregsvr32 /s wuaueng.dllregsvr32 /s wuaueng1.dllregsvr32 /s atl.dllregsvr32 /s wups.dllregsvr32 /s wups2.dllregsvr32 /s wuweb.dllregsvr32 /s wucltui.dllnet start wuauserv
Для этого создайте на рабочем столе текстовый документ (блокнот), скопируйте текст и сохраните. Переименуйте расширение из txt в bat. Далее кликаете на файл, нажимаете на правую кнопку мыши и выбираете «Запуск от имени администратора». Перезагружаете компьютер, после чего пробуете установить обновления.
Если ничего не помогает, скачайте на сайте Microsoft утилиту «Средство проверки готовности системы к обновлению для Windows». Для различных версий операционных систем имеются разные версию утилиты, все они есть на сайте компании Microsoft.
ВНИМАНИЕ! Все действия вы совершаете на свой страх и риск, администрация сайта не несет ответственности за публикуемый материал!
fulltienich.com
Как исправить ошибки Центра обновлений Windows
Центр обновления виндовс – это предоставляемый корпорацией Microsoft сервис, облегчающий процедуру обновления операционной системы, ее составляющих и сопутствующего софта компании: браузер Interner Explorer, мультимедиа проигрыватель, офисные приложения, защитник Windows и прочие. Центр обновлений windows запускается автоматически во время загрузки операционки и постоянно соединяется с серверами для проверки наличия новых апгрейдов для операционной системы и ее составляющих.Центр обновлений Виндовс позволяет управлять обновлением системы
Как и все приложения, он не избавлен от изъянов, которые изрядно бесят пользователей – это разнообразные ошибки, устранить которые могут не все даже опытные юзеры. В статье рассмотрим способы исправления часто появляющихся проблем и узнаем, как обновить центр обновления windows 7.
Сбрасываем центр обновлений
Фактически все связанные с сервисом проблемы решает установка скрипта (так еще называются миниатюрные программы, выполняющие несколько простых действий), обнуляющего все параметры центра загрузки обновлений.
В центре обновлений Виндовс случаются ошибки
Прежде, чем приступить к поиску решений и предпринять попытки их решить, необходимо убедиться, что сервис функционирует, в ином случае – запустить центр обновления windows 7.
-
Заходим в «Пуск» и пишем «центр» в текстовую строку для поиска.
Как проще найти и открыть центр обновлений Виндовс -
Выбираем запуск центра обновлений.
-
Жмем «Поиск обновлений».
Если появится следующая ошибка, запускаем службу вручную.
-
Для этого вписываем «msconfig» в ту же поисковую строку «Пуск».
-
Переходим на вкладку «Службы».
-
Отмечаем флажком «Центр обновления» и жмем «Применить».
Включить центр обновлений Виндовс можно через команду «msconfig»
-
Перезапускаем компьютер.
Через программы, такие как Starter, можно включить обновления на windows 7 без ее перезагрузки.
Хотя использование приведенного ниже скрипта избавляет от необходимости проделывать эту и другие операции вручную. Приступим к его созданию.
-
Запускаем текстовый редактор и вводим в него предложенный ниже код.
-
Сохраняем документ в удобном место и называем его *.bat для выполнения посредством командного интерпретатора Windows.
-
Запускаем bat-ник для сброса сервиса с администраторскими привилегиями.
Вызываем контекстное меню документа и кликаем «Запустить от имени администратора».
Если вкратце, то этот документ содержит набор команд, с которым знаком системный администратор, но не известных простому обывателю.
Скрипт останавливает службы, нужные для скачивания и загрузки обновлений Windows, переименовывает каталоги с файлами апдейтов (то есть фактически удаляет их с ОС, но хранит в виде резервных копий) и снова запускает все остановленные ранее службы.
Выполнение каждого действия сопровождается визуализацией этой команды в консоли Windows.
После перезагрузки операционки посещаем центр обновления с целью проверить, удалось ли исправить ошибку 0×80070643. Если улыбнулась удача – загружаем себе новые файлы и устанавливаем их, повышая этим безопасность и стабильность функционирования компьютера.
ПОСМОТРЕТЬ ВИДЕО
Иные проблемы центра установки обновлений
Если не обновляется windows 7 после выполнения скрипта, попробуйте осуществить следующие действия:
-
переподключите сетевое соединение и вообще, проверьте, есть ли интернет;
-
удостоверьтесь, что на компьютере не используется прокси с закрытыми портами, по которым получает обновления Windows;
-
отключите антивирусную программу и файрвол прежде, чем обновляться.
Ошибка 0×80070422
Многие поисковые запросы новичков, наподобие «установщик обнаружил ошибку 0×80070422» не приводят к решению проблемы или предлагают загрузить какую-нибудь утилиту для исправления проблемы, что, в итоге, перерастает в заражение компьютера, если антивирус вовремя не среагировал. Скорее всего, windows не обновляется потому что, отключены некоторые системные компоненты. Для избавления от ошибки, необходимо всего лишь выполнить такие действия.
-
Зайти в управление службами («services.msc» в поисковой строке «Пуск»).
-
Найти службу брандмауэра, автоматического обновления, BITS, удаленного вызова процедур и доступа и запустить их, дабы включить автоматическое обновление windows 7.
-
Для этого вызываем контекстное меню, жмем «Запустить» или заходим в «Свойства» и указываем ручной тип запуска, после чего запускаем.
Исправить ошибку 0×80070422 не сложно
Ошибка 0×80070057
Ошибка 0×80070057 центра обновления windows устраняется посредством редактирования реестра.
-
Пишем «regedit» в поисковой строке «Пуск» и выбираем «regedit.exe».
Простой способ открыть Форматирование реестра виндовс -
Переходим по адресу «HKLM\Software\Policies\Microsof\Windows\WindowsUpdate».
-
Удаляем все записи со значением «0×80070057», предварительно сделав резервную копию ветки реестра.
Для этого выделяем папку WindowsUpdate, жмем «Файл» ® «Экспорт» и задаем имя копии на всякий случай.
Исправить ошибку 0×80070057 можно через формат реестра
Таким образом устраняется ошибка 80070057 при обновлении.
Теперь вы знаете, как исправить ошибки Центра обновлений Windows.
pcyk.ru
- Ubuntu cat
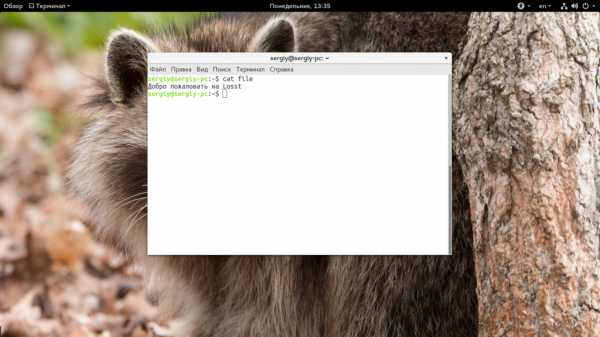
- Спасибо за подарки в одноклассниках

- Айпи адрес википедия

- Debian 9 установка nvidia
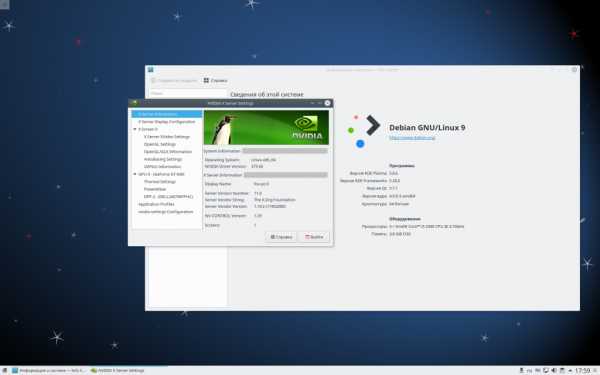
- Виндовс 7 постоянно что то грузит
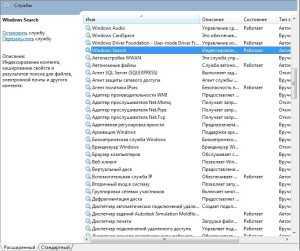
- Поиск в интернете в windows 10

- Мова програмування с

- Linux как удалить программу
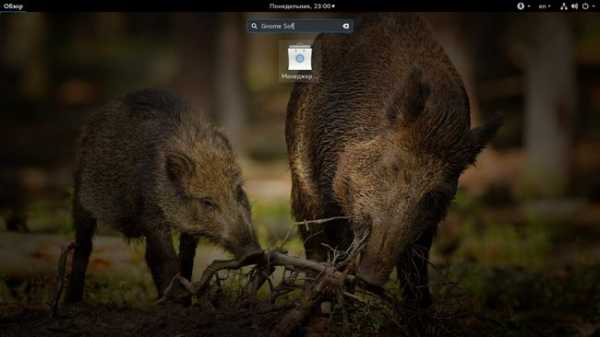
- Abbyy finereader как установить
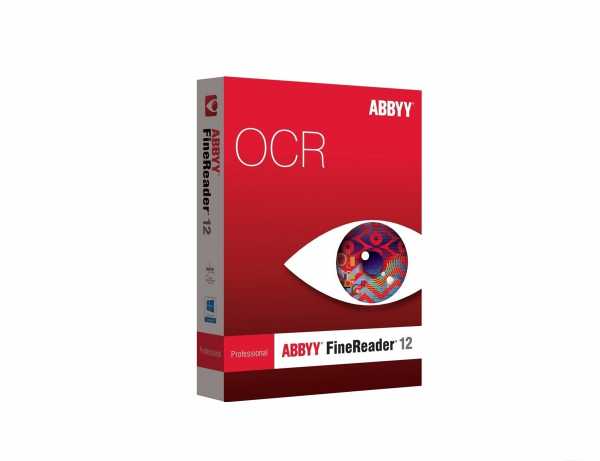
- В vba функция
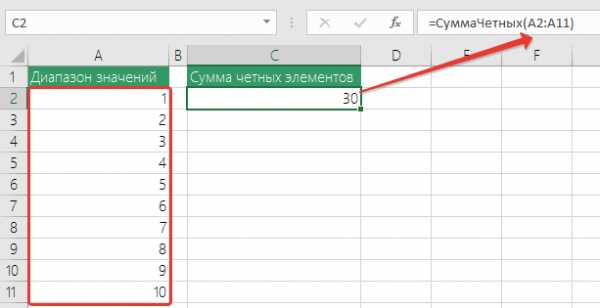
- Debian как устанавливать