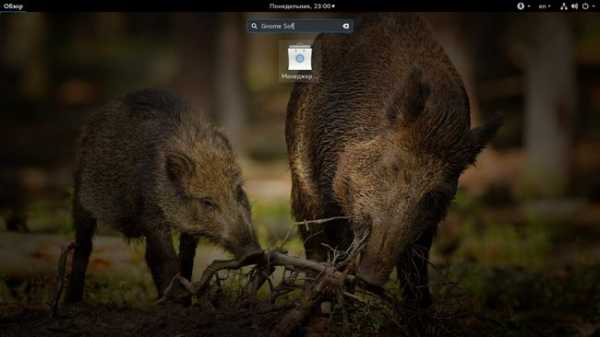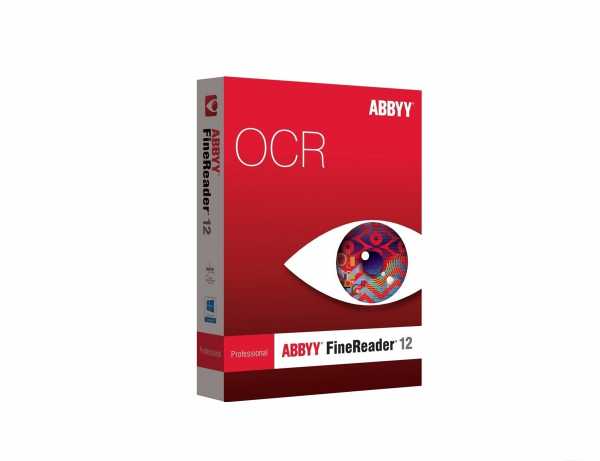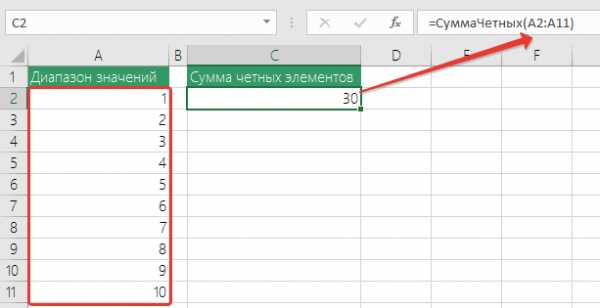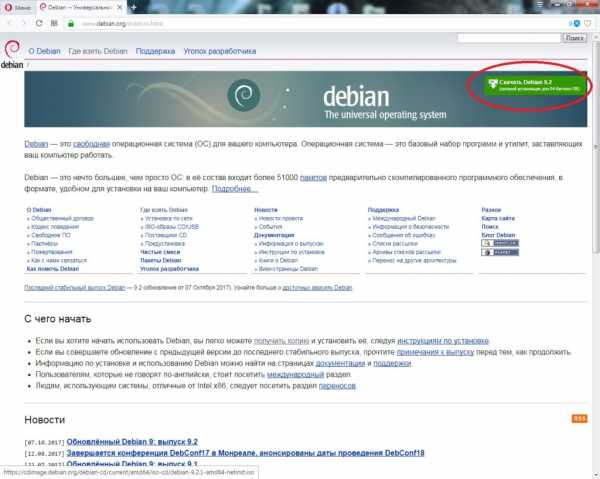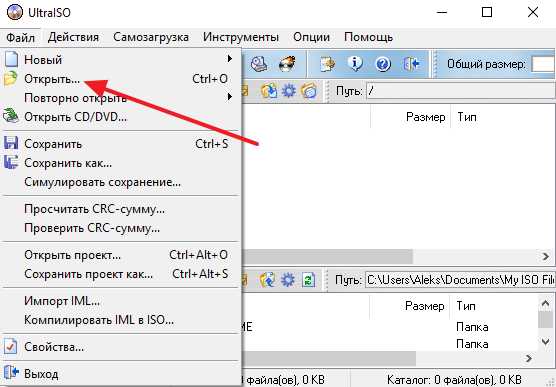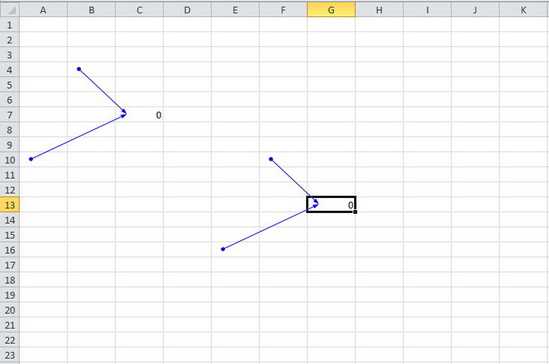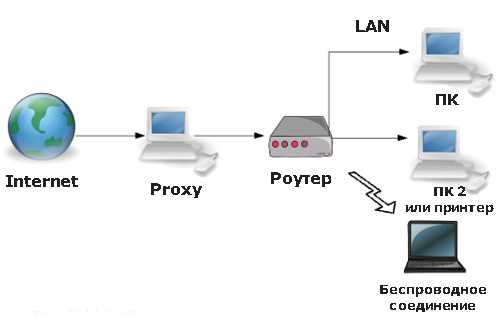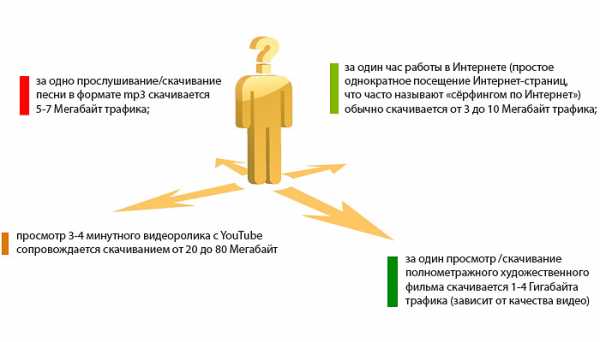Что грузит систему windows 7. Svchost exe что это за процесс и почему он грузит систему. Виндовс 7 постоянно что то грузит
Жесткий диск постоянно что то грузит
Почему диск загружен на 100 процентов в Windows 10?
В Windows 10 часто возникают проблемы с загруженностью диска на 100%. Компьютер начинает медленно работать и когда мы переходим в диспетчер задач, то замечаем, что диск загружен на 100%. Какие на это могут быть причины и что в таком случае делать?
4 причины загрузки диска на 100% в Windows
Переустановили систему, с диском полный порядок, установлен только базовый набор программ, вроде бы всё хорошо, но не совсем. Но простому говоря, жесткий диск завис, а в диспетчере задач мы можем увидеть, что загрузка диска возросла до максимальных 100%.
Давайте разберёмся, почему диск так сильно загружен и проверим кратковременная ли это ситуация, вызванная действием работающих программ или проблема имеет продолжительный характер и как её решить. Увеличение степени загрузки диска может быть вызвано многими факторами, поэтому не существует единого универсального метода её решить.
Поисковая система Windows и индексирование файлов
В Windows 8, 8.1 или 10 причиной может стать ситуация, когда поисковая система втягивается в зацикленный процесс, в результате увеличивается нагрузка на диск при поиске файлов. К счастью её можно отключить вручную, остановив поиск.
Для этого, кликните правой кнопкой мыши на кнопку Пуск и выберите пункт «Командная строка (администратор)». Или в поисковую строку меню Пуска введите команду «cmd», а затем кликните на ней и выберите «Запустить от имени администратора».
Для временной остановки поисковой системы Windows наберите в окне командной строки:
NET STOP «Windows Search»
Служба «Windows Search» будет остановлена, а зацикленный процесс будет закрыт. Теперь переходим в диспетчер задач и проверяем, уменьшилась ли нагрузка и насколько он загружен. Если этот способ сработал и проблема не появляется при следующем поиске, то больше ничего не нужно делать.
Тем не менее, проблема может повториться через некоторое время, особенно, если в компьютере установлен старый диск или система имеет проблемы с индексированием файлов. Тогда можно полностью отключить индексацию, несмотря на то, что это в какой-то мере замедлит процесс поиска файлов в системе.
Для отключения индексирования нажмите Win + R для вызова окна Выполнить. Затем введите команду:
services.msc
Откроется окно служб, где в списке нужно найти «Windows Search». 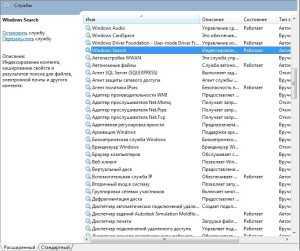
Кликните на ней два раза, чтобы изменить её параметры запуска. Если служба работает, остановите её нажатием на кнопку «Стоп», а затем измените тип запуска с «Авто» на «Отключено». 
Отключение этой службы принесет некую выгоду, особенно, для старых компьютеров, где индексация сильно замедляет работу системы.
Служба SuperFetch
Диск может быть сильно загружен службой SuperFetch. Её влияние на работу Windows носит двоякий характер. В большинстве случаев SuperFetch положительно влияет на работу системы, как в последних версиях Windows 8.1 и 10, так и в более ранних Vista и «семерке». Но на некоторых компьютерах вызывает проблемы, в том числе и чрезмерную загрузку диска.
SuperFetch можно полностью отключить так же, как и индексирование файлов, в разделе системных служб, который вызывается с помощью команды services.msc. 
В списке находим службу «SuperFetch». Затем открываем её двойным кликом мыши, останавливаем кнопкой «Стоп» и устанавливаем «Тип запуска» на «Отключено».
Проверка антивирусом
Часто жесткий диск загружен на 100% вследствие заражения компьютера вредоносным программным обеспечением. В диспетчере задач Windows 8.1 или 10 можно отсортировать загруженные процессы в колонке использования диска. Для этого, просто нажмите на «Диск» для сортировки различных процессов.
Если диск загружен на 100 по каким-то неизвестным процессом, то можно попытаться его отключить. Если вы знаете, какая программа отвечает за этот процесс, можете её удалить. Тем не менее, если это неизвестный файл EXE и, особенно, его процесс нельзя завершить по причине «Отказано в доступе», следует проверить компьютер антивирусом.
Причиной может быть и сама антивирусная программа, которую инсталлируем после установки Windows 10 – возможно, в этот момент она сканирует диск в фоновом режиме. В этом случае, подождите пока она не завершит проверку, и посмотрите насколько он загружен. Если антивирус постоянно сильно загружает жесткий накопитель, то его следует заменить на другой.
В свою очередь для удаления вирусов рекомендуем программу MalwareBytes AntiMalware. Это отличный инструмент, который обнаруживает много вредоносного и шпионского ПО и эффективно его устраняет.
Проверка диска chkdsk
Сильную загрузку могут вызвать поврежденные файлы. Если появились ошибки чтения файлов и папок, то это, скорее всего, приведёт к вышеупомянутому процессу зацикливания во время поиска. Что делать при наличии поврежденных файлов?
Следует просканировать диск командой chkdsk с дополнительными параметрами, чтобы не только выявить проблемы, но и попытаться их исправить. Для этого запустите командную строку в режиме администратора и введите следующую команду:
chkdsk.exe /f /r
После сканирования перезагружаем компьютер и проверяем, насколько процентов загружен накопитель.
Источником проблемы может быть и сам диск. Если используется старый жесткий накопитель, который возможно и поврежден, то он может загрузить систему Виндовс и привести к замедлению компьютера. Его следует проверить на бэд-сектора, например, программой Victoria или MHDD, а после посмотреть, насколько он загружен. В случае множественных повреждений стоит подумать о покупке нового. Иногда проблема возникает вследствие неисправности кабеля SATA, поэтому его также следует проверить.
InstComputer.ru
Почему загрузка диска 100% в Windows 7, 8.1,10?
Диск постоянно работает, судя по непрерывному свечению индикатора на передней панели компьютера, а в диспетчере задач мы наблюдаем, что использование диска составляет 100%. Все программы медленно запускаются и вы не можете определить, что так сильно грузит ваш компьютер.
Чрезмерная загрузка диска очень часто встречается сразу после переустановки системы. Запускаются службы, которые сортируют данные, индексируют их и оптимизируют диск. К сожалению, иногда нагрузка настолько высока, что невозможно пользоваться компьютером. Предлагаем несколько способом справится с этой проблемой.
Выключаем автоматическую дефрагментацию диска
Автоматическая дефрагментация диска запускается в какое-то время и оптимизирует жесткий диск. Этот процесс может существенно замедлить компьютер.
Для отключения автоматической дефрагментации диска перейдите в начальный экран Windows 8 или в меню Пуск в Windows 7 и в строке поиска введите «дефрагментация». В результатах поиска должна появится функция «Дефрагментация и оптимизация ваших дисков».
Кликните на найденную запись. Откроется окно оптимизации диска. Кликните на пункт «Настроить расписание» в Windows 7 или «Изменить параметры» в Windows 8.
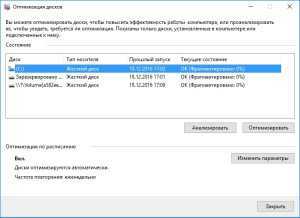
В открывшемся окне отключите параметр «Выполнять по расписанию (рекомендуется)». Если вы отключите эту опцию, система не будет выполнять дефрагментацию без нашего ведома и согласия.

Отключаем индексирование файлов
Индексирование файлов это, наверное, самый большой пожиратель производительности диска сразу после переустановки системы. Что такое индексирование? Система сканирует диск, выстраивая и приводя в порядок базу всех файлов, которые находятся в своих разделах. Благодаря этому, последующий поиск файлов с помощью поисковой системы происходит гораздо быстрее.
К сожалению, сам процесс индексации может продолжаться очень долго и при этом тормозить работу компьютера. К счастью, его можно легко отключить. Чтобы это сделать нажмите сочетание клавиш Win + R. Откроется окно «Выполнить» — впишите в нем команду services.msc и подтвердите её выполнение на Enter.
В списке служб с правой стороны нужно найти службу Windows Search. Дважды кликните на ней и в открывшемся окне нажмите на «Остановить». Затем в поле «Тип запуска» устанавливаем «Отключена». Благодаря этому, индексация файлов не будет включаться в автоматическом режиме.

Выключаем предварительную загрузку данных в оперативную память (Prefetcher)
Предварительная загрузка данных в оперативную память – это еще одна системная служба, задача которой ускорить работу операционной системы и сократить время загрузки программ, но во многих случаях работает наоборот.
Чтобы её отключить, нажмите сочетание клавиш Win + R. В открывшемся окне «Выполнить» введите команду regedit для входа в Редактор реестра Windows.
В редакторе переходим к следующему параметру:
«HKEY_LOCAL_MACHINE > System > CurrentControlset > Control > Session Manager > Memory Management > PrefetchParameters».
Кликните на параметр PrefetchParameters, с правой стороны откроются следующие записи:
- EnableSuperfetch;
- EnablePrefetcher;
- EnableBootTrace (может быть только в Windows 7).
Кликните дважды на каждом из перечисленных параметров и смените их значение на 0. После выйдите из Редактора реестра и перезагрузите компьютер.
Выключение данных диагностики и использования (Windows 10)
В Windows 10 имеется встроенная функция сбора и отправки данных диагностики из системы в корпорацию Майкрософт. Это статистические данные относительно использования Windows, которые передаются с целью помочь разработчикам исправить ошибки и повысить качество системы. Многие люди имеют с этой функцией проблемы, утверждая, что она снижает конфиденциальность пользователей. Но, кроме такой проблемы, есть не менее важные технические, а именно… загрузка диска.
После обновления KB3201845 оказывается, что функция диагностики и сбора информации запускает дополнительные службы, связанные с мониторингом производительности Windows. Короче говоря, это обновление приводит к тому, что запускается так называемый сервис Windows Performance Recorder(WPR), который собирает тонны информации о компьютере. Действие этого сервиса приводит к тому, что жесткий диск все время работает, а в Диспетчере задач мы наблюдаем 100% нагрузку диска. Что же с этим делать?
Сначала нужно убедиться, что именно Windows Performance Recorder вызывает чрезмерную нагрузку на диск. Для этого кликните правой кнопкой мыши на Пуск и из выпадающего меню выберите пункт «Командная строка (администратор).
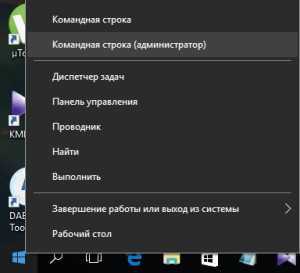
В окне Командной строки введите следующую команду и подтвердите её выполнение нажатием на Enter:
WPR -cancel
Эта ко
htfi.ru
Как узнать что грузит процессор Windows 7?
Всем привет Вам наверно такое знакомо, когда процессор что-то грузит, но вот что это остается загадкой. И при этом в компе просто ужас что творится, ну в том плане что ничего и не твориться — одни тормоза, глюки, зависания! Что в таком случае делать? Ну, некоторые юзеры предпочитают сразу делать перезагрузку, при этом нажимают кнопку на системном блоке…
Но такая перезагрузка во-первых не решит проблему, а во-вторых может навредить компу, а если быть точнее то жесткому диску. Будете часто делают такую перезагрузку, то на диске могут образоваться бед-блоки, а винда может просто полететь. Почему? Ответ прост: дело в том что во время того как вы нажимаете кнопку, винда могла что-то копировать, что-то записывать, прерывание этого процесса и приводит к ошибкам на диске…
Первое что нужно понять, это кто именно так грузит процессор, какой тупой процесс это делает. Итак, вот стратегия, так бы сказать план по выявлению виновника нагрузки. Сперва я сделал ситуацию когда что-то грузит процессор, для этого я воспользовался архиватором WinRAR. В этом архиваторе есть тест быстродействия, его то я и запустил:

После этого запустился тест и то есть пошла нагрузка! И вот смотрите как определить кто же грузит процессор, представим что типа теста от WinRAR нет.. Открываем диспетчер задач и там нажимаем на вкладку Процессы, после чего нажимаем на колонку ЦП:
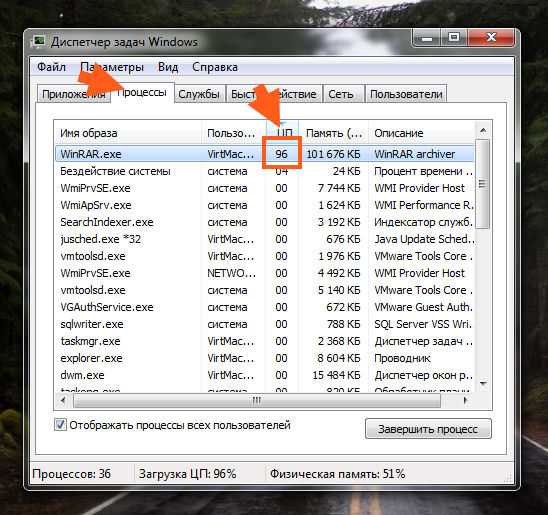
Тот процесс у кого тут больше всего значение, тот и грузит процессор! Как вы уже поняли, у меня это процесс WinRAR.exe, но что теперь делать дальше? Вы можете его завершить, просто выделите его и нажмите кнопку Завершить процесс:
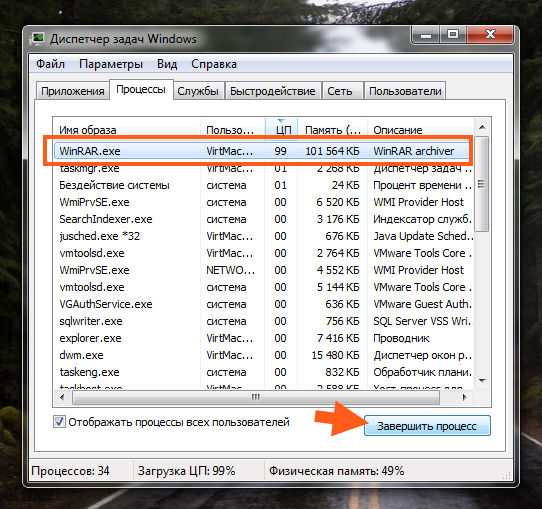
Ну и потом просто подтвердите действие:
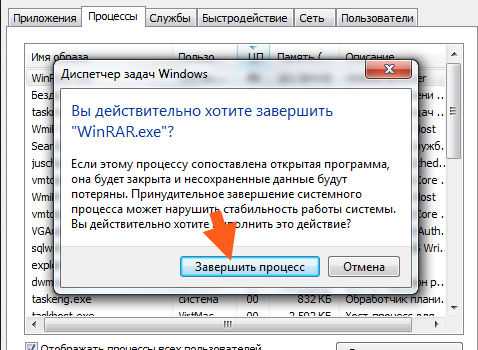
Ну что просто? Я думаю что просто! Но вот может быть и сложно Это я к тому, что иногда перед тем как завершать процесс, стоит разобраться, кто это вообще такой, откуда он взялся… То есть сперва лучше узнать что это за программа, это сделать можно так. Нажимаете правой кнопкой по грузящему процессу и выбираете там открыть место хранения:
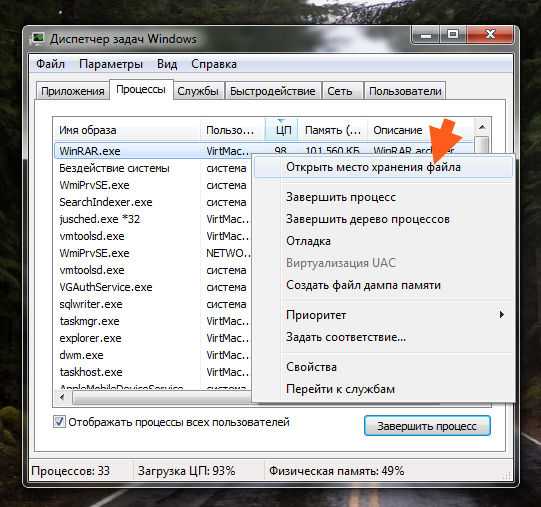
Таким образом вы узнаете откуда именно процесс запускается, но самое главное что вы сможете увидеть папку процесса, а значит папку программы.
Вот у меня открылась папка:
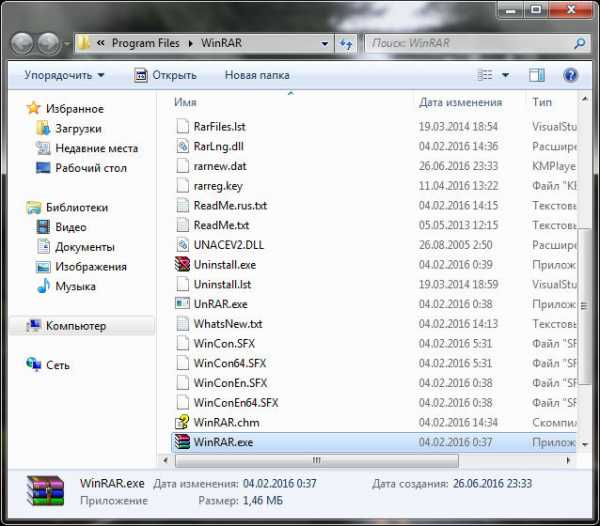
После того как папка открылась, то процесс грузящий уже можно завершить, чтобы он не напрягал комп!
Уже легче понять что за программа, ибо если посмотреть в то место где указан путь папки, то нам написано в какой папке вы находитесь. Обычно имя у папки такое как у программы. Вот таким образом вы можете узнать имя программы, которая грузит процессор:
Теперь вы знаете что это за прога. В принципе ее можно и удалить, но только в том случае, если вы уверены что она вам не нужна! Не то удалите — будут проблемы, это я вас предупреждаю просто…
Для удаления нажмите Пуск, выберите там Панель управления:
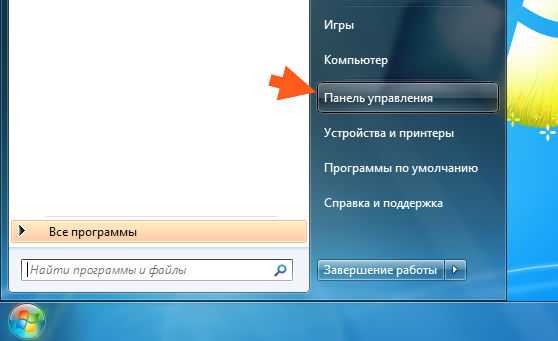
А потом найдите значок Программы и компоненты:
В окне, где будет список всего установленного софта, нажмите правой кнопкой по тому что нужно удалить и в меню выберете этот пункт:
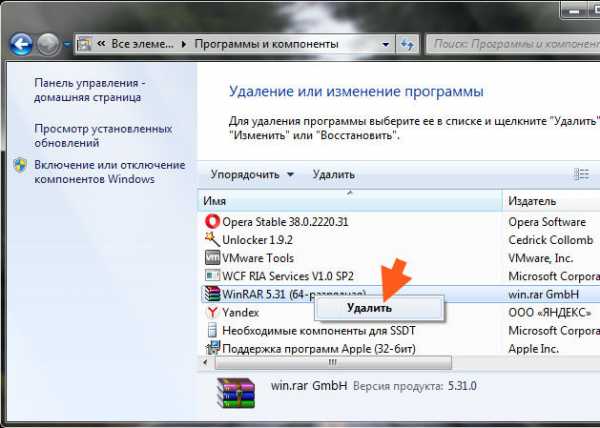
В моем случае это WinRAR, но это просто пример! Потом просто следуйте инструкциям, там будет наверно сообщение, ну типа уверены ли вы что хотите удалить и все такое. Но скажу сразу, что удалять конечно можно, но опять же, только если вы уверены в этом!
Когда знаете какая прога грузит комп то уже легче решить задачу. Но бывает такое что эта вредная прога сама запускается вместе с компом! Если вы узнали ее имя, то можно попробовать отключить ее автозапуск. Зажимаете Win + R, пишите туда команду msconfig и нажимаете ОК:

Откроется окно, в нем переходим на вкладку Автозагрузка и смотрим, нет ли там в списке того что относится к проге и если есть то снимайте галочки. Вот эта вкладка:
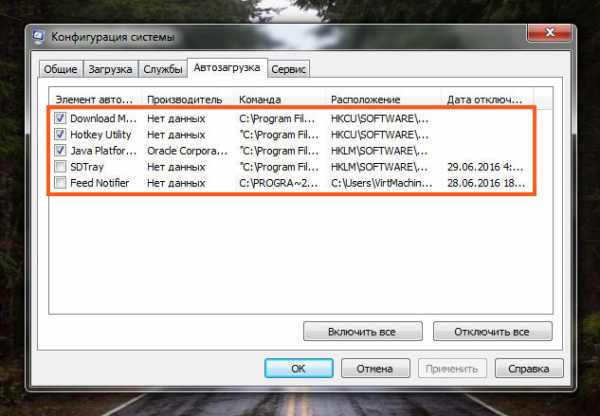
На всякий случай, если у вас какие-то непонятные гружения проца, то я советую проверить комп некоторыми утилитами, это: AdwCleaner и HitmanPro. Они ищут рекламные вирусы, это то, что не находят обычные антивирусы, учтите это! Ну и на всякий случай вот вам утилита Dr.Web CureIt!, это лучшая по нахождению простых но более опасных вирусов типа троянов, червей и прочего!
Ну что ребята, надеюсь теперь вы сможете самостоятельно понять кто грузит проц. Надеюсь инфа была полезной
Удачи вам
На главную! процессор 28.07.2016virtmachine.ru
Компьютер что-то грузит
- 14.01.2016
- Просмотров: 20834
Уверен, что вам знакомо это чувство, когда компьютер постоянно что-то грузит. Вы уже вроде бы ничего не делаете, но он постоянно грузит и грузит. Если ответ "Да", то в этом уроке расскажу где посмотреть, что в данный момент нагружает вашу систему.
Первым делом нам необходимо запустить "Диспетчер задач". Сделать это можно несколькими способами. Можно нажать на клавиатуре сочетание клавиш Ctrl+Shift+Esc, а также щелкнуть по панели задач правой клавишей мыши и из выпадающего меню выбрать пункт "Запустить диспетчер задач".
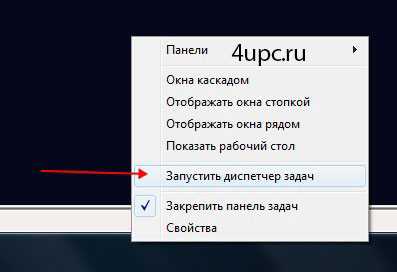
Откроется окно, в котором нас интересует вкладка "Процессы". Именно здесь показываются программы, которые на данный момент выполняются.
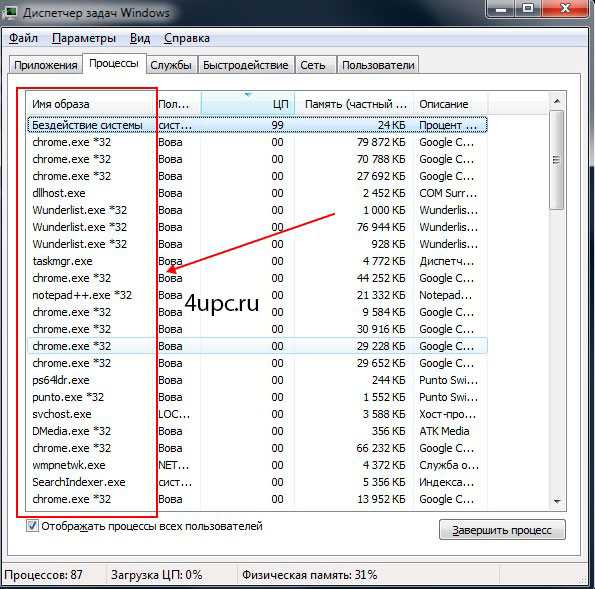
В колонке "ЦП" вы можете видеть на сколько каждая программа загружает центральный процессор. В колонке "Память" - количество потребляемой памяти каждой из программ.
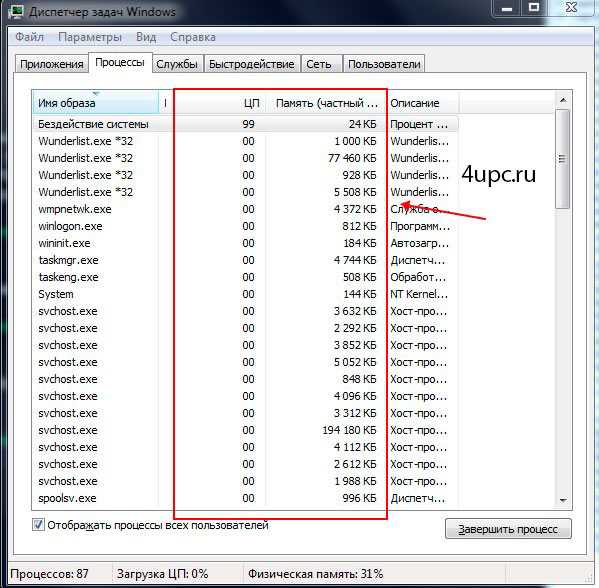
В самом низу окна вы можете увидеть общие данные, которые помогут узнать количество запущенных процессов, загрузку центрального процессора, а также процент использования физической памяти.
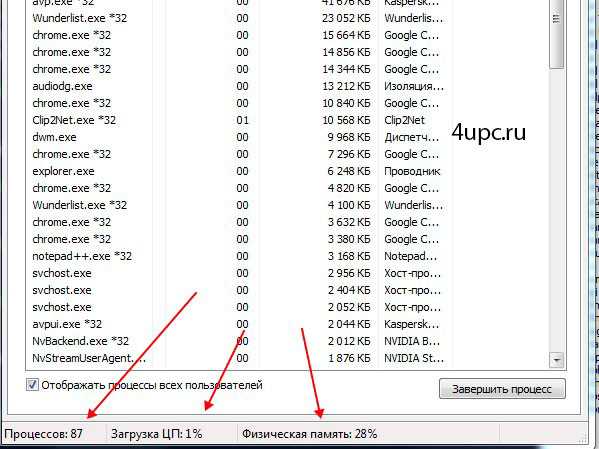
Нажав на подпись любой из колонок с данными, вы сможете отсортировать процессы, которые, например, максимально загружают ваш процессор или используют максимальное количество памяти. У меня на данный момент это программа Фотошоп.
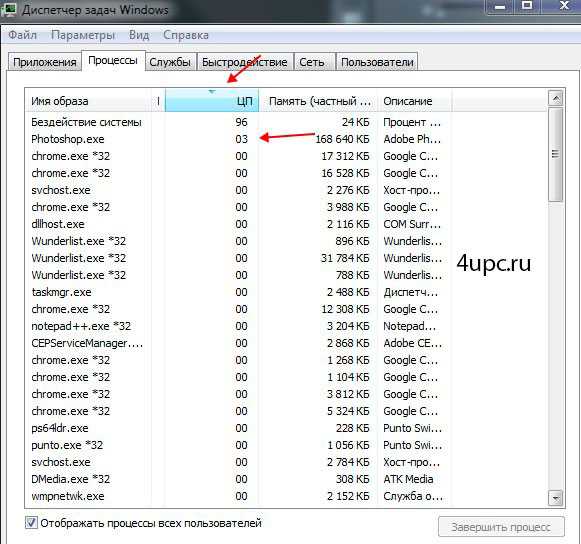
Теперь давайте разберем, что можно делать с запущенными процессами. Обычно к диспетчеру задач обращаются в тот момент, когда наблюдается подозрительная активность компьютера, например, при вирусе, а также, когда одна из работающих программ зависает. В этом случае вы можете завершить процесс вручную. Для этого просто щелкните по процессу в списке и нажмите кнопку "Завершить процесс". Также, можно щелкнуть по процессу правой клавишей мыши и из списка выбрать "Завершить процесс".
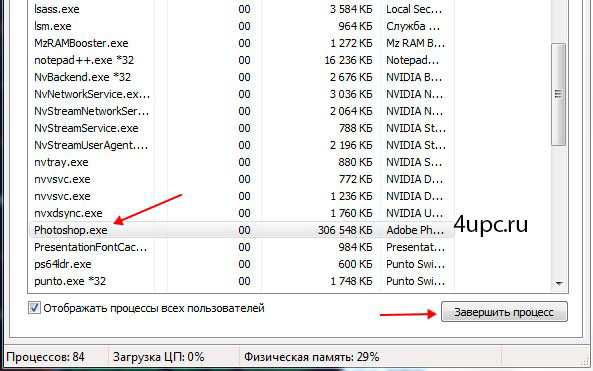
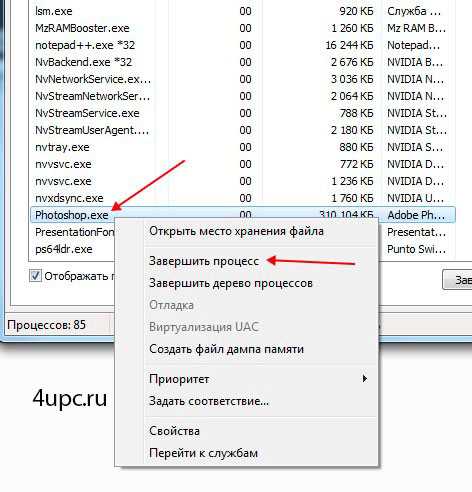
Зависшая программа или активный процесс исчезнут из списка, а ваш компьютер перестанет так усердно грузиться. К сожалению, это процесс аварийной остановки программ, поэтому все не сохраненные данные также удаляться.
И последний маленький совет. Если вы сомневаетесь в остановке процесса, то лучше его оставить или почитать в интернете, за что он отвечает, а уже после этого применять к нему радикальные методы.
Не забудьте поделиться ссылкой на статью ⇒
Этот видеоурок посвящен Windows 7 и рассказывает об особенностях использования окон.
- 03.08.2014
- Просмотров: 2343
- Видеоурок
В этом уроке расскажу как узнать пароль от своего WiFi. Это может пригодиться, например, если вы его просто забыли или когда к вам пришли гости и хотят подключиться к Wi-Fi, а может вы на работе и вам необходимо быстро подключить работников, коллег или партнеров.
- 25.10.2016
- Просмотров: 1634
В этом уроке я расскажу как включить режим бога (God Mode) в Windows.
- 24.04.2014
- Просмотров: 3030
В этом уроке расскажу что такое скрытые файлы, скрытые папки и как показать расширения файлов
- 28.09.2014
- Просмотров: 3626
- Видеоурок
Если у вас появилась необходимость по той или иной причине изменить установленный пароль windows 7, то в это уроке я покажу как это можно легко и быстро сделать.
- 13.05.2014
- Просмотров: 6061
- Видеоурок
4upc.ru
Что делать, если в компьютере постоянно что-то подгружается во время его работы (странные процессы и как от них избавиться)
Такая проблема возникает часто на одно и двухъядерных компьютерах. Почему? А главное - как избавиться от этой неприятности? Вот сейчас и посмотрим. Итак!
Скажу сразу: вероятность того, что такая подгрузка системы - это работа вируса или "трояна" - практически равна нулю. Но всё равно устранение проблемы начинается именно с проверки системы на наличие шпионского оборудования и прочего вирусного шлака. Если ваш "супер-пупер" космический антивирус ничего не показал, то проблема точно в самой системе.
Где копать? А копать, друзья мои, надо под самым вашим носом! Есть такая хитрая и очень умная программа, которая называется Emsisoft Anti-Malware.

В Интернете её можно скачать в двух вариантах: платная версия и бесплатная версия. Разницы между версиями практически никакой. Единственное неудобство бесплатной версии заключается в том, что обновление вирусных сигнатур придется делать вручную, то есть при открытии программы вы должны будете сами обновить сигнатуры с помощью клавиши "Обновить".
В общем, там всё настолько просто, что даже ежу будет легко разобраться. Короче так: скачали и запустили программу. Обновили базу вирусов. Запустили сканирование системы. Сразу предупреждаю: там есть несколько вариантов сканирования.
Выбирайте тот, который вам по душе. Естественно, что при сканировании системы программа Emsisoft Anti-Malware что-нибудь да найдет: очень уж она дотошная. Удаляйте всё. И переходите ко второй части процедуры, а точнее - к полной дефрагментации дисков и реестра. Уверен, что дефрагментацию вы либо проводите раз полгода, либо вообще не знаете, что это такое. (Совет: дефрагментацию следует делать не реже, чем раз в месяц).
После дефрагментации дисков и реестра, переходим к последней фазе: полное уничтожение удаленных ранее файлов. Не поняли о чем я? Все просто: когда вы удаляете фалы сначала в "Корзину", а потом и вовсе, то на самом деле от удаленных файлов остаются их следы, которые так и остаются в системе. И эти "следы" следует уничтожить: кстати, вы немало удивитесь, когда увидите, сколько места на жестких дисках у вас освободилось!
Как уничтожить файлы полностью? Это можно сделать либо с помощью известной утилиты "Тотал коммандер", либо "AusLogics BoostSpeed". В этих обеих утилитах есть функция ЗАТИРАНИЯ файлов. Затирание - это и есть полное уничтожение ранее удаленных файлов. Скачайте любую из утилит и запустите стиратель. Уверяю вас: программа умная и уничтожит только то, что уже было удалено. Всё остальное останется не тронутым. Уничтожение (затирание) файлов занимает некоторое время, поэтому наберитесь терпения и дождитесь окончания процесса.
И последнее: исключение из автозагрузки лишних программ и приложений. Как правило, у новичков-"чайников" в автозагрузке имеется море лишних приложений, которые им не нужны. Например, можно смело исключать всё, что можно вызвать вручную: всякие там программы -эмуляторы, типа "Daemon tools", "Unlocker", GuardMailRU Module, установщик Google и тд. В общем откройте автозагрузку и посмотрите что там есть и что активировано. Всё, чем вы не пользуетесь можете смело отключать из автозагрузки (наводим курсор на приложение, которое хотите запретить, кликаем ПРАВОЙ кнопкой мышки и выбираем "Удалить").
Всё. Перезагрузите систему и проверяйте её в действии: никаких странных процессов больше быть не должно.
Конечно: гарантию в 100% я вам не дам - врать не люблю. Но в 80% гарантию дам, поскольку 8 из 10 пользователям данная процедура помогала решить проблему. Надеюсь, поможет и вам.
Всего вам доброго и до новых встреч!
www.jaans.ru
Svchost грузит процессор Windows 7: решение проблемы
Компьютеры 19 сентября 2017Пользователи седьмой модификации Windows очень часто сталкиваются с проблемой, когда некий процесс Windows 7 Svchost.exe грузит процессор. Решение по устранению проблемы, как оказывается, лежит на поверхности. Однако для того, чтобы точно определиться, какую именно методику применять для исправления ситуации, сначала необходимо разобраться с тем, что собой представляет данный процесс и связанные с ним служебные компоненты, поскольку отключение некоторых из них может спровоцировать не только некорректную работу ОС, но и появление более неприятных симптомов (даже синий экран не исключается).
Svchost: что это за процесс?
Поскольку проблемы повышенной нагрузки данной службой чаще всего наблюдаются именно в Windows 7, а в системах более поздних выпусков почти не встречаются, при рассмотрении всех аспектов будем отталкиваться именно от седьмой модификации.
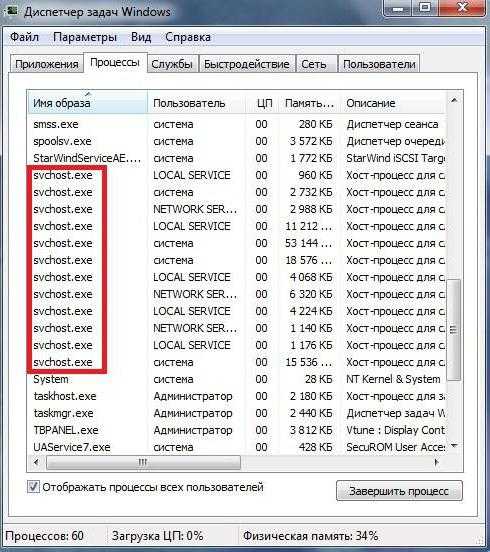
Что же это за компонент, что он потребляет такое неимоверное количество системных ресурсов? Это специализированное средство запуска системных и пользовательских программ, которое, как утверждается разработчиками из Microsoft, по идее, должно снижать нагрузку на систему в моменты запуска программ и их исполняемых компонентов, например, представленных в виде динамических библиотек, загружаемых при старте исполняемого компонента в качестве дополнительных объектов в оперативную память.
Если говорить более простым и понятным языком, в Windows 7 самой системе не нужно запускать каждое приложение в виде отдельного процесса, поскольку для этого используется только один основной компонент, за счет которого и стартуют все программы, будучи как бы привязанными к нему. А процесс Svchost является своего рода посредническим мостом между запускаемой программой и основным системным компонентом, отвечающим за ее старт. То есть все стартующие программы и процессы через данный компонет подключаются к одной-единственной службе запуска.
Почему в «Диспетчере задач» видно слишком много одноименных процессов?
Но основная служба старта в том же «Диспетчере задач» не отображается. В нем можно увидеть как раз только одноименные процессы Svchost, которых в обычном состоянии бездействия может быть порядка четырех, а при наличии работающих программ – и более того.
Таким образом, если Svchost грузит процессор и память, Windows 7 попросту в данный момент обрабатывает слишком много активных фоновых (системных) и пользовательских приложений. А ведь многие из них могут быть достаточно ресурсоемкими (возьмите хотя бы AutoCAD или программы для обработки видео в реальном времени). В таких ситуациях обычно в Windows 7 Svchost грузит процессор на 50% (может, несколько больше). Если же замечены пиковые нагрузки, когда операционная система зависает и перестает реагировать на какие бы то ни было действия пользователя, придется выяснять причины того, почему это происходит.
Видео по теме
Windows 7: Svchost грузит процессор на 100 %. Почему?
Что же касается самих причин, их может быть достаточно много, и не всегда такие ситуации могут быть спровоцированы системными сбоями (хотя, к большому сожалению, без них не обходится).
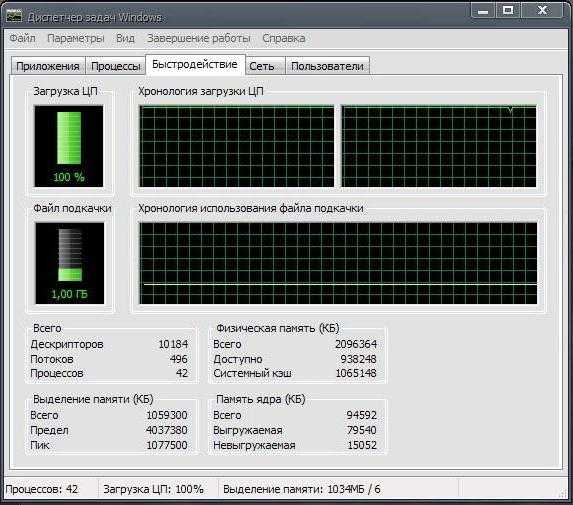
Но вернемся к ситуации, когда в Windows 7 Svchost.exe грузит процессор уж слишком сильно. Наиболее вероятными причинами такого явления называются следующие:
- кратковременные сбои системных процессов;
- вирусное заражение;
- проблемы со службой обновления системы;
- слишком большое количество или сбои сопутствующих служб и системных компонентов;
- некорректная работа туннельного адаптера;
- проблемы с компонентом SuperFetch;
- большое количество компьютерного мусора.
В списке приведены только основные аспекты, которые далее и будут рассматриваться. И для ситуаций, когда в Windows 7 Svchost.exe грузит процессор, решение для каждого конкретного случая будет предложено именно исходя из того, что явилось первопричиной такой нелицеприятной ситуации. Но обо всем по порядку.
Windows 7: Svchost (netsvcs) грузит процессор: решение по быстрому снижению нагрузки
Многие пользователи совершенно справедливо полагают, что снизить нагрузку в самом простом случае можно путем завершения всех процессов Svchost в «Диспетчере задач». Да, действительно, сделать это можно. Но в данном случае это всего лишь временная мера (а при наличии вирусов - не помогающая вообще).
То же самое касается и обычной перезагрузки операционной системы. После рестарта повышенного потребления ресурсов, конечно, не будет, но сам процесс в виде четырех (как минимум) исполняемых файлов в «Диспетчере задач» все равно присутствовать будет. Этот системный компонент загружается вместе с системой автоматически, а отключить его стандартными методами, скажем, с использованием меню автозагрузки, невозможно.
Проверка системы на вирусы
Но бывают ситуации и хуже. Предположим, в Windows 7 Svchost грузит процессор. Что делать, если пользователь видит в «Диспетчере задач» десятка полтора строк со ссылкой на один и тот же исполняемый файл, а нагрузка на ЦП достигает максимальных пиковых значений?
По всей видимости, это является первым признаком вирусного воздействия, поскольку очень многие угрозы маскируются как раз под системный процесс и способны одновременно запускать несколько собственных копий. Тут потребуется ручное вмешательство пользователя с запуском какой-нибудь мощной портативной утилиты для глубокой проверки компьютера на вирусы.
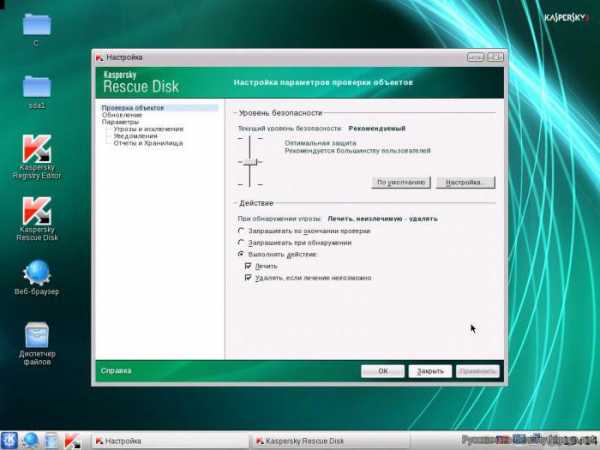
Лучше всего использовать сканер Dr. Web CureIt!, но оптимальным вариантом станет загрузка со съемного носителя с записанной на нем утилитой Kaspersky Rescue Disk. Именно эта программа является безусловным лидером, поскольку стартует еще до загрузки ОС, может выявлять и нейтрализовать угрозы, глубоко обосновавшиеся не только в операционной системе, но и в оперативной памяти.
Определить, что выбранный процесс относится именно к вирусной угрозе, можно по дополнительному атрибуту имени пользователя. Их может быть только два: либо NETWORK SERVICE, либо LOCAL. Если пользователь наблюдает любое другое описание, вывод очевиден: это и есть вирус, замаскированный под оригинальный процесс. В принципе, перед тем как использовать антивирусные утилиты, можно через ПКМ обратиться к директории расположения сопутствующего файла процесса и, если получится, удалить его вручную.
Устранение проблем с обновлением системы
Но и вирусы далеко не всегда являются причиной того, что в Windows 7 Svchost (netsvcs) грузит процессор. Очень часто это связано со сбоями автономного установщика апдейтов («Центра обновлений»).
Например, какой-то пакет при загрузке был недокачан. Вот и получается, что системная служба пытается его догрузить (при этом и запускается процесс Svchost, ей соответствующий), а результата нет. С другой стороны, и сам «Центр обновления» может по каким-то причинам работать некорректно. Для него может потребоваться перезапуск.
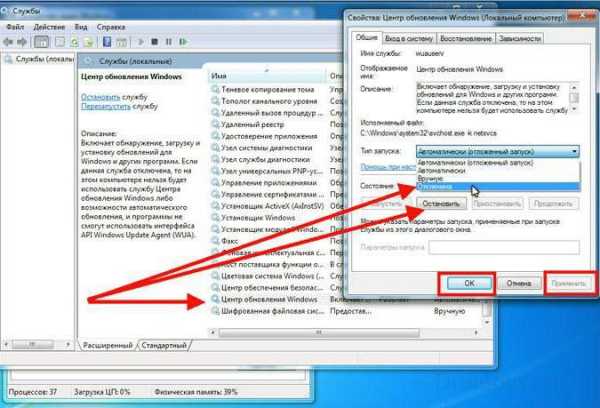
В этом случае сначала вызывается раздел служб (services.msc), в котором необходимо найти соответствующий компонент, войти в раздел редактирования, остановить службу и установить для нее отключенный тип запуска. После этого систему нужно перезагрузить и активировать службу повторно с автоматическим типом старта.
Отключение или остановка связанных служб
Если ничего из предложенного не помогло, а в Windows 7 Svchost грузит процессор, решение может сводиться к тому, чтобы посмотреть, какие именно процессы сопоставлены исполняемому файлу, и по возможности отключить их.
Для этого используется все тот же «Диспетчер задач», в котором через ПКМ на каждом процессе нужно посмотреть на соответствующую службу, перейти к основному разделу и на время отключить все процессы, как это было показано чуть выше.
Исправление проблем туннельного адаптера
Нечасто, но иногда могут встречаться и нестандартные ситуации, связанные с работой так называемого туннельного адаптера. Именно по причине его неправильной работы в Windows 7 Svchost грузит процессор. Решение состоит в корректировке его параметров или даже в полном отключении.
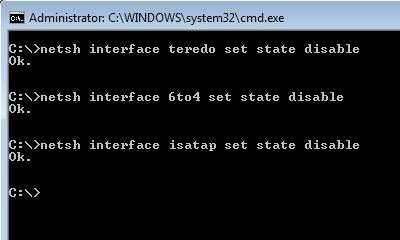
Для этого лучше всего использовать командную консоль, вызываемую через меню «Выполнить» командой cmd. Далее в консоли прописываются строки, показанные на изображении выше, а после их выполнения производится полная перезагрузка компьютерной системы.
Очистка системы от мусора
Есть и более простая проблема, но такая же навязчивая. Если в Windows 7 Svchost грузит процессор, решение, возможно, может быть как-то связано с компьютерным мусором, например, по части нехватки свободного дискового пространства для нормального функционирования самой операционной системы (обычно в системном разделе рекомендуется держать свободным примерно 10 % от общего объема).

Для начала можно произвести очистку диска стандартным инструментом, если обратиться к свойствам раздела через меню ПКМ в «Проводнике». С другой стороны, некоторые остаточные файлы после деинсталляции программ таким способом не удаляются. Но находить их самому – дело достаточно проблематичное. Как вариант, можно воспользоваться специальными программами-чистильщиками или оптимизаторами (CCleaner, Advanced SystemCare, Glary Utilities или чем-то подобным).
Проблемы SuperFetch
Еще одной из самых распространенных ситуаций многие специалисты называют проблемы со службой SuperFetch. Для ее отключения можно применять методы, предложенные выше, со входом в раздел служб, остановкой процесса и изменением типа запуска.
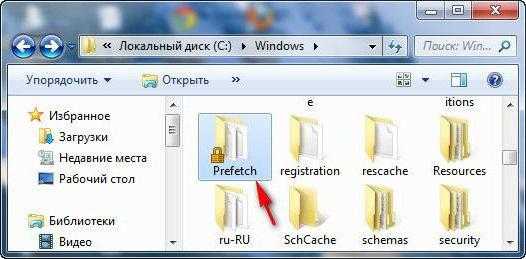
Однако чаще всего проблема даже не в этом, а в переполнении соответствующего ей каталога Prefetch, который расположен в корне системы. Именно из-за него в Windows 7 Svchost грузит процессор. Решение самое простое: самостоятельно удалите директорию, завершите все процессы Svchost.exe в «Диспетчере задач» и произведите перезагрузку. После рестарта повторно активировать отключенную службу не нужно. Большинству пользователей, она, в общем-то, совершенно не нужна, а кроме всего прочего, является достаточно «прожорливой» в плане потребления системных ресурсов, что на слабых компьютерных конфигурациях и приводит к печальным последствиям.
Если же в «Диспетчере задач» наблюдается активация процесса с именем исполняемого файла wuauclt.exe, необходимо найти директорию SoftwareDistribution (корневой каталог ОС) и удалить из нее все вложенные папки и файлы, после чего, как обычно, произвести рестарт компьютера. Также можно переименовать и сам оригинальный каталог, присвоив ему имя с дополнением «.old» и произвести перезагрузку немедленно даже без удаления.
Краткие итоги
Вот и все, что касается основных причин появления повышенных нагрузок на центральный процессор и оперативную память, а также основных методов их устранения. Правда, в определенном смысле сказать сразу, что спровоцировало такое явление, очень сложно. С уверенностью это можно сделать только при вирусном заражении или в случае, когда в «Центре обновления» не работает даже ручная проверка апдейтов или их установка. Во всех остальных ситуациях придется выполнять каждое действие по отдельности. Если не считать возможных сбоев или повреждений железа (в частности, это касается планок ОЗУ), хотя бы одна методика, но положительный эффект даст в любом случае.
На всякий случай многие специалисты рекомендуют очистить журнал событий системы, в котором хранятся LOG-файлы. Его можно вызвать через консоль «Выполнить» строкой eventvwr, после чего для разделов приложений, системы, безопасности и установки через ПКМ использовать пункты очистки. По окончании всех действий систему в обязательном порядке нужно перезагрузить.
Если предлагаемые методы по каким-то причинам не работают, идентичные действия можно произвести в режиме Safe Mode, нажав при старте F8.
Источник: fb.ru Компьютеры Служба Lsass.exe грузит процессор (Windows 7): в чем причина и как устранить проблему?Многие пользователи операционных систем Windows Vista и модификаций выше сталкиваются с неожиданной проблемой, когда служба Lsass.exe грузит процессор (Windows 7 – не исключение), причем до такой степени, что пр...
Компьютеры Svchost грузит память Windows 7. Процесс svchost.exe грузит системуНаверняка, никому не нужно объяснять, что очень часто в работе многие пользователи современных ПК сталкиваются с ситуацией замедления работы компьютерного терминала. К сожалению, очень часто можно наблюдать, что именн...
Компьютеры Svchost.exe netsvcs грузит память Windows 7. Как устранить проблему?Итак, сегодня нам предстоит разобраться с очень интересным компьютерным процессом. Он называется Svchost.exe netsvcs. Именно данный пункт вызывает опасения и тревогу у многих пользователей. Ведь со временем он начинае...
Компьютеры Как отключить режим «В самолете» (Windows 10)? Решение проблемыМногие пользователи при эксплуатации гаджетов замечали функцию «В самолете». Этот режим работы можно включить, когда вы перелетаете в другую страну. Конечно, перед этим необходимо узнать, как отключить дан...
Компьютеры Загрузка диска 100% - Windows 10. Решение проблемы, рекомендации и практические советыВы увидели сообщение "Загрузка диска 100 (Windows 10)"? Решение данной проблемы не такое уж и трудное. Достаточно знать несколько простых приемов, которые помогут вам разобраться с данной ситуацией. Если вы увидели по...
Компьютеры Шлюз, установленный по умолчанию, недоступен (Windows 10): решение проблемыДостаточно часто многие пользователи, работающие во Всемирной паутине, сталкиваются с неприятной проблемой пропадания связи, когда система выдает сообщение о наличии подключения без доступа к Интернету или, что еще ху...
Компьютеры В каких случаях svchost грузит процессорСовсем недавно я столкнулся с довольно неприятной ситуацией. Мой ноутбук начал очень сильно тормозить, что не давало мне возможности нормально работать с ним. Долго я не мог обнаружить истинную проблему. Системный мон...
Компьютеры Пропал рабочий стол в Windows - способы решения проблемыОдин из распространенных признаков вмешательства вирусов – отсутствующий рабочий стол. Вернее, сам он есть, но ни панели задач с кнопкой "Пуск", ни ярлыков, запускающих приложения, вы не увидите &nd...
Компьютеры Температура процессора windows 7Как известно, температура процессора является важнейшим параметром, характеризующим стабильную работу компьютера. В результате перегрева снижается производительность, появляются ошибки. И в конечном итоге - компьютер ...
Компьютеры "Не работает "Магазин" в Windows 10": решение проблемыПользователи десятой версии Windows достаточно часто сталкиваются с тем, что в Windows 10 не работает «Магазин приложений». Почему так получается, ведь до определенного момента все было в порядке? Далее пр...
monateka.com
Что грузит систему windows 7. Svchost exe что это за процесс и почему он грузит систему.
20.10.2016Программы зависают, тормозит компьютер, приложения не отвечают. С подобными проблемами сталкивался практически каждый пользователь ПК и сталкивается до сих пор. Причин для этого есть огромное множество, но сегодня речь пойдет о файле svchost.exe, который пожирает большую часть ресурсов компьютера.
Мы расскажем, что за процессы связаны с этим файлом, почему он так сильно нагружает систему и как правильно с этим бороться.
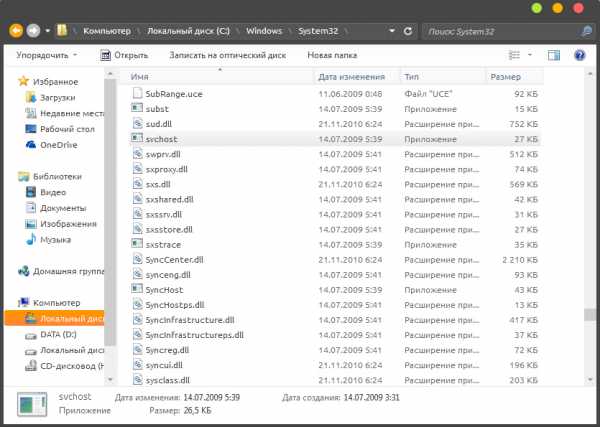
Стоит начать с того, что svchost.exe является системным процессом. Он должен находится по адресу: C:\Windows\System32\
Проверить местонахождение приложения с названием svchost.exe совсем несложно, достаточно лишь зайти в диспетчер задач (Ctrl+Alt+Delete – Диспетчер задач), найти процесс с этим названием, который потребляет много оперативной памяти, щелкнуть правой кнопкой мыши и выбрать пункт «Открыть место хранения файла. Процесс будет отображаться в диспетчере только, если у Вас стоит галочка «Отображать процессы всех пользователей. В окне проводника вы увидите файл и папку, в которой он находится.
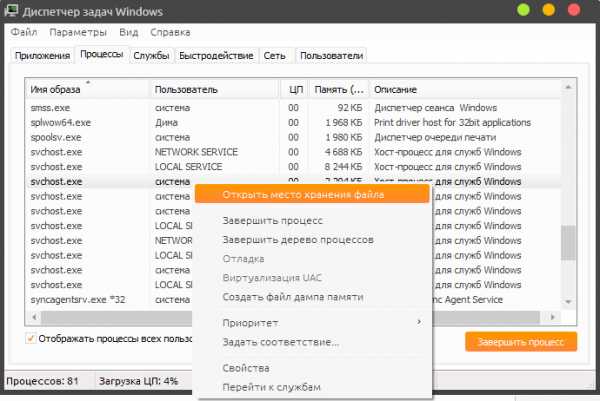
Если местоположение файла отличается от вышеуказанного, то можно с 95% вероятностью сказать, что это вирус, но в этом случае победить его можно либо простым удалением, либо нормальным антивирусом. Так же следует обращать внимание на название. Приложение тоже можно считать вирусом, если оно имеет вид: svch0st.exe, svchost.exe (где «с» и «о» написаны в русской раскладке) и т.д. Еще один фактор помогающий определить подлинность файла – это имя пользователя указанное в диспетчере задач.
Допустимые имена:
- Система
- LOCAL SERVICE
- NETWORK SERVICE
Кстати, не стоит пугаться того, что в диспетчере задач отображается так много копий svchost.exe. Эта программа предназначена для работы различных приложений, использующих dll библиотеки, соответственно, порой множеству программ весьма затруднительно пользоваться одним svchost.exe и запускаются его копии, но с разными идентификационными номерами.
Отключение обновления Windows 7
Так что же делать, если после проверки svchost.exe не был заподозрен как вредоносный файл или вирус?
Решение оказалось очень простым. По умолчанию у каждого пользователя Windows 7 стоит автоматический поиск обновлений и их установка. Несмотря на выбор периода поиска и установки, ОС все равно постоянно их ищет, что в некоторых случаях приводит к подобной проблеме. На моем личном компьютере при наличии 4 ГБ оперативной памяти свободными были лишь 300 МБ, svchost.exe пожирал 2,5 ГБ.
Для отключения обновлений необходимо проделать следующие шаги:
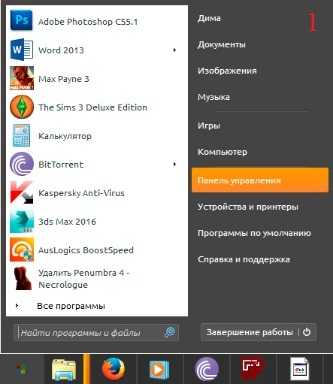
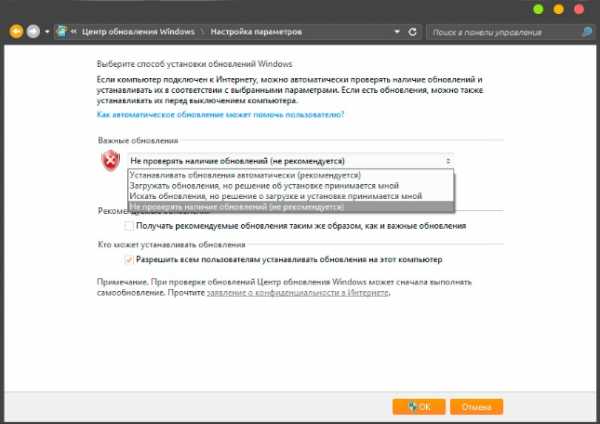
Отключение скрытой функции обновления Windows
Казалось бы, на этом история должная закончится, но несмотря на важность и необходимость этих действий svchost.exe по прежнему будет пожирать оперативную память, поскольку этого недостаточно для полного отключения обновлений. Для окончательного решения проблемы необходимо произвести еще несколько действий, а именно:

После этого необходимо перезапустить компьютер. Когда система загрузится, откройте диспетчер задач и увидите, что процесс svchost.exe отныне потребляет небольшое количество оперативной памяти. При необходимости обновления системы можно включать обратно опции описанные выше, а после обновления отключать снова по такой же схеме.
Приятного пользования!
Сегодня, мы поднимем весьма распространенную проблему, когда процесс svchost.exe грузит процессор и систему по полной. Причин такого поведения системы может быть достаточно много. Например, это может быть , но по правде говоря, не одним вирусом все заканчивается. Windows — «многогранная» система и проблем в данном семействе ОС всегда было вагон и маленькая тележка…
Но да ладно, нам главное, чтобы компьютер заработал, а процесс svchost.exe, который грузит системный процессор, успокоился.
Процесс svchost.exe грузит систему Windows 7
Если вы используете Windows 7 и столкнулись с проблемой высокой загрузки системы из-за процесса svchost.exe, то давайте попробуем найти ее вместе. Чтобы понять, почему ОС Windows 7 и ее svchost.exe использует слишком много процессорных ресурсов, проделаем следующее:
Вам предстоит найти ту службу, которая вызывает чрезмерную загрузку . Делать это следует осторожно и обдуманно, желательно н
usercpu.ru
Svchost грузит память Windows 7. Процесс svchost.exe грузит систему
Компьютеры 10 июля 2015Наверняка, никому не нужно объяснять, что очень часто в работе многие пользователи современных ПК сталкиваются с ситуацией замедления работы компьютерного терминала. К сожалению, очень часто можно наблюдать, что именно процесс Svchost грузит память и процессор. Давайте посмотрим, что это за процесс, и как избавиться от ненужной нагрузки на системные ресурсы.
Что за процесс Svchost.exe
Сперва нужно разобраться, что это вообще за служба, и как она работает. Естественно, каждый юзер, заходя в «Диспетчер задач» (Task Manager) при вводе команды в меню «Выполнить» или при вызове при помощи сочетания клавиш Ctrl + Alt + Del в дереве процессов, наблюдает не один, а как минимум четыре-пять процессов Svchost.exe, делающих непонятно что.
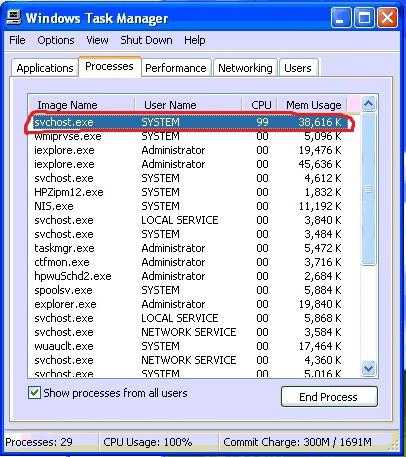
Не стоит сразу впадать в панику. Так и должно быть. На самом деле это системная служба, которая была применена специалистами корпорации Microsoft в системах Windows относительно недавно. Имеется ввиду тот факт, что раньше на этот процесс были возложены исключительно функции, отвечающие за корректное сетевое соединение или подключение к сети Интернет.
Это никоим образом не влияло на запуск приложений. Затем разработчики добавили службе головной боли и возложили на нее обязанности, связанные с ускорением запуска программ и их компонентов после старта службы Services.exe. Вот и получилось, что намеренно или ненамеренно Svchost грузит память Windows 7, как говорится, невзирая на лица и чины. Тут проявилась ситуация, которую по-русски можно охарактеризовать как «хотели как лучше, а получилось как всегда». Тем не менее, бороться с проявлениями излишней нагрузки можно, но для начала рассмотрим, как именно эта служба влияет на систему.
Почему процесс Svchost.exe грузит систему
Прежде всего, стоит сказать, что разработчики попытались сделать единую службу, которая должна отвечать за запуск всех программ. С одной стороны это очень даже хорошо. Зачем запускать кучу ненужных компонентов, чтобы запустить тот или иной процесс? В частности, это касается вызова данных из так называемых динамических библиотек .DLL. Сами по себе такие файлы исполняемыми не являются, а работают только через хосты.

Простейшим примером можно назвать использование плагинов форматов RTAS, DX или VST, подключаемых к аудио-, видеоредакторам или специальным музыкальным секвенсорам через мост DirectX или обслуживающие драйверы типа ASIO4ALL.
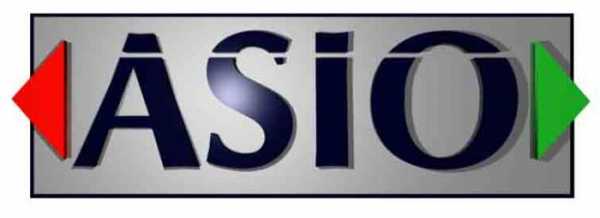
Вот и получается, что благие намерения ни к чему хорошему не привели. Одна-единственная служба получила чрезмерную нагрузку, в результате чего служба Svchost грузит память настолько, что ни процессор, ни физическая память (файл подкачки) с такой нагрузкой не справляются. Посудите сами, ведь можно одновременно открыть на компьютерном терминале или ноутбуке до десятка приложений. Некоторые любят проходить любимую игру, слушая при этом музыку. А ведь все это запускается именно через Svchost.exe.
Ну, а если взять в расчет, что имеется соединение с Интернетом, тут и вся система может зависнуть, ведь сама служба, как уже было сказано выше, сочетает в себе не только функции запуска приложений, но и приоритеты сетевого соединения и доступа к Всемирной паутине. Тут стоит учесть и тот момент, что если используется онлайн-игра, причем достаточно ресурсоемкая, будет срабатывать не только служба Svchost.exe. Netsvcs грузит память ни чуть не меньше. Это сопутствующий процесс при сетевом подключении или доступе в Интернет.
Видео по теме
Сколько процессов может быть запущено одновременно
Когда пользователь чувствует или наблюдает в дереве процессов, что служба Svchost грузит оперативную память и центральный процессор, он тут же начинает паниковать, ведь в списке имеется минимум четыре одинаковых службы. Не стоит беспокоиться. В зависимости от количества запущенных приложений и наличия подключения к Интернету или локальной сети их может быть намного больше (до десятка и больше). Некоторые думают, что это вирусы, и пытаются завершить все, что только можно, а затем удалить сопутствующие компоненты и сам файл программы. Это неправильно. Чуть позже будет сказано о том, как отличить нормальный процесс от вредоносного ПО.
Простейший метод завершения процесса Svchost.exe
Итак, имеем ситуацию, когда Svchost грузит память Windows 7 слишком сильно. Как от этого избавиться простейшим способом? Да очень просто. Нужно просто перезагрузить компьютерный терминал.
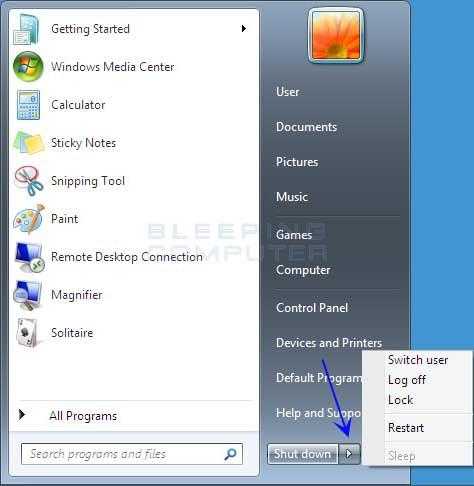
После перезагрузки использование системных ресурсов от вызова приложений снизится весьма существенно.
Можно поступить иначе и зайти в «Диспетчер задач», вызываемый из командной строки или привычным сочетанием клавиш Ctrl +Alt + Del, на вкладке «Процессы» найти интересующую нас службу (в данном случае Svchost.exe) и нажать кнопку «Завершить процесс».
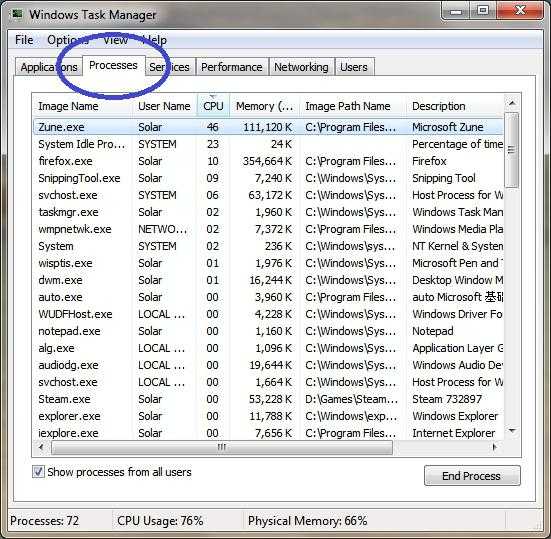
При этом нужно выбрать именно тот компонент, который оказывает максимально негативное влияние на использование процессора или оперативной памяти. Естественно, можно завершить и все остальные процессы.
Удаление компонентов процесса
В некоторых случаях наблюдается ситуация, когда Svchost.exe грузит процессор. Что делать в этом случае?
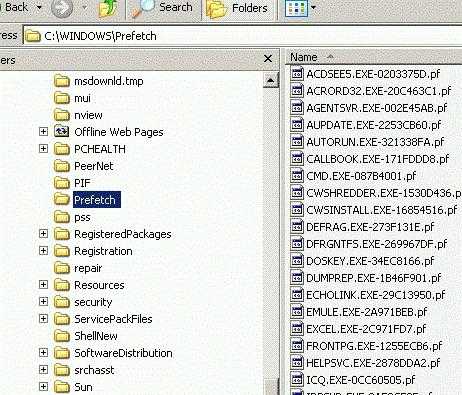
Некоторые специалисты рекомендуют использовать метод физического вмешательства и остановить службу путем удаления папки Prefetch, которая располагается в корневом каталоге Windows (C:\WINDOWS\Prefetch), после чего нужно будет завершить дерево процессов и перезагрузить систему. Ничего страшного не произойдет.
Атрибуты процесса Svchost.exe
Что касается атрибутов, процесс Svchost.exe никогда не запускается от имени пользователя, будь он даже администратором на каком-то конкретном компьютерном терминале или сервере.
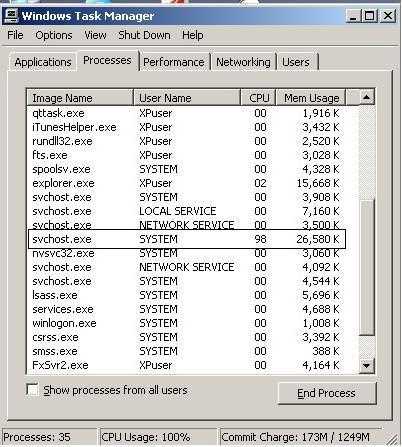
В описании процесса могут присутствовать только три варианта: LOCAL SERVICE, SYSTEM или же NETWORK SERVICE. Все что имеет другие атрибуты можно завершать, не задумываясь и без зазрения совести.
Подозрение на вирусы
Конечно, может наблюдаться и такая ситуация, когда видно, что процесс Svchost грузит память без видимой на то причины, а атрибуты службы не соответствуют тому, что было указано выше. В том случае можно быть уверенным, что это компьютерный вирус. Конечно, такой процесс можно завершить вручную, однако настоятельно рекомендуется проверить систему каким-нибудь мощным антивирусным пакетом. Это, правда, тоже не всегда помогает, поскольку вирусы маскируются под службу достаточно хорошо и могут висеть даже в оперативной памяти.
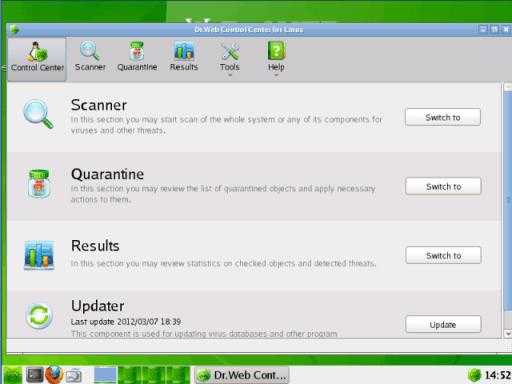
Тут лучше воспользоваться приложениями типа Dr. Web Rescue Disc или Kaspersky Rescue Disc, которые стартуют еще до запуска ОС Windows. Такие приложения способны выявлять вирусы даже в тех ситуациях, когда штатный антивирус угрозы пропускает или просто не находит.
Заключение
Вот, собственно, и все. С общими понятиями, почему Svchost грузит память или процессор, и как завершить данную службу, мы разобрались. Остается только вопрос о целесообразности остановки или удаления процесса. Если это штатный процесс, завершать его не стоит даже на маломощных машинах, лучше немного подождать, пока служба прекратит обращение к каким-либо данным или библиотекам. Ну, в крайнем случае, можно просто перезагрузить систему или закрыть проблемные программы. В саму систему лучше не лезть.
При завершении процесса в «Диспетчере задач» может наблюдаться самопроизвольная перезагрузка или того хуже, возникновение синего «экрана смерти». Потом придется заниматься восстановлением Windows или даже полной переустановкой. А это, как известно, процессы, крайне нежелательные. Кроме того, наверняка, ни один пользователь не захочет переустанавливать Windows 7 или восстанавливать ее с консоли, поскольку дело это достаточно хлопотное. Да и времени такой процесс занимает очень много, не говоря уже о подготовительных операциях.
Источник: fb.ru Компьютеры Svchost.exe netsvcs грузит память Windows 7. Как устранить проблему?Итак, сегодня нам предстоит разобраться с очень интересным компьютерным процессом. Он называется Svchost.exe netsvcs. Именно данный пункт вызывает опасения и тревогу у многих пользователей. Ведь со временем он начинае...
Компьютеры Svchost.exe - что это за процесс и почему он иногда грузит систему?Проблема с «виснущим» компьютером наверняка знакома всем без исключения. Как правило, обвиняют в этом вирусы, некачественно написанные программы, а также банальный перегрев. Время от времени виновным являе...
Компьютеры Svchost грузит процессор Windows 7: решение проблемыПользователи седьмой модификации Windows очень часто сталкиваются с проблемой, когда некий процесс Windows 7 Svchost.exe грузит процессор. Решение по устранению проблемы, как оказывается, лежит на поверхности. Однако ...
Компьютеры Служба Lsass.exe грузит процессор (Windows 7): в чем причина и как устранить проблему?Многие пользователи операционных систем Windows Vista и модификаций выше сталкиваются с неожиданной проблемой, когда служба Lsass.exe грузит процессор (Windows 7 – не исключение), причем до такой степени, что пр...
Компьютеры Svchost exe: что такое svchost exe и за что отвечает этот процесс? Проблемы с нагрузкой на системуОчень многие юзеры знают, что первым средством при зависании компьютерной системы является вызов «Диспетчера задач», в котором отображаются все запущенные в данный момент процессы, которые можно завершить ...
Компьютеры Почему svchost exe грузит процессорУже на протяжении нескольких лет неопытные пользователи задают один и тот же вопрос: «Почему svchost exe грузит процессор?» При этом пользоваться компьютером становится практически невозможно. Все программ...
Компьютеры Процесс «Система и сжатая память Windows 10»: что это такое и стоит ли его отключать?Многие пользователи, установившие на свои компьютеры и ноутбуки десятую версию Windows, часто обращают внимание на повышенную нагрузку на системные ресурсы, вследствие работы процесса «Система и сжатая память Wi...
Компьютеры Процесс «avp.exe». Что это такое и почему он грузит процессор?Даже самый быстрый компьютер в мире может стать медленным из-за неправильной работы всего одного процесса в системе. И совсем неважно, какой это процесс и за что он отвечает. Для операционной системы Windows это вполн...
Компьютеры Проверка оперативной памяти Windows 7. Как проверить оперативную память в Windows 7Если синий экран смерти появляется на вашем мониторе слишком часто даже на только что установленной ОС, первое, что необходимо выполнить - проверить оперативную память. Также ОЗУ следует протестировать, если компьютер...
Компьютеры Долго грузится Windows 7. Автозагрузка Windows 7Быстродействие системы существенно замедляется, если пользователь своевременно не проводит профилактическое обслуживание ОС. Часто встречающееся в сети недовольство на тему того, что долго грузится Windows 7, на самом...
monateka.com