Windows 8.1 — обновление, скачивание, новое. Windows 8 обновление до 8 1
Windows 8 Windows 8.1
- , Windows 8, Windows 8.1. ? , Windows 8.1? . ? Windows 8 Windows 8.1 Preview , . Windows 8.1 . Windows 8.1 - , - Windows 8? , Windows, , - Windows 8 Windows 8.1 .
- , Windows 7 Windows 8.1 . Windows 7 ?
- , Windows 8 . Windows 8.1 () . ?
- - Windows 8, . , Windows 8 , Windows 8.1 Windows 8.1 Windows 8? Windows 8.1?
- Windows 8.1, ?
Windows 8 Windows 8.1
, , . 1) Windows 8 Windows 8.1. - Windows 8.1 Windows 8, - , Windows 8 .2) Windows 7 Windows 8.1, ,
Windows 8.1 , Windows 8.1. Windows 8.1 , . 3) Windows 8 , Windows 8.1 () , Windows 8. Windows 8.1 , DVD , . 4) Windows 8.1 , Windows 8 , Windows 8.1, Windows 8.1. Windows 8, Windows Windows 8.1. .
Windows 8 Windows 8.1
Windows 8 Windows 8.1, Windows 8. Windows, . . " Windows 8.1, . , .http://windows.microsoft.com/ru-ru/windows-8/upgrade-to-windows-8
Windows 8.1
, Windows 8.1, , - . , .
Windows 8.1. , . Microsoft.
.
remontcompa.ru
Как обновить windows 8 до windows 8.1|Проблемы при обновлении
Вообще есть два варианта обновления с Windows 8 до 8.1, первый – мы будем обновляться через магазин Windows, конечно, этот метод подходит только для лицензированных ОС, всякие там пиратские версии не пойдут. Второй способ заключается в полной переустановке на Windows 8.1, правда этот метод дольше и труднее. Мы будем обновляться через магазин Windows.
Если вы хотите установить чистую Windows, то ничего сложного нет, просто создаете загрузочную флешку или диск.
Как обновить Windows 8 до Windows 8.1?
Для начала нужно провести некоторые приготовления. Вы знаете, какая версия ОС у вас стоит, если Windows 7, то вы можете сразу обновиться до Windows 10 или 8. Естественно, что для обновления до 8.1 нужна восьмерка. Убедиться, какая версия Windows стоит на компьютере можно так:
- Заходим в «Компьютер» и вверху, на панели задач, нажимаем «Компьютер»;
- Справа нажимаем на кнопку «Свойства системы».
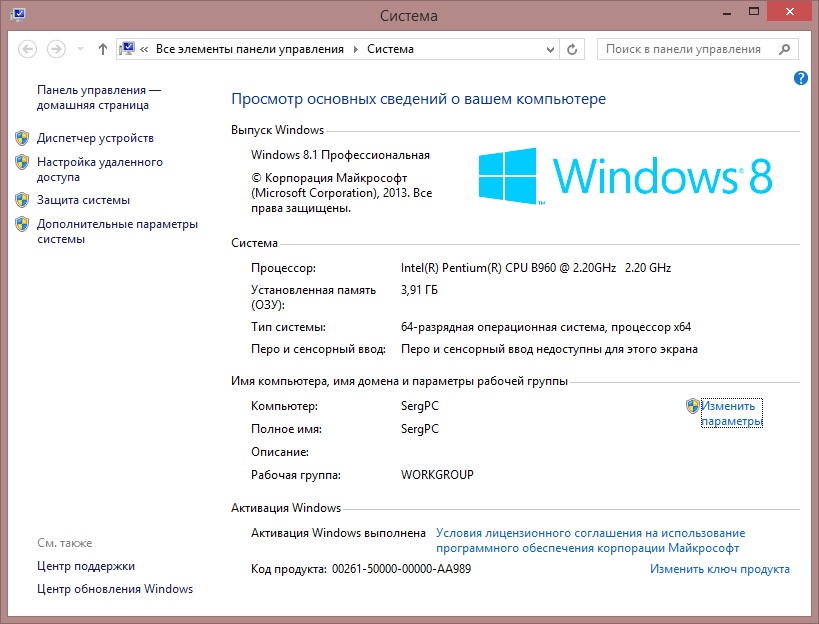
Мы зашли в нужное окно и видим, какая версия ОС у нас стоит. Некоторые пользователи копаются часами, чтобы обновиться до нужной версии, а в итоге оказывается, что она у них уже стоит, поэтому нужно быть внимательными.
Давайте теперь перейдем к самому процессу обновления.
Обновление до Windows 8.1
Я не буду говорить о преимуществах данной версии Windows, так как, наверное, вы уже знаете о них. Мое мнение таково – Windows 8.1 почти ничем не отличается от своего предшественника, но обновиться все же стоит.
Это интересно: Создать диск восстановления системы windows 10 | 8 | 8.1
Нам нужно зайти в магазин Windows, обычно он расположен на панели задач, но если его там нет, то переходим в плиточный интерфейс меню Пуск и там ищем приложение «Магазин».
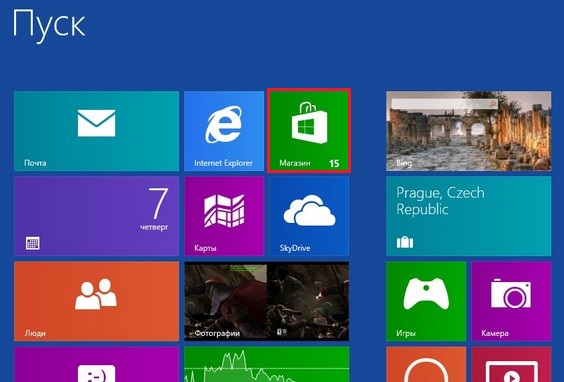
Если у вас официальная версия Windows, то вы сразу же увидите предложения по обновлению до Windows 8.1:

Просто нажимаем на него и загружаем. Придется подождать некоторое время, а дальше, установка начнется сама.
Это интересно: Как узнать лицензионный ключ от Windows 8
Проблемы при обновлении Windows
Я сталкивался с такой проблемой, когда в магазине не было предложения по обновлению до более новой версии Windows, в этом случае проблема легко решается – нужно установить все обновления. Вам нужно зайти в «Центр обновления Windows», который находится в «Панели управления» — «Система и безопасность».
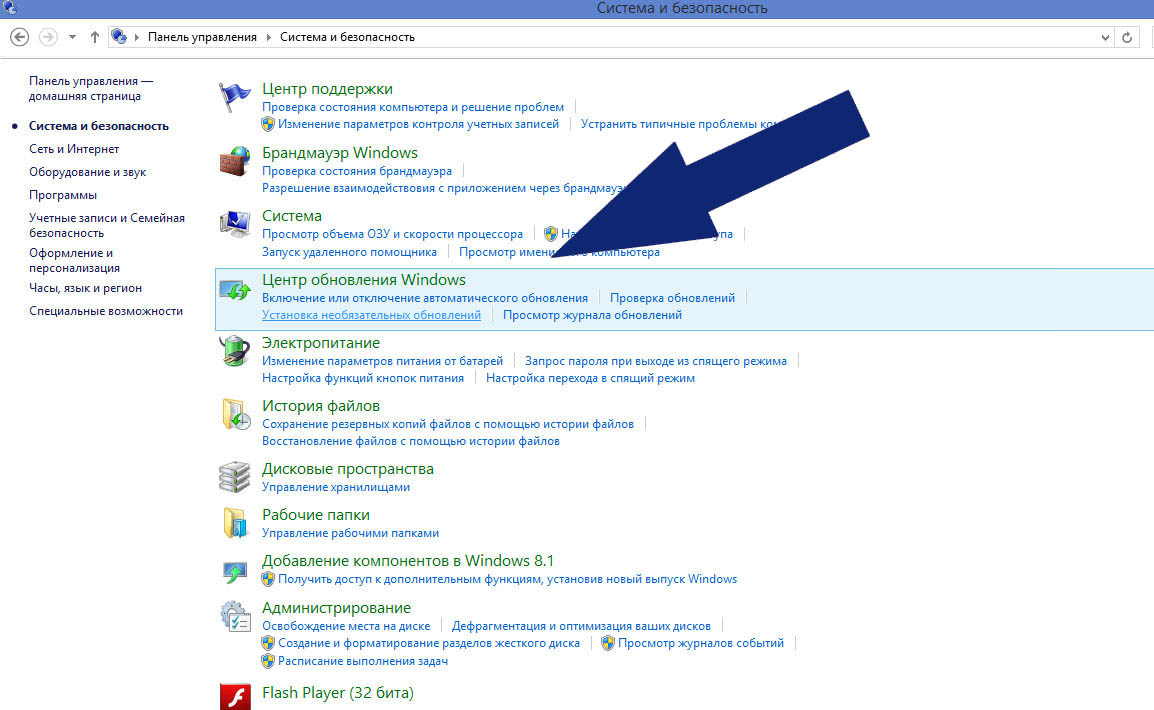
Советую прочитать: Ошибка 80070003 и 80070002 при обновлении windows. Как исправить?
Возможно, что предложение в магазине все-таки есть, но, когда вы пытаетесь его скачать, появляется сообщение, в котором говорится об установке необходимых обновлений. Тут вы снова должны зайти в «Центр обновлений» и установить все обновления.
Вроде как все просто, неправда ли? Вы просто нажимаете кнопку «Скачать» в магазине, идет загрузка и установка, вам ничего больше не нужно делать, кроме как ждать. На этом все.
https://computerinfo.ru/kak-obnovit-windows-8-do-windows-8-1/https://computerinfo.ru/wp-content/uploads/2016/07/kak-obnovit-windows-8-do-windows-8-1.jpghttps://computerinfo.ru/wp-content/uploads/2016/07/kak-obnovit-windows-8-do-windows-8-1-150x150.jpg2018-09-17T14:02:45+00:00EvilSin225Windows 8Windows 8.1windows 8.1,как обновить windows 8 до windows 8.1,обновление до Windows 8.1,проблемы при обновлении Windows 8.1Вообще есть два варианта обновления с Windows 8 до 8.1, первый – мы будем обновляться через магазин Windows, конечно, этот метод подходит только для лицензированных ОС, всякие там пиратские версии не пойдут. Второй способ заключается в полной переустановке на Windows 8.1, правда этот метод дольше и труднее. Мы будем...EvilSin225Андрей Тереховandrei1445@yandex.ruAdministratorКомпьютерные технологии
Поделиться ссылкой:
Похожие статьи
computerinfo.ru
Как просто обновить Windows 8 до Windows 8.1
Привет всем! Недавно я установил Windows 8, для изучения и сразу же захотелось её обновить до Windows 8.1. Сейчас я расскажу как это сделать и какие проблемы могут возникать.
Сейчас я расскажу свою историю. Для тестирования я сразу же скачал windows 8 enterprise, но что я не делал, в магазине не появлялось новой версии. Как я понял чтобы обновить корпоративную винду, необходимо заплатить деньги…
Взбесившись, т.к. я потратил часа 2, решил установить профессиональную версию.
Вот что делал чтобы обновить Windows 8 до windows 8.1:
1. Скачиваем и устанавливаем обновление KB 2871839. Скачать можно тут, выбрав необходимую версию.
2. После установки и перезагрузки компьютера лучше всего зайти в internet explorer и написать в адресе: ms-windows-store:WindowsUpgrade
Откроется магазин, в котором можно её скачать. Смотрите ниже.
Что делать если не появляется Windows 8 в магазине?
Вы можете столкнутся с тем, что магазин Windows 8 не будет открываться.
Если в магазине до сих пор нет Windows 8.1, тогда у вас может быть устаревший кэш, его можно очистить введя команду WSReset.exe в команде выполнить (Win+R) или введя в поиске в правой всплывающей панели.
А так же попробуйте отключить антивирусы, файрволы и все ненужны программы на время.
Или установить все обновления на Windows 8.
Как обновить windows 8 до windows 8.1 ?
А вот как это делается по стандартному:
Заходим в пуск (если вы не переходили по ссылке ms-windows-store:WindowsUpgrade) и выбираем магазин.
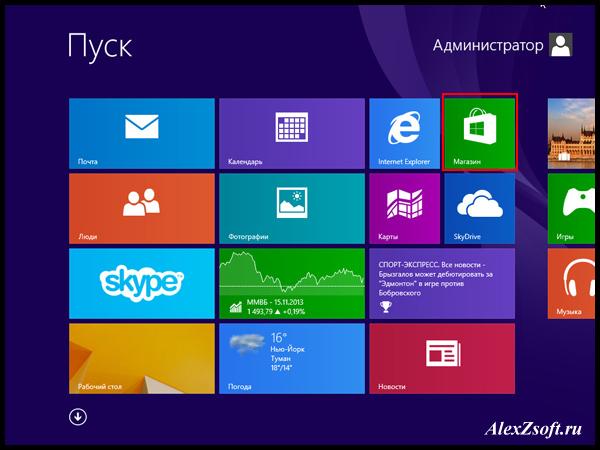
Появится табличка с информации о скачивании Windows 8.1. Нажимаем скачать.
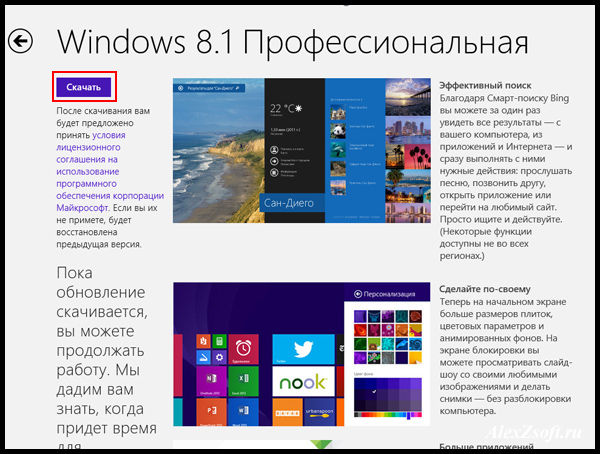
Пойдет скачивание и установка.
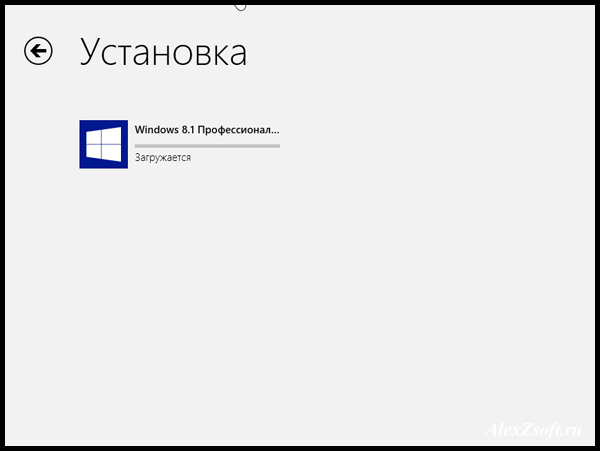
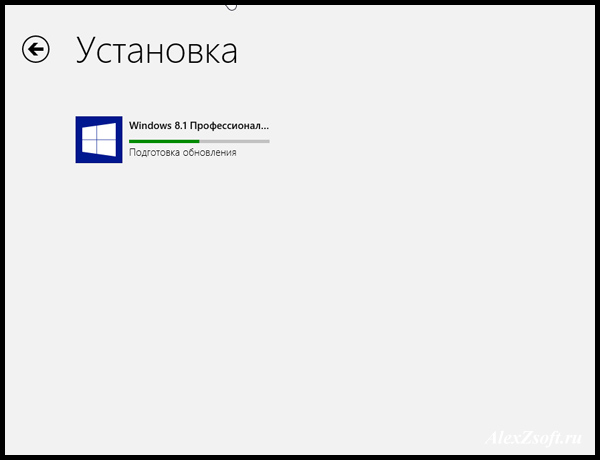
Потом попросит перезагрузку. Перезагружаемся.
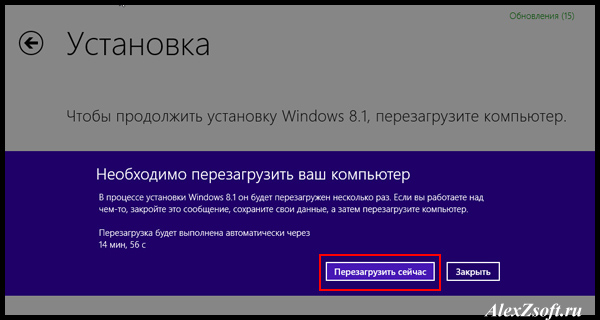
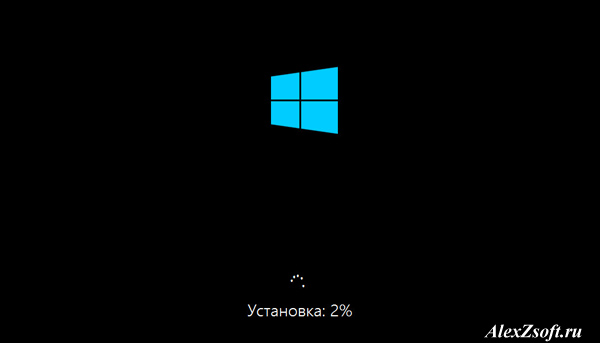
После запуска соглашаемся с лицензией.
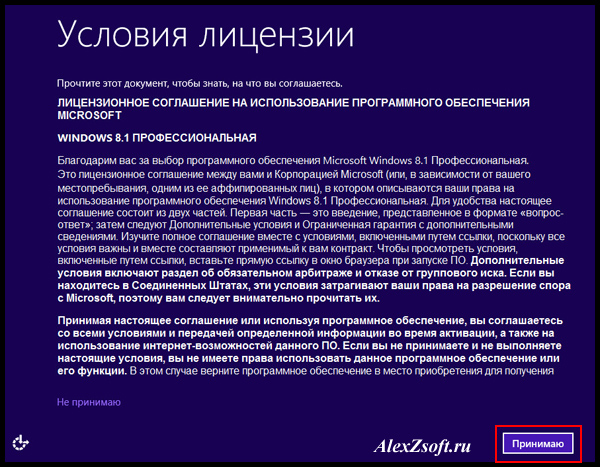
Выбираем стандартные параметры. Если необходимо изменить нажимаем настроить.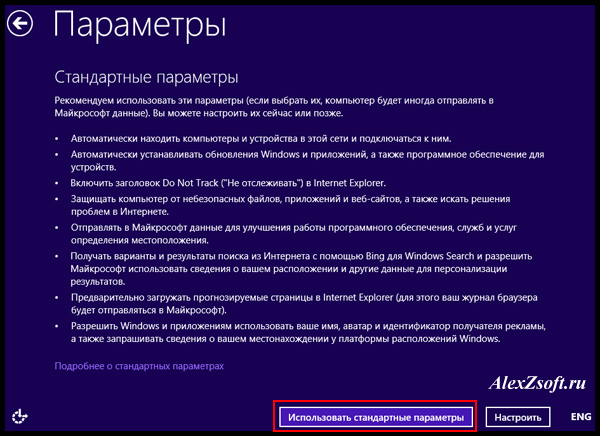

Если у вас нет учетной записи microsoft, то нажимаем использовать существующую учетную запись.
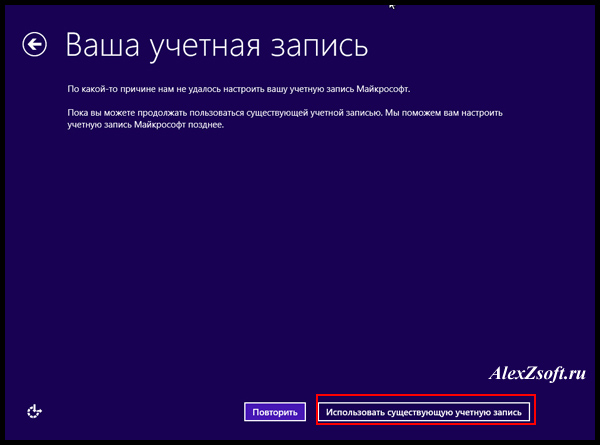
После проделанных действий появится пуск Windows 8.1
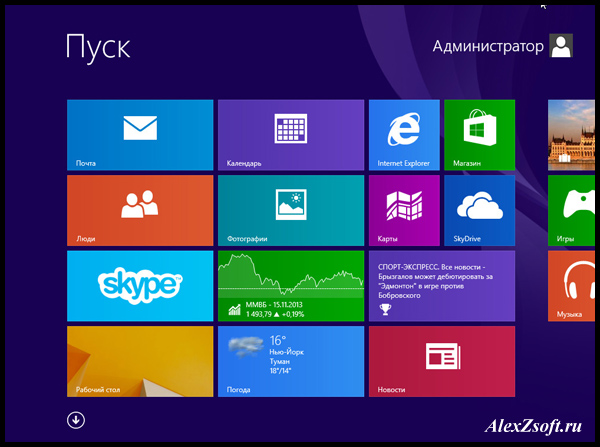
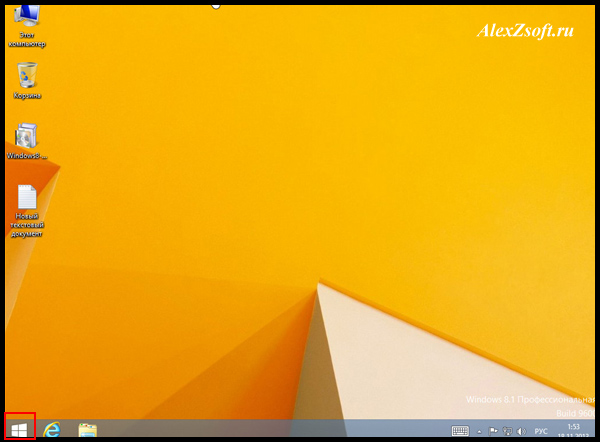
Вот такими несложными действиями можно обновить windows 8 до windows 8.1.
alexzsoft.ru
Как обновить Windows 8 до Windows 8.1 бесплатно
Версия Виндовс 8 сразу же была воспринята пользователя в штыки. Как не старались в Microsoft, но ОС имея плюсы в скорости загрузки и надежности, обрела внешний вид, с которым смириться сложно. Менее чем через год система обновилась. Win 8.1 создавали, учитывая опыт и ошибки. Пользователям компания предложила обновить Виндовс 8 бесплатно.Windows 8.1 — операционная система семейства Windows NT
Рассмотрим причины, которые заставляют выполнить обновление Windows 8 до свежей ОС:
- улучшение интерфейса;
- повышение надежности;
- новые функции.
Отличие Windows 8.1 от 8
Решаясь обновить Виндовс 8, владельцу компьютера интересно, чем будут отличаться два варианта ОС. Главным образом изменения коснулись внешнего вида, который не понравился покупателям. Теперь управлять операционной системой мышью стало удобней и привычней. Но и внутри изменения производились.
Рассмотрим, чем отличается Виндовс 8.1 от 8 редакции:
- Вернулся «Пуск». Но обладает он ограниченными функциями.
- Запуск рабочего стола при старте ПК. Изменение схемы запуска выполняется из конфигурации ОС.
- Настройка активных углов из меню.
- Улучшенный начальный экран. Кнопки могут иметь разные размеры, появилась сортировка элементов и новый вид .
Настройка размеров плиткок Windows
- Измененный поиск. Он стал очевидней.
- Увеличенное количество настроек через новое меню «Параметры».
Настройка параметров компьютера
В функциональной части изменилось:
- Появился запуск 4 приложений Metro с изменяемыми размерами окошек. Ранее было доступно максимум 2 и только в соотношении 50/50.
- Прямая печать через Wi-Fi Direct.
- Встроенная возможность трехмерной печати.
- Обновленная версия браузера, ставшая более быстрой.
- Встроенные в систему SkyDrive и Скайп.
Минусом является встроенный Bing, что не актуально для СНГ. Он отключается в конфигурации ОС и не доставит существенных проблем.
Обновление Windows 8 до Windows 8.1
Компания Microsoft готова обновить Виндовс 8 до 8.1 бесплатно двумя способами:
- Магазин Виндовс;
- Через установку с созданного носителя.
Совет. Перед выполнением обновления сделайте резервные копии. Обновление для Виндовс 8, скаченное в магазине не удаляет файлы, но сохранить важную информацию стоит на отдельном носителе или сетевом хранилище.
Рассмотрим первый способ обновить ПК с Windows 8:
- Переходим на начальный экран и выбираем иконку Магазина.
Обновление Windows через магазин приложений
- Выбираем обновление ОС.
- Щелкаем по кнопке «Скачать».
Скачиваем Windows 8.1 Профессиональная
Обновление для Виндовс 8 будет качаться автоматически в фоновом режиме. Компьютером в это время можно пользоваться. Подготовив все к установке, программа предложит перезагрузить компьютер. Пакет обновлений для Windows 8 из Магазина загружается от 10 минут до 3-12 часов, учитывая скорость интернета.
Перезагрузившись, ПК продолжит устанавливать ОС. Это займет от 15 минут до 1 часа. Несколько раз при этом произойдет рестарт. По окончании инсталляции останется только выбрать подходящие параметры, выполнить вход и проверить работоспособность. Вводить ключ обновления из магазина не требуют.
Использовать стандартные параметры
Важно! Обновить компьютер до windows 8 бесплатно с прошлых выпусков нельзя.
Вторым способом перехода является чистая установка системы с носителя. Он используется при возникновении нерешаемых проблем с установкой.
Возможные проблемы при переходе
Бывают ситуации, когда не обновляется Windows 8 через магазин. Это происходит из-за использования редакции, не предназначенной для перехода на новую версию таким способом. Корпоративные ОС не поддерживают смену версий через магазин.
Рассмотрим другие причины, по которым не загружаются обновления Windows 8:
- Не установлены обязательные пакеты. Без инсталляции KB2871389 и KB2917499 загрузка обновленной ОС невозможно, для их загрузки следует пользоваться центром обновлений.
- Кэш Магазина не обновился. Это можно сделать вручную, нажав Win+R и набрав wsreset. После сброса следует перезапустить компьютер и снова зайти в Магазин.
Где и как скачать ОС 8.1
Пиратские сайты активно предлагают скачать торрент для Виндовс 8.1. Владельцам лицензионных копий Виндовс 8 поддаваться на это не стоит. Сама Microsoft предусмотрела возможность загружать образы ОС для новых установок, обновления и т. д. Это гарантирует отсутствие вирусов и программ, ворующих данные.
Рассмотрим, как осуществляется загрузка образа:
Выбираем параметры установки системы
- Выбираем, куда необходимо записать образ. Допускается использовать USB-флешки от 4 Гб или сохранять ISO-файл для последующей записи на DVD-болванку.
- Дожидаемся окончания загрузки. ПК при этом доступен для других задач.
ПОСМОТРЕТЬ ВИДЕО
Программа не запрашивает ключей. Их потребуется вводить при установке. Теперь вы знаете, как обновить Windows 8 до Windows 8.1.
pcyk.ru
Windows 8.1 — обновление, скачивание, новое
18.10.2013  windows
 Вот и вышло обновление Windows 8.1. Обновился и спешу рассказать, что да как. В этой статье изложу информацию о том, как произвести обновление, где на сайте Microsoft можно скачать полновесную финальную Windows 8.1 (при условии, что у вас уже есть лицензионная Windows 8 или ключ для нее) для чистой установки с образа ISO, записанного на диск или загрузочной флешки.
Вот и вышло обновление Windows 8.1. Обновился и спешу рассказать, что да как. В этой статье изложу информацию о том, как произвести обновление, где на сайте Microsoft можно скачать полновесную финальную Windows 8.1 (при условии, что у вас уже есть лицензионная Windows 8 или ключ для нее) для чистой установки с образа ISO, записанного на диск или загрузочной флешки.
Также расскажу об основных новых функциях — не о новых размерах плиток и бессмысленной в текущей реинкарнации кнопки Пуск, а именно о тех вещах, которые расширяют функционал операционной системы по сравнению с предыдущими версиями. См. также: 6 новых приемов эффективной работы в Windows 8.1
Обновление до Windows 8.1 (с Windows 8)
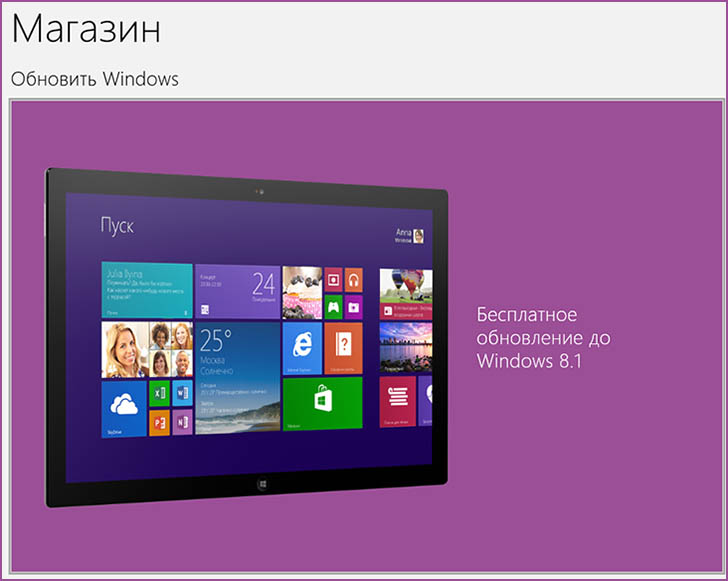
Для того, чтобы произвести обновление с Windows 8 до финальной версии Windows 8.1, просто зайдите в магазин приложений, где вы увидите ссылку на бесплатное обновление.
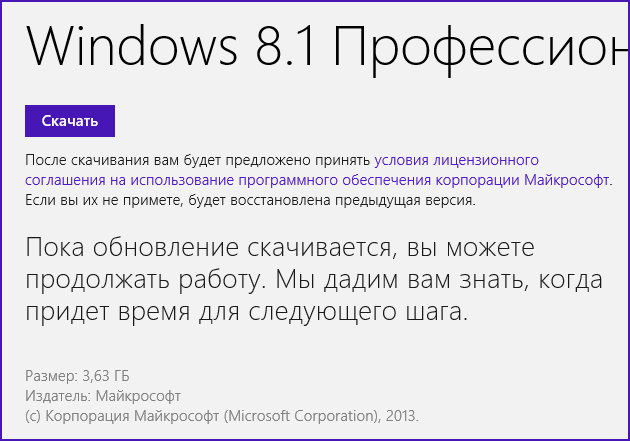
Нажмите «Скачать» и ожидайте, когда загрузится 3 с чем-то гигабайта данных. В это время можно продолжать работать за компьютером. По завершении загрузки, вы увидите сообщение о том, что для начала обновления до Windows 8.1 необходимо перезагрузить компьютер. Сделайте это. Далее все происходит полностью автоматически и, нужно отметить, достаточно долго: по сути, как полноценная установка Windows. Ниже, на двух картинках, практически весь процесс установки обновления:

По завершении, вы увидите начальный экран Windows 8.1 (у меня, почему-то, он первоначально выставил не то разрешение экрана) и несколько новых приложений в плитках (кулинария, здоровье и что-то еще). О новых функциях будет написано ниже. Все программы сохранятся и будут работать, во всяком случае, у меня не пострадала ни одна, хотя имеются некоторые (Android Studio, Visual Studio, etc.), достаточно чувствительные к системным настройкам. Еще один момент: сразу после установки, компьютер будет проявлять излишнюю дисковую активность (загружается еще одно обновление, которое применяется к уже установленной Windows 8.1 и активно синхронизируется SkyDrive, несмотря на то, что все файлы и так синхронизированы).
Готово, ничего сложного, как видите.
Где скачать Windows 8.1 официально (нужен ключ или уже установленная Windows 8)
Если вы хотите скачать Windows 8.1 для того, чтобы выполнить чистую установку, записать диск или сделать загрузочную флешку, при этом вы являетесь пользователем официальной версии Win 8, то просто зайдите на соответствующую страницу на сайте Microsoft: http://windows.microsoft.com/ru-ru/windows-8/upgrade-product-key-only
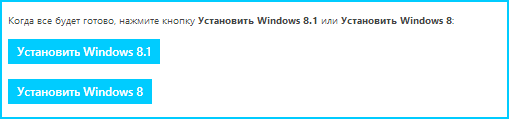
В середине страницы вы увидите соответствующую кнопку. В случае, если у вас запросят ключ, то будьте готовы к тому, что от Windows 8 не подойдет. Однако, эту проблему можно решить: Как скачать Windows 8.1 используя ключ от Windows 8.

Загрузка происходит посредством утилиты от Microsoft и, после того как Windows 8.1 будет скачан, вы сможете создать образ ISO или записать файлы установки на USB накопитель, после чего использовать их для чистой установки Windows 8.1. (Инструкцию с иллюстрациями напишу, наверное, уже сегодня).

Новые функции Windows 8.1
А теперь о том, что нового в Windows 8.1. Буду кратко указывать пункт и показывать картинку, на которой изображено, где он находится.
- Загрузка сразу на рабочий стол (а также на экран «Все приложения»), отображение фона рабочего стола на начальном экране.
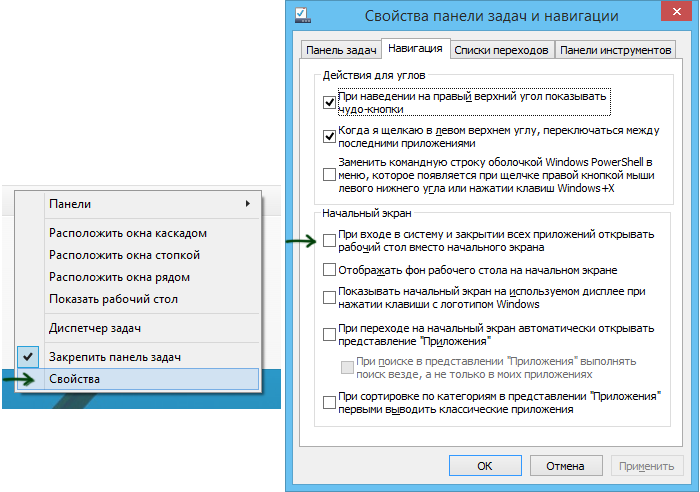
- Раздача интернет по Wi-Fi (встроено в операционную систему). Это заявленная возможность. У себя я ее не нашел, хотя должно находиться в «Изменение параметров компьютера» — «Сеть» — «Соединение, которое нужно раздать по Wi-Fi». Как разберусь, здесь добавлю информацию. Судя по тому, что нашел на данный момент, поддерживается только раздача 3G соединений на планшетах.
- Печать Wi-Fi Direct.
- Запуск до 4-х приложений Metro с разными размерами окон. Несколько экземпляров одного приложения.

- Новый поиск (попробуйте, очень интересно).
- Слайд-шоу на экране блокировки.
- Четыре размера плиток на начальном экране.

- Internet Explorer 11 (очень быстрый, по ощущениям, серьезно).
- Интегрированный в систему SkyDrive и Skype для Windows 8.
- Шифрование системного жесткого диска в качестве используемой по умолчанию функции (пока не экспериментировал, читал в новостях. Попробую на виртуальной машине).
- Встроенная поддержка 3D печати.
- Стандартные обои для начального экрана стали анимированными.
Вот, на данный момент могу отметить только эти вещи. Список буду пополнять по ходу изучения различных элементов, если Вам есть, что добавить — пишите в комментариях.
А вдруг и это будет интересно:
remontka.pro
Как обновить Windows 8 до Windows 8.1
До сих пор приходят письма посвященные вопросам о Windows 8, а точнее перехода с Windows 8 до Windows 8.1. Для начала предлагаю разобрать, а что такого в Windows 8.1 и стоит ли обновляться. По поводу обновляться или нет, однозначно обновляться, поскольку Windows 8 не совсем успешный проект Microsoft (мягко сказано- не совсем успешный), поэтому они усовершенствовали Windows 8 и сделали большое обновление операционной системы и назвали его Windows 8.1. В частности с новым обновлением появилась долгожданная кнопка "Пуск" (правда при ее нажатии открывается интерфейс Metro, но тем не менее), появилась возможность загружать Рабочий стол при загрузке компьютера по умолчанию (вместо Metro), в Windows 8.1 изменения коснулись и стартового экрана, теперь можно устанавливать четыре размера плиток на стартовом экране ну и много чего еще...
В этой статье пошагово опишу, как обновить Windows 8 до Windows 8.1.
Для начала уточню некоторые детали в обновлении с Windows 8 до Windows 8.1:
1 Установка обновления Windows 8.1 с помощью магазина Windows бесплатна и не требует никаких дополнительных лицензий.
2 Ваши файлы, классические приложения, учетные записи пользователя и параметры будут сохранены.
3 Для установки 32-разрядной версии Windows 8.1 понадобится 3000 МБ, а для 64-разрядной версии Windows 8.1 — 3850 МБ свободного места на диске C.
4 Вы можете использовать помощника Windows для проверки совместимости всех установленных приложений с Windows 8.1.
Итак, ситуация следующая (думаю у многих она аналогичная)- имеется ноутбук (для планшета и компьютера тоже будет актуально) с установленной Windows 8. Есть желание обновиться до Windows 8.1. Что бы осуществить задуманное необходимо иметь доступ в Интернет.
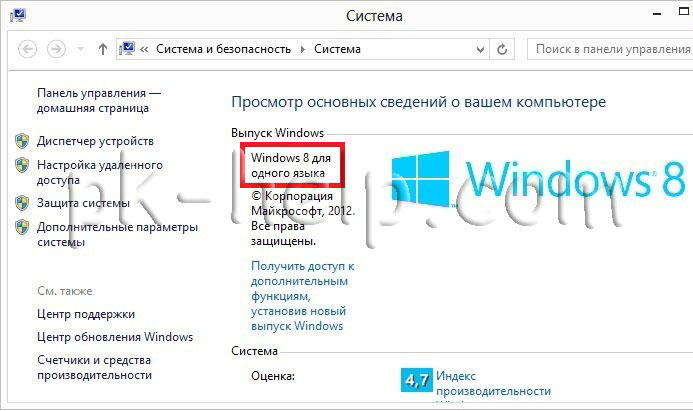
Первый шаг перед обновлением с Windows 8 до Windows 8.1- бэкап данных .
Сделайте бэкап (резервное копирование на флешку или другой внешний носитель) всех необходимых данных или всей системы. В большинстве случаев обновление до Windows 8.1 проходит без эксцессов, но бывают разные случаи и хоть и маленький, но есть процент того, что все пойдет не по плану и вы можете потеряете все свои данные.
Второй шаг - установка всех обновлений, для установки Windows 8.1 вместо Windows8.
Если вы сразу перейдете в магазин Windows и попытаетесь скачать обновление для Windows 8.1 скорее всего вы получите сообщение следующего содержания:
Вы сможете получить Windows 8.1 из Магазина только после установки последних обновлений из центра обновления Windows. И т.д.
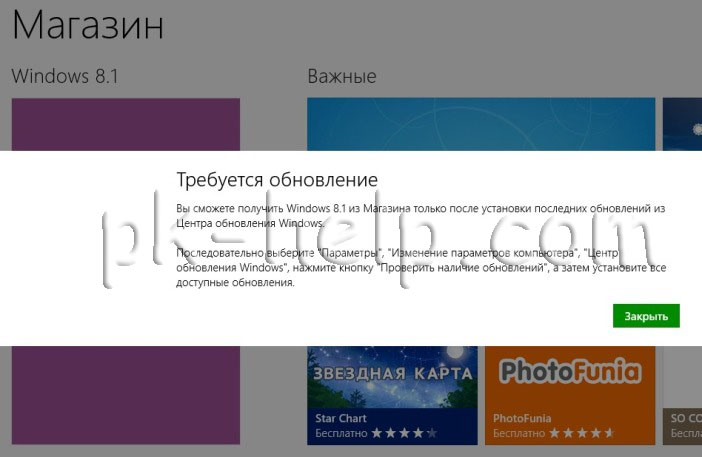
Т.е. вы должны установить все обновления системы. Для этого зайдите "Панель управления" – "Система" или нажмите на ярлыке "Компьютер" правой кнопкой мыши и выберите "Свойства".
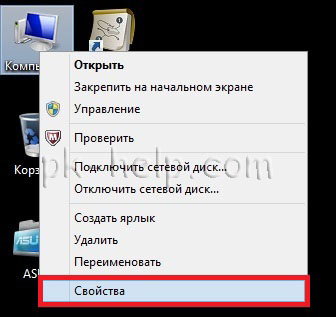
В окне Система выберите пункт "Центр обновления Windows".
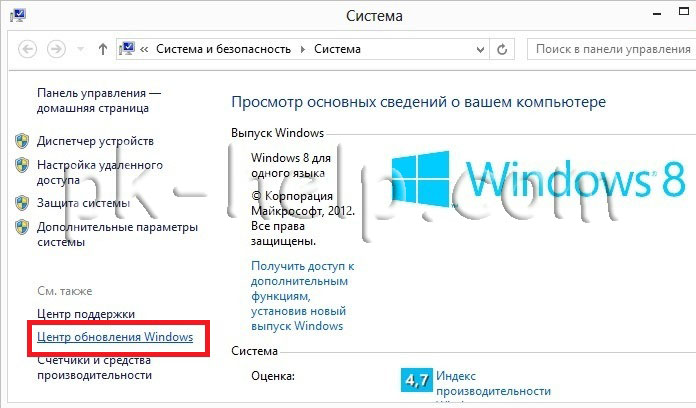
Далее нажмите "Поиск обновлений".
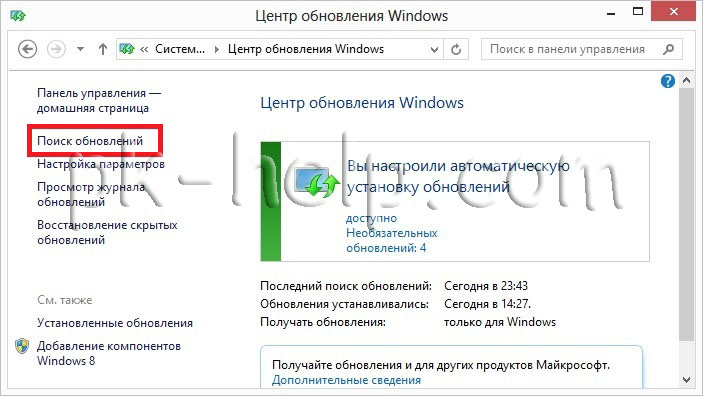
После поиска обновлений Нажмите "доступно Важных обновлений".
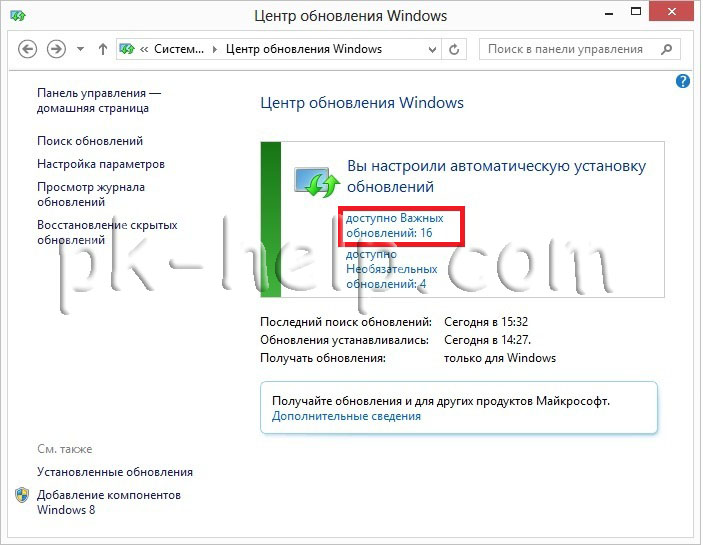
Откроется список не установленных обновлений, нажмите кнопку "Установить".
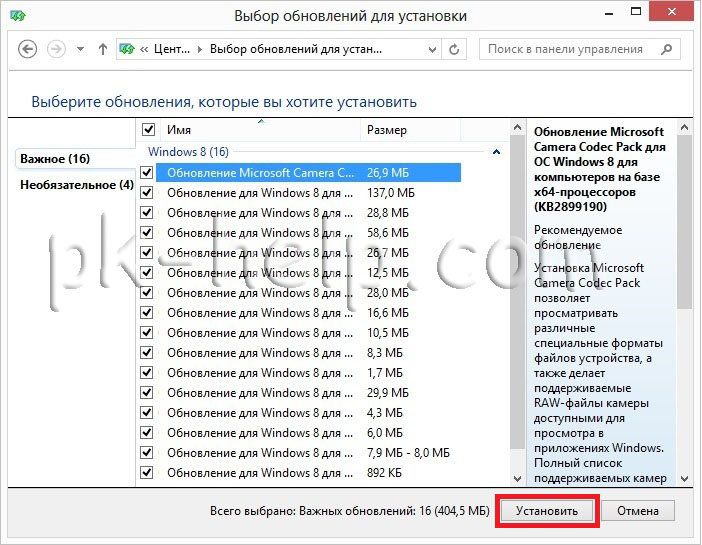
Далее будет идти процесс скачивания и установки обновлений, после установки обновлений система попросит перезагрузить компьютер. Нажмите кнопку "Перезагрузить". Во время перезагрузки будет тоже происходить процесс обновления, из-за этого перезагрузка компьютера/ ноутбука / планшета может затянуться на несколько минут.
Далее процесс установки обновлений требуется повторить до того момента пока не будут установлены все обновления. В итоге у вас не должно остаться обновлений для установки (кроме необязательных).
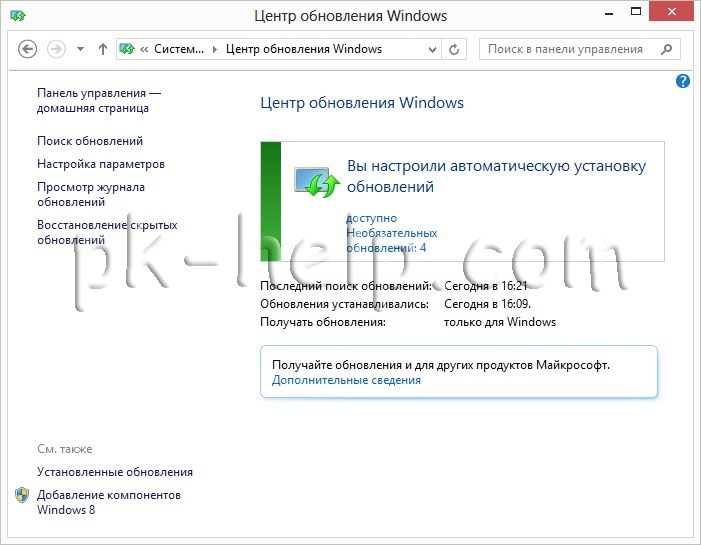
Третий шаг - установка обновления Windows 8.1
Перейдите в магазин Windows.
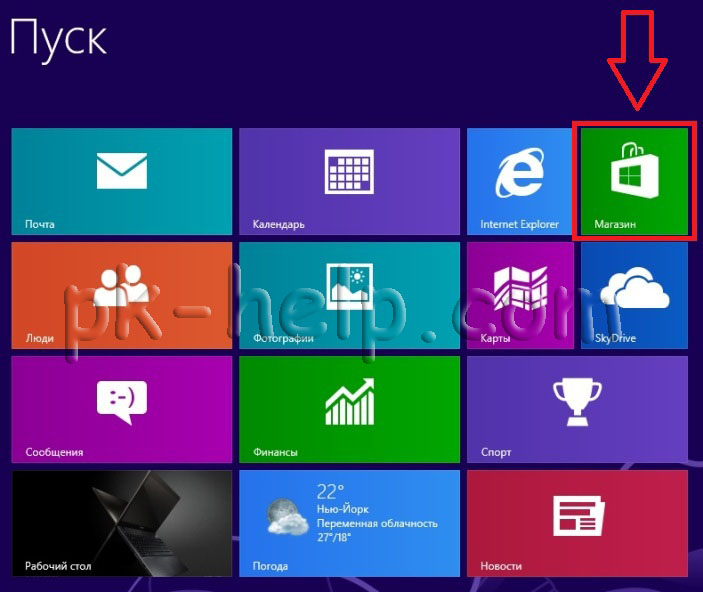
Нажмите на "Бесплатное обновление до Windows 8.1".
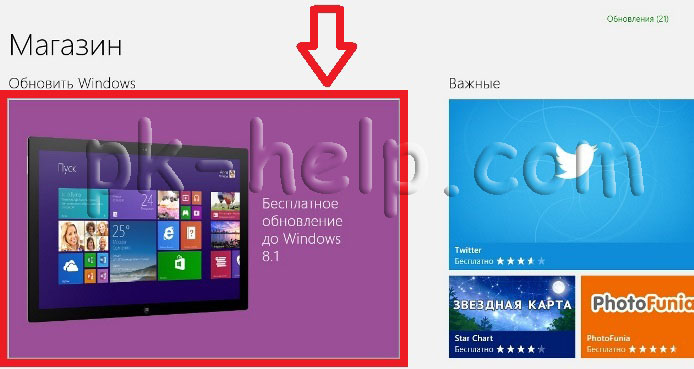
Вам будет предложено скачать обновление Windows 8.1, нажмите кнопку "Скачать".

Появится окно процесса скачивания Windows 8.1. Во время скачивания можно продолжать работать на ноутбуке/ компьютере / планшете. Следить за процессом загрузке можно если зайти в Магазин.

После загрузки появится сообщение предлагающее перезагрузить ноутбук/ компьютер / планшет для установки обновления Windows 8.1. Нажмите "Перезагрузить сейчас".
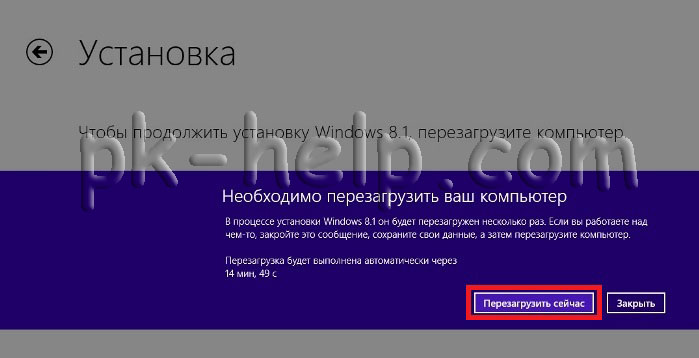
После этого в течении примерно получаса ваш компьютер будет несколько раз перезагружаться устанавливая обновление Windows 8.1.
После установки Windows 8.1 будет предложено выбрать некоторые параметры.
Выбрать цвет.
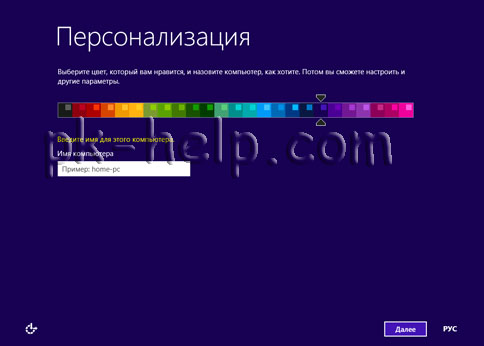
Выбрать параметры системы.
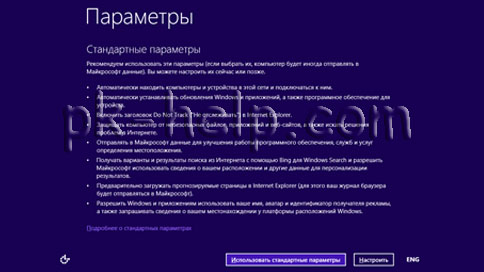
Затем будет предложено выполнить вход. Если открывается страница входа с локальной учетной записью, то сначала необходимо выполнить вход с локальной учетной записью, а затем будет предложено настроить учетную запись Майкрософт (по желанию).
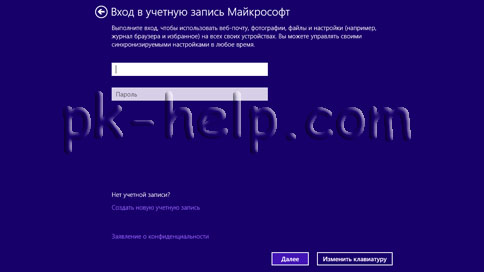
Затем еще несколько минут система будет подготавливаться к работе, в результате вы получите установленную систему Windows 8.1
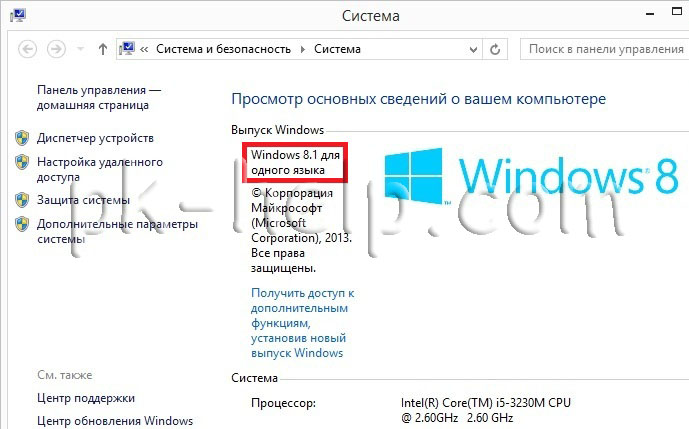
PS: На обновление до Windows 8.1 у меня ушло порядка 4-5 часов. Это было связанно с тем, что много обновлений пришлось ставить. У вас вполне возможно понадобиться гораздо меньше времени, это зависит от скорости работы компьютера/ ноутбука/ планшета и скорости Интернет.
Более быстрый способ не ждать пока обновление появится в обновлениях, а скачать и установить обновление вручную:
Скачать обновление Windows 8.1 (KB2919355) для x86
Скачать обновление Windows 8.1 (KB2919355) для x64
Базы знаний следует устанавливать в следующем порядке: clearcompressionflag.exe, KB2919355, KB2932046, KB2959977, KB2937592, KB2938439, KB2934018.База знаний KB2919442 является необходимым компонентом для ОС Windows 8.1 и должна быть установлена перед началом установки KB2919355.
Я очень надеюсь, моя статья помогла Вам! Просьба поделиться ссылкой с друзьями:
pk-help.com
Как обновить систему Windows 8

Microsoft регулярно выпускает обновления для операционных систем в целях повышения безопасности, а также для устранения багов и разнообразных неполадок. Поэтому важно следить за всеми дополнительными файлами, которые выпускает компания и своевременно их устанавливать. В данной статье мы рассмотрим, как установить последние обновления или как перейти с Windows 8 на 8.1.
Обновление ОС Виндовс 8
Как уже говорилось, вы узнаете о двух типах обновления: переход с Windows 8 на конечную ее версию, а также просто установка всех, необходимых для работы, файлов. Все это делается с помощью штатных средств системы и не требует никаких дополнительных вложений.
Установка последних обновлений
Загрузка и установка дополнительных файлов системы может происходить без вашего вмешательства и вы даже не узнаете об этом. Но если по какой-либо причине этого не происходит, то, скорее всего, у вас отключено автоматическое обновление.
- Первое, что необходимо сделать – открыть «Центр обновления Windows». Для этого нажмите ПКМ по ярлыку «Этот компьютер» и перейдите в «Свойства». Здесь в меню слева найдите внизу необходимую строку и кликните на нее.
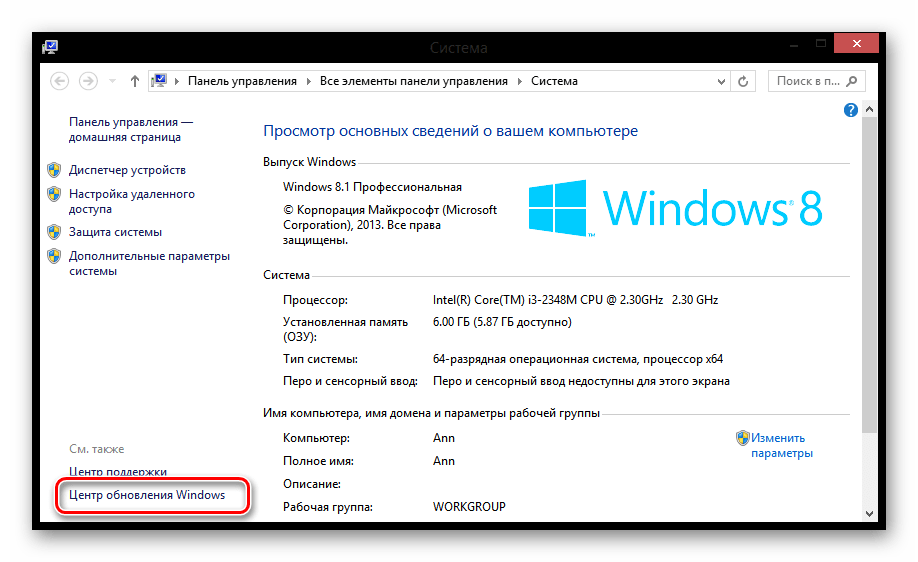
- Теперь нажмите «Поиск обновлений» в меню слева.

- Когда поиск завершится, вы увидите количество доступных вам обновлений. Кликните на ссылку «Важные обновления».

- Откроется окно, в котором будут указаны все обновления, рекомендуемые к установке на ваше устройство, а также количество необходимого свободного пространства на системном диске. Вы можете прочитать описание каждого файла просто кликнув на него – вся информация появится в правой части окна. Кликните на кнопку «Установить».
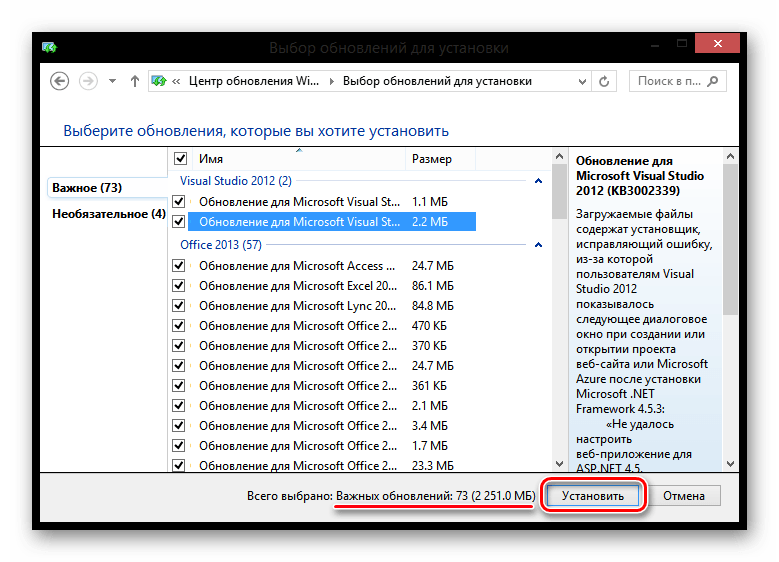
- Теперь дождитесь окончания процесса загрузки и установки обновлений, а затем перезагрузите компьютер. Это может занять довольно долгое время, поэтому наберитесь терпения.
Обновление с Виндовс 8 до 8.1
Совсем недавно Майкрософт объявили, что поддержка операционной системы Виндовс 8 прекращается. Поэтому многие пользователи хотят перейти на конечный вариант системы – Windows 8.1. Вам не придется снова покупать лицензию или доплачивать, ведь в Магазине все это делается бесплатно.
Внимание!При переходе на новую систему вы сохраните лицензию, также останутся все ваши личные данные и приложения. Убедитесь, что у вас достаточно пространства на системном диске (не менее 4 Гб) и установлены последние обновления.
- В списке приложений найдите «Магазин Windows».
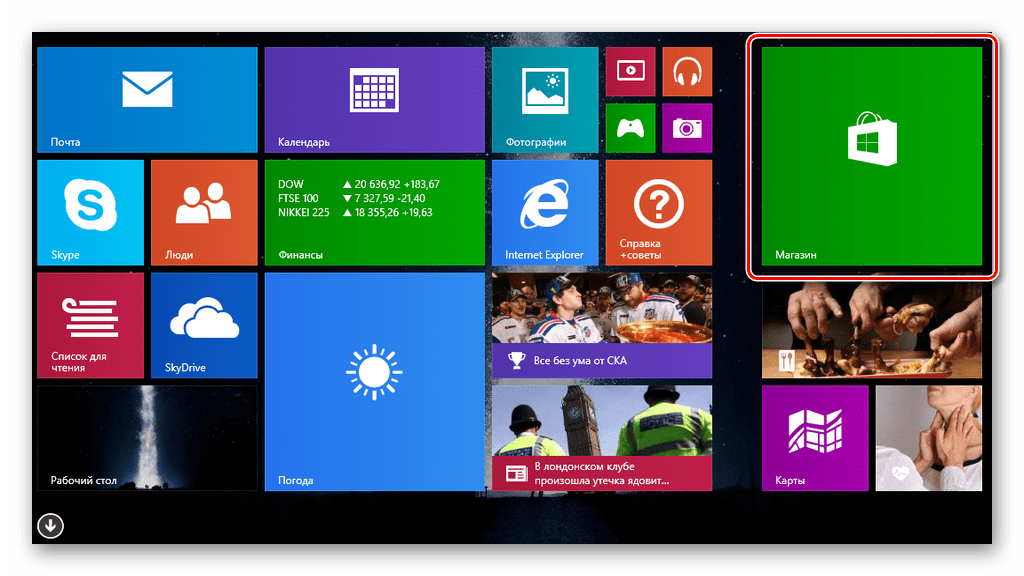
- Вы увидите большую кнопку с надписью «Бесплатное обновление до Windows 8.1». Нажмите на нее.
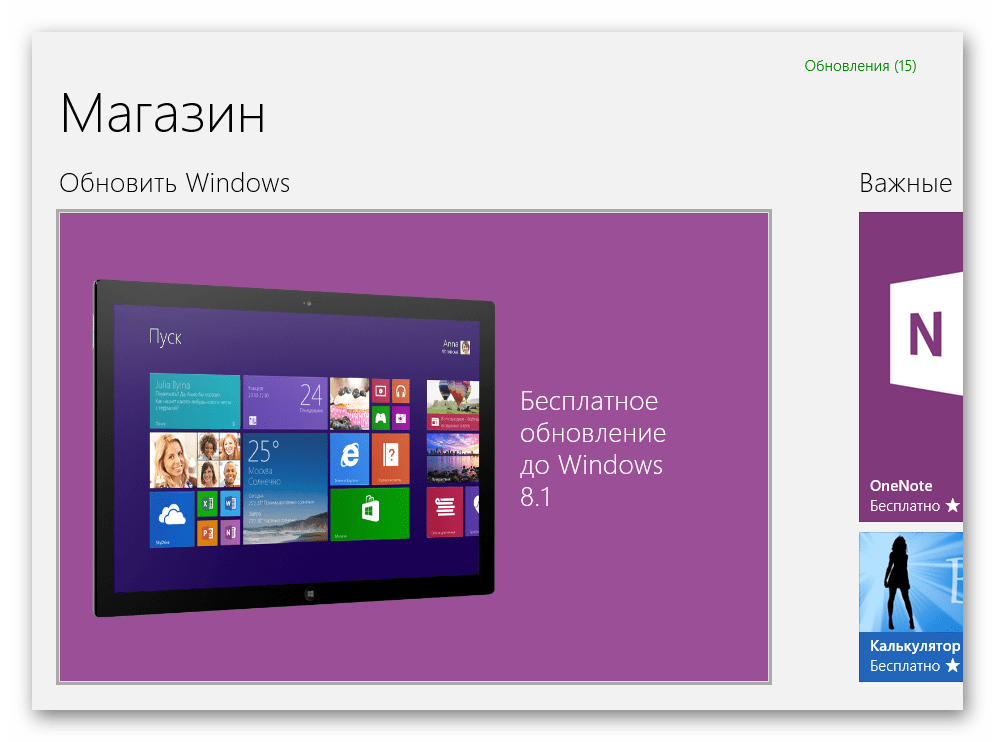
- Далее вам предложат скачать систему. Нажмите на соответствующую кнопку.

- Дождитесь загрузки и установки ОС, а затем перезагрузите компьютер. Это может занять немало времени.

- Теперь осталось всего несколько шагов настройки Виндовс 8.1. Для начала выберите основной цвет вашего профиля, а также введите имя компьютера.
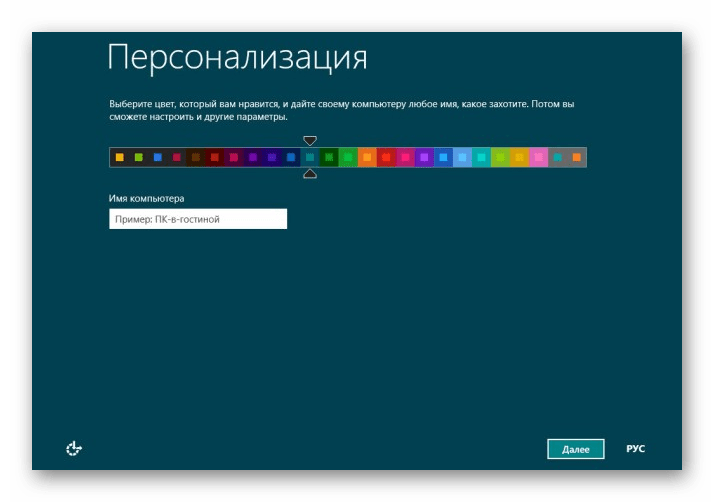
- Затем выберите параметры системы. Мы рекомендуем использовать стандартные, так как это наиболее оптимальные настройки, которые подойдут каждому пользователю.
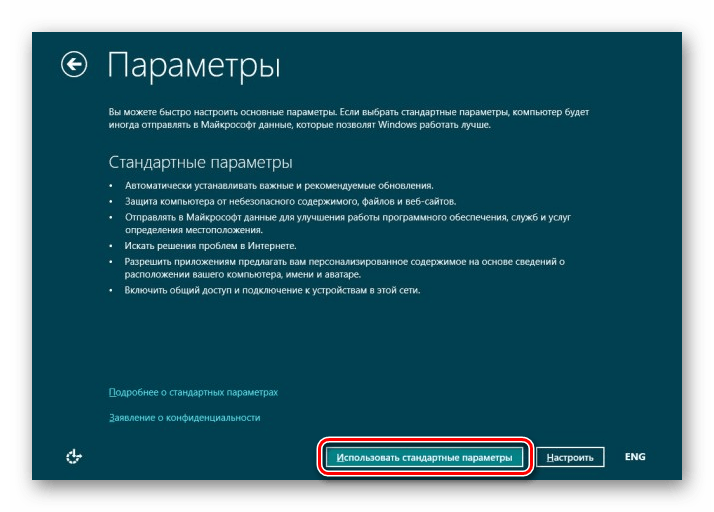
- На следующем экране вам будет предложено зайти в свой аккаунт Майкрософт. Это необязательный шаг и если вы не хотите привязывать свою учетную запись, нажмите на кнопку «Вход без учетной записи Майкрософт» и создайте локального пользователя.
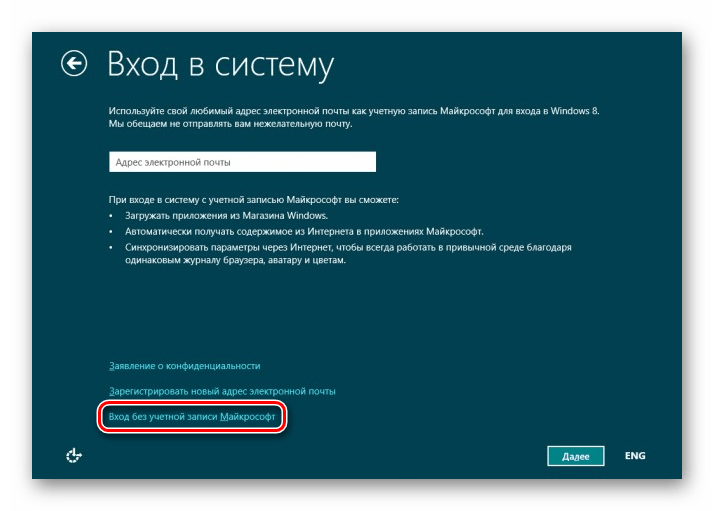
После нескольких минут ожидания и подготовки к работе, вы получите новенькую Windows 8.1.
Таким образом мы рассмотрели, как установить все последние обновления восьмерки, а также как обновиться до более удобной и проработанной Виндовс 8.1. Надеемся, мы смогли вам помочь, а если у вас возникнут какие-либо проблемы – пишите в комментарии, мы обязательно ответим.
 Мы рады, что смогли помочь Вам в решении проблемы.
Мы рады, что смогли помочь Вам в решении проблемы.  Задайте свой вопрос в комментариях, подробно расписав суть проблемы. Наши специалисты постараются ответить максимально быстро.
Задайте свой вопрос в комментариях, подробно расписав суть проблемы. Наши специалисты постараются ответить максимально быстро. Помогла ли вам эта статья?
Да Нетlumpics.ru
- Где в компьютере находится калькулятор

- Распространяемые пакеты visual c для visual studio 2018 x64
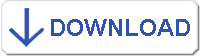
- Как подключить на ноутбуке интернет через смартфон

- Картинка синий экран смерти

- 70013597701 что за сайт

- Как через командную строку удалить папку windows 7

- Mozilla firefox постоянно вылетает падает и выдает ошибку
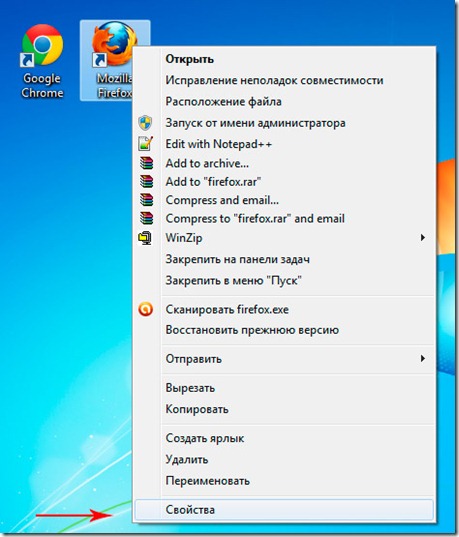
- Отключение ненужных служб windows 10
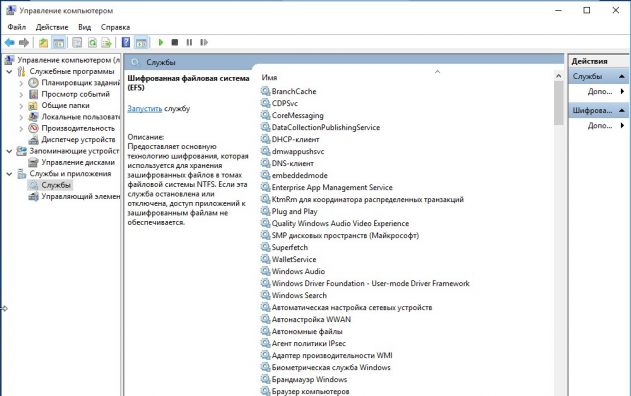
- Создание индекса

- Как полностью удалить яндекс браузер в windows 7

- Как браузер почистить от рекламы

