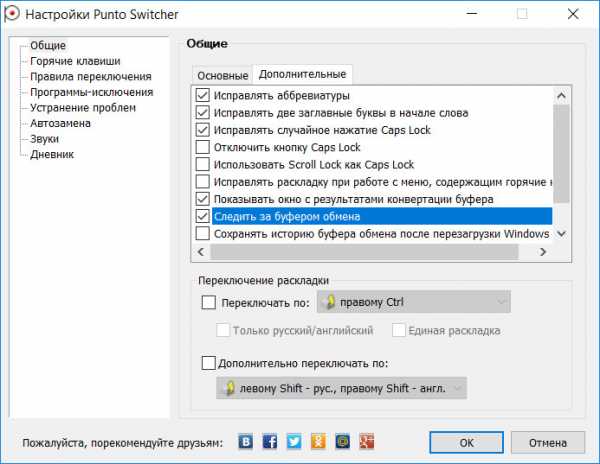Как отключить обновления в Windows 8.1 (Windows 8). Windows 8 обновления
Как просто обновить Windows 8 до Windows 8.1
Привет всем! Недавно я установил Windows 8, для изучения и сразу же захотелось её обновить до Windows 8.1. Сейчас я расскажу как это сделать и какие проблемы могут возникать.
Сейчас я расскажу свою историю. Для тестирования я сразу же скачал windows 8 enterprise, но что я не делал, в магазине не появлялось новой версии. Как я понял чтобы обновить корпоративную винду, необходимо заплатить деньги…
Взбесившись, т.к. я потратил часа 2, решил установить профессиональную версию.
Вот что делал чтобы обновить Windows 8 до windows 8.1:
1. Скачиваем и устанавливаем обновление KB 2871839. Скачать можно тут, выбрав необходимую версию.
2. После установки и перезагрузки компьютера лучше всего зайти в internet explorer и написать в адресе: ms-windows-store:WindowsUpgrade
Откроется магазин, в котором можно её скачать. Смотрите ниже.
Что делать если не появляется Windows 8 в магазине?
Вы можете столкнутся с тем, что магазин Windows 8 не будет открываться.
Если в магазине до сих пор нет Windows 8.1, тогда у вас может быть устаревший кэш, его можно очистить введя команду WSReset.exe в команде выполнить (Win+R) или введя в поиске в правой всплывающей панели.
А так же попробуйте отключить антивирусы, файрволы и все ненужны программы на время.
Или установить все обновления на Windows 8.
Как обновить windows 8 до windows 8.1 ?
А вот как это делается по стандартному:
Заходим в пуск (если вы не переходили по ссылке ms-windows-store:WindowsUpgrade) и выбираем магазин.
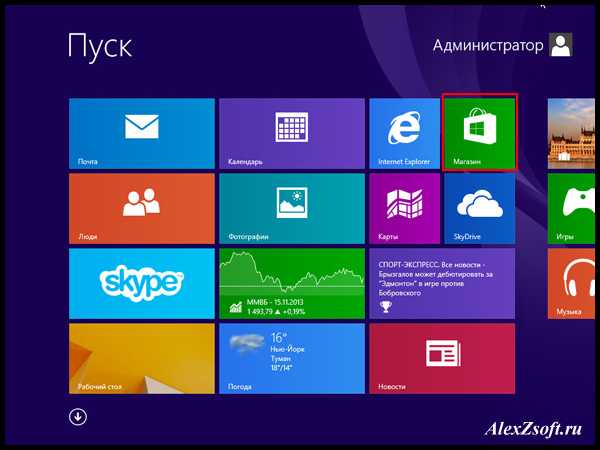
Появится табличка с информации о скачивании Windows 8.1. Нажимаем скачать.
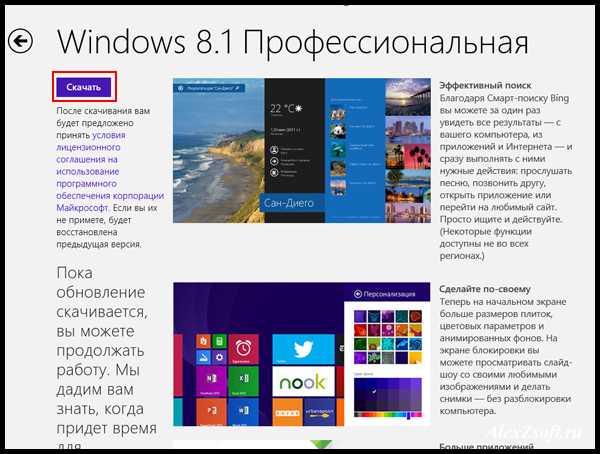
Пойдет скачивание и установка.
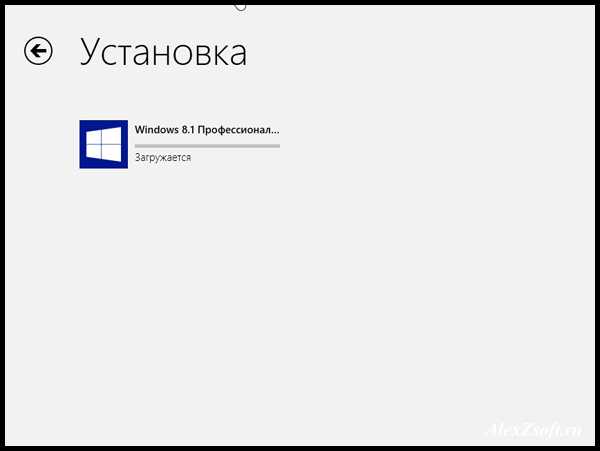
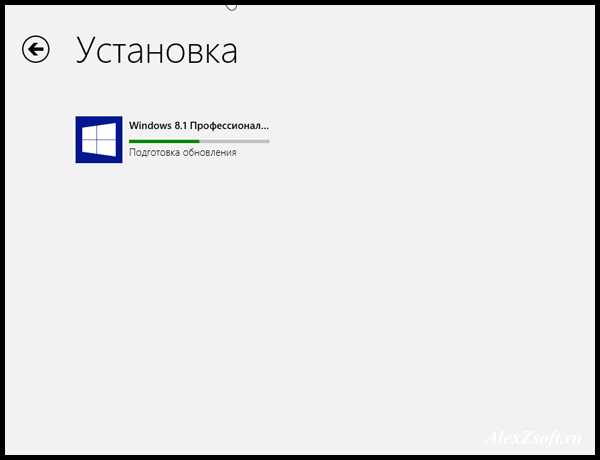
Потом попросит перезагрузку. Перезагружаемся.
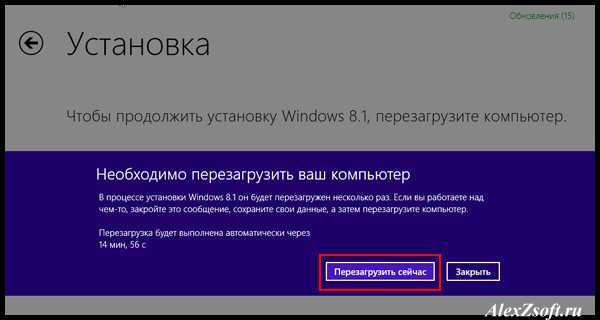

После запуска соглашаемся с лицензией.

Выбираем стандартные параметры. Если необходимо изменить нажимаем настроить.

Если у вас нет учетной записи microsoft, то нажимаем использовать существующую учетную запись.
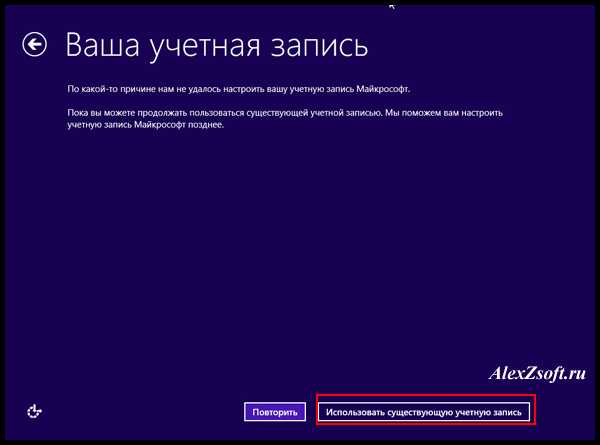
После проделанных действий появится пуск Windows 8.1
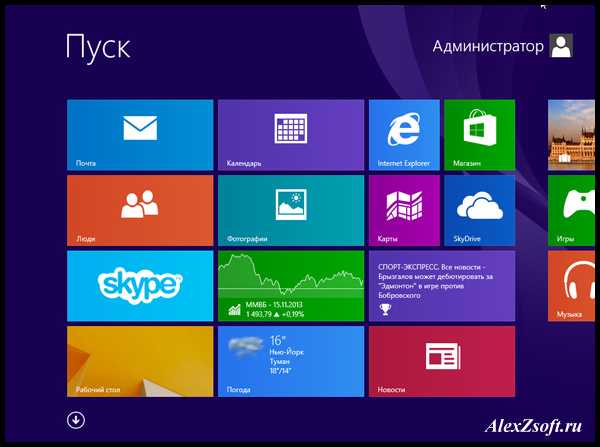

Вот такими несложными действиями можно обновить windows 8 до windows 8.1.
alexzsoft.ru
Система обновлений Windows 8
Мы с вами знаем, что Microsoft выпускает обновления безопасности во второй вторник каждого месяца, но другие критические обновления могут прийти к вам в любое другое время. При этом они могут стать весьма неприятным сюрпризом, если вы забудете сохранить проделанную вечером работу.
Автоматический режим обновления Windows
В блоге Building Windows, инженер Microsoft Фарзана Рахман (Farzana Rahman) из группы Windows Update, пояснила, как Microsoft надеется устранить данную проблему с предстоящим выпуском Windows 8.
Автоматические обновления являются очень важным элементом, т.к. они дают Microsoft возможность предоставления своим пользователям важного проверенного контента, вроде патчей безопасности, которые бы пользователи иначе никогда не нашли и не установили самостоятельно. Имея примерно миллиард компьютеров с Windows по всему миру, Microsoft постоянно находится под тяжестью огромного риска безопасности, и данный риск снижается с помощью программы автоматического обновления.
По данным мисс Рахман, 89,3% пользователей Windows предпочитают использовать автоматическое обновление. А это почти 90% всей пользовательской базы, у которых в настройках системы выставлена автоматическая установка обновлений, без каких-либо уведомлений и запросов подтверждения.
Хотя приведенные выше цифры могут быть не очень точными – многие пользователи попросту не понимают, что такое автоматическое обновление, и что такое их включение и отключение. При этом важно и другое – многие люди живут с включенным автоматическим обновлением, вне зависимости от того, знают ли они про него или нет.
Плюс данного факта показан в одной из диаграмм Microsoft по одному из важных обновлений. Диаграмма показывает, что несмотря на различия в доступе к Интернету, 85% пользователей Windows скачивают и устанавливают обновление в течение трех дней с момента его выпуска.
И эти три дня означают, что Microsoft может быстро закрыть использующиеся злоумышленниками дыры в безопасности, и гарантировать, что ее действия окажут эффект на большое количество установок Windows.
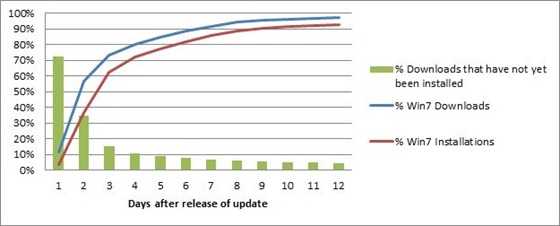 Установка обновлений в течение 12 дней с момента их выхода
Установка обновлений в течение 12 дней с момента их выхода
Интересно, но по данным Microsoft, лишь 31% пользователей Windows устанавливают обновления интерактивно, тогда как большинство пользователей полагается на полностью автоматическую установку (с установкой по расписанию – 30% и установкой при выключении компьютера – 39%).
Снижение количества автоматических перезагрузок
Как видно, 30% пользователей могут время от времени обнаруживать свои компьютеры в процессе перезагрузки, вызванной автоматическим обновлением. Это именно то проблемное место, которое вызывает раздражение пользователей. Пользователи, не предполагавшие, что ночью их компьютер перезагрузится, зачастую не рады видеть, что их несохраненная с вечера работа потеряна.

Чтобы вылечить этот недуг, Microsoft вносит в автоматическое обновление Windows (Windows Update Automatic или попросту WU Auto) важные изменения, которые придут с Windows 8. В их числе:
WU Auto теперь будет перезагружать вашу заблокированную машину лишь после вашего входа, что предотвращает полуночные перезагрузки заблокированных машин.
WU Auto теперь будет показывать пользователям на экране входа сообщение о необходимости перезагрузки их компьютера в течение трех дней (или до перезагрузки). Если же в течение трех дней компьютер не будет перезагружен, то пользователь увидит большое сообщение, сообщающее ему, что у него есть 15 минут, чтобы сохранить свою работу, после чего система перезагрузится.
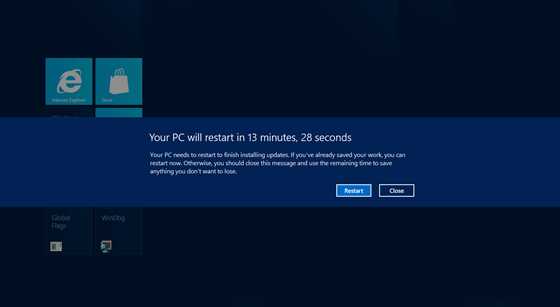
Однако если вы находитесь в режиме презентации, просматриваете полноэкранный фильм или играете в игру, то система не попытается перезагрузиться, пока вы не закончите свою работу.
Не ясно, впрочем, будут ли поддерживаться проигрыватели от третьих фирм (в полноэкранном режиме), как не ясна ситуация и с третьими программами для презентации слайдов, вроде Open Office Impress.
Меньше обновлений и новые предупреждения на экране входа
В Windows 8 автоматические перезагрузки будут происходить лишь раз в месяц, за исключением случаев критических обновлений безопасности. Причем днем обновления системы останется второй вторник месяца, а временем – 3 часа ночи в выбранной временной зоне.
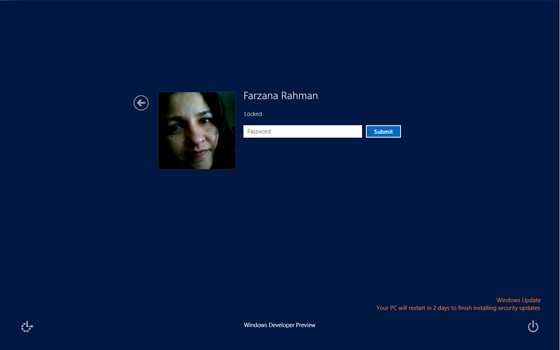
Пользователи с включенным автоматическим обновлением теперь будут получать сообщения в нижнем правом углу экрана входа о том, сколько дней осталось до дня перезагрузки.
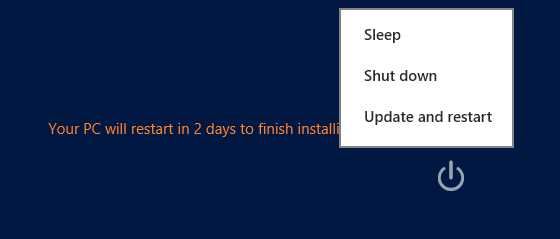
Пользователи с выключенным автоматическим обновлением будут получать похожее сообщение о наличии и готовности к установке важных обновлений. Таких пользователей, к слову, примерно 5,82% среди всей пользователей Windows 7.
Клик по кнопке питания, расположенной под сообщением от автоматического обновления Windows (вне зависимости от того, включено оно или выключено), позволит пользователю вручную выбрать опцию “обновиться и выключить” или “обновиться и перезагрузиться”.
Наконец, пользователи компаний, чьи IT-администраторы отключили автоматическое сообщение, увидят сообщение о необходимости перезагрузки компьютера для завершения установки обновлений безопасности. Данным пользователям также будут предложены вышеописанные опции выключения посредством кнопки питания.
В Windows 7 вы можете отключить автоматические перезагрузки Windows Update с помощью:
-
Клика по кнопке Пуск;
-
Набора в поле поиска слова regedit с последующим нажатием клавиши Enter;
-
Прохождения к разделу реестра HKEY_LOCAL_MACHINE\SOFTWARE\Policies\Microsoft\Windows\WindowsUpdate\AU и правого клика мышью по нему;
-
Выбора Создания нового параметра DWORD (32-bit) с названием NoAutoRebootWithLoggedOnUsers и присвоения этому параметру значения 1.
С другой стороны, автоматические перезагрузки Windows Update являются естественным и (относительно) здоровым процессом, предотвращающим промедление в вопросе улучшения безопасности Windows.
И все перечисленные выше изменения означают, что перезагрузки автоматического обновления станут менее разрушительными. Для конечного пользователя это означает меньшее количество головных болей и большее душевное спокойствие.
А как на счет третьих программ?
Мисс Рахман также сделала важное замечание о том, что некоторые пользователи выразили интерес к программам (например, играм и т.п.), которые бы смогли отправлять пользователям обновления посредством Windows Update. Она считает это не допустимым из-за риска для доверия к системе обновлений в случае, если через Windows Update будет получено какое-либо разрушительное обновление (выпущенное намеренно или случайно).
И, надо сказать, ее опасения кажутся вполне уместными. Некоторые обновления, вроде недавнего обновления AntiVir Guard, нанесли разрушительные удары по компьютерам с Windows. И последнее, что Microsoft хотела бы слышать – это критику в свой адрес из-за проблем, созданных нерадивыми третьими компаниями. А такой сценарий, если третьим компаниям разрешить использовать Windows Update для своих обновлений, вполне возможен.
С другой стороны, мисс Рахман отметила, что предстоящий магазин Microsoft Windows Store – который будет предлагать пользователям Windows 8 приложения в стиле Metro – предложит разработчикам возможность рассылки автоматических обновлений. Таким образом, Microsoft, похоже, рада предоставлять разработчикам платформу для их обновлений, главное чтобы эти обновления не касались обновлений самой операционной системы.
Напомню, что Windows 8 должна выйти в 2012 году. Новинка станет первой операционной системой Windows, подготовленной для работы с планшетами multi-touch. Пока же операционная система находится в стадии тестирования и отладки.
И, надо признать, она уже достигла определенных успехов. По крайней мере, об этом говорят цифры скачивания Windows 8 Developer Preview. Прочитать обзор Windows 8 Developer Preview вы можете здесь.
winlined.ru
Настройка автоматического обновления в Windows 8
Настройка автоматического обновления в Windows 8
На написание этой статьи меня сподвигло одно сообщение, полученное по форме обратной связи. В нем в довольно эмоциональной форме 🙂 была описана ситуация, в которой Windows 8 при обновлении системы закрыла брокерский терминал в процессе сделки, из за чего пользователь потерял приличную сумму денег. Довольно неприятная ситуация, которой легко можно избежать при правильной настройке автоматического обновления.
Дело в том, что при установке Windows 8 с настройками по умолчанию Служба автоматического обновления (Windows update) работает в режиме автоматической загрузки и установки обновлений. Поскольку, как правило, для корректной установки обновлений требуется перезагрузка, то следом за установкой следует перезагрузка системы. Перед перезагрузкой пользователю выдается уведомление, также при необходимости есть возможность отложить перезагрузку на некоторое время (по умолчанию 10 минут).
Дефолтные настройки автоматического обновления не очень удобны для пользователя, но их легко можно изменить. Для этого воспользуемся оснасткой Центр обновления Windows (Windows Update). Открыть эту оснастку можно, нажав клавиши Win+R и выполнив команду wuapp.

В окне центра обновления переходим в раздел «Настройка параметров»
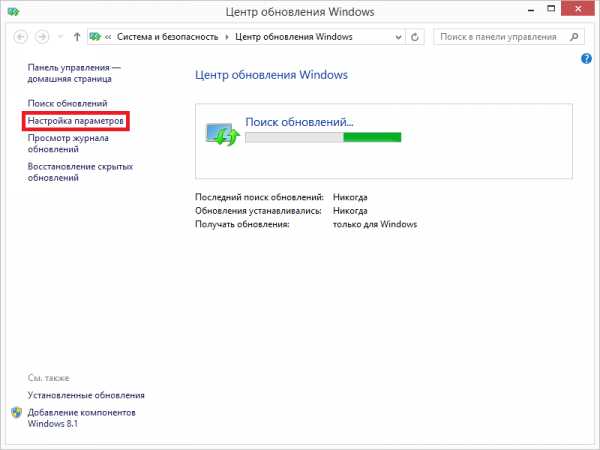
и выбираем один из четырех вариантов установки обновлений:
• Устанавливать обновления автоматически — обновления автоматически скачиваются и устанавливаются по расписанию, в рамках процедуры обслуживания системы. По умолчанию это происходит ежедневно в 3 часа ночи;• Скачивать обновления, но решение об установке принимается мной — обновления скачиваются автоматически, после чего пользователю выдается уведомление о необходимости их установки. Время установки выбирает пользователь;• Искать обновления, но решение о скачивании и установке принимается мной — система проверяет наличие новых обновлений и выдает пользователю уведомление. Время загрузки и установки обновлений определяет пользователь;• Не проверять наличие обновлений — автоматическое обновление отключено.
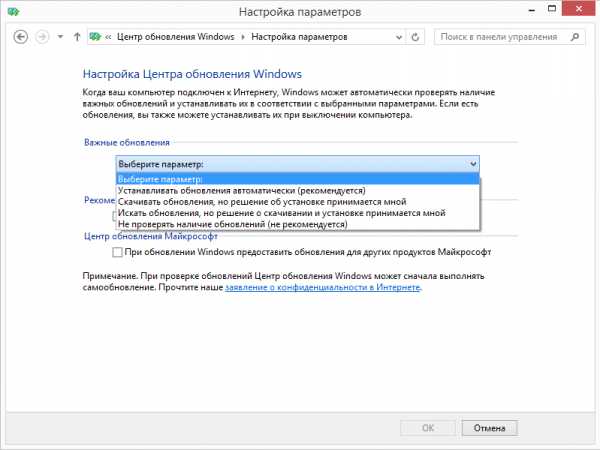
Я обычно выбираю вариант с автоматической загрузкой и запросом на установку. Этого вполне хватает для того, чтобы контролировать процесс установки обновлений и обезопасить себя от незапланированной перезагрузки. Ну а для тех, кому этого недостаточно, в Windows 8 есть возможность более детальной настройки параметров с помощью локальных групповых политик.
Опять нажимаем Win+R и открываем редактор групповой политики командой gpedit.msc. Нужные нам настройки находятся в разделе Конфигурация компьютера\Административные шаблоны\Компоненты Windows\Центр обновления Windows.
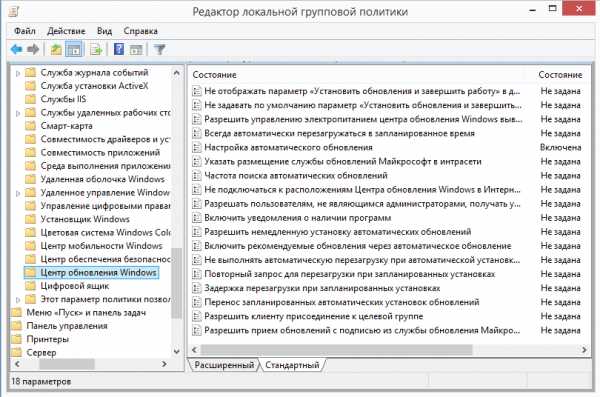
Рассмотрим основные политики, отвечающие за расписание установки обновлений и последующей перезагрузки.
Настройка автоматического обновления
Здесь содержатся все основные настройки автоматического обновления. Сначала необходимо выбрать один из вариантов установки:
2 – уведомления о загрузке и установке;3 – авт. загрузка и уведомление об установке;4 – авт. загрузка и установка по расписанию;5 – разрешить локальному администратору выбирать параметры.
Примечание. При активации данной политики настройки в оснастке «Центр обновления Windows» становятся недоступны. Исключение составляет вариант под номером 5, позволяющий локальным администраторам изменять режим обновления в центре обновления. При этом для выбора доступны все режимы кроме отключения автоматического обновления.
Если выбран режим автоматической установки, то можно уточнить расписание, указав день недели и время установки обновлений, например каждый понедельник в 20:00. А если отметить пункт «Устанавливать во время автоматического обслуживания», то установка будет производиться не точно по расписанию, а в период автоматического обслуживания, когда компьютер не используется.
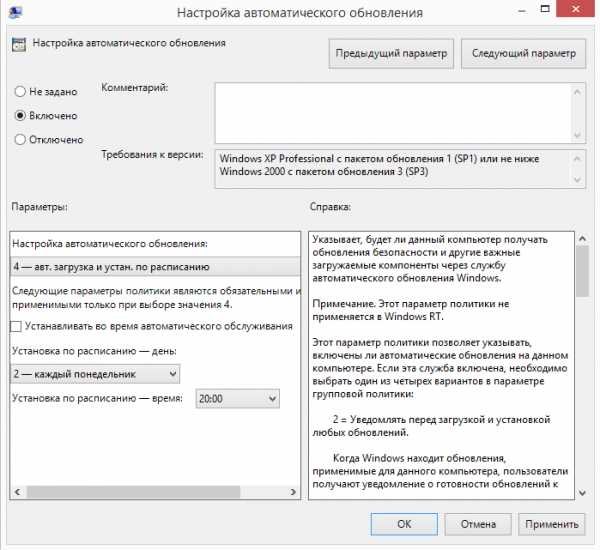
Все следующие настройки применимы только в случае выбора режима автоматической загрузки и установки обновлений по расписанию.
Всегда автоматически перезагружаться в запланированное время
Если эта политика включена, то после установки обновлений компьютер будет перезагружен независимо не от чего. Чтобы перезагрузка не была внезапной и пользователи успели сохранить результаты своей работы, можно задать таймер перезагрузки от 15 минут до 3 часов.
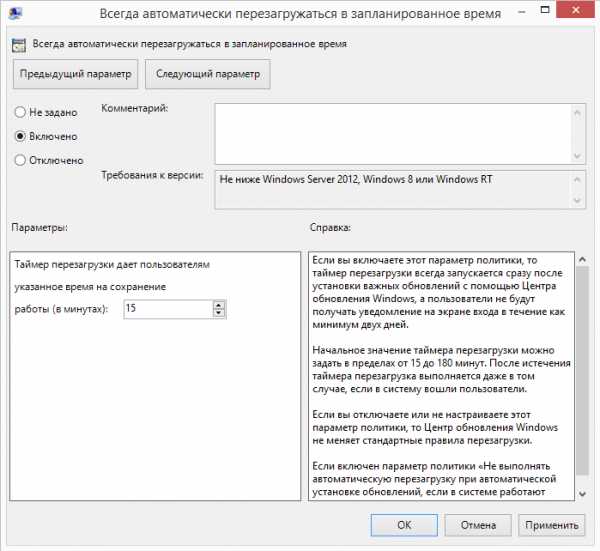
Не выполнять автоматическую перезагрузку при автоматической установке обновлений, если в системе работают пользователи
Тут все ясно из названия политики. Если эта политика включена, то после установки обновлений компьютер не перезагружается автоматически, а выводит уведомление о завершении установки и ждет перезагрузки пользователем. Отменяет действие предыдущей политики.

Повторный запрос для перезагрузки при запланированных установках
Эта политика определяет время, через которое система выдаст повторный запрос при отмене запланированной перезагрузки. Если эта политика не активна, то запросы будут выдаваться каждые 10 минут.
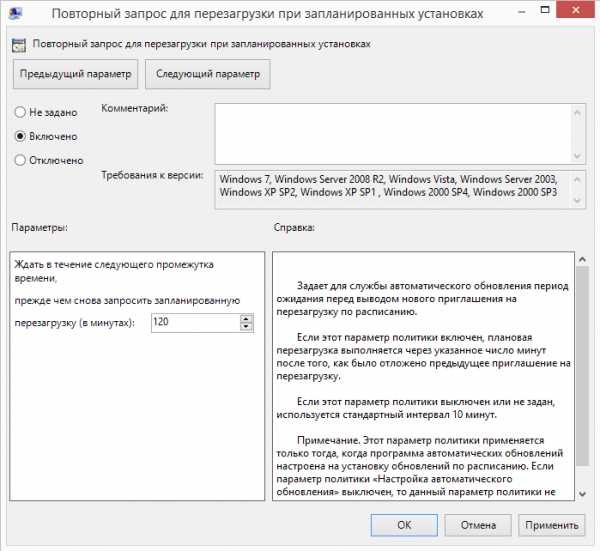
Задержка перезагрузки при запланированных установках
В этой политике задается время, которое должно пройти с момента окончания установки обновлений до перезагрузки.
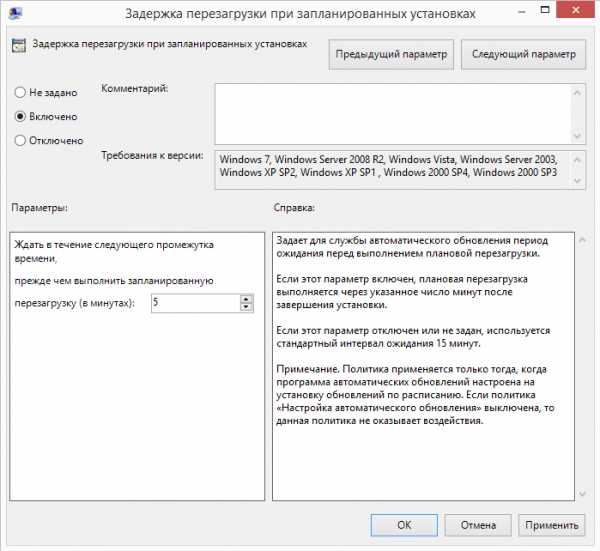
Перенос запланированных автоматических установок обновлений
В том случае, если компьютер был выключен и установка обновлений не была произведена в запланированное время, она будет запущена сразу после следующего запуска компьютера. В этой политике можно указать время, которое должно пройти с момента загрузки системы до начала установки.
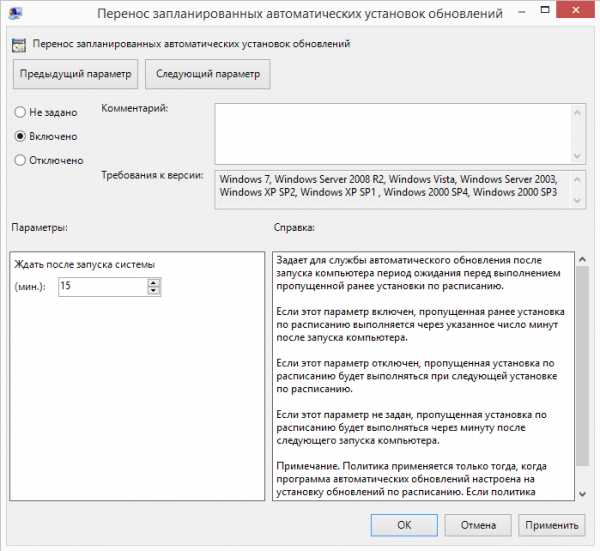
Примечание. Если компьютер находится в сети предприятия и является членом домена Active Directory, то (как правило) настройки автоматического обновления определяются доменными политиками. Доменные политики имеют высший приоритет и переопределяют любые локальные настройки.
Как видите, Windows 8 позволяет очень гибко настраивать расписание установки обновлений. Ну и на самый крайний случай, когда система срочно требует перезагрузки, а у вас срочная работа и нет никакой возможности перезагружать компьютер.
В этом случае можно временно остановить саму службу автоматического обновления wuauserv. Сделать это можно из оснастки Службы, выбрав из списка службу Центр обновления Windows и нажав кнопку «Остановить». Также остановить службу можно командой net stop wuauserv, выполненной из командной строки с правами администратора.
Закончив работу, запускаем обратно службу кнопкой «Запустить» или командой net start wuauserv, и отсчет времени до перезагрузки начнется сначала.
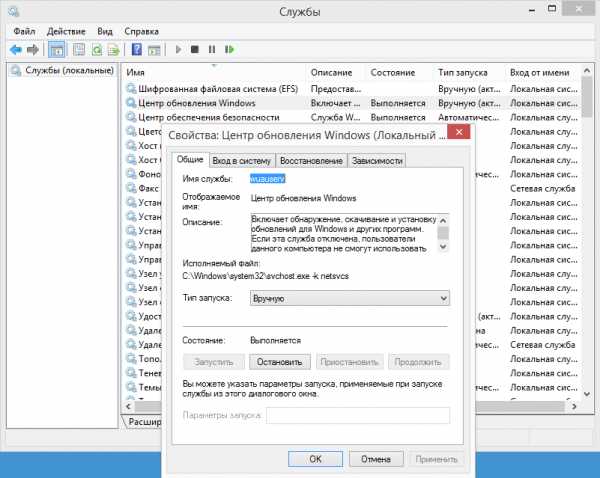
Ну вроде я описал достаточно вариантов настройки, остается только выбрать. Потратьте пять минут на настройку автоматического обновления, и вам не придется беспокоиться по поводу внезапной перезагрузки, да и система будет обновляться вовремя, что тоже немаловажно.
windowsnotes.ru
Обновление Windows 8 до Windows 8.1
В случае если вы решили обновить установленную у вас Windows 8 до Windows 8.1 Preview, и вас уже ничто не может остановить, то рекомендуем сделать это по данной инструкции. Но прежде чем преступить к процессу убедитесь, что у вас есть в наличии диск восстановления Windows 8, либо установочный диск.
Системные требования
Логично предположить, что если на вашем компьютере установлена и нормально работает Windows 8, то и Windows 8.1 Preview будет работать на нем безупречно. В противном случае удостоверьтесь, что ваша система имеет как минимум процессор с частотой 1Ггц, 1Гб оперативной памяти (для 32-рязрдной версии) и 2Гб для 64-разрядной системы соответственно. Кроме того, на вашем жестком диске должно быть как минимум 16Гб свободного пространства для 32-разрядной системы и 20Гб свободного места для 64-разрядной системы. А также у вас должна быть установлена видеокарта, поддерживающая MicrosoftDirectX 9 с драйвером WDDM.
Если же вы собираетесь установить Windows 8.1 Preview на планшетный компьютер, то на нем должна быть установлена дефолтная версия Windows RT 8 и присутствовать 10Гб свободного места.
Как обновить ПК до версии Windows 8.1
Собственно в процессе обновления нет ничего сложного. Если вам хоть раз приходилось устанавливать ОС на компьютер, то с этой задачей вы справитесь на 100%. Если же нет, то следуя нашим инструкциям, вы сделаете это без проблем.
Первое. Откройте в своем браузере страницу сайта Microsoft – windows.microsoft.com/ru-ru/windows-8/preview-iso, промотайте страницу вниз и выберете для загрузки образ с предпочтительной локализацией. Мы для установки скачивания выбрали русскую, 32-разрядную (x86) версию Windows 8.1 Preview.
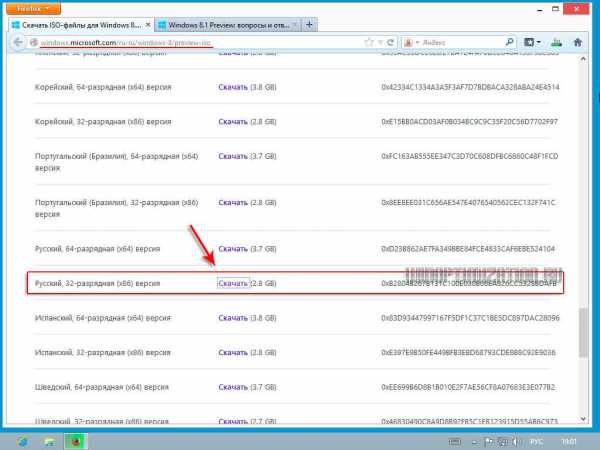
Итак. Предположим, вы скачали обновления для системы. Откройте папку с загруженным файлом и кликните по нему два раза кнопкой мышки. В открывшейся папке запустите исполняемый файл “setup.exe”.
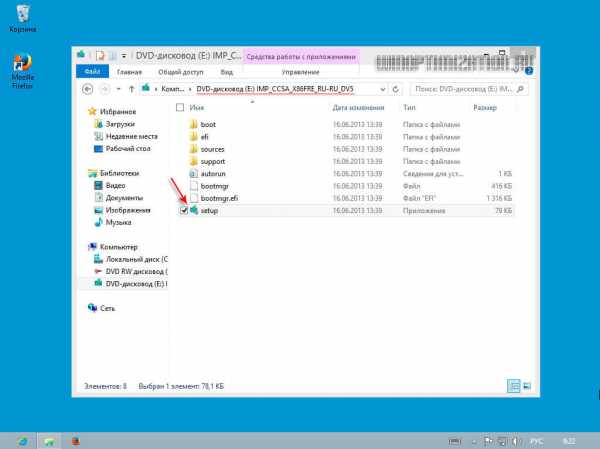
Спустя некоторое время на рабочем столе появится сообщение, о том, что программа установки подготавливает Windows 8.1 к инсталляции.
Далее система предложит вам установить обновления из Интернета. Если у вас хорошая пропускная способность интернет-канала, то рекомендуем вам выбрать именно этот вариант. Если же нет, то откажитесь от этого. Мы же в этом примере будет производить обновление по сети.
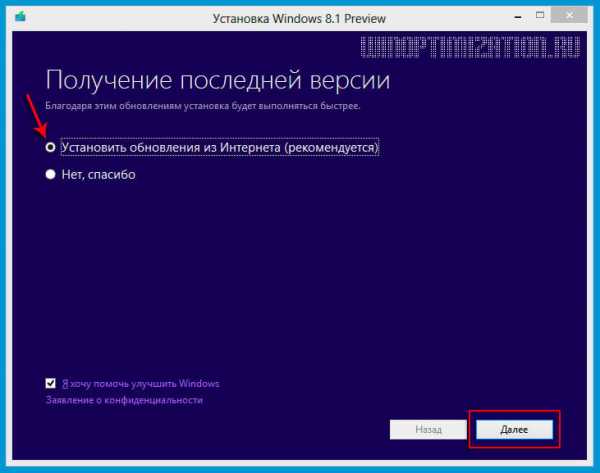
Установщик Windows 8.1 проверит наличие обновлений в Интернете и затем перезапустится. После этого произойдет сканирование вашего ПК на совместимость с ОС.

В случае если ваш компьютер подходит по системным требованиям, вам будет предложено вести лицензионный ключ для Windows 8.1 Preview. Взять данный ключ можно совершенно бесплатно на странице сайта, откуда вы загружали образ системы. Ведите серийный номер и нажмите кнопку “Далее”.

Согласитесь с лицензионными условиями компании Microsoft. Для этого отметьте галочкой чекбокс “Я принимаю условия лицензии” и щелкните по “Принимаю”.В следующем шаге вам будет предложено выбрать способ обновления системы. Мы рекомендуем выбрать вариант “Сохранить параметры Windows, личные файлы и приложения”. Ведь наша задача обновить систему, а не установить ее заново. Кликните по кнопке “Далее”.

Мастер установки снова проверит вашу систему и приложения на совместимость в новой версии ОС, и только после этого предложит начать установку. Кликните по кнопке “Установить”.
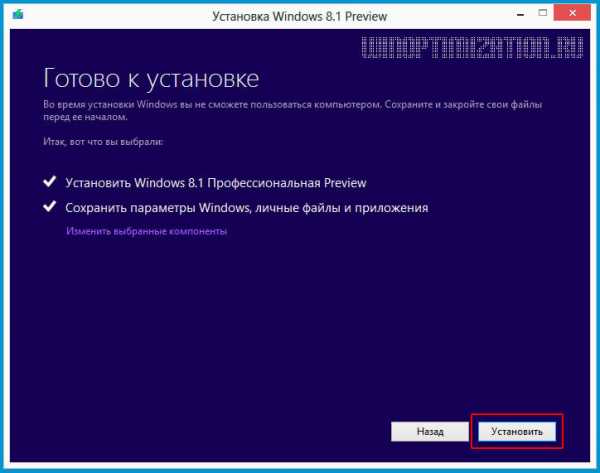
Процесс установки несложен, почитать о нем на можно страницах интернет сайтов. Как обычно ваш ПК несколько раз перезагрузится и тп. В общем, ждем не долго, минут 5-10, в зависимости от мощностей ПК.
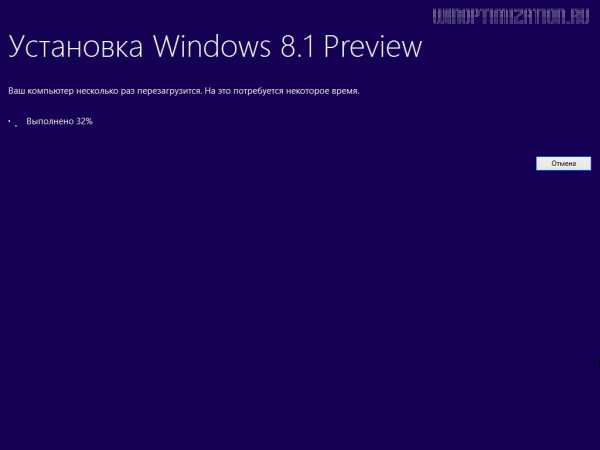
После очередной перезагрузки, на экране вашего монитора появится изображение разноцветной рыбки. Именно разноцветной, а не той голубой, которая сопровождает “восьмерку”:) Снова ждем, пока выполнится автоматическая настройка обновлений, подготовится оборудование и настроятся параметры компьютера.
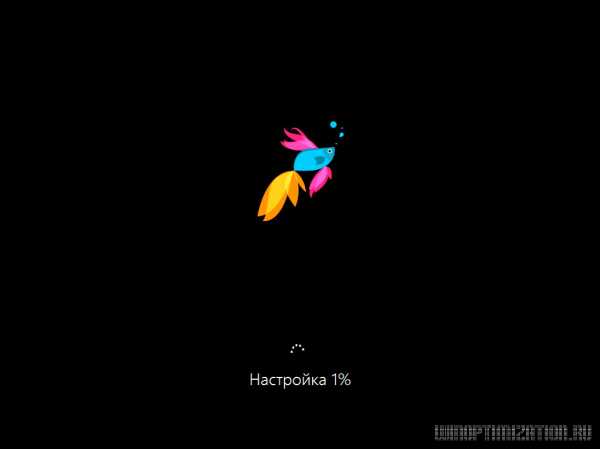
По завершению установки обновлений, вам будет предложено настроить параметры системы. Можно выбрать “Стандартные параметры”, как мы и сделаем, либо настроить необходимые параметры самим.

Ну вот и все, после настройки своей учетной записи обновление Windows 8 до Windows 8.1 Preview будет полностью завершено и вы увидите новый рабочий интерфейс операционной системы: Metro UI
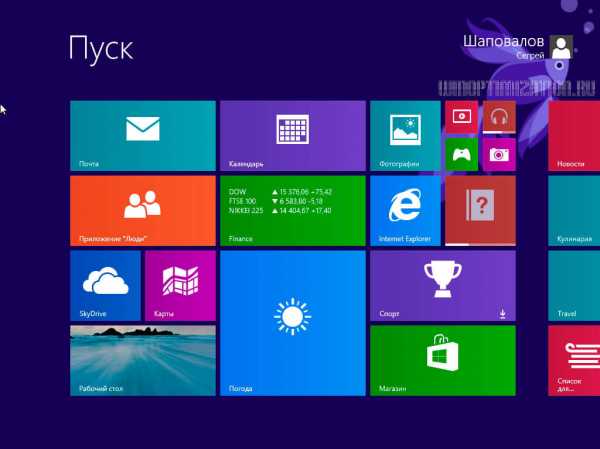
И рабочий стол с кнопкой “Пуск”

Все на этом, удачи в экспериментах!
P.S. Не рекомендуется устанавливать Windows 8.1 Preview на рабочие компьютеры, так как в дальнейшем вы не сможете обновить ее до финальной версии и вам приодеться покупать новую лицензию, либо заново устанавливать лицензионную Windows 8 и только потом обновляться до версии 8.1.
Поделитесь с друзьями:winsetting.ru
Обновление Windows до ОС Windows 8
Совсем недавно была статья про то как можно обновиться Windows XP до операционной системы Windows 8. Эта же статья станет обзорной и покажет все способы обновления до Windows 8 для всех предыдущих операционных систем линейки Windows начиная с Windows XP. При этом будут учтены все уточняющие моменты, такие как издание операционной системы Windows.
Обновление до Windows 8 с предыдущей версии Windows
С Windows 8, Microsoft позволяет владельцам предыдущих версий Windows модернизировать предыдущие версии Windows разными способами. Раньше мы думали об этом процессе, как о чистой установке (Clean install), обновлении на месте (In-place upgrade) или миграции (Migration), в зависимости от используемого метода. Но с Windows 8, все стало немного более детальным. И вот что изменилось:
В принципе, существует два способа инсталлировать Windows 8. Вы можете загрузить Windows 8 на свой ПК через какое – либо переносное устройство — DVD диск установки или USB накопитель, или вы можете прогнать Установку внутри ранее установленной версии Windows и двигаться далее оттуда.
Если вы выбираете первый тип установки, то по сравнению с Windows 7 мало что изменилось. В конце концов, вы попадаете на экран Установки Windows, который попросит, чтобы вы выбрали между двумя вариантами: Upgrade (Модернизацией) и Custom (Расширенной настройкой).
Это тот случай, когда в Windows 8 все сильно поменялось. Так вы можете просто запустить программу Установки внутри ранее установленной версии Windows. Эта новая ОС также предлагает вам новый сетевой вариант установки, который, лично мне, кажется лучше. Это потому, что веб-установщик предлагает дополнительные возможности, включая функциональные возможности, которые Microsoft раньше предлагал отдельно в его Upgrade Advisor (Помощнике по обновлениям) и Windows Easy Transfer (Легкие утилиты передачи Windows).
Возвращаясь к главной идее статьи, когда вы запустите программу установки Windows с предыдущей ОС Windows или из сети, или с накопительного устройства установки, то, что вы увидите в связи с возможностями обновления, будет отличаться, в зависимости от того из какой версии операционной системы вы пытаетесь обновиться до Windows 8. И вот где появляются различия: с Windows 8 Microsoft несколько стирает грани между чистой установкой (Clean install), обновлением (In-place upgrade) и миграцией (Migration).
Это изменение проявляется в следующем окне в Установках, которое гласит „Выберите, что сохранить”(это окно можно увидеть в изображении выше). Вам может быть предложено до трех вариантов обновление старой Windows до Windows 8, и то, что вы увидите, опять, будет зависеть от того, какую ОС вы используете.
Способы обновления до Windows 8
- Параметры настройки Windows, личные файлы и приложения (Windows settings, personal files, and apps). Ранее названный „обновлением на месте”, этот тип установки перенесет фактически всё с вашей существующей версии старой Windows, включая традиционные настольные приложения, поскольку операционная система будет модернизирована до Windows 8. Это является самым полным видом установки, поскольку ничего не будет потеряно.
- Только личные файлы (Personal files only). Этот тип установки, который ранее назывался миграция, сохранит всё в ваших личных папках (все документы, файлы рабочего стола, и так далее, одним словом Библиотеки Windows), сотрет старую версию Windows и выполнит чистую установку Windows 8, после чего скопирует личные файлы обратно по своим местам. Вы потеряете все установленные приложения (их потребуется устанавливать вручную), а также любые настройки ОС и приложений.
- Новая установка (Nothing). Это тот вариант, который раньше назывался чистой установкой, или которую Microsoft называет пользовательской установкой (Сustom install). В этом типе обновления до Windows 8 будут стерты все файлы и данные на диске, а потом будет установлена свежая, фабричная версия Windows 8. Все будет утеряно, включая ваши приложения, установки, документы, файлы и другую информацию.
Далее, как уже говорилось, вопрос заключается в том, а какие из этих пунктов увидят пользователи определенных операционных систем Windows при попытке обновиться до Windows.
Какие способы обновления до Windows 8 присутствуют в различных ОС Windows
- Windows 7 Starter, Home Basic и Home Premium могут поддержать установку типа „обновление на месте” (где сохраняются параметры настройки Windows, личные файлы и приложения с предыдущей ОС) до Windows 8 Core.
- Windows 7 Starter, Home Basic, Home Premium, Professional и Ultimate могут поддерживать установку „обновление на месте” (где сохраняются параметры настройки Windows, личные файлы и приложения с предыдущей ОС) вплоть до издания Windows 8 Pro.
- Windows 7 Professional and Enterprise могут поддерживать установку „обновление на месте” (где сохраняются параметры настройки Windows, личные файлы и приложения с предыдущей ОС) до Windows 8 Enterprise.
- Windows Vista (RTM) поддерживает установку типа миграция (где сохраняются только личные файлы от предыдущих ОС) до Windows 8 Core или Pro.
- Windows Vista с пакетом обновлений 1 поддерживает установку типа миграция (где сохраняются только личные файлы от предыдущих ОС) до Windows 8 Core или Pro. На компьютер с ОС Vista без пакета обновления предварительно необходимо установить первый Service Pack.
- Windows XP с пакетом обновлений 3 поддерживает установку миграция (где сохраняются только личные файлы от предыдущих ОС) до Windows 8 Core или Pro. Так же обязательно наличие третьего Service Pack`a.
Вот такие способы обновления до Windows будут иметься на различных версиях предыдущих операционных систем. Так же необходимо учесть некоторые особенности обновления Windows.
- Кросс-архитектурное обновление. Если у вас 32-разрядная версия Windows, то вы можете обновить ее только до 32-разрядной версии Windows 8. То же самое происходит и для 64-разрядных версий Windows. Вы не можете перейти от 32-разрядной версии Windows к 64-разрядной версии Windows 8 или наоборот.
- Установка других языковых версий. Если Вы выполняете языковую модернизацию, используя Windows Vista или Windows 7, то ваш единственный выбор это миграция (где сохраняются только личные файлы).
Вот что необходимо знать для тех, кто решил обновить свою старую операционную систему линейки Windows до новой Windows 8.
about-windows.ru
Как отключить обновление Windows 8.1 (Windows 8)
В операционной системе Windows 8.1 (Windows 8), при настройках по умолчанию, обновления системы загружаются и устанавливаются автоматически. Один раз в месяц или чаще, в случае возникновения особых обстоятельств, например, для срочной установки заплатки в систему, закрывающую уязвимость.
Обновления операционной системы, в основном, закрывают бреши в области безопасности, выявленные в процессе эксплуатации Windows. Установка обновлений повышает общую безопасность операционной системы. Кроме того, с помощью обновления в ОС устанавливаются исправления для улучшения работы системы.
По некоторым причинам, пользователи отказываются от обновлений Windows, отключая такую возможность на компьютере. В основном, причины для отказа в поиске, получении и установки обновлений Windows следующие:
- после установки обновлений, возможно появление неполадок в работе операционной системы и программ;
- при лимитированном тарифе интернета, получение обновлений приводит к расходу значительного количества трафика;
- пользователи боятся потерять активацию Windows после установки обновления;
- обновления после установки занимают много места на диске.
Поэтому у пользователей возникают вопросы: как отключить обновления на Виндовс 8, или как отключить обновления Виндовс 8.1. Решить данную проблему можно самостоятельно, изменив настройки системы.
В этих операционных системах, процесс отключения обновления проходит одинаково. Поэтому я объединил данные операционные системы в одной статье. Из названий ОС понятно, что Windows 8.1 является усовершенствованной версией операционной системы Windows 8 (поддержка данной операционной системы прекращена со стороны корпорации Microsoft).
В статье я расскажу, как отключить обновление Windows 8 в автоматическом режиме, и как отключить обновление Windows 8.1 навсегда, на примере Windows 8.1 Update (в Windows 8 все происходит аналогично), с помощью двух разных способов средствами операционной системы.
Как отключить автоматическое обновление Windows 8.1
В автоматическом режиме операционная система самостоятельно ищет, скачивает и устанавливает обновления на компьютер пользователя через Центр обновления Windows (Windows Update).
Для отключения автоматического обновления системы, выполните следующие настройки:
- Войдите в параметры компьютера из меню «Пуск» в Windows1, или из списка приложений в Windows 8.
- В окне «Все элементы панели управления» нажмите на «Центр обновления Windows».
- В окне «Центр обновления Windows» нажмите на ссылку «Настройка параметров».
- В окне «Настройка параметров», в настройке «Важные обновления» выберите опцию «Не проверять наличие обновлений (не рекомендуется)».
- Далее нажмите на кнопку «ОК».
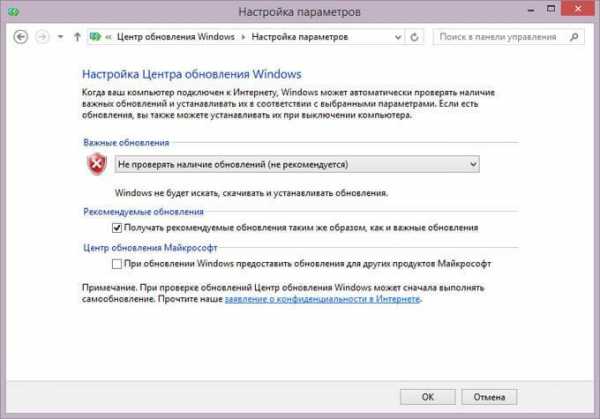
Дополнительно можно снять галки с настроек «Рекомендуемые обновления» и «Центр обновления Майкрософт».
Для загрузки и установки обновлений системы вручную, выберите опцию «Искать обновления, но решение о скачивании и установке принимается мной». В этом случае, вы самостоятельно решите, что из предложенных обновлений необходимо установить на компьютер.
Как отключить обновление Windows 8.1 навсегда
Другим способом обновление Windows 8 отключается путем остановки службы, отвечающей за обновление системы.
Для отключения службы обновления Windows, выполните следующие действия:
- Войдите в «Панель управления», выберите «Администрирование».
- В окне «Администрирование» щелкните два раза левой кнопкой мыши по ярлыку «Службы».
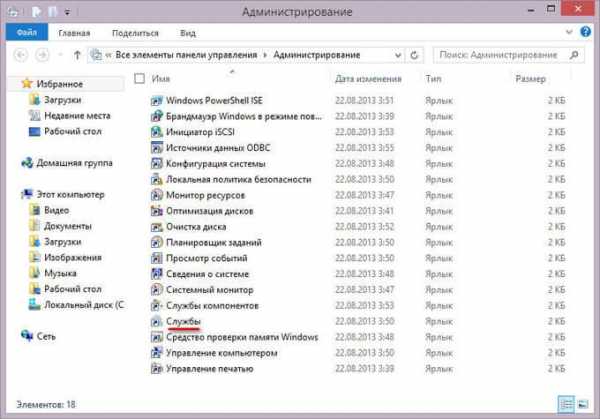
- В окне «Службы» найдите службу Центр обновления Windows.

- Щелкните по службе Центр обновления Windows правой кнопкой мыши, в контекстном меню выберите «Свойства».
- В окне «Свойства: Центр обновления Windows (Локальный компьютер)», во вкладке «Общие», в настройке «Тип запуска» выберите опцию «Отключена».
- В настройке «Состояние» нажмите на кнопку «Остановить».
- Затем нажмите поочередно на кнопки «Применить» и «ОК».

Обратите внимание на то, что при установке приложений производства Microsoft, служба Центра обновления Windows может быть включена системой. Поэтому, после установки подобных приложений, необходимо снова отключить службу обновления операционной системы.
Для включения обновления Windows 8, в окне «Свойства: Центр обновления Windows (Локальный компьютер)» выберите тип запуска: «Автоматически (отложенный запуск)» или «Вручную».
Выводы статьи
В операционной системе Windows 8.1 или Windows 8 пользователь может отключить автоматическое обновление системы, или навсегда отключить установку обновлений для Windows.
Похожие публикации:
vellisa.ru
Установка обновлений Windows 8
Как установить обновления Windows 8, если они никак не хотят устанавливаться? Решением проблемы может стать установка их по одному.
- Решение проблемы с установкой обновлений Windows 8
- Порядок установки обновлений Windows 8 по одному
Решение проблемы с установкой обновлений Windows 8
Если по каким-то причинам набралось большое количество неустановленных обновлений для Windows 8, то при попытке установить их все сразу, может возникнуть следующая ситуация: обновления устанавливаются не один час, а потом столько же времени идет отмена изменений, которые не удалось настроить (у меня этот процесс занимал около 6 часов). Если в настройках «Центра обновлений Windows» выбрано «Устанавливать обновления автоматически (рекомендуется)», то этот процесс будет повторяться каждый раз при выключении компьютера.
Чтобы отменить автоматическую установку обновлений, заходим в «Панель управления» и выбираем «Центр обновлений Windows», на открывшейся странице кликаем по строке «Настройка параметров» и в разделе «Важные обновления» выбираем из раскрывающегося списка «Загружать обновления, но решение об установке принимается мной».
Решением проблемы с установкой обновлений может стать установка их по одному с предварительным отключением автозагрузки сторонних программ и антивируса для предотвращения их влияния на процесс обновления.
Порядок установки обновлений Windows 8 по одному
- Закрываем все работающие программы.
- Сочетанием клавиш Win+R открываем окошко «Выполнить».
- Вводим текст «msconfig» (без кавычек), нажимаем «OK», открывается окно «Конфигурация системы».
- На вкладке «Общие» выбираем «Выборочный запуск», снимаем флажок «Загружать элементы автозагрузки».
- На вкладке «Службы» выбираем «Не отображать службы Майкрософт», остальные службы отключаем, нажав кнопку «Отключить все».
- Нажимаем «ОК», перезагружаем компьютер. Если у вас установлен сторонний антивирус и он все-таки загрузился, отключаем его.
- Открываем «Панель управления» и выбираем ссылку «Центр обновления Windows».
- На странице «Центр обновления Windows» выбираем ссылку «Доступно важных обновлений».
- Отменяем выбор всех обновлений, кликнув по галочке рядом со словом «Имя».
- * Выбираем одно обновление, первое по очереди (внизу списка) и нажимаем кнопку «Установить».
- После пошаговой установки всех обновлений снова входим в «Конфигурацию системы» (пункт 2 и пункт 3) , на вкладке «Общие» выбираем «Обычный запуск», нажимаем «ОК», перезагружаем компьютер.
- По желанию, можно в настройках параметров «Центра обновлений Windows» выбрать «Устанавливать обновления автоматически (рекомендуется)».
* Если обновлений очень много, можно попробовать устанавливать их и по нескольку, у меня получалось удачно и по 10 одновременно, а было и по 3 неудачно. Одно обновление (KB2976978) установить не удалось. Чтобы скрыть неустановившиеся обновления или которые вы не хотите сейчас устанавливать, выбираем их в списке на странице «Доступно важных обновлений», кликаем правой кнопкой мыши и в контекстном меню нажимаем «Скрыть обновление».
Опубликовано 30.09.201508.07.2018Автор Время не ждётРубрики Офисная работаvremya-ne-zhdet.ru
- Настройка radmin

- Как узнать что страница взломана в одноклассниках
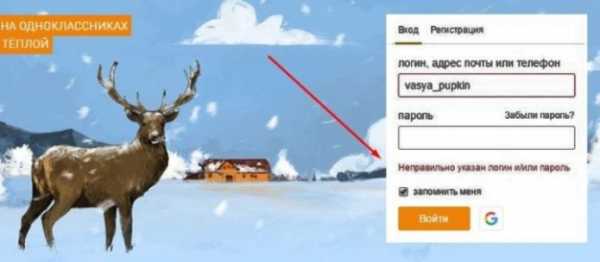
- Чем открыть jpg файл на компьютере виндовс 10

- Виндовс запускается долго

- Как восстановить удаленную программу
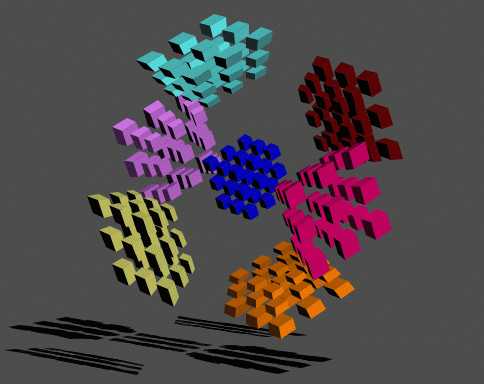
- Почему слабая скорость интернета
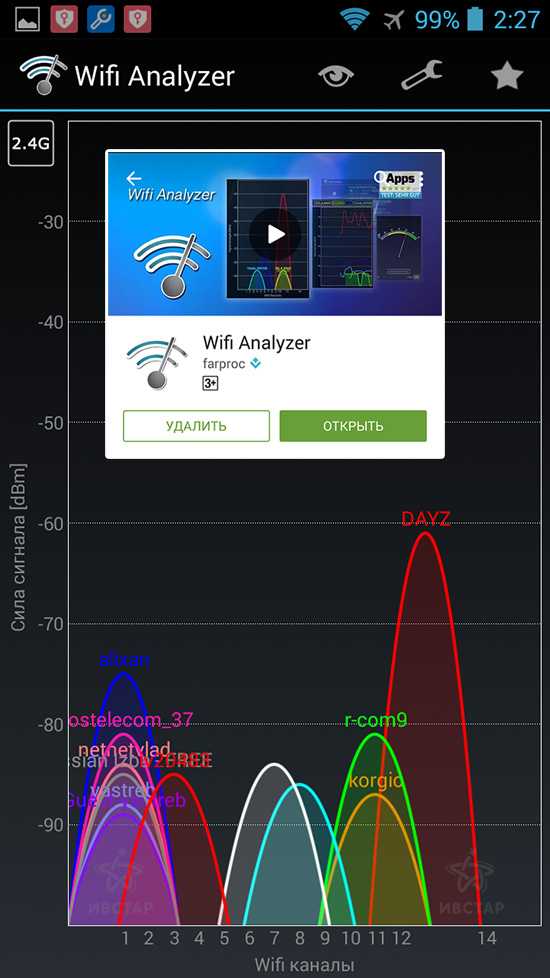
- В контакте видео ютуб
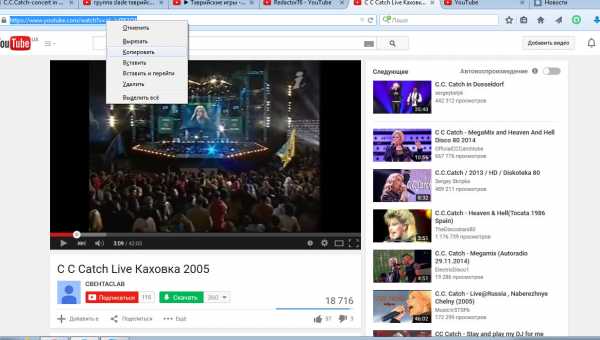
- Как лечить флешку от вирусов не удаляя файлы

- Что такое привнот в телеграмме

- Самый сложный пароль

- Программа которая переключает автоматически язык