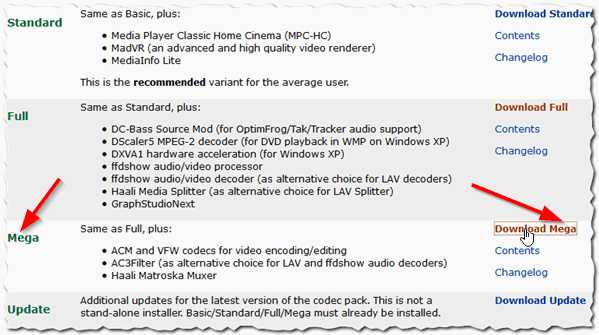Устранение ошибки: «Сетевой адаптер не имеет допустимых параметров настройки IP». Windows 8 сетевой адаптер не имеет допустимых параметров настройки ip
Сетевой адаптер не имеет допустимых параметров настройки IP
21.10.2016  windows | для начинающих
Одна из распространенных ситуаций у пользователей Windows 10, 8 и Windows 7 — неполадки с работой Интернета и сообщение о том, что сетевой адаптер (Wi-Fi или Ethernet) не имеет допустимых параметров настройки IP при использовании стандартной утилиты диагностики неполадок и устранения неисправностей сети.
В этой инструкции пошагово описано, что делать в указанной ситуации, чтобы исправить ошибку, связанную с отсутствием допустимых параметров настройки IP и вернуть нормальную работоспособность Интернета. Также может быть полезным: Не работает Интернет в Windows 10, Не работает Wi-Fi в Windows 10.
Примечание: прежде чем выполнять описанные далее действия, попробуйте отключить ваше интернет-подключение Wi-Fi или Ethernet, а затем снова включить его. Для этого нажмите клавиши Win+R на клавиатуре, введите ncpa.cpl и нажмите Enter. Кликните правой кнопкой мыши по проблемному подключению, выберите «Отключить». После того, как оно будет отключено, тем же образом включите его. Для беспроводного соединения попробуйте также выключить и заново включить ваш Wi-Fi роутер.
Повторное получение параметров IP
Если неправильно работающее подключение получает свой IP адрес автоматически, то рассматриваемая проблема может решиться простым обновлением полученного от роутера или провайдера IP-адреса. Для того, чтобы сделать это, проделайте следующие шаги.
- Запустите командную строку от имени администратора и по порядку используйте следующие команды.
- ipconfig /release
- ipconfig /renew
Закройте командную строку и проверьте, была ли решена проблема.
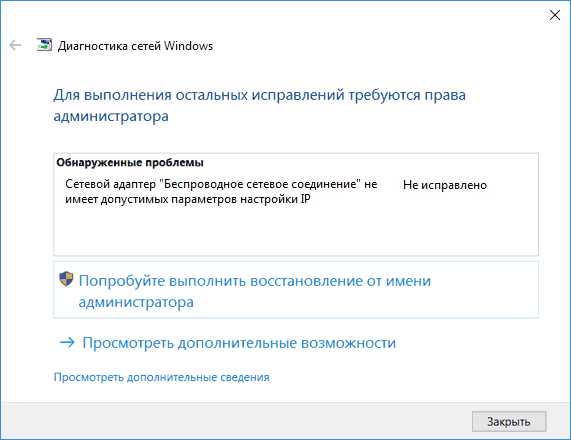
Часто этот способ не помогает, но, одновременно, он является самым простым и безопасным.
Сброс параметров протокола TCP/IP
Первое, что следует попробовать при появлении сообщения о том, что сетевой адаптер не имеет допустимых параметров настройки IP — выполнить сброс сетевых настроек, в частности параметров протокола IP (и WinSock).
Внимание: если у вас корпоративная сеть и настройкой Ethernet и Интернета занимается администратор, выполнение следующих действий нежелательно (можно сбросить какие-то специфичные параметры, необходимые для работы).
Если у вас Windows 10, я рекомендую воспользоваться предусмотренной в самой системе функцией, познакомиться с которой можно здесь: Сброс сетевых настроек Windows 10.
Если у вас другая версия ОС (но подойдет и для «десятки»), то выполните следующие действия.
- Запустите командную строку от имени администратора, после чего по порядку выполните следующие три команды.
- netsh int ip reset
- netsh int tcp reset
- netsh winsock reset
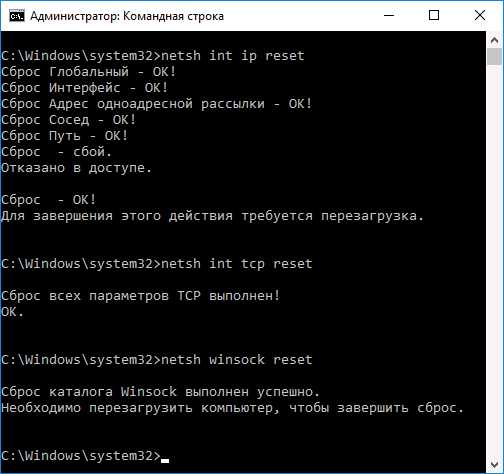
- Перезагрузите компьютер
Также для сброса параметров TCP/IP в Windows 8.1 и Windows 7 вы можете использовать утилиту, доступную для загрузки на официальном сайте Майкрософт: https://support.microsoft.com/ru-ru/kb/299357
После перезагрузки компьютера, проверьте вернулась ли работоспособность Интернета и, если нет, показывает ли диагностика неполадок то же сообщение, что и раньше.
Проверка параметров IP подключения Ethernet или Wi-Fi
Еще один вариант — проверить параметры настройки IP вручную и изменить их при необходимости. После выполнения изменений, указанных в отдельных пунктах далее, проверяйте, была ли устранена проблема.
- Нажмите клавиши Win+R на клавиатуре и введите ncpa.cpl
- Кликните правой кнопкой мыши по соединению, для которого нет допустимых параметров настройки IP и выберите пункт «Свойства» в контекстном меню.
- В окне свойств в списке протоколов выберите «Протокол интернета версии 4» и откройте его свойства.

- Проверьте — установлено ли автоматическое получение IP адреса и адресов DNS серверов. Для большинства провайдеров это должно быть так (но если ваше подключение использует Static IP, то менять этого не нужно).

- Попробуйте вручную прописать DNS серверы 8.8.8.8 и 8.8.4.4
- Если вы подключаетесь через Wi-Fi роутер, то попробуйте вместо «получать IP автоматически» вручную прописать IP адрес — тот же, что у роутера, с измененным последним числом. Т.е. если адрес роутера, например, 192.168.1.1, пробуем прописать IP 192.168.1.xx (лучше не используйте в качестве этого числа 2, 3 и другие близкие к единице — они могут уже быть выделены другим устройствам), маска подсети установится автоматически, а основной шлюз — адрес роутера.
- В окне свойств подключения попробуйте выключить TCP/IPv6.
Если же ничто из этого не оказалось полезным, попробуйте варианты из следующего раздела.
Дополнительные причины того, что сетевой адаптер не имеет допустимых параметров настройки IP
Помимо описанных действий, в ситуациях с «допустимыми параметрами IP» виновниками может оказаться сторонние программы, в частности:
- Bonjour — если вы устанавливали какое-то ПО от Apple (iTunes, iCloud, QuickTime), то с большой вероятностью в списке установленных программ у вас есть Bonjour. Удаление этой программы может решить описываемую проблему. Подробнее: Программа Bonjour — что это?
- Если на вашем компьютере установлен сторонний антивирус или фаервол, попробуйте временно отключить их и проверить, исчезла ли неполадка. Если да — попробуйте удалить, а затем снова установить антивирус.
- В диспетчере устройств Windows попробуйте удалить ваш сетевой адаптер, после чего в меню выбрать «Действие» — «Обновление конфигурации оборудования». Произойдет переустановка адаптера, иногда это срабатывает.
- Возможно, полезной окажется инструкция Не работает интернет на компьютере по кабелю.
На этом всё. Надеюсь, какой-то из способов подошел для вашей ситуации.
А вдруг и это будет интересно:
remontka.pro
Сетевой адаптер не имеет допустимых параметров настройки IP — решение проблемы
Сетевой Ethernet-адаптер с недопустимыми параметрами IP — одна из распространенных проблем при подключении компьютера, стационарного или ноутбука, к Интернету и локальной сети. Эта ошибка возникает и в седьмой, и в восьмой, и в обновленной, десятой, версии Windows. И определяется она после запуска сторонних сетевых утилит или предустановленного в системе средства для диагностики. Основной причиной такого сбоя являются неверно заданные параметры сетевого адаптера. Но существует и ряд других моментов. Итак, давайте остановимся на них подробней.
Сетевые настройки Windows
Каждой сетевой плате присваивается свой адрес IP. И первое, что мы сделаем, — проверим его. Откройте «Центр для управления сетями и доступом», кликнув на иконку «монитора». Выберите «Изменение параметров адаптера», чтобы перейти в «Подключение по локальной сети». Кликните на иконку и откройте «Состояние», а затем «Сведения».  В новом открывшемся окне есть все данные о вашем сетевом подключении. Нам нужен «Протокол IPv4». В нем обязательно должно быть прописано значение и отсутствовать адреса вот такого плана: 169.252.X.X. Если поле пустое или прописаны такие адреса, вы не сможете подключиться к интернету. Также не могут быть пустыми, если вы подключаетесь к WAN по маршрутизатору, поля для «Шлюза по умолчанию» и «DNS-сервера». В них обязательно прописываются значения.
В новом открывшемся окне есть все данные о вашем сетевом подключении. Нам нужен «Протокол IPv4». В нем обязательно должно быть прописано значение и отсутствовать адреса вот такого плана: 169.252.X.X. Если поле пустое или прописаны такие адреса, вы не сможете подключиться к интернету. Также не могут быть пустыми, если вы подключаетесь к WAN по маршрутизатору, поля для «Шлюза по умолчанию» и «DNS-сервера». В них обязательно прописываются значения. Незаполненные поля свидетельствуют о сбое в работе DHCP-сервера. Попробуем исправить все вручную. Жмите на иконку «Подключения по сети» и выбирайте «Свойства». На этой вкладке нам нужен «Протокол Интернета версии 4 (TCP/IPv4)». Именно в этом поле мы и зададим значение IP-адреса:
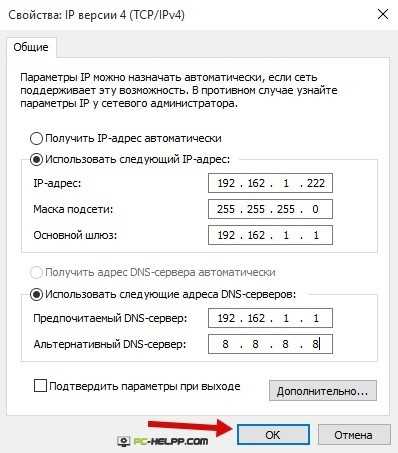 Что пишем? Если вы используете маршрутизатор, посмотрите на нижней панели его IP-адрес. Значение для маски сети будет 255.255.255.0. Это в том случае, если вы подключаетесь по роутеру. Если кабель подключен напрямую, звоните своему поставщику услуг — ошибку с недопустимыми параметрами сетевого адаптера может исправить только он.
Что пишем? Если вы используете маршрутизатор, посмотрите на нижней панели его IP-адрес. Значение для маски сети будет 255.255.255.0. Это в том случае, если вы подключаетесь по роутеру. Если кабель подключен напрямую, звоните своему поставщику услуг — ошибку с недопустимыми параметрами сетевого адаптера может исправить только он.Маршрутизация, DNS-кэш и WInsock
Итак, сначала удалим маршруты следования сетевой информации, то есть, почистим таблицу.В Пуске выбираем Командную строку и запускаем консоль от Администратора, кликнув на соответствующий пункт меню. Пишем следующие команды в текстовом интерфейсе поочередно и жмем Enter для выполнения:
Таблица маршрутизации очищается так:route –f
Кэш службы DNS-клиента очищается так:ipconfig /flushdns
Настройки протокола TCP/IP сбрасываются так:netsh int ip resetnetsh int ipv4 resetnetsh int tcp reset
Настройки Windows Sockets сбрасываются так:netsh winsock reset
Закрывайте командную консоль, нажимайте перезагрузку ноутбука/компьютера и проверяйте состояние Интернет-подключения.
Драйвер сетевого адаптера
Новая редакция Windows принесла с собой целый букет проблем с подключением и по Ethernet, и по воздуху. И основанная причина этих проблем — несовместимые или нестабильные драйверы для сетевых плат. Если утилита диагностировала ошибку «недопустимые параметры IP в сетевом адаптере», первое, что вы должны сделать — убедиться в наличие драйвера. Впрочем, если вы обновили программное обеспечение, драйвер был установлен не вручную, а самой системой. Но он неработоспособен, поэтому удаляйте этот и устанавливайте новый.Где искать? Только на сайте производителя и только по модели адаптера или ноутбука. Вбейте в поиск и загрузите установочный файл или архив на компьютер. Запустите .EXE файл и подождите, пока драйвер завершит установку. Если для «десятки» производитель еще не выпустил драйвер, скачайте для Windows 8.
Система безопасности ПК — антивирус, фаервол
Если вы установили другую антивирусную программу или настроили брандмауэр по-новому, возможно, что это и стало причиной ошибки подключения к Интернету. Вы также можете пользоваться бесплатным антивирусным обеспечением, которое конфликтует с сетевой картой, или межсетевым экраном, рьяно защищающим ваш компьютер от угроз сети. В любом случае, отключите антивирусы, межсетевые экраны, в том числе и предустановленный брандмауэр. Работу последнего желательно приостановить в первую очередь. Для этого нажмите набор клавиш Win+R и в открывшемся в левом углу окошке напишите firewall.cpl. Откроется еще одно окно с двумя ссылками. Выберите соответствующую ссылку, чтобы отключить:
Чистая загрузка Windows
И напоследок попробуем вариант чистой загрузки OS, чтобы исключить конфликты сетевой платы со сторонними программами, приложениями, службами. Наберите Win+R и в открывшемся окошке скопируйте команду: msconfigЕсли вы нажмете OK, откроется окно с «Конфигурацией системы». Откройте вкладку «Общие» и выберите на ней пункт «Выборочный запуск», отметив его флажком, как на картинке:
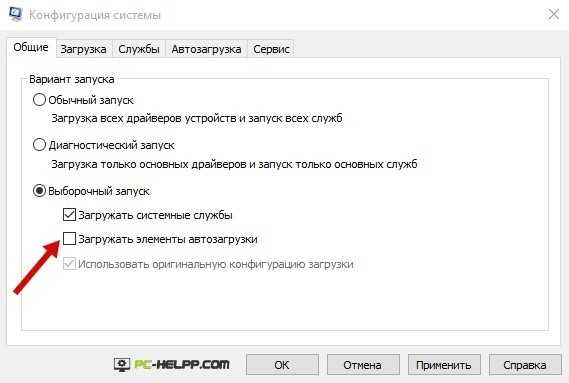 Чуть ниже есть еще один пункт, отмеченный флажком. Чтобы выполнить чистую загрузку программного обеспечения MS, нам надо снять отместку с пункта «загружать элементы автозагрузки». После перейдите на вкладку «Службы»:
Чуть ниже есть еще один пункт, отмеченный флажком. Чтобы выполнить чистую загрузку программного обеспечения MS, нам надо снять отместку с пункта «загружать элементы автозагрузки». После перейдите на вкладку «Службы»: 
pc-helpp.com
Сетевой адаптер не имеет допустимых параметров настройки IP - решение проблемы

Одна из частных проблем, возникающая в локальной сети у компьютеров под управлением операционных систем Windows 7 и Windows 8 — «Сетевой адаптер Ethernet не имеет допустимых параметров настройки IP». Это сообщение отображается в результатах работы инструмента диагностики сетей Windows. Думаю понятно, что при этом доступ к ресурсам локалки или выход в Интернет отсутствует. В основном, это происходит из-за неправильной настройки сетевой карты компьютера или ноутбука. Но есть и ещё ряд причин, который могут вызывать такой сбой в работе. О них мы сейчас и поговорим.
1. Сетевые настройки Windows
Первое, с чего стоит начать — это проверить какой IP-адрес присвоен сетевой карте. Для этого заходим в сетевые подключения Windows, кликаем правой кнопкой на значке и выбираем пункт меню «Состояние». В открывшемся окошке нажимаем кнопочку «Сведения».

В результате получим ещё одно окно со всеми доступные сведениями о сетевом подключении. Нас интересует поле «Адрес IPv4». Оно не должно быть пустым — у него должно быть значение. Причём если адрес там есть вида 169.254.X.X, то сеть не тоже не будет работать. Так же обратите внимание на поля «Шлюз по умолчанию» и «DNS-сервер» — если Вы подключены через роутер, то в них тоже должны быть значения.
Если они отсутствуют, то очень часто это говорит о том, что по какой-то причине отвалился DHCP-сервер. Помочь может указание адресов вручную. Для этого на сетевом подключении снова жмём правой кнопкой мыши, выбираем пункт «Свойства» — «Протокол Интернета версии 4 (TCP/IPv4)» и прописываем IP-адреса:

Где их взять? При подключении через роутер, его IP можно посмотреть на наклейке в нижней части корпуса устройства — это и будет адрес шлюза и DNS-сервер. Адрес компьютера обычно можно использовать любой из этой же подсети. Маска на домашних устройствах всегда используется 255.255.255.0. Если Вы подключены к провайдеру напрямую, то появление ошибки «Сетевой адаптер не имеет допустимых параметров настройки IP» обычно говорит о проблемах на стороне оператора связи и Вам надо обращаться в техподдержку.
2. Маршрутизация, DNS-кэш и WInsock
Следующим шагом будем чистить таблицу динамической маршрутизации, кэш DNS, а так же сбросим WinSock.Нажимаем кнопку «Пуск» и набираем фразу «Командная строка», кликаем по найденному результату правой кнопкой и выбираем пункт меню «Выполнить от имени Администратора». Таким образом мы откроем командную консоль Windows. В ней по очереди выполняем следующие команды:
Очищаем таблицу маршрутизации:route -f
Чистим кэш DNS-клиента:ipconfig /flushdns
Сбрасываем параметры протокола TCP/IP:netsh int ip reset netsh int ipv4 reset netsh int tcp reset
Сбрасываем параметры Winsock:netsh winsock reset
После этого перезагружаем компьютер и проверяем доступ к сети.
3. Драйвер сетевого адаптера
В Windows 10 ошибка «Сетевой адаптер не имеет допустимых параметров настройки IP» может возникнуть в том случае, если после обновления возникли проблемы с совместимостью драйвера. Чтобы это исправить — надо зайти на официальный сайт производителя сетевой карты (в случае с ноутбуками — производителя ноутбука), скачать оттуда последнюю версию ПО для Вашей модели и установить новый драйвер в систему.
4. Система безопасности ПК — антивирус, фаервол
Иногда причиной возникновения неполадок с сетью служит чрезмерное рвение системы безопасности компьютера оградить его от всевозможных сетевых угроз и атак. Хотели как лучше — получилось как всегда. Чаще всего с этим сталкиваются те, у кого установлен бесплатная антивирусная программа Avast. Попробуйте полностью отключить полностью отключить установленный на компьютере антивирус и фаервол. Так же, я бы рекомендовал для проверки деактивировать и встроенный брандмауэр Windows. Чтобы это сделать — нажимаем комбинацию клавиш Win+R и вводим команду firewall.cpl. В открывшемся окне справа кликаем на ссылку «Включение и отключение брандмауэра Windows»:

Ставим галочки «отключить» для частной и общественной сети. Проверяем работу локальной сети.
5.Чистая загрузка Windows.
Для исключения варианта с влиянием сторонних служб и приложений на работу сети попробуем запустить Windows, отключив по максимуму всё лишнее — другими словами сделаем «чистую загрузку».Для этого нажимаем клавиши Win+R и вводим команду:msconfigЖмём на кнопку OK и получаем в ответ окно «Конфигурация системы».На вкладке «Общие» ставим флажок «Выборочный запуск»:

А ниже — снимаем галочку «загружать элементы автозагрузки». Отлично, теперь открываем вкладку «Службы»:

Ставим галочку «Не отображать службы Майкрософт» чтобы не вырубить чего-нибудь лишнее и щелкаем на кнопку «Отключить Всё». Применяем изменения и перезагружаем компьютер.
Как правило, после этого ошибка «Сетевой адаптер не имеет настройки ip» должна успешно устранится. Если же ни один из предложенных способов не принёс результата, то возможно проблемы возникли на сети. Тогда нужно к ней подключить заведомо исправный ПК и уже с него проверить доступ.
nastroisam.ru
Параметры адаптера. Устраняем ошибку «Сетевой адаптер не имеет допустимых параметров IP
Ошибка «Сетевой адаптер «Беспроводное сетевое соединение» не имеет допустимых параметров настройки IP»
Пациент: Проблема с беспроводным адаптером. Выходит ошибка «Сетевой адаптер «Беспроводное сетевое соединение» не имеет допустимых параметров настройки IP». Операционная система Windows 10.
Решение: 1.Запускаем Командную строку (cmd ) от имени администратора.Для этого открываем проводник. Открываем там диск С, например. Далее в меню проводника «файл» мышку на «Открыть командную строку» и левее «Открыть командную строку как администратор». щелкаем по этому пункту. 2. Когда откроется черное окошко его заголовок вверху должен начинаться словом Администратор! В появившемся черном окошке пишем (после каждой строки нажимаем Enter .):route -f ipconfig /flushdns netsh int ip reset netsh int ipv4 reset netsh int tcp reset netsh winsock reset
3. Компьютер пойдет на перезагрузку. После перезагрузки подождите, пока обновится само соединение.
Подобная проблема аналогично решается в системах Windows 7 и 8.1 В этом случае командная строка запускается как показано на картинке ниже:Нажимаем «ПУСК» (п.1) в появившемся поле набираем cmd (п.2). Выше появится строчка cmd , нажимаем на нее правой кнопкой мыши (п.3.) Выбираем в появившемся меню «запуск от имени администратора» .
Одна из распространенных ситуаций у пользователей Windows 10, 8 и Windows 7 - неполадки с работой Интернета и сообщение о том, что сетевой адаптер (Wi-Fi или Ethernet) не имеет допустимых параметров настройки IP при использовании стандартной утилиты диагностики неполадок и устранения неисправностей сети.
В этой инструкции пошагово описано, что делать в указанной ситуации, чтобы исправить ошибку, связанную с отсутствием допустимых параметров настройки IP и вернуть нормальную работоспособность Интернета.
Примечание: прежде чем выполнять описанные далее действия, попробуйте отключить ваше интернет-подключение Wi-Fi или Ethernet, а затем снова включить его. Для этого нажмите клавиши Win+R на клавиатуре, введите ncpa.cpl и нажмите Enter. Кликните правой кнопкой мыши по проблемному подключению, выберите «Отключить». После того, как оно будет отключено, тем же образом включите его. Для беспроводного соединения попробуйте также выключить и заново включить ваш Wi-Fi роутер.

Повторное получение параметров IP
Если неправильно работающее подключение получает свой IP адрес автоматически, то рассматриваемая проблема может решиться простым обновлением полученного от роутера или провайдера IP-адреса. Для того, чтобы сделать это, проделайте следующие шаги.
- Запустите командную строку от имени администратора и по порядку используйте следующие команды.
- ipconfig /release
- ipconfig /renew
Закройте командную строку и проверьте, была ли решена проблема.

Часто этот способ не помогает, но, одновременно, он является самым простым и безопасным.
Сброс параметров протокола TCP/IP
Первое, что следует попробовать при появлении сообщения о том, что сетевой адаптер не имеет допустимых параметров настройки IP - выполнить сброс сетевых настроек, в частности параметров протокола IP (и WinSock).
Внимание: если у вас корпоративная сеть и настройкой Ethernet и Интернета занимается администратор, выполнение следующих действий нежелательно (можно сбросить какие-то специфичные параметры, необходимые для работы).
Если у вас другая версия ОС (но подойдет и для «десятки»), то выполните следующие действия.
Также для сброса параметров TCP/IP в Windows 8.1 и Windows 7 вы можете использовать утилиту, доступную для загрузки на официальном сайте Майкрософт: https://support.microsoft.com/ru-ru/kb/299357
После перезагрузки компьютера, проверьте вернулась ли работоспособность Интернета и, если нет, показывает ли диагностика неполадок то же сообщение, что и раньше.
Проверка параметров IP подключения Ethernet или Wi-Fi
Еще один вариант - проверить параметры настройки IP вручную и изменить их при необходимости. После выполнения изменений, указанных в отдельных пунктах далее, проверяйте, была ли устранена проблема.
Если же ничто из этого не оказалось полезным, попробуйте варианты из следующего раздела.
Дополнительные причины того, что сетевой адаптер не имеет допустимых параметров настройки IP
Помимо описанных действий, в ситуациях с «допустимыми параметрами IP» виновниками может оказаться сторонние программы, в частности:
- Bonjour - если вы устанавливали какое-то ПО от Apple (iTunes, iCloud, QuickTime), то с большой вероятностью в списке установленных программ у вас есть Bonjour. Удаление этой программы может решить описываемую проблему.
- Если на вашем компьютере установлен сторонний антивирус или фаервол, попробуйте временно отключить их и проверить, исчезла ли неполадка. Если да - попробуйте удалить, а зат
comuedu.ru
Сетевой адаптер "Ethernet" не имеет допустимых параметров настройки IP Как исправить, подскажите, пожалуйста?
Для устранения неполадок и других проблем, можно запустить Windows с минимальным набором драйверов и программ. Такой тип запуска называется «чистой загрузки» . Чистый запуск поможет исключить конфликты программного обеспечения. Для того, чтобы выполнить "чистую загрузку" Windows, выполните следующие действия: Находясь на рабочем столе, нажмите сочетание клавиш Win+X, выберите Выполнить и введите: msconfig Нажмите кнопку OK, если отобразится запрос на повышение прав, разрешите программе внести изменения на компьютере, откроется окно Конфигурация системы. Переведите отметку Выборочный запуск, снимите флажок Загружать элементы автозагрузки, перейдите на вкладку Службы, отметьте флажком Не отображать службы Майкрософт, нажмите кнопку Отключить все, нажмите кнопку Применить, OK, перезагрузите компьютер.
Поскольку старый комп работает а новый нет то возможно надо прописать МАС адрес (со старого) в настройках сетевой карты. Как это делается - погуглите тем об этом в интернете полно (написано подробно с картинками) также есть и программы для этого. Вбейте в поиск - как изменить МАС адрес. P.S.В старом работающем не меняйте ничего в настройках (это образец для нового) .
Matador Matador_ov, для начала попробуйте сбросить настройки сетевого подключения. 1) Отключите сетевой кабель. 2) Нажмите Win+X, выберите Командная строка (администратор) 3) В командной строке выполните последовательно команды: route -f ipconfig /flushdns netsh int ip reset netsh int ipv4 reset netsh int tcp reset netsh winsock reset 4) Перезагрузите компьютер 5) Подключите сетевой кабель. Проверяйте проблему. Если не поможет - приложите ссылку на такой отчёт (<a rel="nofollow" href="http://support.kaspersky.ru/general/dumps/3632#block2" target="_blank">http://support.kaspersky.ru/general/dumps/3632#block2</a>). Возможно при установке KIS не все "хвосты" Mcafee удалились, и возник конфликт.
все оказалось намного проще: 1) вставляем кабель в комп 2)выключаем роутер 3)включаем роутер 4) все готово
а если некуда кабель вставлять?
"проблема нашлась", но я не скажу вам решение, так получается? что за провайдер, какие особенности? людям с роутером проще. перезапустил и всего делов (хотя тоже проблема с компом бывает), а если подключение прямое?
touch.otvet.mail.ru
Сетевой адаптер не имеет допустимых параметров настройки IP: что это, как исправить
Пользователи Windows часто сталкиваются с проблемами подключения к интернету. При диагностике сетевого подключения возникает ошибка «Сетевой адаптер не имеет допустимых параметров настройки IP». Как бороться с этой проблемой читайте в рамках этой статьи.
Что это за ошибка?
Упомянутое уведомление появляется после диагностики сетей Windows в том случае, если отвалились или неверно настроены настройки сети.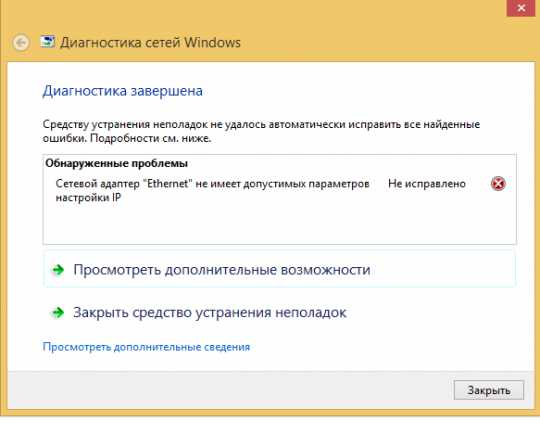
Устранение неполадок
Отбросим ту часть, где вы уже перезагружали Windows и ваш роутер, и это не решило проблему.
Сетевые настройки
Для начала посмотрите, какой IP адрес присвоен сетевой карте. Для этого:
- Нажмите ПКМ Пуск и выберите Сетевые подключения.
- Перейдите в «Центр управления сетями и общим доступом» → «Изменение параметров адаптера».

- Нажмите ПКМ по подключенному сетевому подключению и выберите «Состояние».

- Откройте «Сведения».

Обратите внимание на «Адрес IPv4» — это поле не должно быть пустым. Также, доступа к сети может не быть, если оно заполнено адресом, вида 169.254.Y.Y. Посмотрите на такие поля «Шлюз по умолчанию» и «DNS-сервер».
Если вы подключены к сети интернет через маршрутизатор — в них также должны быть значения. Если значения не указаны — вероятно случился сбой DHCP-сервера. Чтобы это исправить, введите значения этих полей вручную:
- Нажмите «Свойства», откройте «IP версии 4».
- Пропишите IP-адреса.

При подключении через маршрутизатор, IP его можно посмотреть на наклейке, на самом устройстве (снизу или с обратной стороны). Этот адрес и будет значением «Основного шлюза» и «DNS-адреса». «IP-адрес» укажите точно такой, как и основной шлюз, только с различием в последней цифре (например 10). Маска подсети подтягивается автоматически, ее значение 255.255.255.0.
Если вы подключены напрямую к провайдеру через Ethernet-кабель, есть большая вероятность, что ошибка сетевого адаптера целиком и полностью на стороне оборудования представителя интернет-услуг. Поэтому, обращайтесь в тех. поддержку.
Очистка таблицы маршрутизации, DNS-кэша и WInsock
Если первый способ не помог, попробуйте очистить в Windows всю предыдущую информацию, которая связана с сетевыми подключениями. Для этого нужно очистить таблицу динамической маршрутизации, кэш DNS и сбросить параметры спецификации WinSock.
Для очистки:
- Нажмите правой кнопкой мыши по Пуск и выберите «Командная строка (Администратор)».
- Поочередно выполняйте команды:
- Очистка таблицы маршрутизации: route -f
- Чистка кэша DNS-клиента: ipconfig /flushdns
- Сброс параметров протокола TCP/IP: netsh int ip reset netsh int ipv4 reset netsh int tcp reset
- Сброс параметров Winsock: netsh winsock reset
После этих действий перезагрузите Windows.
Совет! Чтобы подробно ознакомится с настройкой домашней сети через Wi-Fi роутер, ознакомьтесь с этой инструкцией.Переустановка сетевого драйвера
Указанная ошибка может возникнуть после автоматического или ручного обновления драйверов сетевой карты. На сайте производителя сетевой карты (материнской платы) или ноутбука найдите последние актуальные официальные драйвера и установите их. В удалении установленного на данный момент драйвера, поможет «Диспетчер устройств».
Настройка систем безопасности
Антивирусы и брандмауэры — средства защиты системы от несанкционированного доступа. Они хорошо выполняют свою работу, так как с корнями уходят в настройки системы. Некоторые, настолько хорошо выполняют свои функции безопасности, что попросту не дают пользователю выйти в интернет (такие чудеса часто наблюдали пользователи Avast). Чтобы убедится, что антивирус и брандмауэр не являются причиной неработоспособности сети, отключите их на время.
Антивирус можно отключить в самих настройках. Для отключения защиты брандмауэра:
- нажмите Win+R и выполните команду firewall.cpl
- справа нажмите «Включение и отключение брандмауэра Windows»;
- переставьте метки на «Отключить брандмауэр Windows» и нажмите ОК.

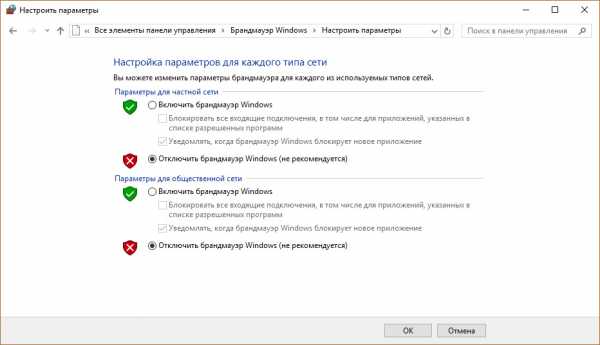
Проверьте работу сети.
Запуск Windows без элементов автозагрузки
Не только антивирусы могут мешать правильной работе сети. Софт, установленный в Windows, мог внести свои коррективы в сетевые настройки. Чтобы исключить влияние софта, выполните чистую загрузку Windows:
- Нажмите Win+R и выполните команду msconfig
- Во вкладке «Общее» уберите галочку «Загружать элементы автозагрузки».
- Перейдите во вкладку «Службы», отметьте «Не отображать службы Microsoft» и нажмите «Отключить Все».
- Нажмите «ОК» и перезагрузите ПК.


Если проблема не решилась, возможно проблема на стороне провайдера. Чтобы в этом окончательно убедится, подключите к вашей сети другой компьютер и проверьте настройку сети на наличие ошибок.
Появились вопросы или возникли трудности с устранением ошибки? Оставьте свой вопрос в комментарии, чтобы пользователи сайта помогли Вам.
geekon.media
Сетевой адаптер не имеет допустимых параметров настройки IP
Здравствуйте. Сегодня рассмотрим очень распространенную проблему, которая приводит к блокировке доступа к Интернету. Речь пойдет об ошибке «сетевой адаптер не имеет допустимых параметров настройки IP». Если столкнулись с подобной ситуацией, рекомендую прочесть данную статью.
СОДЕРЖАНИЕ СТАТЬИ:
Диагностика
Что делает большинство пользователей, когда не могут подключиться к сети? Правильно, запускают диагностическую утилиту для поиска и устранения неисправностей. Сделать это можно разными способами, но я рекомендую скачать приложение FixWin 10, запустить его и на вкладке «Troubleshooters» нажать на кнопки №10 и №14:

Так вот, после сканирования может обнаружиться следующая ошибка:

В первую очередь, советую выполнить отключение существующего соединения, а потом снова его включить. Для этой цели в консоли «Выполнить» ( Win + R ) напишите команду:
ncpa.cpl
Откроется окно с перечнем Ваших сетевых подключений. Правой кнопкой мышки кликните на том, которое не работает (например, Ethernet) и в меню нажмите «Отключить». Спустя несколько секунд – активируйте снова аналогичным способом.
Если используете беспроводной доступ по Wifi, то просто перезагрузите роутер.
Не помогло? Значит переходи к рассмотрению других способов устранения проблемы «сетевой адаптер не имеет допустимых параметров настройки IP Windows 7»
Обновление IP
Данное решение позволит убрать ошибку «сетевой адаптер интернет не имеет допустимых параметров», если её причиной становиться автоматическое получение «адреса» от маршрутизатора или Интернет-провайдера.
Приступаем:
- Необходимо выполнить запуск командной строки с правами администратора. Сделать это проще всего, нажав на клавиатуре сочетание Win + X . Кликаем по нужному пункту:

- Для Windows 7 можно воспользоваться строкой поиска, указав запрос «CMD». Привожу скриншот с «десятки», но суть та же:

РЕКЛАМА
- Вводим поочередно две команды, после каждой нажимая Enter:
ipconfig /release
ipconfig /renew
Теперь закрываем «черное» окно и пробуем подключиться к интернету. Такое решение не всегда эффективно, но начинать следует именно с него. А Вам помогло? Если нет, идем дальше.
Сбрасываем параметры TCP/IP
Теперь будем принимать кардинальные меры для устранения дефекта. Попробуем сбросить сетевые параметры. Опять же, советую воспользоваться бесплатной утилитой FixWin 10 (ссылка на скачивание) и на вкладке «Internet» нажать на Fix напротив пунктов №1 и №5:
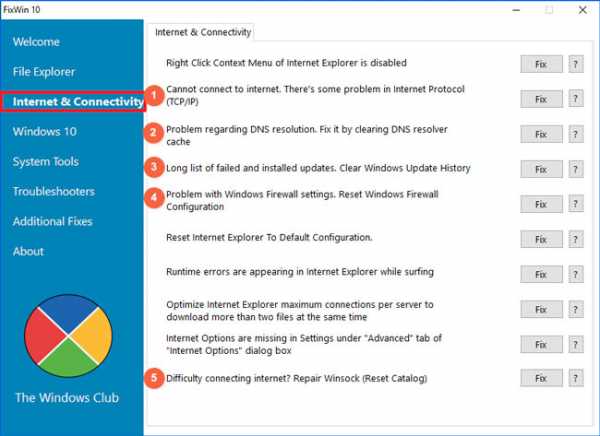
Но давайте расскажу и о ручном способе, на тот случай, если указанная программа не заработает.
netsh int ip reset
netsh int tcp reset
netsh winsock reset
После каждой команды не забываем нажимать Enter .
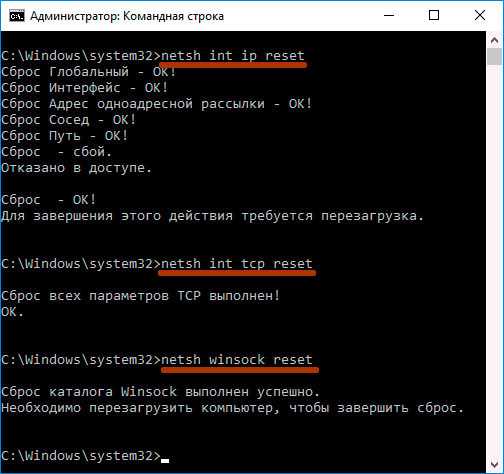
По окончанию сброса Winsock необходимо перезапустить систему. Проверяйте соединение. Работает? При неудовлетворительных результатах придется еще немного «покопаться» в настройках. Обязательно запустите диагностику неисправностей, о которой рассказывал в начале статьи.
Если ошибка «сетевой адаптер Ethernet не имеет допустимых параметров сети» проявится снова, значит двигаемся дальше.
Проверяем IP-настройки
Снова обратимся к папке «Сетевые подключения» через команду «ncpa.cpl», вводимую в консоль «Выполнить» ( Win + R ).
- Открываем «Свойства» нерабочего соединения через контекстное меню;
- Видим перечень настроек, выделяем «IP версии 4» и ниже нажимаем на «Свойства»:

- Для подавляющего большинства поставщиков интернет услуг характерно автоматическое получение IP адреса. Значит, отметка должна стоять напротив соответствующего пункта:

Исключением является ситуация, когда у Вас статический адрес. Тогда прописывается его конкретное значение (ничего не меняйте!).
- Пробуем указать предпочитаемый и альтернативный серверы DNS: 8.8.8.8 и 8.8.4.4 соответственно. Сохраняем изменения и перезагружаем ПК.
- Если не помогло, то стоит попробовать снять галочку с элемента «IP версии 6» и снова перезагрузить компьютер.
Еще немного советов
- Иногда причиной проблемы становиться стороннее программное обеспечение, к примеру, Bonjour. Проверьте перечень установленных приложений и удалите его, если обнаружите;
- На некоторое время остановите работу антивирусного ПО. В этом была суть? Значит деинсталлируйте защитный софт!
- Откройте «Диспетчер устройств», удалите Ethernet адаптер, обновите конфигурацию (вверху есть специальная кнопка для этого). Начнется повторная установка устройства, которая способна устранить ошибку.
Очень надеюсь, хотя бы один из методов помог Вам устранить неисправность «сетевой адаптер не имеет допустимых параметров настройки IP» Windows 10.
С уважением, Виктор!
it-tehnik.ru
- Как в эксель добавить макрос
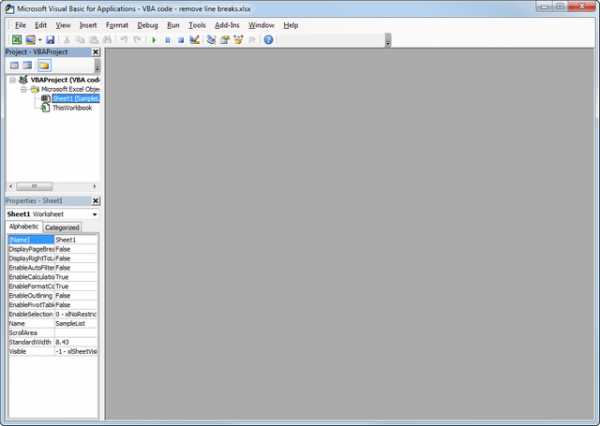
- Как очистить ноутбук от мусора ускорить его работу windows 7

- Что делать в компьютере вирус

- Создать гугл презентацию онлайн

- Просят перейти на страницу вконтакте
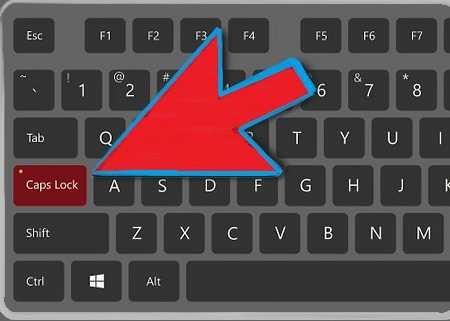
- Не работает центр обновления windows 10

- Как в тотал коммандер найти рабочий стол

- Визитки своими руками сделать онлайн бесплатно
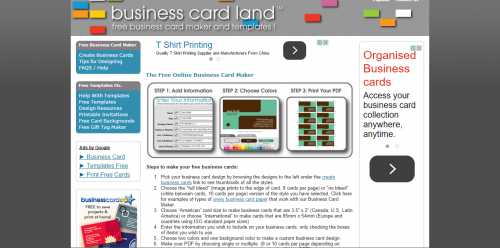
- Как правильно сканировать

- Куда сохраняются сканированные документы

- Отсутствует видеопоток