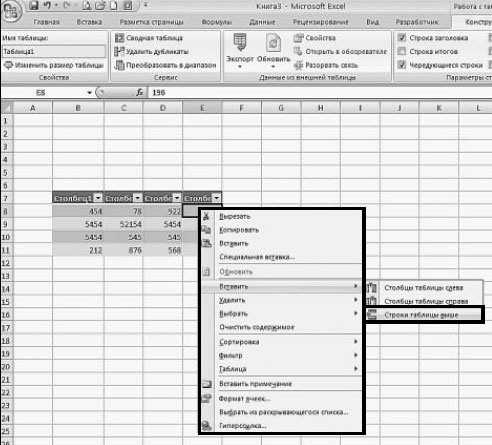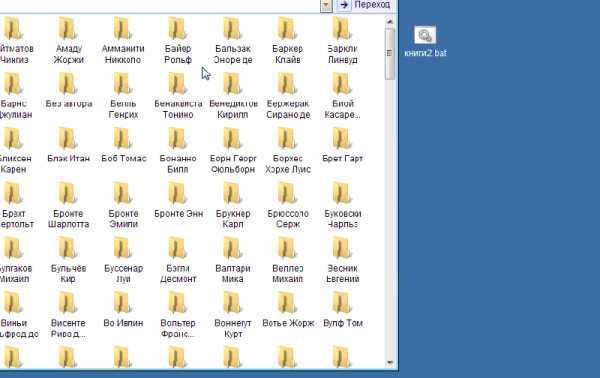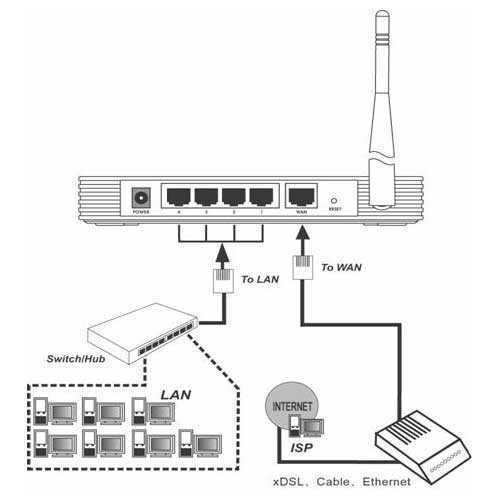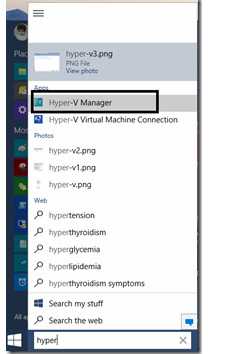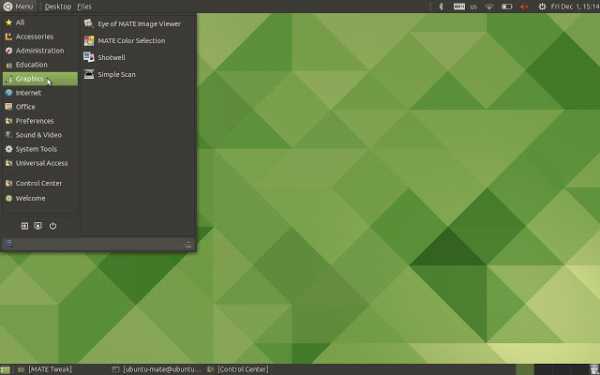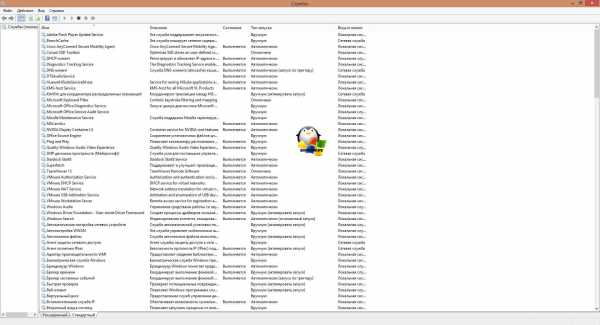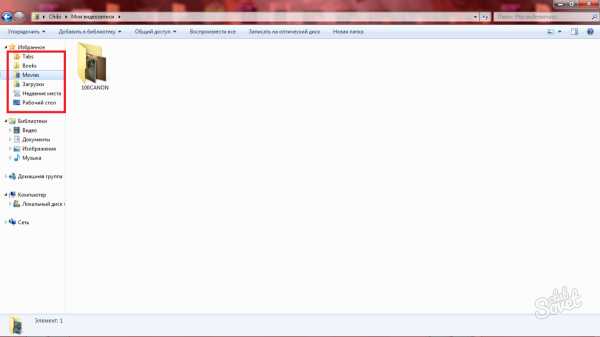Как создать загрузочную флешку windows xp? Пошаговая инструкция. Windows xp работает с флешки
Cоздание загрузочной флешки windows xp
Приветствую вас друзья и читатели моего блога!
Я понимаю, что большинство из вас пересело на новенькую десятую винду, а остальные остались верны добротной семерке. Однако, остались и те, кто пользуется всем полюбившейся XP. Например, она отлично подойдет для офисного нетбука или старенького стационарного компьютера в каком-нибудь захудалом отделении почты или еще где.
Поэтому, на одном из слабеньких ноутов я держу как раз таки эту ОС, чтобы, в случае чего что-то найти или проверить на новой машине. Поэтому, сегодня я вам расскажу, что такое создание загрузочной флешки windows xp, как оно происходит и что для этого нужно. Поехали!
Содержание статьи
Какие флешки подойдут?

Конечно же, носитель – самая важная часть всего нашего предприятия. Так как речь идет об операционной системе Windows XP, то сразу можно сказать, что занимает она мало места, как в запакованном виде, так и в распакованном из iso образа. Давайте сначала разберемся с типом носителя.

USB-тип. Самый подходящий вариант. Во-первых, во всех компах есть такой порт. во-вторых, не нужен кард-ридер. В-третьих, это самые дешевые флешки, которые вы сможете найти на рынке. Можно попробовать заказать в онлайн-магазинах более оригинальные модели с защищенным корпусом, водонепроницаемой оболочкой, а также с полным комплектом защиты, хоть от магнитной бури. Но вообще, среди всех этих параметров важна простота. Чем меньше деталей в девайсе, тем меньше в нем будет чему ломаться. Следовательно, гаджет прослужит дольше.

SD и ММС. Тип носителей, под которые уже есть порт в ноутбуках и во всех картридерах. Используются в фотоаппаратах и в видео-регистраторах. Стоят довольно дешево и вполне подойдут нам для записи загрузочного девайса с «хрюшей» (windows XP) на борту. Для загрузки с такой карты потребуется кард-ридер, который будет подключаться по USB.

MicroSD. Такой девайс есть почти в каждом сотовом телефоне, планшете и фотоаппарате. Для него потребуется либо кард-ридер, либо переходник на SD тип. Накопители стоят дешево, однако стоимость зависит от класса гаджета. Они подразделяются на 2, 4, 6, 10. Чем выше – тем быстрее будет работать флешка.

Теперь разберемся с портами. Это касается USB-девайсов. Они бывают 2.0 версии и 3.0. Первый тип работает на всех компах и ноутбуках. Это стандартные ЮСБ-конекторы. А вот вторые – синенькие порты, более скоростные. Если в вашем компьютере нет ЮСБ 3.0, а флешка работает на этом формате, не беда, она вполне будет функционировать и на 2.0, однако, скорость будет стандартная. Соответственно и стоимость девайсов сильно отличается из-за этих параметров. Я не совету тратить деньги ради прироста в несколько мегабит в секунду, если вести речь именно об операционной системе выпуска XP.

Объем. Вот это важный аспект выбора. Новые ОС занимают много места на накопителях до их инсталляции. От 6 до 20 гигабайт. При этом и устанавливаются они гораздо дольше. А операционка, о которой идет речь в статье, весит очень мало. Достаточно будет всего лишь 4 Гб, причем еще останется много места, под драйвера, под офисные программы и прочий софт.
Что нужно сделать до записи?

Так как я хочу вам описать весь процесс подробно, со всем возможным софтом, то вот список ПО. которое надо скачать.
UltaISO – качать тут. Основной инструмент для создания загрузочных флешек. Самый популярный среди обычных пользователей, не имеющих специальных навыков.

Rufus – берем вот тут. Очень полезная штука. Софт записывает загрузочники очень быстро. Настроек тут побольше, чем в предыдущем программном обеспечении, но и ПО более профессиональное. Качайте, устанавливайте.
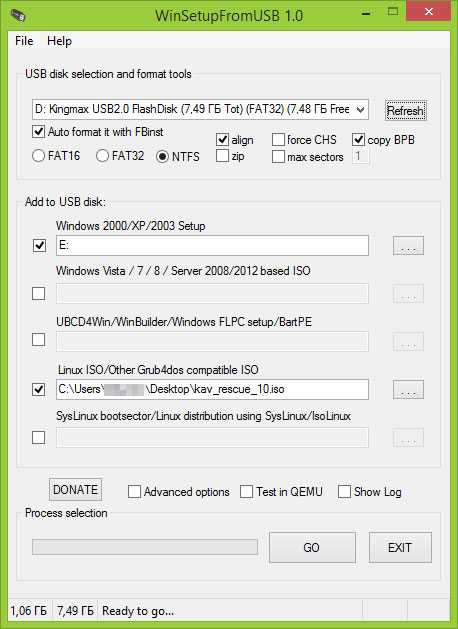
Winsetupfromusb 1.7 и еще один продукт, который работает на более современных системах. Например, с некоторыми версиями программ, описанных выше, могут возникнуть проблемы в десятой винде. А это ПО прекрасно работает на новых ОС.

Далее нам нужна сама виндовс. Но прежде чем ее загрузить, нужен клиент программы-торрента. Берем его тут. Качаем и устанавливаем следующим образом.
Переходим по ссылочке сюда.
Прокручиваем страничку в самый низ.
Загруженный файл в браузере открываете прямо через него.
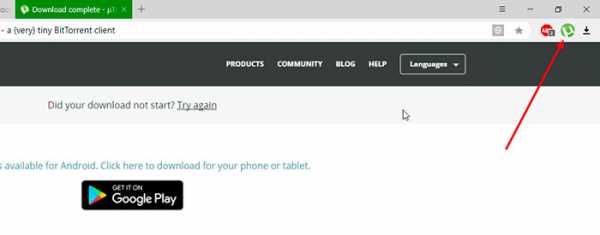
тыкаете этот прямоугольник справа
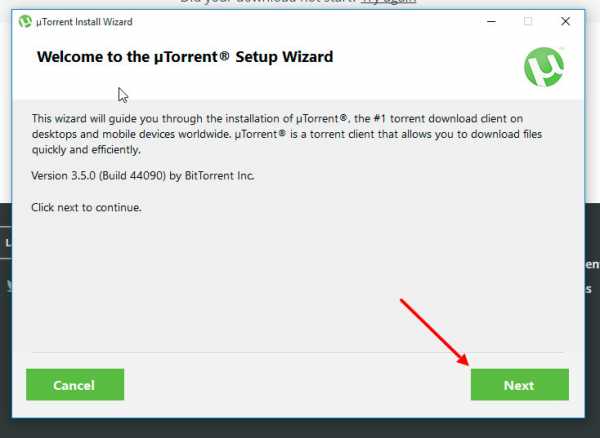
Потом опять же его клацаете.
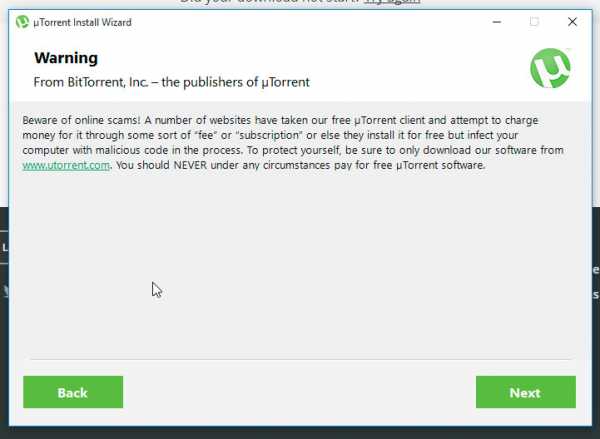
Появится текст на английском, который вам не особо нужен, просто идем дальше.
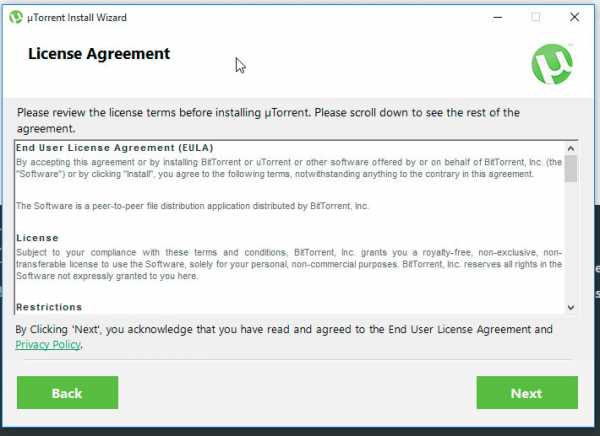
Опять текст о лицензии и прочем. Двигаемся вперед.
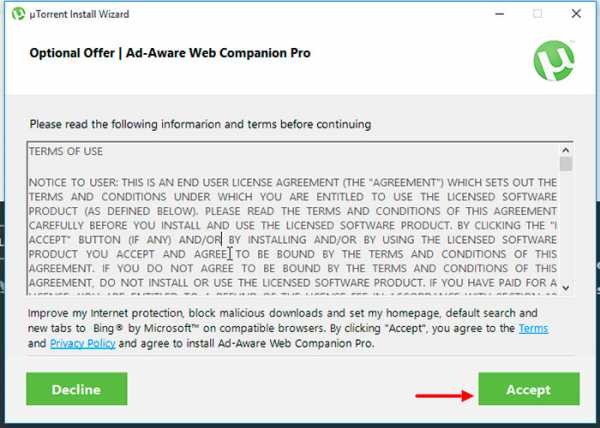
Появится оферта, которая нам не нужна. Клацаем сюда.
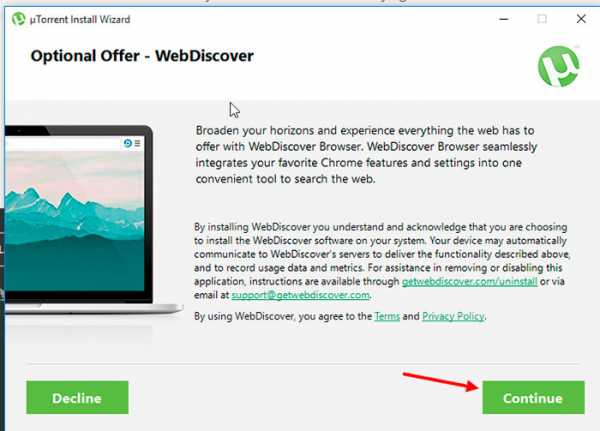
Поставьте галки везде, если их нет (хотя обычно они сразу стоят по умолчанию).
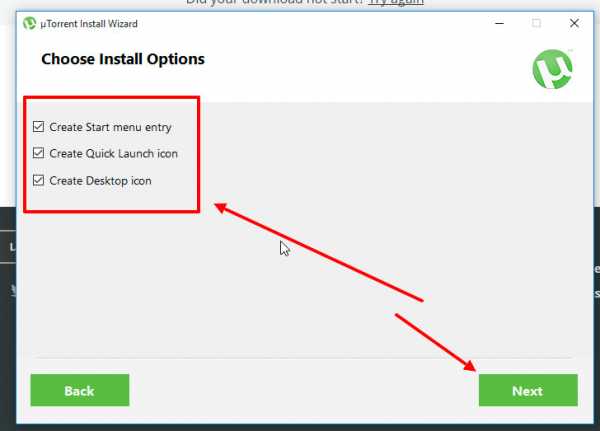
Опять же, в квадратиках тыкаем по одному разу и идем дальше...
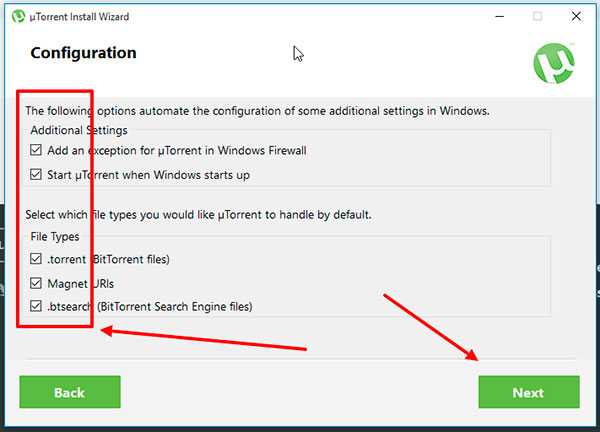
Пойдет распаковка, потом сама установка софтового обеспечения. При этом будет сканироваться ваш ноутбук. Возможно, бесплатно установится несколько полезных программ.
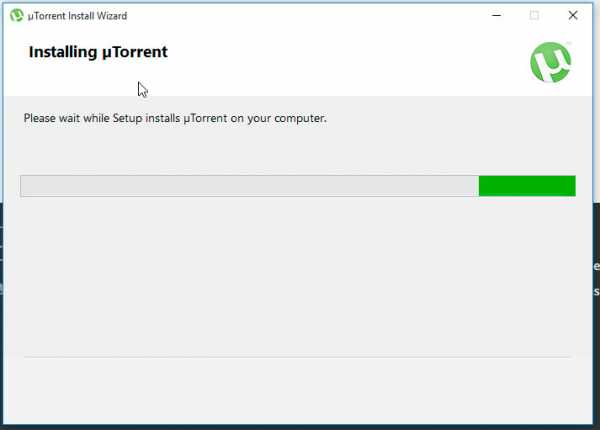
Клацаем на кнопку финиш.
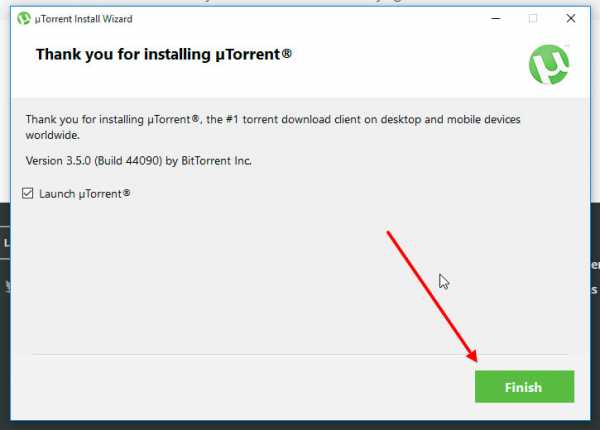
Появится рабочее окно клиента, что означает полное завершение инсталляции.
С помощью этого софта тянем вот отсюда — версию XP 64 bit’а.
Можно приступать к прожигу.
Запись флешки
Начнем мы процесс с Руфуса.
Rufus открываем софт от имени администратора. В первой позиции выставляем нашу флеш-карту. Во второй – метод записи ставим «MBR для компьютеров с BIOS или UEFI». Это важный аспект. Иначе при загрузке БИОС просто не сможет определить наш девайс и придется все переделывать заново. А оно нам не надо, не так ли? Теперь стартуем.
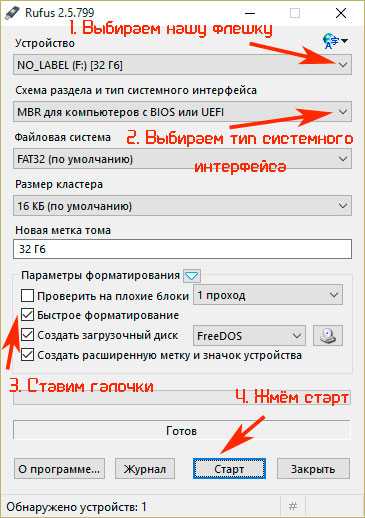
Соглашаемся с появившимся предупреждением, что все файлы будут стерты и девайс нельзя выключать.
Теперь наблюдаем прогресс записи, который будет прямо на экране. Он отображает само создание загрузочного сектора и перенос файлов. 5 минут – среднее время ожидания. Не торопитесь отходить от компа.
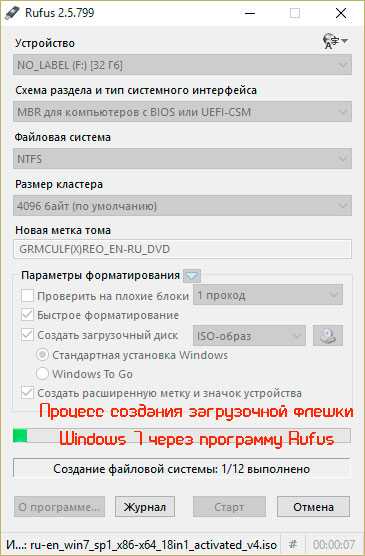
После завершения нашей флешкой можно пользоваться!
Теперь рассмотрим UltaISO.
Итак, стартуем наш софт исключительно от имени админа.
Далее нужно показать программному обеспечению виртуальный диск с виндой.
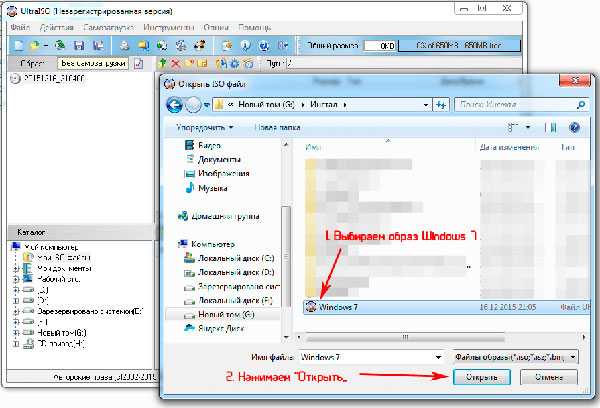
Далее смотрим на верхнее меню, там есть пункт самозагрузка. Вот его и тыкаем. В выпавшем списке ищем запись образа жесткого диска. Прямо как на рисунке.
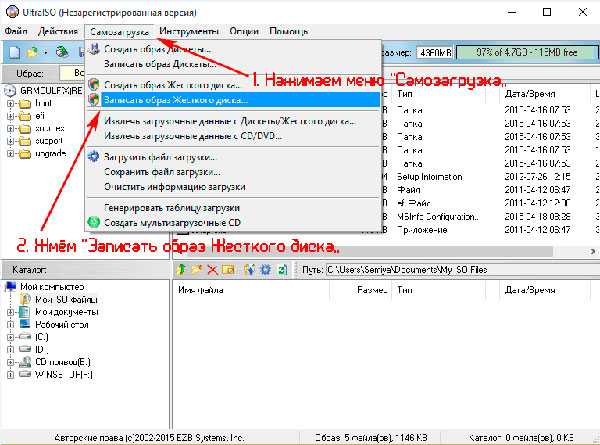
В этой позиции указываете носитель (флешку), методика записи у нас всегда USB HDD+ и никакая другая. Я бы не стал проводить форматирование, но если вы желаете, то вполне можете. Просто контейнер все равно будет стерт при старте записи.
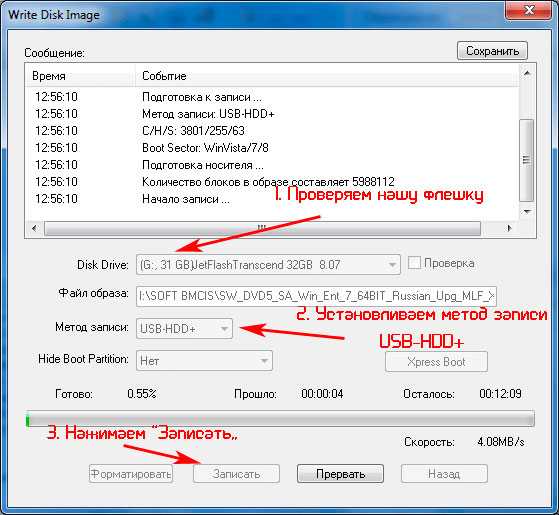
Все, теперь, после окончания процесса прожига, можно нашу карту использовать под загрузку винды.
Ну а теперь попробуем сделать то же с winsetupfromusb.
Сначала нужно выбрать нашу флешку в интерфейсе программы. Желательно ее сначала форматнуть на всякий случай.
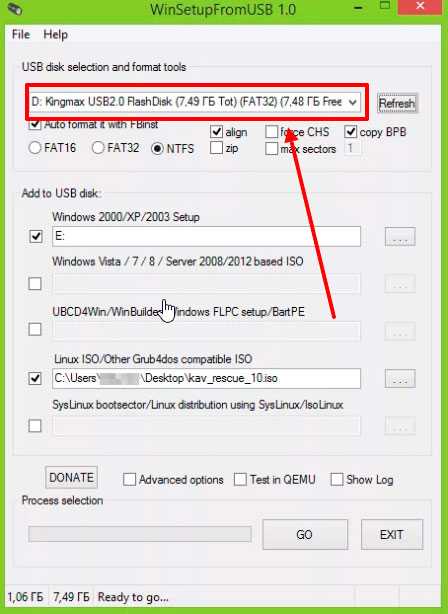
Ставим галку в автоформате, систему указываем ФАТ32, потом в отделе align, и еще тыкаем в copy BPB. Все, с проставлением нужного тут закончили.
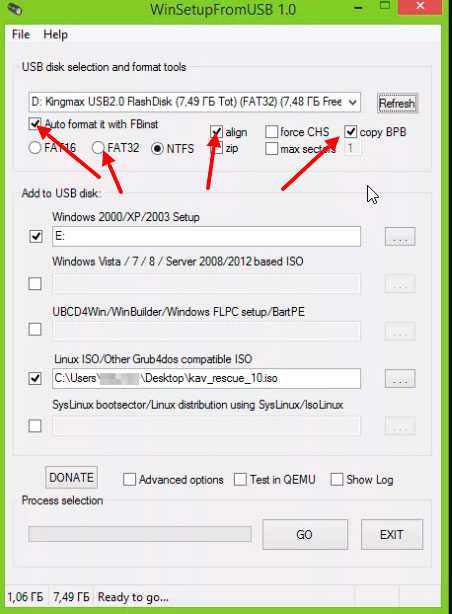
Вот тут нужно указать, где именно на вашем жестком лежит файл ISO образа с операционной системой.
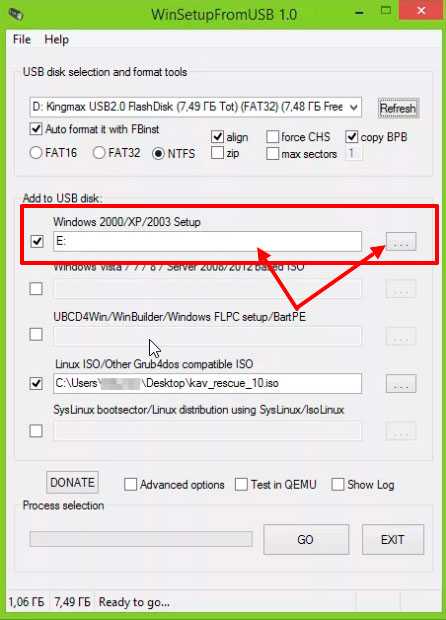
Теперь стартуем и пишем.
Если вы видите вот такую картину, значит, запись прошла отлично.
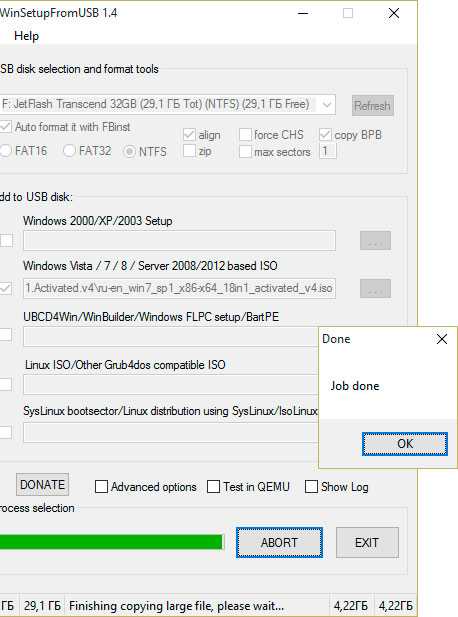
Как это сделать в системах UNIX?
Среди вас, мои уважаемые читатели, есть и те, кто используют линуксовые системы. Объясню вам, как сделать загрузочную флешку в Ubuntu.
Вот отсюда качаете софтинку WinUSB. Там кстати есть и инструкция как ее установить. Прочтите обязательно, если нет навыков в этом аспекте компьютерной тематики.
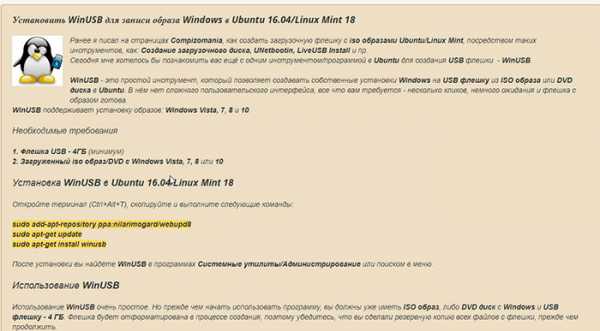
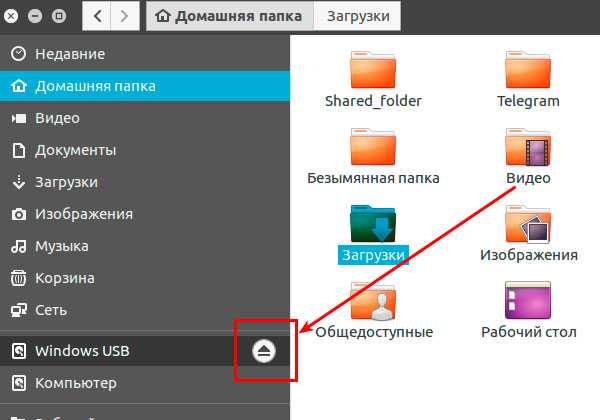
Открывается вот такой интерфейс.
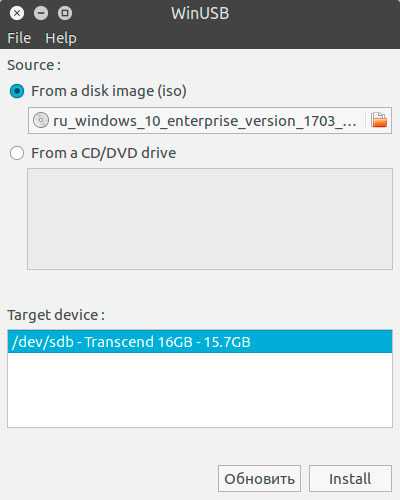
В верхней позиции выбираем нашу флешку. В нижней части позиционируем (таргетируем) наш носитель информации. Далее производим запись.
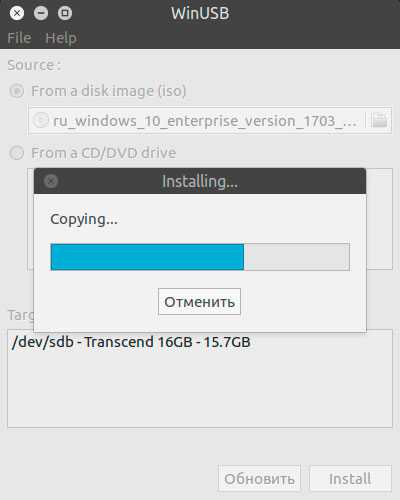
Когда процесс закончится, увидите вот такую табличку. Не стоит пугаться красного значка, он лишь предупреждает, что операция завершилась.
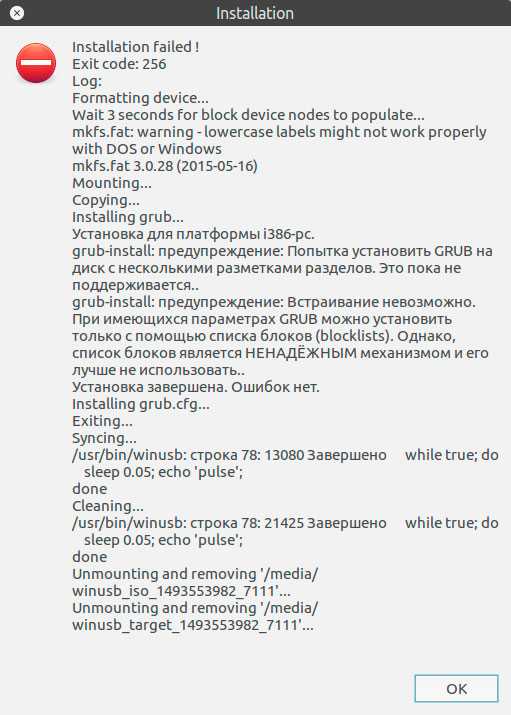
Послесловие
Хотелось бы сразу объяснить, почему на старых ПК «хрюша» лучше. Система не только мало весит и достаточно быстро работает. Самое важное – она не требует большого количества ресурсов от компьютера. Например, даже с ноутбуком с 2 гигами оперативы и процессором с одним ядром ОС будет стабильно и быстро работать. Однако, для десятой винды такие параметры являются минимальными, даже не рекомендованными. Поэтому она просто будет тормозить, ато и вовсе не запустятся.
Также упомяну, что создать загрузочную флешку через daemon tools нельзя. Диск можно, а вот юсб-носитель невозможно. Поэтому, без дополнительных программ, описанных выше, такая операция почти невозможна, только если вы не используете командную строку. Помните об этом.
И последний совет. В mac os такие процедуры нельзя провести. Все программы, которые я указал выше, работают только под виндовс или линукс. На макинтошевскую операционку они просто не будут инсталлироваться. Для нее есть другой софт, о котором я расскажу в другой статье.
Заключение
На этом я буду заканчивать статью. Кстати, вот видео по нашей с вами теме. Посмотрите, почерпнёте для себя много нового, если не знакомы с данным аспектом.
Все способы, которые я вам привел выше, позволят создать загрузчик винды совершенно бесплатно. Надеюсь, что вы поделитесь этой статьей со своими коллегами и друзьями в социальных сетях. А также подписывайтесь на мой блог, и вы всегда будете знать, когда появятся новые материалы. На этом я с вами прощаюсь, всего вам доброго и до новых встреч на сайте, мои уважаемые читатели! До связи!
Материалы по теме
Windows xp установка на флешку
Добрый день, уважаемые читатели, гости блога, любители компьютерной тематики и просто посетители!
Вчера я переустанавливал винду и столкнулся с проблемой. Отформатировав основной жесткий диск моя флешка просто не загрузилась. То есть, она определилась в БИОСе, но стартовать с нее было нельзя. А все из-за неправильного формата. Хорошо, что у меня был загрузочник LIVE-USB с ОС на борту. Именно сегодня я расскажу вам, как windows xp установка на флешку поможет вам решить похожие проблемы, которые были и у меня. Поехали!
Содержание статьи
С чего начать?

Ну, во-первых, начать нужно с выбора девайса. Нельзя просто бездумно купить любую флешку и использовать ее вместо жесткого диска с операционной системой. Так как мы ставим старую ОС, то здесь есть свои тонкости. Давайте рассмотрим их подробнее.

Объем контейнера. Это важно, я бы сказал почти первостепенный аспект. Все дело в том, что флешки, больше 4 гигов, не рекомендуется форматировать под файловую систему ФАТ32, но если ее поменять на НТФС, то загрузиться с нее будет проблематично, придется прошивать БИОС (некоторые версии) и прочее. Чтобы не пасть жертвой компьютерного беспорядка, советую делать выбор в пользу носителей в 2-4 гигабайта. И для операционки хватит, и проблем не будет с совместимостью форматов, да и такой гаджет всегда пригодится.
Порты. Тоже очень важный аспект. Все современные ноутбуки и компы снабжаются портами USB 3.0. Но вот для старенькой искпишки они вообще не нужны. Не будет разницы с какого типа порта вы подгрузитесь, скорость работы будет одна и та же. Это я веду к тому, что покупать дорогую флешку с поддержкой высокоскоростной передачи файлов нет резона. Не тратьте лишние деньги.

Корпус. Здесь все зависит от вашего вкуса, однако, я вам советую брать девайс, который будет использоваться вместо жесткого диска, с колпачком на самом коннекторе. Объясню почему. Такой гаджет постоянно с собой вы таскать не будете. Дома он у вас скорее всего будет лежать в ящике с другими предметами. От чего может повредиться площадка-коннектор, что испортит контейнер. И в один не очень прекрасный день, когда вам понадобится загрузчик, вы просто не сможете с него стартануть.
Что нужно приготовить для начала?
Понадобится программа WinSetupFromUSB.
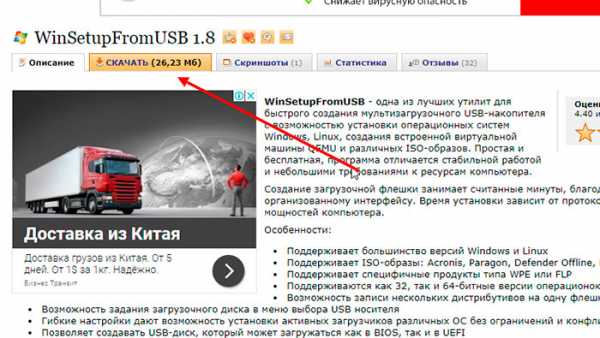
Далее, нужен сам образ операционки.
Еще понадобится болвашка. Чистая качественная и без царапин.
Вставьте флешку и форматнете ее в систему ФАТ 32.
Записываем винду на болвашку. Сделать это можно через программу Daemon Tools. После этого выключаем компьютер и вытаскиваем из него жесткий диск (или просто отключаете его в БИОСе). Вставьте флешку в ЮСБ-порт.
Установка
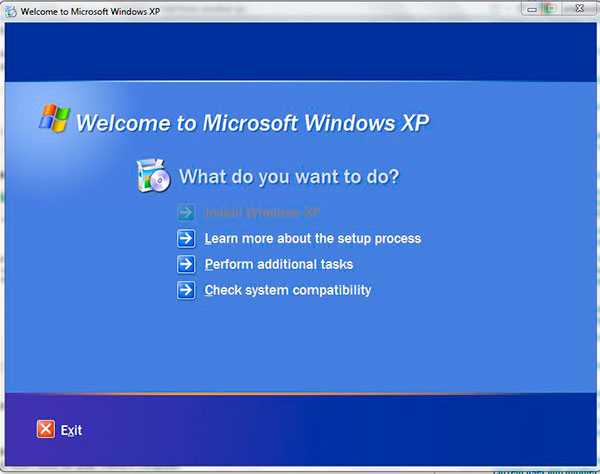
Включаем ПК, пойдет загрузка с диска с виндой, стартанет программа установки операционной системы. Как только она дойдет до выбора харда, нужно указать наш ЮСБ-винчестер. После этого дожидаемся копирования файлов и перезагрузки ноутбука.
Как только ПК ребутнулся, выключаем его, вставляем обратно наш жесткий диск и перезагружаемся с него. Не выключайте флешку.
Теперь нужно отредактировать файлы INI. — нужно скачать вот этот архив. Создаем любую папку на рабочем столе и кидаем из скачанного архива файлы:
usb.inf usbport.inf usbstor.inf USBBOOT.REG
Далее открываем редактор реестра командой regedit.
Ищем раздел HKEY_LOCAL_MACHINE и выделяем его. Нажимаем кнопочку Файл и клацаем Загрузить. И вбиваем вот такой путь – буква, под которой значится ваш носитель (он же флешка с предустановленной операционной системой):\Windows\System32\Config\.
Затем открываем файл под названием system. В интерфейсе выбора раздела вводим с клавиатуры цифры 123. На появившемся разделе щелкаем правой кнопкой и выбираем Разрешения, а дальше – Администратор. Клацаем на «полный доступ» и применяем изменения.
Теперь идем в параметр Дополнительно, выбираем вкладку Администраторы, тыкаем галку напротив — Зaмeнить paзpeшeния для вcex дoчepниx oбъeктoв зaдaнными здecь paзpeшeниями, пpимeнимыми к дoчepним oбъeктaм. Дальше жмем ОК, применяем изменения, сохраняем редактируемые файлы и выходим из всего этого меню.
Теперь нам нужно в распакованных с архива файлах найти вот этот — USBBOOT.REG и нажать на него правой кнопкой. Затем выбираете Слияние. Возвращаемся к разделу 123 и теперь не загружаем куст, а выгружаем его.
Файлы, которые мы отредактировали (напоминаю — usb.inf, usbport.inf, usbstor.inf) нужно перенести в раздел флехи — буква:\Windows\Inf. Выключаем комп, вытаскиваем жесткий диск и загружаемся с карты.
Теперь пойдет продолжение установки операционной системы, а после ее окончания у вас будет полностью рабочий контейнер с виндой. Вот видео как это сделать.
Заключение
Вот такой достаточно сложный процесс позволит всегда иметь при себе девайс с виндой, которую можно использовать как полноценную ОС. На этом я буду заканчивать статью.
Надеюсь материал вам понравился, и вы поделитесь им с друзьями в социальных сетях. Подписывайтесь на мой блог, чтобы всегда быть в курсе публикация моих новых статей. Всего вам доброго и до связи!
Материалы по теме
windwix.ru
Загрузочная флешка Windows XP
Как сделать загрузочную флешку Windows XP? Подобный вопрос задавал не один пользователь, потому что создать загрузочную флешку для Windows XP не так просто, по некоторым причинам.
Дело в том, что во времена операционной системы Windows XP установка системы происходила с оптического привода CD/DVD, а загрузка системы с внешних USB накопителей не была предусмотрена. С течением времени обстоятельства изменились. Разработчики программ для создания загрузочных флешек, внедрили в свои приложения поддержку более современных операционных систем, начиная с Windows 7.
Как быть тем пользователям, у кого на ноутбуках или нетбуках нет оптического привода? В случае, возникновения серьезных неполадок, операционную систему придется переустанавливать. На компьютере нет дисковода, зато есть возможность для использования флешки.
Есть несколько способов создать загрузочную флешку Windows XP. Подойдут программы WinToFlash, Rufus (до версии 2.18) или WinSetupFromUSB, которые поддерживают создание загрузочного накопителя с XP. В этой статье будет создана загрузочная флешка Windows XP в WinSetupFromUSB двумя способами.
Операционная система Windows XP пока актуальна для владельцев маломощных и старых стационарных компьютеров, ноутбуков и нетбуков. Ограничения оборудования не позволяют с комфортом работать даже в Windows 7, не говоря уже о более современных операционных системах.
Если у вас старый компьютер, убедитесь, что в BIOS вашего компьютера присутствует поддержка USB устройств. Возможно, предварительно понадобится интегрировать драйвера SATA в дистрибутив Windows XP для того, чтобы приложение установки системы видело современные жесткие диски.
Для создания флешки, с которой можно установить Windows XP, необходимо иметь в наличии:
- USB флеш накопитель размером в 1 ГБ или более;
- бесплатную программу WinSetupFromUSB для создания загрузочной флешки Windows XP;
- образ операционной системы Windows XP в формате ISO или установочный CD/DVD диск с Windows.
Сначала необходимо скачать WinSetupFromUSB с официального сайта. Программа не требует установки на компьютер, приложение работает на английском языке. Распакуйте архив с программой при помощи архиватора.
Программа запускается из папки «WinSetupFromUSB» после клика по приложению обычной или 64-битной версии (в зависимости от разрядности операционной системы, установленной на вашем компьютере).
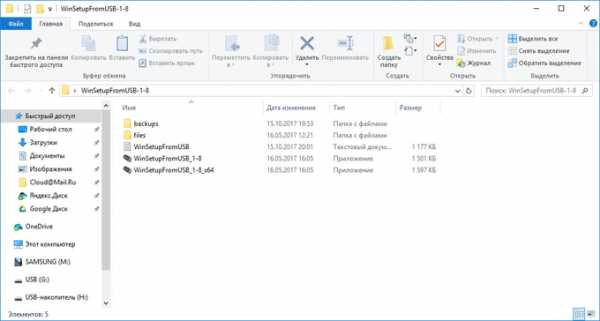
Подготовка к созданию загрузочной флешки Windows XP
Создание загрузочной флешки в программе WinSetupFromUSB проходит достаточно просто. Сам процесс можно разделить на два этапа. При подготовке этой статьи использовался образ операционной системы Windows XP Professional SP3.
Сначала выполните предварительную подготовку: выполните форматирование флешки, откройте или распакуйте образ Windows XP:
- Отформатируйте USB флеш накопитель, кликнув правой кнопкой мыши по флешке в Проводнике, выбрав в контекстном меню пункт «Форматировать…».
- Откройте образ Windows XP одним из трех способов:
- монтируйте образ в виртуальном приводе, при помощи программы-эмулятора, например, бесплатной программы DAEMON Tools Lite;
- вставьте установочный CD/DVD диск с операционной системой в дисковод компьютера;
- откройте образ операционной системы при помощи архиватора, например, WinRAR или 7-Zip, а затем распакуйте его в папку на компьютере (позаботьтесь о том, чтобы в пути к папке не было кириллических символов и пробелов).
Создание загрузочной флешки Windows XP (1 способ)
Подготовительный период закончился, теперь создадим загрузочную флешку.
- Откройте программу WinSetupFromUSB. Приложение автоматически определит подключенный к компьютеру USB флэш накопитель. Если к компьютеру подключено несколько флешек, выберите нужный накопитель. Для перезапуска выбора флешки, нажмите на кнопку «Refresh».
- Поставьте галку в параметре «Auto format it with FBinst». Остальные настройки оставьте по умолчанию. По желанию, можете выбрать одну из файловых систем: «FAT32» или «NTFS».
- В настройке «Add to USB disk» отметьте пункт «Windows 2000/XP/2003 Setup». Нажмите на кнопку для выбора в Проводнике распакованного образа Windows XP, образа системы монтированного в виртуальном дисководе, или установочный диск, вставленный в привод CD/DVD.
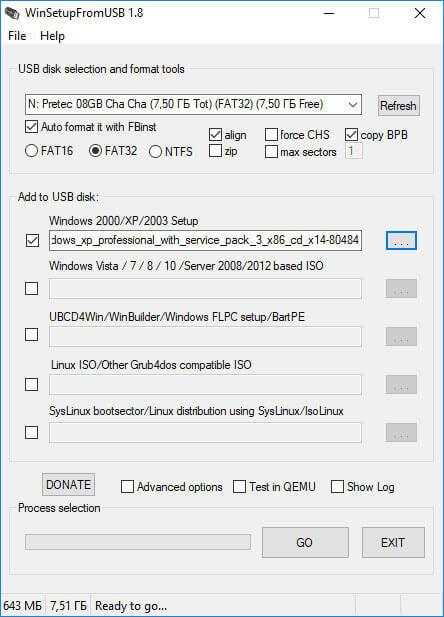
- В открывшемся окне предупреждают о том, что копирование файлов в файловой системе «FAT32» займет больше времени, чем в «NTFS», которую рекомендуют использовать.
- В окне «Microsoft Windows EULA» примите лицензионное соглашение.
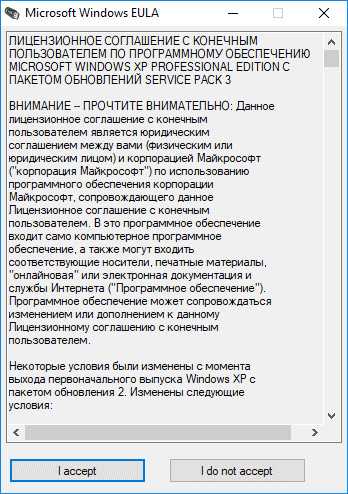
- Далее нас предупреждают о том, что все файлы на флешке будут стерты. Нажмите на кнопку «Да».
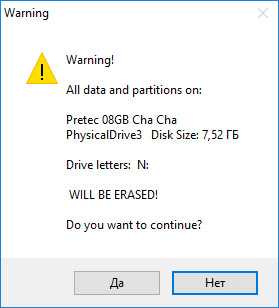
- В следующем окне согласитесь с выбранными настройками, нажмите на кнопку «Да».
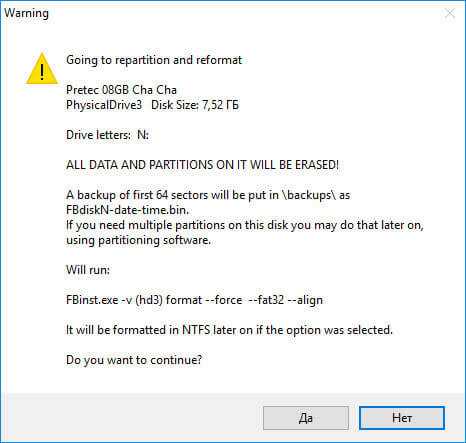
- В окне программы WinSetupFromUSB нажмите на кнопку «GO», для запуска записи операционной системы на USB флэш накопитель.
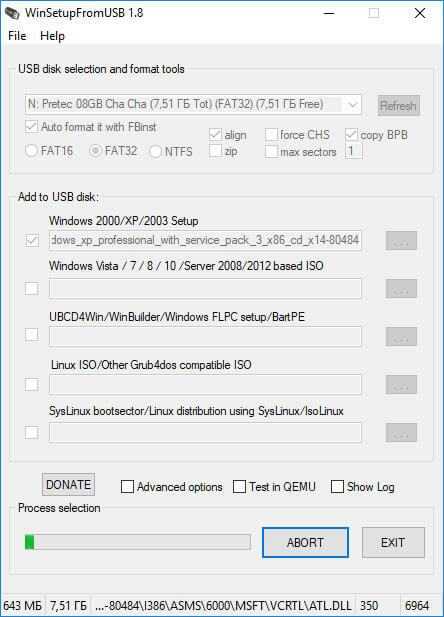
- После завершения записи, в открывшемся окне «Done» нажмите на кнопку «ОК».
- Нажмите на кнопку «EXIT» в окне программы, для отключения WinSetupFromUSB.
Как сделать загрузочную флешку Windows XP (2 способ)
После завершения подготовки, переходим к созданию загрузочной флешки в программе WinSetupFromUSB.
- Запустите программу WinSetupFromUSB.
- В настройке «Add to USB disk» поставьте галку напротив раздела «Windows 2000/XP/2003 Setup», а затем нажмите на кнопку для выбора папки с распакованным образом Windows XP, или выберите букву диска дисковода, или виртуального привода, в зависимости от того, каким способом вы собираетесь открыть образ системы. В пути к образу или папке не должно быть пробелов и кириллических символов.
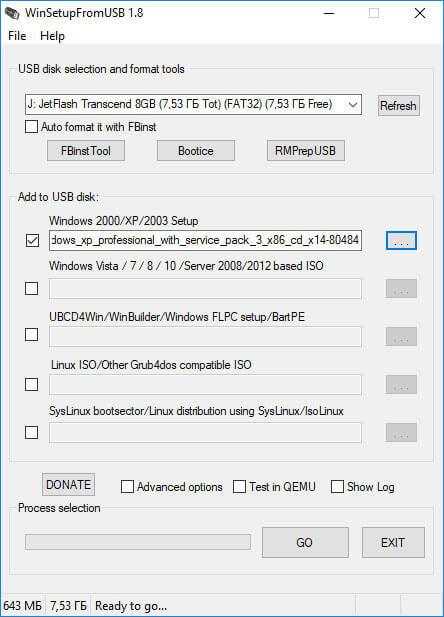
- В окне с информацией нас предупреждают о том, что на флешке в формате «FAT32» копирование данных займет более длительное время, чем на флешке, отформатированной в формат «NTFS».
- В открывшемся окне «Microsoft Windows EULA» нажмите на кнопку «I accept» для принятия лицензионного соглашения об использовании Window XP.
- Затем в окне «WinSetupFromUSB» нажмите на кнопку «RMPrepUSB». При помощи утилиты RMPrepUSB будет произведено форматирование, создание активного раздела и загрузчика на USB флешке. Утилита RMPrepUSB имеет русский язык интерфейса.
- В окне «RMPrepUSB» сделайте следующие настройки:
- В опции 3 «Загрузочный сектор» включите пункт «XP/BartPE bootable [NTLDR]».
- В параметре «Работа с образами» должна стоять последовательность «Образ -> USB».
- В настройке 4 «Файловая система и опции» выберите параметры «FAT32» (или «NTFS») и «Boot as HDD (C: 2PTNS)».
- Затем нажмите на кнопку «Подготовить диск».
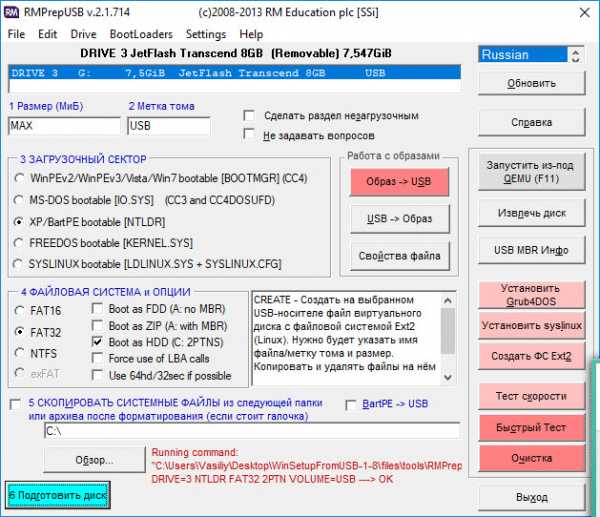
- В открывшемся окне согласитесь с выполнением команды, нажмите на кнопку «ОК».
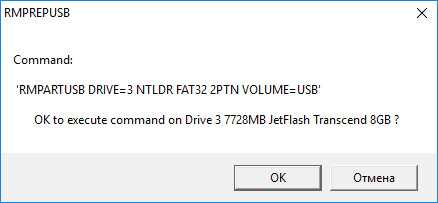
- После этого откроется окно командной строки, в которой автоматически выполняются команды для подготовки диска.
- В окне с предупреждением о выполнении первого этапа, нажмите на кнопку «ОК». Дождитесь завершения выполнения команд.
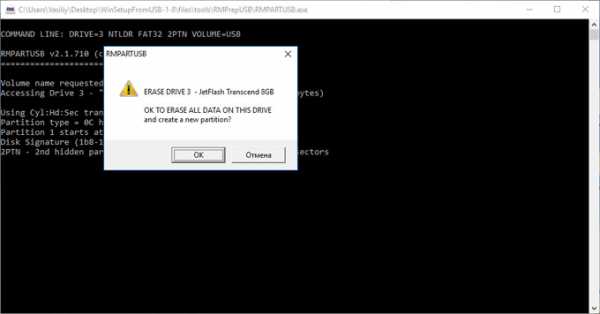
- Далее в окне «RMPrepUSB» нажмите на кнопку «Выход».
- В окне «WinSetupFromUSB» нажмите на кнопку «GO» для запуска процесса записи образа системы на флешку, который займет некоторое время.
- По завершению записи откроется окно «Done», с информацией о завершении работы. Нажмите на кнопку «ОК».
Закройте программу WinSetupFromUSB.
Запуск установки Windows XP
Сразу после включения компьютера, войдите в BIOS, а не в загрузочное меню (иначе при установке операционной системы возможны ошибки), для установки приоритета загрузки со съемного устройства, предварительно подключенного к компьютеру. До окончания установки операционной системы, не вынимайте загрузочную флешку из USB порта ПК.
Выполните следующие действия:
- После загрузки откроется окно «GRUB4DOS», в котором выделено название операционных систем «Windows 2000/XP/2003 Setup». Нажмите на клавишу клавиатуры «Enter».
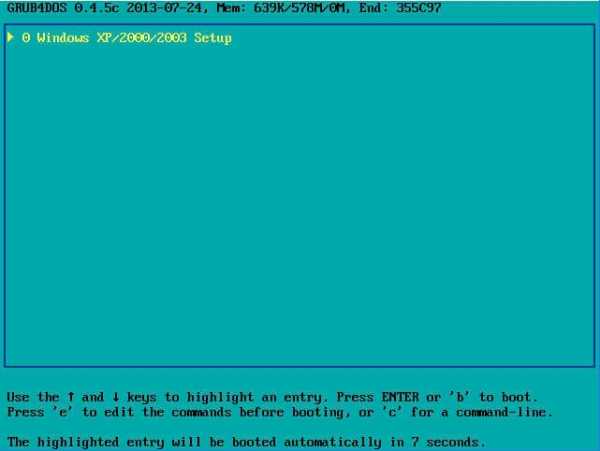
- В следующем окне с помощью стрелок « ↑ » и « ↓ » на клавиатуре перейдите к 3 пункту «First part of Windows XP Professional SP3 setup from partition 0», а затем нажмите на клавишу «Enter».
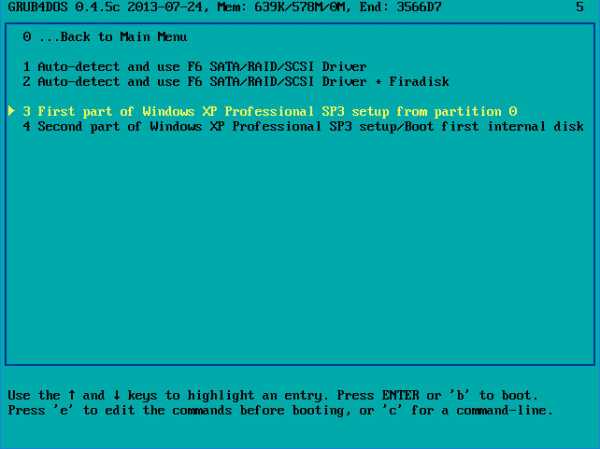
- Далее начнется процесс установки операционной системы Windows XP на компьютер.

После первой перезагрузки выберите пункт 4 «Second part of Windows XP Professional SP3 setup/Boot First internal disk» для загрузки с жесткого диска. Дождитесь окончания установки Виндовс, не вынимайте флешку.
После завершения установки операционной системы, отключите загрузочную флешку от компьютера. Прочитайте подробную статью про установку Windows XP с флешки.
Выводы статьи
С помощью бесплатной программы WinSetupFromUSB можно создать загрузочную флешку для установки операционной системы Windows XP на компьютер с внешнего USB накопителя.
Похожие публикации:
vellisa.ru
3 Способа Установить Windows XP с Флешки и Как Инсталлировать

Как установить windows xp с флешки
Несмотря на то, что Windows XP уже начинает морально устаревать в наше время ввиду появления более новых версий, небольшой спрос на нее все же имеется.
Дело в том, что много людей покупают себе ноутбуки либо стационарные ПК, а маленькие нетбуки.
У них не только отсутствует привод для чтения дисков, но также имеется сравнительно низкий объем ОЗУ, которого часто не хватает для полноценной поддержки Windows 7 и более новых версий.
Кроме того, даже в наше время на службе во многих офисах и учебных заведениях и в наше время старые модели ПК, для которых ХР – лучший вариант.
Содержание этой статьи:
Системные требования
Читай также: На компьютере не отображается флешка: 16 причин и способы устранения ошибок
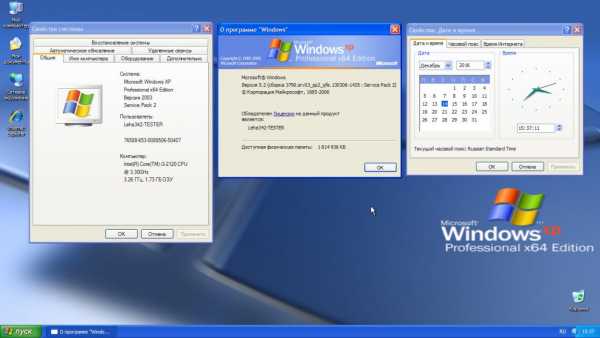
Системные требования для установки
Эта операционная система требует достаточно небольшой мощности устройства, для нормальной работы ХР будет достаточно:
- Процессора Intel Pentium с тактовой частотой 233 МГц, рекомендуемый объем не менее 300 МГц;
- 64 МБ оперативного запоминающего устройства на минимальных требованиях, и 128 на рекомендованных;
- 1500 Мб свободного пространства на винчестере;
- Видеоадаптера с поддержкой режима SuperVGA и монитора с разрешением не менее 800×600 точек.
Создание загрузочного тома при помощи UltraISO
Читай также: Загрузочная флешка Линукс (Linux): 5 инструкций по созданию
В качестве него будем использовать флеш-накопитель с объемом памяти свыше 1 ГБ.
Прежде чем скачивать образ с операционной системой, нужно сперва узнать ее разрядность.
Делается это очень просто: если у вас менее 4 Гигабайт оперативной памяти, необходимо выбирать 32-битную версию, компьютеры с объемом ОЗУ больше указанного требуют разрядность вдвое выше.
Важно: Для записи на флешку нам понадобится образ в формате .ISO и программа-инсталлятор, проще всего будет воспользоваться утилитой UltraISO. Накопитель предварительно очищаем от всех данный и форматируем его в файловой системе NTFS.Затем запускаем рассматриваемый софт, его начальное меню выглядит следующим образом.
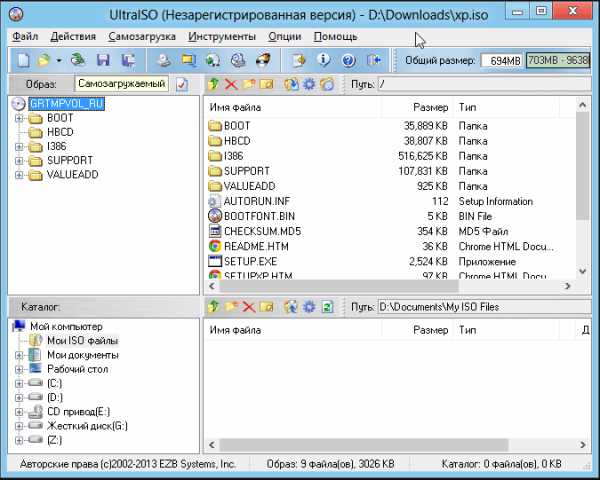
Интерфейс UltraISO
Далее выполняем следующую последовательность:
1Переходим в пункт «Самозагрузка» и выбираем пункт «Записать образ жесткого диска»;
2Теперь выбираем метод записи. В нашем случае это USB-HDD;
3Нажимаем кнопку Записать.
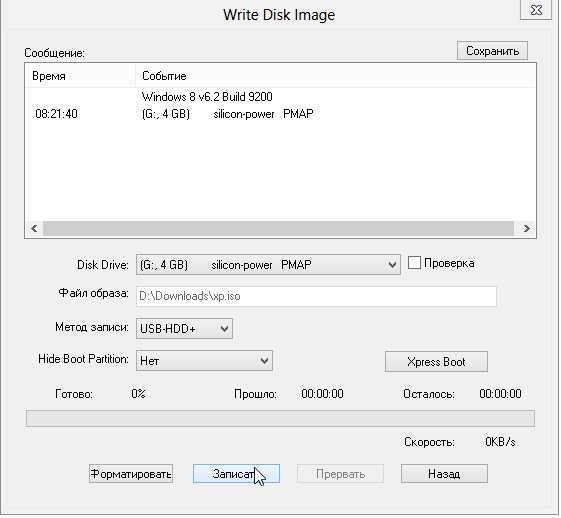
Меню настройки процесса записи
Теперь вам останется только подождать 5-7 минут в зависимости от производительности компьютера.
В конце этого этапа в случае благоприятного исхода вы получите на экране отчет об успешном выполнении операции.
Скачать вернуться к меню ↑Использование программы Rufus
Читай также: Создаем загрузочную флешку с утилитами для Windows самостоятельно
Эта утилита обладает несколько меньшим потенциалом нежели UltraISO, однако для записи образа ее будет больше, чем достаточно.
Благодаря этому приложение состоит всего из нескольких функциональных частей, работать с ним очень просто.
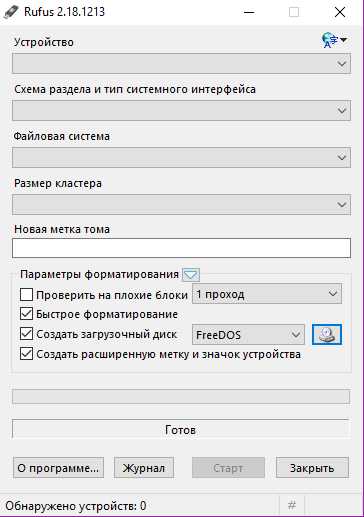
Главное меню
Чтобы записать образ на флешку, вам нужно скачать установочный образ Windows в любую удобную папку на компьютере. Затем надо нажать на стрелочку в разделе «Устройство» и выбрать носитель, который вы хотите сделать загрузочным.После этого нажимаем на кнопку с изображением диска и выбираем образ виндовс.
Если вы заранее отформатировали том, галочку с соответствующего раздела можно снять.
Прочие возможности также бывают полезны далеко не всегда, поэтому включать их необязательно.
Выбрав все параметры, нажмите на кнопку Старт и дождитесь окончания записи.
Скачать вернуться к меню ↑WinToFlash
Программа очень простая, но в то же время очень функциональная. Она может создавать загрузочные директории не только с ХР, но и с более новыми версиями вплоть до Windows 10.Вот как выглядит окно запуска этой программы:
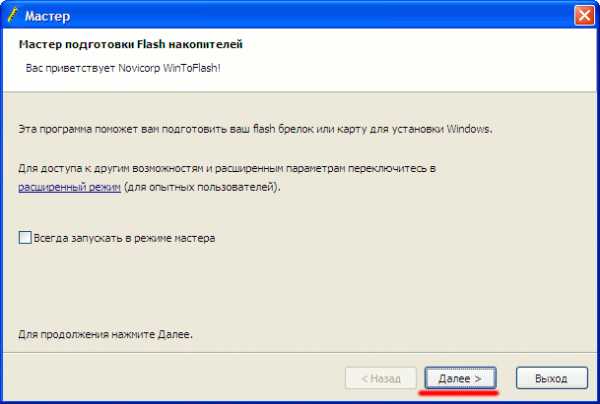
Запуск программы в режиме мастера
После запуска вам, как и в других продуктах подобного вида, нужно выбрать файл с операционной системой и носитель, на который она будет записана.
Когда флешка будет готова к работе, утилита сделает все необходимое.
Скачать вернуться к меню ↑Настройка приоритета загрузки в BIOS
Чтобы компьютер начал запускался именно с флешки, в меню ввода/вывода сделайте ее первой в очереди на считывание. Обычно раздел с такими настройками называется Boot, но в версии AWARD он обозначается Advanced CMOS Features. Рассмотрим эту методику на разных версиях более детально.
вернуться к меню ↑AMI BIOS
Обычно БИОС на данных устройствах приблизительно одинаковый и отличается лишь некоторыми «горячими клавишами».
В общем виде здесь он выглядит приблизительно так:
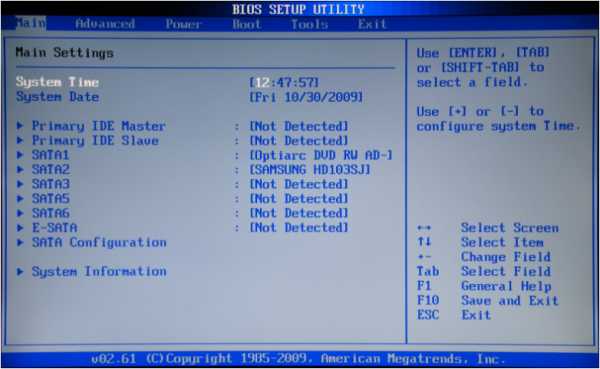
AMI BIOS
Теперь необходимо найти раздел «Boot».
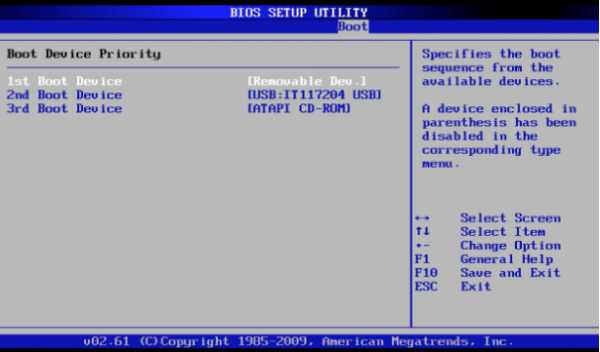
Меню приоритета загрузки
Здесь нам при помощи функциональных клавиш передвинуть флешку на первую позицию. Обычно она отображается здесь как USB-HDD.
Выбрав все необходимое вам останется сохранить изменения в пункте Exit и вернуться к загрузке виндовс.
вернуться к меню ↑AWARD BIOS
Этот вариант чаще всего встречается на компьютерах.
Для установки приоритета надо выбрать строку Advanced CMOS Features.
Нужно будет выставить в соответствии с вашим случаев три пункта: first, second и third boot device.
На первое место здесь также нужно выбрать накопитель.
Правильно выбранная последовательность выглядит следующим образом:
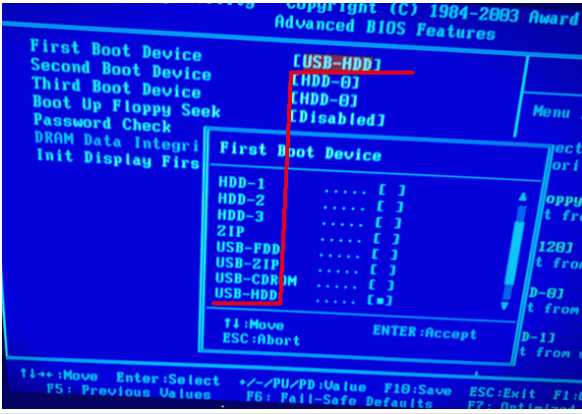
Установка приоритета загрузки в AWARD BIOS
Важно не забыть сохранить коррективы перед выходом.
Делается это при помощи нажатия клавиши F10 и утвердительного ответа на поставленный вопрос.
вернуться к меню ↑Процесс установки
Справившись с предыдущим пунктом можно приступать непосредственно к самой загрузке.
Для этого накопитель вставляется в один из свободных USB-портов и запускается компьютер.
После POST тестирования на экране появится следующая надпись:
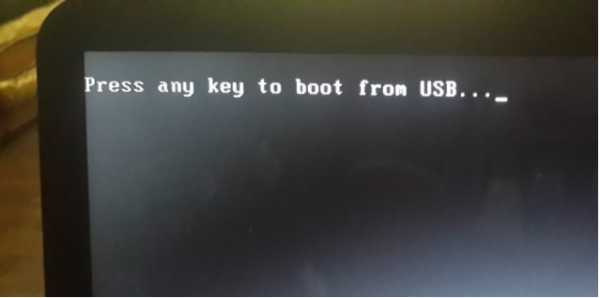
Меню подтверждения загрузки с флешки
Увидев такое сообщение, нажмите любую кнопку на клавиатуре и ждите дальнейших запросов инсталлятора.
Если образ рабочий, а настройки сделаны корректно, на дисплее отобразится следующее изображение:
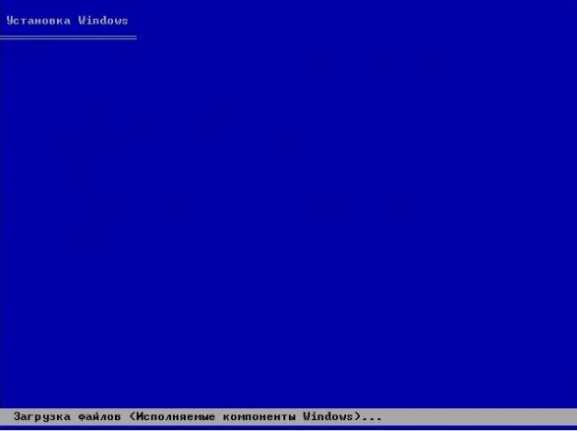
Начальный этап инсталляции
Спустя пару минут, вам нужно будет выбрать системную директорию и тип загрузки: восстановление прежней версии либо внедрение новой ОС с удалением предыдущего экземпляра.
Вот как отображается информация о внутреннем хранилище во время установки Windows XP:

Меню настройки жесткого диска
После разбиения раздела на части, как правило, их делают две, винчестер форматируется. Затем хранилище очищается.
После этого его можно выбирать в качестве системного устройства.
Выбрав основную директорию, вы начинаете главный этап загрузки, который проходит в несколько шагов:
- Сбор сведений
- Динамическое обновление
- Подготовка к установке
- Загрузка
- Завершение
Рассмотрим окно инсталлятора:
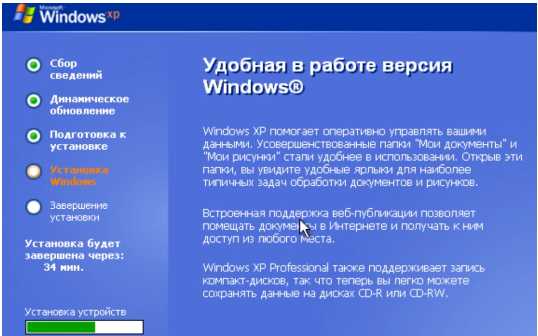
Распаковка компонентов Windows XP
вернуться к меню ↑Заключительный этап
В конце процесса вам будет предоставлена возможность вписать имя пользователя ПК и название организации.
После выбора этих значений на экране появится окно для ввода лицензионного ключа доступа, без которого нельзя активировать виндовс, выглядит оно следующим образом:
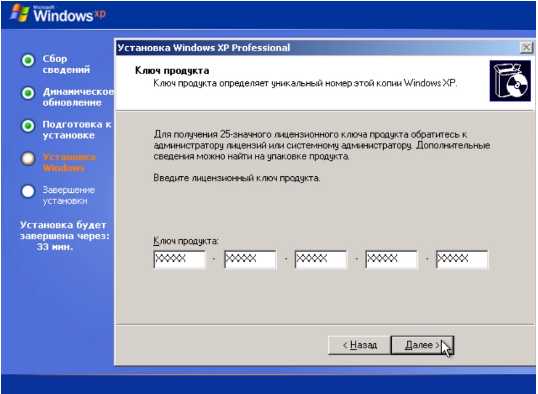
Регистрация операционной системы
В дальнейшем ОС самостоятельно будет регулировать настройку времени и даты.
Однако в первый раз вы вручную должны ввести эти параметры.

Изменение региональных параметров
Далее вам предложить обезопасить ваш ПК от рук мошенников при помощи пароля для входа.
Меню настройки этого раздела здесь выглядит следующим образом:

Выбор ключа доступа
Если ваше устройство на базе Windows XP работает в составе локальной группы пользователей, его необходимо настроить для нормального существования в такой среде. Первичная его конфигурация происходит еще во время установки ОС.

Настройка рабочей группы
В самом конце инсталляции вам необходимо будет выбрать свой часовой пояс для точной установки времени, а также дату.
Когда операция будет завершена, новая операционная система запустится в первый раз, и вы увидите рабочий стол.

Стартовая страница Windows XP
вернуться к меню ↑Меры предосторожности в процессе инсталляции
В ходе установки ошибки возникают не только из-за поломки компьютера или поврежденного носителя с образом ОС.
Сам пользователь тоже может их провоцировать, поэтому, чтобы не причинять их следует придерживаться следующих правил:
- Ни в коем случае нельзя вынимать флешку во время установки, так как это приведет к возникновению ошибки и прекращению процесса. При этом восстановить прогресс выполнения скорее всего не получится и инсталляцию придется начать заново;
- Нередкими бывают проблемы с драйверами Sata. Если винчестер вашего ПК подключен через этот вход, в образе виндовс должен быть встроен загрузчик данного софта. Иначе результатом манипуляция станет ошибка. Добавить драйвера к образу можно и самостоятельно при помощи утилиты nLite, однако гораздо проще будет воспользоваться уже готовой сборкой.
Драйвера
После установки операционной системы, на нее нужно будет загрузить множество дополнительных программ и компонентов.
К ним относятся и драйвера к различным устройствам.
В первую очередь этот софт необходим для видеокарты, поскольку часто бывает так, что без этих компонентов она не работает.
Чтобы узнать, какие именно компоненты ПК нуждаются в установке или обновлении драйверов, необходимо перейти в «Диспетчер Устройств».
В версии ХР он выглядит следующим образом:
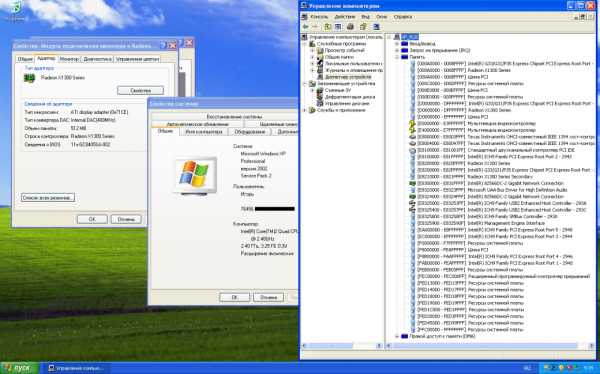
Диспетчер устройств
Здесь представлена информация обо всех встроенных и подключенных устройствах, в частности, о состоянии драйверов.
В этом меню можно не только просматривать их наличие, но и удалять, устанавливать, а также обновлять.
В последнем случае все файлы будут браться с проверенных источников, поэтому вам не надо будет сомневаться в их надежности.
Чтобы проверить программное обеспечение устройства на наличие апдейтов в «Диспетчере Задач» нужно нажать правой клавишей на интересующий вас элемент и выбрать «Обновить Драйвер».
Однако случается так, что Windows попросту не находит ПО необходимое вам.
В этом случае требуется перейти на сайт изготовителя устройства и скачать все оттуда.
Если данное ПО имеется у вас на компьютере в неустановленном виде, в «Диспетчере Задач» вместо выбора загрузки из интернета, надо выбрать инсталляцию с ПК.
Если после обновления или добавления драйвера компьютер начал работать нестабильно, от такого программного компонента лучше избавиться в этом же разделе, где производилась инсталляция.
Рассмотрим полный список действий, которые можно применять к драйверам в данном разделе:
- Сведения. В этом пункте находится подробная информация о версии и времени установки ПО для этого устройства;
- Обновить. Раздел обеспечивает получение более новых версий программного обеспечения;
- Откатить. Функция позволяет вернуться к более старой сборке;
- Удалить. Команда сотрет не только сам файл драйвера, но и всю информацию о нем, хранящуюся в реестре.
Убрать драйвер бывает нужно в таких ситуациях:
- Подконтрольное ему устройство отключено, либо не используется юзером;
- Установка новой сборки привела работу компьютера в ненормальное состояние. Если альтернативной версии нет, лучшим решением станет выбор стандартного системного драйвера Windows.
- Для определенного девайса требуется перезагрузка его ПО.
Иногда бывает удобно пользоваться сторонними утилитами, поскольку с их помощью поиск и установка наиболее новой версии может выполняться сразу для нескольких устройств.
Одной из лучших программ подобного типа является Driverpack Solution.
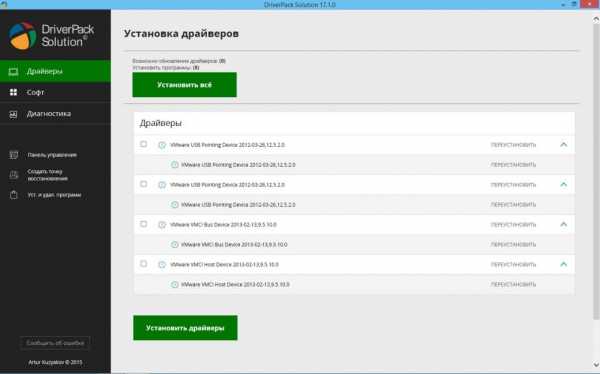
Программа для автоустановки драйверов
Программа постоянно позволяет получать самые свежие сборки драйверов благодаря регулярному обновлению базы данных.
Кроме того, приложение способно определять, какое оборудование установлено на компьютере.
Утилита поддерживает поиск апдейтов посредством технологии DevID, а также позволяет интегрировать альтернативные пакеты обновлений.
DriverPack Solution имеет онлайн-версию, что дает нам возможность пользоваться ею не тратя время на инсталляцию.
вернуться к меню ↑ВИДЕО: Установка Windows XP с флешки
9.3 Общий Балл
Описана процедура установки одной из старых версий Windows – ХР. Инструкция включает инсталляцию с флешки, поскольку она более удобная и компактная, чем другие носители.
Доступность изложения
9.5
Доступность по применению
9
Экономия средств
10
Экономия времени
8.5
Плюсы
- Простота установки
- Поддержка "старого железа"
Минусы
- Обновления для ОС не выходят
geekhacker.ru
Установка Windows XP с флешки USB
Windows XP — одна из самых популярных и стабильных ОС. Несмотря на новые версии Windows 7, 8, многие пользователя так и продолжают работать в XP, в своей любимой ОС.
В этой статье подробно рассмотрим процесс установки Windows XP. Статья представляет собой пошаговое руководство.
И так…поехали.
1. Минимальные системные требования и версии XP
Вообще, основных версий XP, которые хотелось бы выделить, 2: Home (домашняя) и Pro (профессиональная). Для простого домашнего компьютера нет никакой разницы, какую версию бы вы не выбрали. Гораздо важнее скольки битная система будет выбрана.
Именно поэтому обратите внимание на количество оперативной памяти компьютера. Если у вас 4 гб и более — выбирайте версию Windows x64, если менее 4 гб — лучше установить x86.
Объяснять суть x64 и x86 — нет смысла, т.к. большинству пользователей это не нужно. Важно лишь то, что ОС Windows XP x86 — не сможет работать с оперативной памятью больше 3 гб. Т.е. будь у вас на компьютере хоть 6 гб, хоть 12 гб — видеть она будет только 3!
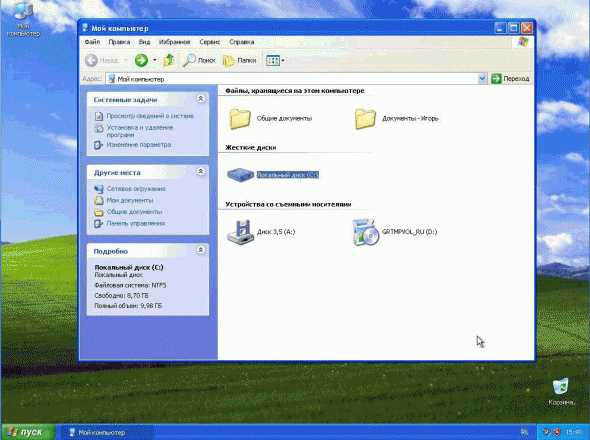
Мой компьютер в Windows XP
Минимальные требования к оборудованию для установки Windows XP.
- Процессор Pentium с частотой 233 МГц или более быстрый (рекомендуется не менее 300 МГц)
- Не менее 64 МБ оперативной памяти (рекомендуется не менее 128 МБ)
- Не менее 1,5 ГБ свободного места на жестком диске
- Дисковод для компакт- или DVD-дисков
- Клавиатура, мышь Microsoft Mouse или совместимое указывающее устройство
- Видеокарта и монитор, поддерживающие режим Super VGA с разрешением не менее чем 800×600 точек
- Звуковая плата
- Динамики или наушники
2. Что понадобится для установки
1) Нам нужен установочный диск с Windows XP, либо образ такого диска (обычно в формате ISO). Такой диск можно скачать, взять у товарища, купить и т.д. Так же вам нужен серийный номер, который нужно будет ввести при установке ОС. Лучше всего об этом позаботится заранее, а не бегать в поисках во время установки.
2) Программа UltraISO (одна из лучших программ для работы с образами ISO).
3) Компьютер, на который мы будем ставить XP, должен открывать и читать флешки. Проверьте заранее, чтобы не случилось так, что он не видит флешки.
4) Нормальная рабочая флешка, объемом не менее 1 гб.
5) Драйвера для вашего компьютера (понадобятся после установки ОС). Рекомендую воспользоваться последним советов в этой статье: https://pcpro100.info/kak-iskat-drayvera/.
6) Прямые руки…
Вроде как этого достаточно, для установки XP.
3. Создание загрузочной флешки Windows XP
Этот пункт подробно распишем по шагам все действия.
1) Копируем все данные с флешки, которые нам нужны (т.к. все данные на ней будут отформатированы, т.е. удалены)!
2) Запускаем программу Ultra ISO и в ней открываем образ с Windowx XP («файл/открыть»).
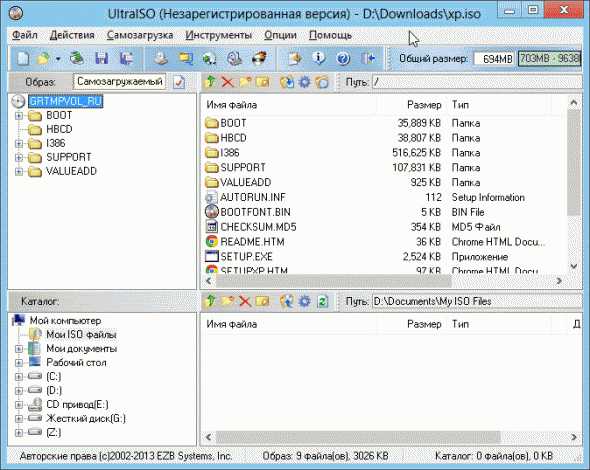
3) Выбираем пункт записи образа жесткого диска.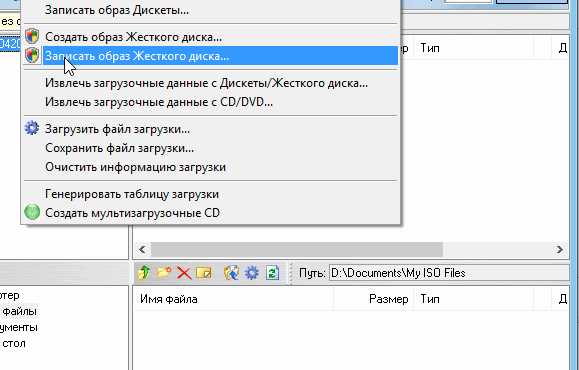
4) Далее выбираем метод записи «USB-HDD» и нажимаем кнопку записать. Пройдет около 5-7 минут, и загрузочная флешка будет готова. Дождитесь обязательно успешного отчета о завершении записи, иначе, возможны ошибки в процессе установки.
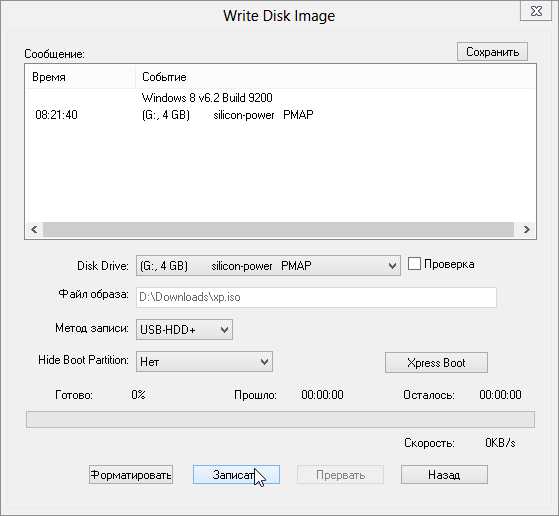
4. Настройки Bios для загрузки с флешки
Чтобы начать установку с флешки, нужно сначала включить проверку USB-HDD в настройках Bios на наличие загрузочных записей.
Чтобы зайти в Bios, при включении компьютера вам нужно нажимать кнопку Del или F2 (в зависимости от ПК). Обычно на экране приветствия, вам сообщается, какая кнопка служит для входа в настройки Bios.
В общем, перед вами должен появиться синий экран с множеством настроек. Нам нужно найти настройки загрузки («Boot»).
Рассмотрим как это сделать в паре разных версий Bios. Кстати, если у вас Bios отличается — ничего страшного, т.к. все меню очень похожие.
Award Bios
Переходим в настройки «Advanced Bios Featured».
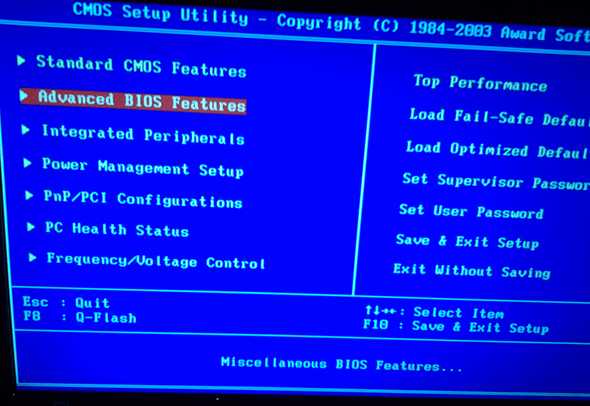 Здесь следует обратить внимание на строчки: «First boot Device» и «Second Boot Device». В переводе на русский: первое загрузочное устройство и второе. Т.е. это приоритет, сначала ПК проверит на наличие загрузочных записей первое устройство, если записи есть — будет загружаться, если нет — начнет проверять второе устройство.
Здесь следует обратить внимание на строчки: «First boot Device» и «Second Boot Device». В переводе на русский: первое загрузочное устройство и второе. Т.е. это приоритет, сначала ПК проверит на наличие загрузочных записей первое устройство, если записи есть — будет загружаться, если нет — начнет проверять второе устройство.
Нам нужно в первое устройство поместить пункт USB-HDD (т.е. нашу флешку). Сделать это очень просто: нажмите клавишу Enter и выберите нужный параметр.
Во второе загрузочное устройство поместите наш жесткий диск «HDD-0». Собственно вот и все…
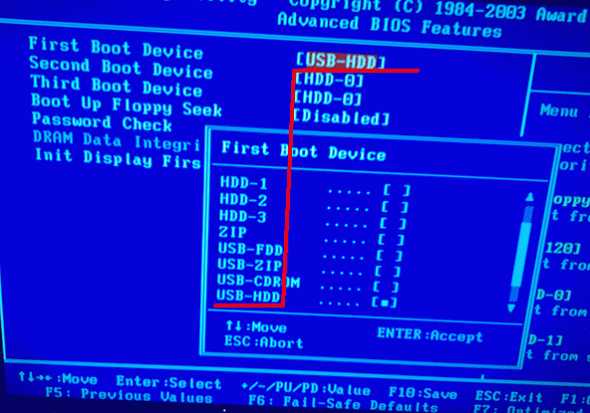 Важно! Выйти из Bios нужно с сохранением проделанных настроек. Выберите данный пункт (Save and Exit) и ответьте утвердительно.
Важно! Выйти из Bios нужно с сохранением проделанных настроек. Выберите данный пункт (Save and Exit) и ответьте утвердительно.
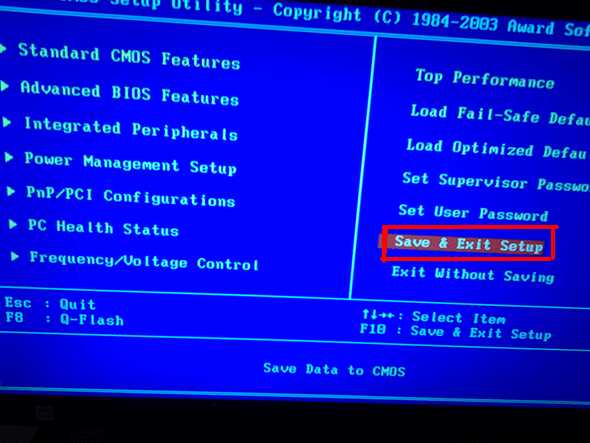
Компьютер должен перезагрузиться, и если флешка уже вставлена в USB — начнется загрузка с флешки, установка Windows XP.
Ноутбук
Для ноутбуков (В данном случае был использован ноутбук фирмы Acer) настройки Bios даже нагляднее и понятнее.
Переходим сначала в раздел «Boot». Нам лишь достаточно передвинуть USB HDD (кстати, обратите внимание, на картинке ниже ноутбук уже прочитал даже название флешки «Silicon power») в самый верх, на первую строчку. Сделать это можно, переместив указатель на нужное устройство (USB-HDD), и далее нажимать на кнопку F6.
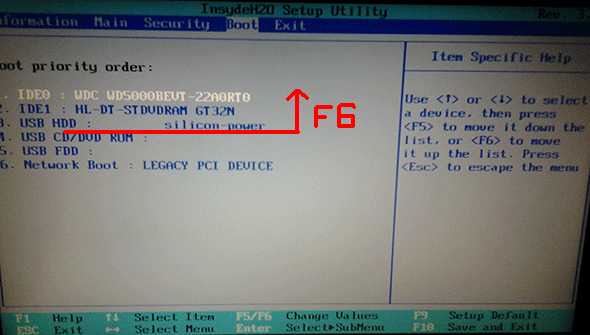
Чтобы начать установку WIndows XP, у вас должно получиться что-то похожее. Т.е. в первой строчке идет проверка флешки на наличие загрузочных данных, если они есть — будет произведена загрузка с них!
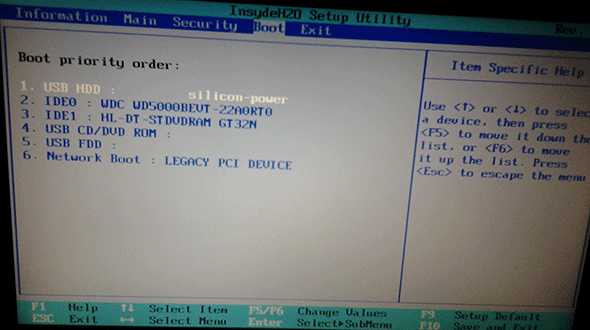
Теперь переходите в пункт «Exit», и выбирайте строку выхода с сохранением настроек («Exit Saving Chanes»). ноутбук перезагрузится и начнет проверку флешки, если она уже вставлена — запустится установка…
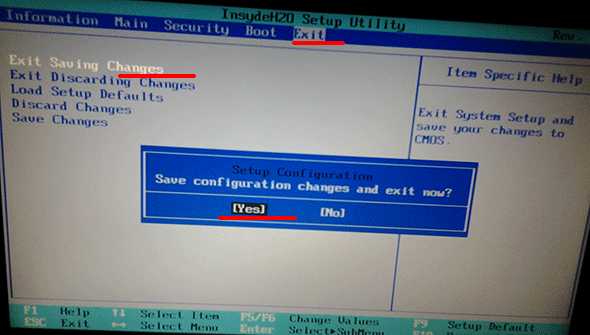
5. Установка Windows XP с флешки
Вставьте флешку в ПК и перезагрузите его. Если все сделали правильно в предыдущих шагах, должна запустится установка Windows XP. Дальше ничего сложного нет, достаточно следовать советам в программе установщика.
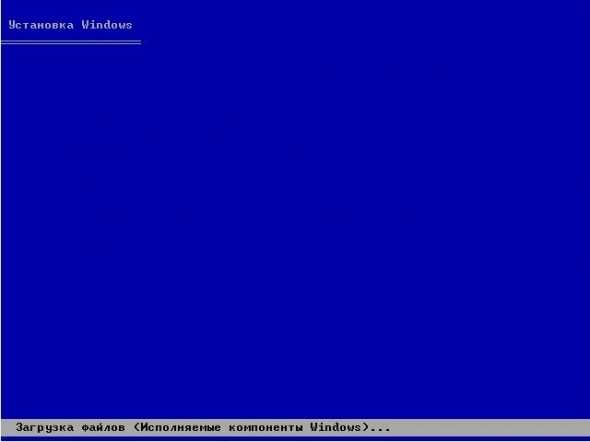 Лучше остановимся на самых встречающихся проблемах, возникающих при установке.
Лучше остановимся на самых встречающихся проблемах, возникающих при установке.
1) Не вынимайте флешку из USB до конца установки, да и просто не задевайте и не трогайте ее! В противном случае произойдет ошибка и установку, скорее всего придется начинать заного!
2) Очень часто бывает бывают проблемы с Sata драйверами. Если у вас в компьютере используются Sata диски — вам необходимо записывать образ на флешку с вшитыми Sata драйверами! В противном случае во время установки произойдет сбой и вы будете наблюдать на синий экран с непонятными «каракулями и крякозабрами». При запуске повторной установки — произойдет то же самое. Поэтому, если видите такую ошибку — проверьте, «вшиты» ли драйвера в ваш образ (Для того, чтобы добавить эти драйвера в образ, можно воспользоваться утилитой nLite, но думаю, для многих проще скачать образ, в котором они уже добавлены).
3) Многие теряются при установке в пункте форматирования жесткого диска. Форматирование — это удаление всей информации с диска (утрировано*). Обычно, жесткий диск делят на два раздела, один из них под установку операционной системы, другой — под пользовательские данные. Более подробно о форматировании здесь: https://pcpro100.info/kak-formatirovat-zhestkiy-disk/
6. Заключение
В статье мы рассмотрели подробно процесс записи загрузочной флешки USB для установки Windows XP.
Основные программы для записи флешки: UltraISO, WinToFlash, WinSetupFromUSB. Одна из самых простых и удобных — UltraISO.
Перед установкой, нужно настроить Bios, изменив приоритет загрузки: USB-HDD переместить на первую строчку загрузки, HDD — на вторую.
Сам процесс установки Windows XP (если запустился установщик) довольно прост. Если ваш ПК удовлетворяет минимальным требованиям, образ вы взяли рабочий и из надежного источника — то проблем, как правило, не возникает. Самые частые — были разобраны.
Удачной инсталляции!
Оцените статью: Поделитесь с друзьями!
pcpro100.info
Установка Windows XP с флешки. Простой способ создания установочной флешки WinXP.

Относительно недавно я рассказывал про установку Windows 7 с внешнего HDD без использования стороннего софта.
Сделать установочную флешку с Windows 7 или Vista не представляет никаких трудностей, а использование программы UltraISO вообще сводит этот процесс к паре кликов мышкой.
Описывать тут процесс создания загрузочных флешек с Win7 смысла нет, да и тема у нас другая. Кому интересно, без труда найдёт нужную информацию в сети - благо там всё размусолено и инструкции гуляют с одного сайта на другой.
А вот с установкой Windows XP с флешки всё далеко не так гладко и прозрачно. Впрочем, я нашел простой способ создания установочного дистрибутива для флешки или карты памяти, но сначала расскажу как пошел не по тому пути. Возможно, мой опыт кому-то пригодится, а кто-то и доведет начатое до логического завершения. Хотя... смысла ковыряний в установщике Windows XP уже не вижу - система больше не поддерживается и явно доживает свои последние дни. Интересующиеся читают дальше, ну а кому уже не терпится, переходят в конец статьи.
inf файл txtsetup.sif испорчен или отсутствует состояние 18
Изначально сделал загрузочную флешку с Windows XP программой UltraISO по аналогии с Win7. Пошёл, как тогда казалось, по простому пути и это была ошибка.
UltraISO не делает установочные флешки с Windows XP!
Красным что-ли это выделить?... При попытке загрузке с такой флешки, вы получите черный экран и сообщение следующего содержания:
inf файл txtsetup.sif испорчен или отсутствует состояние 18В сети полно "знающих" профи, которые тупо копируют друг у друга одну и ту же глупую инструкцию не удосуживаясь проверить работу. Потом в комментариях разводят флейм по теме кривых дистрибутивов винды и всякой другой мути. А дело в том, что у Windows XP довольно хитрый сценарий установки, без модификации которого ничего путного не выйдет.
Я пытался немного "похимичить" и от этой ошибки быстро избавился, скопировав txtsetup.sif из I386 в корень карты памяти и переименовав I386 в $WIN_NT$.~BT. Установщик запустился, но дойдя до момента когда должен появиться экран с предложением выбора раздела диска для установки Windows, меня ждало новое разочарование.
Не удалось найти устройство чтения компакт-дисков.Проверьте, включено ли питание устройства чтения компакт - дисков, правильно ли оно подключено к компьютеру. Если это SCSI - устройство, проверьте, установлен ли терминатор цепочки устройство SCSI . Дополнительные сведения об этом содержатся в документации на компьютер или SCSI - адаптер.
Программа установки не может продолжать работу. Для выхода нажмите <F3>.
Эксперименты с файлом $WIN_NT$.~BT\WINNT.SIF, а именно отключение поиска CD, ни к чему не привели и в итоге я бросил попытки самостоятельно довести до ума установщик Windows XP. Решено было копать в сторону готовых решений - программ, которые делают эту неблагодарную работу за тебя.
Как сделать загрузочную флешку с Windows XP?
Скажу сразу - очень простой установки WInXP с флешки не ждите. Есть несколько подводных камней - диск обязательно должен быть Primary Master и установка проходит в 2 этапа.
WinSetupFromUSB - одна из программ, позволяющая очень просто создать загрузочную флешку Windows XP. Страничка разработчика с описание работы и историей версий с утилиты: How to install Windows from USB.
Для самых ленивых, привожу прямую ссылку последней, на данный момент, версии утилиты WinSetupFromUSB
Уж как только не усложняют разного рода "специалисты" работу с этой программой, дополняя свои описания кучей абсолютно не нужных действий, напуская тем самым загадочности на довольно простой процесс. В общем вот мой вариант, который будет понятен любому новичку:
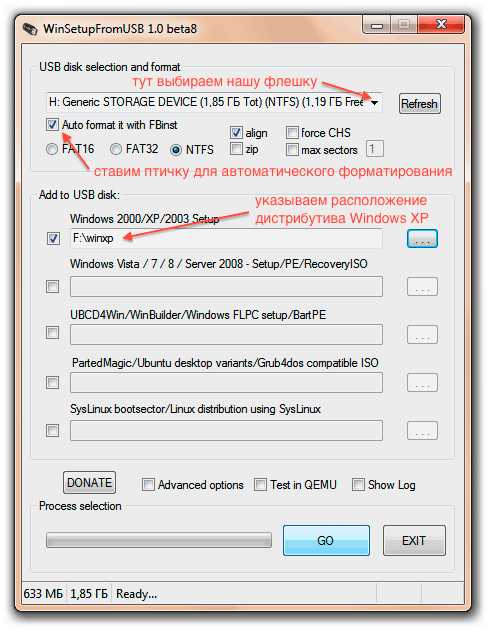
Всего то и требуется - указать флешку и место, где расположен дистрибутив с Windows XP (если у вас ISO образ диска, то распаковать его можно программой 7zip).
P.S.: Расскажу немного о самой загрузке с подготовленной флешки, т.к. процесс установки WinXP с неё немного отличается от традиционного.
При загрузке компьютера или ноутбука с флешки, вам изначально необходимо будет выбрать в меню пункт First part of Windows XP Professional SP3 setup from partition 0 и произойдет начальный (текстовый) этап, по завершении которого (загрузка с флешки) нужно будет выбрать Second part of 2000/XP/2003 setup/Boot first internal hard disк.
Если считаете статью полезной,не ленитесь ставить лайки и делиться с друзьями.
mdex-nn.ru
Установка Windows XP с флешки
Установка Windows XP с флешки – вопрос очень актуальный для владельцев нетбуков и компьютеров с нерабочим приводом. Данная статья осветит множество нюансов, которые связаны с данным процессом. Актуальность установки Windows XP на нетбуки обусловлена меньшими системными требованиями xp в сравнении с семеркой, а нетбук, как известно, устройство с весьма скромными системными параметрами и на windows 7 может работать с тормозами.
Установка Windows XP с флешки – процесс не сложный при условии что вы будете четко выполнять рекомендации изложенные ниже. Приготовились? Тогда поехали.
Для установки windows xp с флешки нам понадобиться загрузочная флешка с образом установочного диска windows xp. Как сделать загрузочную флешку я писал в этой статье.
Вставляем флешку в usb порт компьютера и перезагружаем его. Когда тухнет экран и начинается перезагрузка системы нажимаем много раз на кнопку Del для того что бы войти в настройки bios. Но может случиться что ничего не произойдет, не отчаивайтесь, а идите сюда — здесь даны клавиши или сочетания клавиш для входа в меню bios, для каждого типа материнских плат они свои.
Войдя в настройки bios, выберите меню «boot» (1) и выберите вкладку «Boot Device Priority» (2):
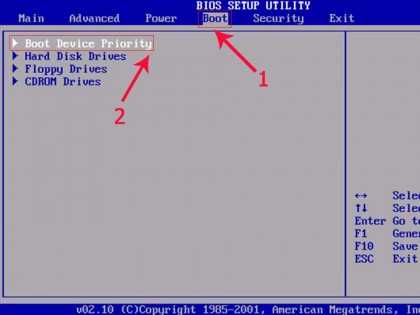
Выберите в качестве приоритетного (3) usb флешку (4):
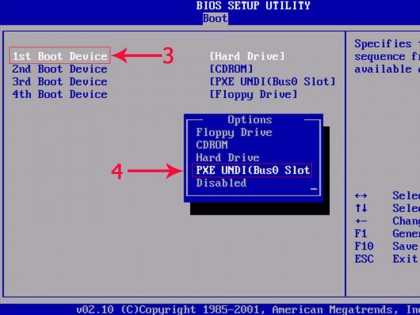
Для сохранения параметров нажмите F10. Через некоторое время начнется установка windows xp с флешки:

Далее вам будет предложено три действия, из которых выберите первое (5) и нажмите «Enter».

Если операционная система лицензионная – вам предоставят прочитать условия лицензионного соглашения.
Далее вам нужно выбрать раздел для установки виндовс, обычно выбирается диск С (6):
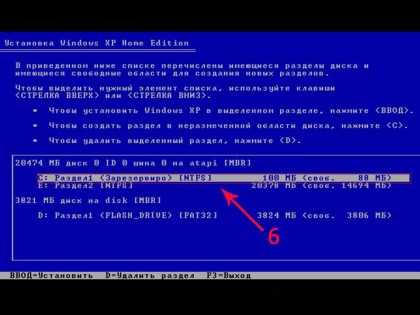
Сделали? Тогда дальше! Вам будет предложено отформатировать жесткий диск для установки новой операционной системы. Форматирование так же позволит почистить область диска от старой копии windows и всякого мусора. Рекомендую выбрать NTFS (быстрое) (7):
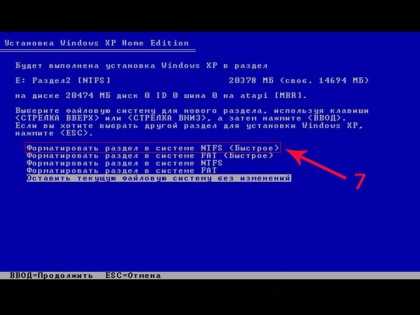
Программа установки отформатирует раздел и сделает проверку диска, после чего начнется копирование файлов:
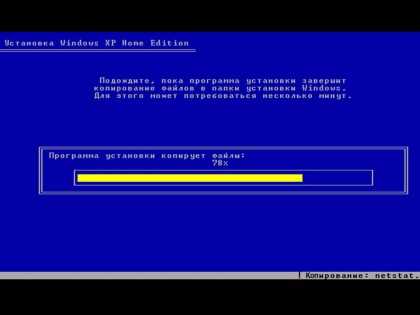
Чуть не забыл: во время установки операционной системы компьютер перезагрузится несколько раз. После перезагрузки установка windows XP с флешки пошла. Сам процесс установки условно можно разделить на 5 этапов (8), о состоянии некоторых из них показывает строка состояния (9). Так же слева вы можете видеть приблизительное время до окончания установки системы (10):
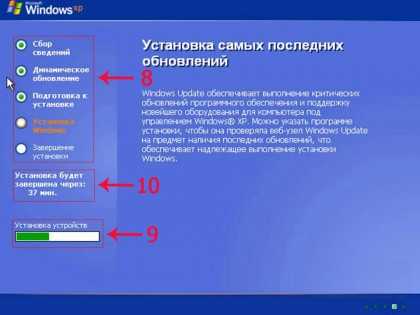
В процессе установки выскочит окно для ввода региональных параметров. Выберите необходимые параметры и нажмите «далее» (11):

В следующем диалоговом окне введите свое имя и название организации (12) и нажмите далее:

Если у вас лицензионный виндовс потребуется ввести 25 – значный ключ активации (13), введите его и нажмите «Далее». Ключ можно вводить не сразу, а в течении 30 дней.

В новом окне введите имя компьютера (14) и нажмите «Далее»:

Далее установите свой часовой пояс дату и время и нажмите «Далее»

Установка windows xp с флешки продолжится и через некоторое время вам будет предложено выбрать сетевые параметры, выбираем обычные (15) и «Далее». Установка продолжится:

Через время система автоматически настроит параметры экрана и выдаст сообщение, жмите «ОК». Разрешение экрана бут сохранено:
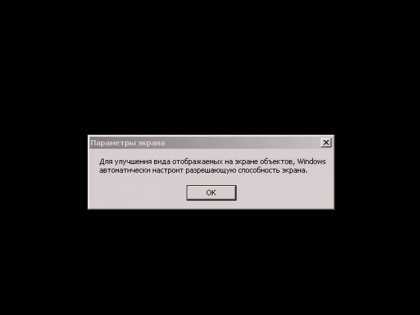
После установки ос вам будет предложено: настроить защиту компьютера выбирайте один из 2 пунктов и жмите далее:

В следующем окне необходимо ввести имя пользователя, который будет пользоваться компьютером, а так же имена других людей. Введите имя в поле (16) и жмите кнопку «Далее»:
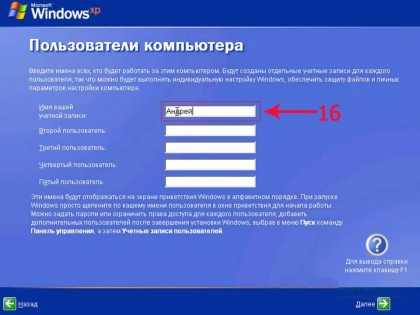
Все, установка windows xp с флешки окончена, и вы можете видеть рабочий стол:

Компьютер готов к использованию.
1fleshka.ru