Перенос Windows XP в Windows 7 с помощью Zinstall XP7. Xp в windows 7
XP Mode в Windows 7

Настройка параметров совместимости
Очень часто пользователь не может сразу сказать, на какую систему рассчитано то или иное приложение. И здесь на помощь придет функция «Устранение неполадок» панели управления.
Для устранения неполадок, связанных с совместимостью приложения и операционной системы, необходимо выбрать пункт «Программы» и с помощью мастера «Совместимость программы» настроить параметры совместимости капризных приложений (экран 2).

Если же приложение необходимо запускать с правами администратора, то вы сможете, нажав «Дополнительно», указать, что для запуска нужны права администратора. Хотя, на мой взгляд, от таких приложений все же следует избавляться, и чем раньше, тем лучше.
Далее системой будет предоставлен список программ, которые обнаружатся на вашем компьютере. Выбрав из этого списка то, что вам нужно, вы сможете выбрать необходимые параметры запуска. Закончить настройку можно только после того, как вы осуществите пробный запуск приложения с выбранными параметрами. После этого заданные параметры совместимости будут использоваться при каждом запуске приложения.
Однако в случае с Windows 7 разработчики Microsoft пошли еще дальше в обеспечении совместимости приложений. В данной операционной системе, вернее в редакциях Windows 7 Enterprise, Windows 7 Professional и Windows 7 Ultimate будет доступен режим XP Mode.
Что такое XP Mode?
Режим Windows XP Mode основан на технологии Microsoft Virtual PC и использует протокол Remote Desktop Protocol (RDP). Для пользователей применение данного режима означает, что совместимость приложений осуществляется с помощью виртуальной среды Windows XP, в которой будут запускаться приложения, не способные по каким-то причинам работать в Windows 7. Фактически данный режим помогает (прежде всего системным администраторам) решить проблему совместимости приложений, причем достаточно легко. Но для начала стоит убедиться, что имеющееся в распоряжении оборудование позволит работать в таком режиме.
Проверка аппаратной совместимости
Далеко не все компьютеры, используемые на предприятиях сегодня, способны поддерживать режим Windows XP Mode. Для этого компьютер, если он оснащен процессором от Intel, должен поддерживать технологию виртуализации Intel virtualization technology. Однако корпорация Intel реализовала данную технологию далеко не на всех своих процессорах. Например, некоторые модели ноутбуков ASUS, Dell Studio, HP Pavilion, Sony Vaio и Toshiba Satellite на базе процессоров Intel Celeron, Pentium Dual-Core, Pentium M и Atom 270 и 280 не имеют поддержки Intel virtualization technology.
Если установлен процессор Pentium D, Core или Core 2 Duo, требуется проверить номер модели, потому что модели P7350/7450, T1350, T2050/2250, T2300 E/2350/2450, T5200/5250/5270/5300/5450/5470/5550/5670/5750/5800/5850/5870/5900 и T6400/6570 не поддерживают VT.
Как убедиться в том, что ваш процессор от Intel поддерживает виртуализацию? Очень просто. Для этого нужно зайти на сайт www.intel.ru в раздел загрузки и получить утилиту Intel Processor ID Utility (pidenu22.exe) размером в 1,13 Мбайт. Как видите, совсем немного. После установки нужно запустить данную утилиту (экран 3), и вы увидите, поддерживает ли ваш процессор технологию Intel virtualization technology.
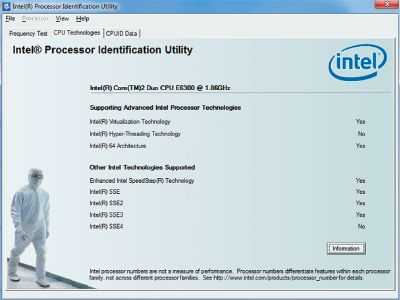
Пользователи компьютеров на базе процессоров AMD также могут столкнуться с трудностями при работе в режиме XP, потому что процессоры Sempron и Athlon 64 не поддерживают VT. Для владельцев процессоров AMD проверка происходит следующим образом: по ссылке http://support.amd.com/us/Processor_TechDownloads/AMD-V_Hyper-V_Compatibility_Check_Utility.zip нужно загрузить приложение AMD Virtualization Technology and Microsoft Hyper-V System Compatibility Check Utility. Если ваш процессор поддерживает технологию виртуализации, то в сообщении будет следующий текст: «This system is compatible with Hyper-V». Если ваш процессор поддерживает технологию виртуализации, смело переходите к установке режима Windows XP Mode.
Установка Windows XP Mode
Windows XP Mode в Windows 7 — это небольшая часть семейства технологий виртуализации с общим названием Microsoft Enterprise Desktop Virtualization, MEDV. В состав Windows XP Mode (XPM) входят две уже известные нам технологии. Это Virtual PC (VPC) и протокол Remote Desktop Protocol (RDP). XPM использует составную часть RDP, известную как Remote Applications Integrated Locally (RAIL).
Напоминаю еще раз, что Windows XP Mode реализован или может запускаться в составе трех редакций Windows 7: Professional, Enterprise, и Ultimate.
В состав XPM входят два пакета:
- пакет VHD, содержащий предустановленную запакованную копию Windows XP SP3;
- пакет Virtual PC 7 (KB958559), содержащий собственно среду виртуализации Virtual PC 7.
Для установки Windows XP Mode необходимо загрузить с сайта Microsoft два файла:
- Windows6.1-KB958559-x86 — собственно файл Virtual PC;
- файл WindowsXPMode_ru-ru — собственно файл виртуальной Windows XP. Учтите, что уже сейчас доступна версия виртуальной Windows XP на многих языках, включая русский.
Первым запускаем файл Windows6.1-KB958559-x86. Установка самой функции Windows XP Mode не представляет особой сложности. По окончании процедуры установки ваша папка XPM будет содержать файл Virtual Windows XP.vhd (образ жесткого диска виртуальной машины), текстовый файл KEY.txt, содержащий ключ XPM, и файл VXPEULA.txt, содержащий лицензионное соглашение.
После установки в стартовом меню вы увидите три пункта:
- специальную папку, содержащую указатель на установленную виртуальную машину;
- папку, в которой будут размещены ссылки на инсталлированные приложения в виртуальном окружении;
- ссылку на VPC Windows XP.
Самое интересное, что Windows XP Mode позволяет запустить виртуальную машину с Windows XP, и при этом пользователю будет виден не рабочий стол виртуальной машины, а всего лишь окно того приложения, которое установлено в виртуальной операционной системе и опубликовано в виде обычного ярлыка в меню «Пуск» рабочей системы.
Рассмотрим это на примере. Установим пакет PGP в редакции, совместимой лишь с Windows XP. Для этого запустим Windows XP Mode и установим туда приложение PGP (экран 4).

После установки наше приложение доступно из меню «Пуск» Windows 7 (экран 5).

После запуска PGP Desktop можно увидеть (экран 6), что окно PGP Desktop открыто на стандартном рабочем столе Windows 7.

Таким образом, пользователь может даже не подозревать о том, что его приложение выполняется под управлением виртуальной машины Windows XP.
Преимущества Windows XP Mode
Самая большая выгода от применения Windows XP Mode состоит в решении известных проблем совместимости устаревших программ с новыми версиями операционной системы. Фактически теперь вы можете выполнять приложения ХР, не заботясь о проблеме совместимости.
Несмотря на то что технология виртуализации Virtual PC существует уже достаточно давно, данное приложение все же нуждалось в обновлении. В нынешней обновленной версии виртуальным машинам стали доступны жесткие диски основной операционной системы. Кроме того, ранее нельзя было обратиться из виртуальной машины к накопителю USB. Сегодня эта проблема решена.
Возможно, не все со мной согласятся, но, на мой взгляд, система Windows XP устарела, ведь она была создана еще в 2001 году. Режим XP Mode поможет использовать Windows XP совместно с современной операционной системой. Кроме того, данный режим позволит использовать некоторые из тех усовершенствований, реализованные в Virtual PC.
Поддержка Windows XP в течение достаточно долгого времени была весьма сомнительной, что, естественно, было неприятным фактором для потребителей. Сегодня, с появлением режима Windows XP Mode, можно сказать, что поддержка Windows XP продлена на много лет. Ведь сейчас большинство корпоративных клиентов Microsoft хотели бы продолжать использовать Windows XP. Включив режим Windows XP в Windows 7, Microsoft признала важность Windows XP для клиентов и позволила им использовать решение, от которого они зависели в течение почти 10 лет.
Пожалуй, главным в режиме Windows XP Mode является то, что вы можете обратиться к приложению Windows XP непосредственно из меню «Пуск» Windows 7 и запустить соответствующее приложение. Несомненно, эта технология значительно облегчит задачу системных администраторов при решении проблемы совместимости приложений, а следовательно, и переход предприятия на новую клиентскую операционную систему.
Вместе с тем необходимо понимать, что в случае применения Windows XP Mode администратору придется дважды настраивать на компьютере сетевой экран и дважды устанавливать антивирусное программное обеспечение.
it-community.in.ua
Режим Windows XP в Windows 7 - WINDOWS 7 - Каталог статей
Режим Windows XP в Windows 7
Данный режим объединяет лучшие качества двух различных систем: Новый режим Windows XP позволяет запускать старое программное обеспечение Windows XP прямо на рабочем столе Windows 7.
Режим Windows XP, разработанный специально для малых и средних предприятий, загружается отдельно и работает только в выпусках операционной системы Windows 7 Профессиональная и Максимальная. Для режима Windows XP также требуется установка приложений для виртуализации, например Windows Virtual PC. Эти компоненты бесплатно доступны на веб-сайте Майкрософт.
Чтобы загрузить режим Windows XP и узнать о его системных требованиях, посетите Windows Virtual PC веб-сайт.
[img]http://res2.windows.microsoft.com/resbox/ru/Windows%207/Main/c/f/cf0c726f-a52e-416c-b460-8c24d5e9cc9f/cf0c726f-a52e-416c-b460-8c24d5e9cc9f.jpg[/img]
Новое в Windows 7: режим Windows XP Рафаэлю Ривьере (Rafael Rivera) и Полу Тарротту (Paul Thurrott) удалось разузнать об одной секретной функции Windows 7 - так называемой XPM или режиме Windows XP. И есть все основания полагать, что эта функция приглянется всем нынешним пользователям устаревающей ОС и в особенности корпоративным.
"Около месяца назад нам стало известно о секретной технологии Microsoft, которую, как нам сказали, компания обнародует параллельно с Windows 7 RC и выпустит одновременно с финальной версией Windows 7. Технология, названная Windows XP Mode (XPM, ранее Virtual Windows XP или Virtual XP, VXP), в значительной степени меняет картину совместимости Windows 7 и, как нам кажется, может оказать серьезное влияние на разработку Windows как таковой.
Технология XPM основана на следующем поколении продукта Microsoft Virtual PC, для работы которого необходима поддержка аппаратной виртуализации (присутствует в процессорах Intel и AMD). В целом технология похожа на Hyper-V, серверную платформу виртуализации от Microsoft, хотя XPM и не является версией Hyper-V для клиентских машин. XPM представляет собой хостовое виртуализационное решение наподобие Virtual PC. С технологической точки зрения наличие аппаратной поддержки говорит о том, что продукт является логическим завершением линейки. И мы полагаем, что будущие клиентские версии Windows будут включать гипервизоры на базе технологии Hyper-V, известной под кодовым Viridian
 XPM состоит из среды Virtual PC и одной лицензированной копии Windows XP с SP3. XPM будет доступен к свободной загрузке пользователям Professional, Enterprise и Ultimate-редакций Windows 7 с сайта Microsoft. Это значит, что в состав Windows 7 технология входить не будет, но она будет доступна пользователям в качестве обновления, как, к примеру, Windows Live Essentials. XPM работает таким же образом, как нынешнее поколение продуктов Virtual PC, но с одним важным отличием: как в случае с корпоративным продуктом MED-V (абб. от Microsoft Enterprise Desktop Virtualization), XPM не требует запуска виртуализованной среды в качестве отдельной копии Windows. Вместо этого по мере установки приложений в виртуальном окружении XP они доступны в хостовой системе, то есть в Windows 7 через меню Start. Таким образом, пользователи могут запускать приложения, написанные для Windows XP (к примеру, IE6), параллельно с приложениями, созданными для Windows 7, в рамках одного рабочего стола.
XPM состоит из среды Virtual PC и одной лицензированной копии Windows XP с SP3. XPM будет доступен к свободной загрузке пользователям Professional, Enterprise и Ultimate-редакций Windows 7 с сайта Microsoft. Это значит, что в состав Windows 7 технология входить не будет, но она будет доступна пользователям в качестве обновления, как, к примеру, Windows Live Essentials. XPM работает таким же образом, как нынешнее поколение продуктов Virtual PC, но с одним важным отличием: как в случае с корпоративным продуктом MED-V (абб. от Microsoft Enterprise Desktop Virtualization), XPM не требует запуска виртуализованной среды в качестве отдельной копии Windows. Вместо этого по мере установки приложений в виртуальном окружении XP они доступны в хостовой системе, то есть в Windows 7 через меню Start. Таким образом, пользователи могут запускать приложения, написанные для Windows XP (к примеру, IE6), параллельно с приложениями, созданными для Windows 7, в рамках одного рабочего стола. Нет сомнений, что появление XPM окажет огромное влияние на платформу Windows как таковую. Избавившись от бремени программной совместимости со старыми приложениями, Microsoft может удалить из системы ненужный код, поскольку те пользователи, которые вынуждены по ряду причин запускать старые приложения, могут делать это с помощью XPM. Появление XPM в Windows 7 является знаковым событием для корпоративных пользователей, которые могут контролировать поведение XPM через стандартные технологии управления и администрирования, как Active Directory и групповые политики. Это в значительной степени улучшает картину программной совместимости Windows 7. И если раньше Microsoft могла говорить о том, что Windows 7 будет, по крайней мере, совместимой со всеми приложениями, написанными ранее для Windows Vista, то теперь Microsoft вправе говорить о полной программной совместимости с Windows XP и практически 100% совместимости со всеми существующими для Windows приложениями.
Мы оба использовали и тестировали Virtual XP в течение месяца и безумно хотели поделиться своей находкой с общественностью. Пол подготовил галерею, демонстрирующую работу Windows XP Mode. Я же, со своей стороны, расскажу о технических аспектах Windows XP Mode и расскажу о том, как это работает. В будущем эта тема будет подробно освещена в нашей с Полом книге "Секреты Windows 7", которая будет опубликована издательством Wiley & Sons позже в этом году."
Согласно последней информации, тестирование утилиты должно начаться уже на этой неделе. Не берусь утверждать, но вероятнее всего тестирование начнется параллельно с релизом RC-версии для подписчиков Technet и MSDN.
Источник: http://www.withinwindows.com Перевод: deeper2k
chaika2.ucoz.ru
XP Mode в Windows 7 | Windows IT Pro/RE
И хотя в данной системе остались старые способы «обмана» приложений, то есть когда мы в свойствах приложения указываем режим совместимости (экран 1), появилось и кое-что новое. Об этом и пойдет речь в данной статье.
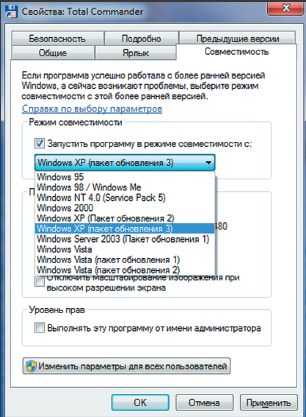
Настройка параметров совместимости
Очень часто пользователь не может сразу сказать, на какую систему рассчитано то или иное приложение. И здесь на помощь придет функция «Устранение неполадок» панели управления.
Для устранения неполадок, связанных с совместимостью приложения и операционной системы, необходимо выбрать пункт «Программы» и с помощью мастера «Совместимость программы» настроить параметры совместимости капризных приложений (экран 2).

Если же приложение необходимо запускать с правами администратора, то вы сможете, нажав «Дополнительно», указать, что для запуска нужны права администратора. Хотя, на мой взгляд, от таких приложений все же следует избавляться, и чем раньше, тем лучше.
Далее системой будет предоставлен список программ, которые обнаружатся на вашем компьютере. Выбрав из этого списка то, что вам нужно, вы сможете выбрать необходимые параметры запуска. Закончить настройку можно только после того, как вы осуществите пробный запуск приложения с выбранными параметрами. После этого заданные параметры совместимости будут использоваться при каждом запуске приложения.
Однако в случае с Windows 7 разработчики Microsoft пошли еще дальше в обеспечении совместимости приложений. В данной операционной системе, вернее в редакциях Windows 7 Enterprise, Windows 7 Professional и Windows 7 Ultimate будет доступен режим XP Mode.
Что такое XP Mode?
Режим Windows XP Mode основан на технологии Microsoft Virtual PC и использует протокол Remote Desktop Protocol (RDP). Для пользователей применение данного режима означает, что совместимость приложений осуществляется с помощью виртуальной среды Windows XP, в которой будут запускаться приложения, не способные по каким-то причинам работать в Windows 7. Фактически данный режим помогает (прежде всего системным администраторам) решить проблему совместимости приложений, причем достаточно легко. Но для начала стоит убедиться, что имеющееся в распоряжении оборудование позволит работать в таком режиме.
Проверка аппаратной совместимости
Далеко не все компьютеры, используемые на предприятиях сегодня, способны поддерживать режим Windows XP Mode. Для этого компьютер, если он оснащен процессором от Intel, должен поддерживать технологию виртуализации Intel virtualization technology. Однако корпорация Intel реализовала данную технологию далеко не на всех своих процессорах. Например, некоторые модели ноутбуков ASUS, Dell Studio, HP Pavilion, Sony Vaio и Toshiba Satellite на базе процессоров Intel Celeron, Pentium Dual-Core, Pentium M и Atom 270 и 280 не имеют поддержки Intel virtualization technology.
Если установлен процессор Pentium D, Core или Core 2 Duo, требуется проверить номер модели, потому что модели P7350/7450, T1350, T2050/2250, T2300 E/2350/2450, T5200/5250/5270/5300/5450/5470/5550/5670/5750/5800/5850/5870/5900 и T6400/6570 не поддерживают VT.
Как убедиться в том, что ваш процессор от Intel поддерживает виртуализацию? Очень просто. Для этого нужно зайти на сайт www.intel.ru в раздел загрузки и получить утилиту Intel Processor ID Utility (pidenu22.exe) размером в 1,13 Мбайт. Как видите, совсем немного. После установки нужно запустить данную утилиту (экран 3), и вы увидите, поддерживает ли ваш процессор технологию Intel virtualization technology.
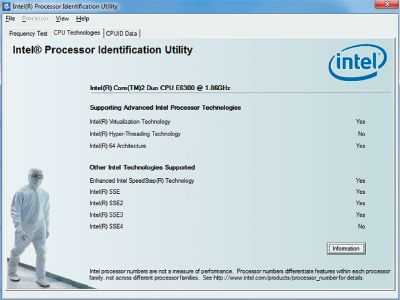
Пользователи компьютеров на базе процессоров AMD также могут столкнуться с трудностями при работе в режиме XP, потому что процессоры Sempron и Athlon 64 не поддерживают VT. Для владельцев процессоров AMD проверка происходит следующим образом: по ссылке http://support.amd.com/us/Processor_TechDownloads/AMD-V_Hyper-V_Compatibility_Check_Utility.zip нужно загрузить приложение AMD Virtualization Technology and Microsoft Hyper-V System Compatibility Check Utility. Если ваш процессор поддерживает технологию виртуализации, то в сообщении будет следующий текст: «This system is compatible with Hyper-V». Если ваш процессор поддерживает технологию виртуализации, смело переходите к установке режима Windows XP Mode.
Установка Windows XP Mode
Windows XP Mode в Windows 7 — это небольшая часть семейства технологий виртуализации с общим названием Microsoft Enterprise Desktop Virtualization, MEDV. В состав Windows XP Mode (XPM) входят две уже известные нам технологии. Это Virtual PC (VPC) и протокол Remote Desktop Protocol (RDP). XPM использует составную часть RDP, известную как Remote Applications Integrated Locally (RAIL).
Напоминаю еще раз, что Windows XP Mode реализован или может запускаться в составе трех редакций Windows 7: Professional, Enterprise, и Ultimate.
В состав XPM входят два пакета:
- пакет VHD, содержащий предустановленную запакованную копию Windows XP SP3;
- пакет Virtual PC 7 (KB958559), содержащий собственно среду виртуализации Virtual PC 7.
Для установки Windows XP Mode необходимо загрузить с сайта Microsoft два файла:
- Windows6.1-KB958559-x86 — собственно файл Virtual PC;
- файл WindowsXPMode_ru-ru — собственно файл виртуальной Windows XP. Учтите, что уже сейчас доступна версия виртуальной Windows XP на многих языках, включая русский.
Первым запускаем файл Windows6.1-KB958559-x86. Установка самой функции Windows XP Mode не представляет особой сложности. По окончании процедуры установки ваша папка XPM будет содержать файл Virtual Windows XP.vhd (образ жесткого диска виртуальной машины), текстовый файл KEY.txt, содержащий ключ XPM, и файл VXPEULA.txt, содержащий лицензионное соглашение.
После установки в стартовом меню вы увидите три пункта:
- специальную папку, содержащую указатель на установленную виртуальную машину;
- папку, в которой будут размещены ссылки на инсталлированные приложения в виртуальном окружении;
- ссылку на VPC Windows XP.
Самое интересное, что Windows XP Mode позволяет запустить виртуальную машину с Windows XP, и при этом пользователю будет виден не рабочий стол виртуальной машины, а всего лишь окно того приложения, которое установлено в виртуальной операционной системе и опубликовано в виде обычного ярлыка в меню «Пуск» рабочей системы.
Рассмотрим это на примере. Установим пакет PGP в редакции, совместимой лишь с Windows XP. Для этого запустим Windows XP Mode и установим туда приложение PGP (экран 4).
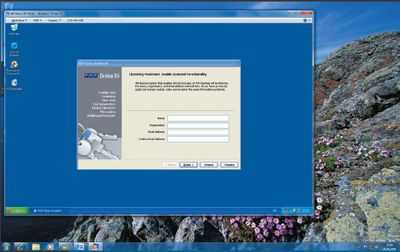
После установки наше приложение доступно из меню «Пуск» Windows 7 (экран 5).

После запуска PGP Desktop можно увидеть (экран 6), что окно PGP Desktop открыто на стандартном рабочем столе Windows 7.

Таким образом, пользователь может даже не подозревать о том, что его приложение выполняется под управлением виртуальной машины Windows XP.
Преимущества Windows XP Mode
Самая большая выгода от применения Windows XP Mode состоит в решении известных проблем совместимости устаревших программ с новыми версиями операционной системы. Фактически теперь вы можете выполнять приложения ХР, не заботясь о проблеме совместимости.
Несмотря на то что технология виртуализации Virtual PC существует уже достаточно давно, данное приложение все же нуждалось в обновлении. В нынешней обновленной версии виртуальным машинам стали доступны жесткие диски основной операционной системы. Кроме того, ранее нельзя было обратиться из виртуальной машины к накопителю USB. Сегодня эта проблема решена.
Возможно, не все со мной согласятся, но, на мой взгляд, система Windows XP устарела, ведь она была создана еще в 2001 году. Режим XP Mode поможет использовать Windows XP совместно с современной операционной системой. Кроме того, данный режим позволит использовать некоторые из тех усовершенствований, реализованные в Virtual PC.
Поддержка Windows XP в течение достаточно долгого времени была весьма сомнительной, что, естественно, было неприятным фактором для потребителей. Сегодня, с появлением режима Windows XP Mode, можно сказать, что поддержка Windows XP продлена на много лет. Ведь сейчас большинство корпоративных клиентов Microsoft хотели бы продолжать использовать Windows XP. Включив режим Windows XP в Windows 7, Microsoft признала важность Windows XP для клиентов и позволила им использовать решение, от которого они зависели в течение почти 10 лет.
Пожалуй, главным в режиме Windows XP Mode является то, что вы можете обратиться к приложению Windows XP непосредственно из меню «Пуск» Windows 7 и запустить соответствующее приложение. Несомненно, эта технология значительно облегчит задачу системных администраторов при решении проблемы совместимости приложений, а следовательно, и переход предприятия на новую клиентскую операционную систему.
Вместе с тем необходимо понимать, что в случае применения Windows XP Mode администратору придется дважды настраивать на компьютере сетевой экран и дважды устанавливать антивирусное программное обеспечение.
Владимир Безмалый - Cпециалист по обеспечению безопасности, MVP Consumer Security, Microsoft Security Trusted Advisor. vladb@windowslive.com
www.osp.ru
Краткий обзор Windows 7 XP Mode
| Корпорация Microsoft сообщила о том, что вместе с релизом Windows 7 RC пользователи получат специальную опцию, позволяющую без проблем работать в приложениях, разработанных под Windows XP, в среде новой операционной системы. Данная функция сможет сделать новейшую ОС на 100% совместимой абсолютно со всеми приложениями, выпущенными со времен Windows XP, и работать в них параллельно с программами Windows 7. Новая технология Windows XP Mode (изначально названная как Virtual Windows XP) будет основана на Virtual PC 7 (VPC) в совокупности с протоколом Remote Desktop Protocol (RDP). XP Mode, к нашему сожалению, не будет поставляться в составе ядра операционной системы Windows 7 (в целях пресечения антимонопольных разбирательств). Дабы заполучить утилиту, пользователю необходимо будет загрузить обновление отдельно, в двух частях(первая, “The VHD package” и вторая, под номером Windows KB958559). На самом деле XP Mode является ни чем иным, как «завиртуаленной» копией Windows XP SP3. В состав VHD package входит оригинальный образ Windows XP и текстовый файл с лицензионным соглашением и ключом для активации системы. Вторая же часть обновления включает в себя несколько модифицированную технологию виртуализации Virtual PC 7. 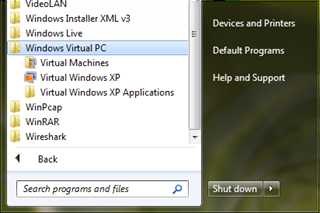
После успешного завершения процесса обновления в главном меню Windows 7 появится строка «Windows Virtual PC», кликнув по которой, вы сможете увидеть три ярлыка – это ссылки на специальную папку виртуальных машин, папку ярлыков приложений, установленных внутри виртуального окружения (то есть в системе Windows XP) и, конечно, ярлык запуска самой виртуальной Windows XP. Примечательно, что XP Mode может позволить приложениям, установленным внутри виртуальной Windows XP, работать аналогично с программами, работающими в среде Windows 7. Доступ к таким «виртуальным» приложениям осуществляется легко: ярлыки приложений, установленных внутри виртуального окружения, появляются в меню Пуск, откуда их можно вызвать точно так же, как и любые другие приложения, а те приложения, которые не оставляют ярлыков в меню Пуск (например, Internet Explorer 6, входящий в состав XP)также можно легко запустить под Windows 7, просто скопировав их ярлыки в меню "All Users" прямо под виртуальной машиной Windows XP. 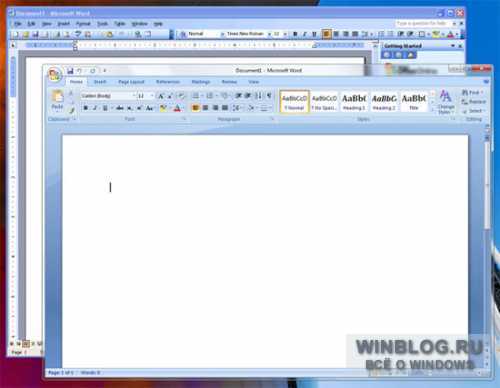 Word 2003 внутри XP Mode работает совместно с Word 2007 под Windows 7 XP Mode не требует навыков работы с несколькими рабочими столами одновременно - приложения в виртуальной XP работают бок-о-бок с приложениями Windows 7, а значит могут использовать всю аппаратную часть вашего компьютера. Это означает, что пользователи смогут работать и в приложениях Windows 7 и в приложениях Windows XP абсолютно не задумываясь, как они функционируют «на заднем плане».  Меню Пуск Windows 7 и виртуализированные приложения Windows XP По идее, новый XP Mode должен стать такой же прекрасной технологией, как и MED-V, однако с гораздо более широким распространением. Возможно, что вскоре Windows сможет вытеснить устаревшую виртуализационную технологию и корпорация Microsoft создаст операционную систему, которая будет проще и безопасней, чем даже будущая Windows 7 (быть может, речь идет о Windows 8?). Загрузить и протестировать XP Mode можно здесь. Оцените статью: Голосов 9 |
www.winblog.ru
XP Mode, UAC, WDDM 1.1, Media Center / Программное обеспечение
В последней, седьмой статье цикла, посвященного Windows 7, мы поговорим о совместимости приложений и режиме XP, исследуем изменения в системе контроля учетных записей пользователей UAC, коснемся улучшений в графической подсистеме, а также рассмотрим новую версию программы Windows Media Center и некоторые незаметные на первый взгляд, но полезные функции новой операционной системы. А также подведем общие итоги нашего цикла.

⇡#Режим XP - назад в будущее
При переходе на новую версию программы пользователь неизбежно чувствует дискомфорт - элементы управления расположены по-другому, к новым инструментам нужно привыкнуть, а некоторые опции и вовсе непонятны. Ну, а что уже говорить про переход на новую версию операционной системы! Ко всем перечисленным проблемам добавляется еще масса неприятных забот - многие устройства, которые раньше работали без проблем, на новой ОС не могут нормально функционировать по причине отсутствия нормальных драйверов. Кроме того, некоторые программы напрочь отказываются запускаться или работают до такой степени нестабильно, что приходится искать им альтернативу.
Не секрет, что производители компьютерного "железа" не спешат обновлять драйверы для своих устройств. Понять причину такой инертности несложно - отсутствие поддержки со стороны производителя неизбежно подтолкнет пользователей к покупке устройств, совместимых с новой версией Windows.
Менее ответственные компании и вовсе никогда не обновят свои драйверы, Даже такие бренды, как HP, Creative и пр., стараются использовать сложившуюся ситуацию в своих интересах. Эти компании хоть и выпускают драйверы старых моделей устройств для Windows 7, однако многие из них имеют ограниченные возможности. Эти упрощенные драйверы не используют все опции устройства, а, лишь обеспечивают его основную функциональность. А чтобы у пользователей не оставалось сомнений, в комментариях к драйверам часто можно увидеть примечание разработчика о том, что данное устройство не будет в дальнейшем поддерживаться компанией, поэтому на полноценную версию драйвера рассчитывать не приходится.
Что же делать обычным пользователям? Тратить деньги на покупку нового оборудования или, быть может, стоит отказываться от перехода на Windows 7? Не стоит торопиться с решением.
Разработчики Windows 7 предвидели подобные проблемы, и в новой версии ОС постарались сделать так, чтобы "неприятных неожиданностей" было как можно меньше. Очевидно, что самый эффективный способ свести к минимуму проблемы при использовании старого ПО и устройств - дать возможность приложениям и драйверам нормально функционировать в той же среде, что и до установки Windows 7. Поэтому, чтобы не изобретать велосипед, разработчиками было принято решение интегрировать в операционную систему инструмент виртуализации, который получил название режим XP (XP Mode).
Поэтому, прежде чем вы убедитесь, что то или иное устройство никак нельзя использовать в новой операционной системе, стоит попробовать заставить его заработать с помощью этого режима. Конечно, режим XP - не панацея, однако большое количество "устаревших" сканеров, принтеров и прочей периферии вполне можно использовать с помощью данного инструмента Windows 7.

По сути, этот режим представляет собой эмулирование операционной системы Windows XP с помощью программы Virtual PC. Ничего революционно нового в этой идее нет. Многие из читателей 3DNews наверняка неоднократно использовали средства для эмуляции виртуального компьютера, например, такие приложения, как VirtualBox, VMWare и другие решения.
Принцип работы режима XP основан на той же технологии. Отличие состоит лишь в том, что в Windows 7 пользователи получают инструмент виртуализации бесплатно, вместе с виртуальным образом лицензионной Windows XP Professional Service Pack 3 (SP3). Кроме этого, данный инструмент интегрируется в систему и дает возможность использовать уже готовую конфигурацию виртуального ПК.
Чтобы задействовать в Windows 7 режим XP, необходимо установить несколько файлов. Во-первых, необходимо зайти на официальный сайт Microsoft и загрузить два файла - образ Windows XP Professional Service Pack 3 и программу Virtual PC. Предварительно необходимо указать редакцию используемой ОС и ее язык. Выполнить загрузку можно будет только в том случае, если используемая система пройдет проверку подлинности. Стоит иметь в виду, что XP Mode доступен только для редакций Windows 7 "Профессиональная", "Корпоративная" и "Максимальная".
До определенного времени возможность использования этого инструмента была только у тех пользователей, которые работали на компьютерах, в основе которых использовались процессоры, поддерживающие аппаратную виртуализацию (данная опция включается в BIOS). Однако в середине марта это ограничение было снято корпорацией Microsoft, для чего было выпущено специальное обновление для Windows 7 (KB977206), которое обеспечивает необходимые условия для работы в режиме Windows Virtual PC и Windows XP. Загрузить его можно здесь. После установки обновления может потребоваться перезагрузка компьютера.
Процедура развертывания виртуальной операционной системы займет некоторое время.

В процессе установки необходимо будет задать параметры учетной записи пользователя XPMUser для запуска режима XP Mode, а также указать некоторые настройки гостевой операционной системы (расположение файла системы на диске, объем используемой оперативной памяти, имя виртуальной машины и т.д.).
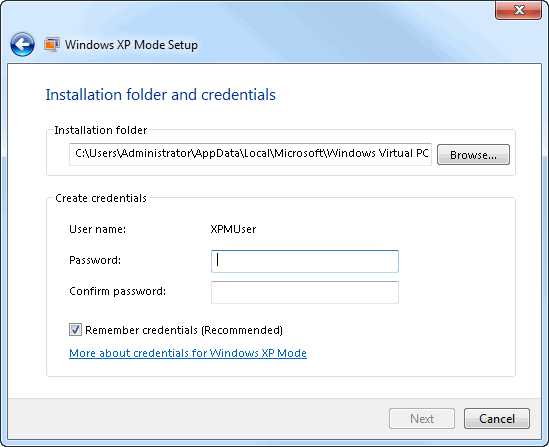
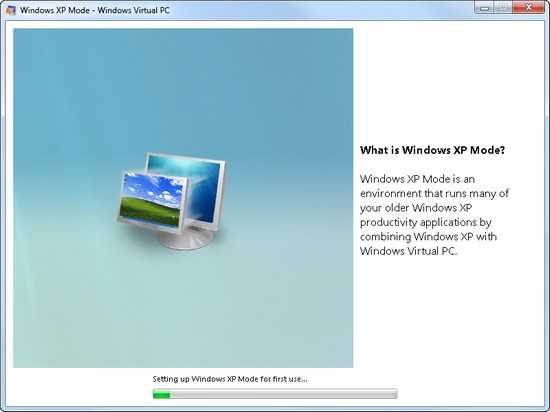
Несмотря на то, что режим XP Mode представляет собой обычную виртуализацию Windows XP, этот инструмент несколько отличается от привычной виртуальной машины. Главное, что выделяет режим XP, - удобная интеграция с системой. После завершения установки в меню "Пуск" появится группа ярлыков Windows Virtual PC, в числе которых и ярлык для запуска режима XP Mode.

Однако, в отличие от работы с обычной виртуальной машиной, пользователю не нужно постоянно запускать вручную этот режим. В папке Windows Virtual PC присутствует еще одна группа - Windows XP Mode Applications, состоящая из ярлыков для запуска приложений, установленных в режиме XP Mode. Таким образом, запустить установленную программу на виртуальной машине можно точно так же, как и любую другую, установленную на Windows 7. Отличие этого варианта запуска программ от стандартного режима работы приложений, установленных на Windows 7, будет состоять лишь в том, что приложение в XP Mode будет запускаться в окне виртуальной машины.
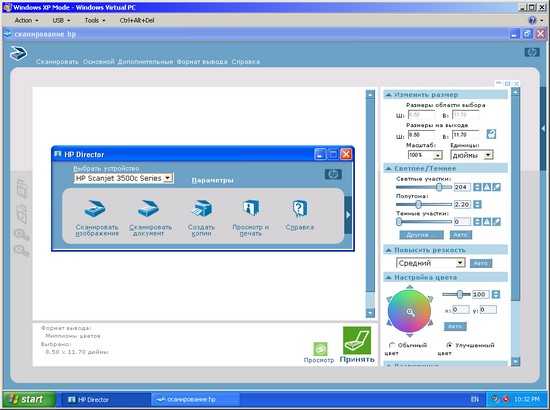
Производительность приложений, запущенных на виртуальной машине, заметно ниже, чем производительность программ, запущенных непосредственно в Windows 7. В этом, однако, нет ничего удивительного, ведь XP Mode - это всего лишь имитация настоящей операционной системы, которая по ряду причин не может задействовать все аппаратные возможности компьютера. Например, ограничения накладываются на параметры видеоадаптера - разрешение экрана менять неудобно (оно меняется автоматически при изменении окна виртуальной машины), ограничена выводимая глубина палитры изображения. Если посмотреть на конфигурацию виртуальной машины (для этого нужно щелкнуть по ярлыку Virtual PC, а затем выбрать в контекстном меню команду Settings), можно увидеть, что компоненты заметно отличаются от реальных устройств.

Эти ограничения не дают в полной мере воспользоваться работой XP-приложений, но позволяют решить некоторые проблемы совместимости программ с Windows 7.
Как уже было сказано выше, одно из достоинств данного режима - поддержка устройств USB, благодаря чему у пользователя появляется шанс заставить работать несовместимые с новой системой принтеры, сканеры, камеры и т.д. Чтобы подключить USB-устройство к виртуальной машине, необходимо в меню USB окна XP Mode выбрать нужное устройство, после чего можно инсталлировать драйвер на эмулируемом компьютере. В списке меню USB показываются все доступные (Shared) и уже подключенные к виртуальной системе устройства (Attach).
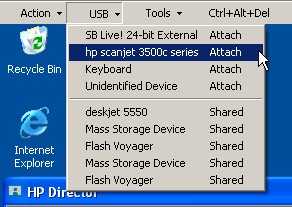
Использование режима XP Mode открывает перед пользователем огромные возможности. Во-первых, можно использовать те приложения, которые не работают в Windows 7. Во-вторых, благодаря тому, что в конфигурацию виртуальной машины можно корректировать, некоторые устаревшие устройства можно продолжать использовать с драйверами под Windows XP. Используя режим XP Mode, можно также попробовать "обмануть" системные требования программы, когда инсталляция отказывается запускаться по причине несоответствия версии системы. Например, можно попробовать установить приложение в виртуальной среде, затем скопировать файлы с виртуальной машины в отдельную папку Windows 7 и попытаться запустить - в некоторых случаях этот прием срабатывает.
Для удобства работы с XP-Mode, можно использовать полноэкранный режим работы с виртуальной машиной, Для этого используется команда View Full Screen в меню Action.
Закрытие окна виртуальной машины приводит к тому, что эмулируемая система переходит в режим гибернации (эта настройка виртуальной машины указана по умолчанию, ее можно изменить). При этом все данные, включая информацию о запущенных в данный момент приложениях, записываются в отдельный файл. При последующем запуске XP Mode виртуальная система мгновенно восстанавливает текущее состояние запущенных приложений.
Если возникнет необходимость изменить конфигурацию виртуальной машины, необходимо остановить работу системы Windows XP, после чего запустить ярлык Virtual PC и выбрать в контекстном меню команду Settings.
⇡#Режим совместимости приложений
Кроме режима XP, который, напомним, доступен не во всех редакциях Windows 7, в новой операционной системе есть специальное средство для устранения проблем с совместимостью программ. Оно является частью нового элемента панели управления "Устранение неполадок" (Troubleshooting), о котором мы рассказывали в одной из предыдущих статей нашего цикла (см. материал "Скрытый потенциал Windows 7: настройка сети, управление устройствами").
Если вы столкнулись с тем, что какая-то из программ, с которой вы работали на предыдущих версиях Windows, не запускается или работает некорректно, зайдите в раздел "Устранение неполадок" и щелкните по ссылке "Выполнение программ, предназначенных для предыдущих версий Windows" (Run programs made for previous versions of Windows).
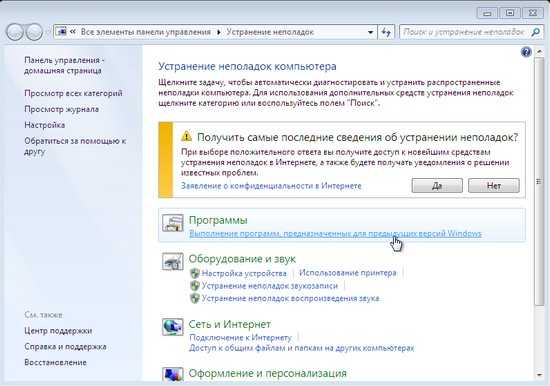
Будет запущен мастер, который поможет устранить проблемы неработоспособности приложений. Этот мастер можно также открыть из контекстного меню. Для этого достаточно щелкнуть по значку неработающего приложения правой кнопкой мыши и выбрать пункт "Исправление неполадок совместимости" (Troubleshoot compatibility).

Для начала мастер произведет поиск установленных на компьютере программ и отобразит их список. Если в нем не нашлось программы, которая у вас не запускается или работает некорректно, можно указать путь к ее исполняемому файлу вручную (стоит иметь в виду, что средство устранения проблем не работает с приложениями, файлы которых имеют расширение MSI).
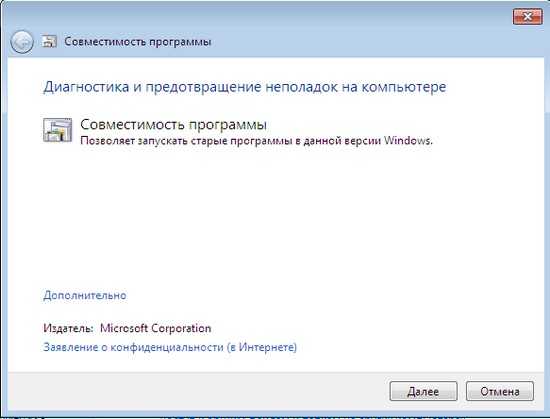
После этого мастер проанализирует возможные проблемы и предложит запустить приложение с рекомендуемыми параметрами совместимости. В том случае, если при тестовом запуске никаких проблем не обнаружено, можно сохранить параметры, предложенные мастером, и в дальнейшем программа будет всегда запускаться в этом режиме.

Если же проблема совместимости не решена, мастер предложит описать ее более подробно, например, указать, не запускается ли она вовсе или же работает с ошибками. Пользователь может вручную указать операционную систему, в которой программа успешно работала.

На сайте Microsoft можно найти достаточно обширный список приложений, которые совместимы с Windows 7. Поэтому, если программа, которую вам не удается заставить работать, есть в этом списке, то, скорее всего, проблему можно решить, установив новую версию или обновление, выпущенное разработчиком. Но даже если программы нет в списке совместимых приложений, это не означает, что она несовместима с Windows 7.
В любом случае, ищите самую новую версию на сайте производителя. Если же проблему решить никак не удается - например, новая версия недоступна или вы по каким-то причинам не хотите ее устанавливать, у вас всегда есть возможность обновить Windows 7 до той редакции, которая поддерживает режим XP. Версии "Начальная" и "Домашняя базовая" можно обновить до редакции "Домашняя расширенная", а ее, в свою очередь, до "Максимальная" или "Профессиональная". Подробные рекомендации относительно обновления можно найти на специальной странице сайта Microsoft.
Если Вы заметили ошибку — выделите ее мышью и нажмите CTRL+ENTER.
3dnews.ru
Перенос Windows XP в Windows 7 с помощью Zinstall XP7 | Как перейти на Windows 7? | Миграция с Windows XP на Windows 7
Если вы до сих пор пользуетесь Windows XP, но уже задумываетесь как перейти на Windows 7, вас наверняка немного смущает перспектива привыкать к новой системе и настраивать все заново. Но что если бы существовала возможность перенести всю старую систему целиком (включая файлы и приложения) в виртуальную машину, запущенную на базе новой системы? Такой способ действительно есть — уникальное решение под названием Zinstall XP7.Zinstall XP7 позволяет пользователям Windows XP мигрировать в Windows 7 с сохранением всех данных, приложений и настроек. С помощью этой программы можно перенести данные со старого компьютера на новый, работающий под управлением Windows 7, а можно восстановить Windows XP на том же самом компьютере после пользовательской установки Windows 7. Этот способ называется «миграция с заменой» и предусматривает использование совершенно уникальной технологии, о которой и пойдет речь в этой статье.
Что такое Zinstall XP7?
Zinstall XP7 входит в серию продуктов, предназначенных для переноса существующего экземпляра Windows XP в Windows 7 на базе виртуальной машины. Это идеальный вариант для тех, кому требуется осуществить миграцию сразу нескольких старых систем на новую.
Купить программу можно на сайте Zinstall за 89 долларов. Для миграции ста и более систем потребуется версия Zinstall Enterprise Server. Она стоит 1799 долларов и включает в себя одиннадцать лицензий на миграцию. Предусмотрены также дополнительные пакеты лицензий — по 10 и по 25 штук.
Хотя в названии Zinstall XP7 присутствует указание на Windows XP, программа также поддерживает Windows Vista и Windows 7, от Basic до Ultimate, причем как 32-, так и 64-разрядные версии. С ее помощью можно, например, перенести 32-разрядную Windows XP Professional в 64-разрядную Windows 7 Home Premium. Любая из поддерживаемых операционных систем может являться как источником, так и целью миграции.
Подготовка
Чтобы миграция прошла успешно, необходимо к ней подготовиться. Подготовка состоит из нескольких этапов.
• Обеспечение аппаратной совместимости. Для миграции с заменой компьютер, на котором установлена Windows XP, должен поддерживать и Windows 7. Убедиться в том, что система соответствует минимальным требованиям, можно с помощью утилиты «Советник по переходу на Windows 7» (Windows 7 Upgrade Advisor).
• Резервное копирование. Прежде чем приступать к миграции, необходимо создать резервную копию Windows XP с помощью утилиты архивации или любого другого аналога. Я, например, использовал бесплатное приложение EASEUS Todo Backup, которое можно загрузить с сайта CNET Download.com. При наличии резервной копии систему можно будет восстановить, если процесс миграции пойдет не так. Кроме того, не помешает скопировать все важные данные на CD/DVD или внешний жесткий диск — просто на всякий случай.
• Оптимизация. Чтобы подготовить систему к миграции, следует осуществить дефрагментацию и очистку диска. Это облегчит процесс переноса данных и предотвратит возникновение ошибок. Утилита «Очистка диска» (Disk Cleanup) удаляет все ненужные файлы, в том числе из Корзины (Recycle Bin) и из папки временных файлов Интернета (Temporary Internet Files). Утилита «Дефрагментация диска» (Disk Defragmenter) оптимизирует размещение данных на жестком диске, повышая его производительность.
• Обновление Windows. Прежде чем приступать к миграции, стоит запустить Автоматическое обновление Windows (Windows Update) и убедиться, что в Windows XP установлены все необходимые исправления и обновления.
• Отключение защитного ПО. Разработчики Zinstall предупреждают, что многие антивирусы и брандмауэры препятствуют корректной работе программы в процессе миграции, поэтому все их следует отключить.
Если миграция все-таки пройдет неудачно, программа позволяет отправить отчет об ошибках в службу поддержки Zinstall, которая поможет устранить проблему в ходе сеанса удаленной технической поддержки. По моему личному опыту, специалисты Zinstall исключительно вежливы, опытны и отзывчивы.
Обновление Windows XP до Windows 7
Как известно, при использовании диска с обновлением Windows 7 в Windows XP запускается процесс пользовательской установки (Custom installation), не предусматривающий переноса приложений, настроек и файлов из старой системы в новую. Такой процесс еще называется «чистой установкой». Тем не менее, при пользовательской установке конфигурация Windows XP все-таки сохраняется на жестком диске в папке «Windows.old».
Опираясь на свой богатый опыт в сфере промышленных информационных технологий, виртуализации и компьютерной экспертизы, разработчики Zinstall нашли способ использовать сохраненные в папке «Windows.old» данные для воссоздания виртуальной копии старой установки Windows XP. Давайте посмотрим, как это делается.
На первых этапах установки Windows 7 пользователю предлагается выбрать тип установки. Выбирайте вариант «Пользовательская» (Custom), как показано на рис. A.
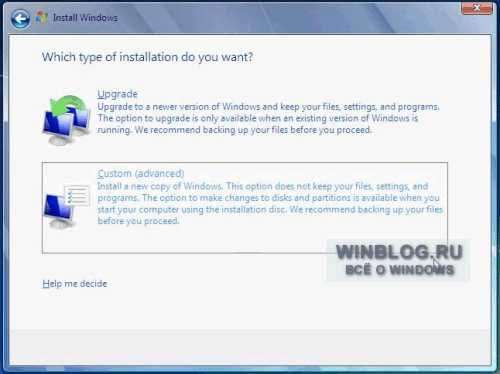 Рисунок A. Вставьте диск с обновлением Windows 7 и выберите опцию пользовательской установки.
Рисунок A. Вставьте диск с обновлением Windows 7 и выберите опцию пользовательской установки.После выбора раздела Windows XP появится диалоговое окно с предложением подтвердить операцию (рис. B). Как видите, в нем упоминается о создании той самой папки «Windows.old». Как только вы нажмете «OK», начнется процесс установки системы.
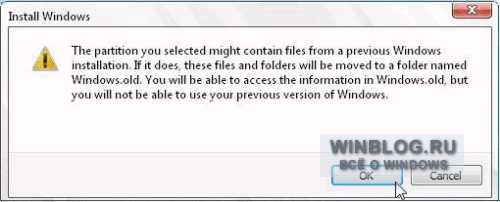 Рисунок B. В этом диалоговом окне упоминается о создании папки «Windows.old».
Рисунок B. В этом диалоговом окне упоминается о создании папки «Windows.old».Самостоятельно вам с папкой «Windows.old» ничего делать не придется, но ради любопытства можно посмотреть, на что она похожа. Располагается эта папка в корневом каталоге системы (рис. C). Все файлы и настройки Windows XP сохраняются в ней в первозданном виде.
 Рисунок C. Папка «Windows.old» расположена в корневом каталоге.
Рисунок C. Папка «Windows.old» расположена в корневом каталоге.Запуск Zinstall XP7
Загрузив установочный файл Zinstall XP7 в Windows 7, запустите его двойным щелчком и следуйте указаниям мастера. После завершения установки появится диалоговое окно Zinstall с предложением выбрать сценарий миграции (рис. D). В этой статье описывается миграция с восстановлением старой системы из папки «Windows.old», поэтому я выбираю опцию «У меня только один компьютер» (I Only Have This PC).
Рисунок D. Для миграции с заменой следует выбрать опцию «У меня только один компьютер».После этого вам будет предложено выбрать жесткий диск, с которого осуществляется миграция (рис. E). Выберите опцию «Нет, я осуществляю миграцию с заменой» (No, I Am Doing an In-Place Migration).
Рисунок E. Вам будет предложено выбрать жесткий диск, с которого осуществляется миграция.Затем появится диалоговое окно Zinstall с двумя разделами — «Источник» (Source), то есть, исходный компьютер, и «Цель» (Target) — компьютер, на который осуществляется миграция. Как только программа обнаружит папку «Windows.old», кнопка «Старт» (Go) станет зеленой (рис. F). Нажмите ее, чтобы запустить процесс миграции.
 Рисунок F. Как только кнопка «Старт» станет зеленой, нажмите ее, чтобы запустить процесс миграции.
Рисунок F. Как только кнопка «Старт» станет зеленой, нажмите ее, чтобы запустить процесс миграции.Миграция — продолжительный процесс, состоящий из множества операций (рис. G). В зависимости от количества переносимых данных, он может растянуться на несколько часов. К примеру, на мой 120-гигабайтный диск программе потребовалось чуть больше часа.
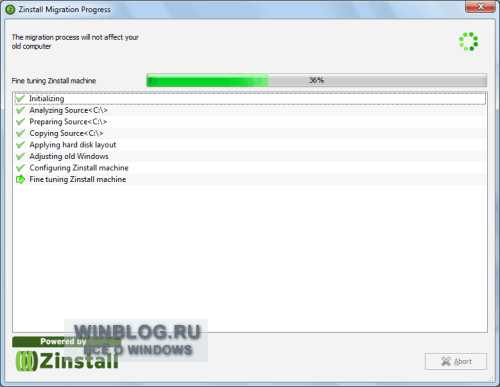 Рисунок G. Миграция — продолжительный процесс, состоящий из множества операций.
Рисунок G. Миграция — продолжительный процесс, состоящий из множества операций.Пользование Windows XP
После завершения миграции в системном лотке появится значок Zinstall. Чтобы попасть в Windows XP, достаточно дважды на нем щелкнуть или нажать правой кнопкой мыши и выбрать опцию «Переключиться на старый компьютер» (Switch to Old Desktop), как показано на рис. H. Такая же опция доступна и в меню «Пуск» (Start).
Рисунок H. Чтобы попасть в Windows XP, нажмите правой кнопкой на значке Zinstall и выберите опцию «Переключиться на старый компьютер».При переключении рабочий стол Windows 7 сменяется на рабочий стол Windows XP — виртуальная машина не запускается в отдельном окне. Переключиться обратно на Windows 7 можно точно таким же способом.
Работа в двух операционных системах
Рабочие среды Windows 7 и Windows XP полностью интегрированы, поэтому пользоваться двумя операционными системами ничуть не сложнее, чем одной. Файлы можно копировать из одной системы в другую точно так же, как текст между двумя приложениями. Просто нажмите на файле правой кнопкой мыши, выберите опцию «Копировать» (Copy), переключитесь в Windows XP и вставьте его там.
Для крупномасштабных операций с файлами следует нажать правой кнопкой мыши на значке Zinstall и выбрать опцию «Показать файлы старого/нового компьютера» (Show Old/New Desktop Files). Откроется окно Проводника (Windows Explorer) со всеми файлами выбранной системы.
Сетевой и интернет-доступ включены в виртуальной машине по умолчанию. Если Windows 7 подключена к Интернету, Windows XP тоже. Поддерживаются все типы подключений, в том числе беспроводное.
Съемные накопители, подключенные к Windows 7, доступны и в среде Windows XP. Доступ к ним осуществляется с помощью упоминавшейся уже опции «Показать файлы нового компьютера».
А что думаете вы?
Будете ли вы пользоваться Zinstall XP7 для миграции Windows XP? Поделитесь своим мнением в комментариях!
Автор: Greg Shultz Перевод SVET
Оцените статью: Голосов 6www.winblog.ru
Преобразование XP в Windows 7.

Windows Se7en Theme — это пак для полного графического преобразования операционной системы Windows XP в Windows 7.Во время установки будут модифицированы системные файлы путем пропатчивания ресурсов,а также установлена тема Windows Se7en, включающая в себя обои, курсоры, звуковые схемы и визуальный стиль.Данный пак не нарушает работу системы и если что-то было неудачно выполнено, то в любой момент можно восстановить файлы.
В архиве так же находятся темы для робочего стола в стиле Windows Se7en , иконки ,шрифты ..

Что нового в Windows Se7en Theme 1.1:— Изменены модифицируемые ресурсы— Исправлены ошибки— Добавлена возможность выбора модифицируемых файлов— Добавлены обои из оригинальной Windows 7— Добавлены шрифты— Добавлен английский язык инсталлятора— Убраны дополнительные приложения— Убраны обрезанные кнопки панели задач
Язык:русский,Размер:124.19 mb
Для тех кому очень хочется научиться самому делать собственные темы оформления,читайте дальше как это сделать .
Создание собственной темы оформления, связанной с фоном экрана входа в Windows 7
В этой статье описан пошаговый процесс создания собственной темы оформления с включением скрытой опции автоматической смены фона экрана входа в систему при смене темы оформления.В Windows 7 появилась возможность самостоятельно создавать темы оформления с автоматическим изменением фона экрана входа в систему. Созданная вами тема может включать в себя следующие компоненты:
- звуки,
- заставки,
- курсоры,
- фоновые рисунки рабочего стола,
- цвет и уровень прозрачности панели задач и диалоговых окон.
Имеются возможности создания слайд-шоу из фоновых рисунков и смены фона экрана входа в систему при переключении темы.Дальше я расскажу о том, как создать полноценную тему оформления, включающую в себя все эти элементы.
Параметры оформления
Итак, щелкните правой кнопкой мыши на свободном месте рабочего стола и в появившемся меню выберите пункт Персонализация. В открывшемся окне (рис. 1) вы увидите три категории:
- Мои темы,
- Темы Аэро,
- Базовые темы.
При установке тем, содержащих собственный визуальный стиль, появится четвёртая категория — Установленные темы.
Ниже находятся настройки для создания своей темы:
- Фон рабочего стола,
- Цвет окна,
- Звуки и Заставка.

Рисунок 1
Как вы можете заметить, здесь нет настройки для привязки к теме своих курсоров. Это происходит несколько другим образом, который будет рассмотрен ниже.
Настройка вида окон
По умолчанию установлена уже настроенная тема Аэро (рис. 2). Щелкните Фон рабочего стола внизу окна.
(1). Далее выберите вариант размещения фона на рабочем столе (2). Если рисунков несколько, можно включить автоматическую смену фона (3).
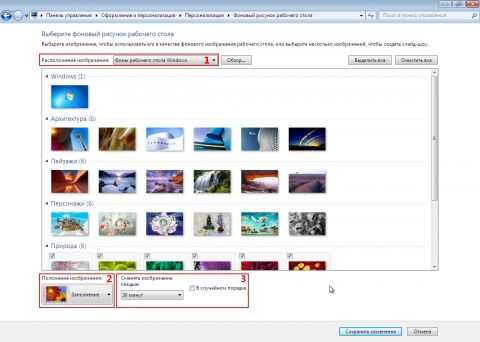 Рисунок 2
Рисунок 2
После настройки этих параметров нажмите кнопку Сохранить изменения и вы вернётесь в главное окно. Теперь щелкните Цвет окна, и откроется следующий диалог (рис. 3).
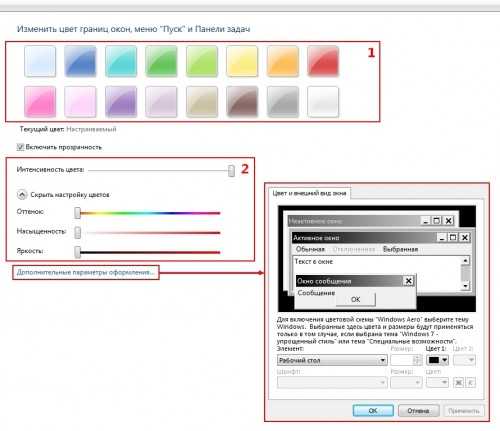 Рисунок 3
Рисунок 3
Здесь уже есть предварительно настроенные цвета (1), но с помощью ползунков (2) вы можете выбрать именно тот цвет и прозрачность, которые нужны вам.
Для более тонкой настройки диалоговых окон щелкните Дополнительные параметры оформления, и перейдите к следующему диалогу, в котором с помощью настроек Элемент, Шрифт, Размеры и Цвета можно указать дополнительные параметры для вашей темы. Настроив внешний вид окон, нажмите ОК.
Настройка звукового сопровождения
Далее можно настроить звуковое сопровождение. Щелкните Звуки, и откроется следующий диалог (рис. 4).
 Рисунок 4
Рисунок 4
Вы можете настроить собственные звуки для каждого из событий Windows. Если у вас есть своя, заранее настроенная и сохранённая звуковая схема, просто выберите ее из списка и нажмите кнопку ОК.
Выбор заставки
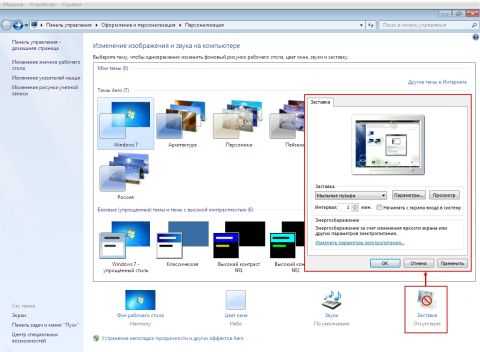 Рисунок 5
Рисунок 5
Щелкните Заставка (рис. 5), а после выбора заставки нажмите ОК.
Настройка курсоров
Отдельной настройки курсоров нет, но в сохраняемую тему включаются установленные на данный момент курсоры.С курсорами ситуация такая же, как и со звуковой схемой. Если есть заранее настроенная схема, то перед сохранением темы установите её, и ваши курсоры будут добавлены в тему автоматически. Чтобы курсоры работали в сочетании с темой, установите флажок Разрешить темам менять указатели мыши и нажмите ОК (рис. 6)

Рисунок 6
Сохранение темы
После завершения настройки темы оформления в основном окне появится Несохранённая тема (рис. 7).
Рисунок 7
Вы можете сохранить тему как для личного использования, так и для установки на другие компьютеры или публикации в Интернете.Чтобы сохранить тему для личного использования, выберите Сохранить тему. В этом случае файл Ваша тема.theme будет содержать только описание ваших настроек и будет сохранён в папке C:UsersИмя_пользователяAppDataLocalMicrosoftWindowsThemes.
Вы также можете выбрать Сохранить тему для общего доступа. Тогда файл будет иметь формат Ваша тема.themepack и сохранён в указанном вами месте. Он будет содержать все настроенные параметры (фоновые рисунки, звуки, курсоры и т.д.), и его можно будет публиковать в Интернете и устанавливать на другие компьютеры.
Автоматическая смена фона экрана входа в систему при изменении темы оформления
Впервые в истории операционной системы Windows разработчики Майкрософт включили такую интересную опцию, как автоматическая смена фона экрана входа в систему при изменении темы оформления! Раньше, например в Windows XP, для этого требовались программы сторонних производителей.Сначала надо сделать фоновой рисунок для вашего варианта фона входа в систему. Файл должен быть в формате JPG, иметь размеры разрешения вашего монитора и быть не более 256 Кб! Привести рисунок к такому формату можно, например, бесплатной программой
Следующий шаг – редактирование в Блокноте файла вашей темы Ваша тема.theme. Это текстовый файл, но с другим расширением, поэтому откройте Блокнот и перетащите файл темы в окно Блокнота. Начало открытого файла будет иметь следующий вид:
; Copyright © Microsoft Corp. [Theme] ; Windows 7 - IDS_THEME_DISPLAYNAME_AERO DisplayName=Имя_вашей_темы SetLogonBackground=0Параметр SetLogonBackground=0 указывает системе использовать фон входа в систему по умолчанию. Надо изменить 0 на 1, чтобы с данной темой использовался ваш фон входа. Измените и сохраните файл. Теперь всё готово.
Чтобы проверить результаты изменений, включите вашу тему оформления и через меню Пуск – Завершение работы – Сменить пользователя проверьте фон входа в систему. Потом переключите на тему Аэро и проверьте ещё раз. Получилось? Значит сделали всё правильно!
Примечания:
- Фонов входа в систему может быть только два – встроенный и ваш. То есть для трёх тем оформления создать три фона входа не получится.
- Если в системе несколько учетных записей и у каждой своя тема и фон входа, то будет отображаться экрана входа в систему той учетной записи, владелец которой последний применил тему.
Готовые темы можно скачать на сайте Майкрософт .
Оцените статью: Поделитесь с друзьями!kompkimi.ru
- Браузер яндекс офлайн установщик

- Как очистить кэш браузера опера

- Настройки на русском телеграмм на

- Очистка памяти компьютера windows 7

- Кнопка пуск где находится

- Ненужные программы на компьютере список

- Как в браузере mozilla firefox включить javascript

- Ошибка 0х0000003в

- Internet explorer обновить

- Как свой компьютер сделать

- Windows 10 вернуть просмотр фотографий

