Почему не устанавливается Яндекс.Браузер. Яндекс браузер не устанавливается на виндовс 7
Ошибка при установке Яндекс Браузера на Windows 7
 На сегодняшний день Яндекс Браузер преуспевает среди других браузеров. За последнее время количество скачиваний и установок значительно возросло, что говорит о том, что этот веб-обозреватель становится популярней других браузеров. Скорость работы и большое количество полезных функций все больше и больше привлекают обычных пользователей, заставляя менять свои привычные браузеры на Яндекс Браузер. Но при установке у многих появляются проблемы, которые не дают воспользоваться привилегиями этого веб-обозревателя. Именно эту проблему Яндекс браузера, которая не дает установить его на Windows 7 мы и обсудим в этой статье.
На сегодняшний день Яндекс Браузер преуспевает среди других браузеров. За последнее время количество скачиваний и установок значительно возросло, что говорит о том, что этот веб-обозреватель становится популярней других браузеров. Скорость работы и большое количество полезных функций все больше и больше привлекают обычных пользователей, заставляя менять свои привычные браузеры на Яндекс Браузер. Но при установке у многих появляются проблемы, которые не дают воспользоваться привилегиями этого веб-обозревателя. Именно эту проблему Яндекс браузера, которая не дает установить его на Windows 7 мы и обсудим в этой статье.
Также читайте:Почему не запускается Яндекс браузер?
Причин, по которым появляются ошибки вовремя установке браузера может быть большое количество. Все зависит от ситуации, которая сложилась в вашей операционной системе. Ниже будут описаны самые популярные причины и способы их решения.
В большинстве случаев данная проблема не имеет серьезных причин. После устранения причин попробуйте начать установку Яндекс Браузера заново.
Причины ошибок при установке браузера
- Плохое соединение с интернетом
- Недостаточно свободного места на диске
- Антивирусные программы
- Брандмауэр Windows
- Не полностью удаленная прошлая версия
- Вирусные программы
Плохое соединение с интернетом
Скачивая Яндекс Браузер с официального сайта, вы получаете не установочный дистрибутив, а лишь файл, который при запуске будет производить скачивание последней стабильной версии для вашей операционной системы. С одной стороны, это хорошо, так как вы можете быть уверены в том, что получите последнюю стабильную версию веб-обозревателя. С другой стороны, если вы имеете плохое соединение с сетью интернет или не имеете к ней доступа, тогда у вас можете не выйти установить браузер.
Решений проблемы с Интернет-соединением может быть два: наладить подключение, или скачать офлайн-установщик.
В том случаи если вы решили установить браузер, не имея подключения к интернету, тогда стоит воспользоваться вариантом с офлайн-установщиком. Такой способ поможет установить браузер, не имея соединения с интернетом. Для скачивания такого установщика с официального сайта Яндекс Браузера перейдите по ссылке: http://browser.yandex.ru/download/?os=win&full=1
Недостаточно свободного места на диске
Частой причиной ошибки при установке Яндекс Браузера на Windows 7 бывает нехватка места на диске. Решением такой проблемы может быть два, либо удалить ненужные программы и пройтись по папкам удаляя ненужные файлы, либо установить браузер на другой раздел (если такой имеется).
Для просмотра и удаления ненужных программ в Windows 7 перейдите в «Мой компьютер» и в панели навигации выберите пункт «Удаление и изменение программ».
После этого перед вами откроется окно с перечнем всех программ, которые установлены на вашем компьютере. Советую обратить внимание на старые игры или программы, которые вы ранее устанавливали и больше ими не пользуетесь. Для удаления программы нажмите по ней левой кнопкой мыши и в появившемся меню выберите пункт «Удалить». После того как освободите достаточно места, пытайтесь еще раз установить браузер.
Для того, чтобы установить Яндекс браузер на другой диск, вам необходимо скачать офлайн версию установочной программы, так как она может предложить выбрать путь установки.
Антивирусные программы
Причиной того, что Яндекс Браузер при установке выдает ошибку, может быть включенная антивирусная программа. Очень часто встречаются случаи, когда неправильно настроенная, или сама по сама по себе антивирусная программа может блокировать установку программ, или вовсе удалять их exe файлы, что конечно же не даст установить вам браузер на компьютер.
Выходом из этой ситуации может стать временное отключение антивируса или занесение файла установки в список исключений, что не даст ему заблокировать или удалить установочный файл Яндекс браузера при установке.
После того как установка успешно завершиться, и вы сможете запустить Яндекс браузер активируйте антивирусную защиту, чтобы не быть подверженными вирусным атакам или установке нежелательных программ.
Как приостановить защиту антивирусной программы:
ESET NOD32
Для того, чтобы временно отключить защиту на этом антивирусе вам необходимо нажать правой кнопкой мыши на иконку антивирусной программы, которая находится в трее (правая нижняя часть экрана), и выбрать пункт «Приостановить защиту». После этого откроется окно антивирусной программы с выбором времени на которое будет приостановлена защита компьютера, выбираем подходящий нам пункт и нажимаем «Применить».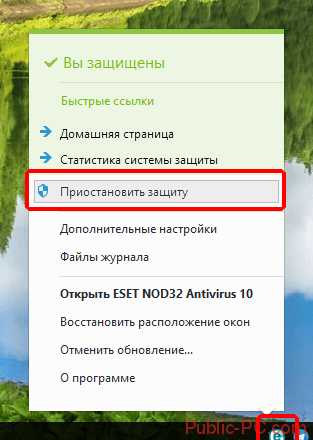
Avira
Отключения это антивирусной программы подобно прошлой, так же в трее необходимо найти иконку, нажать по ней правой кнопкой и в высветившемся окне убирать галки напротив пунктов «Активировать Real-Time Protection», «Активировать брандмауэр Windows».
Avast
Для этой антивирусной программы нажимаем по иконке правой кнопкой мыши, выбираем пункт «Управление экранами Avast» и в выпавшем окне жмем на «Отключить до перезапуска компьютера».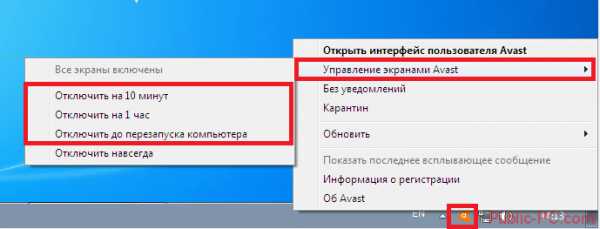
Kasperskiy
Тут все максимально просто, нажимаем правой кнопкой на иконку и в выпавшем меню выбираем «Приостановить защиту».
Windows Defender
Для того, чтобы отключить встроенный антивирус на Windows 7 открываем Windows Defender, обычно он также расположен в трее в виде иконки щита, после открытия окна переходим во вкладку «Параметры», выбираем «Администратор» и убираем галку с «Включить приложение».
Брандмауэр Windows
Брандмауэр Windows также может препятствовать установке Яндекс Браузера закрывая порты, по которым он подключается к серверу для скачивания последней версии, или же вовсе блокировать работу установочной программы, что в итоге и вызывает ошибки при установке. Лучшим способом решения этой проблемы будет временное отключение брандмауэра, но после успешной установки его необходимо включить обратно.
Для того, чтобы отключить брандмауэр необходимо зайти в панель управления, для этого откройте меню пуск и выберите «Панель управления». Далее в открывшемся окне нужно выбрать пункт «Брандмауэр защитника Windows». В окне управления брандмауэра переходим во вкладку «Изменить параметры уведомлений».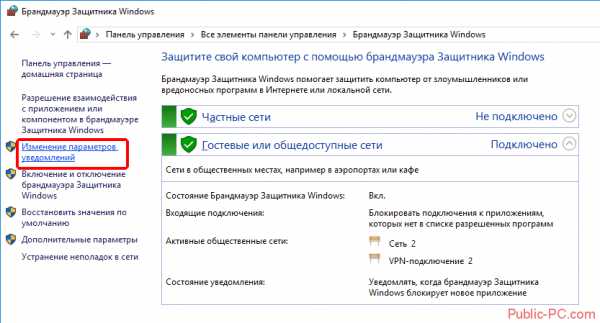
В открывшемся окне отмечаем два пункта «Отключить брандмауэр», после этого нажимаем «ОК».
После этого пытаемся еще раз запустить установку Яндекс браузера.
Не полностью удаленная прошлая версия
Может быть такое, что вы ранее уже устанавливали Яндекс Браузер, но вынуждены были удалить его и сделали это неправильно. Именно это и может послужить причиной того, что новая версия браузера выдает ошибку при установке. В этой ситуации необходимо полностью удалить программу.
Для того что бы полностью убрать предыдущую версию Яндекс Браузера с компьютера, необходимо удалить скрытые файлы, файлы директории и записи в реестре.
Первым делом необходимо удалить файлы и папки, связанные с этим браузером.
Удаляем папки, расположенные по следующим путям:
- C:\Users\ИМЯ_ПОЛЬЗОВАТЕЛЯ\AppData\Local\Yandex\YandexBrowser
- C:\Users\ИМЯ_ПОЛЬЗОВАТЕЛЯ\AppData\LocalLow\Yandex
- C:\Users\ИМЯ_ПОЛЬЗОВАТЕЛЯ\AppData\Roaming\Yandex
- C:\Program Files (x86)\Yandex
- C:\Program Files\Yandex
Если некоторые папки отсутствуют, тогда просто пропускаем их и удаляем все, которые смогли обнаружить.
После удаления выше представленных папок пробуйте запустить установку веб-обозревателя еще раз. Если после этого тоже получаете ошибку установки, тогда стоит отредактировать реестр Windows 7. Вам необходимо будет удалить все записи, связанные с Яндекс браузером, которые надуться в реестре.
Если ы неопытный пользователь, тогда вам не стоит редактировать реестр самому, так как возрастает риск удаления важных системных записей, которые могут нарушить работу операционной системы.
Для удаления записей необходимо открыть окно реестра, нажимаем сочетание клавиш Win+R, в открывшейся строке «Выполнить» вводим команду «regedit» и нажимаем кнопку «ОК».
После этого откроется окно с разделами реестра, тут нам необходимо запустит панель поиска нажатием кнопки F3. В открывшемся поле пишем ключевое слово поиска «yandex» и нажимаем «Найти далее».

После удаления всех записей пытаемся еще раз установить Яндекс Браузер.
Вирусные программы
Часто встречаются случаи, когда вредоносные программы или вирусы, находящиеся на компьютере, препятствуют установке некоторых программ. Для того чтобы просканировать и удалить вирусы на компьютере воспользуйтесь бесплатной программой Dr.Web CureIt.
Ссылка на скачивание Dr.Web CureIt
После окончания сканирования и удаления всех найденных подозрительных файлов проведите установку браузера снова.
Заключение
Решение данной проблемы является индивидуальным для каждого, в статье мы постарались описать наиболее часто встречаемые причины и варианты решения ошибки при установке Яндекс браузера на Windows 7. Если вам ничего не помогло, тогда вы можете оставить комментарии, и мы дополним статью решением индивидуально вашей проблемы.
Не устанавливается Яндекс браузер

Яндекс.Браузер становится все популярнее, обходя по количеству установок другие веб-обозреватели. Стильный и современный интерфейс в сочетании с высокой скоростью работы и уникальными функциями привлекает все больше пользователей, желающих сменить свой привычный проводник в интернет на более интересный. К сожалению, некоторые из них могут столкнуться с неприятной ситуацией: Яндекс.Браузер не может установиться.
Причины ошибки установки Яндекс.Браузера
Зачастую данная проблема не имеет каких-то серьезных причин:
- Низкая скорость интернета;
- Ошибки при удалении прошлой версии веб-обозревателя;
- Заполненный жесткий диск;
- Вирусная активность.
Все это можно легко устранить и повторить установку Яндекс.Браузера.
Плохая интернет-связь
Низкое качество соединения с сетью действительно может стать причиной, по которой не удается установить Яндекс.Браузер. Обычно мы скачиваем установочные файлы тех или иных программ, и затем можем установить их даже без интернет-соединения. В случае с некоторыми веб-обозревателями дело обстоит немного иначе: с сайта разработчика (в нашем случае Яндекс.Браузера) пользователем скачивается маленький файл, который многими воспринимается как установочный. На самом деле при запуске он отправляет запрос на сервера Яндекс для скачивания последней стабильной версии программы на ваш ПК. Соответственно, при низкой скорости интернета процесс загрузки может растянуться или вовсе прерваться.
В этом случае есть два варианта решения проблемы: дождаться, пока улучшится скорость интернета, или скачать офлайн-установщик. Если вы решили воспользоваться вторым способом, то следует знать — установочный файл браузера, не требующий подключения к сети, весит больше чем тот файл, о котором шла речь выше. Однако его можно запускать на всех компьютерах, где нет соединения с сетью, и браузер все равно будет установлен.
Нажмите сюда, чтобы начать скачивание офлайн-версии инсталлятора с официального сайта Яндекс.
Читайте также: Как установить Яндекс.Браузер
Неправильное удаление предыдущей версии браузера
Возможно, вы ранее уже пользовались Яндекс.Браузером и впоследствии удалили его, но сделали это неправильно. Из-за этого новая версия отказывается устанавливаться поверх старой. В этом случае нужно полностью удалить программу, используя специальный софт.
Подробнее: Как полностью удалить Яндекс.Браузер с компьютера
Если у вас достаточно навыков, вы можете самостоятельно очистить систему от файлов и папок, созданных обозревателем в разных директориях.
Основная папка находится здесь:
C:\Users\ИМЯ_ПОЛЬЗОВАТЕЛЯ\AppData\Local\Yandex\YandexBrowser
Будьте осторожны, при удалении пользовательской папки User Data пропадут все ваши данные: закладки, настройки, пароли и другая информация.
Дополнительные папки располагаются по следующим адресам:
C:\Users\ИМЯ_ПОЛЬЗОВАТЕЛЯ\AppData\LocalLow\YandexC:\Users\ИМЯ_ПОЛЬЗОВАТЕЛЯ\AppData\Roaming\YandexC:\Program Files (x86)\YandexC:\Program Files\Yandex
Обычно этого достаточно, чтобы установить новую версию браузера. В крайнем случае можно удалить параметры реестра, относящиеся к Яндекс.Браузеру. Мы не рекомендуем редактировать реестр неопытным пользователям ПК и перед внесением изменений советуем сделать экспорт.
- Нажмите на клавиатуре Win+R.
- В открывшемся окне напишите regedit и нажмите «ОК».

- Откройте окно поиска, нажав на клавиатуре F3.
- Впишите в поле Yandex и нажмите на кнопку «Найти далее».

- Удаляйте найденные параметры с Яндекс до тех пор, пока они не кончатся. Чтобы удалить параметр, нажмите на него правой кнопкой мыши и выберите «Удалить».

Мало места на жестком диске
Возможно, браузер не может установиться по такой простой причине, как нехватка места. Решение этой проблемы максимально просто — зайдите в «Установку и удаление программ» и избавьтесь от ненужного софта.

Также пройдитесь по всем используемым папкам и удалите ненужные файлы, например, просмотренные фильмы, скачанные файлы с торрентов и др.
Вирусы
Иногда вирус, заразивший компьютер, препятствует установке всех или некоторых программ. Запустите сканирование антивирусом или используйте утилиту Dr.Web CureIt, чтобы проверить систему и удалить опасное и вредоносное программное обеспечение.
Скачать сканер Dr.Web CureIt
Это были все основные причины, по которым Яндекс.Браузер не может установиться на ваш ПК. Если эти советы вам не помогли, то напишите в комментариях конкретную проблему, с которой вы столкнулись, и мы постараемся помочь.
Мы рады, что смогли помочь Вам в решении проблемы. Задайте свой вопрос в комментариях, подробно расписав суть проблемы. Наши специалисты постараются ответить максимально быстро.Помогла ли вам эта статья?
Да Нетlumpics.ru
Произошла ошибка в процессе установки Яндекс Браузера

Многие из нас пользуются различными браузерами. Так вот, наверное ни для кого ни секрет, что при работе с ними бывают различные ошибки. Сегодня мы рассмотрим почему в процессе установки Яндекс Браузера происходит ошибка, и как она устраняется.
Решаем проблему с установкой браузера
Кто-то устанавливает Гугл Хром, кому-то нравится Мозила, ну а ваш выбор пал на Yandex Browser. Допустим, вы его скачали и начинаете устанавливать, но вдруг что-то идет не так, и инсталлировать не получается. На это есть несколько причин.
Читайте также:
Плохое соединение с интернетом
Почему Яндекс браузер выдает ошибку при установке? Все очень просто. Как вариант, у вас нестабильное подключение к интернету. Соединение то появляется, то пропадает. Зачастую мы привыкли, что программы инсталлируются без помощи интернета, так вот с Яндекс Браузером так не прокатит. Вы запускаете исполняемый файл, а он загружает необходимые ресурсы при помощи интернета.
Вы можете подождать, пока соединение с интернетом наладится. Возможно, через часик другой все будет в порядке. А можно сделать по другому – это скачать офлайн-установщик и произвести инсталляцию без подключения к сети. Он, конечно, весит больше, но зато инсталляция пройдет нормально, без ошибок.
Скачать Яндекс Браузер бесплатно с официального сайта
Не хватает места
А может быть инсталляция не получается из-за того, что на жестком диске недостаточно места? Проверьте это. Если это так, то необходимо проделать следующие:
- Очистите корзину Windows, если она забита мусором.
- Затем, запустите системную утилиту для очистки диска от мусора. Для этого, откройте «Этот Компьютер» (или «Мой Компьютер», если у вас Windows 7 и ниже) и зайдите в свойства системного диска (тот на котором установлена операционная система). Там нажмите кнопку «Очистка диска».
- Также не забудьте деинсталлировать все программы, которыми вы не пользуетесь. Для этого откройте панель управления и нажмите ссылку «Удаление программ».



Неверно деинсталлирована предыдущая версия
Может быть вы криво удалили предыдущую версию Yandex Browser. Тогда вам следует посетить следующие папки и очистить их:
- C:\Users\ИМЯ_ПОЛЬЗОВАТЕЛЯ\AppData\Local\Yandex\YandexBrowser;
- C:\Users\ИМЯ_ПОЛЬЗОВАТЕЛЯ\AppData\LocalLow\Yandex;
- C:\Users\ИМЯ_ПОЛЬЗОВАТЕЛЯ\AppData\Roaming\Yandex;
- C:\Program Files (x86)\Yandex;
- C:\Program Files\Yandex.
Зачастую этого хватает.
Компьютер заражен вирусами
Еще, как вариант, ваш компьютер заражен, что и препятствует нормальной установке. Вы можете скачать бесплатную утилиту для проверки вашего ПК.
Скачать Dr.Web Cureit с официального сайта
Вот и все. Теперь вы знаете по каким причинам Яндекс Браузер выдает ошибку при установке и можете их устранить. Надеюсь моя статья помогла вам и вы поделитесь ею в социальных сетях, а также оставите комментарий.
kompukter.ru
Не устанавливается яндекс браузер: пошаговая инструкция
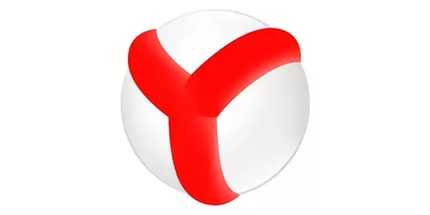 Следует отметить, что Яндекс браузер часто обновляет функции и запускает новейшую версию.
Следует отметить, что Яндекс браузер часто обновляет функции и запускает новейшую версию.
Многие пользователи употребляют различные программы для того, чтобы просмотреть интересные веб-страницы в интернете.
Но если у вас появилось желание установления нового обозревателя, тогда придется скачать браузер с официального портала. Специалисты, утверждают, что таким образом, можно защитить компьютер от вторжения вредоносных вирусов.
Данная статья детально рассказывает о методах установления яндекс обозревателя. Из-за определенных причин, в системе возникает проблема и, соответственно, браузер не устанавливается. Это, может, произойти, из-за проблем с интернет-подключением, недостаточным объемом места на жестком диске, системного сбоя при загрузке установочных файлов, вирусной атаки на персональный компьютер, неправильного удаления предыдущей версии.
При переходе на официальный портал необходимо скачать файл, представленный в данной системе. После запуска процесса и инсталляции программного обеспечения, в системе происходит сбой. Если у вас наблюдаются проблемы с доступом в интернет, тогда лучше решить этот вопрос и затем, скачать обновление. Так как процесс инсталляции, может, прерваться в любой момент и вы не сможете установить данное приложение.

Специалисты советуют пользователям яндекс браузера применить версию offline. Подобный установщик позволит установить программное обеспечение даже при плохом подключении к интернету. Оффлайн-версия доступна на данном официальном портале http://browser.yandex.ru/download/?os=win&full=1.
 После перехода по ссылке вы сможете с легкостью установить обозреватель, который загрузиться в автоматическом режиме.
После перехода по ссылке вы сможете с легкостью установить обозреватель, который загрузиться в автоматическом режиме.
Когда не хватает свободного пространства на компьютере, необходимо принять следующие меры. Для начала следует очистить корзину, а также диски, удалить файлы вручную, произвести деинсталляцию программы. Для запуска утилита, чтобы очистить НDD, придется перейти в специальную программу, которая называется «Проводник Windows». Ярлык, который находится на рабочем столе и панель быстрого доступа позволит вам найти опцию.
Кликнув на значок диска, где установлены операционные системы, необходимо перейти в опцию «Очистить». В это время, в системе осуществляется сканирование выбранного объекта на наличие определенной информации. Поэтому удаляя ненужную информацию на вашем компьютере, вы сможете запустить любую другую программу. Соответственно, придется отметить галочками все ссылки, которые больше не понадобятся в будущем и нажать на «Очистка».
Следует ли удалить данные
Специально созданная корзина позволит удалить ненужные файлы, но с гарантией восстановления определенного документа. Данная функция существует для той категории, которая в будущем хочет восстановить информацию. Следует отметить, что пока данные находятся в корзине, вы не сможете воспользоваться дисками, которые перегружены. В этом случае придется полностью очистить корзину или удалить определенную часть ненужных файлов.
Для того чтобы освободить персональный компьютер, можно воспользоваться и другим методом.
При переходе в директорию загрузок, можно детально рассмотреть файлы, которые занимают определенное место. Затем, необходимо открыть опцию «пуск», перейти в панель управления и произвести процесс запуска утилита «Удалить программу».
Компьютер заражен вирусами, что делать
Очень часто пользователи жалуются на то, что компьютер заражен огромным количеством вирусов. В этом случае придется установить антивирусную программу и затем, тщательно очистить компьютер от вредоносной информации. Выполнив все эти действия, можно с легкостью установить программное обеспечение и воспользоваться новейшими функциями.
brauzergid.ru
Почему не устанавливается Яндекс.Браузер — Программы и приложения

Стильный интерфейс и высокая скорость работы сделали Яндекс.Браузер достаточно популярным. Большое количество пользователь используют его в качестве основного на своем персональном компьютере. К сожалению, во время его установки можно столкнуться с различными неприятными ситуациями.
Низкое качество интернет-подключения
Неудовлетворительное качество подключения способно помешать установке данной программы. Почему не устанавливается Яндекс.Браузер? Ответ прост. Пользователи скачивают небольшой файл, который при запуске производит отправку на удаленный сервер компании Yandex специальный запрос, необходимый для получения браузера. Как следствие – небольшая скорость подключения непременно растянет загрузку, или и вовсе прервет ее.
Чтобы выйти из сложившейся ситуации, нужно дождаться, когда скорость и качество интернет-подключения улучшиться, или скачать полную версию офлайн файла-установщика. При выборе второго варианта имейте в виду, что он намного больше по размеру.
Ошибка в предыдущей версии браузера
Может быть и так, что вы уже использовали этот обозреватель ранее, но при его удалении система допустила ошибки. Это часто становится причиной того, что новая версия Яндекс.Браузера не устанавливается. Чтобы решить проблему, необходимо удалить все оставшиеся на ПК файлы, используя специальное ПО, например Revo uninstaller.
Опытным пользователям можно посоветовать произвести очистку системы от «мусорных» файлов. Папка находится тут: C:\Users\UserName\AppData\Local\Yandex\YandexBrowser.
Как правило, ее удаления достаточно для того, чтобы установить свежую версию браузера. Как вариант, удаление некоторых параметров в реестре, относящихся к этому приложению, должно принести ожидаемый результат.
Ошибки в реестре
Запускаем редактор реестра нажатием на клавиатуре Win+R. Пишем regedit в открывшемся окне и жмем «ОК».

Открываем окно поиска клавишей F3. Вписываем в него Yandex и нажимаем «Найти далее».

Нужно удалить все найденные данные Яндекса. Для этого наводим на нужный параметр курсор, нажимаем правую клавишу мыши и «Удалить».

Недостаточно места на жестком диске
Иногда невозможно установить Яндекс.Браузер потому, что на жестком диске недостаточно места. Узнать это можно, зайдя в «Мой компьютер», навести курсор на нужный нам диск, к примеру, «С», нажать правую кнопку мыши и выбрать «Свойства».

Чтобы освободить место, удалите программы, которыми вы уже давно не пользуетесь. Для этого зайдите «Пуск» — «Панель управления» — «Программы и компоненты». На ненужном ПО нажмите правую кнопку мыши и «Удалить».
tdblog.ru
Не устанавливается Яндекс Браузер - какие могут быть ошибки
Браузер Яндекс становится все популярней и обходит другие известные обозреватели по количеству скачиваний. Из преимуществ его выделяют стильный и удобный интерфейс наряду с высокой производительностью и богатым функционалом. К большому сожалению, некоторые пользователи сталкиваются с проблемой невозможности инсталляции Яндекс. В этой статье подробно рассмотрим, почему не устанавливается Yandex браузер.
Причины возникновения ошибки
Ошибки возникают по ряду причин, которые перечислим далее:
- Медленное соединение с Интернетом.
- Ошибка при деинсталляции предыдущего обозревателя.
- Переполненность жесткого диска.
- Активность вредоносного программного обеспечения.
Устранить эти проблемы не представляется сложным, после чего надо повторить процесс установки Yandex browser.

Плохое интернет-соединение
Медленное и низкое качество соединения может стать причиной отказа в установке Яндекс браузера. В большинстве случаев, пользователь скачивает установочный дистрибутив той или иной программы, а затем устанавливает их даже в режиме оффлайн. Бывают случаи, когда с сайта создателей скачивается небольшой файл, который, по мнению пользователей, является установочным, однако это всего лишь файл для запроса на сервер Yandex для того, чтобы скачать последнюю версию обозревателя. При низкой скорости соединения это может быть неосуществимо. Решить проблему можно двумя способами:
- Дожидаться пока не улучшится скорость соединения.
- Скачать установочный файл в режиме оффлайн. В этом случае файл будет весить больше, но будет запускаться без сети.
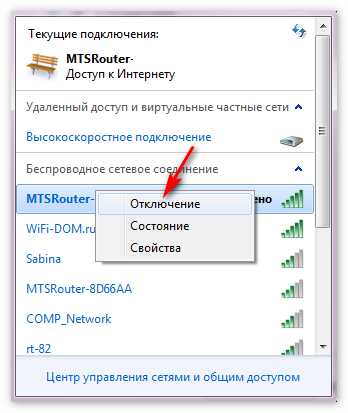
Неправильная деинсталляция прошлой версии
Если пользователь уже устанавливал обозреватель Яндекс и удалил его, то возможно сделано это было неправильно. Поэтому обновленная версия скорей всего будет устанавливаться поверх предыдущей. Необходимо полностью удалить приложение, используя специальное ПО.
- Воспользоваться программой CCleaner и удалить браузер.

- Самостоятельно очистить через проводник. Найти папку на системном диске с именем пользователя и внутри найти приложение Яндекс.
Недостаточно свободного места
В этом случае скорей всего обозреватель не устанавливается по причине нехватки места. Решить проблему довольно просто:
- Зайти в Установку и удаление программ и удалить ненужное.

- Пройтись по файлам и папкам на компьютере и удалить ненужные видео, фото и т.д.
Вредоносное ПО
Зачастую вирусы, поражающие компьютер, способны препятствовать установке всех приложений и программ.
- Запустить сканирование с помощью антивируса.
- Установить и включить утилиту DWeb CureIt, для проверки системы и удаления нежелательного контента.
Именно устранив эти причины, можно смело попробовать заново установить браузер на ПК. Если советы в данном случае не помогли, лучше обратиться к специалистам.
xn----8sbcrj6cdv7h.xn--p1ai
Почему не запускается Яндекс браузер? Причины и варианты решения
 Для начала предлагаю рассмотреть самые простые решения этой проблемы, после чего перейти к более сложным решениям.
Для начала предлагаю рассмотреть самые простые решения этой проблемы, после чего перейти к более сложным решениям.
- Проверка конфликтных приложений (в том случае если браузер удалось запустить не с первого раза)
- Проверка процессов в диспетчере задач
- Перезагрузка компьютера
- Очистка старых файлов кэша
- Переустановка Яндекс браузера
- Отключение антивирусной программы (ESET NOD32 Antivirus/Avira/Avast/Kasperskiy/Windows Defender)
- Отключение брандмауэра
Причина того, что Яндекс браузер перестал запускаться на Windows 7/8/10 может быть.
Возможные причины:
- Обновления ОС Windows.
- Не удачное обновление Яндекс браузера.
- Установка антивирусной программы.
- Установка новых программ.
- Чистка компьютера специальными программами для очистки системы и исправления ошибок реестра.
- Неожиданное завершение работы компьютера.
- Нехватка физической памяти на диске С.
- Загруженность компьютера.
Если Яндекс браузер перестал запускаться после одного из перечисленных случаев, тогда рекомендую прочитать данную статью для решения проблемы с запуском браузера на ОС Windows 7/8/10.
Проверка конфликтных приложений(в том случае если браузер удалось запустить не с первого раза)
Если вам все же удалось запустить браузер после нескольких попыток, необходимо проверить вариант того, что запуску браузера препятствовали приложение или программы, установленные на Windows 7/8/10.
Для этого откройте Яндекс браузер и в адресной строке введите команду browser://conflicts/ и нажать Enter.

После ввода команды дожидаемся формирования списка и проверки браузера на конфликтность с другими приложениями и программами. После загрузки страницы вы должны увидеть следующее:

Если «Конфликтов не обнаружено», тогда это был временный сбой, который Яндекс браузер должен был исправить. Если же вы увидите сообщение «Конфликт обнаружен имя_приложения», тогда вам необходимо либо завершить это приложение в диспетчере задач, или же удалить с компьютера, что бы в дальнейшем не возникали проблемы с запуском Яндекс браузера. Открываем «Панель управления» в Windows 8
Проверка процессов в диспетчере задач
Еще одной из частых причин тог, что не запускается Яндекс браузер на Windows 7/8/10 может быть уже запущенный процесс браузера в диспетчере задач, который завис или не может загрузиться из-за ошибки. Нам необходимо завершить этот процесс насильно «Снять задачу» и попробовать запустить Яндекс браузер еще раз.
Для начала откроем диспетчер задач, нажмите правой кнопкой мыши на панель управления и в выпавшем меню выберете «Диспетчер задач». После того как откроется окно Диспетчера задач нам необходимо перейти во вкладку «Подробности», нажать правой кнопкой мыши на процесс browser.exe и в выпавшем меню выбрать пункт «Снять задачу», проделать данную операцию, пока не закроете все процессы browser.exe


После того как завершили все процессы пытаемся запустить Яндекс браузер еще раз, если проблема не решилась, необходимо еще раз открыть Диспетчер задач и посмотреть на загруженность компьютера, для этого переходим во вкладку «Производительность» (если вы используете Windows 7, переходим во вкладку «Быстродействие») и проверяем загруженность системы, а именно Центрального процессора (ЦП) иоперативной памяти.

Если загруженность этих параметров 90-100%, тогда переходим по вкладку «Процессы», нажимаем левой клавишей мыши на нужный нам параметр (ЦП или оперативная память), мы увидим приложения которые загружают нашу систему и не дают загрузиться другим программам.
Нажимаем правой кнопкой мыши на процесс, который загружает наш компьютер и выбираем пункт «Снять задачу».

После того, как мы выключим все приложения, которые сильно загружали компьютер, пробуем еще раз запустить Яндекс браузер, если проблема не решилась, переходим к следующим вариантам решения.
Перезагрузка компьютера
В случае если выше перечисленные варианты решения вам не помогли, может помочь банальная перезагрузка компьютера, так как при перезагрузке компьютер выгружает все задачи, завершает все процессы вместе с возможными ошибками, которые могут помешать запуску браузера. (ссылка на статью с разными вариантами перезагрузки разных версий Windows)
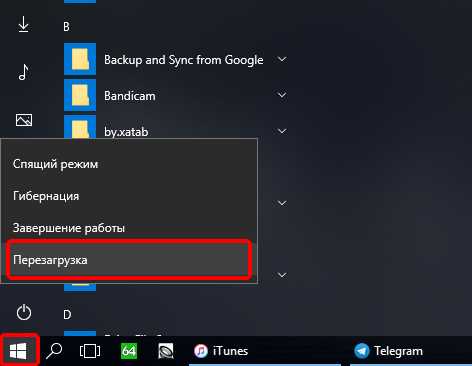
После загрузки компьютера пытаемся запустить Яндекс браузер.
Очистка старых файлов кэша
Данное решение предполагает удаления всех кэш-файлов на компьютере, так как Яндекс браузер может обращаться к старым кэш-файлам на которых произошла ошибка, и это может мешать корректному запуску браузера. Можете воспользоваться программами для чистки системы, но в данном случае опишу способ удаления кэш-файлов без обращения к сторонним программам.
Первым делом открываем панель управления, выбираем параметр просмотра «Мелкие значки»
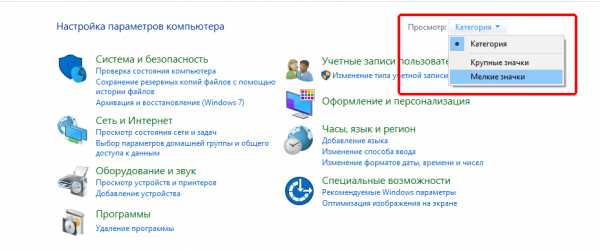
После выбора вида панели управления открываем «Параметры папок», после чего переходим во вкладку «Вид», перемещаем бегунок в низ и устанавливаем галку «Показывать скрытые файлы».
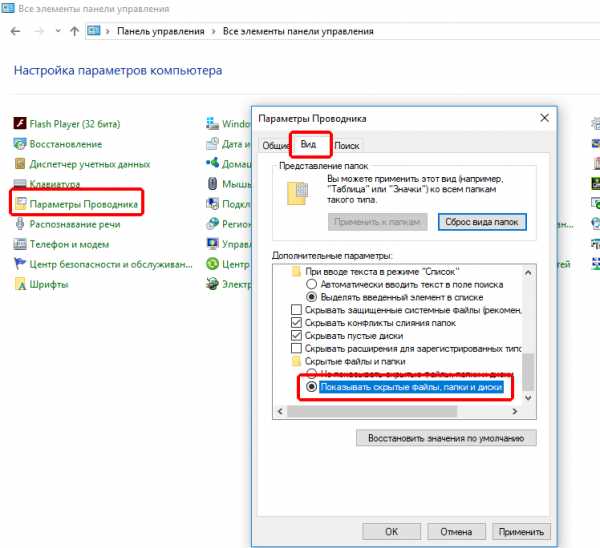
После этого жмём кнопку «Применить», после этого закрываем все окна.
Для того что бы удалить кэш-файлы закройте все запущенные программы, откройте диск С (диск на котором установлена Windows) и перейдите в папку «temp» по следующему пути C:\Windows\Temp. Выделяем всё что содержится в папке «temp» (комбинация клавиш Ctrl+A) и удаляем их комбинацией клавиш Shift+Delete.

Теперь необходимо удалить кэш-файлы еще из одной папки.Заходим в папку «Temp» по следующему пути C:\Users\имя_вашего_пользователя\AppData\Local\Temp и удаляем все файлы в этой папке тем же способом что описан выше.
После удаления файлов перезагружаем компьютер и запускаем Яндекс браузер.
Переустановка Яндекс браузера
Если выше перечисленные варианты решения вам не помогли переходим к кардинальному решению, переустановке Яндекс браузера. К этому способу стоит прибегать только в крайнем случае, так как при переустановке браузера возможна потеря данных, сохраненных паролей, закрепленных или сохраненных вкладок, и т.п.
Для того что бы переустановить Яндекс браузер, открываем панель управления переходим в «Программы и компоненты», находим Яндекс браузер нажимаем по нему правой кнопкой мыши и выбираем «удалить»

В окне, которое откроется нажимаем «Переустановить»
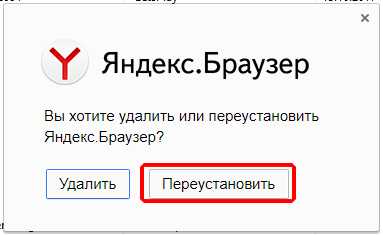
Соглашаемся с тем, что данные будут удалены и нажимаем «Переустановить браузер».
Дожидаемся пока браузер переустановиться и запускаем его. После выполнения переустановки Яндекс браузера на ОС Windows 7/8/10 проблема с запуском должна решиться в 95% случаев.
В том случае если браузер не запустился после переустановки переходим к варианту №6
Отключение антивирусной программы(ESET NOD32 Antivirus/Avira/Avast/Kasperskiy/Windows Defender)
Необходимо отключить антивирусную программу, для проверки возможности того, что антивирус может блокировать средства и конфигурации запуска Яндекс браузера. Представляю вам примеры отключения защиты для разных антивирусных программ на ОС Windows7/8/10. После отключения защиты вам необходимо произвести попытку запуска Яндекс браузера. В противном случае перейти к последнему варианту и выполнить его в совокупности с вариантом отключения антивирусной программы.
ESET NOD32
Для отключения защиты необходимо нажать правой кнопкой мыши на иконку антивирусной программы, которая находится в трее(правая нижняя часть экрана), и выбрать пункт «Приостановить защиту», после этого выбираем приостановить «до перезагрузки» и нажимаем применить.
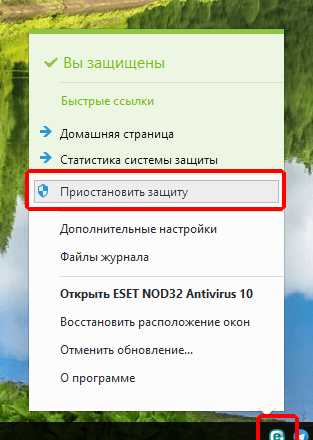
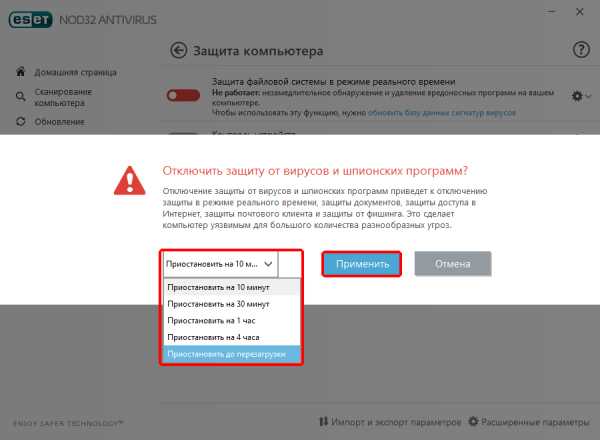
Avira
Отключения это антивирусной программы подобно прошлой, так же в трее находим иконку, нажимаем правой кнопкой и в высветившемся окне убираем галки напротив «Активировать Real-Time Protection», «Активировать брандмауэр Windows».

Avast
Нажимаем по иконке правой кнопкой, выбираем пункт «Управление экранами Avast» и в выпавшем окне жмем на «Отключить до перезапуска компьютера»

Kasperskiy
Нажимаем правой кнопкой на иконку и в выпавшем меню выбираем «Приостановить защиту»

Windows Defender
Для Windows 7/8.1/8:
Открываем Windows Defender, переходим во вкладку «Параметры», выбираем «Администратор» и убираем галку с «Включить приложение»

Для Windows 10:
Открываем Windows Defender, затем переходим «Защита от вирусов и угроз», далее выбираем пункт «Параметры защиты от вирусов и других угроз» и выключаем «Защита в режиме реального времени»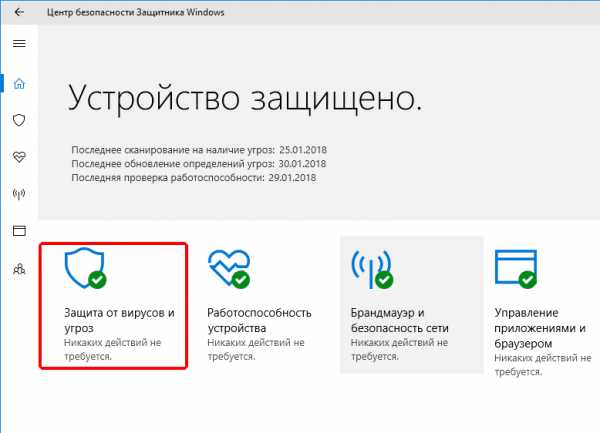

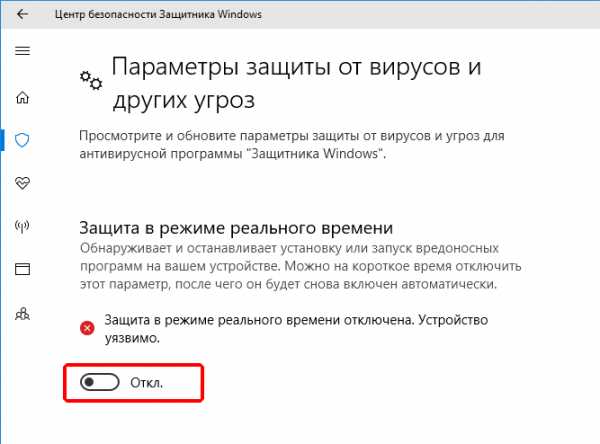
Отключение брандмауэра
Для того, чтобы отключить брандмауэр необходимо зайти в панель управления и выбрать пункт «Брандмауэр защитника Windows», далее переходим во вкладку «Изменить параметры уведомлений»
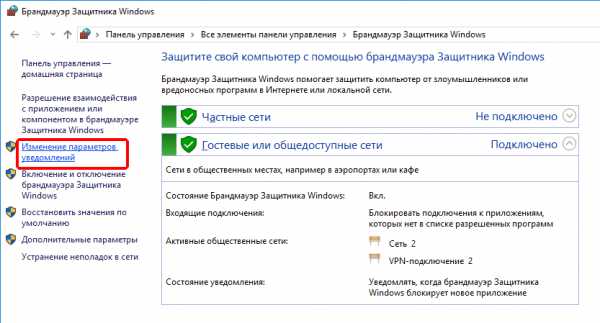
Тут ставим обе галки «Отключить брандмауэр»

Брандмауэр отключен, пробуем запустить Яндекс браузер.
Читайте также:
Ошибка «Shockwave Flash has crashed» в Яндекс.Браузере. Решение проблемы
Что делать, если Яндекс открывается произвольно
public-pc.com
- Не могу удалить с компьютера файлы

- Реестр почистить
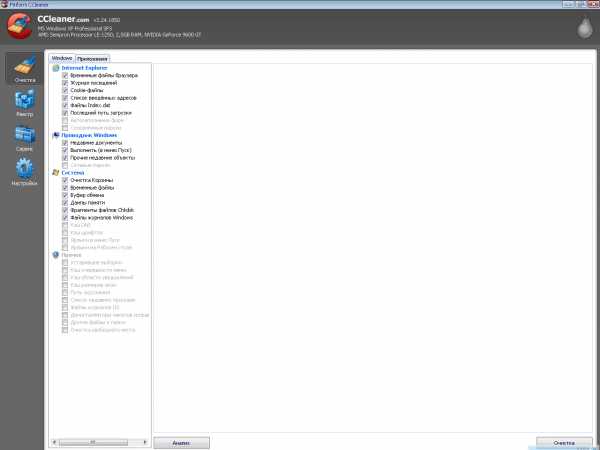
- Что делать если тебе пишет незнакомый человек в вк

- Настройка телеграмм на компьютере

- Как роутер подключить самому

- Точка восстановления виндовс

- Озу для чего

- Программа advanced systemcare

- Бывает ли телеграмм на русском

- Коды синего экрана расшифровка
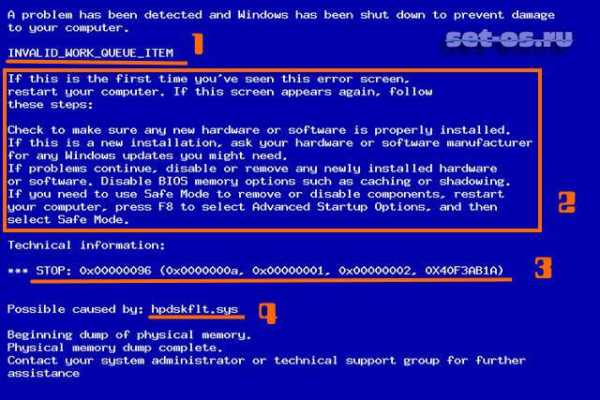
- Что значит специалист

