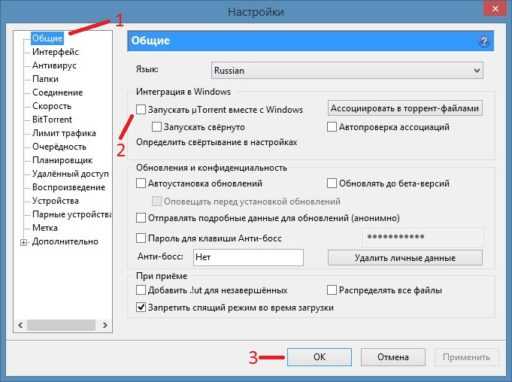Не отображается языковая панель. Что делать? Языковая панель не отображается
Не отображается языковая панель. Что делать? :: SYL.ru
Как известно, языковая панель является удобным средством отображения используемого языка и клавиатуры (присвоения клавишам определенной литеры или символа) в любой ОС Windows. Однако часто возникают ситуации, когда языковая панель не отображается. Почему это происходит и как исправить ситуацию, мы сейчас и рассмотрим.
Почему не отображается языковая панель
Причин, вызывающих исчезновение или сокрытие языковой панели, может быть достаточно много. Это может быть связано, к примеру, с ошибками самой системы, перегрузкой оперативной памяти, конфликтом приложений и т.д.
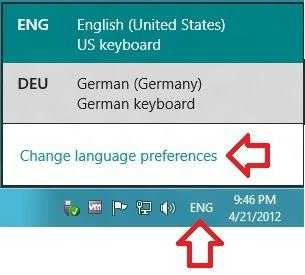
Наверное, многие замечали, что не отображается языковая панель иногда еще и в процессе работы, когда, скажем, запускается какое-то тяжеловесное приложение или программа, что, в свою очередь, вызывает сильнейшую нагрузку на системные ресурсы. Очень часто встречаются и случаи, когда пользователь, сам того не ведая, случайно ее отключает. Допустим, у нас происходит старт какой-то программы. В это время иконки, находящиеся в System Tray (системный трей), на время исчезают. Ничего страшного. Когда программа полностью загрузится, они появятся снова.
Иногда такое может наблюдаться, например, при обновлении антивирусных баз соответствующих программных пакетов. Опять же если не отображается языковая панель, причин для паники нет. Восстановление произойдет автоматически. Другое дело, если панель отключена программным способом (или вручную).
Включение языковой панели простейшим способом
Вообще, по умолчанию после установки любой версии ОС Windows языковая панель всегда является активной. Если произошел какой-то сбой и не отображается языковая панель, приступаем к ее включению.
Самым простым способом можно назвать использование меню «Язык и региональные стандарты» в стандартной "Панели управления". Здесь имеется специальная вкладка «Языки и клавиатуры», в которой необходимо использовать кнопку «Изменить клавиатуру». Появляется еще одно окно с набором вкладок. В данном случае нас интересует вкладка «Языковая панель».
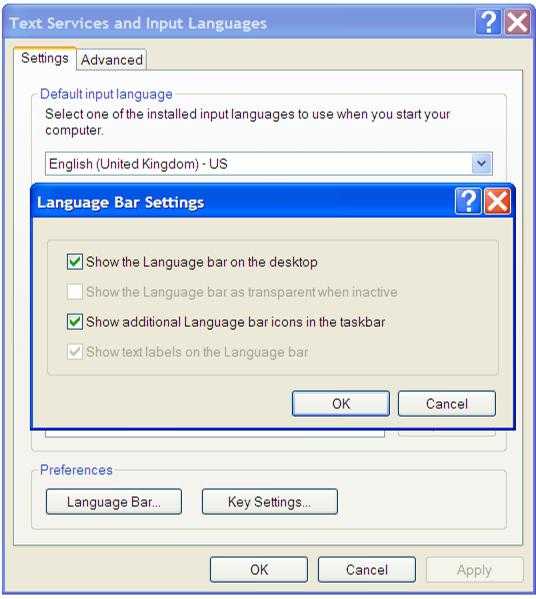
Обратите внимание, здесь должны быть включены два параметра: «Закреплена в панели задач» и «Отображать текстовые метки языковой панели на панели задач». Только в этом случае сама панель будет видна постоянно. Думается, понятно, что если включить параметр прозрачности панели в неактивном режиме, она будет отображаться только при использовании переключения языка. Еще один параметр произвольного расположения может поставить ее в такое место, что пользователь и не сразу обратит внимание на то, где панель может находиться.
Восстановление с помощью системного реестра
Допустим, и после этого не отображается языковая панель и/или ее компоненты. Одним из возможных вариантов ее включения является использование системного реестра, в частности раздела HKEY_LOCAL_MACHINE, где последовательно нужно переходить к директориям Software, затем Microsoft Windows, потом Current Version и, наконец, к папке Run.

В правом окне нужно найти параметр ctfmon и посмотреть на присвоенное ему значение. При включенной языковой панели оно должно иметь вид C:Windowssystem32ctfmon.exe. Если значение параметра не задано или отличается от правильного, его нужно изменить вручную.
Автозагрузка
Теперь еще несколько слов о том, почему не отображается языковая панель. Средством ее включения может стать более простой способ, нежели поиски в системном реестре.

Достаточно вызвать меню «Выполнить» и ввести там команду msconfig. Здесь выбирается вкладка «Автозагрузка», в которой нужно найти процесс, обозначенный как ctfmon. Как было видно на примере реестра, именно он отвечает за отображение языковой панели в трее. Теперь дело остается за малым. Нужно всего лишь поставить галочку напротив этой строки и сохранить изменения. При выходе в некоторых версиях ОС Windows может быть предложено перезагрузить компьютерный терминал. Однако, как показывает практика, в той же «семерке» включение языковой панели (как системный процесс) происходит сразу же после сделанных изменений, и перезагрузка не требуется.
www.syl.ru
Не отображается языковая панель
Недавно увидел в Интернете, что у многих пользователь, не отображается языковая панель.
Почитая форумы, увидел, что многие не знают что делать, и еще многие дают глупые советы по исправлению данной проблемы. Вот, к примеру, не помню, на каком форуме увидел сообщения:
«Доброго времени. у меня такая проблема, не отображается языковая панель. Языковая панель отображалась, а после того как я полечил систему от вирусов, языковая панель пропала.»
Поэтому и решил написать данную статью, в которой будет доходчиво описано, как шаг за шагом можно устранить данную проблему.
Первым шагом к решению данной проблемы необходимо проверить стоит ли галочка, для отображения языковой панели. Для этого нажимаем правой кнопкой мыши там где должна отображаться языковая панель, в вкладке «панели» проверяйте установленная ли галочка возле «языковая панель».
Следующим шагом необходимо проверить:
В Windows XP - «Пуск –> Панель управления –> Язык и региональные стандарты
– в появившемся окне, Язык и региональные стандарты откройте вкладку Языки –Подробнее
– в появившемся окне, Языки и службы текстового ввода откройте вкладку Дополнительно
– в разделе Настройка системы снимите флажок Выключить дополнительные текстовые службы – OK – OK»
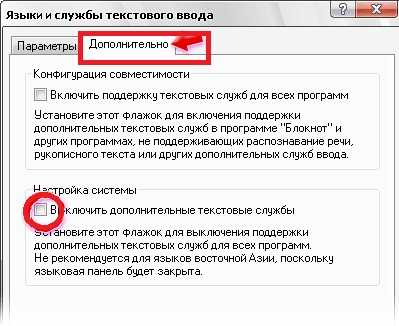
В Windows 7 необходимо выставить, как показано на картинке ниже.
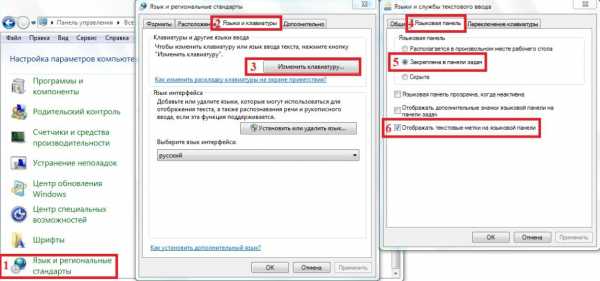
И так заключительным шагом в восстановлении отображения языковой панели проверка автозагрузки компьютера. За языковую панель отвечает «служба» ctfmon.exe, следует проверить стоит ли она в автозагрузке. Для этого:
« Открываем Пуск – Выполнить – Вводим «msconfig».
« В открывшемся окне переходим в вкладку – «Автозагрузка».
« Устанавливаем галочку возле ctfmon.exe»
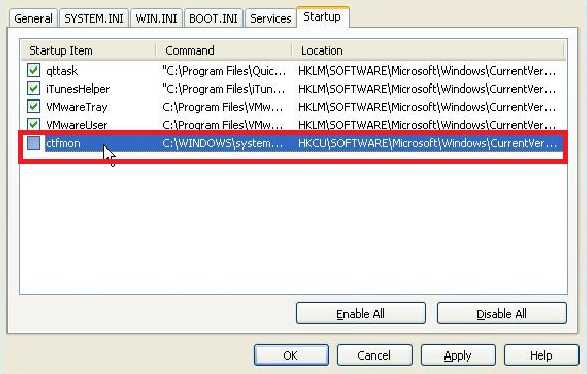
Еще одним способом решения, можно установить программу punto switcher. При грамотной настройке данной программы, она не только сможет заменить стандартную языковую панель, а и стать надежным помощником в повседневных делах .
pkzona.ru
Языковая панель не отображается
Настройка панели задач
Если вы не видите языковую панель, следует проверить корректность настройки панели задач. Для этого подведите к ней указатель мыши, щелчком правой кнопки вызовите контекстное меню, и выберите пункт «Панель инструментов» (в Windows 7 пункт будет называться «Панели«). Убедитесь, что напротив пункта «Языковая панель» установлена галочка. В противном случае поставьте ее вручную.
Если после этих манипуляций языковая панель не отобразилась, переходите к следующим пунктам.
Языковые параметры
Давайте проверить корректность языковых параметров. Для этого нам следует перейти в панель управления. Перейдите по следующему пути: Пуск -> Панель управления -> Язык и региональные стандарты. Теперь последовательно переходим по следующим пунктам: вкладка «Языки и клавиатуры» -> Изменить клавиатуру -> вкладка «Языковая панель«. Перед нами должно появиться следующее окно:

Убедитесь, что в области «Языковая панель«, выбран переключатель «Закреплена в панели задач«. Если это не так, то установите его вручную. Затем применить и ОК. В большинстве случаев должно привести к тому, что языковая панель будет нормально отображаться в системном трее.
Параметры реестра
Если после всех вышеперечисленных действий языковая панель до сих пор не отображается, нужно проверить корректность настроек системного реестра. Запустите редактор реестра, нажав кнопку «Пуск», и введя в строке запуска regedit.exe Теперь последовательно откройте следующие вкладки [HKEY_CURRENT_USER\Software\Microsoft\Windows\CurrentVersion\Run] Убедитесь, что существует параметр ctfmon.exe. В противном случае создайте его вручную. Щелчком правой кнопки по пустой области просмотра вызовите контекстное меню. Выберите: создать -> строковый параметр. Задайте ему имя ctfmon.exe, и в качестве значения укажите C:\Windows\System32\ctfmon.exe. Букву диска следует указывать ту, которая используется для системного раздела.
Но будьте аккуратны с редактированием. Неправильные параметры могут привести к тому, что компьютер перестанет запускаться. Тогда придется заходить в безопасный режим — вот инструкция, и там исправлять ошибки.
После этих манипуляций языковая панель должна отобразиться. Работает способ на windows 7 и XP.
Что еще вам пригодится:
Оцените, пожалуйста, статью:
jtechnology.ru
Не отображается языковая панель. Что делать? :: ashanet.ru
Как известно, языковая панель является удобным средством отображения используемого языка и клавиатуры (присвоения клавишам определенной литеры или символа) в любой ОС Windows. Однако часто возникают ситуации, когда языковая панель не отображается. Почему это происходит и как исправить ситуацию, мы сейчас и рассмотрим.
Почему не отображается языковая панель
Причин, вызывающих исчезновение или сокрытие языковой панели, может быть достаточно много. Это может быть связано, к примеру, с ошибками самой системы, перегрузкой оперативной памяти, конфликтом приложений и т.д.

Наверное, многие замечали, что не отображается языковая панель иногда еще и в процессе работы, когда, скажем, запускается какое-то тяжеловесное приложение или программа, что, в свою очередь, вызывает сильнейшую нагрузку на системные ресурсы. Очень часто встречаются и случаи, когда пользователь, сам того не ведая, случайно ее отключает. Допустим, у нас происходит старт какой-то программы. В это время иконки, находящиеся в System Tray (системный трей), на время исчезают. Ничего страшного. Когда программа полностью загрузится, они появятся снова.
Иногда такое может наблюдаться, например, при обновлении антивирусных баз соответствующих программных пакетов. Опять же если не отображается языковая панель, причин для паники нет. Восстановление произойдет автоматически. Другое дело, если панель отключена программным способом (или вручную).
Включение языковой панели простейшим способом
Вообще, по умолчанию после установки любой версии ОС Windows языковая панель всегда является активной. Если произошел какой-то сбой и не отображается языковая панель, приступаем к ее включению.
Самым простым способом можно назвать использование меню «Язык и региональные стандарты» в стандартной "Панели управления". Здесь имеется специальная вкладка «Языки и клавиатуры», в которой необходимо использовать кнопку «Изменить клавиатуру». Появляется еще одно окно с набором вкладок. В данном случае нас интересует вкладка «Языковая панель».
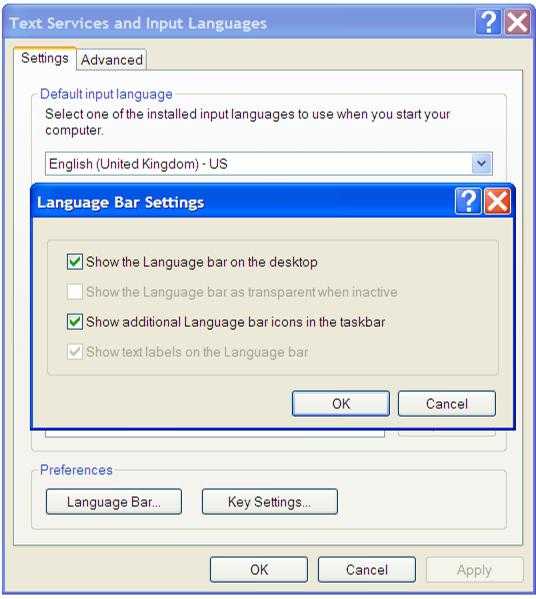
Обратите внимание, здесь должны быть включены два параметра: «Закреплена в панели задач» и «Отображать текстовые метки языковой панели на панели задач». Только в этом случае сама панель будет видна постоянно. Думается, понятно, что если включить параметр прозрачности панели в неактивном режиме, она будет отображаться только при использовании переключения языка. Еще один параметр произвольного расположения может поставить ее в такое место, что пользователь и не сразу обратит внимание на то, где панель может находиться.
Восстановление с помощью системного реестра
Допустим, и после этого не отображается языковая панель и/или ее компоненты. Одним из возможных вариантов ее включения является использование системного реестра, в частности раздела HKEY_LOCAL_MACHINE, где последовательно нужно переходить к директориям Software, затем Microsoft Windows, потом Current Version и, наконец, к папке Run.

В правом окне нужно найти параметр ctfmon и посмотреть на присвоенное ему значение. При включенной языковой панели оно должно иметь вид C:Windowssystem32ctfmon.exe. Если значение параметра не задано или отличается от правильного, его нужно изменить вручную.
Автозагрузка
Теперь еще несколько слов о том, почему не отображается языковая панель. Средством ее включения может стать более простой способ, нежели поиски в системном реестре.

Достаточно вызвать меню «Выполнить» и ввести там команду msconfig. Здесь выбирается вкладка «Автозагрузка», в которой нужно найти процесс, обозначенный как ctfmon. Как было видно на примере реестра, именно он отвечает за отображение языковой панели в трее. Теперь дело остается за малым. Нужно всего лишь поставить галочку напротив этой строки и сохранить изменения. При выходе в некоторых версиях ОС Windows может быть предложено перезагрузить компьютерный терминал. Однако, как показывает практика, в той же «семерке» включение языковой панели (как системный процесс) происходит сразу же после сделанных изменений, и перезагрузка не требуется.
ashanet.ru
Для Windows 7 языковая исчезла панель, методы восстановить
Подавляющая часть пользователей знают два способа, позволяющих переключать раскладку клавиатуры в операционной системе от Майкрософт. Первый подразумевает использование определенного сочетания клавиш, которые всегда можно настроить индивидуально. Второй – использование специального функционала, расположенного в нижнем углу рабочего экрана. Но что предпринять, когда языковая панель в Windows 7 не отображается?

Конечно, можно продолжать использовать первый вариант, но он не всегда является удобным. К примеру, у пользователя установлено большое число доступных ему раскладок клавиатуры. Получается, что придется в слепую перебирать все варианты, и каждый раз проверять нажатием на клавиши, чтобы обнаружить необходимый в данный момент. Естественно, не очень удобно. Поэтому и возникает вопрос: пропала языковая панель Windows 7 — как восстановить?
Естественно, разработчики Семерки предусмотрели несколько способов, позволяющих выполнить восстановление языковой панели в Windows 7. О самых эффективных и простых можно будет узнать, если ознакомиться с материалом, размещенным ниже.
Первая методика решения
Итак, как вернуть языковую панель в Windows 7? Чтобы решить поставленную задачу, владельцу оборудования, где обнаружена подобная проблема, следует предпринять следующие шаги:

- Осуществить довольно стандартный переход в панель управления, через всем известную кнопочку «Пуск».
- Дальше управление панелью.
- Выбрать раздел, отвечающий за подобные функции – Язык и региональный параметры.
- В новом окошке, перейти в третью вкладку, позволяющую изменять клавиатуру.
- С помощью кнопки «добавить» перенести все требуемые варианты раскладок.
- В этом же окне перейти во вторую вкладку.
- Отметить функцию закрепления и, чуть ниже, отображения.
Это позволит включить языковую панель в Windows 7, если до этого момента юзер не наблюдал данный инструмент на предназначенном для него месте.
Кстати, иногда можно наблюдать ситуацию, когда добраться до нужных настроек описанным выше методом невозможно по каким-либо необъяснимым причинам.
Существует альтернативные действия, позволяющие осуществить переход в нужное место:
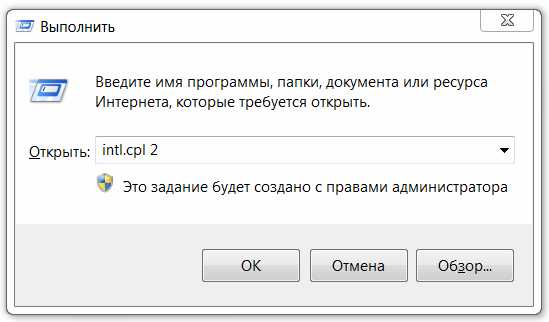
- Одновременно зажать «Вин» и английскую «R».
- Вбить «intl.cpl 2».
- Дальше последовательно еще две команды: «control intl.cpl,,2» и «control intl.cpl,,3».
Это позволит добраться пользователю до нужного ему места, чтобы появилась возможность внесения требуемых изменений, для осуществления задуманной цели.
Методика решения вторая
Попробовать восстановить языковую панель в Windows 7 можно и через встроенный планировщик заданий.
Что для этого требуется сделать:
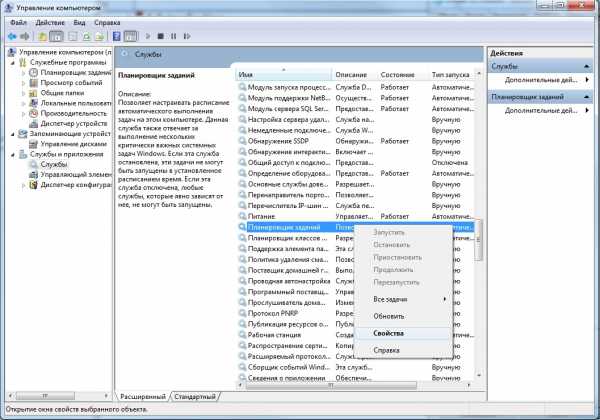
- Кликнуть правой кнопочкой мыши по иконке «Компьютер», которая расположена непосредственно на основном рабочем экране Семерки.
- Выбрать пункт «управление».
- Дальше небольшой переход: «Службы и приложения» — «Службы».
- В правой половине этого экрана из списка выбрать планировщик заданий, который обязательно должен быть включен в этот момент.
- Запустить его. В разделе выставить тип запуска на автоматический режим и нажать на «Ок».
Если этот метод не принес требуемого результата, и система все равно не показывает языковую панель Windows 7, то остается последняя альтернатива.
Последний вариант действий
Пропала языковая панель Виндовс 7, а выше предложенные методы, по каким-либо причинам не подходят пользователю.
Существует еще одна альтернатива, которая заключается в выполнении нижеописанных и обязательно последовательных действий:
- Перейти во встроенный системный поиск и вбить в него «Regedit».
- После запуска реестра ОС совершить переход: HKEY_CURRENT_USER\Software\Microsoft\Windows\CurrentVersion\Run
- Из правой части экрана осуществить запуск файла ctfmon.exe.
- С помощью правой кнопочки комп. мыши вызвать доп меню. Перейти: «Создать» — «Строковой параметр».
- В качестве имени задать «ctfmon.exe».
- В строке, отвечающей за «Значения»- C:\Windows\System32\ctfmon.exe.
- Еще раз инициировать запуск того же файл, после этого выполнить перезапуск PC.
Если все осуществлено соответствующим образом, то можно будет наблюдать именно там, где нужно появление требуемого функционала.
windowsservice.ru
- Как избавиться от вирусов на компьютере

- Как почистить папку пользователи на диске с

- Как узнать кто взломал мою страницу

- Aida что это

- Заблокировано политикой защиты содержимого
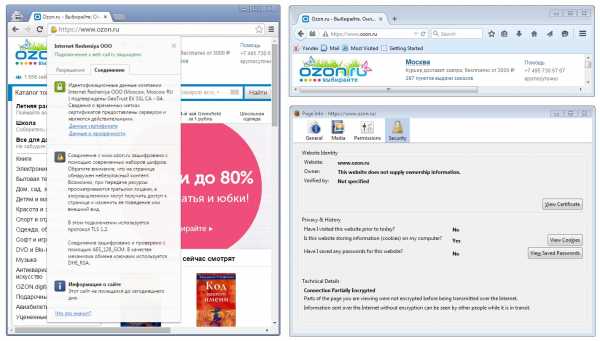
- Гугл хром не запускается при нажатии что делать
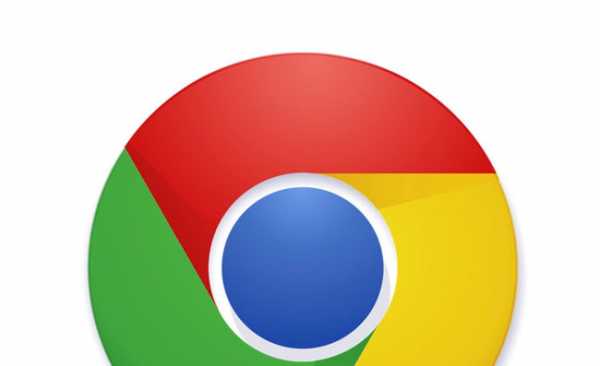
- Как быстро научиться программировать

- Приватный просмотр с защитой от отслеживания
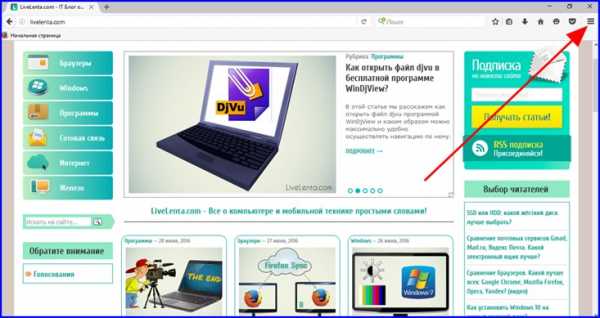
- Синий экран hardware abstraction layer dll
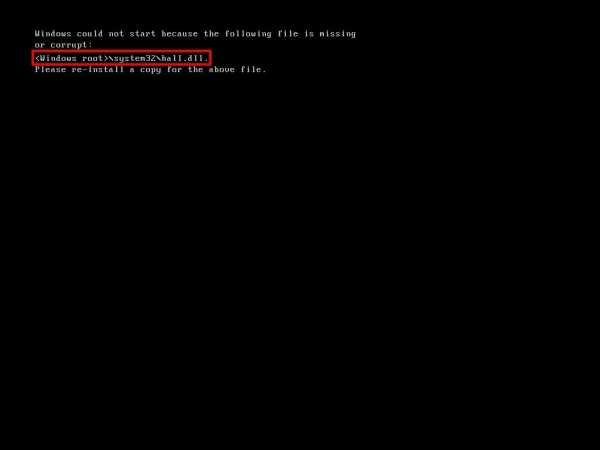
- Что такое батник

- Как на виндовс 10 отключить автозапуск