Зачеркивание Клавиши быстрого доступа для MS Word, Excel, Outlook. Зачеркнутый текст горячие клавиши
Как зачеркнуть текст в word: основные способы
Почему-то принято считать, что текстовый редактор Word не располагает достаточным количеством инструментов с текстом. То есть, простые действия, вроде написания текста, редактирования его и т.д., он выполняет отлично, а вот произвести какие-либо более сложные манипуляции – уже проблема. Впрочем, на деле все не совсем так. Действительно, Word неидеальный вариант для многого, например, работы с таблицами, однако возможностей для работы с текстами у него в изобилии. Кстати, о многих аспектах я уже рассказывал, например, о том, как поставить ударение в слове, как украсить документ необычной рамкой и т.д. В этот раз мне хочется рассказать об еще одном интересном инструменте – зачеркивании. Необходимость в нем, разумеется, возникает далеко не у каждого пользователя, тем не менее, стоит знать, где находится функция зачеркивания текста и как ею пользоваться.
Способы зачеркнуть текст
Итак, как зачеркнуть текст в word? Я хочу поведать о двух способах, которые одинаково полезные и функциональные, а значит, могут пригодиться в равной степени.
- Для версии Word 2007 и выше специально предусмотрена кнопка на панели инструментов. Чтобы ее найти, откройте вкладку «Главная», отыщите блок «Шрифт», а там – кнопку с перечеркнутыми буквами. Перед тем, как нажимать ее, не забудьте выделить текст, словосочетание или просто какое-либо слово в файле.

- В Word 2003 и ниже такая кнопка отсутствует, поэтому надо действовать обходными путями. Это означает, что вам, как и в предыдущем случае, необходимо предварительно выделить нужный для зачеркивания отрывок из текста. Сделав это, кликните по нему правой мышиной кнопкой и в выпавшем контекстном меню выберите строчку «Шрифт». Откроется новое окно, в котором есть блок «Видоизменение».
Кстати, попасть в это же окошко вы можете еще и в том случае, если после выделения текста нажмете на маленькую кнопочку в правом углу блока «Шрифт» на панели инструментов. Так вот, после того, как вы откроете окно с параметрами зачеркивания, вы можете увидеть там кое-что интересное.
Например, то, что при желании можно выбрать функцию и двойного зачеркивания, и обычного, и подчеркивания, и т.д. Вот и всё! К слову, этот метод актуален не только для стареньких версий Ворда, он одинаково работает для всех существующих вариаций текстового редактора.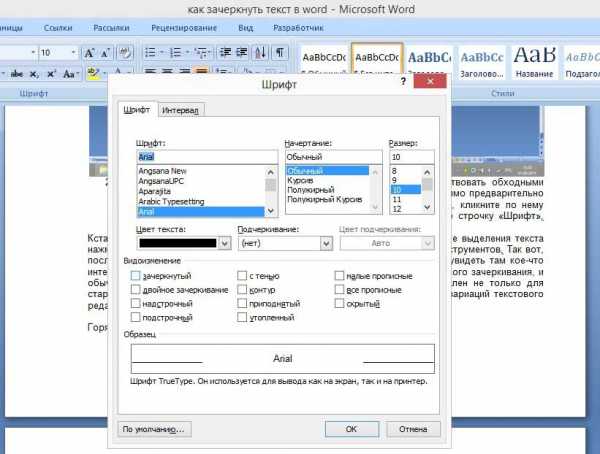
Горячие клавиши
Напоследок хочу заметить, что вы также можете воспользоваться горячими клавишами, тем самым, значительно ускорив процесс. Так, чтобы зачеркнуть текст, скажем, традиционным способом, можно после его выделения нажать на клавиатуре комбинацию [Alt]+K.
Если же вы хотите преподнести зачеркивание более эффектно, сделайте двойное зачеркивание. Для этого зажмите на клавиатуре [Alt]+L.
Теперь и вы знаете, как можно зачеркнуть текст в редакторе Word, причем сделать это быстро и без лишних усилий.
Видео в помощь
userologia.ru
Как зачеркнуть текст или слово в Ворде?
Во время работы в Ворде, текст подвергается разным способам форматирования. Чтобы придать тексту нужный вид, используются такие параметры как: изменение размера шрифта, вид шрифта, жирность букв, подчеркивание слов или зачеркивание. Разберём такой вид форматирования как зачеркивание текста.
Способ 1: для версий 2007-2016
Зачеркнуть слово в Ворде можно с помощью следующих шагов:
- Выделите слово или предложение;
- Перейдите во вкладку «Главная» в область «Шрифт»;
- Нажмите на кнопку «Зачеркнутый»;
- Отключить зачеркивание слова, можно снова нажав по кнопке «Зачеркнутый» (кнопка не должна гореть желтым цветом).
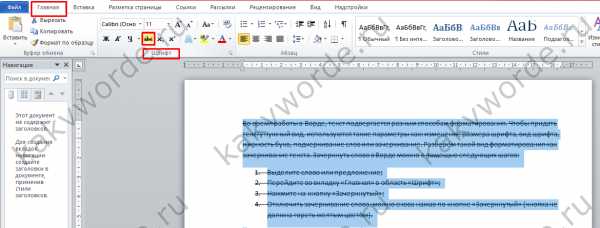
Способ 2: для версий 2003-2016
Чтобы зачеркнуть слово выделите его, нажмите правой кнопкой мыши и выберите «Шрифт».
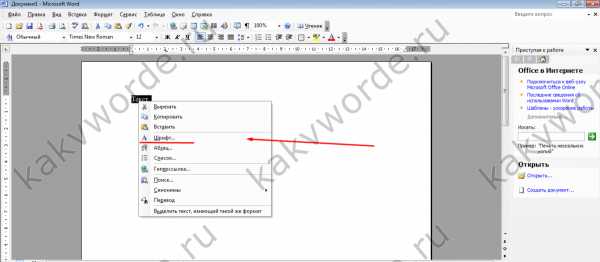
В открывшемся окне отметьте галочку «Зачеркнутый». В этом же окне можете отметить галочкой «Двойное зачеркивание», при условии, что оно вам нужно.
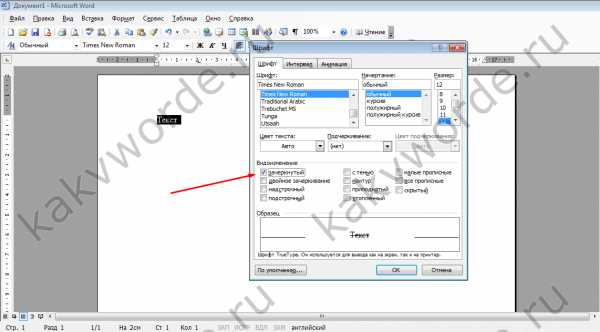
Горячие клавиши
Горячие комбинации клавиш для зачеркивания текста в Ворде по умолчанию не назначены. Но есть один способ, посредством которого можно быстро сделать текст зачеркнутым. Для этого нужно задать удобную комбинацию клавиш и при необходимости перечеркнуть текст, воспользоваться заданным сочетанием кнопок.
Откройте вкладку «Файл» - «Параметры» - «Настройка ленты». Возле «Сочетания клавиш» нажмите на «Настройка».
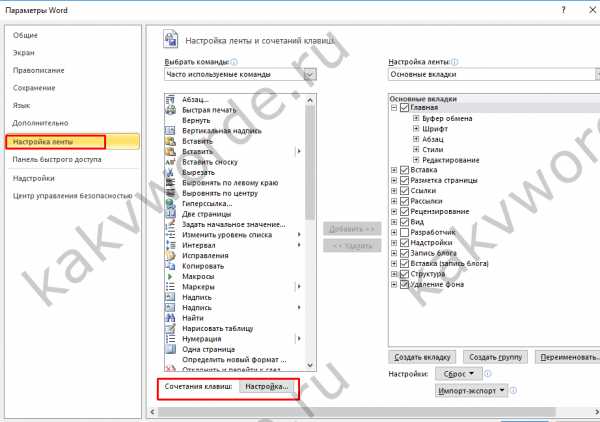
В категории нужно выбрать «Вкладка «Главная»», а в отделе команды найдите «Strikethrough».
Далее нужно несколько раз нажать на кнопку «Tab» пока курсор не появится в поле «Новое сочетание клавиш».
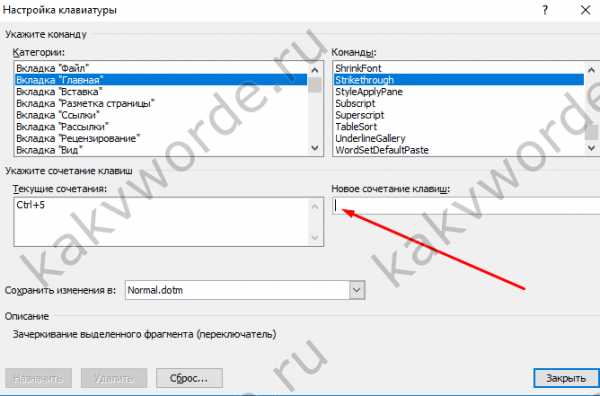
Теперь задайте на клавиатуре удобное сочетание клавиш, например, Ctrl+5. И оно появится в поле «Текущие сочетания». Кликните по кнопке «Назначить» и закрывайте. Теперь при нажатии заданной комбинации текст должен стать перечеркнутым. Отключить функцию перечеркнутого текста можно нажав один раз сочетание кнопок, которое было задано.
Сочетания клавиш - ONLYOFFICE
Работа с документом| Открыть панель 'Файл' | Alt+F | Открыть панель Файл, чтобы сохранить, скачать, распечатать текущий документ, просмотреть сведения о нем, создать новый документ или открыть существующий, получить доступ к Справке по редактору документов или дополнительным параметрам. |
| Открыть окно 'Поиск и замена' | Ctrl+F | Открыть диалоговое окно Поиск и замена, чтобы начать поиск символа/слова/фразы в редактируемом документе. |
| Открыть окно 'Поиск и замена' с полем замены | Ctrl+H | Открыть диалоговое окно Поиск и замена с полем замены, чтобы заменить одно или более вхождений найденных символов. |
| Открыть панель 'Комментарии' | Ctrl+Shift+H | Открыть панель Комментарии, чтобы добавить свой комментарий или ответить на комментарии других пользователей. |
| Открыть поле комментария | Alt+H | Открыть поле ввода данных, в котором можно добавить текст комментария. |
| Открыть панель 'Чат' | Alt+Q | Открыть панель Чат и отправить сообщение. |
| Сохранить документ | Ctrl+S | Сохранить все изменения в редактируемом документе. Активный файл будет сохранен с текущим именем, в том же местоположении и формате. |
| Печать документа | Ctrl+P | Распечатать документ на одном из доступных принтеров или сохранить в файл. |
| Скачать как... | Ctrl+Shift+S | Открыть панель Скачать как..., чтобы сохранить редактируемый документ на жестком диске компьютера в одном из поддерживаемых форматов: DOCX, PDF, TXT, ODT, RTF, HTML. |
| Полноэкранный режим | F11 | Переключиться в полноэкранный режим, чтобы развернуть редактор документов на весь экран. |
| Меню Справка | F1 | Открыть меню Справка редактора документов. |
| Открыть существующий файл | Ctrl+O | На вкладке Открыть локальный файл в десктопных редакторах позволяет открыть стандартное диалоговое окно для выбора существующего файла. |
| Контекстное меню элемента | Shift+F10 | Открыть контекстное меню выбранного элемента. |
| Закрыть файл | Ctrl+W | Закрыть выбранный документ. |
| Закрыть окно (вкладку) | Ctrl+F4 | Закрыть вкладку в браузере. |
| Перейти в начало строки | Home | Установить курсор в начале редактируемой строки. |
| Перейти в начало документа | Ctrl+Home | Установить курсор в самом начале редактируемого документа. |
| Перейти в конец строки | End | Установить курсор в конце редактируемой строки. |
| Перейти в конец документа | Ctrl+End | Установить курсор в самом конце редактируемого документа. |
| Прокрутить вниз | Page Down | Прокрутить документ примерно на одну видимую область страницы вниз. |
| Прокрутить вверх | Page Up | Прокрутить документ примерно на одну видимую область страницы вверх. |
| Следующая страница | Alt+Page Down | Перейти на следующую страницу редактируемого документа. |
| Предыдущая страница | Alt+Page Up | Перейти на предыдущую страницу редактируемого документа. |
| Увеличить | Ctrl+Знак "Плюс" (+) | Увеличить масштаб редактируемого документа. |
| Уменьшить | Ctrl+Знак "Минус" (-) | Уменьшить масштаб редактируемого документа. |
| Перейти на один символ влево | Стрелка влево | Переместить курсор на один символ влево. |
| Перейти на один символ вправо | Стрелка вправо | Переместить курсор на один символ вправо. |
| Перейти в начало слова или на одно слово влево | Ctrl+Стрелка влево | Переместить курсор в начало слова или на одно слово влево. |
| Перейти на одно слово вправо | Ctrl+Стрелка вправо | Переместить курсор на одно слово вправо. |
| Перейти на одну строку вверх | Стрелка вверх | Переместить курсор на одну строку вверх. |
| Перейти на одну строку вниз | Стрелка вниз | Переместить курсор на одну строку вниз. |
| Закончить абзац | Enter | Завершить текущий абзац и начать новый. |
| Добавить разрыв строки | Shift+Enter | Сделать перевод строки, не начиная новый абзац. |
| Удалить | Backspace, Delete | Удалить один символ слева (Backspace) или справа (Delete) от курсора. |
| Создать неразрываемый пробел | Ctrl+Shift+Пробел | Создать между символами пробел, который нельзя использовать для начала новой строки. |
| Создать неразрываемый дефис | Ctrl+Shift+Дефис | Создать между символами дефис, который нельзя использовать для начала новой строки. |
| Отменить | Ctrl+Z | Отменить последнее выполненное действие. |
| Повторить | Ctrl+Y | |
| Вырезать | Ctrl+X, Shift+Delete | Удалить выделенный фрагмент текста и отправить его в буфер обмена компьютера. Скопированный текст можно затем вставить в другое место этого же документа, в другой документ или в какую-то другую программу. |
| Копировать | Ctrl+C, Ctrl+Insert | Отправить выделенный фрагмент текста в буфер обмена компьютера. Скопированный текст можно затем вставить в другое место этого же документа, в другой документ или в какую-то другую программу. |
| Вставить | Ctrl+V, Shift+Insert | Вставить ранее скопированный текст из буфера обмена компьютера в текущей позиции курсора. Текст может быть ранее скопирован из того же самого документа, из другого документа или из какой-то другой программы. |
| Вставить гиперссылку | Ctrl+K | Вставить гиперссылку, которую можно использовать для перехода по веб-адресу. |
| Копировать форматирование | Ctrl+Shift+C | Скопировать форматирование из выделенного фрагмента редактируемого текста. Скопированное форматирование можно затем применить к другому тексту в этом же документе. |
| Применить форматирование | Ctrl+Shift+V | Применить ранее скопированное форматирование к тексту редактируемого документа. |
| Выделить все | Ctrl+A | Выделить весь текст документа вместе с таблицами и изображениями. |
| Выделить фрагмент | Shift+Стрелка | Выделить текст посимвольно. |
| Выделить с позиции курсора до начала строки | Shift+Home | Выделить фрагмент текста с позиции курсора до начала текущей строки. |
| Выделить с позиции курсора до конца строки | Shift+End | Выделить фрагмент текста с позиции курсора до конца текущей строки. |
| Выделить один символ справа | Shift+Стрелка вправо | Выделить один символ справа от позиции курсора. |
| Выделить один символ слева | Shift+Стрелка влево | Выделить один символ слева от позиции курсора. |
| Выделить до конца слова | Ctrl+Shift+Стрелка вправо | Выделить фрагмент текста с позиции курсора до конца слова. |
| Выделить до начала слова | Ctrl+Shift+Стрелка влево | Выделить фрагмент текста с позиции курсора до начала слова. |
| Выделить одну строку выше | Shift+Стрелка вверх | Выделить одну строку выше (курсор находится в начале строки). |
| Выделить одну строку ниже | Shift+Стрелка вниз | Выделить одну строку ниже (курсор находится в начале строки). |
| Жирный шрифт | Ctrl+B | Сделать шрифт в выделенном фрагменте текста жирным, придав ему большую насыщенность. |
| Курсив | Ctrl+I | Сделать шрифт в выделенном фрагменте текста курсивным, придав ему наклон вправо. |
| Подчеркнутый шрифт | Ctrl+U | Подчеркнуть выделенный фрагмент текста чертой, проведенной под буквами. |
| Зачеркнутый шрифт | Ctrl+5 | Зачеркнуть выделенный фрагмент текста чертой, проведенной по буквам. |
| Подстрочные знаки | Ctrl+точка (.) | Сделать выделенный фрагмент текста мельче и поместить его в нижней части строки, например, как в химических формулах. |
| Надстрочные знаки | Ctrl+запятая (,) | Сделать выделенный фрагмент текста мельче и поместить его в верхней части строки, например, как в дробях. |
| Стиль Заголовок 1 | Alt+1 (для браузеров под Windows и Linux) Alt+Ctrl+1 (для браузеров под Mac) | Применить к выделенному фрагменту текста стиль Заголовок 1. |
| Стиль Заголовок 2 | Alt+2 (для браузеров под Windows и Linux) Alt+Ctrl+2 (для браузеров под Mac) | Применить к выделенному фрагменту текста стиль Заголовок 2. |
| Стиль Заголовок 3 | Alt+3 (для браузеров под Windows и Linux) Alt+Ctrl+3 (для браузеров под Mac) | Применить к выделенному фрагменту текста стиль Заголовок 3. |
| Маркированный список | Ctrl+Shift+L | Создать из выделенного фрагмента текста неупорядоченный маркированный список или начать новый список. |
| Убрать форматирование | Ctrl+Пробел | Убрать форматирование из выделенного фрагмента текста. |
| Увеличить шрифт | Ctrl+] | Увеличить на 1 пункт размер шрифта для выделенного фрагмента текста. |
| Уменьшить шрифт | Ctrl+[ | Уменьшить на 1 пункт размер шрифта для выделенного фрагмента текста. |
| Выровнять по центру/левому краю | Ctrl+E | Переключать абзац между выравниванием по центру и по левому краю. |
| Выровнять по ширине/левому краю | Ctrl+J, Ctrl+L | Переключать абзац между выравниванием по ширине и по левому краю. |
| Выровнять по правому краю/левому краю | Ctrl+R | Переключать абзац между выравниванием по правому краю и по левому краю. |
| Применение форматирования подстрочного текста (с автоматической установкой интервалов) | Ctrl+Знак "Равно" (=) | Применить форматирование подстрочного текста к выделенному фрагменту текста. |
| Применение форматирования надстрочного текста (с автоматической установкой интервалов) | Ctrl+Shift+Знак "Плюс" (+) | Применить форматирование надстрочного текста к выделенному фрагменту текста. |
| Вставка разрыва страницы | Ctrl+Enter | Вставить разрыв страницы в текущей позиции курсора. |
| Увеличить отступ | Ctrl+M | Увеличить отступ абзаца слева на одну позицию табуляции. |
| Уменьшить отступ | Ctrl+Shift+M | Уменьшить отступ абзаца слева на одну позицию табуляции. |
| Добавить номер страницы | Ctrl+Shift+P | Добавить номер текущей страницы в текущей позиции курсора. |
| Непечатаемые символы | Ctrl+Shift+Num8 | Показать или скрыть непечатаемые символы. |
| Удалить один символ слева | Backspace | Удалить один символ слева от курсора. |
| Удалить один символ справа | Delete | Удалить один символ справа от курсора. |
| Ограничить движение | Shift+перетаскивание | Ограничить перемещение выбранного объекта по горизонтали или вертикали. |
| Задать угол поворота в 15 градусов | Shift+перетаскивание (при поворачивании) | Ограничить угол поворота шагом в 15 градусов. |
| Сохранять пропорции | Shift+перетаскивание (при изменении размера) | Сохранять пропорции выбранного объекта при изменении размера. |
| Нарисовать прямую линию или стрелку | Shift+перетаскивание (при рисовании линий или стрелок) | Нарисовать прямую линию или стрелку: горизонтальную, вертикальную или под углом 45 градусов. |
| Перемещение с шагом в один пиксель | Ctrl+Клавиши со стрелками | Удерживайте клавишу Ctrl и используйте стрелки на клавиатуре, чтобы перемещать выбранный объект на один пиксель за раз. |
| Перейти к следующей ячейке в строке | Tab | Перейти к следующей ячейке в строке таблицы. |
| Перейти к предыдущей ячейке в строке | Shift+Tab | Перейти к предыдущей ячейке в строке таблицы. |
| Перейти к следующей строке | Стрелка вниз | Перейти к следующей строке таблицы. |
| Перейти к предыдущей строке | Стрелка вверх | Перейти к предыдущей строке таблицы. |
| Начать новый абзац | Enter | Начать новый абзац внутри ячейки. |
| Добавить новую строку | Tab в правой нижней ячейке таблицы. | Добавить новую строку внизу таблицы. |
| Вставка формулы | Alt+Знак "Равно" (=) | Вставить формулу в текущей позиции курсора. |
helpcenter.onlyoffice.com
Зачеркивание Клавиши быстрого доступа для MS Word, Excel, Outlook
Учитесь создавать зачеркивания клавишу для MS Word, MS Excel, MS Outlook и т.д. Microsoft не дает встроенную комбинацию для пронзит команды.
MS Word предоставляет ряд сочетания клавиш , чтобы сделать работу вашего офиса быстрее . Если вам нужно использовать MS Word много, то настоятельно рекомендуется , что вы узнаете несколько полезных сочетаний клавиш -It которые помогут вам работать быстро. Вы можете нажать Ctrl + B , чтобы сделать текст жирным шрифтом, Ctrl + U , чтобы сделать текст подчеркнутым. Эти сочетания клавиш работают во всех частях Microsoft Office, как MS Excel, MS Outlook, MS PowerPoint и т.д.
Однако, по умолчанию, MS Word не обеспечивает ярлык для зачеркивания команды. Даже если зачеркивания это часто используется команда, это удивительно , что Microsoft не создал сочетания клавиш для зачеркивания. Но хорошо, что мы можем настроить MS Word, чтобы создать такую комбинацию клавиш быстрого доступа. Сегодня я буду учить вас, как установить быстрый способ, чтобы сделать текст перечеркивания.
Что такое зачеркиванием?
Иногда в документе, вам не нужен определенный текст, но вы не хотите, чтобы удалить его. В таких случаях, вы можете зачеркивания текста. Фрагмент текста будет оставаться в документе для последующего использования (и даже для последующего включения) бут в то же время, зачеркивания покажет читателю, что текст уже не актуально. Это выглядит примерно так: зачеркиванием
Как установить Зачеркивание ярлык в MS Word
Вам нужно будет сделать следующий процесс только один раз и после этого, вы сможете вычеркнуть текст, нажав сочетание выбранного ключа.
Откройте любой документ MS Word. Вы можете открыть даже пустой документ, а также.
Нажмите Ctrl + D , чтобы открыть диалоговое окно Шрифт. Это окно показывает параметры форматирования шрифта.
Шрифт диалоговое окно, в MS Word.
Теперь нажмите Ctrl + Alt и, удерживая обе эти клавиши вниз нажмите плюс клавишу на цифровой клавиатуре (Numpad) .
Курсор изменится на гвоздику в форме один. Отпустите клавиши Ctrl + Alt и нажмите на опцию Зачеркивание в диалоговом окне Шрифт (показаны красным кружком на изображении выше).
Настройка диалогового окна Клавиатура откроется. Поместите курсор в поле Ключ новый ярлык печати и нажмите комбинацию клавиш быстрого вызова , который вы хотели бы установить для зачеркивания опции. Я поставил его на Ctrl + Shift + S ... Вы также можете установить его в этом роде. Поместите курсор в пресс - новый ключ быстрого вызова и нажмите Ctrl + Shift + S.
Настройка диалогового окна клавиатуры в MS Word для установки ярлыка для зачеркивания.
MS Word будет автоматически фиксировать ключи нажмешь. Вы можете использовать любую комбинацию Shift, Alt, Ctrl и клавишу с буквой. Если вы нажимаете комбинацию клавиш, которая уже назначена на какой-то другой команде, MS Word покажет вам эту информацию. Лучше, чтобы не перезаписать существующий ярлык. Ctrl + Shift + хорошая комбинация.
Нажмите на кнопку Назначить , чтобы установить ярлык для зачеркивания.
Это оно!
Теперь, чтобы проверить, является ли она работает или нет, напечатайте что-нибудь в документе MS Word. Выделите текст и нажмите Ctrl + Shift + S (или другую комбинацию, которую вы выбрали). Выделенный текст будет немедленно быть зачеркивания.
Я надеюсь , что вы нашли это небольшой совет по настройке ярлыка для зачеркивания в MS Word полезным. Если у Вас возникли вопросы по этой теме, пожалуйста, не стесняйтесь спрашивать меня через раздел комментарии на этой странице. Я буду стараться изо всех сил, чтобы быть полезным для вас. Благодарим Вас за использование TechWelkin!
ru.affdu.com
Основные горячие клавиши Excel, кто знает?
ГенеральныеCtrl + N Новый файл
Ctrl + O Открыть файл
Ctrl + S Сохранить файл
Ctrl + F6 Перемещение между открытыми книги
Ctrl + F4 Закрыть файл
F12 Сохранить как
Ctrl + P для печати
Ctrl + A Выделить все
Ctrl + Пробел Выбор колонки
Shift + Пробел Выбор строки
Ctrl + Z Отменить последнее действие
Ctrl + Y Повторить последнее действие
Равно (=) Старт формулы
Alt + F4 Выйти
Горячие клавиши навигации
Tab Перейти к следующей ячейке строки
Shift + Tab Перейти к предыдущей ячейке строки
Page Up Вверх на один экран
Page Down Down одном экране
Ctrl + Page Down Перейти на следующий лист
Ctrl + Page Up Перейти на предыдущий лист
Ctrl + Home Перейти к первой ячейке области данных
Ctrl + End Перейти к последней ячейке области данных
Форматирование текста в Рабочем
Ctrl + B Полужирный шрифт
Ctrl + I Italic шрифт
Ctrl + U Подчеркнутый шрифт
Ctrl + 5 Зачеркнутый шрифт
Ctrl + Shift + F сменить шрифт
Ctrl + Shift + P Изменение размера шрифта
Ctrl + Shift + 7 Применить наброски границ
Ctrl + Shift + Подчеркивание Удалить все границы
Alt + Enter свернуть текст в ячейке
Форматирование ячейки
Ctrl + 1 Формат ячеек
Ctrl + Shift + F Выбор шрифта
Ctrl + Shift + P Выберите размер
Ctrl + Shift + 4 Формат как валюта
Ctrl + Shift + # формат, как общие (для устранения каких-либо форматирования)
Ctrl + Shift + 5 Формат в процентах
Ctrl + Shift + 1 формате, что и число
Редактирование / удаление текста
Delete Удалить один символ вправо
Backspace Удалить символ слева
F2 изменения активной ячейки
Пробел удаление и изменения активной ячейки
Ячейки
Ctrl + A Выделить все таблицы
Shift + Пробел Выделение полной строки
Ctrl + Пробел Выберите весь столбец
Удерживайте Shift + Стрелка Выделить влево
Удерживайте Shift + Стрелка Выделить вправо
Удерживайте Shift + Стрелка Выделить вверх
Удерживайте Shift + Стрелка Выделить вниз
Копирование и перемещение текста
Ctrl + X Вырезать
Ctrl + C Копировать
Ctrl + V Вставить
Разное
Ctrl + F Найти текст
Ctrl + H Заменить текст диалогового
F11 Создать диаграмму автоматически на новом листе
Shift + F2 Изменить ячейку комментарий
Оставшиеся клавиши в Excel
Ctrl + Shift + V Скажет версию Excel
Ctrl + Page Down для перехода к следующему листу
Ctrl + Page Up Переместить До листа
Ctrl + G Перейти к ячейке команда
Shift + Backspace Свернуть выбор активной ячейки
Alt + Равно AutoSum
Равно Знак Режим формулы
Ctrl +; (с запятой) Вставка даты в текущей ячейки
Ctrl + Shift +; Установите время в текущей ячейки
Ctrl + Стрелка влево Первое значение слева
Ctrl + Стрелка вправо Первое значение справа
Ctrl + Стрелка вниз Первое значение снизу
Ctrl + Стрелка вверх Первое значение сверху
Ctrl + Shift + 8 Выбор данных региона
Ctrl + F2 Заметка
F7 Проверка правописания
Alt + Shift + G Доклад Gridline Статуса
Alt + Shift + C Скажем Колонка Название
Alt + Shift + R Скажем строке название
Alt + Shift + V Скажем видимом диапазоне Координаты
Shift + Tab Tab обратно
Ctrl + Shift + '(апостроф) Список Клетки с комментариями
Alt + Ctrl + 1 формат ячейки числовой
Alt + Ctrl + 2 формат ячейки время
Alt + Ctrl + 3 формат ячейки дата
Alt + Ctrl + 4 формат ячейки денежный
Ctrl + Shift + A Автоматический фильтр
Ctrl + Insert + F4 Закрыть Управление помощником
Вставка текста автоматически
Alt + знак равенства автосумма диапазона ячеек
Ctrl +; (с запятой) Установите дату
Ctrl + Shift +; Установите время
Ctrl + Shift + (плюс) Добавление колонок / рядов
Shift + F11 Вставить новый лист
otvet.mail.ru
Горячие клавиши Windows - Полезная информация
Чтобы зачеркнуть текст нужно между буквами вставлять комбинацию ̶Вручную это делать не очень удобно. Воспользуйтесь инструментом, который это сделает, а вам останется скопировать и вставить, например на стену.
Специальные возможности
- Нажмите клавишу SHIFT пять раз: включение и отключение залипания клавиш
- Удерживайте нажатой правую клавишу SHIFT восемь секунд: включение и отключение фильтрации ввода
- Удерживайте нажатой клавишу Num Lock пять секунд: включение и отключение озвучивания переключения
- Alt слева + Shift слева + Num Lock: включение и отключение управления указателем с клавиатуры
- Alt слева + Shift слева + PRINT SCREEN: включение и отключение высокой контрастности
«Горячие клавиши» - специальные комбинации клавиш, призванные упростить и ускорить работу. Например, часто используемый Проводник запускается одновременным нажатием Win + E.
Примечание
- Клавиша Win находится между клавишами Ctrl и Alt с левой стороны (на ней нарисована эмблема Windows).
- Клавиша Menu находится слева от правого Ctrl.
- Комбинация «клавиша» + «клавиша» = сначала надо нажать первую клавишу, а затем, удерживая ее, вторую.
Горячие клавиши общего назначения
Сочетание клавишОписание| Ctrl + EscWin | Открыть меню «Пуск» (Start) |
| Ctrl + Shift + Esc | Вызов «Диспетчера задач» |
| Win + E | Запуск «Проводника» (Explore) |
| Win + R | Отображение диалога «Запуск программы» (Run), аналог «Пуск» — «Выполнить» |
| Win + D | Свернуть все окна или вернуться в исходное состояние (переключатель) |
| Win + L | Блокировка рабочей станции |
| Win + F1 | Вызов справки Windows |
| Win + Pause | Вызов окна «Свойства системы» (System Properties) |
| Win + F | Открыть окно поиска файлов |
| Win + Сtrl + F | Открыть окно поиска компьютеров |
| Printscreen | Сделать скриншот всего экрана |
| Alt + Printscreen | Сделать скриншот текущего активного окна |
| Win + TabWin + Shift + Tab | Выполняет переключение между кнопками на панели задач |
| F6Tab | Перемещение между панелями. Например, между рабочим столом и панелью «Быстрый запуск» |
| Ctrl + A | Выделить всё (объекты, текст) |
| Ctrl + CCtrl + Insert | Копировать в буфер обмена (объекты, текст) |
| Ctrl + XShift + Delete | Вырезать в буфер обмена (объекты, текст) |
| Ctrl + VShift + Insert | Вставить из буфера обмена (объекты, текст) |
| Ctrl + N | Создать новый документ, проект или подобное действие. В Internet Explorer это приводит к открытию нового окна с копией содержимого текущего окна. |
| Ctrl + S | Сохранить текущий документ, проект и т.п. |
| Ctrl + O | Вызвать диалог выбора файла для открытия документа, проекта и т.п. |
| Ctrl + P | Печать |
| Ctrl + Z | Отменить последнее действие |
| Shift | Блокировка автозапуска CD-ROM (удерживать, пока привод читает только что вставленный диск) |
| Alt + Enter | Переход в полноэкранный режим и обратно (переключатель; например, в Windows Media Player или в окне командного интерпретатора). |
Работа с текстом
Сочетание клавишОписание| Ctrl + A | Выделить всё |
| Ctrl + CCtrl + Insert | Копировать |
| Ctrl + XShift + Delete | Вырезать |
| Ctrl + VShift + Insert | Вставить |
| Ctrl + ←Ctrl + → | Переход по словам в тексте. Работает не только в текстовых редакторах. Например, очень удобно использовать в адресной строке браузера |
| Shift + ←Shift + →Shift + ↑Shift + ↓ | Выделение текста |
| Ctrl + Shift + ←Ctrl + Shift + → | Выделение текста по словам |
| HomeEndCtrl + HomeCtrl + End | Перемещение в начало-конец строки текста |
| Ctrl + HomeCtrl + End | Перемещение в начало-конец документа |
Работа с файлами
Сочетание клавишОписание| Shift + F10Menu | Отображение контекстного меню текущего объекта (аналогично нажатию правой кнопкой мыши). |
| Alt + Enter | Вызов «Свойств объекта» |
| F2 | Переименование объекта |
| Перетаскивание с Ctrl | Копирование объекта |
| Перетаскивание с Shift | Перемещение объекта |
| Перетаскивание с Ctrl + Shift | Создание ярлыка объекта |
| Щелчки с Ctrl | Выделение нескольких объектов в произвольном порядке |
| Щелчки с Shift | Выделение нескольких смежных объектов |
| Enter | То же, что и двойной щелчок по объекту |
| Delete | Удаление объекта |
| Shift + Delete | Безвозвратное удаление объекта, не помещая его в корзину |
Работа в проводнике
Сочетание клавишОписание| F3 или Ctrl + F | Отобразить или спрятать панель поиска в проводнике (переключатель). |
| ←→+ (на цифровой клавиатуре)− (на цифровой клавиатуре) | Навигация по дереву проводника, свёртка-развёртка вложенных каталогов. |
| * (звездочка) (на цифровой клавиатуре) | Отображение всех папок, вложенных в выделенную папку |
| F5 | Обновить окно проводника или Internet Explorer. |
| Backspace | Перейти на уровень вверх в окне проводника или Internet Explorer. |
| F4 | Перейти к адресной строке проводника или Internet Explorer. |
Работа с окнами
Сочетание клавишОписание| Alt + TabAlt + Shift + Tab | Вызов меню перехода между окнами и переход по нему |
| Alt + Esc Alt + Shift + Esc | Переход между окнами (в том порядке, в котором они были запущены) |
| Alt + F6 | Переключение между несколькими окнами одной программы (например, между открытыми окнами WinWord) |
| Alt + F4 | Закрытие активного окна (запущенного приложения). На рабочем столе — вызов диалога завершения работы Windows |
| Ctrl + F4 | Закрытие активного документа в программах, допускающих одновременное открытие нескольких документов |
| AltF10 | Вызов меню окна |
| Alt + − (минус) | Вызов системного меню дочернего окна (например, окна документа) |
| Esc | Выйти из меню окна или закрыть открытый диалог |
| Alt + буква | Вызов команды меню или открытие колонки меню. Соответствующие буквы в меню обычно подчёркнуты (или изначально, или становятся подчёркнутыми после нажатия Alt). Если колонка меню уже открыта, то для вызова нужной команды необходимо нажать клавишу с буквой, которая подчёркнута в этой команде |
| Alt + Space | Вызов системного меню окна |
| F1 | Вызов справки приложения. |
| Ctrl + UpCtrl + Down | Вертикальная прокрутка текста или переход вверх-вниз по абзацам текста. |
Работа с диалоговыми окнами
Сочетание клавишОписание| Ctrl + Tab | Перемещение вперед по вкладкам |
| Ctrl + Shift + Tab | Перемещение назад по вкладкам |
| Tab | Перемещение вперед по опциям |
| Alt + подчеркнутая буква | Выполнение соответствующей команды или выбор соответствующей опции |
| Enter | Выполнение команды для текущей опции или кнопки |
| Клавиши со стрелками | Выбор кнопки, если активная опция входит в группу переключателей |
| Shift + Tab | Перемещение назад по опциям |
| Shift + Tab | Перемещение назад по опциям |
Работа в Internet Explorer
Сочетание клавишОписание| F4 | Отображение списка поля «Адрес» |
| Ctrl + N F5 | Запуск еще одного экземпляра обозревателя с аналогичным веб-адресом |
| Ctrl + R | Обновление текущей веб-страницы |
| Ctrl + B | Открывает диалоговое окно «Упорядочить избранное» |
| Ctrl + E | Открывает панель «Поиск» |
| Ctrl + F | Запуск служебной программы поиска |
| Ctrl + I | Открывает панель «Избранное» |
| Ctrl + L | Открывает диалоговое окно «Открыть» |
| Ctrl + O | Открывает диалоговое окно «Открыть», подобно действию CtrL+L |
| Ctrl + P | Открывает диалоговое окно «Печать» |
| Ctrl + W | Закрытие текущего окна |
| F11 |
Переход в полноэкранный режим и обратно (работает и в некоторых других приложениях). |
источник статьи
Весь материал распространяется с целью ознакомления. Мы не претендуем на авторство материалов размещенных на этом ресурсе. Они взяты из различных открытых источников и принадлежат исключительно их авторам и владельцам! Все авторы и источники информации, если таковые имеются, указаны в каждой статье.
В случае, если Вы обнаружили свои материалы, и считаете что Ваши авторские права нарушены ее размещением - немедленно свяжитесь с нами. При Вашем желании мы можем ее удалить. Поверьте, мы не имеем никаких корыстных целей, а лишь хотим помочь пользователям.
Все права на интеллектуальную собственность (в том числе и авторские) перепечатанных текстов имеют своих авторов и принадлежат только им. Публикация статьей на данном сайте НЕ является присвоением каких-либо прав на интеллектуальную собственность автора.
Приносим свои извинения авторам материала.
Горячие клавиши Word везде одинаковые, независимо какую версию офиса (Microsoft Office 2003, 2007 или 2010) вы используете.
Описание горячие клавиши на примере в MS Word 2010
Основные горячие клавиши:
Ctrl+O — открыть документ. По другому нужно войти в Файл — открыть
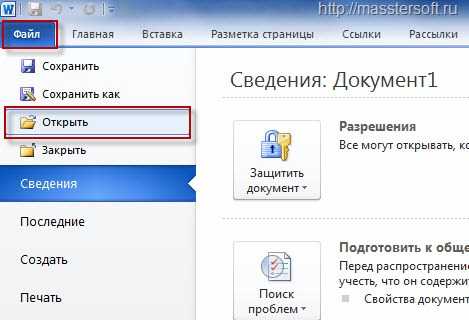
Ctrl+N — создать новый документ
Ctrl+W — закрыть документ, вместо нажатия на крестик в правом верхнем углу ворда
Ctrl+P — распечатать документ
Ctrl+F — найти слово или фразу, поиск по другому
Ctrl+S — сохранить документ
Ctrl+А — выделить весь текст
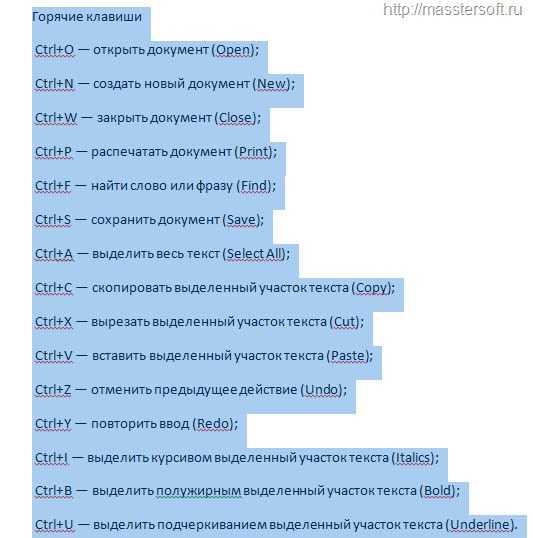
Ctrl+Z — отменить предыдущее действие
Ctrl+X — вырезать выделенный участок текста
Ctrl+C — скопировать выделенный участок текста
Ctrl+V — вставить выделенный участок текста

Ctrl+Y — повторить ввод
Ctrl+I — выделить курсивом выделенный участок текста
Ctrl+B — выделить полужирным выделенный участок текста
Ctrl+U — выделить подчеркиванием выделенный участок текста
Полезные горячие клавиши:Ctrl+R —Выравнивание текста по правому краю
Ctrl+E — Выравнивание текста по центру
Ctrl+Q — Выравнивание текста по левому краю
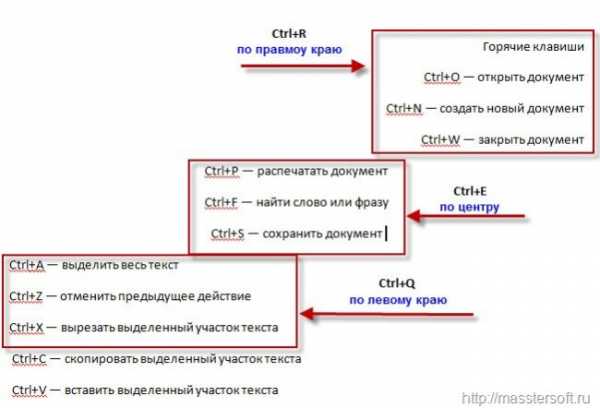
Ctrl+D - окно редактирования шрифта
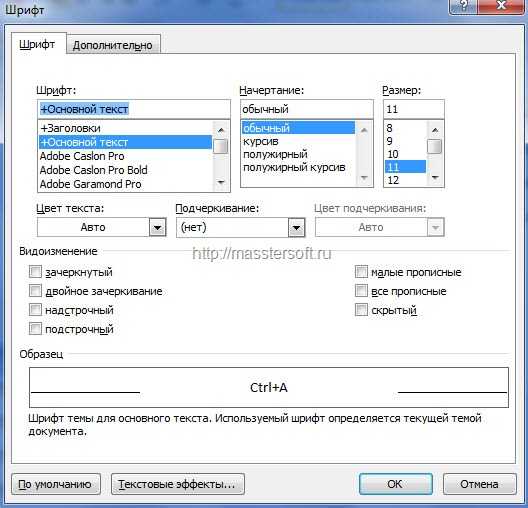
Ctrl+= — нижний регистр, например h3O
Ctrl+Shift += — верхний регистр, например 100С
SHIFT+F3 — ИЗМЕНЕНИЕ РЕГИСТРА БУКВ (с маленькой на большую и обратно)
Ctrl+Shift+G - вывод статистики страницы по документу

Ctrl+Alt+"плюс" — изменение сочетания горячих клавиш
источник
Весь материал распространяется с целью ознакомления. Мы не претендуем на авторство материалов размещенных на этом ресурсе. Они взяты из различных открытых источников и принадлежат исключительно их авторам и владельцам! Все авторы и источники информации, если таковые имеются, указаны в каждой статье.
В случае, если Вы обнаружили свои материалы, и считаете что Ваши авторские права нарушены ее размещением - немедленно свяжитесь с нами. При Вашем желании мы можем ее удалить. Поверьте, мы не имеем никаких корыстных целей, а лишь хотим помочь пользователям.
Все права на интеллектуальную собственность (в том числе и авторские) перепечатанных текстов имеют своих авторов и принадлежат только им. Публикация статьей на данном сайте НЕ является присвоением каких-либо прав на интеллектуальную собственность автора.
Приносим свои извинения авторам материала.
www.salon-tanya.ru
Как сделать зачеркнутый текст в Ворде 2007, 2010, 2013, 2016 и 2003
Обычно для привлечения внимания к какому-то отрезку текста используют подчеркивание или жирный шрифт. Но, если вы хотите обратить внимание читателя на то, что данный отрезок текста больше не актуален, то вы можете использовать зачеркнутый текст.
Здесь вы узнаете, как сделать зачеркнутый текст в редакторе Word. Материал будет актуален для Word 2007, 2010, 2013, 2016, а также Word 2003.
Способ № 1. Используем кнопку на вкладке «Главная».
Если вы пользуетесь современными версиями редактора Word (например, Word 2007, 2010, 2013 или 2016), то вы можете сделать зачеркнутый текст с помощью кнопки на вкладке «Главная». Для этого выделите мышкой отрывок текста, который должен быть зачеркнутым, перейдите на вкладку «Главная» и нажмите там на кнопку с зачеркнутыми буквами «abc».

Данная кнопка всегда находится справа от кнопок, отвечающих за выделение текста жирным, курсивом или подчеркиванием.
Способ № 2. Используем настройки шрифтов.
Если у вас редактор Word версии 2003 года, то описанный выше способ вам не поможет, поскольку в интерфейсе Word 2003 просто нет кнопки для зачеркнутого текста. Но, вы можете сделать зачеркнутый текст через настройки шрифтов. Для этого нужно выделить текст, который должен быть зачеркнутым, кликнуть по нему правой кнопкой мышки и выбрать «Шрифт». Также окно с настройками шрифтов можно открыть с помощью комбинации клавиш CTRL-D.
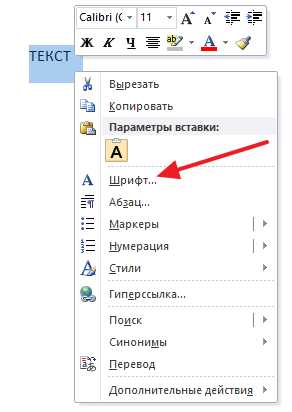
После этого откроется окно с настройками шрифтов. Здесь нужно включить функцию «Зачеркнутый» и сохранить настройки нажатием на кнопку «ОК».
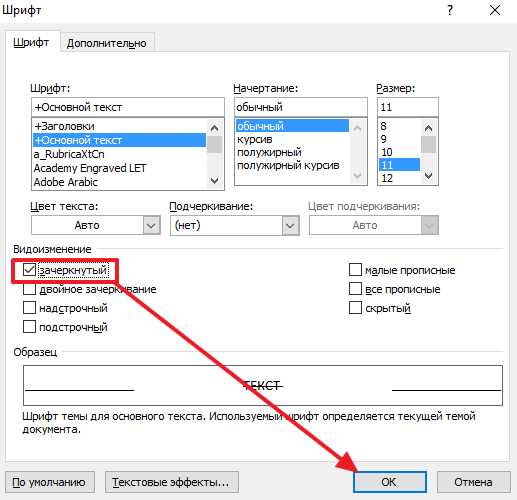
Нужно отметить, что данный способ зачеркивания текста одинаково работает как в Word 2003, так и в современных версиях Word (2007, 2010, 2013 или 2016).
Зачеркнутый текст в интернете
На многих сайтах также можно сделать текст зачеркнутым. Например, на большинстве форумов работает BB-код [s][/s]. На форумах любой текст, помещенный между тэгами [s] и [/s] выглядеть как зачеркнутый.
Если же на сайте есть возможность использовать HTML тэги, то можно попробовать тэги <s></s>, <strike></strike> и <del></del>. Все эти тэги также делают текст зачеркнутым.
В крайнем случае можно попробовать использовать код ̶
Если добавлять этот код перед каждой буквой, то вы получите зачеркнутый текст. В частности, такой способ написания текста работает во Вконтакте.
comp-security.net
- Быстрая проверка на вирусы компьютера

- Как зайти в телефон с компьютера
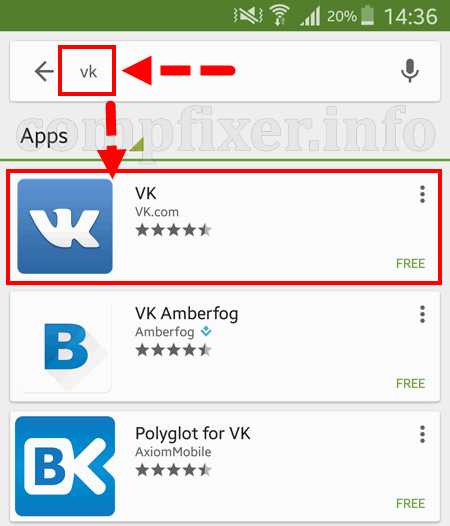
- Изменить пароль пользователя windows 10
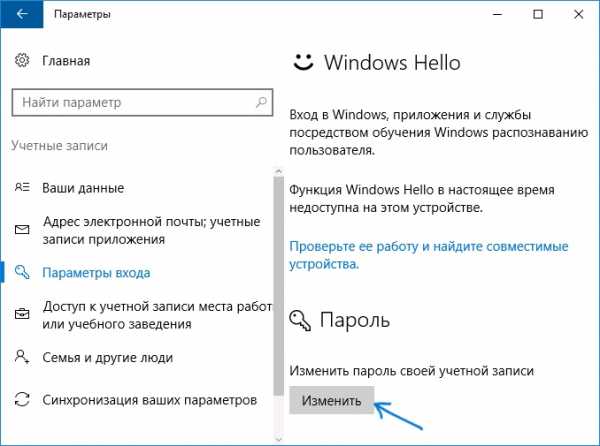
- Открыть порт 80 centos 7
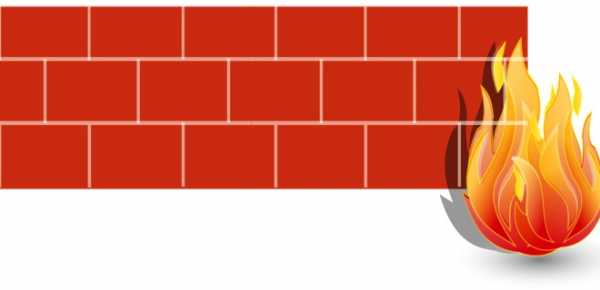
- Разбить диск

- Девиз программистов

- Функции эксель с примерами необходимые в работе
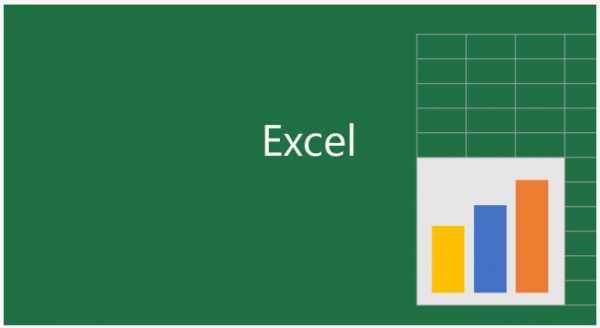
- Создать пользователя linux
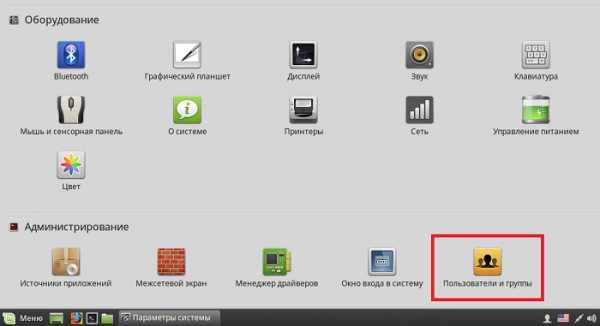
- Непрерывный писк при запуске компьютера

- Драйвер для веб камеры для windows 10

- Полезный компьютер

