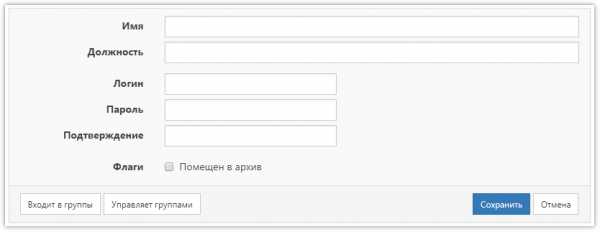Как сделать загрузочную флешку Linux mint? Запись образа linux mint на флешку
Как отформатировать флешку и записать на неё iso образ в Linux Mint 16
 Порядок форматирования и записи образа следующий.
Порядок форматирования и записи образа следующий.1. Вставьте флешку в порт компьютера.2. Откройте Файловый менеджер, кликните правой кнопкой мышки/тачпада на строке с флешкой и в контекстном меню выберите Форматировать:
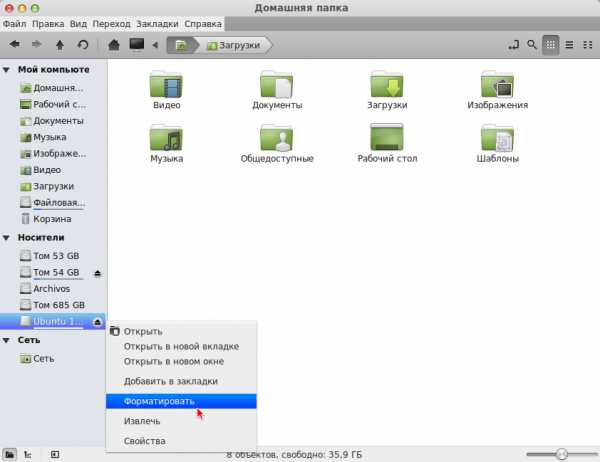 После чего должно открыться окно Форматирование USB-флеш-накопителя:Определите в поле Формат вашу флешку, выставьте в качестве формата - FAT32 и нажмите кнопку Форматировать. По окончании форматирования откроется окно извещающее о том, что USB-накопитель успешно отформатирован:
После чего должно открыться окно Форматирование USB-флеш-накопителя:Определите в поле Формат вашу флешку, выставьте в качестве формата - FAT32 и нажмите кнопку Форматировать. По окончании форматирования откроется окно извещающее о том, что USB-накопитель успешно отформатирован:
3. Откройте папку с загруженным iso образом дистрибутива, правый клик на значке и в контекстном меню - Создание загрузочного USB-накопителя:
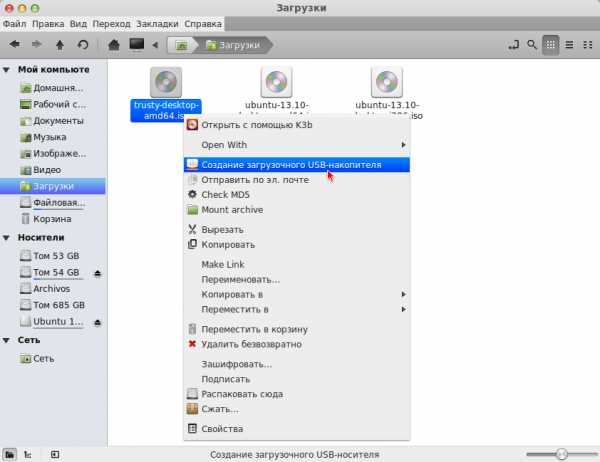 Должно открыться окно Создание загрузочного USB-накопителя с iso образом:
Должно открыться окно Создание загрузочного USB-накопителя с iso образом: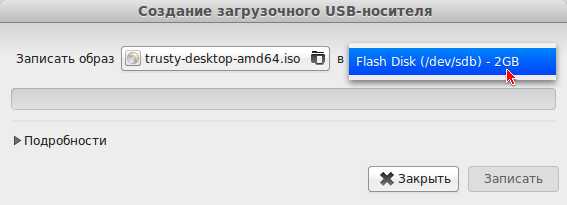 Определите вашу флешку, кликнув в правом поле и кнопка Записать. После чего должна начаться запись образа:
Определите вашу флешку, кликнув в правом поле и кнопка Записать. После чего должна начаться запись образа: По окончании записи откроется окно извещающее вас о том, что Образ был успешно записан:
По окончании записи откроется окно извещающее вас о том, что Образ был успешно записан: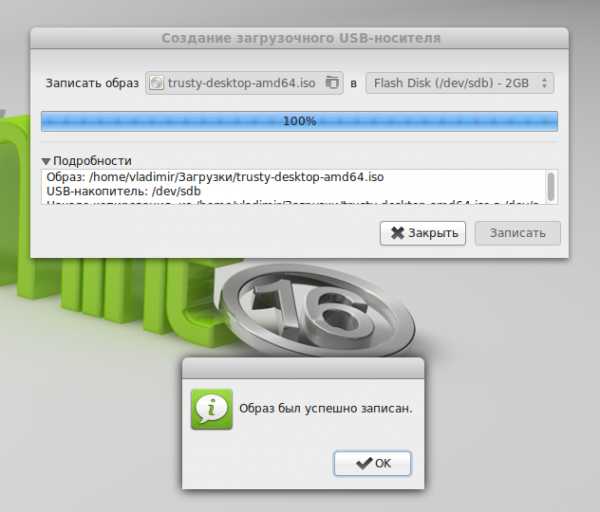 Вот и всё. Ваша флешка готова для установки дистрибутива на любом компьютере.
Вот и всё. Ваша флешка готова для установки дистрибутива на любом компьютере.Удачи.
ubuntuis.blogspot.com
Как сделать загрузочную флешку Linux mint?
Когда возникает потребность установить или сменить операционную систему на компьютере, то большинство пользователей для этого использует загрузочную флешку. Это способ – один из самых простых достичь желаемого результата. Но если запись образа Windows для большинства не составляет труда, то когда дело касается Linux, возникают проблемы.
Далее по тексту вы узнаете, как сделать загрузочную флешку Linux как в рамках ОС Windows, так и в рамках Linux. В конце отдельным блоком мы вынесем инструкцию по созданию флешки Windows в Linux, ведь для большинства пользователей это вообще нереальная задача.
Как сделать загрузочную флешку Linux в Windows
Ввиду того, что большинство пользователей компьютера в качестве основной операционной системы используют Windows, то разумно будет начать непосредственно с создания загрузочной флешки Linux именно в ней. Сейчас будут рассмотрены три приложения для этого.
Способ первый: UNetbootin
Наверное, о программе под названием UNetbootin знает каждый, кто хоть раз записывал образ ОС в Windows. Как несложно догадаться, записать образ с Linux с ее помощью тоже удастся. Долго не разглагольствуя, перейдем непосредственно к сути вопроса:
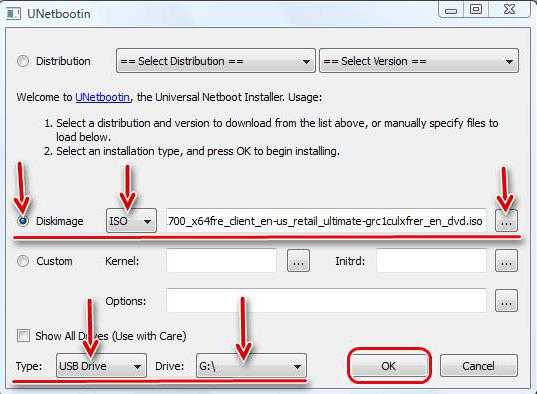
После выполнения всех вышеперечисленных действий запустится процесс записи файлов на накопитель. Все, что вам остается делать, – это ждать его завершения, после чего программу можно будет закрыть и приступить непосредственно к инсталляции ОС с флешки.
Способ 2: LinuxLive USB Creator
Продолжая разговор о том, как сделать загрузочную флешку Linux Mint или любого другого дистрибутива, перейдем непосредственно ко второй программе – LinuxLive USB Creator. Само его название говорит за себя – это ПО предназначено для записи образа дистрибутива на флешку, вот как ей пользоваться:
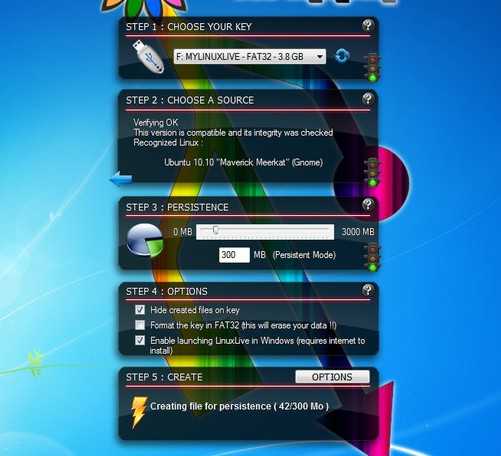
Запустится процесс создания загрузочной флешки. Как и в прошлый раз, вам необходимо дождаться его завершения, после чего программу можно будет закрыть.
Способ 3: Xboot
Если по какой-то причине предыдущие программы вам не подошли для того, чтобы сделать загрузочную флешку из ISO Linux, то вы можете воспользоваться Xboot. Ее отличительной чертой является тот факт, что вам совсем необязательно заранее загружать образ системы на компьютер, все это можно сделать непосредственно в программе. Итак, перейдем к руководству по использованию:
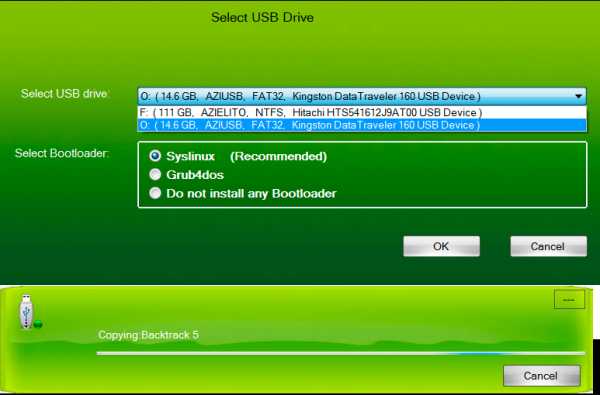
Запустится процесс записи всех файлов образа на флешку. Дождитесь окончания и закройте программу.
Как сделать загрузочный Flash-накопитель Linux в Linux
Мы выяснили, как сделать загрузочную флешку Linux в Windows, сейчас же давайте разберемся, как это сделать в самой операционной системе Linux. Как и в прошлый раз, ниже будут приведены три приложения, подходящие для этого.
Способ 1: DD
Если вы не в курсе, как сделать загрузочную флешку Kali Linux или любого другого дистрибутива непосредственно в самой операционной системе на базе ядра Linux, то можно воспользоваться «Терминалом» и командой DD. Для записи образа на флешку вам нужно сделать следующее:
После выполнения команды DD начнется запись загрузочной флешки. Процесс никак не будет отображаться, поэтому просто ждите, не предпринимая никаких действий. По итогу в «Терминале» появится надпись, уведомляющая об окончании записи.
Способ 2: ROSA Image Writer
Без сомнения, сделать загрузочную флешку Linux Ubuntu или другого дистрибутива в «Терминале» для многих сложно. В таком случае предлагаем вам воспользоваться программой ROSA Image Writer, которая имеет графический интерфейс и проста в использовании.

Как несложно догадаться, останется лишь подождать, пока создание завершится, после чего накопитель можно будет применять для установки операционной системы на компьютер.
Способ 3: Etcher
Etcher – это еще один представитель программного обеспечения для создания загрузочных флешек в Linux, которое обладает графическим интерфейсом.

Остается лишь дождаться ее окончания, после чего программа вас уведомит об этом, выведя на экран надпись Flash Complete.
Как сделать загрузочную флешку Windows в Linux
Мы уже знаем, как создать загрузочную флешку с Linux как в Windows, так и в самой Linux, но что, если нам надо записать образ Windows в Linux? Дело в том, что большинство программ, особенно те, что были перечислены, для этого не подойдут. Именно поэтому было решено вынести отдельным подзаголовком именно эту инструкцию. Итак, использовать мы будем программу под названием WinUSB, но для начала установим ее.
Программа установлена, можно переходить к созданию загрузочной флешки:

Остается лишь дождаться окончания записи образа на флешку, после чего программу можно выключать.
Заключение
Вот мы и разобрались, как сделать загрузочную флешку Linux. Теперь вы в курсе о том, как это сделать в рамках ОС Windows, но и Linux. Помимо всего прочего, вы узнали способ, как создать такую флешку с Windows на компьютерах под управлением системы Linux.
Источник
ruud.ru
СОЗДАТЬ ЗАГРУЗОЧНУЮ ФЛЕШКУ (Live USB) c .iso ОБРАЗОМ ДИСТРИБУТИВА Linux В Linux Mint 14
СОЗДАТЬ ЗАГРУЗОЧНУЮ ФЛЕШКУ (Live USB)c.iso ОБРАЗОМ ДИСТРИБУТИВА Linux В Linux Mint 14
Последние образы дистрибутивов Ubuntu/Linux Mint теперь невозможно записать на диск CD, т.к. их размер превышает 700 MB, поэтому я рекомендую для записи использовать USB Flash Drive или попросту флешку любого размера.В данной инструкции будет предложено два варианта для пользователей Linux Mint 14 по созданию Live USB с одним из дистрибутивов Linux.
Вариант 1-й
Создание загрузочного диска (usb-creator-gtk)
1. У вас уже должен быть загружен образ дистрибутива Linux в папку Загрузки, который вы хотите записать на флешку, а потом установить.
2. Установить программу usb-creator-gtk.Она не установлена по умолчанию в Linux Mint 14. Поэтому её нужно прежде установить из Менеджера программ:

Или выполнить команду в терминале:
sudo apt-get install usb-creator-gtk
3. Вставляем в компьютер нашу флешку и открываем из меню usb-creator-gtk, но теперь в Меню ->Параметры данная программа определилась, как Создание загрузочного диска:
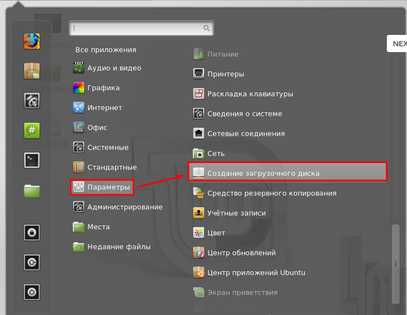
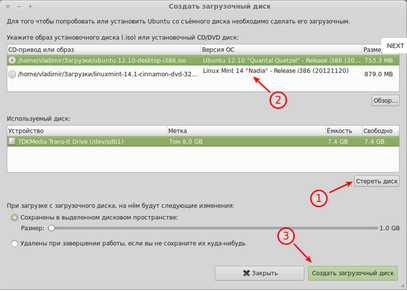
Если у вас на флешке были какие-то важные файлы: документы, фото и т.п., желательно скопировать/перетащить их в одну из папок файлового менеджера, т. к. при записи дистрибутива они будут стёрты.1. Нажмите кнопку Стереть диск и введите пароль.2. Выберите записываемый дистрибутив, нажав на кнопке Обзор.3. Создать загрузочный диск.
После чего должен начаться процесс установки:
Перед окончанием установки у вас запросят ввести пароль. Введите и нажмите Аутентифицировать:
И вновь продолжится установка:
Дождитесь окончания установки, когда закроется окно Установка.
Ваша флешка готова для установки записанного дистрибутива на любой компьютер.
Вариант 2-й
Создание загрузочной флешки с UNetbootin
1. UNetbootin это инструмент с графическим интерфейсом, который позволяет пользователю создавать live usb с различными дистрибутивами. Он не установлен по умолчанию, но есть в Менеджере программ:

Либо выполните следующую команду в терминале:
sudo apt-get install unetbootin
2. Открываем UNetbootin. Меню ->Системные ->Unetbootin:

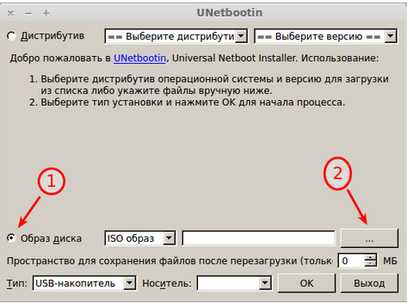
1. Активируйте пункт Образ диска.2. Нажмите на безымянной кнопке для поиска .iso образа с дистрибутивом.
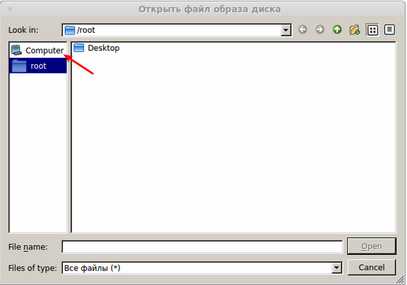
В открывшемся окне Открыть файл образа диска кликните в левой колонке на строке с надписью Computer, а затем в правой на значке жёсткого диска:

После чего в правой колонке отобразятся папки файловой системы, где нужно перейти по следующему адресу:




В окне UNetbootin, в поле Образ диска должен отобразится .iso образ загружаемого дистрибутива:

Остаётся нажать OK для начала загрузки:

Дождитесь окончания установки.По окончании установки решите: Перезагрузить сейчас или Выход:
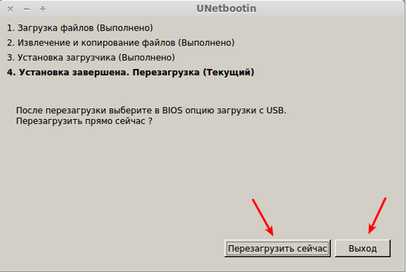
Теперь ваша флешка готова для установки дистрибутива на любом компьютере.
Вот и всё. Выберите любой из двух вариантов.
cursor-programs.jimdo.com
Записал образ linux mint на флешку, не могу запустить
Вопрос: Восстановить, переустановить, удалить Linux Mint 17.2
Кажется, я попал не на тот форум, но тут мне уже привычно. Часто сюда захожу. Надеюсь на поддержку с вашей стороны Давайте не будем сразу кидаться учебниками, мануалами, документацией. Это будет, и будет в обязательном порядке после того, как я смогу определиться с дистрибутивом. Не придумал как назвать топик ибо фильтр не пропускал по ключевым словам, но скажу сразу, эта тема создана не под определенную проблему. Тут аккумулируются несколько небольших вопросов, которые накопились после использования пингвина, дабы не создавать много топиков по мелочам.Я люблю писать всё максимально подробно, поэтому, для нелюбителей "многабукаф" я выделяю основное Жирным шрифтом.
Итак. Начнем по порядку. Захотел я освоить сие чудо, под названием Linux. Зашел на distrowatch. И недолго думая, выбрал самый популярный дистрибутив.На тот момент, по статистике, ровно как и сейчас это - Linux Mint 17.2.
Отобрал у локального диска D - 20 Гб. и с диска, на котором установлена Win7 - еще 26 Гб. Мне нужна была винда, т.к. я не единственный пользователь ПК. 40 Гб - я выделил под саму систему, и еще 6 - под swap(который, похоже я так и не смог правильно инициализировать). В итоге: 110 Гб - ушло под винду(NTFS), 315 Гб - под диск с данными(NTFS, чтобы обе системы имели возможность взаимодействовать с данными). И 46 - под Linux. Так мало потому что я устанавливал Linux, чтоб просто "попробовать" его, и себя в нём... Теперь будем отбирать у Винды больше просторанства)
Далее. Установил из какого-то репозитория Ubuntu - Conky Manager. И видимо, под Mint - он не оптимизирован. Закрывается каждые 5-10 минут. Но скорее всего, проблема во мне. Возможно нужно было просто взять оттуда файл с конфигами и закинуть их в Conky(Которые ставятся из репозитория Mint'a ). Воткнул PlayOnLinux и Wine. Установил пару нужных программ.. И спустя где-то месяц, решил посмотреть, как на нём игрушки идут. Валялся у меня где-то iso образ Assasin's Cread 2. Возникли ошибки в процессе установки, Ну ладно не стал разбираться(Нужно было идти). На следующий день, решил установить что нибудь из онлайновых игр: Word of Tanks. Клиент игры - поставился и скачал файлы игры. В процессе распаковки, система уведомила меня, что осталось мало свободного пространства. В общем, файлы распаковать так и не удалось. Закончилось место. решил удалить некоторые программы и ненужные файлы. Но к моему удивлению, я не смог удалить ни одного файла даже из под root. И в файловом менеджере Nemo - на каждой папке(Да, знаю что не папка, а каталог. Но папка - привычнее)появился своеобразный значок замка. Ну, ладно решил перезагрузить. Песле перезагрузки, я уже не смог попасть в систему. И при загрузке пишет: "Обноружены ошибки при проверке диска /."
Из этого выходит ряд вопросов:
- Как восстановить работу системы Linux Mint? Я так понимаю загрузиться с LiveCD и как-то проверить систему. - Как? (Это просто для общего развития. Я восстанавливать не буду... Буду ставить Ubuntu.)
- Уже есть на флешке Ubuntu. Какие будут проблемы при переустановке? Я так понимаю, нужно будет заного ставить Grub. И возможно шаманить, чтоб винду увидел. Или всё легко и просто?
- Коньки на Mint' е нормально работают у кого нибудь?
Ответ: Отпишусь - может кому нибудь пригодится. Все прошло гладко. Запустил убунту с флешки, переразбил немного разделы в Gparted. И запустил установку. От меня требовалось только выбрать точку монтирования ну и вбить пользовательские данные. Ubuntu сама установила мне Grub последней версии. Обе системы запускаются корректно.
forundex.ru
- Можно ли роутер подключить без компьютера
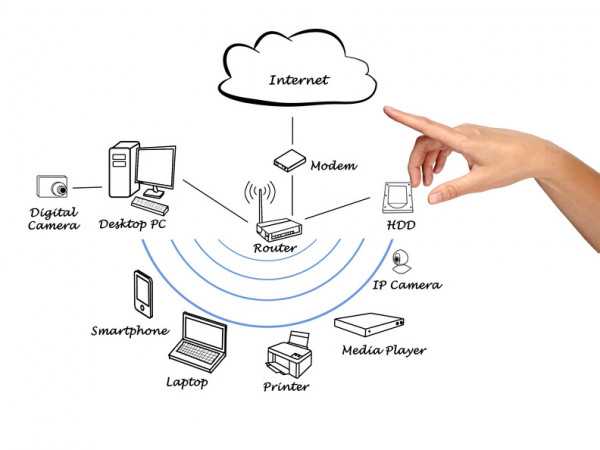
- Браузер запускается с рекламой
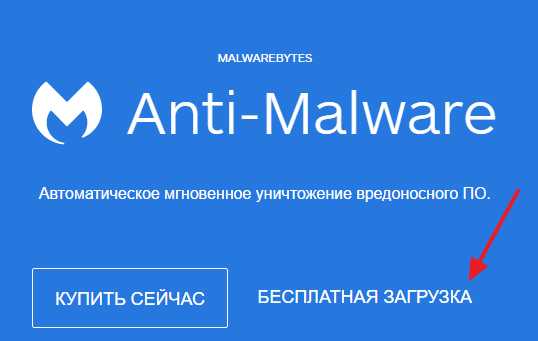
- Дом ру как проверить скорость интернета

- Opera как включить javascript

- Как сменить пароль пользователя

- Куда устанавливаются программы в linux

- Сеть социальная телеграм

- Описание функций эксель

- Как выйти из инкогнито режима в телефоне

- Как добавить в друзья в скайпе

- Добавление новых пользователей в систему возможно