http://www.lanberry.ru/http://www.lanberry.ru/http://www.lanberry.ru/http://www.lanberry.ru/http://www.lanberry.ru/Как сменить пароль пользователя в Windows. Как сменить пароль пользователя
Как сменить пароль пользователя в Windows7(8)?
Как сменить пароль пользователя в Windows 7(8)?
Существует два способа смены пароля пользователя в системе Windows. Стоит отметить, что данные два способа применимы к активному пользователю, то есть к пользователю, который на данный момент находится в системе и который собирается сменить пароль. Кроме этого, сменить пароль учетной записи Windows можно и для другого пользователя. Но в любом случае нам необходимо иметь доступ в систему, а во втором случае еще и административные права. Если же у Вас нет ни того, ни другого, то почитайте статью Как восстановить пароль Windows. Продолжим, во втором случае есть только один способ решения данной задачи. Рассмотрим их.
Смена пароля пользователя Windows для активного пользователя
Чтобы сменить пароль активного пользователя в операционной системе Windows 7 или Windows 8, необходимо нажать сочетание клавиш Ctrl+Alt+Delete и выбрать пункт Сменить пароль. Далее Вам нужно будет ввести действующий пароль, чтобы провести идентификацию личности, и ввести два раза новый пароль. После чего необходимо сохранить результаты.
Смена пароля пользователя Windows через окно Управление компьютером
Кроме вышеописанного способа, который предоставляет возможность смены пароля только активного пользователя, есть специальная утилита предназначенная для тех же целей. Для этого Вам необходимо открыть окно Управление компьютером(правый клик по Моему компьютеру и выбор пункта Управление). В открывшемся окне нужно перейти в узел Локальные пользователи и группы — Пользователи.
Далее необходимо выбрать пользователя(этим пользователем можете быть Вы или другой пользователь), пароль которого Вы собираетесь сменить и вызвать соответствующее контекстное меню. В контекстном меню нужно выбрать пункт Задать пароль. Здесь, в отличии от первого способа, Вам не нужно знать действующий пароль. Вам необходимо будет только ввести новый пароль и подтвердить его:
Отсутствие необходимости ввода действующего пароля объясняется тем, что права доступа к данной утилите, а соответственно, права доступа для смены пароля других пользователей, имеют только группа пользователей с административными правами. Поэтому, таким способом смены пароля пользователя Windows чаще всего пользуются администраторы.
Смена пароля пользователя Windows в домене
Если необходимо сменить пароль для пользователя домена, то Вам нужно воспользоваться первым способом. Изменить пароль пользователя домена в Управлении компьютером невозможно, так как там Вы найдете только локальных пользователей. Изменить пароль другого пользователя в домене могут только системные администраторы или другие пользователи, которые имеют доступ к Active Directory: Users And Computers и соответствующие права доступа.
about-windows.ru
Как установить или изменить пароль в Windows XP, Windows 7
Многие пользователи хотят защитить свой компьютер (а вернее информацию на нем) от лишних глаз и самое простое решение- установить пароль для входа в компьютер. В этой статье пошагово будет описано как установить пароль для учетной записи компьютера для Windows XP, Windows 7.
Как установить пароль для учетной записи в Windows 7.
Для того что бы установить пароль для пользователя на Windows7 существует несколько способов:
1 СПОСОБ С помощью сочетания клавиш "Ctr"+ "Alt" +"Del".
2 СПОСОБ В настройках учетной записи пользователя.
1 СПОСОБ. Для первого способа требуется минимум усилий, а именно- нажать сочетание клавиш "Ctr"+ "Alt" +"Del". В появившемся меню выбрать "Сменить пароль".

Введите старый пароль (если ранее пароль не использовался оставьте поле пустым) и новый пароль с подтверждением. Рекомендую использовать сложный пароль не менее 6 знаков с цифрами, большими и маленькими буквами и спец знаками (@,#,$...)

После этого появится окно о успешно выполненной задаче по смене пароля.

2 СПОСОБ. Для смены пароля вторым способом необходимо нажать на кнопку "Пуск" и рисунке пользователя (либо нажать "Пуск"- "Панель управления"(выбрать Мелкие значки)- "Управления учетными записями").

В окне Учетных записей пользователя нажимаем "Изменение своего пароля".

После этого введите старый пароль (если пароль не использовался поле необходимо оставить пустым) и введите новый пароль с подтверждением. Можно указать подсказку для пароля, если сомневаетесь в том что будете всегда его помнить. В конце не забудьте нажать "Сменить пароль".

Как установить пароль для учетной записи в Windows XP.
В Windows XP смена пароля пользователя ничем не отличается от смены пароля в Windows 7. Единственное отличие это другой интерфейс, но тем не менее пошагово опишу и в этой операционной системе смену пароля.
Сменить пароль в Windows XP можно несколькими способами:
1 СПОСОБ С помощью сочетания клавиш "Ctr"+ "Alt" +"Del".
2 СПОСОБ В настройках учетной записи пользователя.
1 СПОСОБ. Нажимаем сочетание клавишь "Ctr"+ "Alt" +"Del". В окне безопасность Windows нажимаем "Смена пароля" (используется и для создания пароля, если его раньше он не был испольльзован).

Вводим старый пароль (если пароль не использовался оставляем поле пустым) и новый пароль с подтверждением. Рекомендую использовать сложный пароль не менее 6 знаков с цифрами, большими и маленькими буквами и спец знаками (@,#,$...).

Если все сделано правильно, получите сообщение о успешном смене пароля.

2 СПОСОБ. Нажимаем кнопку "Пуск"- "Панель управления"- "Ученые записи пользователей"

Выбираем пользователя у которого необходимо поменять пароль. В данном примере это Администратор.

Затем нажимаем "Изменение пароля".
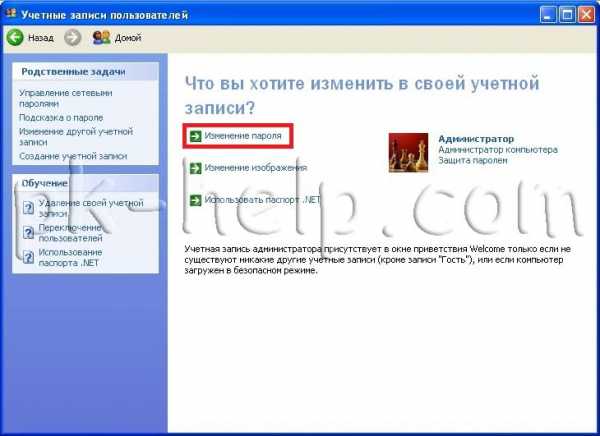
Вводим старый пароль (если пароль не использовался оставляете поле пустым) и два раза вводим новый пароль (второй раз в поле Подтверждение). Если сомневаетесь в том что всегда будете помнить пароль, в поле подсказки введите наводящую фразу, что бы вспомнить пароль. В конце не забудьте нажать кнопку "Изменить пароль".
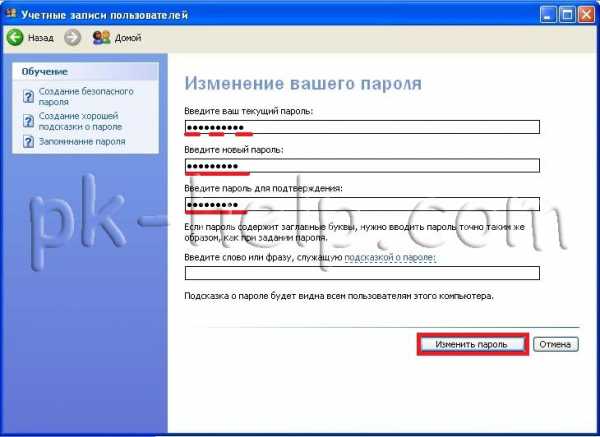
Очень надеюсь, что данная статья помогла вам быстро установить или изменить пароль и обезопасить свой компьютер от нежелательных гостей.
Я очень надеюсь, моя статья помогла Вам! Просьба поделиться ссылкой с друзьями:
pk-help.com
Как сменить пароль любого пользователя windows, если сам пароль неизвестен?
Забавная история приключилась с моим полевым ноутбуком буквально на днях. Я нашёл видео, в котором рассказывалось о способах обхода пользовательского пароля. Я решил попробовать. И, к своему крайнему удивлению, превратил ноутбук в кирпич.
А как это, собственно, произошло?
В том «обучающем видео» неизвестный открывал командную строку, вводил специальную команду и получал пароль пользователя в открытом виде. Просмотр этого материала я осуществлял в два часа ночи, поэтому звук был закономерно отключён. Не знаю, говорилось ли там что-то полезное, но я всё же набрал эту команду.
Сама команда: net user username /random
Где username это имя нашего пользователя, которое надо, соответственно заменить на что-то другое.
В результате выполнения этой команды в консоли появится результат: «Пароль пользователя Username имеет вид: ohY-7Gnh».

меняем пароль любого пользователя на случайный набор символов
В тот момент, когда я увидел результат выполнения команды и понял, что это не мой пароль, я подумал, что этот метод не действует. Но он, мать его за душу, действует! Эта команда попросту изменила мой пароль на тот самый «ohY-7Gnh» и я его, разумеется, не запоминал. Меня смутило словосочетание «имеет вид»: оно как-бы намекало, что это вроде пароль, но вроде не пароль, что он примерно выглядит вот так, но не точно так. В общем, мы, мол, сомневаемся. Привет локализаторам!
По сути, команда net user username /random просто меняет пароль пользователя на абсолютно случайный (и, поверьте, сложнозапоминаемый) набор букв и цифр. Вам даже не нужно знать старый пароль этого пользователя! А словосочетание «имеет вид» фактически переводится как «мы изменили пароль пользователя вот на это».
Пользователь у меня на ноутбуке был всего один единственный, так что вариант загрузки под другой учёткой отсекался. Полевой ноут превратился в кирпич. Мрачно нависла перспектива переустанавливать систему, драйвера, софт, восстанавливать настройки. В общем, мне пришлось воспользоваться стационарным компом и внешним DVD-драйвом, чтобы загрузиться с компакт-диска и сбросить пароль вообще, но это я вынесу в отдельный пост. Пароль был успешно сброшен, точнее, заменён на старый и вот я набираю этот текст. Угадайте на чём?
На полевом ноутбуке, конечно же. Теперь у меня заведено несколько пользователей (про запас), процедура сброса пароля с Live-CD отработана и знакома, так что теперь можно более плотно изучить эту чудесную команду.
Оказывается, что с помощью этой команды можно сменить пароль не только на случайный набор символов, но и на конкретный:
net user username 123
где username — имя целевого пользователя, а 123 — его новый пароль.
Затем я стал экспериментировать.
Можно ли от имени пользователя 123 сменить пароль пользователю 999?
— Да, если пользователь 123 имеет админские права. Вот, например, мы под пользователем uiii сменили пароль на встроенную учётку администратора, не зная старый пароль администратора!
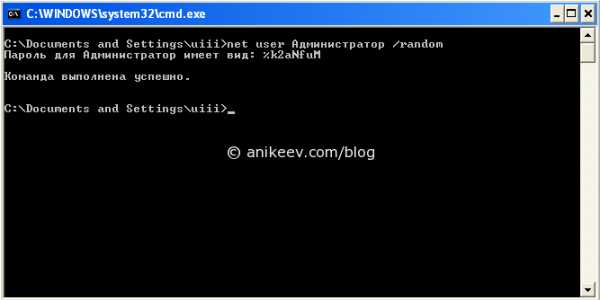
Не обязательно знать пароль админа — можно поставить ему свой пароль!
Можно ли сменить пароль чужому пользователю под Windows 7?
— Да. Только нужно создать ссылку на командную строку «cmd» и запускать ярлык с правами администратора.
Можно ли сменить пароль чужому пользователю под Windows 8?
— Да, если вы пытаетесь сменить пароль локальному пользователю, который не зарегистрирован в outlook.com (тут я тщательных тестов не проводил, но это реально). И, конечно же, командная строка должна быть запущена от имени администратора.
Что нам даёт изменение пароля через net user?
- Возможность устроить западло пользователю, который не заблокировал свой компьютер. Сменить ему пароль на нечто случайное.
- Возможность получить доступ к личным файлам второго пользователя на компьютере (допустим, вы оба админы, а второй пользователь хранит на рабочем столе важные данные, куда второму пользователю не добраться)
Конечно, от этой напасти легко избавиться, если пользоваться учёткой администратора только по необходимости. Помните заповедь «не работай под рутом»!
Это материал только для самообразования. Не используйте во вред.
Смотрите также
anikeev.com
Как сменить пароль в Linux
Операционная система Linux изначально проектировалась как многопользовательская и безопасная система. Поэтому здесь у каждого пользователя есть пароль. Полномочия пользователей и способ их аутентификации заложен на уровне системы.
Иногда возникает необходимость изменить пароль в Linux. Во-первых, это может произойти, если вы забыли пароль или просто хотите его поменять. Другая же причина - это безопасность. Пароли нужно менять по крайней мере несколько раз в год, и, если вы системный администратор компании, важно заставить ваших пользователей тоже менять пароли время от времени, и у Linux для этого тоже есть инструменты. В этой статье мы рассмотрим, как поменять пароль в Linux.
Содержание статьи:
Основы
В Linux есть несколько утилит с помощью которых может быть выполнена смена пароля Linux. В этой статье мы будем рассматривать только способы сделать это с помощью терминала, с графическими способами, я думаю, вы и так без труда разберётесь, к тому же они не дают нужной нам гибкости.
Список пользователей в Linux хранится в файле /etc/passwd, вы можете без труда открыть его и посмотреть, пароли же выделены в отдельный файл - /etc/shadow. Этот файл можно открыть только с правами суперпользователя, и, более того, пароли здесь хранятся в зашифрованном виде, поэтому узнать пароль Linux не получиться, а поменять вручную будет сложно.
В большинстве случаев смена пароля выполняется с помощью утилиты passwd. Это очень мощная утилита, она позволяет не только менять пароль, но и управлять сроком его жизни. У неё такой синтаксис:
$ passwd опции пользователь
Рассмотрим опции, чтобы лучше ориентироваться в использовании утилиты:
- -d - удалить пароль пользователя, после этого он не сможет войти
- -e - сделать пароль устаревшим
- -i - через сколько дней после того, как пароль устарел, отключить аккаунт, если пользователь не сменил пароль
- -l - запретить пользователю входить в систему
- -n - минимальное количество дней между сменами пароля
- -S - отобразить информацию об аккаунте
- -u - отменяет действие параметра -l
- -x - максимальное количество дней, пока пароль можно использовать.
- -w - количество дней, после которых нужно предупреждать пользователя о том, что надо сменить пароль.
Возможно, сейчас всё выглядит очень непонятно, но на примерах станет проще. Мы рассмотрим, зачем и в каких случаях нужно использовать все эти опции, чтобы сменить пароль в Linux. Переходим к практике.
Как сменить пароль пользователя
Вы можете сменить свой пароль, когда захотите. Для этого вам не нужно особых прав суперпользователя, только знать свой текущий пароль. Просто откройте терминал и выполните утилиту passwd без параметров:
passwd
Дальше необходимо ввести новый пароль - и готово, теперь он измеён. Он кодируетсятся с помощью необратимого шифрования и сохраняется в файле /etc/shadow Но заметьте, что вы не можете использовать здесь любой пароль. Система Linux заботится о том, чтобы пользователи выбирали достаточно сложные пароли. Если он будет очень коротким или будет содержать только цифры, вы не сможете его установить.
Общие требования для пароля такие: должен содержать от 6 до 8 символов, причём один или несколько из них должны относиться как минимум к двум из таких множеств:
- Буквы нижнего регистра
- Буквы верхнего регистра
- Цифры от нуля до девяти
- Знаки препинания и знак _
Теперь рассмотрим, как изменить пароль Linux для другого пользователя.
Как сменить пароль другого пользователя
Со своим паролем всё понятно, но если вы захотите поменять код для другого пользователя, то придётся вопользоваться правами суперпользователя. А во всём остальном процесс тот же:
sudo passwd user
Здесь user - это пользователь, для которого нужна смена пароля Linux. Требования для пароля такие же: вы не сможете установить слишком простой пароль.
Вы можете удалить пароль Linux для пользователя, тогда он не сможет войти в систему:
sudo passwd -d user
Как поменять пароль группы
Наверное вы видели в своей системе файл /etc/gshadow. Этот файл эквивалентен /etc/shadow, только содержат пароли для групп. Вы не можете войти от имени группы, но зато, зная её пароль, можете получить доступ к предоставляемым ею функциям в отдельной командной оболочке с помощью команды newgrp.
Для установки пароля на группу используется утилита очень похожая на passwd - gpasswd. Естественно, нам нужны права суперпользователя. Например:
sudo gpasswd disk
Теперь попробуем получить полномочия группы:
После ввода пароля мы временно оказываемся в этой группе и можем работать с теми файлами, к которым разрешен доступ этой группе. Чтобы удалить пароль Linux из группы, используется опция -r:
sudo gpasswd -r disk
Как заставить пользователя поменять пароль
Безопасность сервера - это одна из самых важных вещей. Часто причиной проблем с безопасностью становятся сами пользователи, которые недостаточно часто меняют пароли или делают их слишком простыми. Если вы администратор, у вас есть возможность заставить пользователей выполнять смену пароля время от времени, а также автоматически отсылать им предупреждения о том, что пора сменить пароль пользователя Linux.
Всё это позволяет сделать утилита passwd. Сначала давайте рассмотрим, как посмотреть информацию о пароле в passwd. Для этого используется опция -S:
passwd -S user
- Первое поле - имя пользователя
- Второе поле показывает одно из значений: P - пароль установлен, L - пользователь заблокирован, NP - пароля нет.
- 07/21/2016 - дата последнего изменения пароля.
- 0 - минимальное время до смены пароля
- 99999 - максимальное время действия пароля
- 7 - за сколько дней нужно предупреждать об истечении срока действия пароля
- -1 - через сколько дней пароль нужно деактивировать.
Например, через тридцать дней после смены, пароль пользователя станет устаревшим:
sudo passwd -x 30 test
За три дня до того, как пароль устареет, предупредим пользователя, что его нужно сменить:
sudo passwd -w 3 test
Если он этого не сделает в течении пяти дней, аккаунт нужно отключить:
sudo passwd -i 3 test
Пароль можно менять не чаще, чем раз в 10 дней:
sudo passwd -n 10 test
Смотрим теперь, что у нас получилось:
sudo passwd -S test
Всё правильно.
Как поменять пароль root
Изменить пароль Linux для root очень просто, точно так же, как и для любого другого пользователя. Только нужно иметь права суперпользователя. Вот так это будет выглядеть:
sudo passwd root
Всё работает. Таким же способом можно задать пароль root в Ubuntu.
Как вручную поменять пароль
Операционная система Linux не была бы Linux, если бы мы не имели возможность настроить пароль вручную безо всяких утилит. Как я уже говорил, пароли хранятся в файле /etc/shadow. И хранятся они там в зашифрованном виде. Расшифровать пароль невозможно.
Когда система сохраняет пароль, она выполняет шифрование по определённому алгоритму и сохраняет уже зашифрованный результат, а когда пользователю нужно войти в систему, она просто берёт его пароль, опять же шифрует и сверяет с тем, что хранится в /etc/shadow. Если совпадает - пользователь авторизован.
Даже таким способом сменить пароль пользователя Linux не так уж сложно. Итак, сначала нам нужно получить зашифрованный пароль. Это можно сделать несколькими способами, например с помощью openssl:
openssl passwd -1 -salt xyz yourpass
Замените xyz на любую случайную комбинацию символов, чем больше, тем лучше; yourpass - это ваш новый пароль.
Скопируйте полученный результат в буфер обмена, затем откройте файл /etc/shadow и найдите там нужного пользователя. Я хочу сменить пароль Linux для test:
sudo vi /etc/shadow
Синтаксис этого файла такой:
имя_пользователя:пароль:::::
Следующее поле указывает на последнее изменение пароля в виде количества дней, прошедших с первого января 1970. Остальные поля нас не интересуют, да и вы с ними очень просто разберётесь, просто сопоставив данные.
Теперь замените пароль на полученный выше и сохраненный в буфер обмена. Сохраните файл и можете пробовать войти под новым паролем:
su test
Всё работает. Как я уже говорил, есть ещё несколько алгоритмов шифрования, с помощью которых вы можете получить пароль, вот они:
makepasswd --clearfrom=- --crypt-md5 <<< YourPass$ mkpasswd -m sha-512 -S salt -s <<< YourPass$ perl -e 'print crypt("YourPass", "salt"),"\n"'$ openssl passwd -crypt -salt XRYourPass
Во всех этих примерах salt - это случайная строка для увеличения надёжности шифрования, а YourPass - ваш пароль. Что делать с полученным данными вы уже знаете.
Выводы
Из этой статьи вы узнали, как сменить пароль Linux. Я рассмотрел все возможные способы и даже не очень стандартные. Если у вас остались вопросы, пишите комментарии!
Оцените статью:
Загрузка...losst.ru
Как сменить пароль на компьютере виндовс 7: описание процесса
17 октября, 2015 advancedПароли, несомненно, очень нужная и полезная штука, но есть у них и обратная сторона – они часто забываются. Особенно, если пользователь любит поставить пароли абсолютно на все и разные, а потом, разумеется, не записав их, тщетно пытается что-либо вспомнить. Впрочем, так бывает с каждым из нас: как минимум раз все мы забывали заветную комбинацию букв и цифр.
Но если, скажем, пароль от учетной записи какого-то сайта можно быстренько восстановить, то с паролем от системы все сложнее. Что ж, давайте поговорим о том, как сменить пароль на компьютере виндовс 7, поставив новый, если вы вдруг забыли исходный вариант или просто хотите его поменять.
Как сменить пароль
Для того чтобы поменять на своем компьютере пароль, необходимо предпринять всего несколько шагов, на мой взгляд, достаточно простых даже для новичка в компьютерных вопросах. Просто выполните следующее:
- Прежде всего, зайдите в пусковое меню, оттуда в Панель управления.
- Далее откроется новое окно с различными категориями и подкатегориями, которые позволяют управлять системой. Отыщите там Учетные записи пользователей и семейная безопасность.
- Теперь открылось новое окно с дополнительными настройками, и здесь необходимо выбрать пункт Учетные записи пользователей.
- Ну вот, открылось непосредственно то окно, которое позволит вам работать с паролем на компьютере. Всего-то и нужно, что выбрать категорию Изменение своего пароля.

- Обратите внимание, что для данного способа смены пароля вы должны знать свой старый пароль, иначе не сможете установить новый. Так, в соответствующей строке введите ту комбинацию, которая была задействована до этого момента, а в следующей – новый пароль, который хотите поставить. Затем система попросит вас продублировать новый пароль и примет изменения. Заметьте, что текущий пароль может содержать и маленькие, и большие буквы как английского, так и русского языков, а также цифры, поэтому полет для фантазии – безграничный.

Как сбросить пароль
Впрочем, не всегда пользователь помнит свой старый пароль, что же делать в таком случае?
- Вооружитесь установочным диском или загрузочной флешкой, запуститесь оттуда.
- Выберите требуемый язык и выберите пункт Восстановление системы.
- Теперь выберите параметр Командная строка и введите в ней «copy c:\windows\system32\sethc.exe c:\» (без кавычек).

- Дальше напишите в командной строке «copy c:\windows\system32\cmd.exe c:\ windows\system32\sethc.exe» (без кавычек).
- и перезагрузитесь.
- Когда появится запрос на пароль, нажмите пять раз подряд клавишу Shift, вновь откроется командная строка и в ней надо ввести «net user Имя_пользователя Новый_пароль» (без кавычек).
- Готово, последующий вход в систему вы будете выполнять уже с новым паролем.
Вот, в принципе, и всё, теперь и вы знаете, как сменить пароль на компьютере, если старый вам просто надоел или же если вы его не можете вспомнить.
learnwindows.ru
http://www.lanberry.ru/http://www.lanberry.ru/http://www.lanberry.ru/http://www.lanberry.ru/http://www.lanberry.ru/Как сменить пароль пользователя в Windows — Lanberry
http://www.lanberry.ru/http://www.lanberry.ru/http://www.lanberry.ru/http://www.lanberry.ru/http://www.lanberry.ru/Как сменить пароль пользователя в Windows
Изменить пароль пользователя операционной минимум системы Windows XP можно, как, пятью различными простыми и незамысловатыми способами.
Оказывается, существует, как минимум, пять различных простых и незамысловатых способов изменить пароль пользователя операционной системы Windows XP.
Первый вариант смены пользовательского пароля, заключается в использовании всем известной комбинации клавиш - Ctrl+Alt+Delete и пункта меню Сменить пароль (Change Password). Тут всё просто.
Вторая метода основана на практическом использовании панели управления операционной системы Windows и вкладки меню Панель управления -> Учетные записи и Семейная безопасность ->Учетные записи пользователей (User Accounts). Суть техники изложена на нижеследующем скриншоте и в комментариях она вряд ли нуждается.
Третий способ смены пароля основан на практическом применении консоли Windows . Достаточно скормить командному интерпретатору системы инструкцию net user [имя пользователя] [пароль] и следовать дальнейшим инструкциям операционки.
Четвёртый вариант - использование списка учётных записей Windows, вызываемого командой control userpasswords2, и кнопки Сменить пароль (Reset Password).
И, наконец, пятый способ заключается в анализе содержимого окна оснастки Компьютер –> Управление (Computer Management) и последующего "погружения" в меню "Local Users and Groups -> Users -> Set Password". Опять-таки, ничего сложного тут нет.
www.lanberry.ru
Меняем пароль администратора сервера
Как Сменить Пароль Root Или Пользователя?
 Очень плохо!
Плохо
Нормально
Хорошо
Очень хорошо!
Очень плохо!
Плохо
Нормально
Хорошо
Очень хорошо!
| 0% | 0% | 0% | 0% | 100% |
Для смены пароля любого пользователя, вам нужно залогиниться на сервере при помощи программы PUTTY , используя логин root и его пароль,после этого наберите команду passwd (для смены пароля от root пользователя) или passwd jimbot (для смены пароля пользователя jimbot ) потомсистема у Вас запросит новый пароль для этого юзера (при вводе его пароль отображаться не будет), после ввода нажмите Enter,система запросит подтверждение пароля , введите его ещё раз, всё пароль изменёнДля смены root пароля от базы данных авторизуйтесь под рутом в phpMyAdmin и перейдите враздел "Привилегии" найдите и отредактируйте пользователя root изменив его пароль.
Вот так легко и просто мы сменили пароль пользователя root
Вас также может заинтересовать
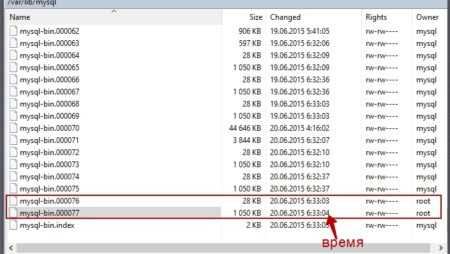
12Апр2018

08Авг2015

08Авг2015
web-stydia.com
- Куда устанавливаются программы в linux

- Сеть социальная телеграм

- Описание функций эксель

- Как выйти из инкогнито режима в телефоне

- Как добавить в друзья в скайпе

- Добавление новых пользователей в систему возможно
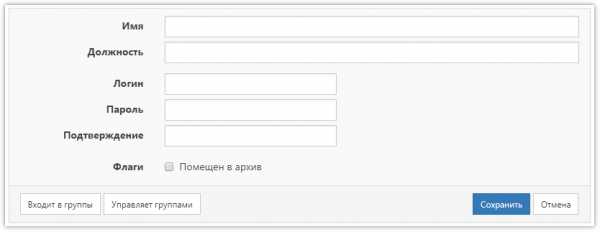
- Как выключить центр обновления windows 10
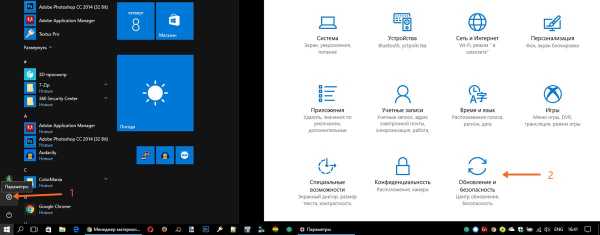
- Как проверить скорость мтс интернета

- Корзина в компьютере это

- Поставить пароль на файл эксель

- Что делать если пишет что плагин adobe flash player устарел

