Измерить скорость интернет-соединения. Провайдеры твоего города. Дом ру как проверить скорость интернета
Проверка скорости интернета Дом.ру: speedtest.net, официальный сайт
В статье подробно расписана процедура анализа скорости интернета от провайдера «Дом.ру» и способы ее повышения своими силами. Приведенный материал будет полезен не только клиентам этого оператора связи, но и любым пользователям глобальной паутины, так как описанные здесь процедуры применимы ко всем подключениям.
От чего зависит скорость интернета
Основным параметром, непосредственно влияющим на скорость передачи данных, является выбранный тариф, ведь большая часть провайдеров редко предоставляет сервис на уровне выше заявленного в договоре. Все остальные факторы воздействуют на качество предоставляемой линии связи. Их можно разделить на три группы: управляемые провайдером, управляемые абонентом и никем из заинтересованных сторон не управляемые.
Факторы, управляемые провайдером:
- Качество и современность установленного у оператора связи сетевого оборудования.
- Качество монтажа кабельных линий и соединителей.
- Загруженность сети доступа пользователей к интернету.
Факторы, управляемые пользователями:
- Качество и современность сетевого оборудования, установленного у пользователя (роутеры, сетевые коммутаторы и т. д.).
- Качество кабельных линий и соединителей, находящихся в доме.
- Характеристики сетевых карт клиентских устройств (поддержка мобильными телефонами, планшетами, ноутбуками современного стандарта WiFi11n, гигабитный сетевой адаптер ПК и т.д.).
- Функционирование программ, загружающих сеть (торрент, антивирус и т.д.).
- Присутствие в системе вирусов и троянских программ.
Факторы, никем из заинтересованных сторон не управляемые:
- Качество каналов, находящихся вне сети «Дом.ру».
- Нагрузка на сервера глобальной паутины и их работоспособность.
- Удаленность от роутера и материал межкомнатных стен, дверей.
Способы проверить скорость интернета от Дом.ру
Быстродействие интернета определяется при помощи специальных утилит, которые скачивают и отправляют тестовые пакеты данных, засекают время выполнения этих операций и вычисляют среднюю скорость передачи.
После завершения тестирования на экране появляются два результата – для исходящего и для входящего подключений. Эти значения отображаются либо в Мбит/с, либо в МБайт/с.
На официальном сайте
Абонентам «Дом.ру» проще всего проверить скорость подключения на официальном сайте организации. Для этого:
- Перейдите по ссылке st.domru.ru
- Ожидайте окончания поиска оптимального сервера.
- Если программа выбрала сервер сторонней организации, то вручную укажите запись с названием «Дом.ру».
- Отключите все приложения, влияющие на трафик (торрент-клиент, антивирус т. д.).
- Кликните на кнопку «Вперед» и ожидайте окончания тестирования.
Многие пользователи не доверяют результатам тестирования трафика собственными утилитами провайдера и не безосновательно, так как эти программы страдают недостаточной точностью измерений. Бесплатно можно воспользоваться независимыми сервисами анализа подключения к интернету. Рассмотрим работу с наиболее популярными среди них.
speedtest.net
Перейдите на страницу speedtest.net/ru, затем:
- дождитесь окончания выбора оптимального сервера;
- если программа указала сторонний сервер, нажмите на ссылку «Поменять сервер» и выберите запись с названием «Дом.ру»;
- нажмите на кнопку «Начать» и дождитесь отображения результата.
2ip.ru
0Перейдите по ссылке 2ip.ru/speed, затем:
- выберите провайдера;
- выберите площадку;
- нажмите «Тестировать» и дождитесь появления результатов.
Яндекс.Интернетометр
Перейдите на yandex.ru/internet/, затем:
- если программа неправильно определила ваш регион, нажмите на кнопку «Измерить» и введите название города;
- обновите страницу и нажмите «Измерить».
Проверка через торренты
Альтернативой специальным программам может служить торрент-клиент, например uTorrent, доступный по ссылке. Для тестирования скорости с его помощью:
- убедитесь, что в настройках торрент-клиента нет ограничений на скорость скачивания и количество подключаемых сидов не менее 2000;
- найдите файл с количеством сидов (раздающих) более 2000 и начните его скачивать;
- подождите несколько минут и скорость станет максимально доступной (значение параметра отображается в главном окне программы).
Причины падения скорости интернета
Существует множество возможных причин замедления интернета от «Дом.ру». Вот наиболее распространенные из них:
- Высокая нагрузка на интернет трафик (работа нескольких приложений или устройств).
- Неполадки в сети провайдера.
- Неисправность оконечных сетевых девайсов.
- Загруженность процессора и памяти устройства.
- Некорректная работа браузера.
- Влияние вирусов и троянских утилит.
Что делать, если упала скорость интернета
Часто скорость интернета падает из-за факторов, зависящих от абонента. С подобными проблемами можно бороться самостоятельно, инструкции для действий в разных ситуациях приведены ниже. Если же причину определить не получилось, то стоит обратиться в службу технической поддержки «Дом.ру».
Подключение бонусов скорости
Если текущей скорости подключения просто не хватает для ваших нужд, «Дом.ру» позволяет добавить бонусное ускорение за дополнительную абонентскую плату. Для активации услуги:
- Перейдите по ссылке domru.ru/speedup.
- Авторизуйтесь на сайте.
- Выберите подходящий скоростной бонус и нажмите на него.
- Кликните на кнопку «Подключить бонус».
Устранение программ, использующих интернет
Для разгрузки канала от лишних приложений, самостоятельно выходящих в интернет, требуется сначала их найти. Для этих целей существует множество утилит, одной из которых является бесплатная программа TCPView. Она отображает в одном списке все активные сетевые соединения. Приложение показывает название процесса, его расположение на жестком диске, сетевые данные подключения, количество переданного и принятого трафика, кроме того TCPView позволяет завершить этот исполняемый файл.
Выключаем QoS
Не все пользователи Windows 10 знают, что программисты Microsoft в этой операционной системе установили ПО, забирающее ровно 20% трафика. Эту пропускную емкость они зарезервировали для отслеживания статистики работы вашего ПК.
Для отключения ограничения:
- Примените «Win+R», в редактируемое поле скопируйте gpedit.msc и подтвердите действие.
- Откройте каталог «Конфигурация ПК – Административные шаблоны – Сеть – Планировщик пакетов QoS».
- Пару раз нажмите на ссылку «Ограничить резервируемую пропускную способность».
- Активируйте пункт «Включено», в числовой строке ниже выставьте 0, нажмите на «Ок».
- Зайдите в параметры сетевой карты, найдите пункт «Планировщик пакетов QoS» и убедитесь, что маркер напротив него активен.
- Перезагрузите компьютер и проверьте скорость подключения, вы обязательно увидите разницу с предыдущими тестами.
Поиск и удаление вредоносного ПО
ПК, работающие под управлением Windows 10, имеют стандартное средство борьбы с вредоносным ПО. Эта утилита называется Microsoft Malicious Software Removal Tool. Она может работать как автоматически, так и в ручном режиме. Находится программа в папке C:\Windows\System32\ и запускается при помощи MRT.exe.
sСканирование системы проходит довольно долго, поэтому запаситесь терпением. Стоит отметить, что эта утилита менее эффективна чем стороннее ПО, но зато она ничего не повредит в ОС.
Количество независимых антивирусных программ огромно. Среди специализированных на поиске зараженных файлов утилит стоит отметить AdwCleaner, Malwarebytes, Junkware Removal Tool и SuperAntiSpyware. Среди антивирусов, которые не только удаляют вредоносное ПО, но и обеспечивают защиту от него заслуживают внимание приложения Bitdefender Internet Security, Kaspersky Internet Security, Bitdefender Antivirus Free Edition, BullGuard Internet Security, Norton Security Deluxe.
Турбо режим
Использование турбо режима в браузерах позволяет при плохом качестве интернет канала загружать сайты значительно быстрее. Это достигается за счет передачи страницы сначала серверу, который сжимает размер графики и пересылает облегченную версию сайта пользователю.
Обратите внимание, что странички, защищенные HTTPS, не обрабатываются, поэтому такой трафик не ускоряется.
Турбо режим встроен в браузеры:
- Opera;
- «Яндекс.Браузер»;
- мобильный Chrome;
- мобильный Firefox.
В Chrome и Firefox для ПК предусмотрена возможность установки расширения, а в обозреватели Microsoft Edge и Internet Explorer такую функцию установить нельзя.
Включение «Турбо» выполняется в настройках браузеров и не занимает много времени.
Некорректная работа браузера
Нередко причиной медленной загрузки сайтов является работа самого браузера. Для восстановления работоспособности необходимо очистить его кэш. Приведем примеры:
- В Хроме кликните на иконку трех точек, далее «История» — «История» — «Очистить историю», выберете пункты куки и кэш, выставьте период «Все время», выполните удаление.
- В Opera кликните на «Меню опера», откройте настройки и кликните «Удалить личные данные», нажмите «Детальная настройка», оставьте галочки у куки и кэш, выполните удаление.
- В Мозилле используйте Ctrl+Shift+Delete, перейдите в раздел «Подробности», выберите пункт «Кэш», период «Все» и выполните удаление.
- В Internet Explorer также примените Ctrl+Shift+Delete, выделите записи «Временные файлы Интернета и веб-сайтов», «Файлы cookie и данные веб-сайтов», выполните удаление.
Очистка кэша DNS
При проблемах с отображением страниц может помочь удаление DNS-кэша. В этом хранилище сохраняются IP-адреса посещенных онлайн ресурсов, и эти данные могут устаревать. Для удаления DNS-кэша:
- Используйте горячие клавиши «Win+R».
- Введите cmd и примените действие.
- Скопируйте и выполните команду ipconfig/flushdns.
- Дождитесь появления фразы «Кеш сопоставителя DNS успешно очищен».
Увеличиваем кэш DNS
В процессе использования глобальной паутины большинство пользователей регулярно открывают одни и те же онлайн ресурсы, поэтому расширение кэша DNS, хранящего их IP адреса, повышает скорость загрузки сайтов. Сделайте следующее:
- Нажмите «Win+R», введите regedit.exe и примените действие.
- Перейдите в подкаталог HKEY_LOCAL_MACHINE\SYSTEM\CurrentControlSet\Services\DNScache\Parameters.
- Нажмите ПКМ в правой части экрана и внесите переменные DWORD: CacheHashTableBucketSize — 1, CacheHashTableSize — 384, MaxCacheEntryTtlLimit — 64000, MaxSOACacheEntryTtlLimit — 301.
- Выключите и включите ПК, примените горячие клавиши Win+R и введите cmd.
- Введите команды для очистки старого кэша: ipconfig /registerdns; ipconfig /release; ipconfig /renew.
Отключаем автоматическую подстройку
Для пользователей, посещающих большое количество новых сайтов, применим метод повышения скорости интернета при помощи отключения автоподстройки TCP. Если же Вы регулярно открываете одни и те же онлайн ресурсы, то убирать автоподстройку не стоит.
Для выключения функции:
- Нажмите Win+R и вставьте cmd в строке «Открыть».
- Введите текст — netsh interface tcp set global autotuninglevel=disabled и примените команду.
- Если изменения привели к негативным последствиям, то выполните команду включения автоподстройки TCP — netsh interface tcp set global autotuninglevel= normal и примените действие.
Показатели нормальной скорости
Чтобы понимать, чего можно ожидать от провайдера стоит знать на какие скорости рассчитано ваше подключение. Приведем номинально возможные значения для разных технологий:
- ADSL — до 24 Мбит/с.
- FTTx – до 100 Мбит/с и выше.
- GPON – До 1 Гбит/с.
- GPRS – 20 — 40 Кбит/с.
- EDGE – 100 — 236 Кбит/с.
- 3G – 144 Кбит/с — 3,6 Мбит/с.
- 4G – свыше 100 Мбит/с.
При падении скорости интернета многие причины можно устранить самостоятельно, но не забывайте, что обеспечение вас выходом в глобальную сеть на скорости, соответствующей тарифному плану, является прямой обязанностью провайдера «Дом.ру», поэтому специалисты технической поддержки организации обязаны помогать абонентам решать подобные проблемы.
Как проверить скорость интернета ДОМ.RU, замер с помощью спидтест
 На сегодняшний день скорость интернета является самым важным критерием при установке. И если в какой-то момент связь перестает отвечать Вашим запросам, можно попробовать исправить ситуацию без помощи провайдера.
На сегодняшний день скорость интернета является самым важным критерием при установке. И если в какой-то момент связь перестает отвечать Вашим запросам, можно попробовать исправить ситуацию без помощи провайдера.Для начала нужно разобраться с причинами неполадок
- Настройки антивируса (убедитесь, на компьютере установлено только одно приложение и оно имеет правильные настройки. Чтобы понять, в этом ли проблема, отключите временно антивирус).
- Местонахождение роутера.
- Сбой настроек роутера.
- Загрузка контента в несколько потоков.
- Неправильная работа сетевой карты.
- Скорость работы, место расположения и загруженность на данном сервере.
- Вирусная активность.
- Качество линии соединения.
- Количество посетителей на линии.
Если все возможные причины исключены, необходимо проверить скорость интернета от Дом. ру, перейдя по ссылке на один из данных серверов: 2ip.ru, speedtest.net, http://pr-cy.ru/speed_test_internet/ и автоматические программы проведут тест работы с выдачей результата на экран.
Этапы проверки скорости интернета с дом.ru
- Чтобы повысить точность анализа, желательно отключить все каналы для скачивания, почту, чаты и другие программы и приложения, которые активно съедают трафик.
- Временно отключить антивирус.
- Начать спидтест Дом. ru. Измерение займет некоторое время, подождите, пожалуйста.

- Спустя минуту, онлайн проверка Дом.ру покажет результаты
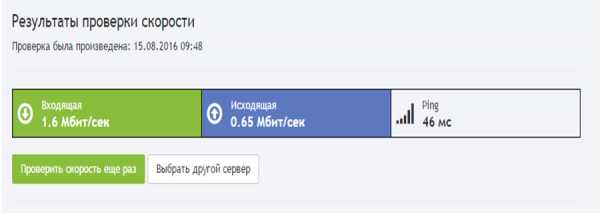

- Замер будет иметь повышенную точность, если, согласно рекомендациям, провести тест несколько раз, спустя небольшой отрезок времени.
На указанных сайтах Вы можете посмотреть рейтинги провайдеров и оценить их работоспособность по отзывам пользователей, а также задать оператору интересующие вопросы.
Показатели нормальной скорости зависят от технологии связи
- Через аналоговый модем, линии телесвязи – хорошей считается скорость 20-40Кб/с.
- Связь с помощью USB модема – в пределах 50 – 150 Кб/с.
- 3G интернет предлагает скорость 0,5 – 1 Мб/с.
- К 3G добавлена усиливающая антенна – получайте 1 – 2 Мб/с.
- Новейшая технология 4G Интернета имеет скорость 3 – 7 Мб/с.
rostelekom1.ru
Как проверить скорость интернета от Дом Ру
Скорость интернета может иногда падать у всех провайдеров и пользователей по разным причинам. В статье разберём, что делать клиенту «Дом.ru», если у него снизилась скорость. Также расскажем о факторах, которые могут повлиять на подключение к сети.
От чего зависит скорость интернета и почему она может упасть
Скорость подключения к сети принято измерять в объёме данных (мегабитах), передаваемых или получаемых из «всемирной паутины» определённым устройством за одну секунду. Скорость может быть исходящей или входящей. В первом случае это скорость загрузки какого-либо файла с компьютера в интернет, например, фотографий и видео в социальную сеть. От скорости входящего соединения будет зависеть время загрузки сайтов, скачивания файлов уже из интернета на компьютер.
 Скорость интернета делится на два типа: входящего потока и исходящего
Скорость интернета делится на два типа: входящего потока и исходящегоНа скорость передачи данных влияет оборудование (устройства, с помощью которых поступают сигналы), а также программные факторы:
- Тариф, который был изначально выбран пользователем. Как правило, чем выше его стоимость, тем лучше скорость интернета.
- Качество оборудования провайдера (кабели; маршрутизаторы, установленные в доме, оборудование для передачи сигнала на вышках и т. д.) и самого пользователя (роутер, розетки, модем, сетевые адаптеры и прочее).
- Степень загруженности каналов провайдера. Если они не справляются с запросами большого количества абонентов (нагрузкой), скорость значительно снижается или пропадает интернет. Особенно часто это можно наблюдать вечером.
- Вредоносное ПО на компьютере пользователя. Подключение может ослабевать из-за пагубного воздействия вирусов, попавших в систему.
- Высокая нагрузка во время скачивания объёмных файлов через менеджеры загрузок (MediaGet, Torrent и другие).
- Обновление программ в фоновом режиме. Сервисы Windows отнимают часть канала под эти нужды.
- Неправильная работа драйверов сетевой карты. В этом случае их необходимо обновить.
Также необходимо выделить в отдельный перечень дополнительные факторы, которые влияют на скорость передачи данных через Wi-Fi (беспроводной интернет):
- Стандарт, который использует роутер. Если он старый, скорость Wi-Fi может быть очень низкой, так как он не будет соответствовать новым технологиям подключения и современному оборудованию провайдера. Таким образом, при выборе роутера необходимо опираться прежде всего на поддержку новейших стандартов связи, а также на мощность внутренней антенны.
- Расположение роутера, толщина стен дома и материал, из которого он построен. Если стена толстая, она способна приглушать сигнал от адаптера (модема). Скорость Wi-Fi всегда самая хорошая в той комнате, в которой стоит модем. Сигнал также может просто не доставать до того или иного помещения. На сигнал влияет и расположенные рядом металлические предметы и зеркала.
- Наличие рядом большого количества других беспроводных сетей. Они могут перебивать сигнал друг друга.
- Настройка роутера. Неправильно установленные параметры могут повлиять на его работу.
Естественно, что клиент не сможет ничего сделать с факторами, за которые ответственен провайдер, если только не решится на его смену.
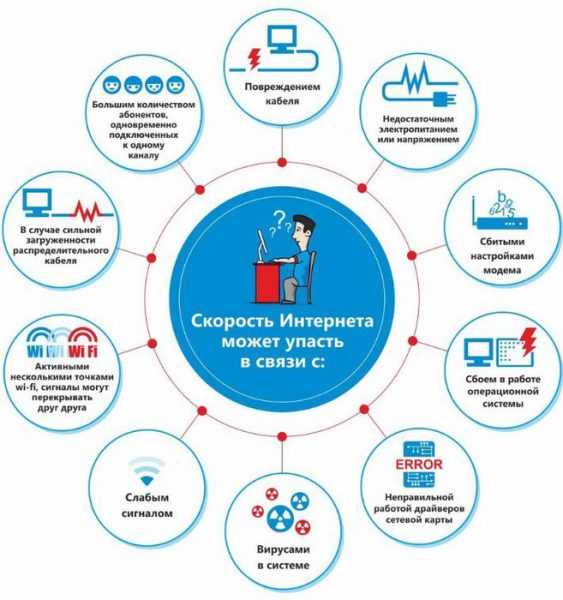 Низкая скорость интернета может быть по нескольким причинам: от вирусов в системе ПК до повреждения кабеля
Низкая скорость интернета может быть по нескольким причинам: от вирусов в системе ПК до повреждения кабеляТем не менее пользователь способен сделать со своей стороны все возможное, чтобы улучшить скорость: заменить старый роутер, удалить вирусы, очистить систему ПК от «мусорных» файлов и т. д.
Видео: что может снижать скорость интернета
Как проверить скорость интернета от «Дом.ru»
Узнать точную скорость подключения к сети можно в различных сервисах, которые работают онлайн. У них следующий принцип работы: сервис специально передаёт устройству сетевые пакеты, а затем считает, какой объем этих пакетов компьютер получил за одну секунду.
Измерение скорости интернета от «Дом.ru» проводится на официальном сайте провайдера. Компания сотрудничает с сервисом для замера скорости под названием SpeedTest. В страницу провайдера «вшита» данная проверка. Опишем подробно шаги в инструкции:
- Чтобы результат замера был максимально точным, остановите загрузку файлов в браузерах и менеджерах загрузок; выключите радио, видео, аудиозаписи; закройте все страницы в браузере (кроме одной, где будет происходить проверка), а также мессенджеры.
- Теперь переходим на официальную страницу провайдера «Дом.ru», где вы можете непосредственно произвести сам замер скорости.
- Левой клавишей нажимаем на большую круглую кнопку «Вперёд».
 Кликните по кнопке «Вперёд», чтобы началось сканирование скорости
Кликните по кнопке «Вперёд», чтобы началось сканирование скорости - Сервис начнёт измерять сначала скорость входящего соединения, а потом исходящего.
 Подождите, пока завершится процесс сканирования скорости вашего интернета
Подождите, пока завершится процесс сканирования скорости вашего интернета - По завершении проверки на странице появятся окончательные результаты анализа. Если вы хотите запустить повторную проверку, кликните по кружку «Снова».
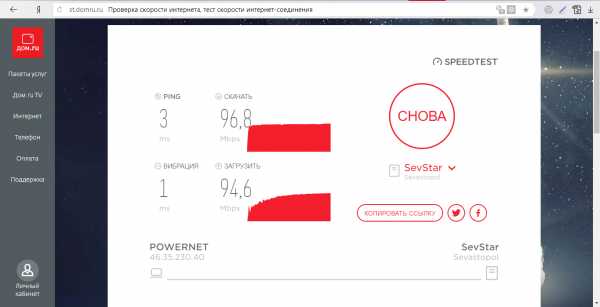 Оцените скорость интернета, которую сайт показал в результатах
Оцените скорость интернета, которую сайт показал в результатах - На этой же странице вы можете скопировать ссылку на результаты, а также поделиться ими в Фейсбуке или Твитере.
Проверка может осуществляться напрямую на официальном сайте сервиса SpeedTest. Для запуска анализа достаточно просто нажать на большую круглую кнопку «Начать».
 Нажмите на кнопку «Начать», чтобы запустить проверку скорости
Нажмите на кнопку «Начать», чтобы запустить проверку скоростиВидео: как измерить скорость соединения с помощью SpeedTest
Как увеличить скорость интернета от «Дом.ru»
Если у вас изначально небольшая скорость соединения в соответствии с вашим тарифом «Дом.ru», настройте дополнительные скоростные функции, которые предлагает данный провайдер в вашем личном кабинете на официальном сайте. Вы также можете выбрать там другой тариф с более высокой скоростью интернета.
Если предполагается, что у вас должна быть высокая скорость соединения изначально, убедитесь сначала, что с вашей стороны не мешают никакие факторы: наличие вирусов, удалённость от роутера, загрузка файлов Torrent через менеджеры загрузок. Установите роутер в оптимальном месте в помещении, чтобы компьютер не был отделён от него толстыми стенами, металлическими предметами, которые сбивают сигнал.
Если у вас есть другое компьютерное устройство, включите его и попробуйте поработать в интернете на нём: если скорость такая же низкая, значит проблема всё-таки в роутере или провайдере.
Проверка системы антивирусом
Вредоносные программы способны замедлять скорость интернета, поэтому необходимо проверить, присутствуют ли они у вас на ПК. Для этого воспользуйтесь антивирусом, установленным у вас на устройстве. Вы также можете инсталлировать такую утилиту в личном кабинете на официальном сайте «Дом.ru». Для проверки сделайте следующее:
- В трее Windows ищем иконку своего антивируса. В данном случае у нас Avast. Кликаем по ней один раз, чтобы вызвать его окно на экране.
 Найдите в трее Windows иконку своего антивируса
Найдите в трее Windows иконку своего антивируса - Если утилита требует обновления на стартовой странице, нажимаем на «Обновить», чтобы произошёл апдейт вирусных баз.
 Кликните по кнопке «Обновить», чтобы сделать апдейт вирусных сигнатур
Кликните по кнопке «Обновить», чтобы сделать апдейт вирусных сигнатур - По завершении обновления переходим на вкладку «Защиту». В меню выбираем самую первую плитку «Сканирования».
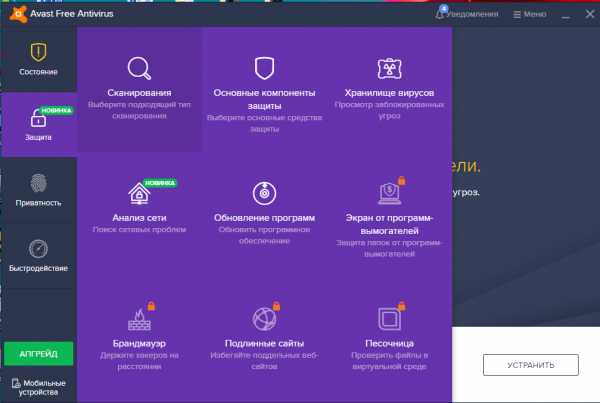 Нажмите на плитку «Сканирования» во вкладке «Защита»
Нажмите на плитку «Сканирования» во вкладке «Защита» - Затем необходимо определиться с типом проверки. Рекомендуется провести полную. В некоторых антивирусах она может называться глубокой. Жмём на соответствующую плитку для запуска анализа системы.
 Выберите полное сканирование для более эффективного анализа
Выберите полное сканирование для более эффективного анализа - Теперь нужно подождать, пока завершится процедура. Она может занять много времени, но проводится она будет в фоновом режиме, то есть при этом вы сможете работать на компьютере.
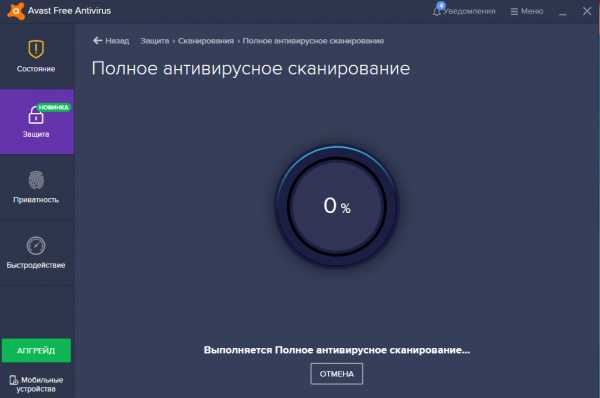 Процесс сканирования займёт некоторое время, поэтому наберитесь терпения
Процесс сканирования займёт некоторое время, поэтому наберитесь терпения - В результатах антивирус покажет, были ли найдены угрозы и какие, также предложит варианты решения: удаление либо добавление файлов в так называемый карантин.
- Когда проблема будет решена, проверьте снова скорость интернета с помощью сервиса SpeedTest.
Выключаем QoS
Вы можете искусственно увеличить скорость с помощью небольшой хитрости — отключения службы QoS, которая отвечает за автоматическое резервирование части канала под какие-то нужды системы (иногда этот объём достигает 20%). Деактивация не нарушит работу компьютера при этом — переживать по этому поводу не стоит. Итак, что для этого нужно сделать:
- Вызываем сочетанием кнопок Win + R окно «Выполнить», предназначенное для запуска стандартных сервисов Windows и не только. В нём печатаем или вставляем код gpedit.msc, а затем кликаем по ОК. Это вызовет интересующее нас окно «Редактор локальной групповой политики».
 Вставьте команду gpedit.msc в поле «Открыть»
Вставьте команду gpedit.msc в поле «Открыть» - В правой части окна редактора двойным щелчком открываем раздел «Конфигурация компьютера».
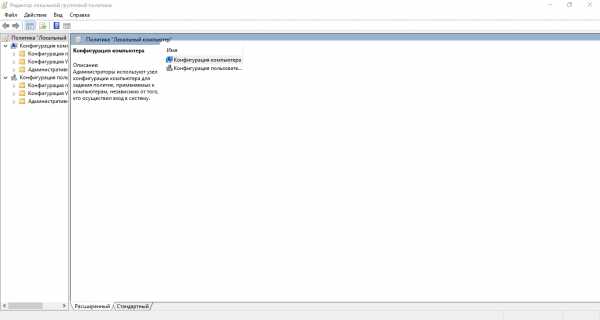 Откройте раздел «Конфигурация компьютера»
Откройте раздел «Конфигурация компьютера» - После этого по очереди запускаем папки со следующими названиями: «Административные шаблоны» — «Сеть» — «Планировщик пакетов QoS».
 Откройте папку «Планировщик пакетов QoS»
Откройте папку «Планировщик пакетов QoS» - В последнем открытом блоке ищем в небольшом перечне запись «Ограничить резервируемую способность». Открываем её двойным щелчком мышки или нажимаем на ссылку «Параметр политики» на панели слева.
 Раскройте пункт «Ограничить резервируемую способность» двойным щелчком мыши
Раскройте пункт «Ограничить резервируемую способность» двойным щелчком мыши - На экране появится новое окно с серым фоном. Здесь ставим значение «Включено», а в поле ниже пишем 0. Жмём на «Применить», а потом на ОК для закрытия окна. После этого можно закрывать редактор, перезагружать компьютер и проверять скорость.
 Поставьте значение «Включено» и напишите 0 в нижнем поле
Поставьте значение «Включено» и напишите 0 в нижнем поле
Очистка кэша DNS
Медленное подключение может быть из-за заполненного файлами кэша DNS. Удалить всё ненужное из него поможет бесплатная утилита CCleaner от разработчика Piriform. У неё понятный интерфейс на русском языке. Следуйте несложной инструкции:
- Переходим на официальный ресурс утилиты. Кликаем по зелёной кнопке «Скачать бесплатную версию». Запускаем инсталлятор, который только что скачался и устанавливаем приложение для очистки, следуя инструкции в окне.
 Жмём на кнопку «Скачать бесплатную версию» для загрузки установщика утилиты
Жмём на кнопку «Скачать бесплатную версию» для загрузки установщика утилиты - Запускаем CCleaner. Сразу же откроется блок «Очистка». Он нам и нужен: в первой вкладке Windows в списке «Система» ставим галочку слева от «Кэш DNS». Посмотрите на другие пункты и решите, какие из них вы хотите очистить, а какие нет.
 Убедитесь, что рядом с пунктом «Кэш DNS» стоит галочка, и нажмите на «Анализ»
Убедитесь, что рядом с пунктом «Кэш DNS» стоит галочка, и нажмите на «Анализ» - Теперь жмём на «Анализ», чтобы система определила файлы для удаления и их общий объём.
- Когда проверка завершится, смотрим на объём памяти, который может освободиться, и кликаем по второй кнопке «Очистка».
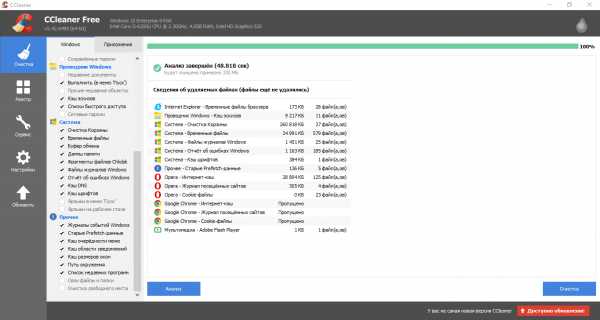 Чтобы система удалила мусор, нажмите на «Очистка»
Чтобы система удалила мусор, нажмите на «Очистка» - Система удалит все найденные данные. После этого вновь проверяем скорость интернета.
Увеличиваем кэш DNS
Ещё один секрет увеличения скорости интернета — установить большее значение для максимального объёма кэша DNS, который сохраняет в себе данные сайтов, посещаемые пользователем чаще всего. Если вы заходите постоянно на одни и те же ресурсы, этот метод вам подойдёт: ваши любимые страницы будут прогружаться гораздо быстрее, потому что их части уже будут храниться в системе. Увеличивать кэш будем через «Редактор реестра»:
- Снова открываем сервис «Выполнить» с помощью комбинации Win + R. В строке вводим уже другую команду: regedit. Она запустит окно «Редактор реестра».
 Введите команду regedit в поле «Открыть»
Введите команду regedit в поле «Открыть» - Все разделы будем открывать в третьей главной ветке HKEY_LOCAL_MACHINE, поэтому запускаем сначала её двойным кликом.
 Откройте главную ветку под названием HKEY_LOCAL_MACHINE
Откройте главную ветку под названием HKEY_LOCAL_MACHINE - Теперь поочерёдно таким же образом проходим последовательно в следующие блоки: SYSTEM — CurrentControlSet — Services — DNScache — Parameters.
 Откройте папку Parameters в левой панели окна
Откройте папку Parameters в левой панели окна - В последней открытой папке Parameters кликаем правой клавишей в правой части окна для вызова дополнительного меню. В нём наводим стрелку на «Создать», а затем на «Параметр DWORD».
 Выберите в контекстном меню пункт «Параметр DWORD»
Выберите в контекстном меню пункт «Параметр DWORD» - Даём следующее название созданному параметру: CacheHashTableBucketSize. Кликаем по нему дважды, чтобы открыть дополнительное окошко со значением.
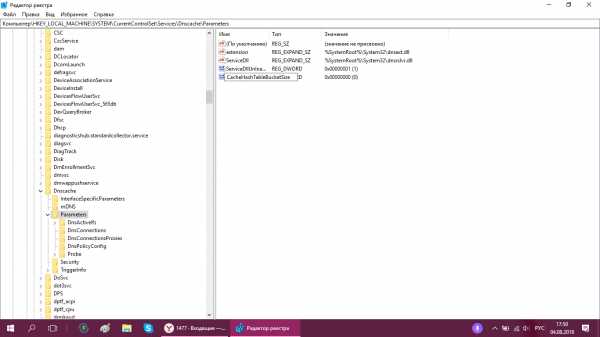 Назовите новую запись CacheHashTableBucketSize
Назовите новую запись CacheHashTableBucketSize - В строке пишем 1 в качестве значения.
 В поле «Значение» напишите 1
В поле «Значение» напишите 1 - Таким же образом создаём ещё три записи в папке Parameters:
- CacheHashTableSize со значением 384;
- MaxCacheEntryTtlLimit со значением 64000;
- MaxSOACacheEntryTtlLimit со значением 301.
- После этого закрываем редактор и все другие открытые приложения, а затем перезапускаем устройство.
- Когда Windows запустится, переходим в «Командную строку». Для этого воспользуйтесь панелью «Поиск Windows» («лупа» на «Панели задач»): введите в строку код cmd.
 Введите в строку поиска запрос cmd или «Командная строка»
Введите в строку поиска запрос cmd или «Командная строка» - Жмём правой клавишей по пункту в результатах и выбираем опцию запуска утилиты с правами администратора.
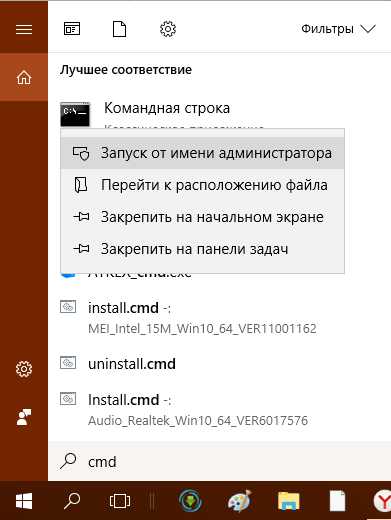 Выберите пункт «Запуск от имени администратора»
Выберите пункт «Запуск от имени администратора» - Кликаем по «Да», чтобы разрешить программе вносить изменения на ПК.
- В чёрном редакторе поочерёдно вставляем и выполняем следующие команды:
- ipconfig /registerdns;
- ipconfig /release;
- ipconfig /renew.
 Выполните поочерёдно три команды в «Командной строке»
Выполните поочерёдно три команды в «Командной строке»
Данный способ поможет увеличить скорость загрузки страниц, но не файлов: их скачивание будет занимать больше времени.
Отключаем автоматическую подстройку
Если вы посещаете каждый раз разные сайты, вам рекомендуется выключить функцию автоподстройки TCP, которая снижает скорость работы в интернете. Сделать это довольно просто в «Командной строке». Следуйте простой инструкции:
- Запускаем «Командную строку» через панель «Поиск Windows»: с помощью команды cmd с правами администратора. Воспользуйтесь инструкцией, описанной в разделе выше.
- Скопируйте и вставьте в чёрный редактор код: netsh interface tcp set global autotuninglevel=disabled. Затем жмём на Enter для его немедленного выполнения. Это позволит деактивировать описанную выше опцию Windows.
 Вставьте команду netsh interface tcp set global autotuninglevel=disabled в окно редактора
Вставьте команду netsh interface tcp set global autotuninglevel=disabled в окно редактора - Чтобы включить её обратно, достаточно выполнить команду netsh interface tcp set global autotuninglevel=normal в том же окне «Командная строка».
 Скопируйте и вставьте команду netsh interface tcp set global autotuninglevel=normal в редакторе
Скопируйте и вставьте команду netsh interface tcp set global autotuninglevel=normal в редакторе
Включаем режим «Турбо» и загружаем расширение для экономии трафика
Во многих обозревателях есть функция под названием «Турбо». Этот режим позволяет ускорить загрузку сайтов за счёт уменьшения качества изображений на ней и отключения автоматически появляющихся видео. Если у вас изначально медленное соединение, данный режим вам поможет быстрее «сёрфить» в интернете. Сначала рассмотрим, как его активировать в Opera.
- Левой кнопкой жмём на иконку Opera в левом верхнем углу браузера. В сером меню выбираем пункт «Настройки», который находится ближе к концу перечня.
 Откройте раздел «Настройки» в меню Opera
Откройте раздел «Настройки» в меню Opera - Переходим на внутренней странице обозревателя на вкладку «Браузер».
- Прокручивает её в самый низ. Последним параметром будет режим «Турбо». Ставим галочку слева от него.
 Активируйте режим «Турбо» в настройках Opera
Активируйте режим «Турбо» в настройках Opera
В «Яндекс.Браузере» активировать данный режим можно гораздо быстрее (всего в два клика): по значку меню в виде трёх горизонтальных линий, а потом по первому пункту «Включить Турбо».
 Кликните по «Включить турбо» в меню «Яндекс.Браузера»
Кликните по «Включить турбо» в меню «Яндекс.Браузера»«Гугл Хром» не может похвастаться данным режимом, поэтому здесь необходимо применять другой метод — загрузка дополнения (мини-программы, которая встраивается в браузер). Для небольшого ускорения загрузки страниц инсталлируем «родное» для обозревателя расширение «Экономия трафика» от разработчика Google:
- Переходим в обозреватель Google Chrome. Жмём на значок в виде трёх точек, расположенных вертикально. Так, мы вызовем меню браузера, в котором необходимо навести курсор на пункт «Дополнительные инструменты», а затем выбрать четвёртый раздел «Расширения».
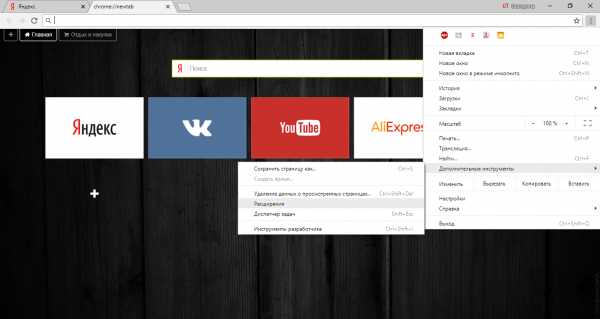 Откройте «Дополнительные инструменты», а затем «Расширения» в меню Google Chrome
Откройте «Дополнительные инструменты», а затем «Расширения» в меню Google Chrome - На странице с плитками расширений нажимаем на левую панель и в её нижней части находим ссылку «Открыть интернет-магазин Chrome». Сразу кликаем по ней.
 Кликните по ссылке, ведущей в магазин расширений для Google Chrome
Кликните по ссылке, ведущей в магазин расширений для Google Chrome - В поисковой строке магазина печатаем запрос «Экономия трафика».
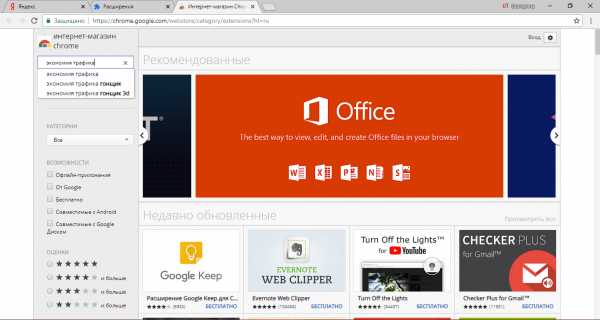 Введите в поисковую строку «Экономия трафика»
Введите в поисковую строку «Экономия трафика» - В результатах поиска жмём на синюю кнопку «Установить», которая расположена справа от расширения.
 Нажмите на кнопку «Установить», чтобы браузер скачал дополнение
Нажмите на кнопку «Установить», чтобы браузер скачал дополнение - Подтверждаем своё действие: кликаем по «Установить расширение».
 Подтвердите, что хотите установить расширение «Экономия трафика»
Подтвердите, что хотите установить расширение «Экономия трафика» - Теперь щёлкаем по иконке дополнения, расположенной в правом верхнем углу.
 Кликните по иконке дополнения в правом верхнем углу, чтобы активировать его
Кликните по иконке дополнения в правом верхнем углу, чтобы активировать его - Откроется его панель, в которой вы найдёте информацию о том, сколько уже было сэкомлено трафика.
 На панели дополнения вы можете наблюдать за объёмом сэкономленного трафика
На панели дополнения вы можете наблюдать за объёмом сэкономленного трафика - Если вы захотите отключить расширение, просто щёлкните по галочке вверху на панели.
Видео: ускоряем интернет с помощью эффективных методов
Медленная загрузка сайтов из-за низкой скорости интернета может раздражать каждого пользователя сети. Однако причина может быть не в провайдере, а на вашей стороне: вирусы, заполненный кэш DNS, неправильно расположенный роутер и т. д. Устранив эти причины, вы заметите, что интернет стал работать гораздо быстрее. Также вы можете воспользоваться некоторыми хитростями: отключением опции QoS и автоматической подстройки.
Оцените статью: Поделитесь с друзьями!modevice.pro
Провайдер Дом.ru, подключить домашний интернет, телевидение, городской телефон
You need to enable JavaScript to run this app.Перейти к городуТВ+интернет
В одном пакете, экономия до 40% ежемесячно
Выбрать тарифТелевидение в НD качестве
Лидер по количеству HD каналам в России
Узнать о преимуществахИнтернет
№1 по скорости домашнего интернета в России
ПодключитьсяПодарки для всех
Весь 2018 год мы дарим замечательные подарки
Выбрать свой подарокПреимущества
Кастомизация
Уникальные возможности собрать пакет услуг под свои интересы и потребности
Бесплатный Wi-Fi
Дарим безлимитный интернет в кафе, кинотеатрах через приложение «Дом.ru Wi‑Fi». Всего более 9000 точек в РФ
84 HD-канала
Максимальное количество каналов высокой четкости среди федеральных телеком-операторов.
100 Мбит/с
С 02:00 до 10:00 увеличиваем скорость интернета до 100 Мбит/с на всех тарифах.
Круглосуточная поддержка
Через чат на сайте, «Вконтакте», Facebook или по телефону.
Мониторинг 24/7
Автоматически выявляем и ликвидируем сбои до обнаружения их клиентом.
Подключить Дом.ruДом.ru — это
- 1.Один из быстрорастущих операторов России. Компания работает в 40 регионах России.
- 2.Дом.ru запустил совместный проект с «МегаФоном» и вышел на рынок сотовой связи в 32 городах.
- 4. В Дом.ru самый большой выбор HD-каналов среди федеральных провайдеров. Клиентам цифрового телевидения доступно 84 HD-канала.
- 5. Дом.ru создал тариф, который можно настроить под себя. «Конструктор» позволяет самостоятельно выбирать каналы и скорость интернета.
- 6. В Москве запущена городская Wi-Fi сеть из 1100 точек доступа внутри Садового кольца.
- 7, Дом.ru предоставляет услугу «Кабельное телевидение» и «Домашний телефон» по выгодной стоимости и с дополнительными сервисами.
Официальный сайт провайдера «Дом.ru»
domru.ru
Проверить скорость интернета на компьютере бесплатно | Unsofted.ru
Всем привет! Если вы читаете эту статью, значит вам интересен вопрос о том, как проверить скорость интернета. Я вас понимаю. В наше время мало кому можно доверять А интернет провайдерам особенно . Не будем терять времени, приступим.
Для чего нужно проверять скорость интернет соединения?
- Ну во первых для того, чтобы знать выполняет ли провайдер данные вам обещание по стабильной работе интернет соединения и стабильной скорости. А может быть он его не давал? Соглашение то читали ?
- Во вторых ради собственного интереса. Кто владеет информацией — владеет миром!
- Ну и конечно же соперничество в разных его проявлениях. У меня интернет быстрее! Нет у меня ! Я тоже готов помериться скоростью в комментариях.
Так как же проверить реальную скорость интернет соединения бесплатно? Существует ли такой волшебный сервис, который сможет это сделать? Конечно существует и название ему speedtest.net.
Как проверить скорость интернета бесплатно:
- Заходим на сайт по проверки интернет соединения speedtest.net и видим вот такое окошко:
- Через него вам желательно выбрать какой-либо город. Сервис отправит туда кусочек информации, тем самым проверяя скорость интернета по отношению к этому городу (я выбрал Абакан, живу в Красноярске). Если вам лень — то нажимаем просто «Начать проверку».
- Далее сервис автоматически начнет проверять показатели вашего соединения, сопровождая все это очень красивой анимацией (как создать простую анимацию). Всяко лучше чем простая полоска с процентами .
- И вот, когда сервис выполнил все необходимые тесты получаем окошко с реальной информацией:
- А вот показатели взятые по отношению к городу Детройт:
Сервис очень хороший, пользуется очень большой популярность в интернете, поэтому я выбрал именно его, НО! Чтобы узнать реальную скорость интернета вам нужно проверять свое интернет соединение не 1 раз! Всякое бывает Если характеристики не соответствуют заявленным на протяжении недели — двух, то смело можете звонить провайдеру.Немного статистики: Чаще всего с запросом проверить скорость интернета сопопставляют таких провайдеров, как ростелеком, мегалайн, билайн, мегафон, дом ру, укр телеком, авангард, мтс, уфанет, ттк, райтсайд (сеть моего города, в которой работают такие спецы по рекламе! Такие обложки рисуют на плакатах Дом ру и билайн с мегафон рядом не стояли В следующей статье приведу пару примеров, они уже даже по контакту ходят ).
Вроде бы все Теперь вам известно, как проверить скорость интернета на компьютере с помощью очень хорошего сервиса. Надеюсь статья оказалась полезной. До скорых встреч!
unsofted.ru
Как проверить скорость интернета Дом.ру
Интернет-оператор Dom.ru заявляет, что его клиенты получают доступ к сети на максимальной скорости. Сегодня она достигает 200 Мбит в секунду. Поэтому у некоторых пользователей появляется желание измерить получаемую скорость и сравнить ее с той, какую заявляет провайдер.

Проверить скорость интернета Дом.Ru
На просторах всемирной паутины реализовано большое количество онлайн-сервисов для диагностики интернет-подключения. Большинство из них позволяет узнать свою скорость. Вот наиболее популярные сервисы:
- Проверить скорость интернета: https://st.domru.ru/
- https://2ip.ru/speed/
- speedtest.net
- Сервис ЭР-Телеком
Необходимо лишь перейти на выбранный сайт и нажать соответствующую кнопку. После недолгого анализа система выдаст рассчитанный показатель.
Если полученный результат не соответствует тому, что заявляет компания, необходимо обратиться в службу технической поддержки.
Если же скорость соответствует, но чувствуется необходимость повысить ее показатель, то рекомендуется сменить тарифный план на более дорогой. Тогда пользователь сможет просматривать видеозаписи в самом высоком качестве, оперативно загружать объемные файлы, а также осуществлять видеосвязь с людьми из любой точки мира.
Как увеличить скорость интернета Dom.ru
С помощью личного кабинета вы можете подключить дополнительные услуги для повышения скорости или перейти на другой выгодный тариф. При пополнении баланса, вам начисляются бонусные баллы, которые можно обменять на увеличение скорости интернета. Интернет-провайдер дом ру заботиться о своих клиентах и предоставляет лучшие условия подключения. Качество предоставленных услуг всегда можно проверить на популярных сайтах по замеру скорости (например, 2ip.ru).
Компания гарантирует своим клиентам постоянную высокую скорость интернета. В любой момент вы можете проверить скорость интернета дом ру и убедится в качестве полученной услуги, по сравнению с другими поставщиками интернета.
domru-lichnyy-kabinet.ru
Измерить скорость интернет-соединения. Провайдеры твоего города
Для проверки скоростиИнтернета на ПК
Измерьте скорость интернет-соединения
Для более качественного тестирования отключите на время программы для скачивания файлов, Skype, ICQ, интернет-радио, email и другие программы, берущие трафик.
Измерить скорость
Измерьте несколько раз
Для получения более точного результата можно повторить тест несколько раз и взять среднее арифметическое.
Измерить еще раз
<link rel="stylesheet" href="outdatedBrowser.min.css"> <script src="outdatedBrowser.min.js"></script>
Информация
Скорость входящего соединения влияет на то, как быстро открываются сайты и скачиваются файлы. Исходящее соединение используется при передаче данных с вашего компьютера в сеть — например, при отправке писем или загрузке фотографий в соцсети.
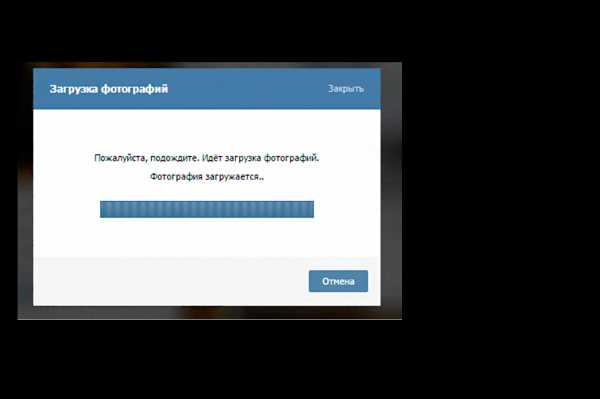
<div></div>
Сравните результаты
Если полученный результат отклоняется от заявленной провайдером на величину, большую 10%, вероятны проблемы сети, например, авария на магистралях. Если это произошло, просто повторите тест через некоторое время.
Перейти к выбору провайдера
//функцию плагина разместите внутри коллбэка о готовности DOM outdatedBrowser({ bgColor: '#f25648', color: '#ffffff', lowerThan: 'transform', languagePath: 'your_path/outdatedbrowser/lang/en.html' })
Удобный сервисдля подбора Интернет-провайдера
Закрыть
internet01.ru
- Opera как включить javascript

- Как сменить пароль пользователя

- Куда устанавливаются программы в linux

- Сеть социальная телеграм

- Описание функций эксель

- Как выйти из инкогнито режима в телефоне

- Как добавить в друзья в скайпе

- Добавление новых пользователей в систему возможно
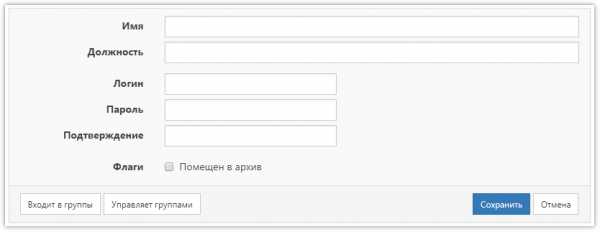
- Как выключить центр обновления windows 10
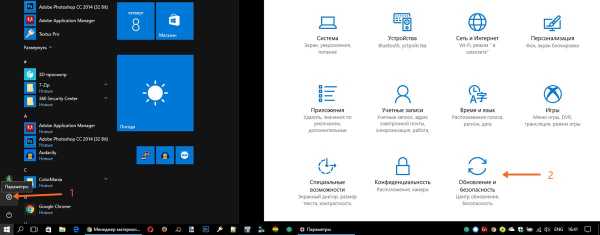
- Как проверить скорость мтс интернета

- Корзина в компьютере это

