Восстановление загрузчика Windows 10 средствами системы. Запуск восстановления системы windows 10
Как включить восстановление системы в Windows 10
| В Windows 10 восстановление системы (System Restore) по умолчанию отключено – по крайней мере, на некоторых компьютерах. Между тем эта функциональность, позволяющая создавать снимки системных файлов для восстановления в случае сбоя, существует еще со времен Windows ME. Впрочем, сама по себе возможность создания точек восстановления из Windows 10 никуда не делась, поэтому можно просто ее включить, если хочется дополнительно подстраховаться. Но вообще в Windows 10 есть другие средства восстановления системы, так что точки восстановления уже не настолько актуальны. Почему восстановление системы отключили?Microsoft не объясняет, почему восстановление системы по умолчанию отключено, но догадаться можно. Для точек восстановления требуется немало места, а Microsoft пытается снизить требования Windows 10 к дисковому пространству. Microsoft хочет, чтобы Windows 10 могла работать на устройствах, имеющих всего 16 Гбайт встроенной памяти, для успешной конкуренции с хромобуками и дешевыми Android-планшетами. К томе же, восстановление системы теперь менее актуально благодаря другим инструментам Windows 10, позволяющим быстро вернуть систему в девственно чистое состояние без переустановки. Для этого предназначена функция возврата компьютера в исходное состояние, которая освежает Windows без удаления пользовательских данных. Как включить восстановление системы Включить восстановление системы можно через Панель управления (Control Panel). Имейте в виду, что для хранения точек восстановления потребуется немало места, так что на дешевых ноутбуках и планшетах с небольшим объемом внутреннего накопителя делать этого не следует. Но для компьютера с большим жестким диском это не проблема. Учтите, что по умолчанию восстановление системы отключено и точки восстановления не создаются. Поэтому если вы столкнулись с какой-то проблемой, включение восстановления уже не поможет – точек восстановления, созданных до возникновения проблемы, в любом случае нет. И тогда при включении будет создана новая точка восстановления – снимок поврежденной системы. Так что если планируете использовать восстановление системы, включить его нужно заблаговременно, еще до возникновения проблем. Эта опция доступна только в Панели управления – в новом интерфейсе «Параметры» (Settings) ее нет. Самый быстрый способ добраться до настроек – ввести в строке поиска меню «Пуск» или на начальном экране ключевое слово «восстановления» (именно в родительном падеже; для английского интерфейса – «restore») и выбрать в результатах поиска пункт «Создание точки восстановления» (Create a restore point). Либо можно открыть Панель управления, перейти в раздел «Система» (System) и нажать в боковой панели ссылку «Защита системы» (System Protection). В открывшемся окне вы увидите, что защита системы отключена как для системного диска, так и для всех остальных. Выберите системный диск и нажмите кнопку «Настроить» (Configure), чтобы включить эту функцию.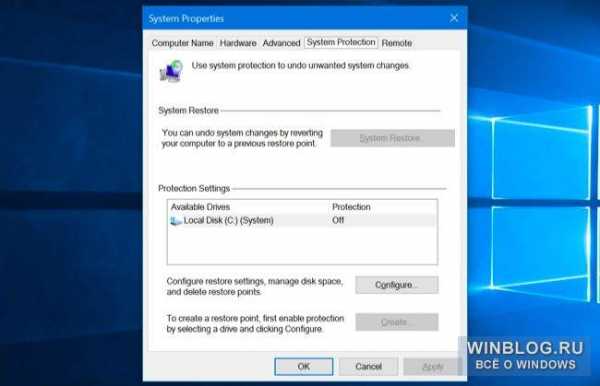 Выберите опцию «Включить защиту системы» (Turn on system protection) и укажите, сколько места следует зарезервировать на диске под точки восстановления. Чем меньше места, тем меньше точек восстановления будет храниться одновременно. Нажмите «OK», чтобы включить восстановление системы. Выберите опцию «Включить защиту системы» (Turn on system protection) и укажите, сколько места следует зарезервировать на диске под точки восстановления. Чем меньше места, тем меньше точек восстановления будет храниться одновременно. Нажмите «OK», чтобы включить восстановление системы. Если Windows не загружается обычным способом, можно загрузиться в безопасном режиме и выполнить восстановление системы или запустить его из раздела дополнительных параметров в среде восстановления. Другие способы решения проблем с системой Если вы хотели воспользоваться восстановлением системы для решения какой-либо проблемы, но обнаружили, что оно отключено, придется решать проблему другими способами. Если проблема возникла после установки обновления, можно попробовать удалить его или вернуться к предыдущей сборке Windows 10. Это позволит устранить неполадки, возникшие в результате несовместимости обновлений с вашим оборудованием или программным обеспечением. Если повреждены системные файлы, можно воспользоваться командой SFC (system file check) для поиска и автоматического устранения ошибок. Если проблема возникла после установки какой-либо программы или драйвера, можно удалить их через Панель управления.  Если Windows не загружается обычным образом, попробуйте загрузиться в безопасном режиме. Также можно попробовать опции из раздела «Дополнительные параметры» (Advanced startup options) – он есть на экране, который появляется в том случае, если Windows 10 не может нормально загрузиться. Если Windows не загружается обычным образом, попробуйте загрузиться в безопасном режиме. Также можно попробовать опции из раздела «Дополнительные параметры» (Advanced startup options) – он есть на экране, который появляется в том случае, если Windows 10 не может нормально загрузиться.Существует множество других способов диагностики и устранения неполадок в Windows 10. Однако самое надежное решение – воспользоваться функцией «Вернуть компьютер в исходное состояние» (Reset this PC), которая доступна в интерфейсе «Параметры» (Settings). При этом будут восстановлены заводские параметры системы. Устанавливать программы и изменять настройки системы придется повторно, но все ваши личные данные сохранятся. Этот метод позволяет устранить любые системные проблемы, поскольку восстанавливает исходное состояние системных файлов Windows 10. Можно попробовать установить Windows с нуля - чистая установка системы.  Восстановление системы всегда было довольно радикальным средством – ради решения одной проблемы откатывалась назад вся система. К тому же, для этого требовалось немало дискового пространства. Восстановление системы всегда было довольно радикальным средством – ради решения одной проблемы откатывалась назад вся система. К тому же, для этого требовалось немало дискового пространства.Автор: Chris HoffmanПеревод SVET Оцените статью: Голосов 6 |
www.winblog.ru
Восстановление загрузчика Windows 10 — 4 способа
Восстановление загрузчика Windows 10 необходимо выполнить в случае невозможности загрузки на компьютере операционной системы. После запуска ПК, на экране появляется сообщение об ошибке, говорящее о невозможности загрузки системы по тем или иным причинам.
Причины неполадок с загрузчиком системы могут возникнуть из-за аппаратного и программного обеспечения. В этой статье мы рассмотрим способы восстановления загрузчика операционной системы, не связанные с проблемами оборудования компьютера, например, с неисправностью жесткого диска или оперативной памяти.
Некоторые возможные причины возникновения неполадок загрузчика Windows:
- неизвестный системный сбой
- воздействие вредоносного программного обеспечения
- неправильные действия пользователя
- выключение компьютера во время установки обновлений
- установка на компьютер другой операционной системы
- результат работы программ для чистки и твикеров системы
Если пользователь удалил загрузчик своими неправильными действиями, или он не работает из-за другой неполадки, как восстановить? На компьютере внезапно стало невозможно загрузить операционную систему, как восстановить загрузчик Windows?
Выполнить восстановление загрузчика Windows, если не сработает автоматическое восстановление, поможет командная строка, запускаемая с диска восстановления Windows 10, с установочного диска или с загрузочной флешки Windows 10. Поэтому я рекомендую всем пользователям иметь у себя загрузочные диски, которые пригодятся, в случае возникновения проблем на компьютере.
Простые сбои устраняются непосредственно в работающей системе, а при серьезных неполадках ОС может не загружаться. Загрузка на ПК, выполненная с загрузочного носителя (флешки или диска), позволит вызвать средства восстановления системы для решения проблемы.
Непосредственно средствами системы можно создать Диск восстановления Windows 10 на флешке или CD/DVD диске. Для восстановления системы можно использовать загрузочную флешку Windows или установочный DVD диск с операционной системой.
Пользователь может бесплатно скачать Windows 10 с официального сайта, а затем сразу создать загрузочную флешку в Media Creation Tool. Имеется большое количество программ от сторонних производителей для создания загрузочных флешек.
Вам также может быть интересно:
Самый надежный способ восстановления системы при серьезных неполадках: создание резервной копии Windows 10, например, средствами системы, а затем восстановление системы из резервной копии. Для создания резервного образа системы можно воспользоваться сторонним софтом: AOMEI Backupper, Acronis True Image WD (бесплатная программа) и т. д.
В статье мы рассмотрим несколько способов восстановления загрузчика Windows 10, без использования стороннего программного обеспечения. Инструкция подойдет для операционных систем Windows 8.1, Windows 8, Windows 7.
Для запуска загрузки с загрузочного диска (флешки или DVD) необходимо войти в загрузочное меню BIOS или UEFI, а затем выбрать загрузочное устройство. Другой вариант запуска: выбор в настройках БИОС приоритета загрузки с загрузочного носителя. За вход в BIOS на компьютерах отвечают разные клавиши клавиатуры, поэтому предварительно узнайте, на что следует нажимать, ориентируясь на модель своего устройства.
Восстановление загрузчика Windows 10 с помощью автоматического исправления неполадок
На моем примере мы попробуем восстановить UEFI загрузчик Windows 10. Статья подойдет для пользователей с компьютерами, имеющими MBR загрузчик в Windows 10.
После загрузки на компьютере, в первом окне программы установки Windows нажмите на кнопку «Далее».

В следующем окне нажмите на «Восстановление системы».
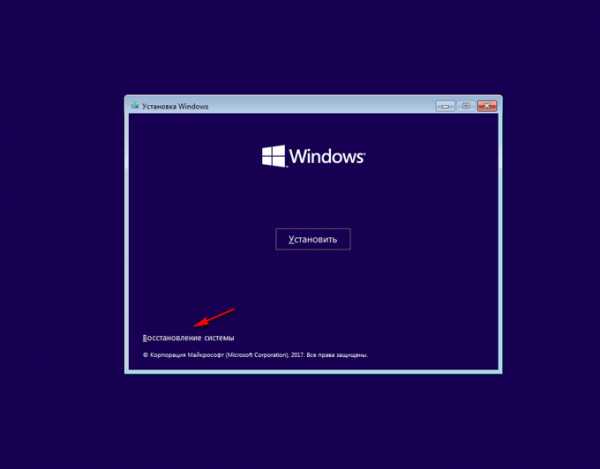
В окне «Выбор действия» нажмите на «Поиск и устранение неисправностей».

Сначала я рекомендую выбрать способ: «Восстановление при загрузке». Операционная система Windows самостоятельно устранит неполадки, мешающие загрузке системы. Это самый простой вариант решения проблемы, я сам не раз им пользовался.
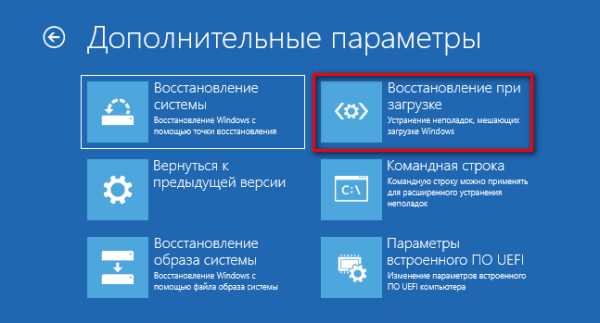
Операционная система автоматически диагностирует причину сбоя и восстановит системные файлы, необходимые для загрузки Windows.
В случае положительного исхода, на компьютере произойдет запуск Windows 10 в штатном режиме.
Если восстановлению при загрузке не удалось восстановить компьютер, придется воспользоваться командной строкой.
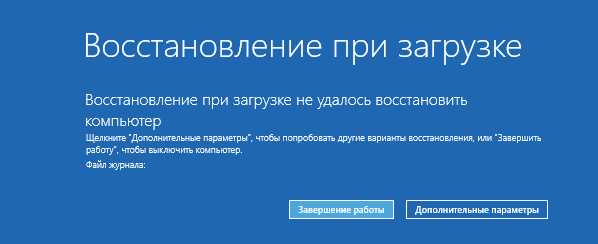
Восстановление загрузчика Windows через командную строку — 1 способ
После неудачного автоматического восстановления, в окне «Восстановление при загрузке» нажмите на кнопку «Дополнительные параметры».
По-другому, можно заново загрузиться с загрузочного носителя (флешки или DVD-диска), а затем пройти путь до окна «Дополнительные параметры».
В окне «Дополнительные параметры» нажмите на кнопку «Командная строка».

Мы выполним восстановление загрузчика Windows через командную строку. Процесс восстановления загрузчика пройдет в два этапа:
- с помощью утилиты Diskpart мы узнаем имя системного диска, на котором установлена Windows
- затем мы создадим файлы загрузки операционной системы
В окне интерпретатора командной строки введите команду для запуска утилиты Diskpart (после ввода каждой команды нажимайте на клавишу «Enter»):
diskpart list volumeВ списке дисков (томов) компьютера нужно найти системный раздел, на котором установлена операционная система Windows. Нам нужно узнать «Имя» (букву диска), при поиске тома ориентируйтесь на размер диска с установленной системой. Операционная система может быть установлена диск «C», «D», «E» и т. д.

В моем случае, система установлена на диск «C».
Для выхода из утилиты Diskpart введите команду:
exitТеперь необходимо ввести команду для создания файлов загрузки операционной системы с помощью утилиты bcdboot.
В окне командной строки введите команду:
bcdboot X:\windowsПосле выполнения команды, вы увидите сообщение о том, что файлы загрузки успешно созданы.
Закройте окно командной строки.
В окне «Выбор действия» нажмите на кнопку «Продолжить» для выхода из восстановления системы и продолжения использования Windows 10.

Как восстановить загрузчик Windows 10 с помощью командной строки — 2 способ
При этом способе будет использована командная строка, вызываемая с диска восстановления, загрузочной флешки, или с установочного DVD диска с Windows. На компьютере необходимо загрузится с загрузочного диска, а затем запустить командную строку.
Процесс создания файлов загрузки Windows 10 пройдет в три этапа:
- при помощи утилиты DiskPart мы узнаем номер скрытого тома (диска, раздела) и файловую систему, форматируем диск, а затем дадим букву тому (диску)
- создание на скрытом томе (диске) файлов для загрузки системы
- удаление буквы с диска (тома) скрытого раздела
В окне интерпретатора командной строки по очереди введите команды (не забудьте нажать на «Enter», после ввода соответствующей команды):
diskpart list volumeНа компьютере с GPT UEFI имеется скрытый раздел с файловой системой FAT32, он не помечен буквой, размером от 99 до 300 MB. На компьютерах с BIOS MBR находится скрытый том с файловой системой NTFS, размером до 500 MB.
Нам нужен номер тома («Том 0», «Том 1», «Том 2» и т. д.) и его файловая система. Обратите внимание на букву тома (диска), на котором установлена Windows.
Выберите скрытый том, он не имеет «Имени» (буквы диска). В данном случае это «Том 4», на вашем компьютере может быть другой номер тома.
select volume X
Введите команду для форматирования тома в файловую систему «FAT32» или «NTFS», в зависимости от стиля разделов жесткого диска UEFI или MBR соответственно. На моем компьютере скрытый раздел имеет файловую систему «FAT32», поэтому я выбрал вариант с форматированием в эту файловую систему.
format fs=fat32 или format fs=ntfsДалее присвойте диску букву «Z» (последняя буква английского алфавита, которая наверняка будет свободной):
assign letter=ZВыйдите из утилиты Diskpart:
exitТеперь необходимо выполнить команду для создания файлов загрузки Windows:
bcdboot C:\Windows /s Z: /f ALLВ этой команде «C» — буква раздела, на котором установлена Windows, а «Z» — буква скрытого диска.

После того, как файлы загрузки были успешно созданы, снова запустите утилиту Diskpart:
diskpartОтобразите в командной строке список томов компьютера:
list volumeВыберите скрытый том, которому вы ранее присвоили букву «Z»:
select volume XВ этой команде «X» — номер скрытого тома на вашем компьютере. Вы его уже выбирали в командной строке, когда присвоили имя для этого тома (раздела).
Введите команду для удаления имени тома (буквы диска), а затем выйдите из утилиты Diskpart:
remove letter=Z exit
Закройте командную строку.
Извлеките DVD диск или загрузочную флешку из компьютера, загрузочный носитель больше не нужен.
В окне «Выбор действия» нажмите на кнопку «Выключить».
Включите ПК, на котором снова загрузится операционная система Windows 10.
Восстановление загрузчика Windows 10 в Bootrec
С помощью утилиты Bootrec.exe можно устранить неполадки при запуске системы на компьютерах с MBR (главной загрузочной записью).
Основные команды утилиты Bootrec.exe:
- FixMbr — запись основного загрузочного раздела (MBR), совместимого с Windows, существующая таблица разделов не перезаписывается
- FixBoot — запись в системный раздел нового загрузочного сектора, совместимого с Windows
- ScanOS — поиск на всех дисках установленных систем, совместимых с Windows, вывод записей, которых нет в хранилище конфигурации системы
- RebuildBcd — поиск на всех дисках установленных систем, совместимых с Windows, выбор систем, которые нужно добавить в хранилище конфигурации
В большинстве случаев, достаточно записать основной загрузочный раздел или новый загрузочный сектор, совместимый с текущей операционной системой.
После загрузки в среду восстановления Windows. В окне командной строки введите одну из команд:
Bootrec.exe /FixMbr Bootrec.exe /FixBootЕсли проблема не решается предложенными способами, устранить неполадку можно с помощью «чистой» установки Windows 10, вместо установленной на компьютере системы.
Выводы статьи
В случае, возникновения неполадок при загрузке операционной системы, пользователю необходимо восстановить загрузчик Windows 10. Для выполнения работы, потребуется загрузиться на компьютере с загрузочной флешки или с установочного DVD-диска. Восстановление выполняется из среды восстановления автоматически средствами системы, или вручную пользователем, после ввода соответствующих команд в командной строке.
Похожие публикации:
vellisa.ru
Восстановление системы windows 10 - пошаговая инструкция
Если у вас произошел сбой в системе Windows 10 или вы неудачно установили компонент, который в последствии навредил вашей операционному сокровищу, не отчаиваетесь, воспользуйтесь стандартными средствами восстановления системы в Windows 10 с точки восстановления в исходное состояние, это не так сложно как вы думаете.
Существует очень много способов кто восстанавливают операционные системы различными способами, кто то создает образ системы, кто то пользуется сторонним программным обеспечением для создания архива системы.
По моему сугубо-личному мнению восстановление системы – это самый простой способ возвращения любой ОП в исходное состояние, тут есть огромный плюс, в автоматическом режиме создаются так называемые: «Точки восстановления». Они служат вам для того, что бы выбрать дату, к которой в последствии вы вернете свою драгоценную систему в то состояние при котором она исправно работала.
Но есть помимо большого плюса, присутствует немаловажный минус, если вы поймали БАННЕР-ВЫМОГАТЕЛЬ и у вас заблокировался монитор и система в целом «откатиться назад» вы уже не сможете, потому что данная функция запускается с работающей операционной системой, конечно можно удалить этот вирус другими способами. Например создать так называемую загрузочную флешку с антивирусом, и запустить ее через BIOS, но это уже другая история, если вам интересно как это сделать, подписывайтесь на рассылку и пишите в комментариях, по многочисленным просьбам я эту статью опубликую!
Итак, мы немного отклонились от темы, поэтому непосредственно перейдем к теме:
Восстанавливаем систему
Заходим в "Панель управления"

Открываем раздел "Восстановление"
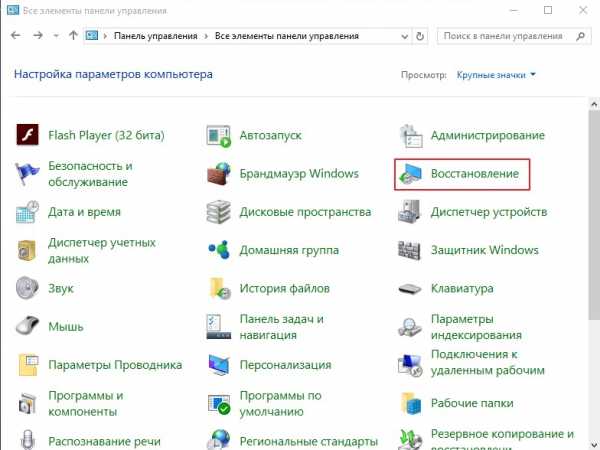
Для того, чтобы вернусь компьютер в состояние при котором он исправно работал, нажмите на раздел "Запуск восстановления системы"

И сразу попадаем в пункт "Восстановление системных файлов и параметров"
Что мы хотим "Выбрать другую точку восстановления" и жмем "Далее"

После перехода в новое окно ставим галочку напротив надписи "Показать другие точки восстановления"
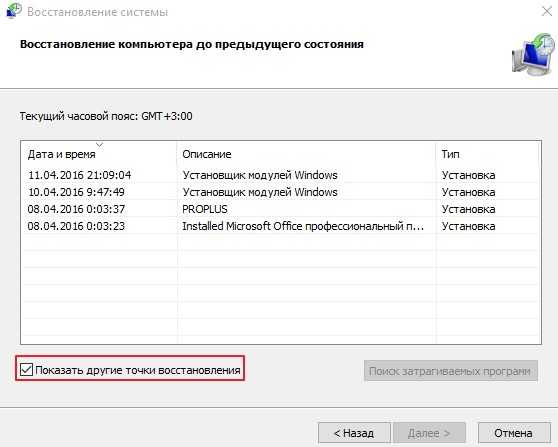
После чего выделяем ту контрольную точку, которую считаем наиболее рентабельной и при которой ваша система работала лучше, и нажимаем "Далее"
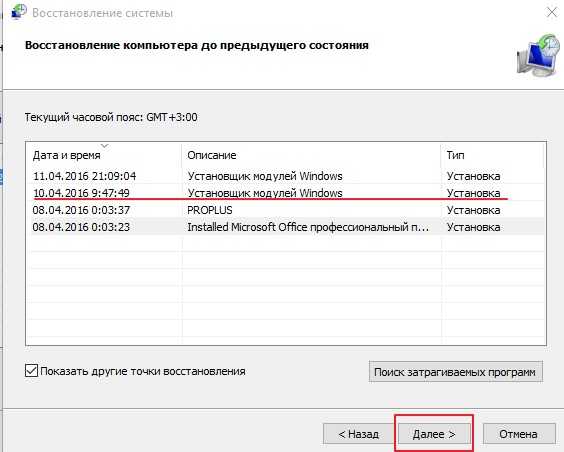
После всех проделанных процедур нажимаем "Готово" тем самым подтверждая факт возвращения Windows 10 в исходное состояние

Соглашаемся с условиями предупреждения кнопкой "Да"
После некоторых процедур по подготовке системы, произойдет перезагрузка

Инициализация восстановления системы, а именно восстановление файлов и параметров Windows

Восстанавливается реестр
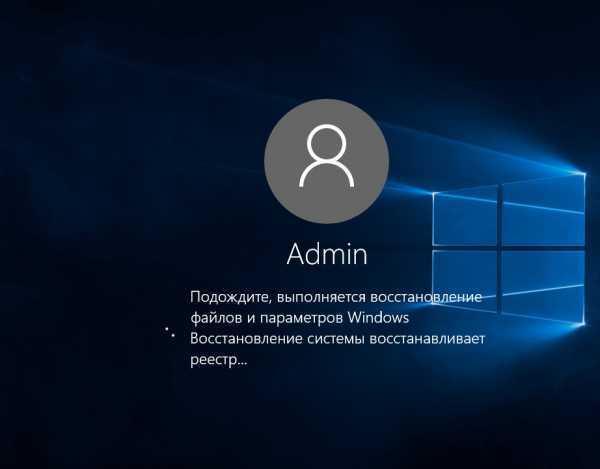
И после определенный процедур и времени, ваша Microsoft Windows 10 вернется в то состояние которое мы указали

Если у вас остались какие-то вопросы и пишите их в комментарии. Подпишитесь на рассылку что бы быть в курсе последних событий!
mixprise.ru
Запуск Windows 10 в безопасном режиме
Windows 10 унаследовала все особенности системы загрузки у Windows 8, предоставляя такую же графическую среду для выполнения задач восстановления системы. Предполагается, что операции восстановления системы после сбоев будут преимущественно выполняться системой автоматического восстановления. В том случае, если Windows 10 не загружается корректно, запускается система автоматического восстановления, которая без участия пользователя пытается найти и исправить проблемы, мешающие нормальной загрузке системы. Однако это не означает, что в Windows 10 отсутствует безопасный режим (Safe mode), просто по умолчанию этот режим загрузки скрыт от пользователей.
В некоторых случаях необходимо запустить систему в безопасном режиме, например чтобы отладить или удалить службу, драйвер или приложение. Посмотрим как включить безопасный режим в Windows 10.
Windows 10 можно загрузить в безопасном режиме несколькими разными способами.
Утилита MSConfig (Конфигурация системы)
Самый простой способ загрузить Windows 10 в безопасном режиме, как и в предыдущих версиях Windows, воспользоваться утилитой msconfig.exe. Для этого:
- Нажмите сочетание клавиш Win+R и наберите msconfig
- В открывшемся окне перейдите на вкладку Boot
- В разделе Boot options поставьте флажок у пункта Safe boot

- Сохраните изменения (OK), согласитесь с предложением перезагрузить систему (Restart)
- После перезагрузки системы, Windows 10 загрузится в безопасном режиме (о чем свидетельствует надпись Safe Mode во всех углах экрана)
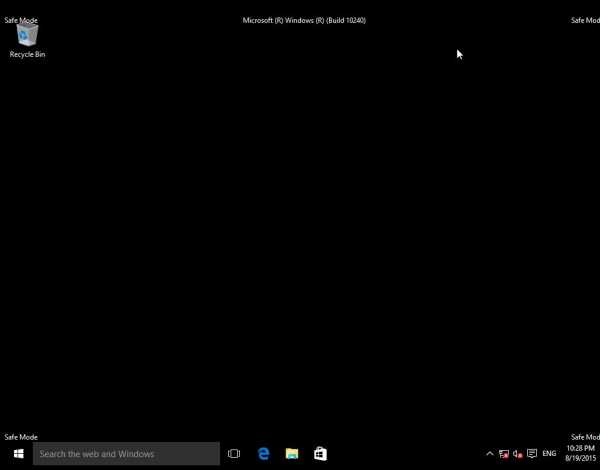
Совет. Отключить загрузку в безопасном режиме нужно также с помощью msconfig, сняв флажок у пункта Safe boot.
Сочетание Shift + Restart
В стартовом меню нажмите кнопку Power и, зажав Shift на клавиатуре, выберите пункт перезагрузки системы (Restart)

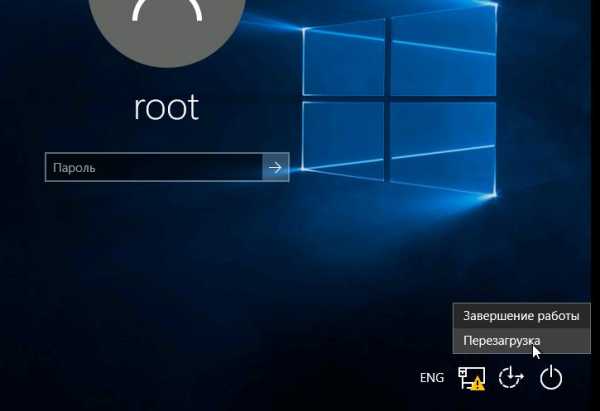
В появившемся диалоге последовательно выберите пункты Troubleshoot (Диагностика) -> Advanced options (Дополнительные параметры)-> Startup Settings (Параметры загрузки).
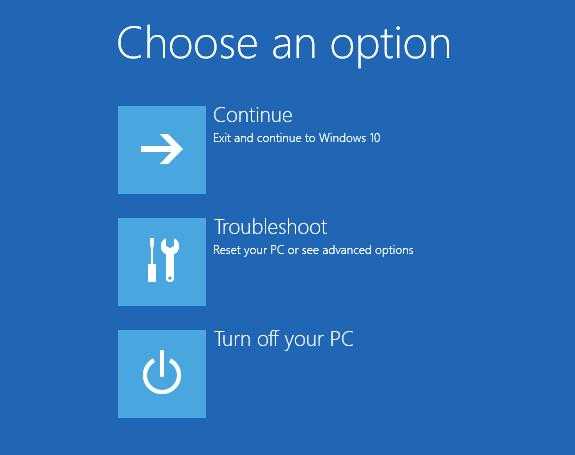 Перезагружаем компьютер, нажав кнопку Restart.
Перезагружаем компьютер, нажав кнопку Restart.
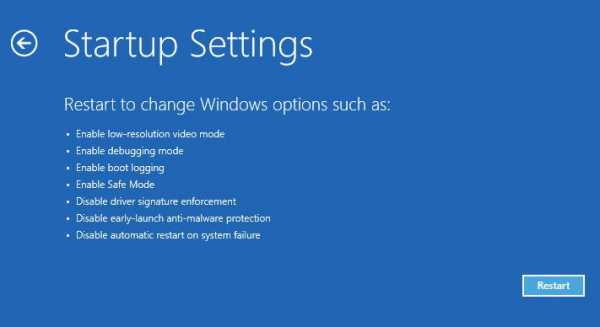 После перезагрузки появится окно с доступными опциями загрузки системы ( 9 вариантов, включая три вида безопасного режима). Для загрузки в безопасном режиме, нажмите клавишу F4 или 4 (или F5/F6 для загрузки в безопасном режиме с поддержкой сети или командной строки соответственно).
После перезагрузки появится окно с доступными опциями загрузки системы ( 9 вариантов, включая три вида безопасного режима). Для загрузки в безопасном режиме, нажмите клавишу F4 или 4 (или F5/F6 для загрузки в безопасном режиме с поддержкой сети или командной строки соответственно).
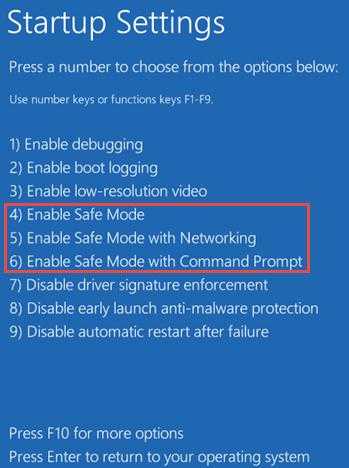
Запуск режим диагностики из интерфейса новой Панели управления
Для запуска новой современной Панели управления Windows 10, нажмите кнопку Start и выберите меню Settings. Затем перейдите в раздел Update & security.

Перейдите в раздел Recovery и в секции Advanced Startup нажмите Restart now.
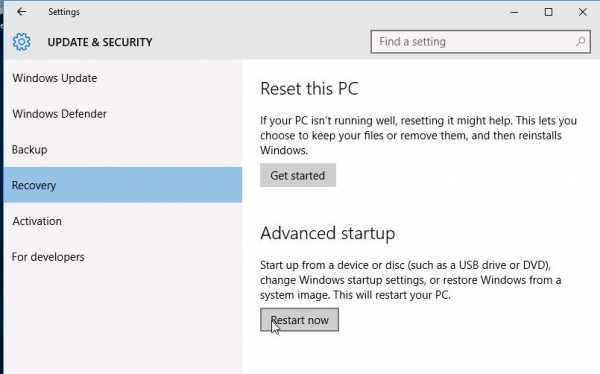
Далее все аналогично предыдущему способу.
Запуск безопасного режима из командой строки
Возможно также настроить запуск Windows 10 в безопасном режиме и из командной строки. Для этого откройте командную строку (cmd) с правами администратора и выполните команду:
bcdedit /set {current} safeboot minimal
Затем перезагрузите компьютер командой:
Shutdown –f –r –t 0
Теперь Windows 10 всегда будет загружаться в безопасном режиме. Чтобы вернуть обычный режим загрузки:
bcdedit /deletevalue {default} safeboot

Возвращаем старое текстовое меню загрузки
В Windows 10/8 возможно вернуться к старому текстовому загрузчику Windows, поддерживающего клавишу F8 (Shift+F8) и возможность выбора параметров запуска системы.
Примечание. Скорость загрузки системы с таким загрузчиком будет ниже.
Чтобы вернуть тестовый загрузчик, выполните в командной строке с правами администратора:
bcdedit /set {default} bootmenupolicy legacy
Теперь при загрузке компьютера после стадии самотестирования (POST) , нужно несколько раз нажать клавишу F8. Должно появится старое-доброе текстовое меню с параметрами загрузки системы.
 Чтобы отключить текстовый режим загрузчика, и вернуться к быстрой загрузке, выполните:bcdedit /set {default} bootmenupolicy standard
Чтобы отключить текстовый режим загрузчика, и вернуться к быстрой загрузке, выполните:bcdedit /set {default} bootmenupolicy standard
Запуск Safe Mode из режима восстановления
Мало кто знает, что, чтобы включить безопасный режим и прочие параметры восстановления в Windows 10, достаточно 3 раза подряд прервать загрузку системы кнопкой отключения питания.
На 4 раз запустится среда восстановления системы (Recovery mode), из которой можно выбрать загрузку в безопасном режиме или другие варианты загрузки системы.
 Выберите пункт See advanced repair options и следуйте инструкциям из второго пункта нашей статьи.
Выберите пункт See advanced repair options и следуйте инструкциям из второго пункта нашей статьи.
winitpro.ru
- Что такое память на компьютере

- Для очистки

- Как прописать настройки роутера
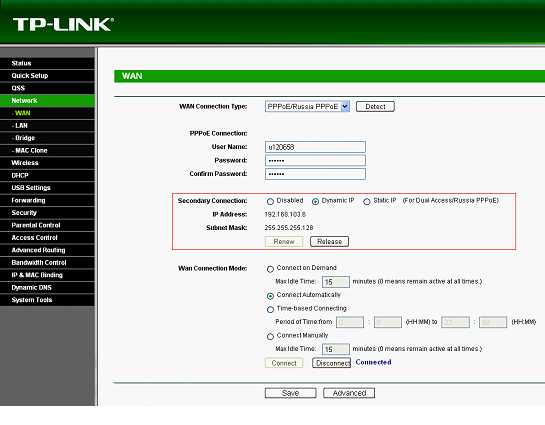
- Как на acer включить тачпад

- Яндекс браузер установочный файл
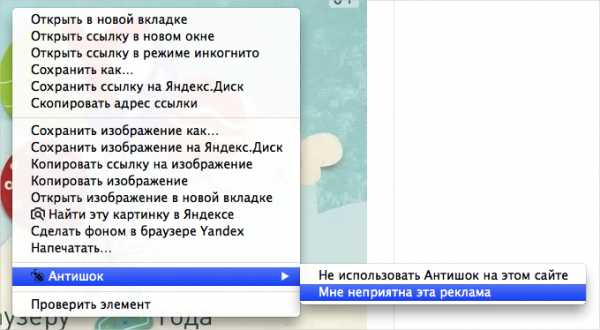
- Как в excel написать макрос

- Как зайти в меню пуск в windows 10

- Виндовс пакет

- Как в яндексе очистить кэш и куки
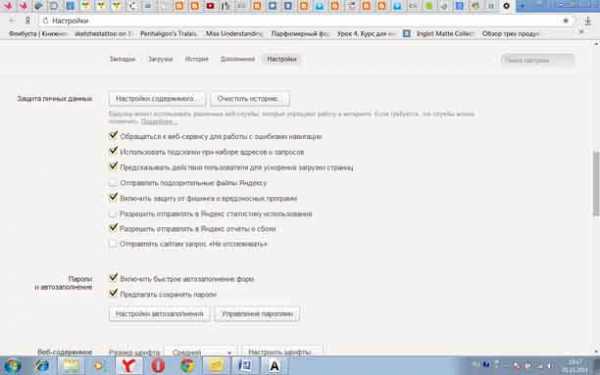
- Взломали аккаунт

- Как сделать постоянный внешний ip

