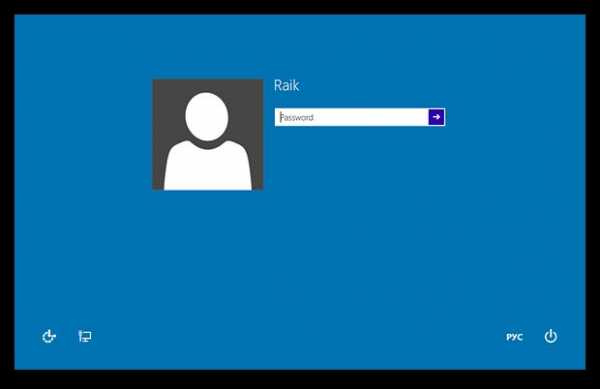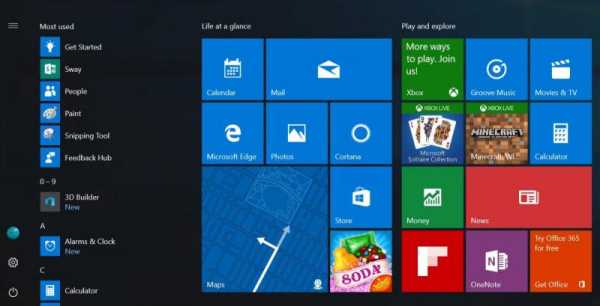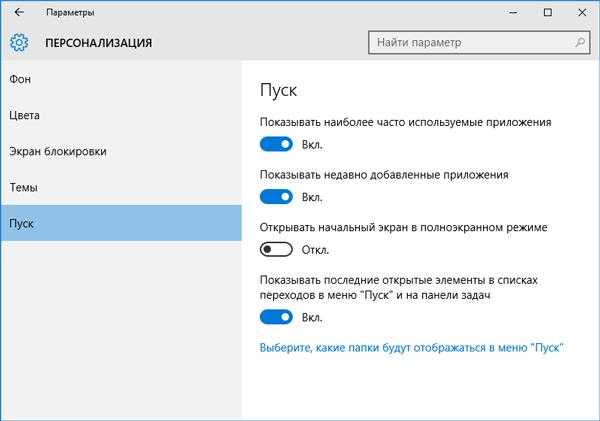Windows 10, настройка меню «Пуск»: порядок действий, инструкции. Как зайти в меню пуск в windows 10
где найти, как настроить, изменить или вернуть ее

Основное меню компьютера — меню «Пуск». В Windows 10 его можно изменять под себя: редактировать интерфейс, список приложений, расположение иконок и наличие тех или иных параметров. Рассмотрим это подробнее.
Что такое меню «Пуск»
В Windows 10 меню «Пуск» содержит список всех и часто используемых приложений, блок с программами для быстрого доступа, новостями и рекламой. Через «Пуск» можно выключить компьютер, перейти к настройкам системы и учётной записи.
Открыть меню можно двумя способами: нажав на иконку Windows в левом нижнем углу экрана или на клавишу Win в нижнем левом углу клавиатуры.
Настройка меню «Пуск»
Некоторые настройки можно выполнить прямо в меню, некоторые — из настроек компьютера.
Группировка и удаление иконок
- Открыв меню, вы увидите два блока: «События и сообщения» и «Развлечение и отдых». В обоих столбцах находятся плитки с приложениями, полезной информацией и рекламой.
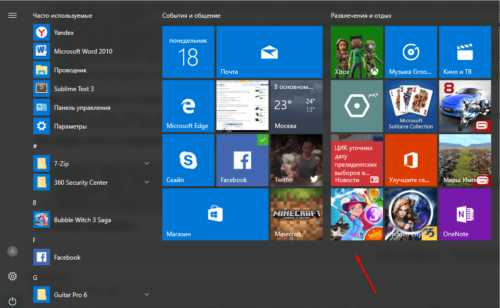
Левый и правый блок меню «Пуск» можно редактировать отдельно
- Перетащив одну плитку на другую, вы создадите папку, содержащую совмещённые плитки. С помощью перетаскивания иконок можно добиться их оптимального расположения.

Создаем папку из двух плиток
- Кликнув правой кнопкой мыши по любой иконке, вы сможете удалить её из меню, открепить или заменить её размер. В дополнительных настройках можно открепить иконку от панели задач, а также запретить показ анимированных картинок, чтобы снизить нагрузку при отображении меню.

Кликаем по иконкам правой кнопкой мыши и настраиваем их размер
- Чтобы добавить плитку, найдите ярлык нужного приложения, кликните по нему правой кнопкой мыши и выберите функцию «Закрепить на начальном экране».
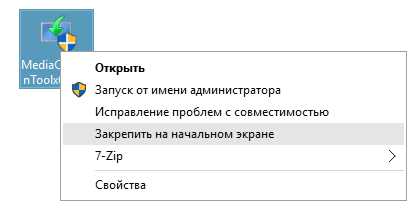
Выбираем функцию «Закрепить на начальном экране», чтобы добавить плитку
- Передвигая границы меню, вы можете изменять его размеры. Если предварительно удалить все лишние элементы, можно добиться довольно маленького окошка.

Изменяем границы меню «Пуск»
Настройка отображаемых программ
- Разверните параметры системы.
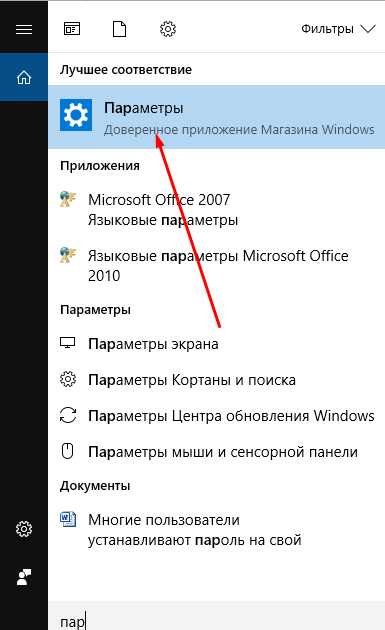
Открываем параметры компьютера
- Перейдите к разделу «Персонализация».

Открываем раздел «Персонализация»
- Выберите подраздел «Пуск». В нём можно включить и отключить элементы меню: список часто используемых, недавно добавленных и остальных приложений. Также можно активировать отображение меню в полноэкранном режиме.
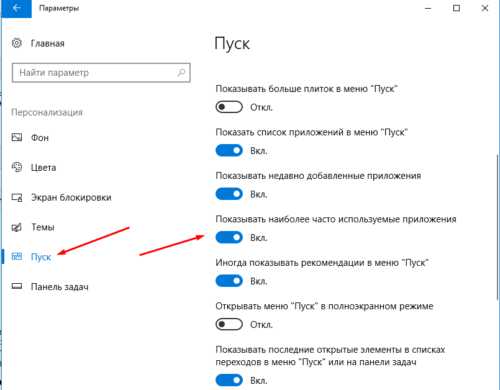
Указываем, какие приложения отображать в меню «Пуск»
- Перейдите к настройкам отображаемых папок.

Открываем раздел «Выберите, какие папки будут отображаться в меню «Пуск»
- Укажите, какие из предложенных папок стоит показывать в меню «Пуск».

Выбираем папки, которые стоит отображать
Изменение интерфейса
Выбрать расцветку для меню «Пуск» можно в разделе «Персонализация» в пункте «Цвет». Активируйте функцию «Показать цвет в меню», которая находится под палитрой. Если это необходимо, то здесь же можете включить прозрачность меню.
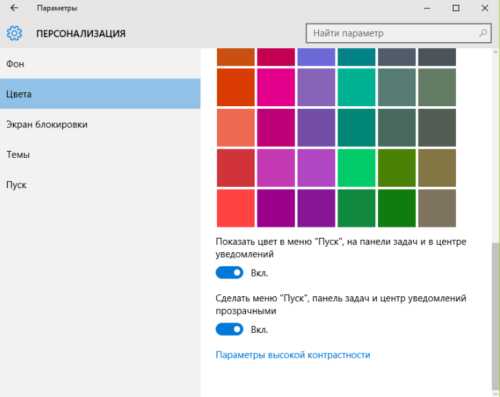
Выбираем цвет для меню «Пуск»
Меню с изменённым цветом будет отличаться от стандартного.

Изменяем цвет меню
Активация и деактивация полноэкранного режима
- Активировать показ меню в полноэкранном режиме можно в параметрах персонализации.
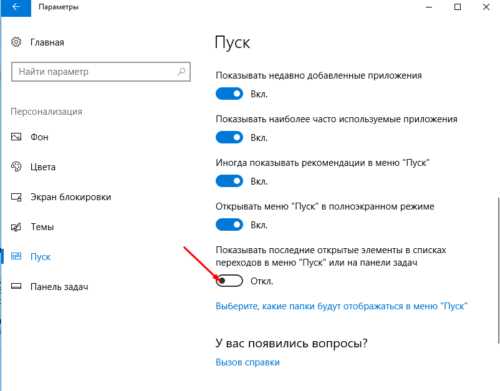
Включаем отображение меню «Пуск» в полноэкранном режиме
- Если включить эту функцию, то открытое меню «Пуск» будет занимать всё пространство экрана. На слабых компьютерах запуск в широкоэкранном режиме может подвисать. Этот режим имеет то же наполнение, что и стандартный: здесь есть список приложений, два блока плиток и доступ к некоторым системным программам. Разделы открываются с помощью иконок в левом верхнем углу экрана. Выйти из полноэкранного режима можно с помощью повторного нажатия иконки Win, клавиши Win или Esc.
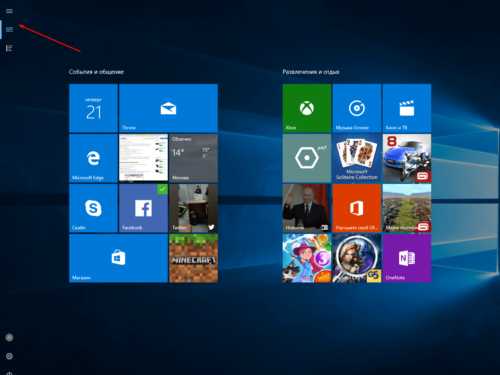
Так выглядит меню «Пуск» в полноэкранном режиме
- Чтобы вернуть стандартное меню, нужно деактивировать полноэкранный режим в настройках персонализации.
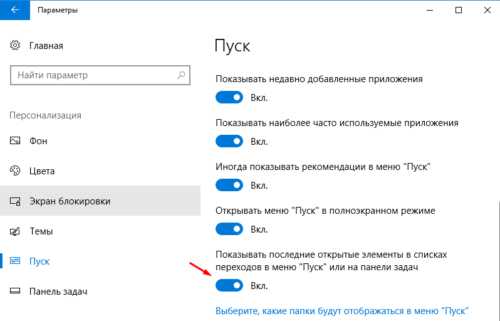
Выключаем использование полноэкранного режима меню «Пуск»
Видео: настройка меню «Пуск»
В меню «Пуск» можно отредактировать плитки, перемещая и компонуя их в папки, настроить список отображаемых приложений и размер самого меню. В настройках системы есть функции, позволяющие изменить цвет меню и включить для него прозрачность.
Оцените статью: Поделитесь с друзьями!kompkimi.ru
где найти, как настроить, изменить или вернуть ее
В Windows 10 было исправлено основное неудобство прежних версий: кнопку «Пуск» вернули на своё законное место. Но теперь она выглядит не так, как раньше, потому что прежний её вид объединили со стартовым экраном Windows 8. Однако настроить меню под свои нужды довольно просто.
Где находится кнопка «Пуск» в Windows 10
В расположении меню «Пуск» ничего необычного: в «десятке» кнопка для его вызова разместилась в левом нижнем углу панели задач. При её нажатии выпадает большое меню, где слева расположены наиболее используемые иконки, справа — плитки, ведущие к приложениям, программам и утилитам, а также папки с этими объектами.
 Кнопка «Пуск» в Windows 10 находится слева внизу на панели задач, а само меню разделено на две части
Кнопка «Пуск» в Windows 10 находится слева внизу на панели задач, а само меню разделено на две частиНастройки кнопки «Пуск»
Для доступа к настройкам меню нужно кликнуть по нему правой кнопкой мыши. Тогда выпадет контекстное подменю. Также оно вызывается нажатием клавиш Win + X. Большинство настроек выполняется в разделе «Персонализация».
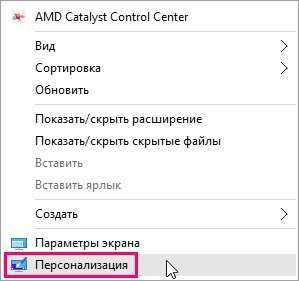 Для перехода в настройки «Пуска» кликните на кнопке правой клавишей мыши и выберите пункт «Персонализация»
Для перехода в настройки «Пуска» кликните на кнопке правой клавишей мыши и выберите пункт «Персонализация»
Переход в полноэкранный режим
Чтобы развернуть «Пуск» на полный экран:
- Откройте вкладку «Пуск» в окне «Персонализация».
- Переместите ползунок пункта «Открывать начальный экран в полноэкранном режиме» в положение «Вкл.».
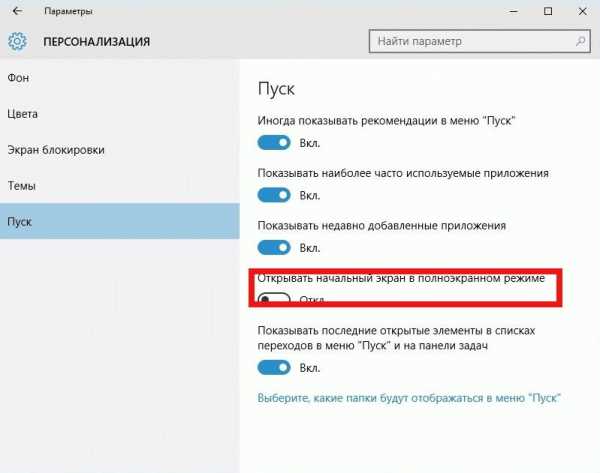 Для перевода меню «Пуск» в полноэкранный режим нужно выбрать соответствующий пункт в окне «Персонализация»
Для перевода меню «Пуск» в полноэкранный режим нужно выбрать соответствующий пункт в окне «Персонализация»
Ещё один способ переключить «Пуск» в полноэкранный вид — активировать режим планшета:
- Разверните центр уведомлений, кликнув по его иконке на панели задач.
- Найдите пункт «Режим планшета» и активируйте его.
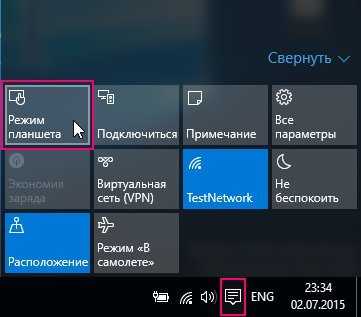 Меню «Пуск» переключается в полноэкранный режим при переходе в «Режим планшета»
Меню «Пуск» переключается в полноэкранный режим при переходе в «Режим планшета»
Видео: как включить полноэкранный режим для кнопки «Пуск»
Цвет и форма кнопки «Пуск»
Вы можете изменить цвет, форму и другие параметры внешнего вида «Пуска». Для этого зайдите во вкладку «Цвета» в окне «Персонализация». Справа выберите нужный цвет (либо установите его автоматический подбор). Здесь же можно сделать всё меню прозрачным, применив соответствующие настройки под палитрой цветов.
 Чтобы изменить цвет меню «Пуск», нужно зайти во вкладку «Цвета» окна «Персонализация»
Чтобы изменить цвет меню «Пуск», нужно зайти во вкладку «Цвета» окна «Персонализация»Размеры меню элементарно изменяются с помощью мыши — перетаскиваете его границы настолько, насколько потребуется.
Закрепление объектов
В «Пуске» теперь можно закрепить самые разные объекты: ярлыки нужных программ, всевозможные папки и отдельные файлы. Для этого достаточно вызвать контекстное меню, кликнув на нужной иконке, и выбрать «Закрепить на начальном экране». Соответствующий объект сразу же окажется в меню «Пуск».
Чтобы закрепить объект в «Пуске», вызовите контекстное меню и выберите в нём «Закрепить на начальном экране»Аналогично для открепления нажмите правой кнопкой мыши по файлу или ярлыку, находящемуся в меню, и выберите в выпавшем столбце соответствующий пункт.
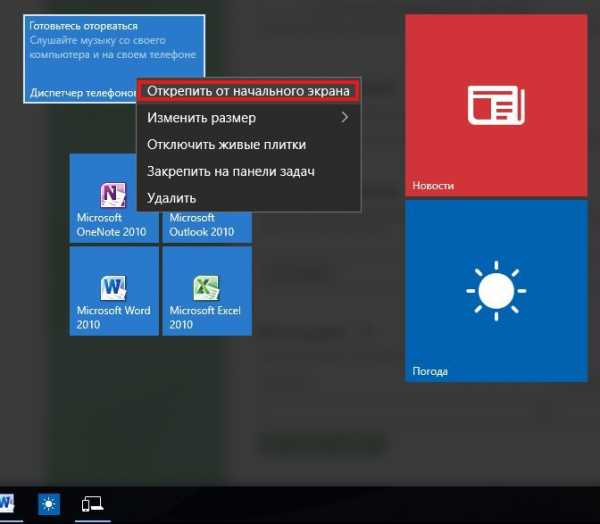 Для открепления объекта кликните по нему правой кнопкой мыши и выберите в меню «Открепить от начального экрана»
Для открепления объекта кликните по нему правой кнопкой мыши и выберите в меню «Открепить от начального экрана»
Настройка плиток
Размеры плиток тоже меняются с помощью контекстного меню: выбираете «Изменить размер» и подбираете нужные габариты из четырёх вариантов.
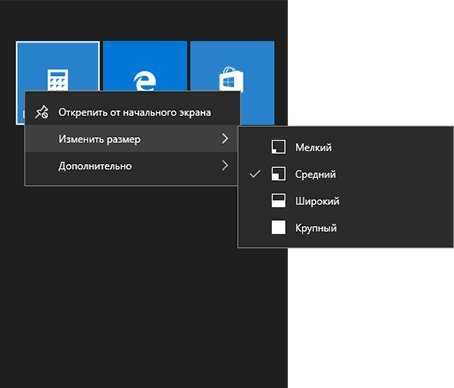 Для изменения размера плиток в меню «Пуск» нужно выбрать соответствующий пункт в контекстном меню
Для изменения размера плиток в меню «Пуск» нужно выбрать соответствующий пункт в контекстном менюПередвигать значки плиток можно, просто перетаскивая их по рабочему столу на нужное место. Также для удобства пользователя система разрешает распределять плитки по группам. Создавать группы можно двумя способами:
- Захватите мышью плитку, перенесите в самый низ меню и оставьте её под появившейся чёрной строкой. Далее назовите группу в соответствующем разделе. Для переименования кликните по названию, выделите его и введите новое.
 Для создания группы можно перенести плитку вниз и в появившемся окне ввести название папки
Для создания группы можно перенести плитку вниз и в появившемся окне ввести название папки - Захватите одну из плиток и перенесите её на другую, если хотите объединить несколько плиток в одну папку. Чтобы добавить к ним ещё приложения, проделайте те же действия.
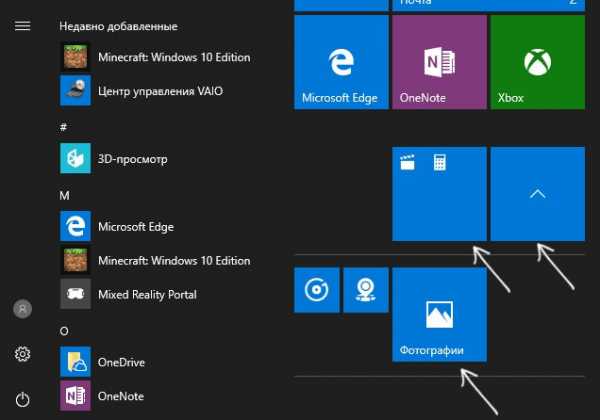
Другие настройки «Пуска»
По умолчанию в меню «Пуск» система показывает приложения, которые пользователь открывает наиболее часто, или те программы, которые недавно были поставлены на ПК. Это можно изменить в «Персонализации», отключив соответствующие ползунки.
 Показ в меню «Пуск» недавно добавленных и часто используемых приложений изменяется в окне «Персонализации»
Показ в меню «Пуск» недавно добавленных и часто используемых приложений изменяется в окне «Персонализации»В этом же окне выбираются папки, которые будут отображаться в меню.
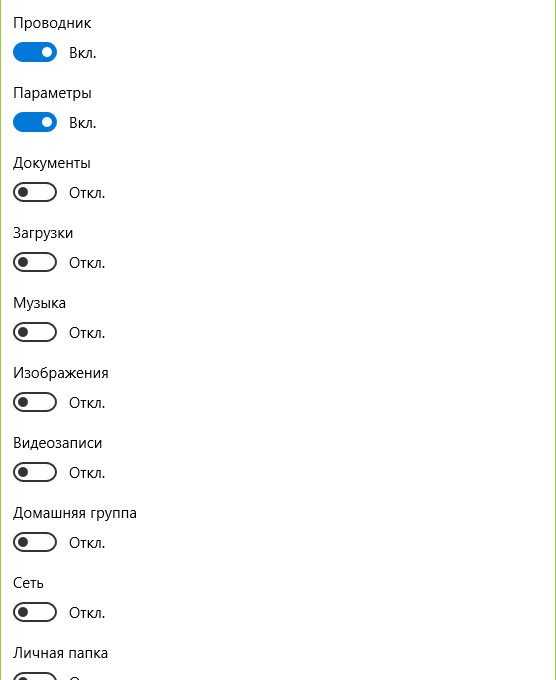 В настройках персонализации также можно выбрать папки которые будут отображаться в меню «Пуск»
В настройках персонализации также можно выбрать папки которые будут отображаться в меню «Пуск»Ещё одно нововведение обновлённого «Пуска» — возможность скрыть список всех приложений. Так, в первой версии Windows 10 пункт «Все приложения» был, а вот спрятать их было нельзя. Сейчас пользователю нужно просто переключить ползунок напротив соответствующего пункта во вкладке «Пуск» окна «Персонализация».
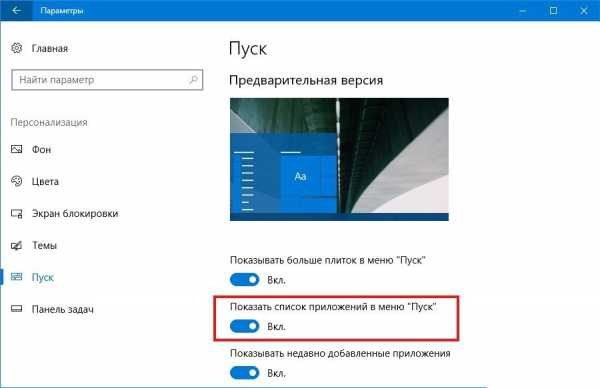 Перетащите нужный ползунок, чтобы скрыть список всех приложений
Перетащите нужный ползунок, чтобы скрыть список всех приложений
Видео: полная настройка вида и содержания меню «Пуск»
Взаимодействовать с новой кнопкой «Пуск» довольно просто. Большинство настроек изменяется либо через окно «Персонализация», либо путём перетаскивания плиток мышью. В зависимости от желания пользователя меню «Пуск» в Windows 10 может содержать в себе большое количество необходимых иконок и программ или, наоборот, выглядеть аккуратно и даже минималистично.
Оцените статью: Поделитесь с друзьями!dadaviz.ru
Windows 10, настройка меню «Пуск»: порядок действий, инструкции
Windows 10 выгодно отличается от своих предшественниц не только функциональными особенностями, но и концепцией настройки основного меню «Пуск», которое претерпело кардинальные изменения. Сейчас будет рассмотрено, как изменить меню «Пуск» в Windows 10 и настроить его под себя. Кроме основных вопросов, внимание будет уделено некоторым критическим ошибкам и проблемам, которые могут возникать в процессе использования некоторых возможностей десятой версии Windows.
Как изменился «Пуск» в Windows 10?
Даже беглый взгляд на открываемое нажатием кнопки «Пуск» меню позволяет сразу же сделать вывод о том, что оно сочетает в себе классический вид и элементы интерфейса Metro, который появился еще в Windows 8.
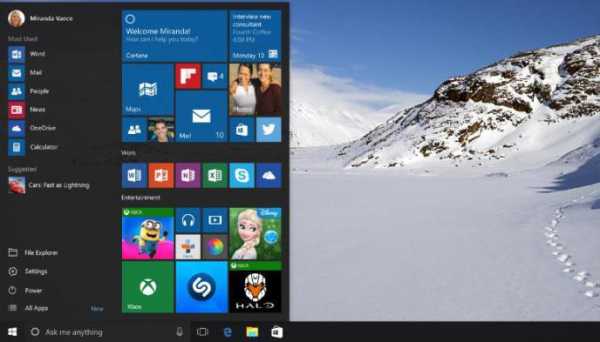
С одной стороны, можно пользоваться обычной навигацией, которая, правда, сортирует программы исключительно в алфавитном порядке, с другой – в правой части имеется набор плиток для быстрого доступа к часто используемым приложениям или программам, которые, по мнению разработчиков, нужны пользователю каждодневно.
Такой подход устраивает далеко не всех юзеров, поэтому они и пытаются разрешить вопрос, как изменить меню «Пуск» в Windows 10. Сделать это можно несколькими способами и по несколькими основным направлениям. При желании вообще можно вернуться либо к классическому виду (Windows 7), либо использовать все тот же интерфейс Metro (Windows 8).
Windows 10. Настройка меню «Пуск»: добавление и удаление элементов
Рассмотрение установки параметров для более комфортного использования элементов начнем с самого простого – добавления и удаления некоторых элементов в главное окно.

В Windows 10 настройка меню «Пуск» в этом ракурсе производится простейшим способом. Для добавления элемента его нужно найти в списке программ и использовать правый клик для вызова контекстного меню, в котором при переходе в дополнительные параметры имеется строка прикрепления значка приложения к начальному экрану (после этого плитка появится в соответствующей локации справа). Для того чтобы убрать закрепленный элемент, нужно использовать тот же правый клик на плитке, но выбрать строку открепления.
Настройка размера окна и отображаемых элементов
Для Windows 10 настройка меню «Пуск» подразумевает еще и изменение размера вызываемого окна. В самом простом случае нужно поступить классическим способом, установив курсор на углу или на краях окна и потянув их для изменения размера окна мышью при зажатой левой кнопке.

Есть и другой вариант изменения размера. В Windows 10 настройка меню «Пуск» может производиться и при вызове параметров персонализации (правый клик на пустом месте экрана с выбором соответствующей строки в субменю). В окне установки параметров нужно выбрать раздел пуска и установить переключатель на отображение полноэкранного режима при вызове меню.
Здесь же по желанию можно задействовать или отключить визуализацию недавно установленных или использовавшихся программ, часто используемых приложений и т. д.
Изменение цветовой гаммы
Не составит труда и изменить цветовую гамму меню. В том же разделе персонализации выбирается строка цвета, после чего отключается автоматический выбор. Далее в представленной палитре остается только указать свой цвет и применить настройки.
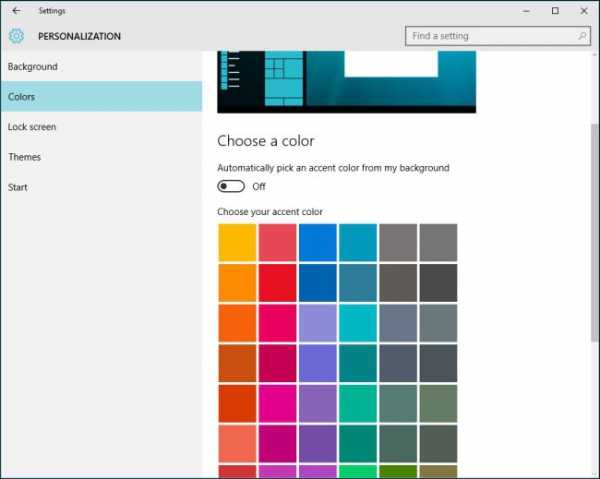
По умолчанию цвет будет установлен только на плитки, однако если включить отображение цвета в меню, центре уведомлений и в панели задач, он будет установлен для всех элементов. Кроме того, приверженцы интерфейса Windows 7 могут использовать включение отображения полупрозрачного вида.
Запрет обновления плиток
Уведомления в меню – это хорошо. Однако многих пользователей постоянные напоминания, мягко говоря, раздражают. Их можно отключить.

Для этого потребуется правым кликом на плитке вызвать дополнительное меню и выбрать из него пункт отключения живых плиток. После установки таких параметров назойливые уведомления пользователя больше беспокоить не будут. Для всех категорий параметров вопрос, как сохранить настройки меню «Пуск» Windows 10, разрешается достаточно просто – обычным подтверждением изменений кнопками «OK». При желании в разделе персонализации можно сохранить выбранную схему.
Возврат к виду Metro и Windows 7
Для тех, кому по каким-либо причинам нововведение не нравится, существует возможность возврата к старым интерфейсам. Что касается классического вида, просто так перейти к нему не получится. Для этого в меню придется вручную удалить все плитки. Только после этого останется раздел программ.
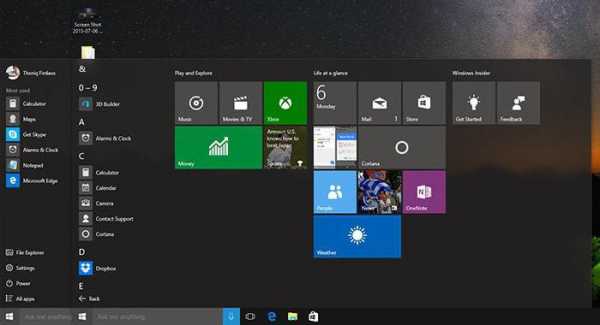
Для возврата к интерфейсу Metro нужно применить настройки полноэкранного отображения меню «Пуск», как было описано выше.
Что делать, если не работает меню «Пуск» в Windows 10?
Теперь самое печальное. При переходе на десятую версию у многих пользователей перестает работать кнопка пуска, и меню не открывается вообще. В Windows 10 критическая ошибка меню «Пуск» исправляется несколькими методами, из которых основными являются перезапуск процесса Explorer.exe, отвечающего за графический интерфейс системы, использование средств PowerShell, создание другой учетной записи и редактирование соответствующих ключей системного реестра.
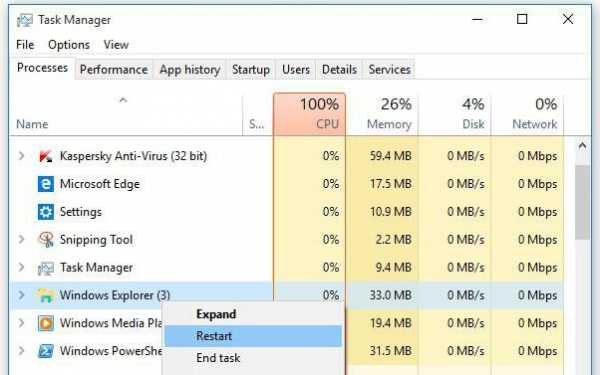
Для начала следует зайти в «Диспетчер задач» через нажатие Ctrl + Alt + Del или ввести taskmgr в консоли «Выполнить» и найти в дереве процессов explorer.exe. Правым кликом вызываем дополнительное меню и используем строку перезапуска. Также можно воспользоваться одноименной кнопкой снизу справа. Но такой метод помогает не всегда.
Проблема может состоять не только в том, что не работает меню «Пуск» в Windows 10. Даже стартовая кнопка неактивна. В этом случае стоит обратиться к средству системы под названием PowerShell. Можно найти исполняемый файл в папке программы, которая располагается в каталоге System32, однако лучше поступить проще, вызвав службу из меню «Выполнить» (команда powershell) или запустив ее аналогичным образом из «Диспетчера задач». Само собой разумеется, что данная операция должна выполняться исключительно с правами админа.
Далее в консоли прописывается строка Get-appxpackage -all *shellexperience* -packagetype bundle |% {add-appxpackage -register -disabledevelopmentmode ($_.installlocation + “\appxmetadata\appxbundlemanifest.xml”)}, а по завершении выполнения команды кнопка и само меню заработают.
Если и такой вариант не помогает, можно попробовать создать другую регистрационную запись c правами админа, используя для этого соответствующий раздел стандартной «Панели управления», доступ к которой самым быстрым способом можно получить посредством ввода команды control в консоли «Выполнить». Затем следует просто войти в системы именно под ней. Но это неудобно.
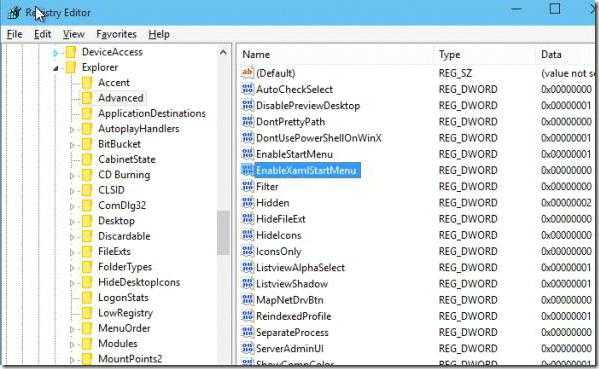
Наконец, привести кнопку и меню «Пуск» в чувство можно через системный реестр, вызываемый командой regedit в меню «Выполнить». Здесь нужно использовать ветку HKLU, в которой спускаемся по дереву папок через раздел SOFTWARE и Microsoft до директории Explorer, где расположена папка Abdanced. Справа имеется ключ EnableXAMLStartMenu, значение которого следует изменить на ноль. Если такого ключа в списке нет, сначала нужно создать параметр DWORD, а затем присвоить ему такое имя и установить соответствующее значение. После рестарта системы проблема исчезнет.
Вход в систему без пароля
Теперь рассмотрим вопрос, как осуществляется вход в Windows 10 без пароля. Здесь есть два варианта: вход при старте системы и выход из спящего режима.
Во втором случае настройка производится через настройку текущей схемы электропитания, где нужно снять галочку с пункта требования пароля при выходе. В качестве дополнения можно отключить и быстрый запуск, что может устранить некоторые проблемы зависания системы.
Но когда требуется вход в Windows 10 без пароля на стадии загрузки системы, следует использовать отключение требования в настройках параметров учетной записи, вызываемых командой netplwiz (с пункта просто снимается галочка).
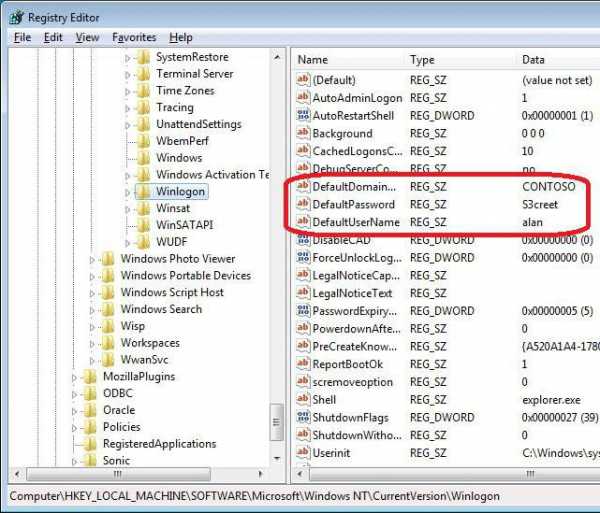
Можно использовать системный реестр, где в ветке HKLM находим раздел Winlogon, проверяем запись DefaultUserName на соответствие имени пользователя и параметр DefaultPassword, где прописывается текущий действующий пароль. Если такого ключа нет, нужно создать строковый параметр (String Value), присвоить ему имя DefaultPassword, после чего ввести пароль и подтвердить его. Далее остается активировать администраторскую запись (ключу AutoAdminLogon присваивается значение единицы).
Утилиты для изменения меню «Пуск» и исправления проблем
В принципе, для изменения внешнего вида, настройки компонентов пуска или устранения проблем, с ним связанных можно использовать автоматизированные утилиты. Для интерфейса могут применяться разного рода стартовые твикеры, а для исправления ошибок – «родная» программа для настройки меню «Пуск» Windows 10 от Microsoft, которую можно скачать на официальном сайте компании. Но в целом, как видно из всего вышеизложенного, необходимые действия можно произвести и самостоятельно.
Чему отдать предпочтение? Дкмается, лучше использовать ручную настройку, ведь программы для изменения интерфейса работают в фоновом режиме и потребляют значительное количество ресурсов (загрузка процессора и оперативной памяти).
fb.ru
Меню Пуск Windows 10 | remontka.pro
29.04.2017  windows | для начинающих
В Windows 10 вновь появилось меню Пуск, представляющее на этот раз смесь из того пуска, что был в Windows 7 и начального экрана в Windows 8. А за последние несколько обновлений Windows 10 обновлялись как внешний вид, так и доступные параметры персонализации этого меню. При этом отсутствие такого меню в предыдущей версии ОС было, наверное, самым часто упоминаемым ее недостатком среди пользователей. См. также: Как вернуть классическое меню пуск как в Windows 7 в Windows 10, Не открывается меню пуск в Windows 10.
Разобраться с меню Пуск в Windows 10 будет легко даже начинающему пользователю. В этом обзоре — подробно о том, как его можно настроить, изменить оформление, какие функции включить или выключить, в общем, постараюсь показать все то, что предлагает нам новое меню Пуск и как это реализовано. Также может быть полезно: Как создать и оформить свои плитки в меню пуск Windows 10, Темы оформления Windows 10.
Примечание: в Windows 10 1703 Creators Update изменилось контекстное меню Пуск, вызываемое правым кликом мыши или сочетанием клавиш Win+X, если вам требуется вернуть его прежний вид, полезным может оказаться материал: Как редактировать контекстное меню Пуск Windows 10.
Новые возможности меню Пуск Windows 10 версии 1703 (Creators Update)
В вышедшем в начале 2017 года обновлении Windows 10 появились новые возможности по настройке и персонализации меню Пуск.
Как скрыть список приложений из меню Пуск
Первая из таких возможностей — функция скрытия списка всех приложений из меню Пуск. Если в первоначальной версии Windows 10 список приложений не отображался, но присутствовал пункт «Все приложения», то в Windows 10 версий 1511 и 1607, наоборот, все время отображался список всех установленных приложений. Теперь же это можно настроить.
- Зайдите в Параметры (клавиши Win+I) — Персонализация — Пуск.
- Переключите параметр «Показать список приложений в меню Пуск».

Как выглядит меню пуск с включенным и отключенным параметром вы можете увидеть на скриншоте ниже. При отключенном списке приложений, открыть его можно, используя кнопку «Все приложения» в правой части меню.
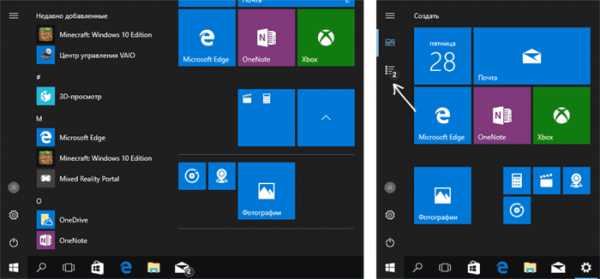
Создание папок в меню (в разделе «Начальный экран», содержащем плитки приложений)
Еще одна новая возможность — создание папок с плитками в меню Пуск (в правой его части).

Для этого достаточно просто перенести одну плитку на другую и в том месте, где была вторая плитка будет создана папка, содержащая оба приложения. В дальнейшем в нее же можно добавить дополнительные приложения.
Элементы меню Пуск
По умолчанию, меню пуск представляет собой разделенную на две части панель, где слева отображается список часто используемых приложений (нажав на которые правой кнопкой мыши можно запретить их показ в этом списке).

Там же находятся пункт для доступа к списку «Все приложения» (в обновлениях Windows 10 1511, 1607 и 1703 пункт исчез, но для Creators Update возможно его включение, о чем было написано выше), отображающий все ваши программы, упорядоченные по алфавиту, пункты для открытия проводника (или, если нажать на стрелку около этого пункта, для быстрого доступа к часто используемым папкам), параметров, выключения или перезагрузки компьютера.
В правой части расположены активные плитки приложения и ярлыки для запуска программ, упорядоченные по группам. С помощью правого клика, вы можете менять размеры, отключать обновление плиток (то есть они станут не активными, а статичными), удалять их из меню Пуск (пункт «Открепить от начального экрана») или удалить саму программу, соответствующую плитке. Простым перетаскиванием мышью можно менять взаимное расположение плиток.
Для переименования группы, достаточно нажать по ее названию и ввести свое. А для добавления нового элемента, например, ярлыка программы в виде плитки в меню Пуск, кликните по исполняемому файлу или ярлыку программы правой кнопкой мыши и выберите «Закрепить на начальном экране». Странным образом, на данный момент простое перетаскивание ярлыка или программы в меню Пуск Windows 10 не срабатывает (хотя появляется подсказка «Закрепить в меню Пуск).
И последнее: также, как и в предыдущей версии ОС, если кликнуть по кнопке «Пуск» правой кнопкой мыши (или нажать клавиши Win+X), появляется меню, из которого можно получить быстрый доступ к таким элементам Windows 10, как запуск командной строки от имени Администратора, Диспетчер задач, Панель управления, Установка и удаление программ, Управление дисками, список сетевых подключения и другим, которые часто бывают полезны при решении проблем и настройке системы.

Настройка меню Пуск в Windows 10
Основные настройки меню пуск вы можете найти в разделе параметров «Персонализация», быстро перейти к которому можно, кликнув правой кнопкой мыши по пустому месту рабочего стола и выбрав соответствующий пункт.
Здесь вы можете отключить показ часто используемых и недавно установленных программ, а также список переходов на них (открывается по нажатию на стрелку справа от названия программы в списке часто используемых).

Также можно включить параметр «Открывать начальный экран в полноэкранном режиме» (в Windows 10 1703 — открывать меню Пуск в полноэкранном режиме). При включении этого параметра, меню пуск будет выглядеть почти как начальный экран Windows 8.1, что может быть удобно для сенсорных дисплеев.
По нажатии на «Выберите, какие папки будут отображаться в меню Пуск», вы можете включить или отключить соответствующие папки.
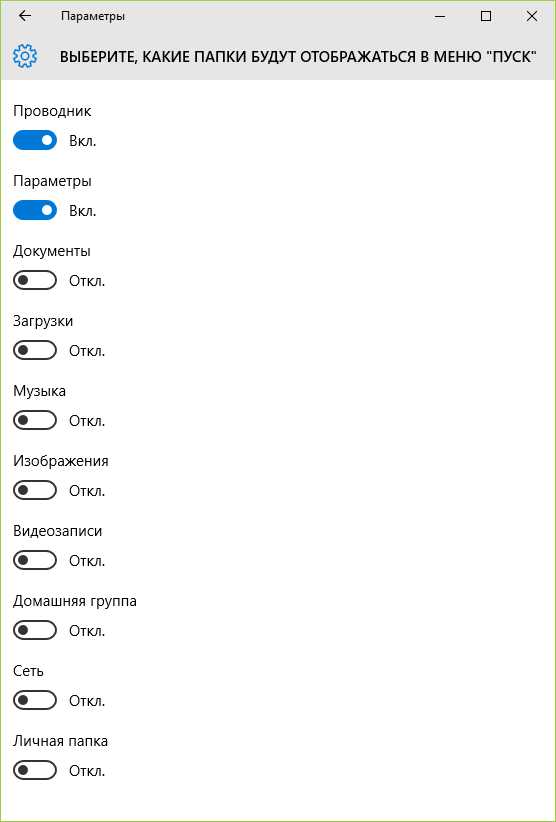
Также, в разделе «Цвета» параметров персонализации, можно настроить цветовое оформление меню Пуск Windows 10. Выбрав цвет и включив «Показать цвет в меню Пуск, на панели задач и в центре уведомлений», вы получите меню в нужном вам цвете (если этот параметр выключен, то оно темно-серое), а при установке автоматического определения главного цвета, он будет выбираться в зависимости от обоев на рабочем столе. Там же можно включить полупрозрачность меню пуск и панели задач.
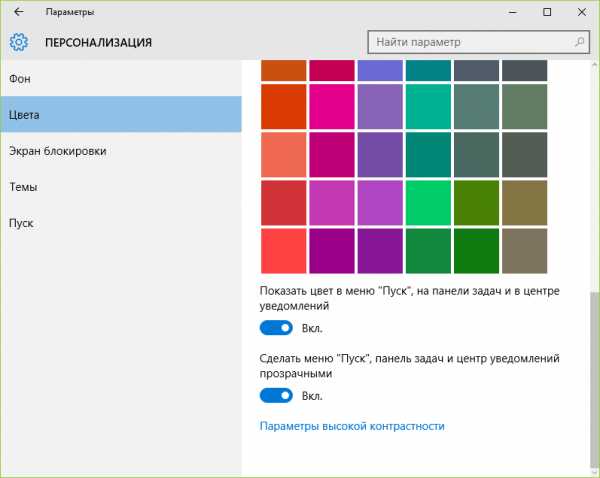
В том, что касается оформления меню Пуск, отмечу еще два пункта:
- Его высоту и ширину можно изменять мышкой.
- Если убрать из него все плитки (при условии, что они не нужны) и сузить, то получится аккуратное минималистичное меню Пуск.

По-моему, ничего не забыл: все очень просто с новым меню, а в отдельных моментах логичнее даже, чем в Windows 7 (где меня когда-то, когда система только вышла, удивляло завершение работы, происходящее моментально по нажатию соответствующей кнопки). Кстати, для тех, кому новое меню Пуск в Windows 10 пришлось не по душе, имеется возможность использовать бесплатную программу Classic Shell и другие подобные утилиты, чтобы вернуть точно такой же пуск, как был в семерке, см. Как вернуть классическое меню Пуск в Windows 10.
А вдруг и это будет интересно:
remontka.pro
Как настроить меню Пуск в Windows 10?
В Windows 10 вновь добавили кнопку Пуск. Рассмотрев ее подробнее, пользователи понимают, что в ней скрыто очень много разных функций, значительно упрощающих работу пользователей.
Как настроить меню Пуск в Windows 10?
Провести настройки в меню Пуск можно двумя способами:
открыть “Персонализацию” и редактировать раздел Пуск;
прямое изменение параметров, прямо с рабочего стола.
Удаление и добавление плиток
Из Windows 8 в 10 версию операционной системы перешли плитки, которые можно настраивать по своему вкусу. Возможны такие настройки:
Открепление плиток. Кликните по любой из них правой кнопкой мыши и нажмите “Открепить”. Если вы открепите все плитки, Пуск станет похожим на тот, что был в Windows 7.
Закрепление программ. Нажмите на любой из ярлыков программы правой кнопкой мыши и выберите “Закрепить на начальном экране”.
Группы плиток. Создавайте группы плиток, перетягивая их в одну зону. Кликнув вверху группы кнопкой мыши, легко меняйте их название.
Размеры. Правой кнопкой мыши легко менять размеры, их всего четыре: большой, широкий, средний и маленький.
По умолчанию плитки все время обновляются, если это новости, погода или что-то в таком формате. С помощью контекстного меню, в один клик, можно отключить эту функцию.
Полноэкранный режим
Некоторым пользователям очень понравился полноэкранный режим меню Пуск, который был в Windows 8. Разработчики оставили возможность сделать такой же на Windows 10. Для этого выполните такие действия:
Нажмите на правую кнопку мыши и выберите “Персонализация”.
Запустите меню Пуск.
Поищите параметр “Открывать в полноэкранном режиме”, после чего переведите его в активное положение.
Редактирование размера и фона
Разработчик Windows 10 позаботился о том, чтобы Пуск был удобным для всех. Если он вам кажется слишком маленьким, большим или неудобным по другим причинам — теперь вы сможете отредактировать практически все размеры и цвета.
Автор считает, что эти материалы могут вам помочь:
Для изменения размеров достаточно кликнуть по краю Пуска и растянуть его или сжать на ваше усмотрение.
При желании, можно поменять и цветовую гамму:
Перейдите в меню “Персонализация”.
Нажмите на вкладку “Цвета”.
Выберите из существующих оттенков и одобрите понравившийся.
Другие параметры
Перейдя в раздел “Персонализация”, пользователь может изменить на свое усмотрение еще несколько элементов меню Пуск. Все настройки видны на скрине, приложенном выше.
voprosoff.net
Как настроить меню пуск
Приветствую всех читателей блога moikomputer.ru!Из этой статьи вы узнаете, как настроить меню Пуск в Windows 10 для вашего личного удобства при работе с данной системой.
С выходом новой версии Windows 10 наконец то вернулось привычное меню Пуск, хоть немного видоизмененное но это все же оно то самое меню которого так не хватало прошлой 8ке!
Сегодня мы научимся добавлять новые элементы или удалять не нужные, которые находятся в левой его части. К примеру есть возможность добавить нужные вам папки такие как музыка видео документы и много других.
Cмотрите сами, как это можно все очень просто настроить.
Меню пуск настройка
Как я уже сказал, Меню пуск имеет свои отличительные особенности, если сравнивать с 7кой компания Microsoft внесла некоторые изменения в настройках.Входим в параметры, более подробную информацию о параметрах, что это за приложение и о способах входа читайте в этой информационной статье.
Далее выбираем вкладку Персонализация, после пункт Пуск.
Появится окно, где по мере надобности можно включить или отключить показ элементов.
Нажав внизу окна на ссылку, «выберите, какие папки будут отображаться меню Пуск» вы попадете в окно настроек отображения папок главного меню.
Выбираете то, что вам нужно путем специальной кнопки включения или наоборот отключаете.
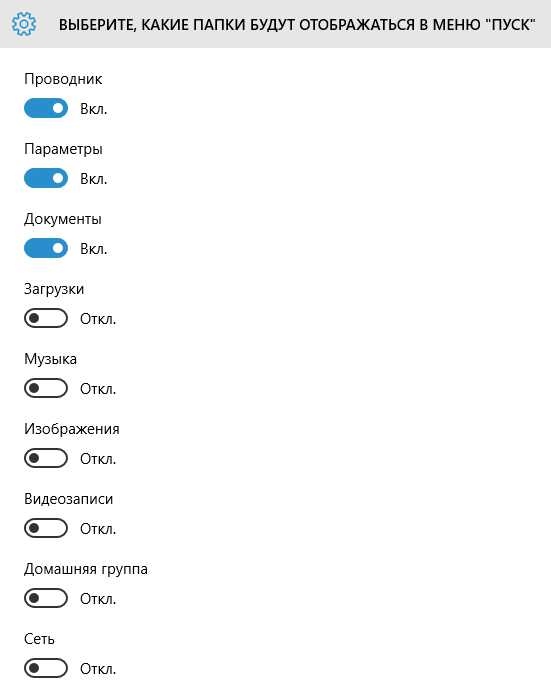
Совету прочитать статьи по теме: меню Пуск для Windows 10 и не открывается меню Пуск в Windows 10.
Посмотрите видео топ 10 самых опасных дорог мира!
Вот на этом сегодня пока все.Валерий Семенов, moikomputer.ru
moikomputer.ru
Пуск windows 10
Не открывается меню
После обновления не работает меню пуска windows 10? Многие столкнулись с такой проблемой сразу после обновления. Также некоторые другие элементы системы также отказались работать. Если windows 10 не открывается пуск, то читайте статью и решайте эту проблему уже сейчас.
Здесь перечислены самые распространённые способы, которые могут помочь и вернуть к работе меню пуска windows 10. Чтобы восстановить функцию майкрософт выпустила специальную утилиту, официальную специально для того, чтобы открыть меню пуск было возможным ,и другие элементы работали также успешно. Поэтому первым шагом будет применение сил именно этой утилиты, если она не помогла, то пробуем другие шаги, как вернуть меню пуск.
Шаг 1
Если утилита не справилась и не открывается меню пуск в windows 10 и сейчас, то нередко применяют вот такое действие. Иногда достаточно просто перезапустить процессор на компьютере explorer.exe.
Вот как можно это сделать самостоятельно:
- Нажать вот такое сочетание клавиш Ctrl+Shift+Esc. После данной манипуляции перед Вами открылось меню диспетчер задач.

Если там имеется кнопка «подробнее», то нажимаем её.
- Далее во вкладке «процессы» нажимаем «проводник» при помощи правой кнопки мыши и выбираем во всплывающем меню «перезапустить». И теперь возможно пуск windows 10 станет работать. Выжидаем некоторое время и проверяем.
Шаг 2
Если и сейчас меню пуск для windows 10 не стало работать, то применяем следующее действие. Этот способ предлагает применить в качестве помощника PowerShell. Возможно, кнопки пуск поможет именно этот вариант. Для этого необходимо открывать вот эту папку: Windows\ System32\ WindowsPowerShell\ v1.0.
Затем в данной папке следует найти файл под именем powershell.exe. Далее нажимаем запуск от имени администратора через правую кнопку мыши.

Также запустить такую программу можно и несколько другим способом. Для этого потребуется навести курсор мыши на кнопку «пуск» и кликнуть правой кнопкой. Затем выбрать «командная строка» и уже там набрать «powershell». Стоит учитывать, что при таком способе никакого окна открываться не будет, а набираем команду прямо в командной строке.
Затем после открытия данной программы следует дать её вот такую команду: Get-AppXPackage -AllUsers | Foreach {Add-AppxPackage -DisableDevelopmentMode -Register “$($_.InstallLocation)\AppXManifest.xml”}
Далее снова проверяем: работает или не работает пуск теперь.
Шаг 3
Если изменение не дало результатов и в виндовс 10 не работает пуск. Не стоит отчаиваться, почему не получилось, просто пробуем другой вариант.Попробовать использовать редактор реестра виндовс 10. И вот как его следует запускать: нажатие клавиш Win+R и последующий ввод regedit.
Далее выполняем ряд действий:
- Заходим в такой раздел HKEY_CURRENT_USER\ Software\ Microsoft\ Windows\ CurrentVersion\ Explorer\ Advanced.
- Создать кликнет при помощи правой кнопки мыши создание DWORD и далее настраивать параметр EnableXAMLStartMenu, если он ещё не присутствует.
- По этому параметру кликаем дважды. Задаем значение «0».
Также часто проблема может быть вызвана и тем, что по какой-то причине папка была названа русским именем. Здесь поможет вариант менять имя. Следует просто переименовать папку.
Создание нового пользователя
Если никакие методы пока не помогают, нередко помогает решить проблему создание нового пользователя. Делают это через панель управления. Необходимо при помощи сочетания клавиш открыть диспетчер задач Win+R. Далее не спеша вводим Control. Или можно ввести командную строку (net user Имя_пользователя /add).
Зачастую для созданного пользователя кнопки пуск и другие элементы работают, как и положено. Если данный способ подошёл, то его можно считать завершёнными и далее от Вас потребуется просто перенести все файлы уже к новому пользователю. А вот старый аккаунт можно будет после такого действия смело удалить.
Работа с пуском
Читайте, как настроить меню пуск в windows 10! Вот как изменить: сделать его классическим или полно экранным. Действия, чтобы переключать такие режимы:
- Зашли в меню пуск.
- Нашли там меню персонализация, кликнули на него.

- Далее снова выбираем «пуск», но уже в самом окне персонализации.

- Выбираем необходимый режим, например «открывать начальный экран в полноэкранном режиме» и просто включаем его при помощи удобного положения вкл.
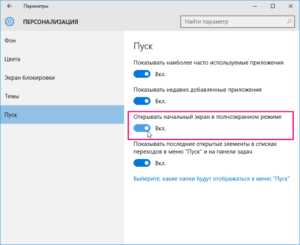
Работа с цветом

Также в персонализации остаются такие параметры, как работа с цветом. При желании можно менять назначение и этого параметра. Также можно смотреть, как изменить значок пуск, иконка другая и что-то новое всегда будет радовать глаза пользователя. Можно выбрать наиболее приятные тона и создать рабочее поле по своему вкусу.
Вы сами можете также настроить и всё то, что будет отображаться в панели пуска.

Аналогично снова заходим в персонализацию и нажимаем «пуск». Справа высветиться меню, и там выбираем «выберите какие папки будут отображаться в меню…» После нажатия на эту запись перед Вами будет представлено следующее изображение (окно).
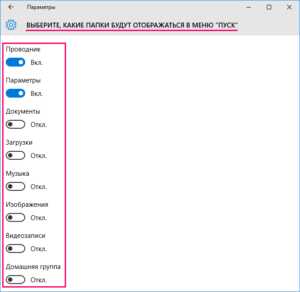
И теперь просто выбираете необходимые папки и программы, которые Вы хотели бы увидеть при очередном открытии меню пуска.
Теперь Вы знаете всё о пуске: что делать, если он вдруг перестал работать после обновления, как его можно настраивать. Пользуйтесь своим компьютером (ноутбуком и другим устройством) только с удовольствием.
secretwindows.ru
- Виндовс пакет

- Как в яндексе очистить кэш и куки
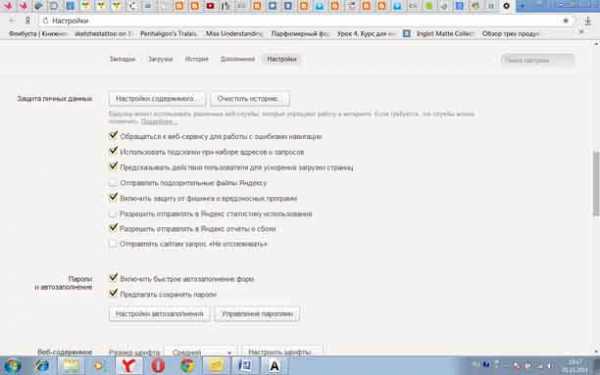
- Взломали аккаунт

- Как сделать постоянный внешний ip

- Включить центр обновления windows 10

- Синий экран смерти windows 7 код ошибки 1049
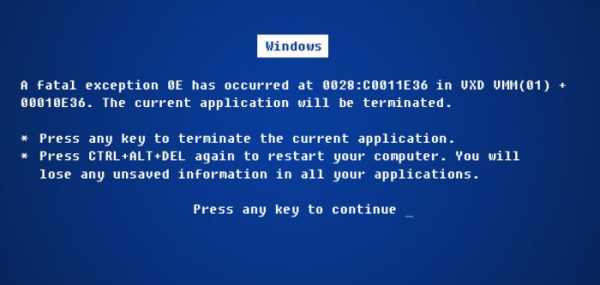
- Pdf сделать как книгу

- Восстановление диска windows 10
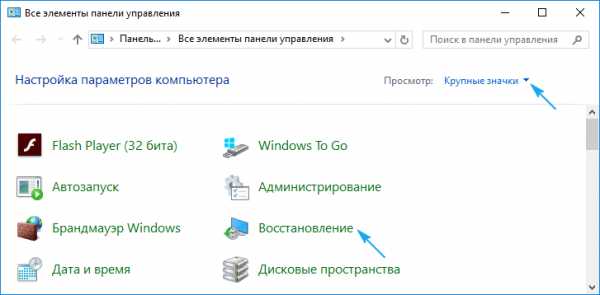
- В браузере комп виснет
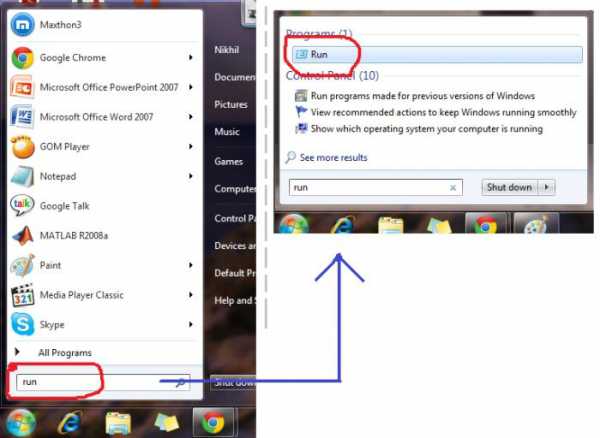
- Звуковое устройство отключено windows 7 не исправлено

- Как поменять пароль в ноутбуке