Как прописать статический маршрут на роутере TP-Link? Как прописать настройки роутера
Как прописать маршруты в роутере самостоятельно
Общие сведения
Провайдеры, предоставляющие доступ в пределах Интернета, по таким протоколам, как PPTP, PPPOE и L2TP, как правило, имеют локальные внутрисетевые ресурсы. Такой вид соединения характеризуется трафиком от клиентов за роутером, отправляемым в туннель поднятого соединения. Для этого соединения имеется нарезанная соответствующая полоса, обеспечивающая пропускание по намеченному тарифу. В таком случае электронные локальные ресурсы также будут ограничены данной полосой. Для того, чтобы получить беспрепятственный доступ к намеченным нами Интернет-ресурсам на максимальной скорости и в обход, вышеупомянутого туннеля, надо указать маршруты (статические) к локальной сети и электронным ресурсам. Для этого мы разберем, как прописать маршруты в роутере, на примере доступа к сайту, находящегося по IP-адресу 1.1.1.1.
Представим, что адрес, который нас интересует, является личным кабинетом пользователя, к которому нам перекрыт доступ из-за отсутствия финансов на счете и, соответственно, перекрывания туннеля поднятого соединения. Но, несмотря на это, попасть на ресурс возможно. Этого можно достичь посредствам прописки маршрута, то есть путем обхода туннеля поднятого соединения.
Пошаговая инструкция прописки статического маршрута на роутере TP-Link
- Для достижения поставленной цели – обойти туннель поднятого соединения, необходимо предварительно настроить роутер так, как это показано ниже на рисунке – Network–WAN–Secondary Connection. Отметим, что обычно провайдерами используется внутренний DHCP, поэтому следует выбрать такой параметр, как Dynamic IP.
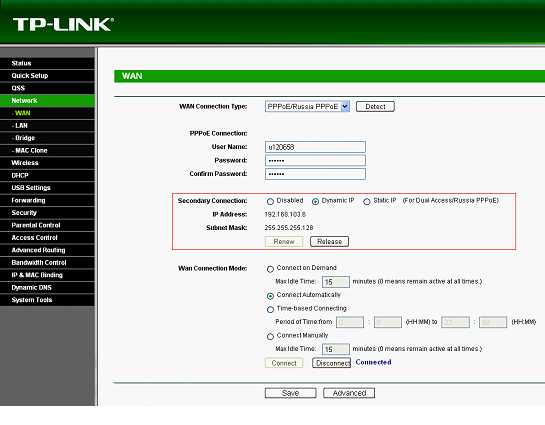
как прописать маршруты в роутере
По результатам действий будет выдан IP-адрес WAN, соответствующий интерфейсу 192.168.103.6 и маске 255.255.255.128.
- На следующем этапе необходимо определить шлюз, установленный по умолчанию на WAN интерфейсе. Для этого требуется зайти в раздел Advanced Routing и далее в подраздел System Routing Table. По результатам данных манипуляций будет выдана информация по IP-адресу – 192.168.103.126.
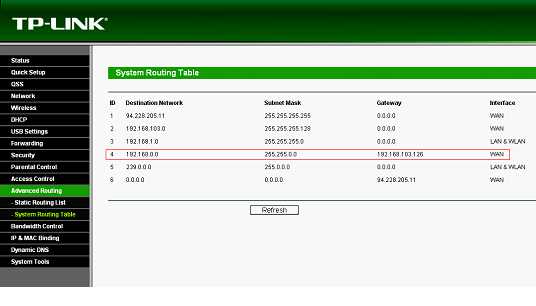
Определение шлюза по умолчанию на WAN
- Далее требуется внести интересующий нас статический маршрут в раздел Advanced Routing. В этом разделе необходимо выбрать подраздел Static Routing List и кликнуть по кнопке Add New…, то есть до сайта, находящегося по IP-адресу 1.1.1.1. Последнее действие связано с тем, что добавляется лишь один адрес. По этой причине маска будет иметь следующий вид – 255.255.255.255. Необходимо отметить, что в таблицу маршрутизации можно включать то количество IP-адресов (подсетей), которое Вам необходимо.

Добавление IP-адресов (подсетей) в таблицу маршрутизации
- Все данные, которые были внесены на предыдущих этапах, необходимо сохранить, для чего требуется нажать клавишу Save. После этого в таблице маршрутизации появиться обновленный маршрут.

Добавление IP-адресов (подсетей) в таблицу маршрутизации
- На заключительном этапе необходимо проверить работу трафика на ПК, находящегося за ройтером. Для начала нужно нажать на Пуск, далее выполнить и cmd. После этого в поле, появившегося черного окна, требуется ввести tracert 1.1.1.1. Эта команда приведет к двум последовательным прыжкам. Первому прыжку будет соответствовать IP-адрес, интересующего нас роутера, в частности 192.168.1.1. Второму прыжку будет соответствовать адрес шлюза – 192.168.103.126. Последний момент указывает на то, что трафик до необходимого нам сайта идет в обход туннеля поднятого соединения. Результаты действий на заключительном этапе представлены на следующем рисунке.

Проверка трафика на ПК, находящегося за ройтером
Видео-урок, для тех кому лень читать:
27sysday.ru
Как прописать роутер: пошаговая инструкция для чайников.
Сразу отметим, что данный обзор – не для начинающих. Настраивать домашний или офисный роутер умеют многие, но с выставлением правил маршрутизации часто возникают трудности.
Еще сложнее проводить настройку, когда используется каскадное включение маршрутизаторов. То, как прописать роутер в таблице проброса портов другого роутера, вроде бы все знают. Но в результате, как не странно, программы на локальных компьютерах отказываются работать так, как они должны.
Напомним, что маршрутизация бывает динамической и статической. Динамическую настраивать не надо. Но с ее помощью можно достичь мало чего. Сервисам ICQ и Skype необходимо, чтобы в течение одного сеанса связи пакеты от одного пользователя отправлялись не только с одного IP-адреса, но и с одного порта. Что решаемо только при помощи статической маршрутизации.
Есть опция, позволяющая настроить статические маршруты автоматом — она называется UPnP. Но для полного понимания механизма работы попробуем настроить все вручную. Примеры подходят для случая, когда два роутера соединены каскадом. Пусть их локальные адреса имеют значения, показанные на схеме.

Каскадное подключение двух маршрутизаторов
Дополнительно отметим, что статическую маршрутизацию бесполезно настраивать, пока оконечное устройство (компьютер, другой роутер и т.д.) не занесено в «область резервации». Нам нужно, чтобы IP-адреса целевых устройств не менялись. Посмотрите в инструкции, как такую настройку выполнить (искать надо сочетание «IP reservation»).
Настройка маршрутов в простейшем случае
Рассмотрим схему сети, созданной на основе одного маршрутизатора:

Схема сети из двух ПК
Допустим, на оба ПК установлена программа ICQ, и в каждом из них она настроена на порт «2000». Для этого случая, как легко понять, таблицу правил статической маршрутизации мы задали бы так:

Статическая маршрутизация для двух компьютеров
Можно было на втором ПК в настройках самой программы задать порт «2001», и тогда номера портов «Public» и «Private» совпадали бы в каждом из правил. Будет работать и так, и как показано.
Смысл рассмотренного выше состоит в следующем: значения «Public» не должны совпадать, их надо выбирать уникальными. Впрочем, интерфейс настройки роутера не позволяет выставить одинаковые числа «Public» в разных строках. Сервер ICQ в нашем случае будет отправлять ответы на 2001-й порт, если они относятся к «ПК 2». До «компьютера 1» такие ответы доходить не будут. Что и требуется.
Важно знать: настраивая несколько программ на одном ПК, необходимо придерживаться единственного требовании — программы, если они установлены на одном компьютере, должны использовать разные (уникальные) значения портов.
Настройка статических маршрутов в случае каскадного подключения
Вернемся к схеме, рассмотренной в самом начале:

Вариант построения сети, приведенный ранее
Пусть на компьютерах установлены различные программы. Задавая статические маршруты в роутере «B», выбирайте внешние порты (цифры «Public») из непрерывного диапазона:
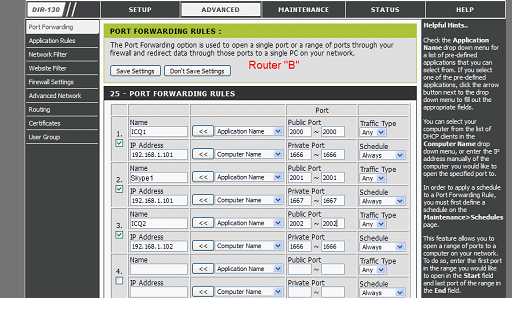
Правила маршрутизации в «локальном» роутере
Мы решили взять интервал от 2000 до 2100. Можете придумать что-то другое, но при этом нельзя занимать значения, общепринятые для некоторых сервисов (80, 443 и т.д.).
Сейчас будет показано, как в данном случае должна выглядеть таблица правил, используемых для статической маршрутизации в первом роутере. Современные web-интерфейсы позволяют устанавливать не по одному порту, а выбирать диапазон:

Правила для первого (головного) маршрутизатора
В роутере «A», как видим, слишком много настроек делать не придется. Достаточно внести одно устройство в «область резервации» и задать единственное правило. Оно, в свою очередь, должно распространяться на определенный интервал.
Как рассмотренный метод будет работать на практике, можете проверить. Препятствиями по его использованию являются ограничения:
- Некоторые изготовители не позволяют выставлять в одном правиле значение «Private», отличное от «Public» (рассмотрим, как в этом случае поступить)
- В моделях роутеров, являющихся очень устаревшими, нельзя выставить диапазон портов (интервал), здесь уже ничего не поделать
Программисты знали о том, что пользователю понадобиться менять значение порта, используемого софтом. Так что, ищите подобную настройку в программах и подбирайте значения из требуемого диапазона:

Настраиваем программу uTorrent
В этом и состоит решение первой проблемы («внутренний» порт всегда можно перенастроить).
Известные проблемы
Выше было продемонстрировано, как настроить проброс портов, притом, в ручном режиме. Есть протокол, позволяющий выполнить то же самое, но уже автоматически. Он называется Universal Plug-n-Play, то есть «UPnP». Как только подобная опция задействуется (а ее настройка доступна через web-интерфейс), сразу исключается возможность использовать правила, настроенные вручную. В этом и состоит основная сложность.
Заметим: когда «UPnP» включают в любом из соединенных друг с другом роутеров, все вышесказанное теряет смысл полностью. Учтите, что устройство «A» может быть установлено у соседа, которому не захочется отключать эту «вредную» опцию. Ведь никому не охота прописывать какие-то «правила», причем, для каждой своей программы. Чтобы кто-либо разрешил снять галочку «UPnP», придется проявить свой дар дипломатии.
В большинстве же случаев, как легко догадаться, никто ничего выключать не позволит – настраивать проброс портов не хочется никому. Появляется вопрос, а почему нельзя задействовать автоматику и во втором устройстве (в двух роутерах сразу). Признаться, мне тут ответить нечего, а исходить надо из практики: скорее всего, это окажется бесполезным для второй локальной сети, обозначенной у нас буквой «B». Таковы особенности «каскада».
Если хотите использовать «UPnP», то лучше устройство под буквой «B» сделать не роутером, а свитчем (или точкой доступа). Тогда все будет нормально, правда, большая вычислительная нагрузка перейдет на первое устройство. Что тоже, вполне возможно, в результате кому-то не понравится. Но тут мы рассматриваем только технические вопросы.
Еще один способ настроить два роутера
27sysday.ru
Настройка роутера со статическим IP адресом: InterZet, Атлас Телеком
Этот мануал по настройке роутера и подключению к интернету подходит для любой модели любого производителя роутеров. Отличие лишь заключается в названии пунктов меню настройки роутера. Это руководство для настройки интернет подключения для любого провайдера, который предоставляет интернет по статическому IP адресу — InterZet, Атлас Телеком и все остальные!
Этапы настройки
1. Вставляем кабель от провайдера в порт WAN на роутере, а кабель Ethernet из роутера LAN —в сетевую карту компьютера
2. На ОС Windows 7 заходим в раздел сетевых настроек по шагам: Пуск > Панель Управления > Сеть и Интернет > Центр управления сетями и общим доступом > Управление сетевыми подключениями > Изменения параметров адаптера.
Нажимаем (2 клика мышкой по иконке) и заходим в пункт «Подключение по локальной сети» заходим в «Свойства» далее в раздел «Протокол Интернета версии 4» и устанавливаем флажки на «Получить IP автоматически» и «Получить адрес DNS сервера автоматически»
Нажимаем «ОК».
3. На задней крышке роутера находим IP адрес для входа в админку (на большинстве устройств это адрес http\\www.192.168.0.1), а также логин и пароль (как правило логин: admin, пароль либо пустой, либо тоже admin)
4. Далее в браузере и в адресную стройку забиваем указанный IP адрес и нажимаем Enter, после чего вводим — логин и пароль c роутера.
5. Находим в меню роутера пункт «WAN» или «Интернет»
6. В графе «Тип WAN подключения» выбираем «Статический IP».Указываем IP адрес, Маску, Шлюз и DNS — все это берем из договора с провайдером
7. В пункте «MAC-адрес» выбираем «Клонировать с компьютера» (в случае если у провайдера имеется привязка по IP адресу)
Если такой возможности нет, а MAC адрес нужно прописать вручную
тогда на компьютере заходим в раздел «Сетевые подключения», заходим в «Подключение по локальной сети» потом «Свойства». Находим «Физический адрес» — это значение нужно прописать в соответствующем поле в настройках роутера (современные роутеры сами находят MAC адрес, это делать как правило не нужно.
Сохраняем и перезагружаем роутер.
8. Открываем в меню раздел «Беспроводная сеть» и задаем свои значения для:
- SSID — название вашей wifi сети
- Защита — WPA2-Personal
- Шифрование — AES/TKIP
- Пароль — пароль для подключения к сети (минимум 8 символов)
9. Применяем настройки. Включаем устройство, которое должно принимать интернет (ноутбук, компьютер, смартфон). Кликаем на иконку беспроводных соединения в панели иконок Windows Находим в списке SSID нашей сети, подключаемся, набираем известный вам пароль, указанный в настройках.
10. Качаем и работаем с удовольствием!
winetwork.ru
Как настроить статический IP адрес в роутере: инструкция
Использование статических IP и маршрутов для домашней локалки оправдывает себя при подключении практически к любому провайдеру интернета. Чтобы понять для чего это нужно и как прописать ip адрес в роутере желательно иметь четкое представление о топологии сети и разбираться для чего же вообще существуют маршруты.
Общее представление о маршрутизации
Практически у каждого провайдера сеть организована таким образом, что имеются внутренние или локальные ресурсы, например, файлообменные сервера, доступ к которым провайдер предоставляет на скорости, ограниченной лишь пропускной способностью кабеля. Однако в интернет клиент «выходит» с огромными ограничениями по скорости или по объему скачанной информации, поэтому доступ к локальным ресурсам будет ограничен или же клиент очень быстро израсходует свой лимит на трафик, не пользуясь по сути интернетом. Почему это происходит? Обычно выход в интернет осуществляется по протоколам PPTP, PPPoE, или L2TP. При подключении к интернету по одному из этих протоколов создается виртуальное соединение, т.е. канал с определенной пропускной способностью, маршрутизатору или компьютеру присваивается внешний IP, а в качестве шлюза выступает адрес интернет сервера, через который происходит выход в глобальную сеть. Получается, что клиент, фактически находясь в локальной сети, обращается к ее ресурсам как бы из вне.
Этого можно избежать, указав в качестве шлюза для локальных ресурсов одни адреса серверов, а для интернета — другие. Это и называется прописать статические маршруты. В качестве примера рассмотрим, как прописать статический ip адрес в роутере TP-Link.

Как прописать статический ip адрес в роутере
Все действия по настройке выполняются через веб интерфейс. В браузере заходим на страницу «http://192.168.0.1» и вводим логин и пароль. Дальше в разделе «Network — WAN» находим секцию «Secondary Connection», и выбираем один из следующих вариантов:
- В большинстве случаев следует поставить переключатель в положение «Dynamic IP», будет совершено подключение к серверу DHCP провайдера и присвоен какой-либо IP из диапазона сервера провайдера. Эту информацию необходимо записать.
- Некоторые поставщики услуг интернет используют для своих клиентов статические данные. Это должно быть в памятке для подключения. Ставим переключатель в положение «Static IP», и заполняем поля.
Если есть необходимость, можно статический адрес закрепить и за каждым устройством в ЛВС. Это делается в разделе «DHCP»:
- Переходим в разделе в меню «DHCP Clients List». Данная страница отображает полный перечень девайсов, подключенных в это время к маршрутизатору.
- Выделяем и копируем MAC нужного устройства. Если нет возможности его идентифицировать, то можно его подсмотреть командой «ipconfig /all» для компьютера или в настройках мобильного телефона или планшета в разделе информации.
- Находим меню «Address Reservation» и заходим в него.
- Резервируем кнопкой «Add new», введя данные в поля в открывшемся окне и сохраняем их.
- Перезагружаем роутер.

Установка статических маршрутов
Перед заданием статических маршрутов узнаем шлюз, через который осуществляется доступ к внутренним ресурсам провайдера. В случае если провайдер использует постоянные IP, то эта информация указана в памятке, для динамических обратимся к разделу «Advanced Routing» и посмотрим таблицу текущих маршрутов (System Routing Table). В таблице в колонке «Interface» напротив WAN отмечаем адрес шлюза — колонка «Gateway».
Теперь, когда информация собрана можно добавлять конкретные хосты или диапазон адресов в таблицу маршрутизации. Нужно знать, как работают маршруты и как прописать ip адрес в роутере:
- При добавлении всего одного сервера, например, 10.10.0.125, маска подсети будет следующая — 255.255.255.255.
- Если добавляется диапазон: 10.10.0.1 — 10.10.0.255, то маска будет 255.255.255.0.
Добавлять нужно в подразделе «Static Routing List», кнопкой «Add new»:
- указывается адрес назначения или диапазон;
- маска;
- шлюз;
- статус выбирается по необходимости включить/выключить.
После перезагрузки роутера проверяем работоспособность командой «tracert <хост назначения>». Вывод на экран покажет через какие узлы осуществлялись прыжки к заданному. Для маленькой LAN обычно всего два таких прыжка.
В некоторых случаях нет возможности решить вопросы доступа к локальным ресурсам только при помощи статических маршрутов. Рассмотрим простой пример: на локальном сервере запущена служба обмена сообщениями ICQ. Этот мессенджер использует порт 2000 для обмена сообщениями по умолчанию и проверяет каждый раз в течение сессии, чтобы этот порт не изменялся. Но в ситуации, когда в локальной сети находятся несколько устройств с клиентами ICQ, то возникнет конфликт, и связаться с сервером сможет только одно из них. По такому принципу работает много онлайн программ. Такая же ситуация может возникать и с использованием Bit-торрент клиентов, а ведь они используются очень часто. Проблема решается путем проброса портов средствами маршрутизатора. Это довольно большая тема, которая требует отдельного внимания.
posetke.ru
Как настроить роутер на статический IP. Инструкция.
Довольно часто у пользователей сети Интернет и различных компьютерных технологий возникает необходимость настроить устройство для доступа в сеть Интернет. На сегодняшний день многие пользователи отдают свое предпочтение роутеру (маршрутизатору), поскольку с его помощью можно одновременно распределять трафик между большим количеством устройств, как с проводным, так и с беспроводным соединением. Чаще всего возникает проблема с присвоением постоянного IP-адреса, о чем и пойдет речь в статье.

Стандартная работа роутера заключается в том, чтобы распределять получаемый трафик на все имеющиеся приспособления при этом, автоматически присваивая им свободные IP-адреса. Однако возникают случаи, когда распределение адресов не реализуется автоматически или требуется, чтобы одна из точек доступа в сеть Интернет всегда работала с постоянным адресом. Рассмотрим данный процесс на примере одной из моделей роутера TP-LINK.

Присвоение статического IP-адреса
Алгоритм действий довольно прост.
- Запускаем устройство, которому необходимо присвоить адрес, и роутер.
- Входим в панель управления роутером через браузер, введя «192.168.0.1» или «192.168.1.1» с учетом производителя. При запуске требуется логин и пароль, которые по умолчанию имеют значение «admin», что и нужно ввести в обе строки без кавычек.

- Далее необходимо перейти в меню «DHCP» – «DHCP Clients List». Где можно просмотреть весь список подключений к роутеру осуществленных на данный момент.
- Задача заключается в том, чтобы скопировать MAC-адрес устройства, которое должно работать через постоянный IP-адрес. Если имеются трудности в определении нужного устройства в списке, то в сети Интернет можно найти подробные инструкции по определению MAC-адреса со стороны компьютера, телефона, планшета и т.д.
- Скопировав найденный адрес необходимо перейти в следующий раздел меню «DHCP» – «Address Reservation».
- Теперь необходимо нажать «Add new…». На открывшейся странице имеется всего две строки для заполнения. Все довольно просто. Там, где написано MAC Address, необходимо вставить скопированные данные, а в следующей строке вписать желаемый к присвоению IP-адрес. В строке статус установить значение «Enabled». Нажать «Save».
- После выполнения всех действий опять откроется раздел «Address Reservation» с уже зарегистрированным правилом. Там можно добавить еще одну запись или перейти к работе с самим устройством перезагрузив маршрутизатор.

В случае с использованием маршрутизаторов от Asus необходимо переходить к разделу «Локальная сеть» и производить действия аналогичные описанным выше. На открывшейся странице можно найти блок, связанный с DHCP-сервером, в котором необходимо из раскрывающегося списка выбрать нужный MAC-адрес, прописать IP-адрес и нажать добавить.
Описанные выше действия не создают каких-либо трудностей, но проблема для пользователя может заключаться в том, что модели различных производителей или одного, но с разными прошивками, могут иметь индивидуальный интерфейс, что приводит к расхождению между изображениями, которые представлены в данной статье и тем, что пользователь увидит на экране. Разобраться с выполнением описанных действий можно в любом интерфейсе, поскольку все разделы имеют примерно одинаковые названия, и переходы осуществляются на интуитивном уровне. Если же ни один из советов не дал результата, то лучше всего обратиться к профессионалам в сервисный центр или напрямую к наладчикам от провайдера, предоставляющего вам доступ в сеть Интернет.
it-increment.ru
Как зайти в настройки роутера TP-Link, D-Link, Asus
Сегодня мы расскажем о том, как зайти в настройки роутера. Зачем это может понадобиться? Причин множество: настроить новый роутер с нуля (установить пароль на wi-fi, сменить пароль от веб-интерфейса по умолчанию), сменить канал беспроводной сети, настроить проброс портов, заблокировать доступ к сайту из домашней сети, и т.д.. Для того, чтобы зайти в настройки роутера, нужно прежде всего выяснить IP-адрес маршрутизатора. Об этом тоже будет рассказано. Также, эта инструкция поможет вам войти на веб-интерфейс модема, точки доступа и прочего схожего сетевого оборудования таких популярных производителей как D-Link, TP-Link, Asus, ZyXEL.
Содержание:
Как зайти в настройки роутера
Первым делом, присоедините «хвост» блока питания к гнезду POWER на устройстве, подключите БП к розетке и включите питание кнопкой On/Off. На маршрутизаторе должен загореться как минимум один индикатор.
Соединение роутера с компьютером (ноутбуком)
Настройку проще всего выполнить, подключив роутер кабелем к ПК или ноутбуку с ОС Windows. Для этого, найдите в коробке сетевой кабель (патч-корд). Чаще всего он бывает белого цвета, но бывают также желтые, синие или даже красные. На концах кабеля расположены прозрачные пластиковые коннекторы. Они абсолютно одинаковые и нет разницы, каким коннектором куда подключаться. 
Один конец кабеля подключите в любой из LAN-портов роутера:

Кабель, подключенный в LAN порт устройства TP-Link
Второй — в сетевую карту компьютера:

Кабель подключен в сетевой адаптер стационарного ПК
Если у вас ноутбук, то соединение должно выглядеть вот так:

Ноутбук соединен с маршрутизатором при помощи комплектного кабеля
Внимание! В случае, если у вас под рукой нет ПК с Windows, читайте нашу инструкцию о том, как настроить роутер с iPhone или Android!
Нужны ли драйверы?
Нет. Для использования маршрутизатора не нужно никуда устанавливать никаких драйверов. Если в комплекте есть диск, то там будет исключительно документация. Драйверы могут потребоваться для модемов, которые подключаются в USB-порты, но мы сейчас не о них.
IP-адрес, имя пользователя и пароль по умолчанию
Если роутер новый, то настройки у него заводские. Эти настройки называются «дефолтными» или настройками по умолчанию. Откройте инструкцию и там будет указано, какие IP-адрес, логин и пароль у вашего роутера по умолчанию. Инструкции всегда прилагаются. Они могут быть либо на диске, либо в виде бумажной брошюры.
Большинство производителей указывает реквизиты прямо на самом роутере — Default settings: IP, username и password. Если у вас нет инструкции, поищите наклейку с этими данными на нижней или задней части устройства:

Обычно по умолчанию современные роутеры имеют следующие настройки:
IP-address: 192.168.1.1 либо 192.168.0.1
Username (имя пользователя): в большинстве случаев admin
Password (пароль): admin либо пустой
Чтобы зайти в настройки роутера, необходимо набрать в адресной строке браузера http://<ай-пи адрес>. Например:
http://192.168.1.1Вводим IP-адрес в адресную строку, чтобы зайти в настройки роутера
Если адрес набран верно, вы увидите страницу с просьбой ввести логин и пароль.
Страница входа в веб-интерфейс маршрутизатора D-Link DIR-300
А так выглядит страница авторизации маршрутизаторов от компании TP-Link, самых популярных в наших широтах: 
Вместо IP-адреса на наклейке может быть указан хост (имя сайта) для входа в веб-интерфейс. Например, http://tplinkwifi.net или my.keenetic.net. Введите его в любой свой браузер и вас автоматически перенаправит на страницу конфигурации.
Как узнать IP-адрес роутера, если стандартный не подходит
1. Просмотр IP-адреса в свойствах сетевого подключения
Откройте Центр управления сетями и общим доступом

Найдите ваше подключение и щёлкните по соответствующей ссылке

Нажмите кнопку «Сведения»
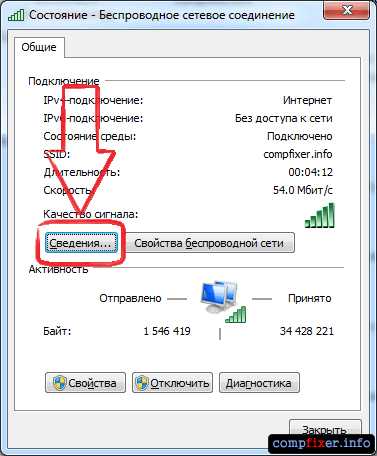
В открывшемся окне вы увидите строку:
Шлюз по умолчанию IPv4: 192.168.1.1
IP-адрес маршрутизатора
Указанный в этой строке адрес и есть IP-адрес маршрутизатора, через который ваш компьютер выходит в интернет. Теперь вы можете написать в адресной строке браузера http://192.168.1.1 , затем ввести логин и пароль и попасть в настройки роутера.
Если вы не можете подключиться к маршрутизатору (он не выдаёт вам IP-адрес по кабелю или вы не знаете ключа безопасности беспроводной сети), вам остаётся лишь сбросить настройки роутера и настроить его заново: задать свои пароли и настройки. Читайте нашу статью о том, как это сделать.
2. Просмотр IP-адреса роутера в сетевом окружении
Зайдите в раздел Сеть.В разделе Сетевая инфраструктура найдите свой роутер. Выберите Свойства:

На вкладке Сетевое устройство будет отображён IP-адрес устройства:

3. Как узнать IP адрес роутера с помощью командной строки
Введите команду ipconfig и нажмите Enter:
В графе Основной шлюз будет указан IP-адрес роутера.
Самые распространенные IP-адреса и пароли роутеров по умолчанию
| Производитель | IP-адрес | Логин | Пароль |
| D-Link | 192.168.1.1,192.168.0.1 | admin | пустой |
| TP-Link | 192.168.0.1 | admin | admin |
| Asus | 192.168.1.1 | admin | admin |
| ZyXEL | 192.168.1.1 | admin | 1234 |
| Linksys | 192.168.0.1 | Administartor | admin |
Читайте также:
compfixer.info
Как прописать роутер? | Ответ здесь
Приобретая устройство производителя Wi-Fi кажется, что установить его будет просто, но это не так. Иногда даже профессионалов роутер Wi-Fi вводят в замешательство. Поэтому рассмотрим инструкцию, как прописать роутер:
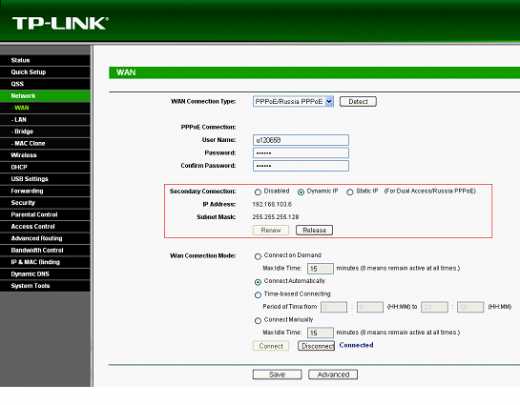
Инструкции
1. Первоначально соединяется ПК и роутер сетевым кабелем. Используются гнезда для подключения внешней сети. После соединения ПК и роутер следует удостовериться в соединении, проверив наличие появившегося значка подсоединения в нижней строке монитора.
2. Затем открыв свойства данного подключения ввести такие данные:ip-адрес 19160.2битовая маска 2525250маршрутизатор19160.1dns 19160.1
3. Когда в рекомендациях установки указаны другие параметры то вносятся они.Открыть командную строку пройдя путь Пуск ->Выполнить -> в всплывшее окошко вписать «cmd».
4. В самой командной строке вписывается «ping 19160.1». В случае получения пакетов все действия проведены правильно. Но когда ответа не последовало, а всплыло сообщение о превышении времени ожидания, то в таких ситуациях происходит замен ip 19160.1 и 19160.2 на 19161 и 1916.
5. Затем вновь пинингуем адрес. Если вновь неудача, потребуется обращение к менеджерам, у которых приобретался роутер, чтобы узнать какие ip адреса принимает данный роутер на внутреннем интерфейсе.
6. С каждым роутером обычно идет руководство, как правильно прописать роутер и как зайти в интерфейс данного роутера для его управления. В случае отсутствия возможности открыть интерфейс роутера, рекомендуется проверить адрес http:// 19161 либо 1916В зависимости от того какой именно адрес получилось пропинговать.
7. Теперь открыть настройки роутера в установленном на ПК браузере. Если ранее принимались попытки прописать роутер, то в данном случае необходимо скинуть старые настройки роутера кнопкой «Rest». Затем стоит заново провести проверку, но уже с защищенным протоколом http://заменив его на https://
8. Затем на открывшейся странице указывается пароль и логин, указанные в руководстве, если их там нет испробовать пары admin/admin либо admin/password.
questione.ru
- Как на acer включить тачпад

- Яндекс браузер установочный файл
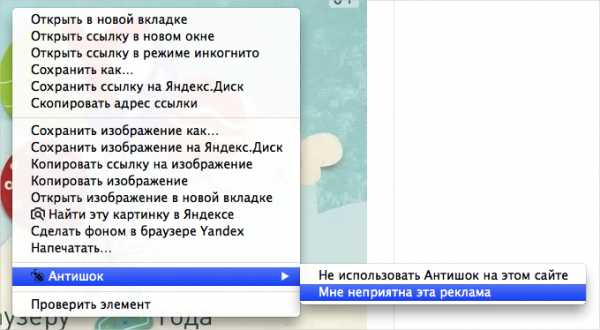
- Как в excel написать макрос

- Как зайти в меню пуск в windows 10

- Виндовс пакет

- Как в яндексе очистить кэш и куки
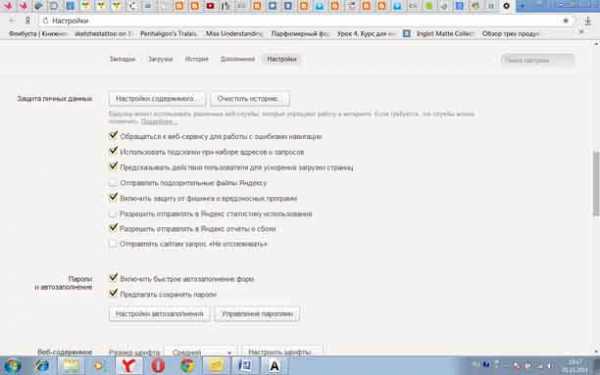
- Взломали аккаунт

- Как сделать постоянный внешний ip

- Включить центр обновления windows 10

- Синий экран смерти windows 7 код ошибки 1049
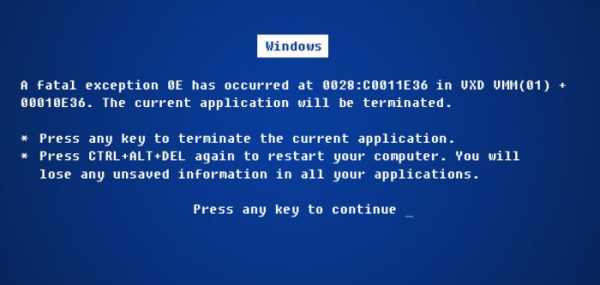
- Pdf сделать как книгу

