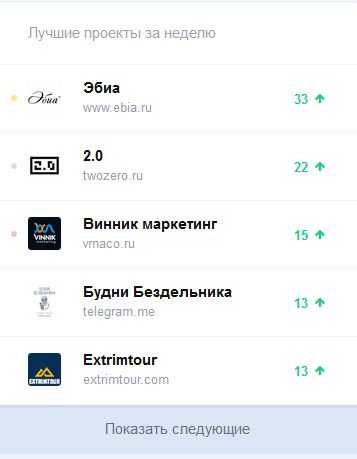Зависает, дёргается, тормозит, прерывисто работает курсор мыши – почему и что делать? Зависает мышка и клавиатура на компьютере что делать
Зависает, дёргается, тормозит, прерывисто работает курсор мыши – почему и что делать?
Приветствую!
В один прекрасный момент курсор мыши может начать проявлять нестабильность в работе: зависать, прерывисто перемещаться, зависать или притормаживать. В данном материале мы рассмотрим возможные причины столь неприятного поведения указателя мышки.
Причин может быть несколько, и мы постараемся понять, что же не так с ним по сопутствующим «симптомам», которые также могут наблюдаться.

1 причина неудовлетворительной работы курсора мыши
Ваш компьютер загружен настолько, что система не может выделить достаточное количество ресурсов для поддержания плавной работы курсора мыши.
В данной ситуации, как правило, подтормаживает не только курсор мыши, но и интерфейс самой операционной системы и запускаемые в ней программы.
Решение: необходимо перезагрузить компьютер. Обычно этого достаточно для восстановления нормальной работы курсора мышки. Если же это не поможет и былая производительность компьютера не восстанавливается, то следует воспользоваться инструментом отката операционной системы до состояния, когда всё работало без тормозов.
2 причина возникающих «глюков» курсора мышки
Все современные мышки обладают оптическим сенсором, который и определяет перемещение курсора пользователем. Однако не всякая поверхность годится для таких мышек. На некоторых поверхностях оптическая система, что используется в мышке, не всегда способна корректно определить перемещение курсора должным образом. Отсюда и возникают проблемы с подлагиванием, фризами и т.п.
Решение: попробуйте использовать мышку на иной поверхности. Если проблема решена, то следует использовать её именно на данной поверхности или приобрести коврик для мышки, на котором практически гарантированно будет работать корректно любая оптическая мышь.
3 причина, по которой может тормозить и глючить курсор мыши
Неисправность самой мышки. Дело в том, что со временем кабель, что соединяет мышку с компьютером, изнашивается. В нём нарушается нормальный электрический контакт, что приводит к сбоям в работе и даже пропаданию из системы курсора мышки.
Решение: проверить данную мышку, подключив её к другому компьютеру. Если она и там будет проявлять нестабильность в работе, то это подтвердит имеющееся опасение в её поломке. В данной ситуации её необходимо будет отремонтировать или заменить на новую.
4 причина, из-за которой не работает должным образом мышка
Если мышка беспроводная (радио или Bluetooth), то время от времени курсор может подлагивать. Это связанно с тем, что радиосигнал менее надёжен, нежели проводное соединение. Особенно часто «глючат» дешёвые беспроводные мышки или те, что идут в комплекте вместе с клавиатурой.
Решение: в данной ситуации можно порекомендовать расположить USB приёмник как можно ближе к беспроводной мышке, это должно улучшить стабильность её работы. Если вы вставили приёмник в USB порт, что располагается сзади компьютера, то переключите его на переднюю панель.
Исчезает или зависает курсор мыши? Не проблема! :: SYL.ru
Компьютерная мышка, несмотря на свою внешнюю простоту, представляет собой такое же сложное составное устройство, как и другие части компьютера. И, конечно, она тоже подвержена поломкам при небрежном обращении. Существует определённый предел прочности, при достижении которого мышка выходит из строя. Зачастую неисправность проявляется в том, что перестаёт работать курсор мыши.

Зависания
Существует несколько видов (симптомов) нарушения работоспособности. Первым из них является проблема, заключающаяся в том, что зависает курсор мыши. Причин появления такой неисправности может быть достаточно большое количество. Давайте сначала рассмотрим чисто механические воздействия. Иногда при работе за компьютером курсор мыши начинает либо подрагивать, либо просто останавливаться на месте. То есть попросту перестаёт слушаться пользователя. В большинстве случаев в этом виноват сам юзер.
- Проблема может возникнуть из-за несоблюдения аккуратности и чистоты на рабочем месте. Есть несколько вариантов исправления этой ситуации. Для начала приберитесь за столом, вытрите всю пыль с поверхности, протрите влажной тряпкой. Затем аккуратно почистите "глазок" мышки - участок, где лазер соприкасается с поверхностью. Если это не помогло, то осторожно развинтите мышку и почистите её изнутри.
- Зависать курсор мыши может еще и из-за того, что тормозит вся система. Причем не всегда это является программной ошибкой. Если это ваш домашний компьютер, попробуйте разобрать его и почистить от пыли. Для этого лучше всего подойдёт либо специальный пылесос, продаваемый в компьютерных магазинах, либо обычный домашний, настроенный на выдув. Возможно, также необходимо заменить термопасту на процессоре. Но это уже лучше доверить профессионалам.
Это то, что мы можем сделать, не трогая операционную систему компьютера. При этом не всегда источник проблемы в засорении. Давайте рассмотрим некоторые программные ошибки.

Система
Нередко на форумах встречаются жалобы: "Я регулярно аварийно выключаю компьютер. При этом почему-то начал глючить курсор мыши". А действительно, почему? Многие пользователи не осознают, что сами доводят компьютер до нерабочего состояния. Например, постоянно выключая компьютер с помощью кнопки питания, вы рискуете создать на жестком диске целую серию ошибок, в числе которых могут присутствовать и влияющие на курсор мыши. Для того чтобы исправить это, можно воспользоваться системной командой CHKDSK. Для этого запускаем командную строку либо просто вводим в поле "Выполнить" в меню "Пуск" команду CHKDSK C: /F /R. После этого появится окно, в котором будет сказано, что для запуска проверки необходимо перезапустить компьютер. Вводим "Y" и нажимаем Enter. После этого перезапускаем систему через меню "Пуск". Когда вас спросят, хотите ли вы отменить проверку диска, ничего не нажимайте и ждите.
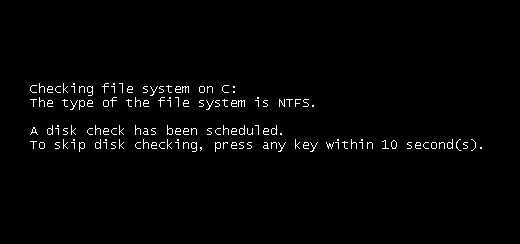
Другой вариант
Проверку диска на наличие ошибок рекомендуется проводить как можно чаще, это позволит избежать ряда проблем, связанных не только с мышкой. Если вам не помогла ни одна программа проверки диска на ошибки, можете попробовать переустановить драйвера. Для этого либо удалите старые через диспетчер устройств, либо скачайте утилиту для автоматического обновления. Например, можете попробовать бесплатную версию Driver Booster. Если ничего из вышеперечисленного не помогло, попробуйте проверить мышку на другом компьютере. Возможно, срок её службы подошел к концу.
"Чешир"
Кроме зависаний курсора, встречается и другая проблема. А именно, пропадает курсор мыши. Так же, как и в предыдущем случае, есть несколько вариантов, почему это может происходить.

Если вы работаете в каком-либо браузере и у вас внезапно начинает пропадать курсор, попробуйте отключить некоторые плагины в обозревателе. В частности, флэш-проигрыватель. Возможно, проблема кроется именно в нём, а не в самой мышке.
- Другой вариант - проблема с видеокартой. Почистите её от пыли, проверьте работоспособность системы охлаждения.
- Проверьте систему на наличие ошибок способом, который был указан чуть ранее в статье.
- Переустановите драйвера, плагины в браузерах.
- Если исчез курсор, не спешите перезагружать компьютер. Просто отсоедините и заново подключите мышку к разъёму.
- В настройках может стоять галочка, чтобы курсор пропадал, когда вы печатаете с клавиатуры. Для того чтобы это исправить, проделываем следующее: "Панель управления" - "Мышь" - "Параметры указателя" - "Скрывать указатель во время ввода с клавиатуры" - Снять галочку - "Ок".
- Проблема может быть в неправильно настроенной ОС. Поэтому попробуйте просто поменять стиль оформления. Если не поможет, скачайте сторонние курсоры и установите их в систему.
- Семь бед - один RESET. Последним средством станет переустановка всей системы. Причем желательно не той, в которой произошел сбой.
Надеемся, эти советы помогут вам в устранении сбоев, при которых не работает курсор мыши.
www.syl.ru
возможные причины и их устранение :: SYL.ru
Случалась ли у вас ситуация, когда вы, работая за компьютером, неожиданно замечали, что клавиатура отказывается печатать? И неважно, переписываетесь ли вы в социальных сетях или печатаете самую важную работу в вашей жизни: дипломную, магистерскую или куда более перспективную профессорскую. Вы задаетесь вопросом о том, почему не работает клавиатура на компьютере. Перегружаете операционную систему в надежде, что все само собой починится, но нет. Клавиатура, как и прежде, не откликается. У вас начинается паника. Что же делать? Вызывать на дом мастера или покупать новую клавиатуру? А если это ноутбук? Выход есть!

Чтобы устранить эту неприятную поломку, прежде необходимо разобраться, какой тип клавиатуры у вас подключен.
Тип подключения компьютерной клавиатуры
- USB-клавиатура. Наиболее часто в наше время встречается именно этот тип. USB-клавиатура использует технологию plug-and-play ("подключай и работай"), поэтому чаще всего проблемы возникают именно с подключением. Как только клавиатура перестала откликаться, в первую очередь необходимо ее отключить и обратно подключить в USB-порт вашего компьютерного устройства. Возможно, просто отошли контакты. Обычно такие действия приводят к устранению проблемы. Но бывает и так, что поломка не в самой клавиатуре. Если эти действия не привели к положительному результату, есть вероятность, что сломался сам порт в компьютере. Попробуйте подключить устройство к другому устройству или хотя бы в другой USB-разъем вашего ПК. Проделав эти действия, вы уже сможете отбросить некоторые догадки о том, почему не работает клавиатура на компьютере. Windows XP, 7, Linux по-разному осуществляют настройки подключения устройств. Есть вероятность, что проблема в программном обеспечении или установках операционной системы.
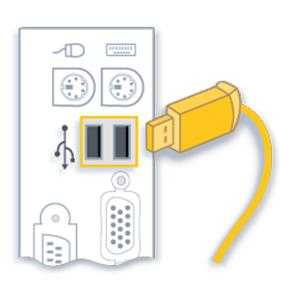
- PS/2 компьютерная клавиатура. Этот тип подключения используется уже давно и считается наиболее надежным, ведь не требует установки драйверов. Разъем клавиатуры имеет 6 контактов для подключения. Так бывает, что при неумелом подключении разъема к компьютерному порту может загнуться один из контактов. Его необходимо выровнять, чтобы клавиатура заработала. В случае если клавиатура перестала работать во время работы на ней при включенном ПК, будьте уверены: проблема в операционной системе или программном обеспечении. Возможно, какой-то процесс тормозит ее работу. Главное отличие PS/2 компьютерной клавиатуры от USB в том, что при отказе работы устройства необходимо перезагружать компьютер, чтобы оно снова заработало. Ведь это не plug-and-play технология.
- Беспроводная клавиатура - современный тип устройства ввода информации, но это не значит, что он без изъянов. Он так же может отказаться работать, как и другие типы устройств. Вы можете долго думать, почему не работает беспроводная клавиатура на компьютере, но основные поломки и проблемы возникают чаще всего в случае, когда что-то блокирует USB-приемник. В этом случае необходимо очистить компьютерный стол от лишних вещей и посмотреть, работает ли она теперь. По сути, беспроводная клавиатура – это то же USB периферийное устройство, с единственным небольшим отличием: здесь нет никаких проводов. В связи с этим необходимо в первую очередь проверять блокировку сигнала. Если не произошло никаких изменений, тогда необходимо следовать действиям, описанным в пункте USB компьютерной клавиатуры.
Устранение проблемы через BIOS
- Вы проделали действия по механическому устранению проблемы, но, к сожалению, это не помогло. Вас накрывает паника. Почему не работает клавиатура на компьютере? Windows 7, прежде всего, необходимо перезагрузить. Возможно, проблема устранится сама собой.
- Попробуйте несколько раз нажать на кнопку «Esc», чтобы проверить, появляется ли меню автозапуска дисплея. В случае если нет отклика программы, необходимо заменить клавиатуру – проблема не в программном обеспечении.
- Если меню автозапуска сработало, нажмите клавишу F10, чтобы вызвать BIOS меню. В настройках необходимо установить значения по умолчанию, это делается нажатием на клавишу F5. В некоторых устройствах могут быть другие горячие клавиши.
- После внесения изменений в BIOS необходимо перезагрузить операционную систему.
- Если после проделанных действий вы все еще не решили проблему и спрашиваете себя, почему не работает клавиатура на компьютере, тогда необходимо в диспетчере устройств переустановить программное обеспечение клавиатуры.
Переустановка и настройка программного обеспечения клавиатуры
В панели управления любой операционной системы в меню "Пуск" есть пункт «Оборудование и звук», под которым находится просмотр устройств и принтеров. Именно этот раздел нам и нужен. Клацнув в окне правой кнопкой мыши, необходимо выбрать "Диспетчер устройств". Не забывайте, что обязательно должны быть права администратора, в другом случае вы не сможете поменять настройки скрытых устройств. Итак, в новом открытом окне мы ищем необходимый пункт Keyboards и пытаемся решить проблему, почему не работает клавиатура на компьютере. Windows 7, 8, XP немного отличаются своим интерфейсом, поэтому путь к меню настройки может немного не совпадать. Вызывая панель управления объектом, необходимо выбрать пункт переустановки и обновления конфигурации оборудования и драйверов. После перезагрузки компьютера оборудование должно корректно работать.
Проблема нажатия одной клавишей клавиатуры нескольких символов
Иногда во время набора текста с клавиатуры возникает ситуация, когда залипают клавиши и печатают сразу несколько символов. И проблема не в том, что вы слишком долго нажимаете на клавиши. Вся суть - в настройках отклика клавиатуры. Чтобы изменить эти параметры, необходимо в строке поиска в стартовом меню "Пуск" вручную прописать слово «клавиатура». Перед вашим взором появится новое окно, при открытии которого следует правильно отрегулировать скорость задержки ввода повторного символа. С этого момента вы не будете переживать о том, почему не работает клавиатура на компьютере корректно.
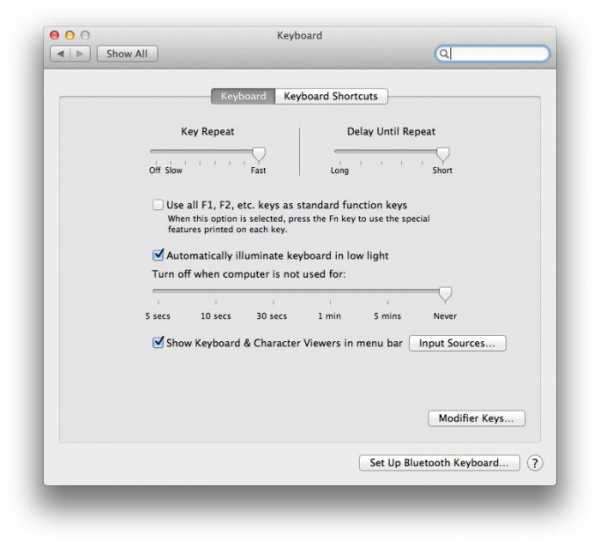
1 способ устранения неработоспособности клавиатуры вне операционной системы
Часто случаются ситуации отказа работы клавиатуры из-за несовместимости драйверов на операционной системе. Существуют разные версии "Виндовс": 32 и 64 bit. Чем они отличаются и почему на них нужны разные драйвера? Основная разница в обработке разных объемов оперативной памяти. Именно поэтому необходимо устанавливать различные типы драйверов, чтобы в самый неподходящий момент не паниковать, почему не работает клавиатура на компьютере. Windows 8, 7, XP, Linux требуют установки разного типа программного обеспечения. Но чтобы узнать, это ли настоящая причина проблемы, необходимо перезагрузить компьютер и посмотреть, нажимая клавиши клавиатуры NumLock и CapsLock, проверить их работоспособность с помощью загорающихся индикаторов.

2 способ устранения неполадок клавиатуры через CMOS
Еще один способ проверки работоспособности клавиатуры вне операционной системы - зайти в настройки CMOS и попробовать работу клавиатуры в безопасном режиме. Иногда возникает сбой работы операционной системы, безопасный режим позволит исправить данную поломку. При отказе клавиш CapsLock и NumLock необходимо перейти к первому способу.
Компьютерное устройство издает писк при наборе с клавиатуры: способы устранения
Почему не работает клавиатура на компьютере корректно? Случаются ситуации, когда при работе с набором символьных знаков компьютерное устройство издает звуковые сигналы. В этом случае необходимо изменить параметры клавиатуры. Чтобы перейти к настройкам, нужно прописать в поисковой строке слово «Клавиатура».
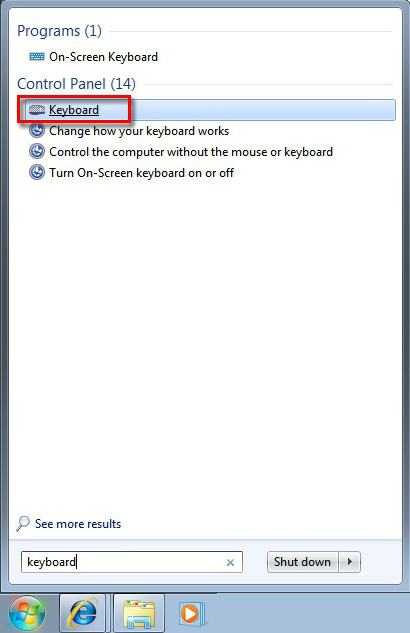
В появившихся результатах панели управления есть пункт их изменения. Необходимо перейти по этой ссылке, возле пункта «Упростить набор текста» убрать галочку залипания клавиш и перейти к их настройкам. В открывшемся новом окне убрать галочку возле залипания клавиш при пятикратном нажатии на кнопку Shift. Сохраняем результаты, нажимая на кнопку Ок, после чего автоматически открывается прежнее окно настроек клавиатуры. В нем убираем галочку около пункта озвучивания переключателей путем нажатия на Num Lock кнопку в течение 5 секунд. После сохранения результатов настроек компьютерное устройство больше не будет выдавать дотошные звуковые сигналы.
Отказывается работать цифровая клавиатура
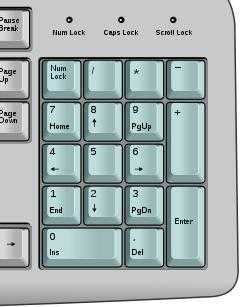
Некоторые пользователи, покупая периферийное устройство, иногда задаются вопросом о том, почему не работают цифры на клавиатуре справа. На компьютере такая ситуация случается достаточно часто, особенно на операционной системе Ubuntu. Что же делать в таком случае? Попробуйте просто нажать сочетание двух клавиш: Shift + Num Lock. Чаще всего это помогает. Есть вероятность, что с цифровой клавиатуры настроено управление мышью. Чтобы его отключить на операционной системе Windows, необходимо нажать сочетание клавиш Alt + Shift + Num Lock. Есть и другой более сложный путь перехода к установкам оптической мыши. Но зачем усложнять себе жизнь, когда нажатием сочетания клавиш можно решить всю проблему?
Почему не работает клавиатура на компьютере при включении: решение проблемы

Чтобы решить данную проблему, необходимо следовать таким этапам:
- Проверить само подключение. Неважно, какого типа клавиатура: USB, беспроводная или PS/2. Если проблема в подключении или потере сигнала, клавиатура не будет работать.
- Если с подключением все в порядке, необходимо загрузить новую версию программного обеспечения, совместимого с вашей операционной системой, и переустановить его для вашей клавиатуры.
- Когда и переустановка драйвера не помогла, значит, необходимо все настраивать вручную через BIOS, CMOS или "Панель управления".
- Если есть возможность подключения клавиатуры к другому компьютерному устройству, проверьте его работоспособность на нем. В каждой операционной системе программные настройки находятся по разным путям. Необходимо хорошо знать интерфейс операционной системы, чтобы решить проблему, почему не работает клавиатура на компьютере. Windows 8.1 - возможно, наиболее сложная система для настроек изменений программного обеспечения. Но чтобы менять установки клавиатуры, вам не понадобится много знаний. Необходимо четко следовать инструкции, и тогда ваше периферийное устройство снова заработает так же шустро, как и прежде.
Возможные причины неработоспособности некоторых клавиш на клавиатуре
Бывают случаи, когда из-за неаккуратности или неосторожности пользователь компьютерного устройства проливает на клавиатуру воду, чай или другие напитки. И хорошо, если это сделал сам владелец компьютера, ведь он знает, откуда выходящие проблемы с периферийным устройством. Но когда это сделал кто-то другой и не признался, владелец еще долго будет чесать затылок, почему не работает USB-клавиатура на компьютере. Но чаще всего случается, что перестают работать определенные кнопки. Тогда необходимо разбирать и вручную чистить клавиатуру, а если она уже окислилась, тогда полностью менять. Ведь мало шансов, что она теперь будет работать, как и прежде.
Пользователям на заметку
Теперь вам известны возможные причины поломки компьютерной клавиатуры. Некоторым пользователям будет в новинку узнать, что в любой операционной системе автоматически устанавливается и экранная клавиатура. В случае отказа работы периферийного устройства она определенно будет вам в помощь.
www.syl.ru
Не работает клавиатура и мышь на компьютере
Компьютер – это уже как часть нашей жизни! И горе нам, когда у него выходит что-то из строя. Поломки компьютера делятся на две части: программные и аппаратные. К программным поломкам относятся исключительно неисправности связанные с программным обеспечением. А к аппаратным, неисправности с самим железом ПК. Например: материнской платой, оперативкой, видеокартой и т.д.Неисправность, при которой перестает работать клавиатура и мышь компьютера, может быть как аппаратной, так и программной. Давай те же рассмотрим этот вопрос подробнее!Первой программной причиной неработоспособности мыши и клавиатуры, зачастую являются драйвера. Дело в том, что если вы используете беспроводную клавиатуру или мышь, в комплекте должен идти диск с драйверами. Разумеется, если это комплект, какой то известной, брендовой фирмы. Если же устройства управления компьютером были куплены порознь, драйвера в таком случаи не нужны. Так как уже имеются в базе.
Устранение проблемы
Стоит заметить то, что мышь и клавиатура перестают работать после установки или обновления системы ПК. Виновником такой проблемы опять же являются драйвера. Что бы ваш компьютер снова стал в положенное состояние, следует проделать следующие шаги:
- Перевести компьютер в безопасны режим. То есть, при запуске ПК нужно нажать клавишу F8 и выбрать нужный вам режим;
- Узнать модель ваших USB портов;
- Найти и скачать для USB портов драйвера;
- Произвести установку драйверов.
Иногда, но очень редко, помогает откат драйверов. Для того что бы произвести откат, выполните следующие действия:
- Кликните правой кнопкой мыши на «Мой компьютер»;
- Выберите «Свойства» а затем «Диспетчер устройств»;
- Найдите из списка «контролеры USB» и нажатием на них, откройте список контролеров;
- Кликните правой кнопкой мыши на нужный контролер и выберите «свойства»;
- В открывшемся окне, перейдите на вкладку «драйвера», и нажмите «откатить».

После проделанных действий, стоит перезагрузить ваш компьютер. Последующее включение, должно проходить в обычном режиме.
Если выше перечисленные шаги не помогли устранить проблему, возможно, вы или какой-то злоумышленник отключил USB порты в BIOS. Рассказывать, как их включить, я вам не буду, так как у каждого компьютера, разные версии BIOS. Но есть у них одна общая функция, которая поможет вернуть компьютер в штатный режим.
Для того что бы, мышь и клавиатура стали снова работать достаточно:
- При загрузке ПК несколько раз нажать кнопку Del или F Имейте в виду, запуск биоса на каждом компьютере разница. Но имеет, ограничен круг клавиш, таких как F2, F11, F12 и Delete;
- После того как вы перешли в базовую систему компьютера, иными словами «биос», выберите вкладку «Exit»;
- Найдите при помощи клавиш (стрелок) функцию «Load BIOS Setup Defaults» выберите её с подтверждением;
- Выйдите с Bios с сохранением настроек.
После перезагрузки компьютера, мышь с клавиатурой будут снова работать.
Аппаратные поломки
Как уже упоминалось выше, помимо программных, есть и аппаратные поломки. Вследствие чего, перестает работать не только клавиатура с мышью, но и все подключенные к ПК через USB порты устройства. В этом случаи следует отнести компьютер в сервисный центр. Но, не плохой альтернативой станут вам PS/2 порты. Заметьте, они служат только для устройств управляющего характера. То есть, подключить карту памяти или телефон – невозможно.Настоятельно не рекомендую ремонтировать USB порты в домашних условиях. Вмешательство в железо компьютера не опытного человека, может привести к полному рабочему отказу материнской платы или её комплектующих.Если данные советы не помогли, то советую просмотреть видео, там описывается все более подробно.
Мой мир
Вконтакте
Одноклассники
Google+
Вам будет интересно:
xodex.ru
Тормозит мышка на компьютере что делать
Главная » ПО » Тормозит мышка на компьютере что делатьГлючит курсор мыши
 Что делать если глючит курсор мыши? Ниже представлено 10 советов по решению этой проблемы, штука досадная, но не смертельная.
Что делать если глючит курсор мыши? Ниже представлено 10 советов по решению этой проблемы, штука досадная, но не смертельная.
1. Правильная поверхность для мышки
Курсор мышки может глючить, если сама мышь — оптическая, а поверхность для неё через чур прозрачна/зеркальна. Воспользуйтесь ковриком, в крайнем случае — газетой или книгой.
2. Низкий уровень заряда
Совет применим для беспроводных мышек. Убедитесь, что аккумулятор не разряжен.
3. Специальные кнопки
на клавиатуре имеются специальные кнопки по изменению скорости движения курсора, проверьте не заедают ли они.
4. Вставьте в другой USB-порт
Возьмите это на вооружение: так можно проверить практически любое устройство, работающее через USB. Вдруг, проблема вовсе не в нём, а в компьютере? Попробуйте использовать её на другом ПК
5. Проверьте компьютер с другой мышью
Аналогично предыдущему совету, разница лишь в том, что здесь уже Магомет идёт к горе. Вставьте заместо глючной мышки другую, 100% рабочую. Курсор перестал тормозить, а?
6. Исключите воздействие вирусов.
Некоторые зловредные программы могут “бить” по таким казалось бы неочевидным местам, как курсор. Проверьте свой компьютер
7. Высокая температура и т.п.
Знаете, это как у человека. Если колит руку, возможно проблемы с сердцем. Очевидно? Нисколько! Так и здесь: проблемы с курсором мыши? Глючит вовсе не он, просто температура видеокарты/других устройств через чур высока. Проверьте её Еверестом или Аидой.
8. Добавьте скорости, измените настройки
Иногда спасает увеличение скрости движения курсора Зайдите в Панель Управления- Мышь, в закладке “Параметры указателя” поиграйтесь с настройками.
 9. Обновите драйвера
9. Обновите драйвера
Обновить/переустановить следует драйвера как видеокарту, так и на саму мышку, высока вероятность, что проблемы с курсором улетучатся. Заметьте, о переустановке windows не упоминаю — это топорно.
10. Избавьтесь от пыли
Как на самом устройстве, так и внутри него. Если разобрать мышь не представляется возможным, ограничьтесь тем, что досконально вычистите отверстие, где горит красный светодиод. Ведь даже маленький волосочек может вызвать глюки курсора.
aswin.ru
Почему тормозит курсор мыши? Основные причины и варианты их устранения
Здравствуйте, дорогие читатели.
Нередко на просторах Интернета можно встретить пользователей, которые жалуются на то, что у них тормозит курсор мыши. При этом проблемы проявляются, как при работе с простыми приложениями, так и объемными. Сразу стоит сказать, что поводов для подобных симптомов существует масса. Я постараюсь в статье изложить все возможные, и конечно же укажу разные варианты решения.
Проблемы с мышью( к содержанию ↑ )
Как уже было сказано выше, существует масса причин, из-за которых на экране тормозит указатель. Первое, что нужно сделать – проверить само подключаемое устройство. А точнее найти другой аппарат, чтобы подсоединить его к системе. Если проблемы уйдут – они в самом манипуляторе. Если нет – в основном оборудовании или операционке.
В случае, когда мышь проводная – стоит убедиться, что кабель не был перегнут. Кроме того, желательно проверить область подключения его к плате – иногда именно на этом месте можно наблюдать небольшое отрыв. Это приводит к появлению неисправностей.

Для беспроводных мышей важно отслеживать уровень заряда. Нередко проблемы возникают именно из-за севших аккумуляторов.

Также часто встречаются ситуации, когда в оптический элемент попросту набивается грязь или шерсть от домашних питомцев. Постарайтесь аккуратно все убрать. Желательно конечно в этом случае раскрутить само устройство и вычистить его внутри. Если это не помогло отправляемся дальше.

Драйвер( к содержанию ↑ )
Мышь, как и любое другое устройство, подключаемое к компьютеру, нуждается в драйвере. В большинстве случаев необходимая программа находится в самой операционной системе. Но в некоторых ситуациях может и отсутствовать. Из-за недостатка нужного драйвера курсор движется рывками.

Решение простое – зайдите на официальный сайт производителя манипулятора, скачайте необходимый файл и установите его. Нужно только выбрать правильную операционку, будь то Windows 7 или XP. В новых версиях подобное наблюдается редко.
Операционная система( к содержанию ↑ )
Когда у вас начинает зависать и теряться курсор, зайдите в «Диспетчер задач» путем нажатия «Ctrl+Alt+Del», и посмотрите на вкладку «Производительность», которая точно есть в Windows 8 и Windows 10. Нас интересуют вкладки: «ЦП», «Память», «Диск». Если вдруг одна из них показывает приближение к 100% — это вполне может стать причиной проблемы.

Решение заключается в разгрузке операционки. Для этого проверьте «Автозагрузку». Детально информацию можно узнать в этой статье.
Кроме того, просмотрите используемые приложения. Возможно некоторые из них не нужны для работы – выключите.
Помимо этого, просмотрите раздел Ускорение и оптимизация. В нем вы найдете массу полезной информации, которая затрагивает очистку системы в целом.
Если же вам ничего не помогло, возможно пора переустанавливать ОС.
Драйвер видеокарты( к содержанию ↑ )
За картинку на компьютере отвечает соответствующий элемент, который связывается с системой тоже с помощью собственной программы. И если нет нужных драйверов, при резком движении мыши появляются заметные паузы курсора.
Поможет установка подходящего программного обеспечения, взять которое можно на официальном сайте. Если же вы не знаете производителя или модель – воспользуйтесь программой, позволяющей самостоятельно найти и обновить все драйвера.
Пыль( к содержанию ↑ )
Иногда причиной, почему тормозит курсор, является плохой отвод тепла в результате загрязненности системного блока или ноутбука. Особенно это заметно в играх, например, в танках и подобных проектах онлайн. Правда чаще всего такие проблемы сопровождаются и торможением графики. Это же наблюдается нередко и в браузере.

Почистите и смажьте активные элементы.
Модуль Wi-Fi( к содержанию ↑ )
Иногда проблемой может являться Wi-Fi модуль, установленный на компьютере. Он влияет на беспроводную мышь, создавая небольшие помехи. Попробуйте его отключить. Или же замените мышь.
Надеюсь здесь вы найдете причину и ее решение, из-за которой у вас возникли проблемы с манипулятором. Подписывайтесь и рассказывайте о нас друзьям.
windwix.ru
Почему тормозит беспроводная мышь?
Беспроводные мыши используют для подключения к компьютеру радиоканал связи. Для этого мышка оснащается передатчиком и батареей питания, а в USB порт компьютера подключается небольшое приемное устройство. Большинство проблем с беспроводными мышками связано именно с качеством канала беспроводной связи.

Некачественный канал связи приводит к неожиданным отказам (курсор зависает и не происходит реакция на нажатия кнопок мыши), курсор мыши может подёргиваться или неожиданно перескакивать по экрану, также возможны и временные замирания курсора.
Влиять на качество канала связи могут внешние источники излучения. Это могут быть устройства электромагнитного излучения: микроволновые печи, Wi-Fi устройства (роутеры), встроенные в компьютер Wi-Fi модули и другие беспроводные устройства, ЭЛТ монитор или телевизор.
Наибольшее влияние оказывают источники электромагнитного излучения на дешёвые беспроводные мышки, они используют только один канал связи. В более дорогих моделях используется несколько каналов, то есть при появлении помех, устройство автоматически переключается на другой канал связи, где помехи не оказывают влияния на качество связи.
Стоит заметить, что влияние других источников излучения в большой степени зависит от их расположения к компьютеру. Чем ближе к рабочему месту находится, например, Wi-Fi роутер, тем большее влияние он может оказывать на качество связи. В таком случае нужно позаботиться, чтобы источники возможного излучения находились как можно дальше.
Другой немаловажной особенностью беспроводных мышек является наличие аккумуляторной батареи для обеспечения работы устройства. Многие пользователи очень часто об этом забывают поэтому, когда заряд батареи снижается, можно наблюдать торможение курсора мыши на экране монитора. То же касается и использования мыши на больших расстояниях. Беспроводные устройства уверенно работают на расстояниях до 15-ти метров, но в таком случае потребление питания скорее всего возрастёт, и аккумуляторная батарея разрядится быстрее.
Не следует забывать и о том, что обычные щелочные батарейки являются источником питания 1,5В, тогда как аккумуляторные батареи имеют питание всего 1,2В. В таком случае беспроводная мышь хоть и будет работать дольше, но дальность действия ее снизится. Решение проблем с питанием может быть только одно – замена батарейки. В некоторых моделях батарейка может быть встроена в мышку и для замены потребуется её разборка.

С проблемами низкого питания можно столкнуться, если использовать USB-удлинитель для подключения беспроводного приемника. Чем длиннее кабель будет использоваться, тем меньшую мощность можно будет по нему передать. В итоге это негативно сказывается на работе манипулятора. Поэтому, если было обнаружено, что беспроводная мышь стала тормозить работу, следует установить приемни
htfi.ru
Застыл курсор на экране что делать. Что делать, если «зависла» мышка на компьютере
Доброго времени суток, читатели.
Некоторые пользователи встречаются с ситуацией, когда на персональном компьютере или ноутбуке залипает курсор мыши. Для устранения проблемы необходимо выяснить причины, из-за которых это происходит. А их в свою очередь немало. При этом необходимо учитывать все нюансы, включая устройство, к которому подключен манипулятор.
Первые обычно связаны с сопутствующим обеспечением – драйверами. Кроме того, на корректную работу влияют внутренние системные ошибки и редкие конфликты между подключенными устройствами. Или же попросту произведена неправильная настройка.
Если все вышеописанное исправить можно сравнительно просто, то аппаратные ошибки «вылечить» будет сложнее. К ним относятся такие недуги:
повреждение провода;
плохое или отсутствующее питание на порте подсоединения;
проблемы внутри манипулятора.
Аппаратные ошибки — устранение ( )
Независимо от версии операционной системы, установленной на компьютере, будь то Windows 7 или Windows 10, первое, на что нужно обратить внимание – целостность самого устройства. Если вдруг на подключаем компоненте явно видны внешние повреждения, существует немалая вероятность, что и внутри на плате мог произойти скол или другое нарушение контактов. К сожалению, при отсутствии соответствующих знаний и необходимого оборудования, решить проблему будет максимально сложно.
Иногда отключается манипулятор в результате выхода из строя подсоединяемого кабеля. Если вы точно знаете, где находится обрыв – есть шанс своими силами устранить проблему, правда он не будет самым эстетичным. Так, нужно отключить компонент, вырезать проблемный участок провода. Затем оголить контакты на двух частях шнура и соединить соответствующие жилы между собой. Обязательно после этого необходимо каждую отдельную «скрутку» закрыть изоляционным материалом – обычно используется липкая лента. А уже после этого все прячется под термоусадочной пленкой. Хотя удобней конечно же будет использовать все ту же изоленту.
Лично я несколько раз таким образом восстанавливал мышки от разных производителей. Конечно же это не может гарантировать в будущем долгий срок «жизни» компонента. Так что после подобных операций лучше все же поискать новый элемент. Ну а до тех пор можно обойтись и «воскрешенным » манипулятором.
В некоторых случаях компьютер самостоятельно отключает питание порта USB, к которому подсоединена мышь. И на ноутбуках такая ситуация встречается чаще, чем на стационарных машинах. В результате нужный нам элемент не выполняет все предписанные функции. Для проверки ситуации в Windows 8 и других операционках ближайших версий необходимо выполнить ряд действий:
Стоит отметить, что этот же способ подходит и для Windows XP.
Программные ошибки — устранение
phocs.ru
У вас не работает мышка? Простое решение большой проблемы для начинающих пользователей! :: SYL.ru
Нередко возникает на персональном компьютере такая ситуация, когда не работает мышка. К этому могут привести неполадки с аппаратным или программным обеспечением. В данной статье изложена методика устранения этой неисправности. Выполняя указания, изложенные в данном материале, можно в большинстве случаев восстановить работоспособность манипулятора. Ведь большинство современных пользователей просто не представляют свою работу на ПК без мышки. К задачам повышенной сложности изложенные далее манипуляции отнести нельзя. С ними по силам справиться даже новичку и решить все проблемы в ситуации, при которой не работает мышка.

Первый этап
Начинать процедуру необходимо с наиболее простого. В первую очередь перезагружаем операционную систему. Иногда какой-нибудь ее компонент «зависает», и из-за этого не работает мышка. Повторная инициализация его может решить проблему. Для перезагрузки в "семерке" с помощью клавиатуры необходимо выполнить следующие действия:
- нажимаем кнопку «Пуск»;
- в открывшемся окне с помощью клавиш перемещения курсора перемещаем маркер на «Завершение работы»;
- нажимаем стрелку вправо и вызываем меню;
- в нем нужно выбрать пункт «Перезагрузка» и нажать «Enter»;
- дальше все пойдет автоматически.
Если же клавиатура не работает, то можно воспользоваться кнопками «Reset» или «Power». В первом случае первую из них достаточно кратковременно зажать. Дальше перезагрузка пойдет автоматически. А вот с «Power» немножко посложнее. Нужно его зажать и дождаться, пока ПК не выключится. Затем системный блок включаем.
Коммутация
На следующем этапе нужно проверить аппаратные ресурсы манипулятора. Если он у вас беспроводной, то замените батарейки и проверьте его в работе. Еще одна распространенная причина того, почему не работает мышка – это блокировка порта. В такой ситуации можно просто его подключить к другому разъему (если у вас манипулятор типа USB). Можно для чистоты эксперимента подключить ваш манипулятор к другому компьютеру, а от него - к вашему, если есть такая возможность. Это позволит точно выявить причину неисправности. Если ваша мышка в такой ситуации не заработает, то, скорее всего, она неисправна и проще приобрести новую. А вот в противоположном случае нужно переустановить драйвера.
Драйвера
Еще одна распространенная причина того, что мышка не работает – проблемы с драйверами. Их можно либо скачать, либо установить с компакт–диска, который должен продаваться в комплекте. Далее делаем следующие шаги:
- вызываем меню «Пуск», в нем находим «Панель управления». Нажимаем «Ввод»;

- выбираем «Диспетчер устройств»;
- для перехода курсора между окнами нажимаем «Tab»;
- клавишами перемещения маркера выбираем пункт «Мыши и иные указывающие устройства»;
- с помощью стрелки вправо открываем раскрывающийся список;
- в нем нужно навести маркер на нашу мышку и нажать «Del»;
- отвечаем «Ок» и удаляем старые драйвера.
Далее нужно установить новое программное обеспечение. Для этого запускаем инсталляционный пакет и следуем его указаниям. Аналогичную процедуру рекомендуется проделать и с ПО на порты для подключения. Оно обычно расположено на компакт–диске материнской платы.
Выводы
Не работает мышка? Ничего страшного! В данной статье изложены рекомендации, выполняя которые, можно за определенное количество шагов решить эту проблему.
www.syl.ru
- Самая простая программа

- В скайпе этот пользователь пока не дал вам свои данные
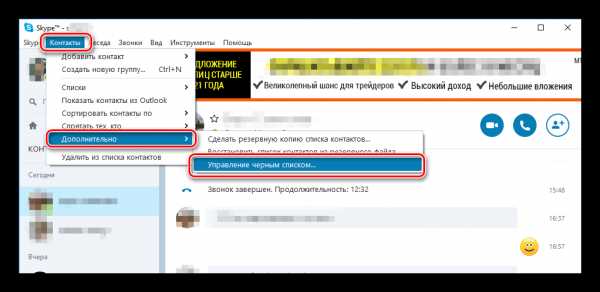
- Как защитить от взлома вконтакте
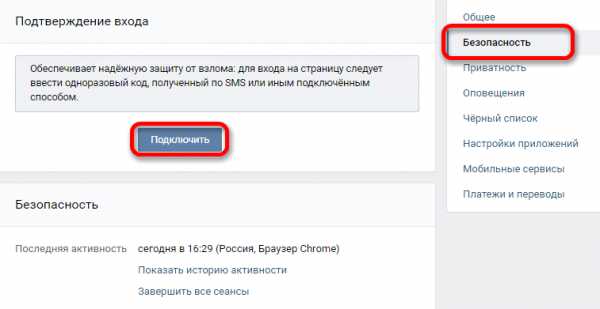
- Linux установка времени

- Как найти на компьютере вредоносную программу
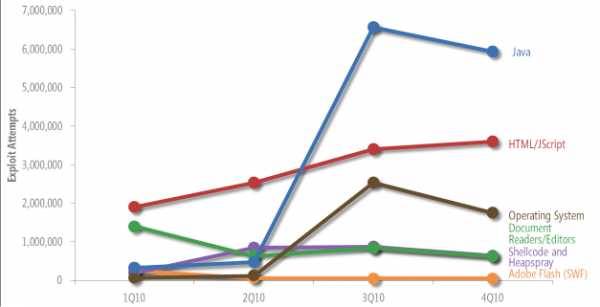
- Windows 7 основные компоненты
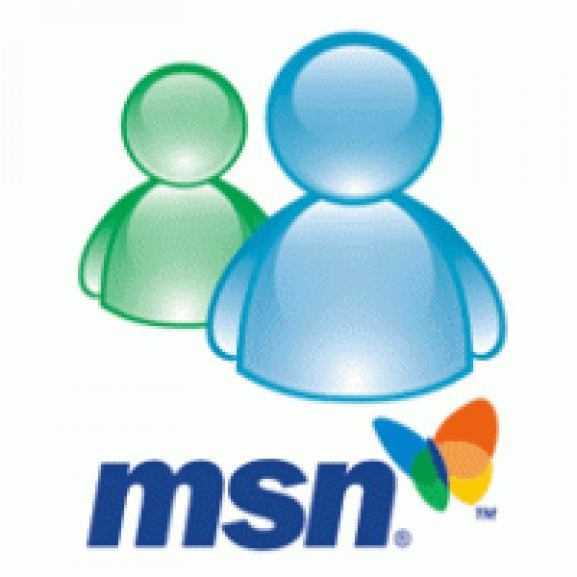
- Размер папки

- Как ускорить старый ноутбук на windows 7

- Системные папки windows

- Мерцает монитор компьютера что делать виндовс 10

- Телеграмм для чего