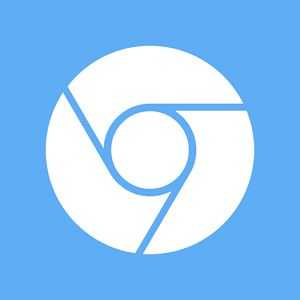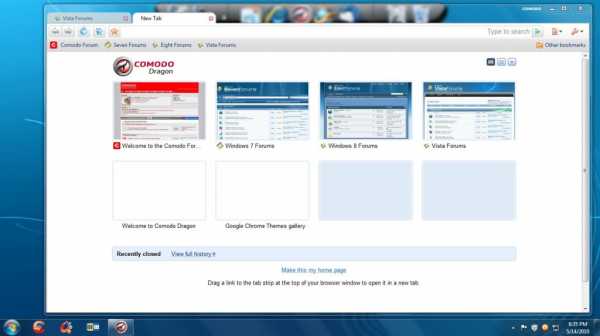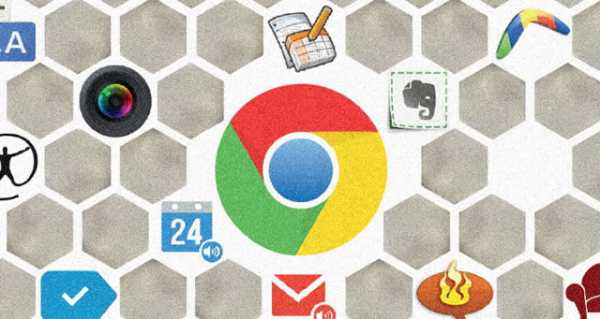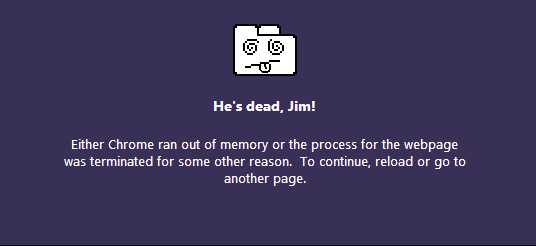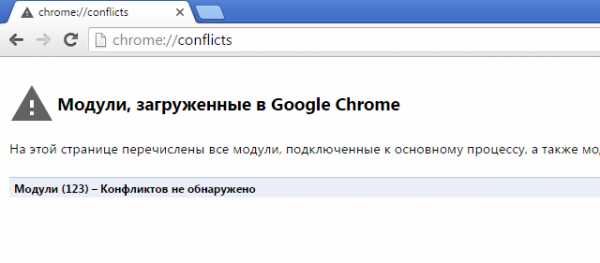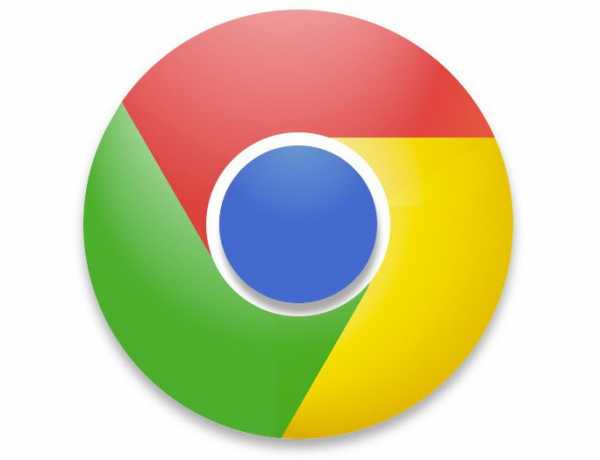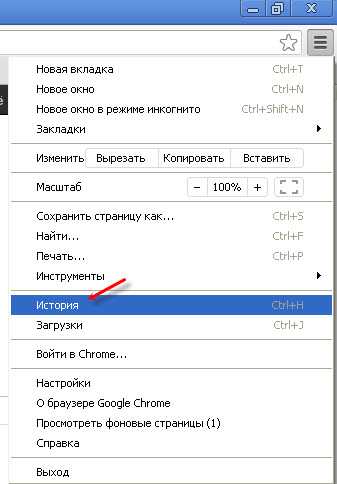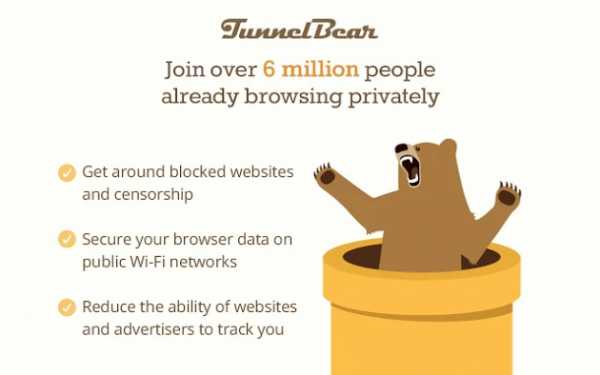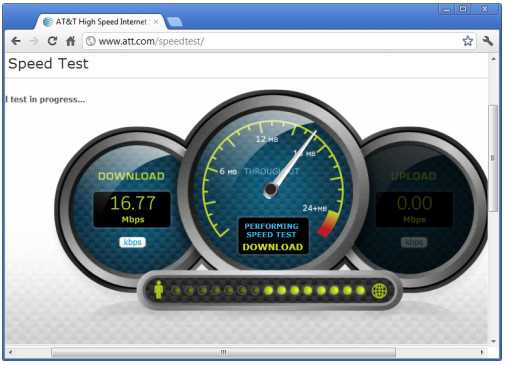|
|
|
|
 Far Far |
 WinNavigator WinNavigator |
 Frigate Frigate |
 Norton
Commander Norton
Commander |
 WinNC WinNC |
 Dos
Navigator Dos
Navigator |
 Servant
Salamander Servant
Salamander |
 Turbo
Browser Turbo
Browser |
|
|
 Winamp,
Skins, Plugins Winamp,
Skins, Plugins |
 Необходимые
Утилиты Необходимые
Утилиты |
 Текстовые
редакторы Текстовые
редакторы |
 Юмор Юмор |
|
|
|
File managers and best utilites |
Как навсегда убрать рекламу в Гугл Хром. Реклама в хром браузере
Как убрать и удалить рекламу в браузере Google Chrome, Firefox, Opera

Реклама — двигатель торговли. А торговля в сети Интернет сейчас развивается в геометрической прогрессии. Да и не только торговля, а услуги, информации и прочее. Само собой растёт и объем рекламных объявлений, которыми заполняется все свободные площади на сайтах. Само-по себе это нормально, сайт тоже надо на что-то содержать и где-то брать средства на развитие. Но часто в погоне за прибылью, вебмастеры перегружают интерфейс объявлениями, в результате чего информация на ресурсе становиться не читабельна. Понятно, что такое ни одному пользователю не понравится и только вызывает раздражение.Но это хотя бы «белый», т.е. легальный способ. А есть ещё «черная» реклама. Смысл её в том, что на компьютер совместно с нормальными программами скрытно устанавливается рекламный модуль, который отображает дополнительные объявления и всплывающие окна,что делает работу в Интернете невыносимой. О том, как убрать рекламу из браузера во всех её проявлениях — мы сегодня и поговорим.
1. Убираем обычную рекламу появляющуюся на сайтах в Интернете.
Самый простой и действенный способ, с помощью которого можно удалить рекламу в любом браузере — Гугл Хром, Опера, Яндекс браузер и т.п. — это установка дополнительного расширения «AdBlock» или его аналога «Adblock Plus». Оба эти расширения были изначально выпущены для Mozilla Firefox и в дальнейшем уже портированы под остальные популярные браузеры. Функционал их так же схожий.Установить расширение AdBlock очень просто.
Для Google Chrome:Нажимаем кнопку с тремя горизонтальными черточками в правом верхнем углу окна. В открывшемся меню Хрома надо выбрать пункт «Дополнительные инструменты»->»Расширения». Этим Вы откроете Интернет-магазин приложений Chrome.
Для Opera:Кликаем на значок «Опера» в левом верхнем углу окна и в открывшемся меню выбираем пункт «Расширения».
Для Firefox:Здесь такая же кнопка с тремя горизонтальными черточками в правом верхнем углу окна, как в хроме. Нажимаем на неё и выбираем пункт меню «Дополнения»->»Расширения».
А дальше везде всё идентично. В строку поиска расширения вводим слово «adblock» и получаем результат:
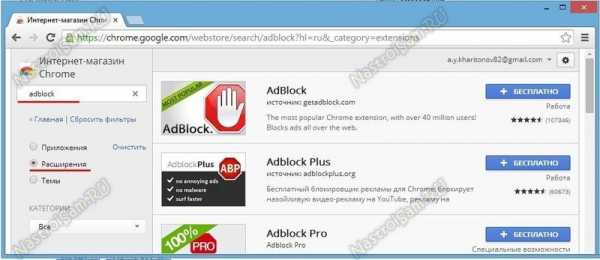
Выбираем нужное расширение и кликаем на кнопку со значком «+» — плюс. В Хроме она называется «Бесплатно»:
В Опере — «Добавить в Opera», в Firefox — «Установить». Программа спросит подтверждение установки дополнения:

Соглашаемся и ждем завершения процесса. Затем лучше перезапустить браузер, после чего на панели появиться красная кнопочка «AdBlock»:
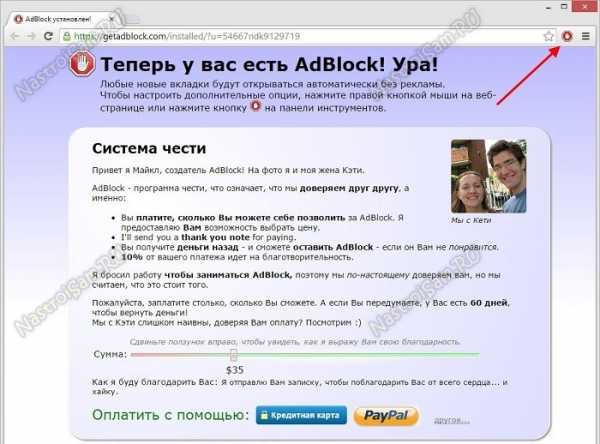
Теперь при заходе на любой сайт, расширение удалит рекламу автоматически и покажет окно оповещения:

Этот способ позволяет убрать рекламу в браузере на 95%, что вполне устроит обычного пользователя.
2. Удаляем всплывающую рекламу (вирус-реклама на всех сайтах)
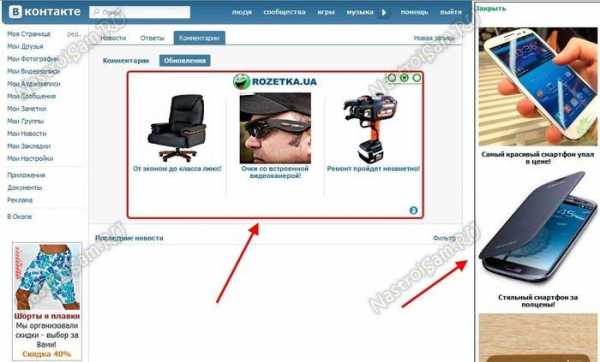
Теперь разберёмся с дополнительными зловредными модулями, результатом работы которых является всплывающие окна рекламы в добавок к тем, что уже есть на сайте. В качестве примера — посмотрите на картинку выше. Там показаны блоки объявлений, которых на этом сайте нет, их и добавил вирус. Как он попадает на компьютер? Да очень просто — с установкой других программ, во время установки которых к Вам в систему и внедряется один (а иногда сразу несколько модулей). К сожалению, не все антивирусы их распознают. И тут дело даже не в его эффективности, а в том, что некоторые разработчики антивирусного софта просто не считают их за вирус. Поэтому, проверив систему тем же DrWeb CureIT или Kaspersky Virus Removal Tools Вы можете ничего не обнаружить.
Но не стоит расстраиваться — эффективные методы есть. Специально для борьбы с разного рода нечистью есть специальные программы, которые распознают разного рода шпионские модули SpyWare, вредоносные Malware и, в том числе, вирус-рекламу. Порекомендовать могу утилиту Malwarebytes. Это очень мощный инструмент, который вычищает практически полностью всю гадость из системы, которую не распознало антивирусное ПО. Несомненным плюсом является наличие бесплатной версии, скачать которую можно отсюда. После установки, запускаем программу и нажимаем на кнопку «Scan Now»:
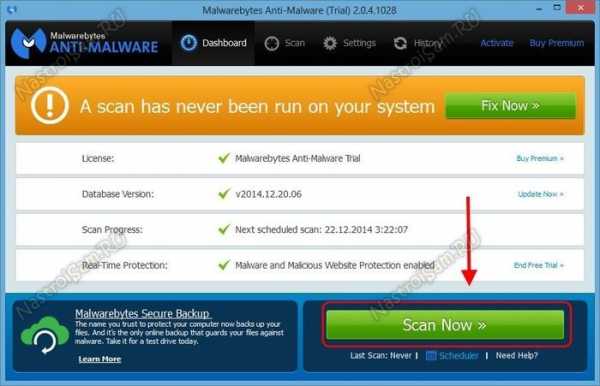
Полная проверка может занять около часа. Но результат того стоит:
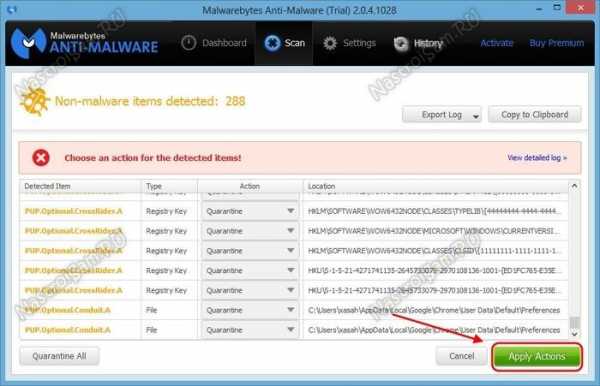
Все найденные подозрительные объекты предлагается перенести в карантин, поэтому можно спокойно нажимать на кнопку «Apply Changes». Если Malwarebytes ошибется, то файл или ключ реестра можно будет восстановить из карантина.
Таким образом Вы сможете вычистить практически всю нечисть со своей операционной системы. Но если же что-то ещё осталось, то в этом случае — придётся подчищать всё вручную.Но сначала включим отображение скрытых файлов, так как разработчики частенько прячут свои зловредные творения от глаз обычных пользователей. Для этого нажимаем комбинацию клавиш Win+R и вводим команду: control folders

Откроются Параметры папок Windows. Открываем вкладку «Вид»:
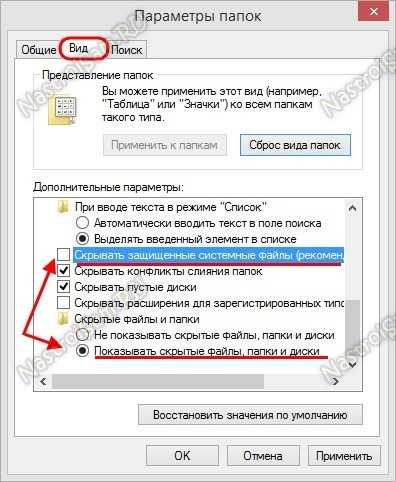
Снимаем галочку «Скрывать защищенные системные файлы» и ставим флажок «Показывать скрытые файлы, папки и диски». Нажимаем «ОК» и закрываем окно.
Теперь нажмите комбинацию клавиш CTRL+ALT+DEL и выберите пункт меню «Диспетчер Задач». Нас интересует вкладка «Процессы»:
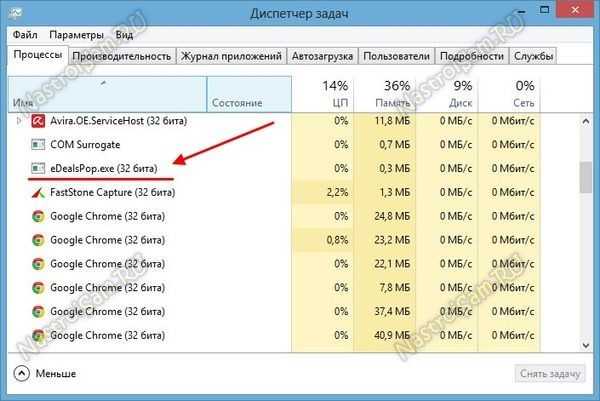
Просмотрите все активные процессы в системе. Нет ли среди них чего-либо из вот этого списка наиболее известных модулей вирус-рекламы:
OffersWizardConduiteDeals (eDialsPops)BabylonWebsocialShopperProSense (AdsBySenses)WebaltaMobogenieYouTube AcceleratoriWebarPodowebDownloadHelperPirrit SuggestorSearch ProtectAwesomehpCodecDefaultMiPony
Если такой нашёлся — кликаем по процессу правой кнопкой и выбираем пункт «Открыть расположение файла» и попадаем в Папку, где эта «зараза» обитает:
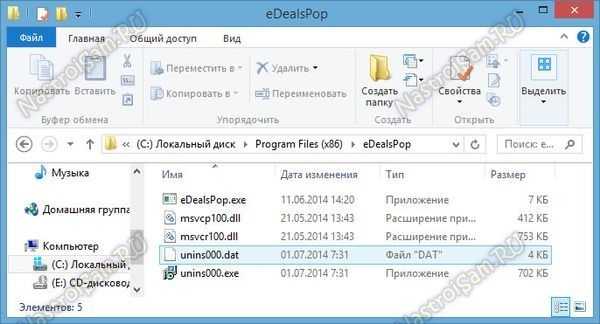
Как видите на скриншоте, Malware-утилиты могут даже подменять ряд системных библиотек на свои копии. Удаляем всё подчистую вместе с папкой. Так надо проделать с каждым из найденных по списку процессов. Будьте внимательны — не прибейте системный процесс. Если сомневаетесь — лучше пропустите.
Следующим шагом обратим внимание на наши браузеры. Для каждого из них сделайте следующее. На рабочем столе и в панели задач кликните правой кнопкой на ярлыке и в контекстном меню выберите пункт Свойства:
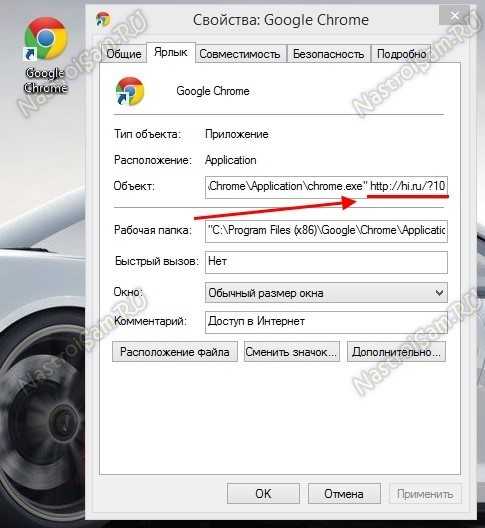
Посмотрите на строку «Объект». После исполняемого файла с расширением .exe никаких ссылок больше не должно быть. Если есть — смело удаляем и применяем изменения.
После того, как проверили ярлыки — запускаем по очереди каждый браузер и идем в его настройки. Нужно найти раздел, отвечающий за стартовую страницу браузера. В Google Chrome это — «Начальная группа»:
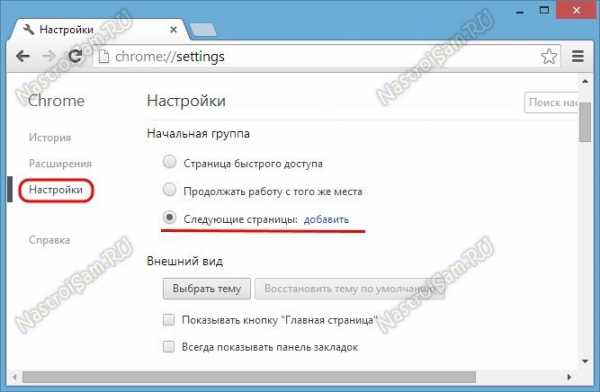
Проследите, чтобы в списке не было неизвестных адресов:
На приведенном примере явно виден результат работы модуля Conduit. Удаляем запись и кликаем на кнопку «ОК».
Примечание:В браузере Опера за это отвечает раздел «Настройки» -> «При запуске».В Mozilla Firefox: «Настройки»->»Основные»->»Запуск».
Ещё одна незащищенная сторона веб-браузеров — это их расширения. Поэтому идём в раздел «Настройки» -> «Расширения» и внимательно рассматриваем каждое из имеющихся в списке:
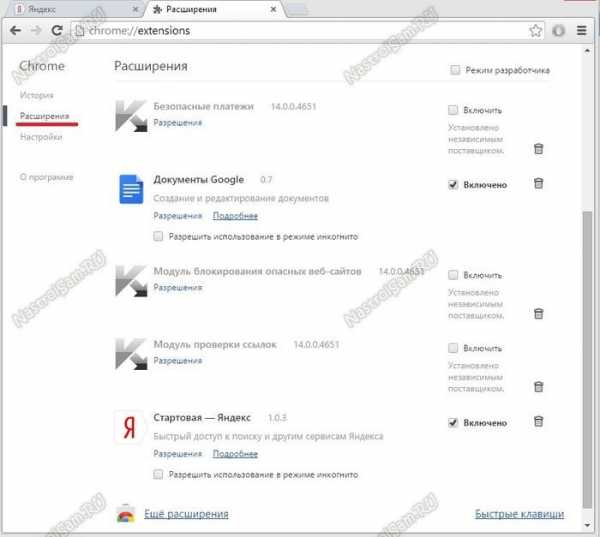
Сравните со списком процессов, приведенным выше. Если что-то совпадает или просто покажется подозрительным — отключайте и проверяйте результат.
Следующим пунктом нашей программы идёт проверка свойств обозревателя Windows. Нажимаем комбинацию клавиш Win+R и вводим команду: inetcpl.cpl

Кликаем на «ОК» и нам открывается вот такое окно:
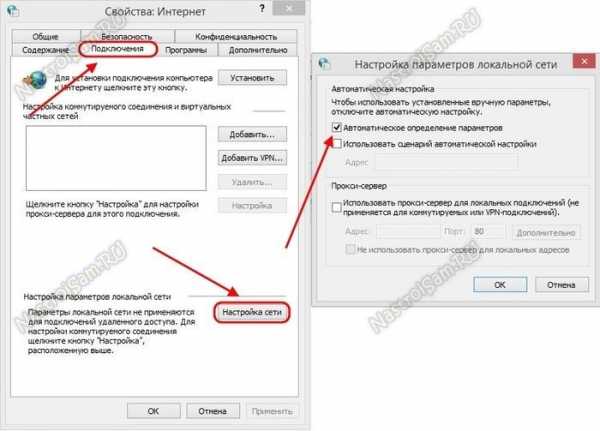
Нам нужна вкладка «Подключения», а на ней — кнопка «Настройка сети».В открывшемся окне обратите внимание, чтобы стояла галочка «автоматическое определение параметров». Никаких сценариев быть не должно. Так же обратите внимание на раздел «Прокси-сервер». У 99% провайдеров связь осуществляется напрямую, без использование прокси. Этим «болеют» в основном сети предприятий, вузов и малые районные сети. Поэтому, если у Вас Ростелеком, Дом.ру, Билайн, ТТК или иной крупный оператор связи — снимите галку «Использовать прокси сервер».
Остается совсем немного. Проверим какие у нас используются адреса DNS-сервера. Для этого снова нажимаем комбинацию клавиш Win+R и вводим команду: ncpa.cpl
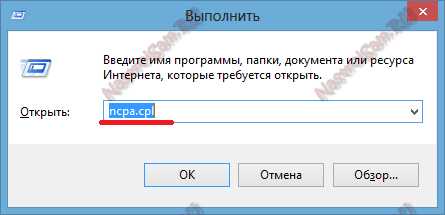
Откроется окно, в котором будут отображены все сетевые подключения Вашей операционной системы. Найдите то, через которое Вы подключены к Интернету и кликните на нём правой кнопкой мыши. В контекстном меню надо выбрать пункт «Свойства». Нам нужен компонент «Протокол Интернета версии 4 (TCP/IPv4)». Кликаем на нем дважды. Запустится окно, в котором надо обратить внимание на раздел с адресами DNS-серверов.

Тут обычно выбрано автоматическое получение. Если параметры прописаны статически, это тоже нормально, но надо обратить внимание на сами адреса. На скриншоте Выше в качестве предпочитаемого указан IP роутера, а в качестве альтернативного — публичный ДНС от гугл. Это самый оптимальный вариант, как правило. Всё в порядке. Если прописаны иные адреса, то позвоните в техническую поддержку провайдера и уточните какие IP у его DNS-серверов. Сравните с тем, что прописано у Вас.
Ну и в качестве последнего шага — проверяем системный файл hosts. Для этого, запускаем от имени Администратора любой текстовый редактор, например, Блокнот. С помощью пункта меню «Файл» -> «Открыть» идем в папку C:\Windows\System32\drivers\etc и открываем файл hosts:
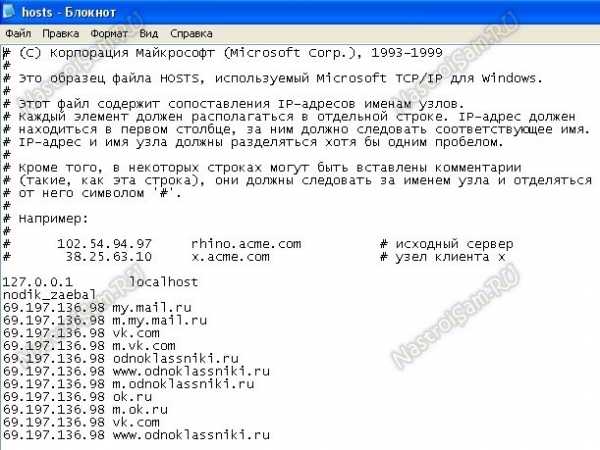
В приведенном примере, всё что ниже строки 127.0.0.1 — результат работы модулей вирус-рекламы. Эти надписи надо удалить и сохраниться. После перезагрузки компьютера — проверяем удалось ли нам полностью убрать рекламу из браузера.
nastroisam.ru
Как убрать рекламу в браузере Google Chrome, убрать всплывающую рекламу
Google Chrome – наверное самый популярный браузер в мире. В рунете его используют более 45 процентов пользователей. Учитывая такую популярность, ничего удивительного, что в сети много вопросов касающихся блокировки рекламы в этом браузере. Если вас также интересует данный вопрос, то вы попали по адресу. Здесь вы сможете узнать, как убрать рекламу в браузере Google Chrome раз и навсегда.
Убираем рекламу в браузере Google Chrome с помощью AdBlock Plus
AdBlock Plus – самое популярное и проверенное расширение для отключения рекламы. Поэтому, если вы решили убрать рекламу в браузере Google Chrome, то лучше всего воспользоваться именно этим расширением.
Для того чтобы установить AdBlock Plus и раз и навсегда убрать рекламу из браузера Google Chrome, откройте основное меню этого браузера и перейдите в раздел «Дополнительные параметры – Расширения». Ну или введите в адресную строку вот этот адрес «chrome://extensions/».
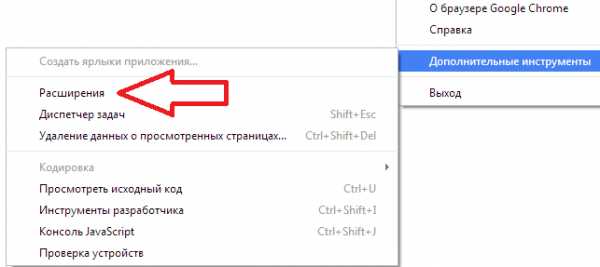
После этого перед вами должна появиться страница с расширениями, которые установлены в ваш гугл хром. Здесь нужно прокрутить страницу вниз и кликнуть по ссылке «Еще расширения».
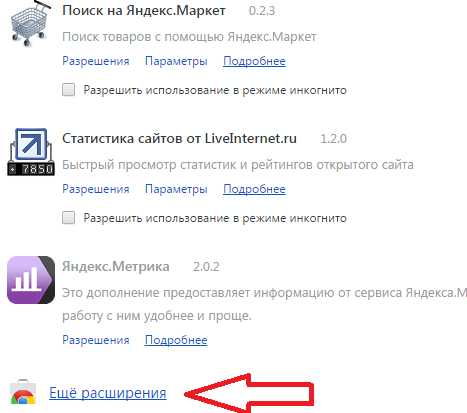
Таким образом, вы попадете в магазин расширений для браузера Google Chrome. Здесь в верхней левой части экрана будет поисковая строка. Введите туда название нужного вам расширения (в нашем случае это «AdBlock Plus»). А под поисковой строкой выберите «Расширения», для того чтобы указать, что вы ищите именно расширение для браузера, а не приложение или тему. После этого нажмите на клавишу вводаю
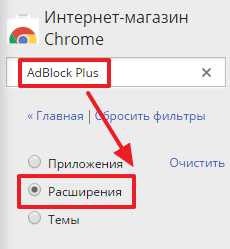
После этого загрузятся результаты поиска. Здесь вам нужно просто найти расширение AdBlock Plus и нажать на кнопку «Установить».
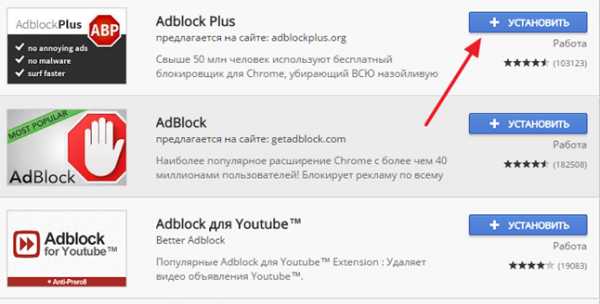
Дальше откроется окно установки расширения. Для того чтобы продолжить нажмите на кнопку «Установить расширение».
После этого просто подождите, пока браузер Google Chrome установит расширение AdBlock Plus. Обычно это занимает всего несколько секунд. После завершения установки в браузере откроется страница, сообщающая об успешной установке.

Теперь откройте любую страницу с рекламой и проверьте, как работает AdBlock Plus. Если AdBlock Plus работает правильно, то он будет убирать всю возможную рекламу из вашего браузера.
Настройка AdBlock Plus.
При желании вы можете настроить AdBlock Plus под свои потребности. Для этого нажмите на кнопку расширения и перейдите в настройки.
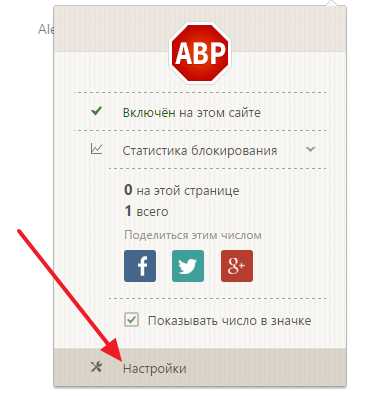
После этого перед вами появится окно с настройками расширения AdBlock Plus.
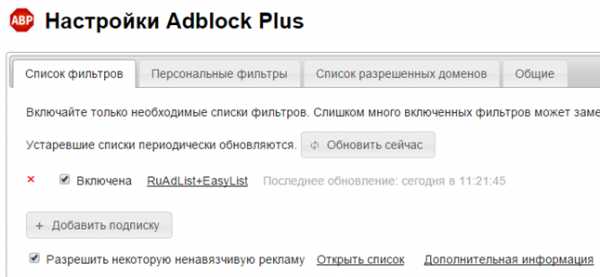
Здесь можно добавить сайт в белый список, добавить дополнительный фильтр для рекламы или создать собственный фильтр для блокирования.
Убираем рекламу в браузере Google Chrome с помощью Adguard Антибаннер
Также вы можете убрать рекламу в браузере Google Chrome с помощью других расширений. Например, можно использовать расширение Adguard Антибаннер. Устанавливается данное разрешение точно так же, как и AdBlock Plus. Заходите в магазин расширений, вводите в поиск Adguard Антибаннер и нажимаете на кнопку «Установить».
После подтверждаете установку расширения.
И дожидаетесь, пока откроется страница, сообщающая об успешной установке расширения.
После этого можно проверять, насколько хорошо Adguard Антибаннер убирает рекламу в браузере Google Chrome.
Настройка Adguard Антибаннер.
Доступ к настройкам Adguard Антибаннер можно получить точно таким же способом. Кликаем по кнопке расширения на панели инструментов и переходим в настройки.
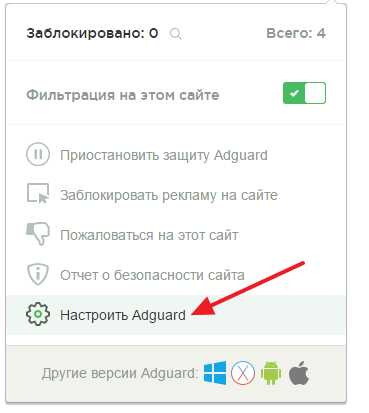
После этого должно открыться окно с настройками расширения.
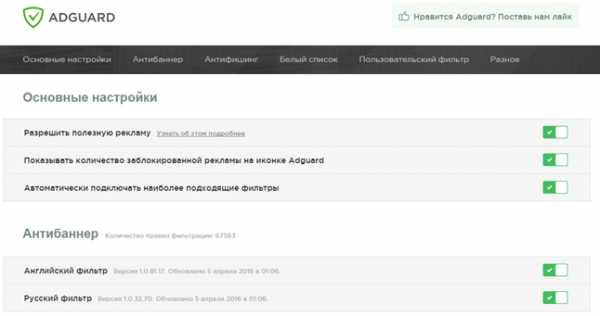
Здесь можно разрешить или запретить полезную рекламу, включить дополнительные фильтры для блокирования рекламы, создать собственный фильтр или добавить сайт в список исключений.
Как убрать всплывающую рекламу в браузере Google Chrome
В некоторых случаях убрать рекламу с помощью расширений для браузера не получается. Реклама все равно появляется, при этом очень часто она представляет собой всплывающие окна, которые могут появляться на любых страницах и очень раздражают. Если вы столкнулись с подобной всплывающей рекламой в браузере Google Chrome, то, скорее всего на вашем компьютере работает рекламный вирус, который и подсовывает рекламу.
Для удаления подобных вирусов лучше всего использовать специализированные антивирусы. Например, MALWAREBYTES Anti-Malware. Данный антивирус специально разработан для поиска рекламного вредоносного софта и справляется с этой задачей намного лучше обычных антивирусов.
MALWAREBYTES Anti-Malware это бесплатная программа. Скачайте ее с официального сайта и запустите на своем компьютере.
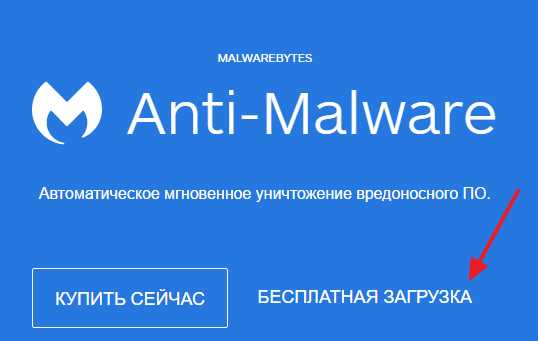
После чего запустите проверку компьютера.
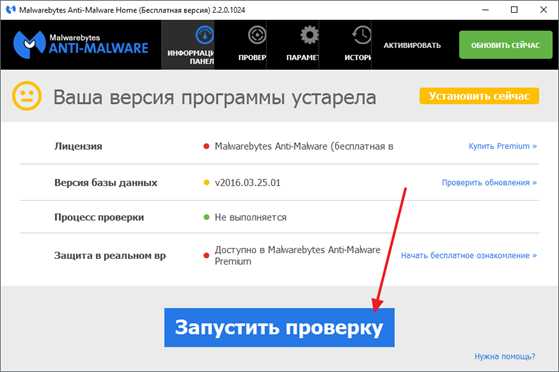
После завершения проверки, удалите все найденные вредоносные объекты и перезагрузите компьютер. Обычно такой процедуры достаточно для того чтобы убрать всплывающую рекламу в браузере Google Chrome.
comp-security.net
Как убрать рекламу в Google Chrome (в браузере Гугл Хром)
Если вы хотите уберечь себя от неприятностей в виде назойливой рекламы, всевозможных вирусов и фишинговых ссылок, пребывая в Интернете, вам обязательно потребуется как следует подготовить свой любимый браузер — Google Chrome. То есть настроить его таким образом, чтобы он безоговорочно и полностью блокировал рекламные окна, автоматически открывающиеся страницы (вкладки), всплывающие баннеры и прочие непотребства, изрядно снижающие уровень комфорта веб-сёрфинга.
Эта статья поможет вам бесплатно убрать рекламу в Google Chrome во всех её проявлениях — обычную (встроенную на сайтах и в соцсетях, например, ВКонтакте) и Adware (которую демонстрирует в браузере специальный вирус).
В борьбе с рекламой в браузере все средства хороши: как встроенные опции и аддоны Гугл Хром, так и специальные антивирусные утилиты. Познакомимся с ними поближе.
Как заблокировать встроенные на сайтах баннеры?
Штатные настройки
В Google Chrome есть собственные инструменты, позволяющие избавиться от рекламы и снизить риск заражения ПК вирусами. Проверьте в браузере, включены ли они:
1. В верхнем правом углу окна Гугл Хром щёлкните кнопку «три полоски» (она открывает главное меню).
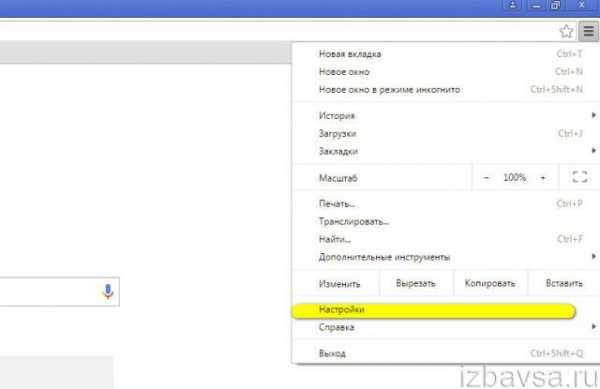
2. В списке кликните по пункту «Настройки».
3. На открывшейся странице опций Хрома в нижней части клацните ссылку «Показать дополнительные настройки».
4. Убедитесь в том, что в блоке «Личные данные» установлена «птичка» в надстройке «Защитить устройство от опасных сайтов». Она снижает риск инфицирования системы и непосредственно Google Chrome вирусами через фишинговые ссылки и хакерские сайты.
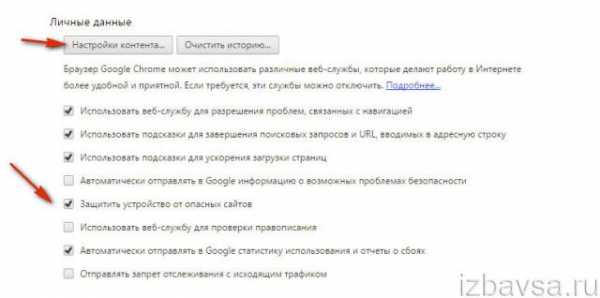
5. Нажмите в этом же блоке кнопку «Настройки контента», чтобы избавиться от всплывающих страниц (например, когда появляется реклама «Вулкана»).
6. В дополнительной панели «Настройки контента», в разделе «Всплывающие окна», щелчком мыши включите радиокнопку «Блокировать… ».
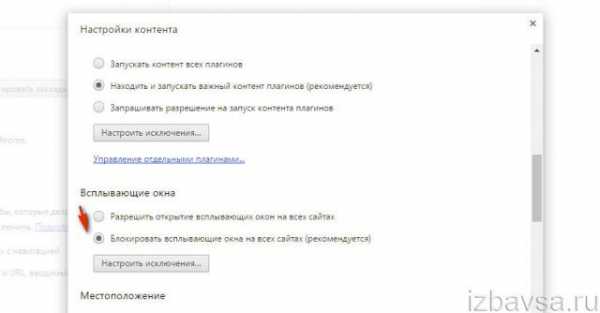
Примечание. Если вас устраивает то, что сайт открывает дополнительные вкладки или вам они необходимы для работы, нажмите кнопку «Настроить исключение…» и введите доменное имя веб-ресурса. На него блокировка Google Chrome распространяться не будет.
Использование аддонов
В интернет-магазине расширений для Хрома можно встретить достаточно большое количество аддонов, фильтрующих рекламные скрипты на страницах и предупреждающих проникновение рекламного ПО в Windows. В рамках этого руководства мы разберём наиболее эффективные решения, позволяющие навсегда убрать со страниц навязчивые тизеры.
1. Снова кликните кнопку «три полоски», чтобы появилась панель с настройками.
2. Откройте: Дополнительные инструменты → Расширения.
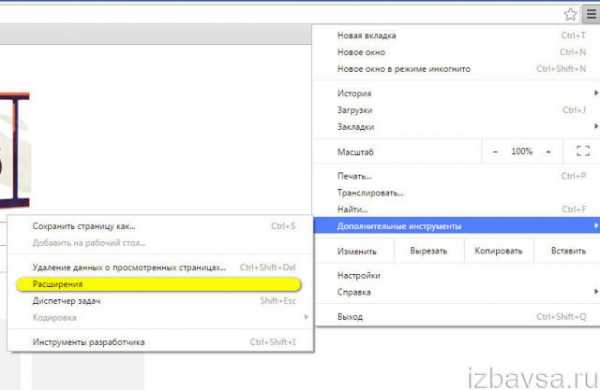
3. Под панелями уже подключенных аддонов клацните ссылку «Ещё расширения».

4. В открывшемся интернет-магазине найдите через поисковую строку и подключите один из нижеописанных аддонов:
Внимание! Не рекомендуется одновременно подключать несколько расширений, позволяющих убрать баннеры на веб-сайтах. Они могут программно конфликтовать между собой и существенно замедлять загрузку страницы.
Adblock
Достаточное популярное решение — его подключают свыше 10 млн. пользователей Хрома. Загружает (открывает) страницы практически на всех сайтах уже в «очищенном» виде, без рекламы (ВКонтакте, Одноклассники, Facebook и т.д.). Предоставляет возможность убрать отдельный элемент на страничке по указанию пользователя. Не запрашивает конфиденциальных данных и не отслеживает действия на сайтах.
Умеет работать с белыми списками — правилами, исключающими блокировку рекламы в заданных доменных именах. Легко настраивается, имеет удобную панель управления.
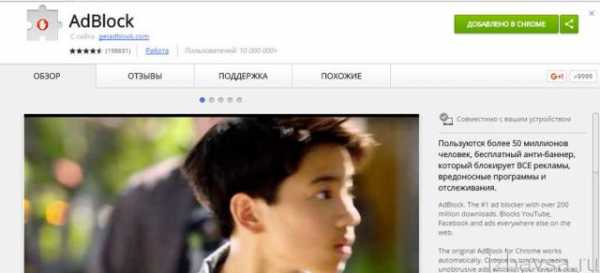
Adblock Plus
Несмотря на определённую схожесть названия, ничего общего с предыдущим аддоном не имеет (создан другими разработчиками). По желанию пользователя может на 100% очистить от рекламы загруженную веб-страницу (даже на YouTube и ВКонтакте). Эффективно блокирует опасные сайты, баннеры, скрипты, отслеживающие поведение посетителей на сайтах. Умеет создавать исключения для демонстрации доверенной рекламы (открывает на странице только заданные баннеры).
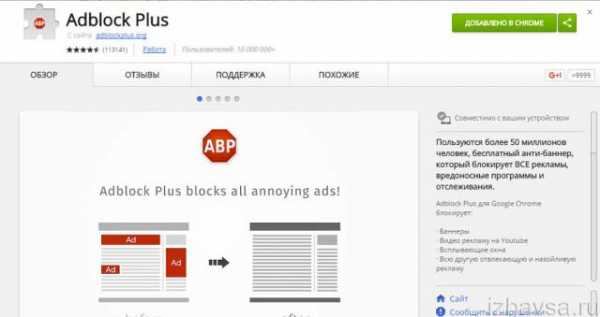
Adguard Антибаннер
Мощный фильтр: блокирует не только баннеры, но и вирусы, опасные веб-сайты. Оперативно реагирует, если в браузере выскакивает всплывающее окно. Имеет наглядную панель управления, обширную базу правил. Оснащён дополнительными настройками: выборочное удаление элементов (например, на ok.ru, ВКонтакте), блокирование загрузки рекламного ПО, фишинговых ссылок. Удаляет баннеры во фреймах с видео на Youtube.
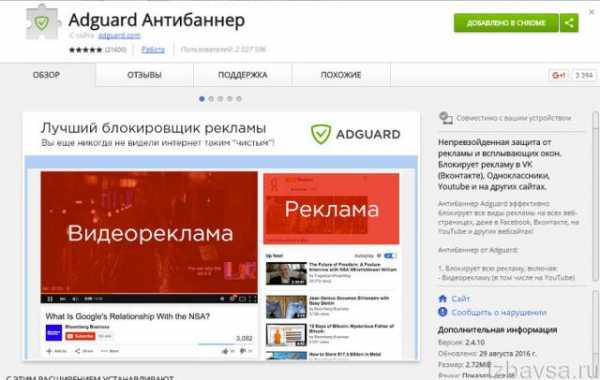
Как удалить вирусную рекламу?
Иногда рекламные баннеры навязываются пользователю посредством специального вируса Adware или рекламного ПО. Он скрытно устанавливается в систему через заражённую страницу сайта или инсталлятор какого-либо приложения. Затем внедряется в браузер и посредством скрипта устанавливает на все открываемые пользователем страницы (в независимости от выбранного сайта) рекламные блоки.
Как и любой другой вирус, Adware тщательно скрывает своё местоположение в системе и всячески препятствует удалению своих элементов. Кроме установки рекламных скриптов, он также может видоизменять опции браузера (изменять домашнюю страницу, подключать аддоны) и операционной системы.
Удалить рекламное ПО с компьютера можно и вручную, и при помощи антивирусных утилит. Рассмотрим пошагово реализацию этих способов.
Шаг №1: удаление подозрительного ПО и очистка браузера
1. Уберите из системы все подозрительные приложения. Возможно, именно они «занесли» вам на компьютер зловреда Adware:
- Перейдите: Пуск → Панель управления → Программы → Удаление программы;
- Выделите в панели кликом левой кнопки приложение, от которого хотите избавиться;
- Вверху списка клацните кнопку «Удалить…»;
- Выполните инструкции деинсталлятора, чтобы завершить очистку.

Совет! Потенциально опасное ПО можно также удалить при помощи программ-деинсталляторов, например, Revo Uinstaller, Uninstall Tools. Они более качественно выполняют очистку Windows от элементов приложения.
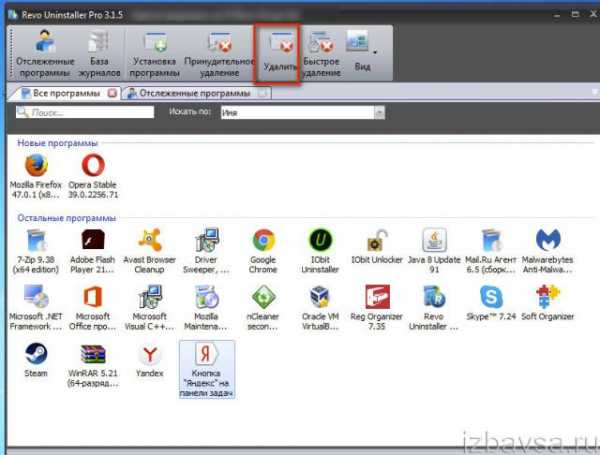
2. Удалите из браузера все ненужные, подозрительные аддоны, в особенности те, которые вы собственноручно не подключали (за исключением расширений Google, установленных по умолчанию).
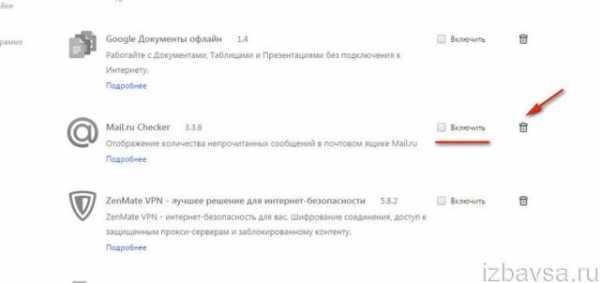
- Перейдите: Меню (кнопка «три полоски») → Дополнительные инструменты → Расширения;
- Кликните иконку «Корзина» в блоке подозрительного расширения;
- В дополнительном окне подтвердите выполнение операции (клацните «OK»).
3. Проверьте настройки стартовой страницы и при необходимости восстановите её:
На вкладке «Настройки», в разделе «При запуске… », в графе «Заданные страницы» щёлкните «Добавить»;
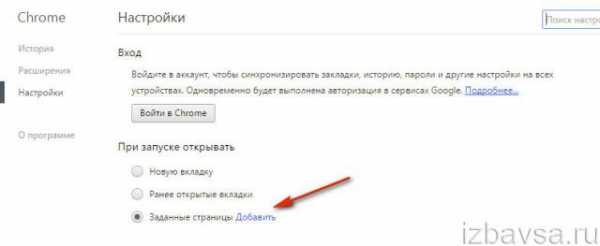
В открывшемся перечне уберите все подозрительные ссылки (оставьте только адрес доверенного поисковика): нажмите значок «крестик» в строке с URL.
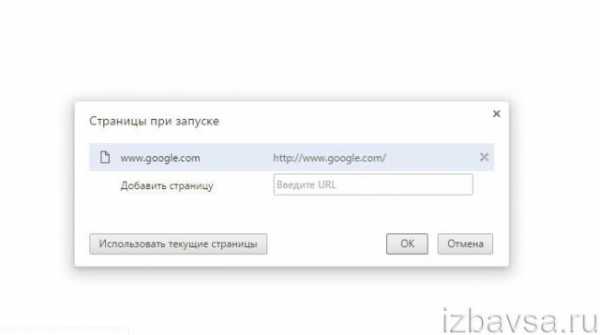
Вернитесь в настроечную панель. В разделе «Поиск» установите в ниспадающем меню предпочитаемый поисковик (например, Google).
Нажмите «Настроить поисковые системы». Таким же образом в перечне уберите ссылки на сторонние ресурсы.
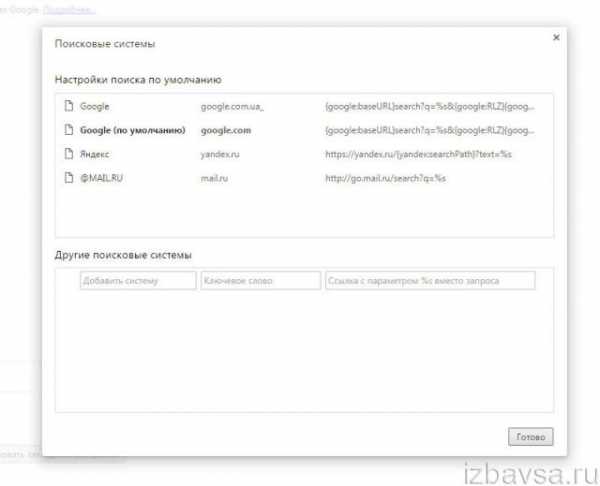
4. Закройте браузер.
5. Щёлкните правой кнопкой по ярлыку Google Chrome на рабочем столе. В выпавшем списке клацните «Свойства».
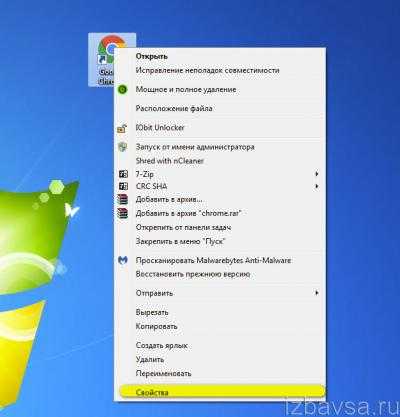
6. В окне «Свойств» просмотрите путь к исполнительному файлу браузера в графе «Объект». Строка должна оканчиваться на …chrome.exe». Все остальные записи (флаги, ссылки, надстройки), расположенные за кавычками нужно убрать. Также обратите внимание на исполняемый файл: его название и расширение должно оставаться без изменений.
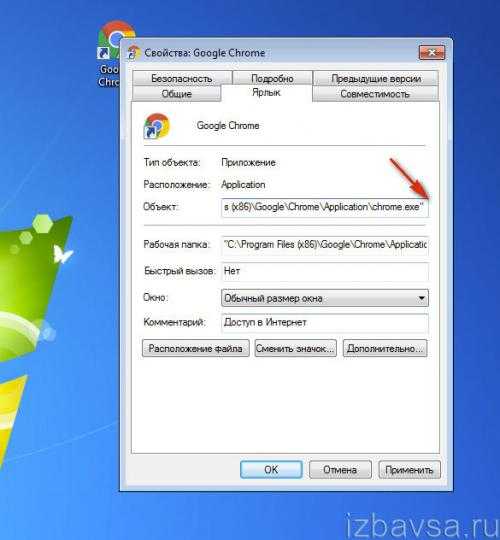
Шаг №2: проверка ПК антивирусной утилитой
Задействуйте одно из следующих решений (на выбор):
AdwCleaner
1. Задайте в поисковике запрос — «toolslib adwcleaner ».
2. Клацните первую в выдаче ссылку — toolslib.net….
3. На официальной страничке утилиты щёлкните кнопку «Download… ».
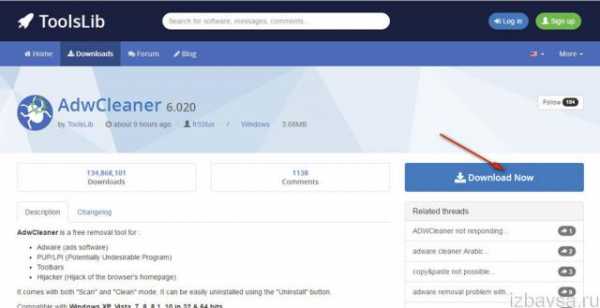
4. По завершении загрузки кликните значок инсталлятора в нижней панели браузера.
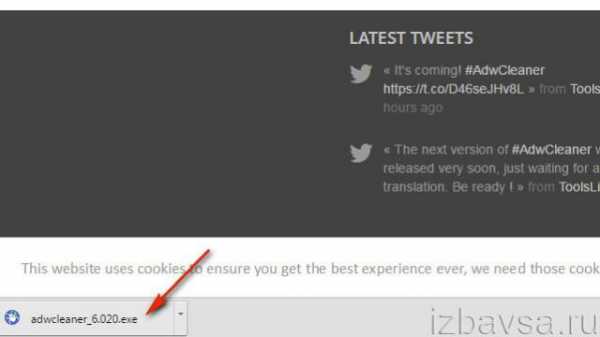
5. Разрешите инсталляцию в систему: нажмите «Да».
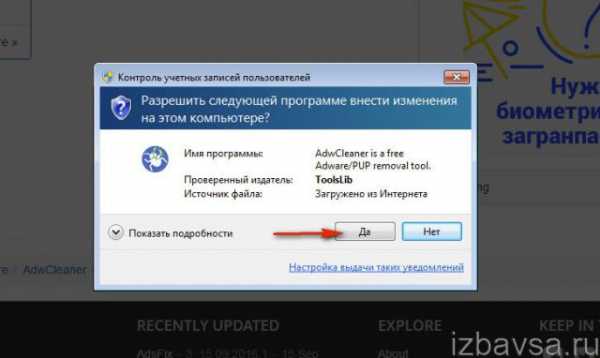
6. В панели антивируса нажмите «Scan».
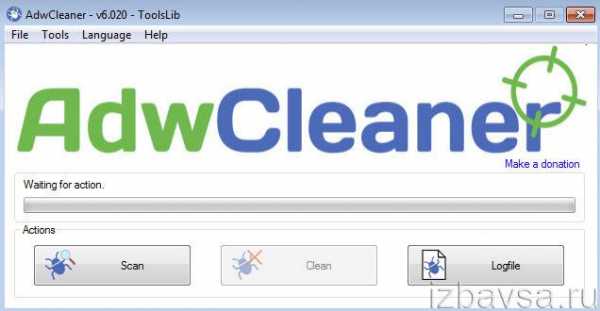
7. По окончании проверки клацните «Clean».
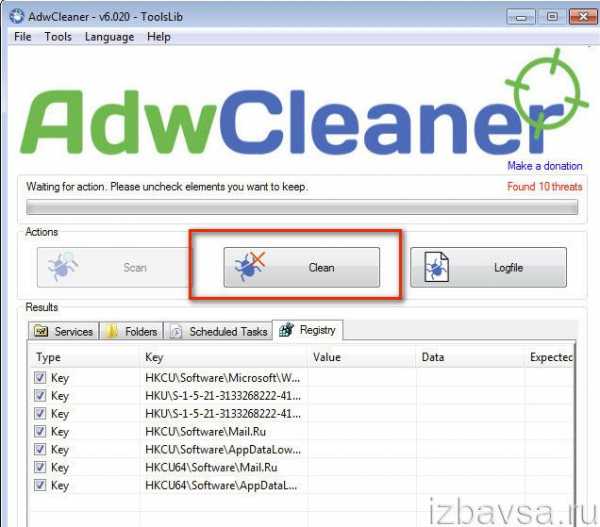
8. В появившемся окне нажмите «OK».
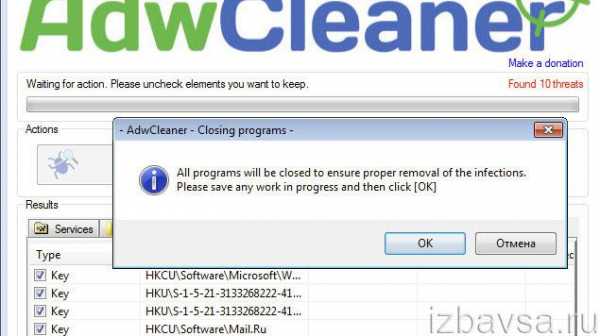
9. Перезагрузите Windows.
Malwarebytes Anti-Malware
1. Перейдите на офсайт — ru.malwarebytes.com.
2. Нажмите кнопку «Бесплатная загрузка».
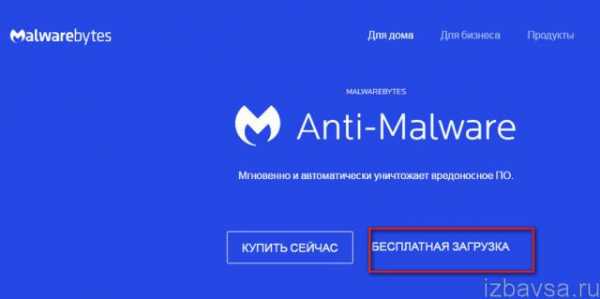
3. Во время закачки инсталлятора ознакомьтесь с инструкцией по установке сканера.
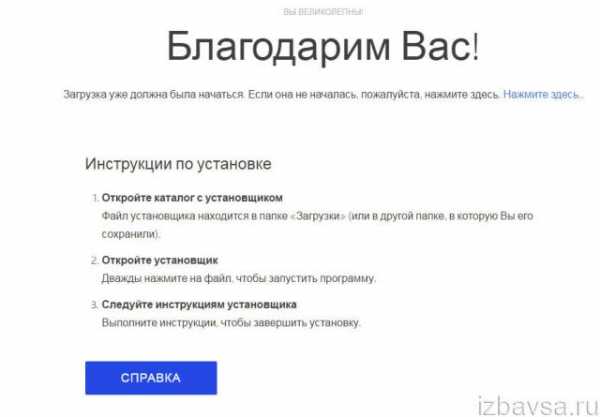
4. Запустите скачанный установщик (нажмите иконку в панели Хрома).
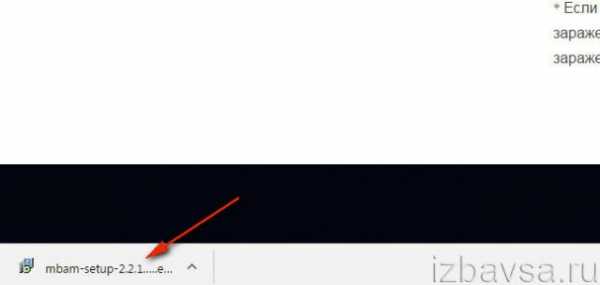
5. В окне инсталлятора клацните кнопку «Я принимаю условия… ». Нажмите «Далее».
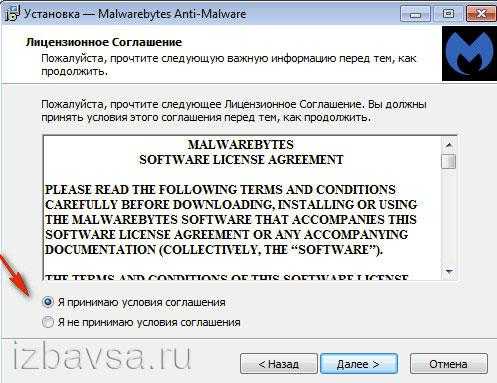
6. Запустите утилиту с рабочего стола. В панели «Проверка» клацните «Выборочная… ».
7. Нажмите «Настроить… ».
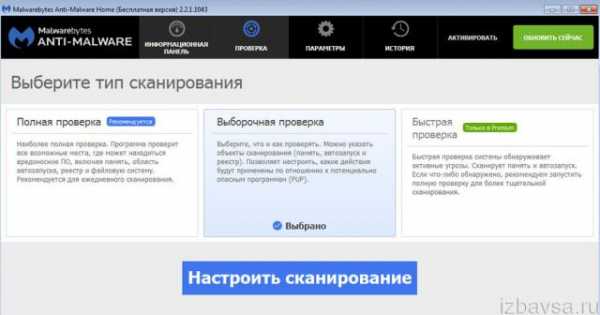
8. Включите все настройки сканера, а также кликом мыши установите флажок возле системного раздела (диска C).
9. Кликните «Запустить проверку».
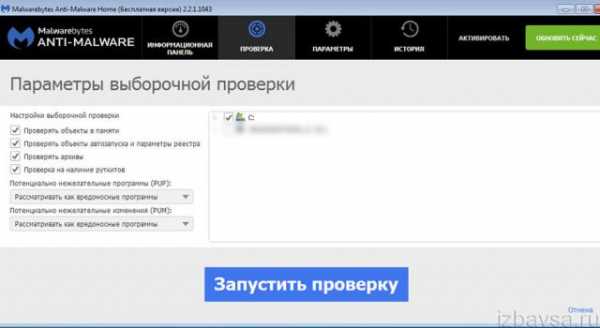
10. По окончании сканирования удалите обнаруженных зловредов.
Приятного и безопасного вам веб-сёрфинга в браузере Google Chrome!
izbavsa.ru
Как убрать рекламу в браузере Google Chrome навсегда несколькими способами: алгоритм действий
Браузер Google Chrome – основной для большинства юзеров. Но если вас раздражает реклама, появляющаяся в окне обозревателя, в этой статье вы прочитаете, как убрать рекламу в браузере Google Chrome навсегда. При этом не менее полезно узнать как заблокировать рекламу в Skype.
Удаление рекламы
Убрать рекламу из браузера можно в настройках или с помощью сторонних расширений, которые скачиваются в интернет-магазине Chrome (также вам будет интересно прочитать «Как правильно удалить Crossbrowser с компьютера Windows 10»).
В настройках
- Нажмите на кнопку с изображенными тремя горизонтальными полосками в правом верхнем углу окна браузера → Настройки → Показатель дополнительные настройки → блок «Личные данные» → кнопка «Настройки контента».
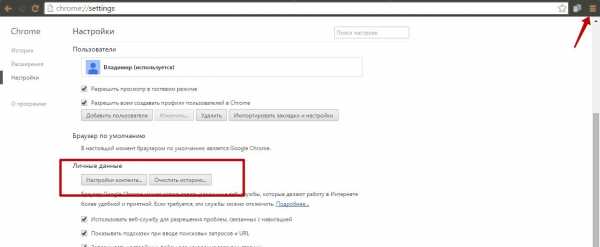
- В блоке «Всплывающие окна» установите галочку на пункт «Блокировать всплывающие окна на всех сайтах (рекомендуется)».
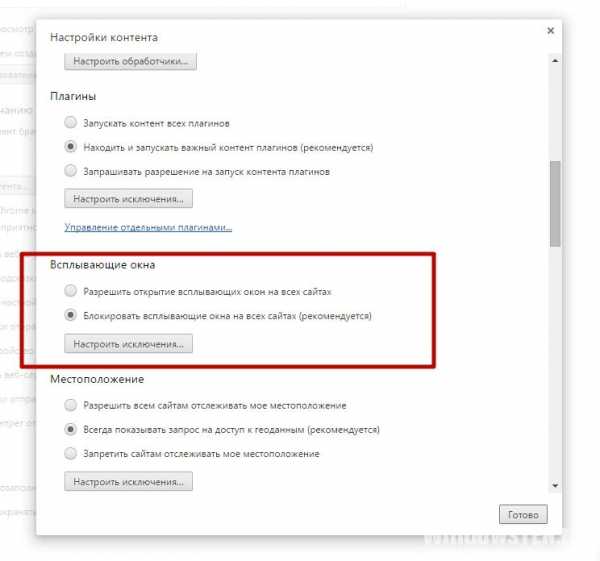
Полезно знать! Чтобы внести сайты-исключения, нажмите «Настроить исключения» и укажите нужные порталы.
С помощью расширений
Самый простой способ убрать рекламу из Google Chrome – установить специальные расширения: Adblock или Adblock Plus.
- Нажмите на кнопку с изображенными тремя горизонтальными полосками в правом верхнем углу окна → Дополнительные инструменты → Расширения → внизу нажмите «Еще расширения».

- В строке поиска слева вверху введите «Adblock» или «Adblock Plus» → выберите нужное расширение из списка → установить → перезапустите браузер.
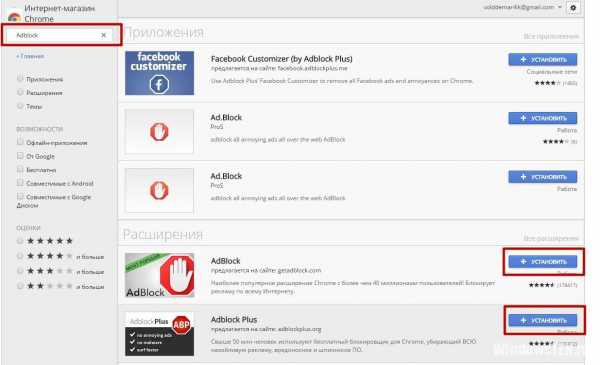
На видео процесс показан подробнее.
Удаление вирус-рекламы
Вирусное ПО, которое устанавливается на компьютер без ведома пользователя, добавляет в окно браузера Google Chrome дополнительные рекламные блоки.
Утилитой AdwCleaner
Не все антивирусные программы распознают вирусные модули. Для их выявления используйте бесплатную утилиту AdwCleaner.
Нажмите «Сканировать», а по завершении процесса «Очистка».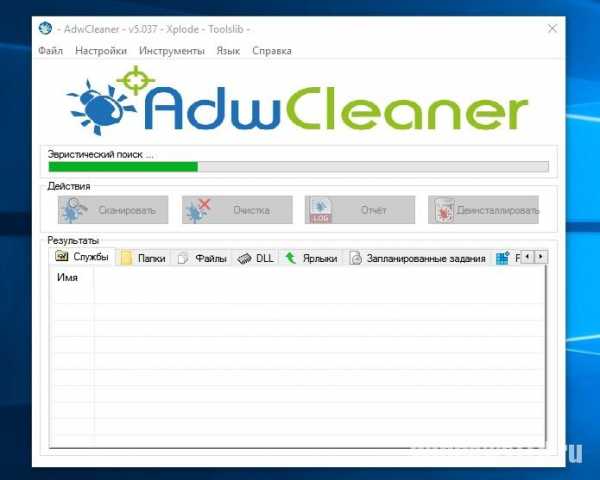
Вручную
- Нажмите Win+R и введите команду: control folders
- Параметры Проводника → вкладка «Вид» → установите переключатель на пункт «Показывать скрытые файлы, папки и диски» и снимите галочку с пункта «Скрывать защищенные системные файлы (рекомендуется)» (также прочитайте «Отображение скрытых папок в Windows 10»).
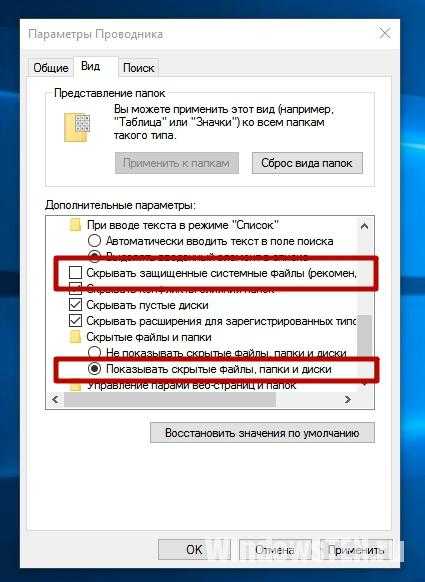
- ПКМ на панели задач → Диспетчер задач.Альтернативный способ: нажмите комбинацию Ctrl+Alt+Delete → Диспетчер задач или Ctrl+Shift+Esc.
- Просмотрите список активных процессов на наличие следующих названий:
- OffersWizard
- Conduit eDeals (eDialsPops)
- Babylon
- WebsocialShopperPro
- Sense (AdsBySenses)
- Webalta
- Mobogenie
- YouTube Accelerator
- iWebar
- Podoweb
- DownloadHelper
- Pirrit
- Suggestor
- Search Protect
- Awesomehp
- CodecDefault
- MiPony
- Если нашли один из процессов → ПКМ по нему → Открыть расположение файла → удалите все файлы и папки, которые принадлежат этому процессу.
Важно! Если вы сомневаетесь, что это системный файл, лучше не трогайте его.
- ПКМ по ярлыку Google Chrome → Свойства → вкладка «Ярлык» → строка «Объект» → не должно быть никаких урлов после исполняемого файла (заканчивается «.exe») → удалите ненужные приписки.
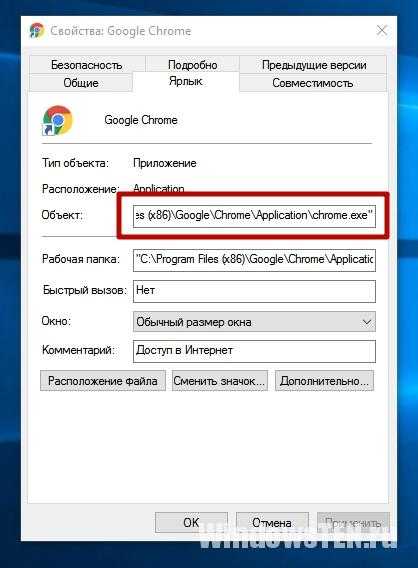
- Перейдите в настройки Google Chrome → блок «При запуске открывать» → на строке «Заданные страницы» нажмите «Добавить» → удалите все адреса, которые есть в списке.
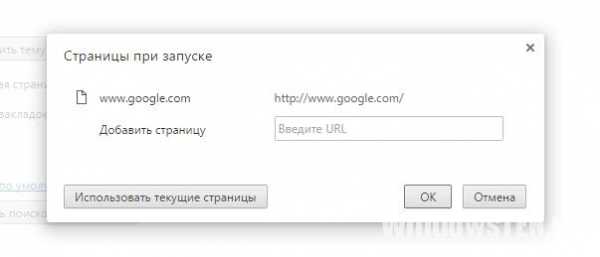
Если вам не удалось полностью удалить рекламу из браузера, напишите нам и мы попробуем помочь.
windowsten.ru
Как убрать рекламу в браузере Google Chrome
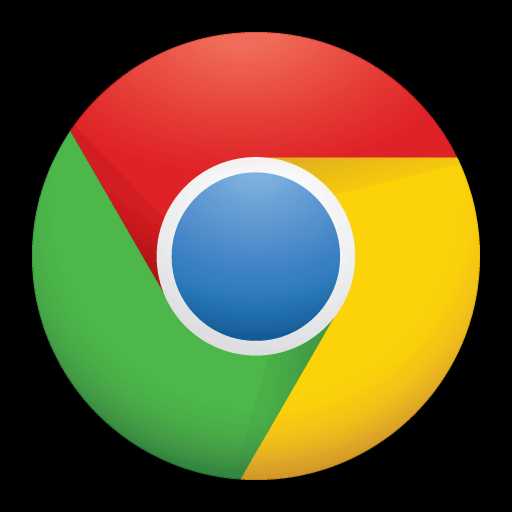 Реклама – один из ключевых инструментов заработка веб-мастеров, но в то же время она негативно сказывается на качестве веб-серфинга для пользователей. Но вы вовсе не обязаны терпеть всю рекламу в интернете, ведь в любой момент ее можно спокойно убрать. Для этого вам лишь потребуется браузер Google Chrome и следование дальнейшей инструкции.
Реклама – один из ключевых инструментов заработка веб-мастеров, но в то же время она негативно сказывается на качестве веб-серфинга для пользователей. Но вы вовсе не обязаны терпеть всю рекламу в интернете, ведь в любой момент ее можно спокойно убрать. Для этого вам лишь потребуется браузер Google Chrome и следование дальнейшей инструкции.
Удаление рекламы в браузере Google Chrome
Для того чтобы отключить рекламу в браузере Гугл Хром, можно обратиться к помощи браузерного расширения под названием AdBlock либо же воспользоваться программой AntiDust. Расскажем подробнее о каждом из этих методов.
Способ 1: AdBlock
1. Кликните по кнопке меню браузера и в отразившемся списке перейдите к разделу «Дополнительные инструменты» – «Расширения».
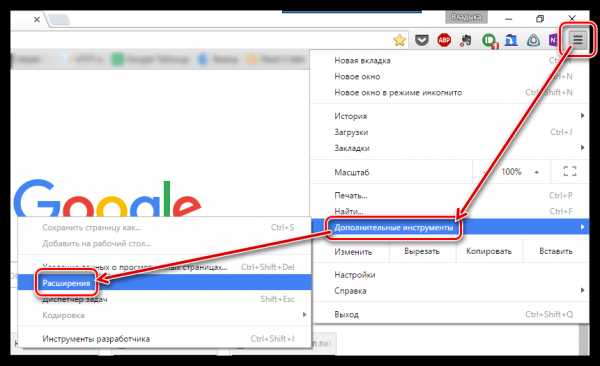
2. На экране отобразится список установленных в ваш браузер расширений. Прокрутите к самому концу страницы и кликните по ссылке «Еще расширения».
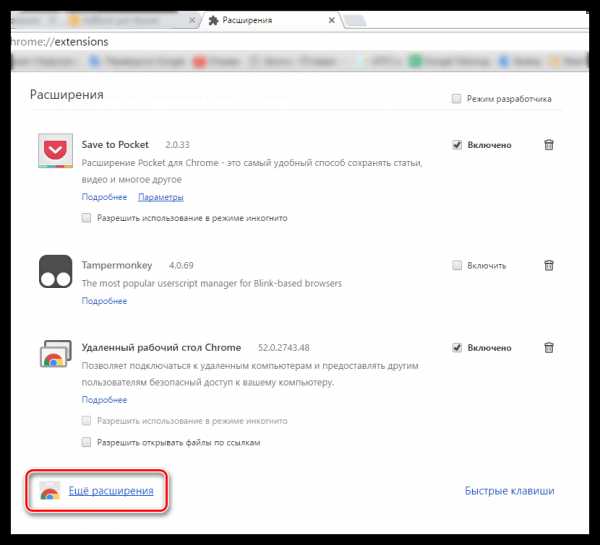
3. Для загрузки новых расширений нас перенаправит в официальный магазин Google Chrome. Здесь, в левой области страницы, вам потребуется ввести наименование искомого браузерного дополнения – AdBlock.
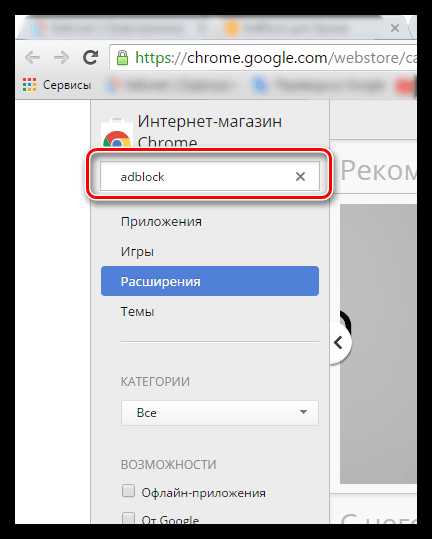
4. В результатах поиска в блоке «Расширения» первым же по списку будет отображено искомое нами расширение. Правее от него щелкните по кнопке «Установить», чтобы добавить его в Google Chrome.
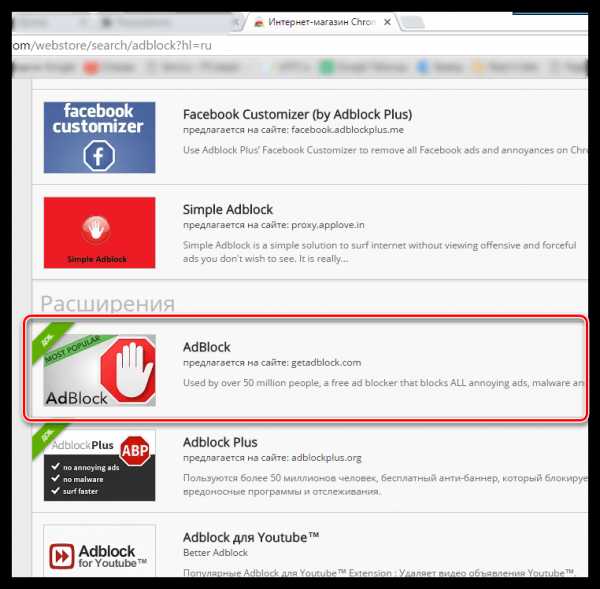
5. Теперь расширение установлено в ваш веб-обозреватель и по умолчанию оно уже функционирует, позволяя заблокировать всю рекламу в Гугл Хром. Об активности расширения будет говорить миниатюрная иконка, появившаяся в правой верхней области браузера.
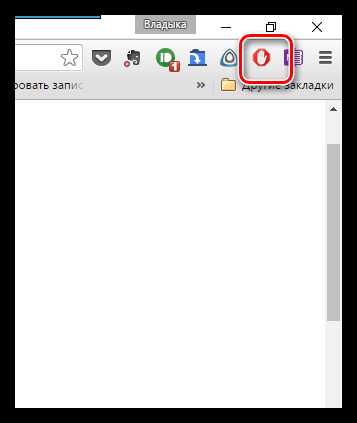
С этого момента реклама исчезнет абсолютно на всех веб-ресурсах. Вы больше не увидите ни рекламные блоки, ни всплывающие окна, ни рекламу в видеозаписях, ни другие типы рекламы, мешающие комфортному изучению контента. Приятного использования!
Способ 2: AntiDust
Нежелательные панели инструментов, носящие рекламный характер, негативно сказываются на удобстве работы в различных браузерах, и популярный интернет-обозреватель Google Chrome в этом не исключение. Давайте выясним, как отключить рекламу и ошибочно установленные тулбары в браузере Гугл Хром с помощью утилиты AntiDust.
Компания Mail.ru довольно агрессивно продвигает свои поисковые и сервисные инструменты, поэтому часты случаи, когда вместе с какой-то установленной программой в Google Chrome инсталлируется нежелательная панель инструментов Спутник Mail.ru. Будьте внимательны!
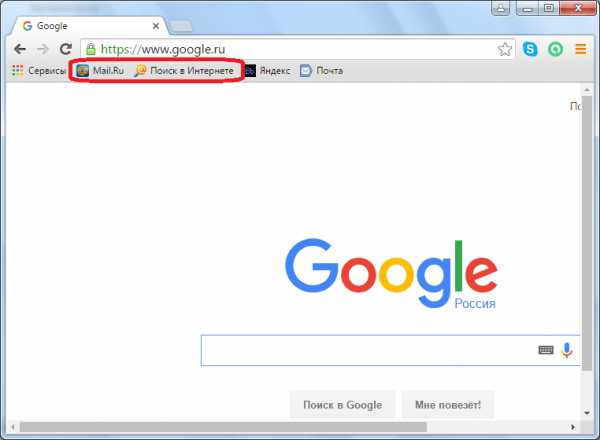
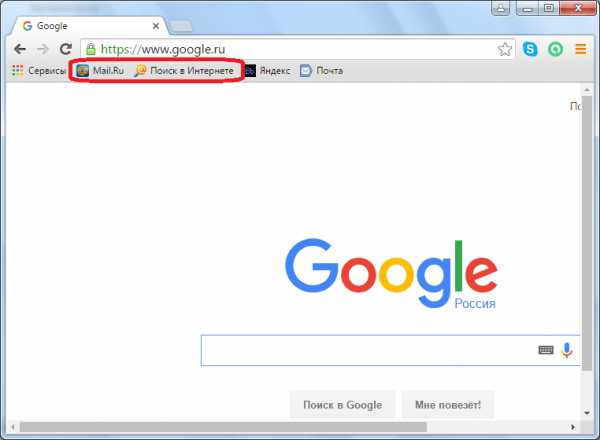
Попробуем удалить этот нежелательный тулбар с помощью утилиты AntiDust. Зарываем браузер, и запускаем данную небольшую программу. После запуска она в фоновом режиме сканирует браузеры нашей системы, в том числе и Google Chrome. В случае, если нежелательных панелей инструментов не обнаружится, то утилита даже никак не даст о себе знать, и тут же завершит работу. Но, мы знаем, что в браузере Google Chrome установлена панель инструментов от Mail.ru. Поэтому, видим соответствующее сообщение от AntiDust: «Вы уверены, что хотите удалить панель инструментов Спутник@Mail.ru?». Жмем на кнопку «Да».
Программа AntiDust также в фоновом режиме удаляет нежелательный тулбар.
При следующем открытии Google Chrome, как видим, инструменты Mail.ru отсутствуют.
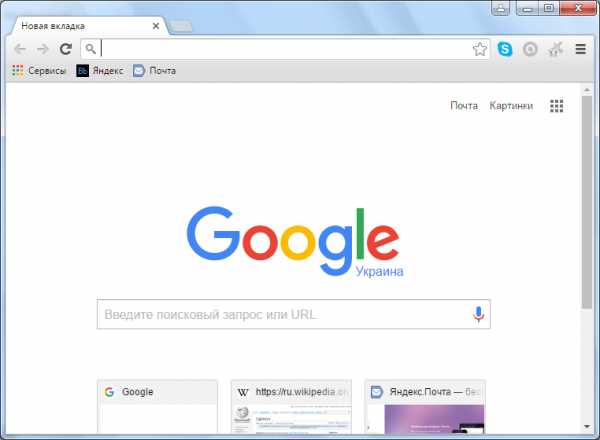
Читайте также: программы для удаления рекламы в браузере
Удаление рекламы и нежелательных панелей инструментов из браузера Google Chrome при помощи программы или расширения даже для новичка не составит большой проблемы, если он будет пользоваться указанным выше алгоритмом действий.
Мы рады, что смогли помочь Вам в решении проблемы. Задайте свой вопрос в комментариях, подробно расписав суть проблемы. Наши специалисты постараются ответить максимально быстро.Помогла ли вам эта статья?
Да Нетlumpics.ru
как убрать рекламу в Хроме ?
 Продолжаю серию статей на тему “свобода от рекламы” )) Сегодня поговорим, как убрать рекламу из браузера Гугл Хром.
Продолжаю серию статей на тему “свобода от рекламы” )) Сегодня поговорим, как убрать рекламу из браузера Гугл Хром.
Гугл хром: убираем рекламу
Рассмотрим детально самый лучший (на мой взгляд) вариант, так же коснёмся других способов.
1. Первый способ предлагает сам Хром. Скачивать ничего не придется. Использовать его лучше вкупе с другими вариантами защиты. Итак, заходим в настройки
Кликаем для этого по спец. значку в верхнем правом углу браузера. Или жмём на клавиатуре Alt+E
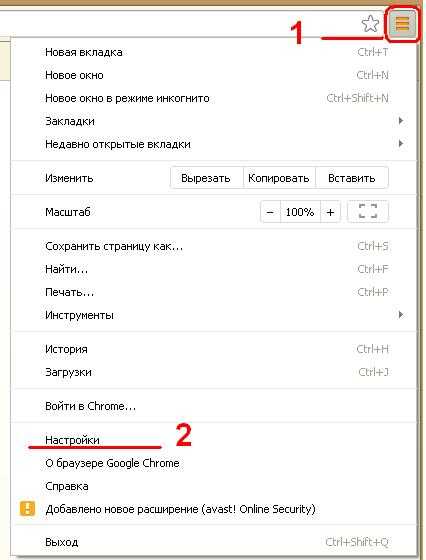
Листаем в самый низ списка, нажимаем “показать доп. настройки”
Теперь ищем “Личные данные” и заходим в “Настройки контента”
В появившемся меню надо отключить показ всплывающих окон (это в основном спам и всякая реклама).
В большинстве случаев эта настройка включена по умолчанию, но в более древних версиях операцию приходится проделывать вручную.
2. Убираем рекламу при помощи AdBlock
Можно воспользоваться Яндексом, или найти данный плагин через внутренние настройки Хрома. Последнее предпочтительнее, т.к. в обычной поисковой системе имеется риск скачать подделку (читай, вирус).
Жмём Alt+E, заходим в “настройки”. Теперь нас интересует пункт “Расширения”, далее нажимаем на кнопку “ещё”.
Теперь в верхнем углу вводим “AdBlock” (без кавычек) и пускай вас не смущает фраза “интернет- магазин”.
Предмет нашего поиска полностью БЕС-ПЛА-ТЕН.
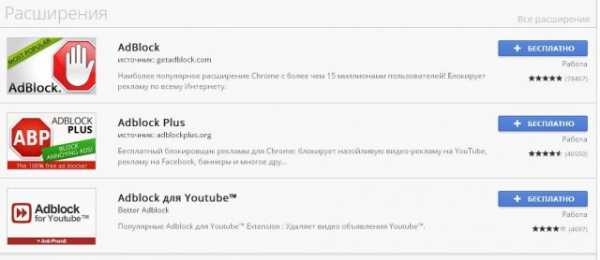
Жмём на синюшную кнопку) Выйдет такая табличка:

Добавляем и радуемся жизни. Бразуер Google Chrome избавлен от рекламы.
upt (добавлено)
Хотела уже завернуть статью… но вспомнила, что в начале обещала поделиться другими способами как скрыть рекламу. Короче:
1. программки типа naviscope или Ad Muncher
Платно и глупо, но теперь вы знаете что такое возможно.
2. Снесите подозрительные расширения, некоторые напрямую отвечают за показ рекламы в хроме:
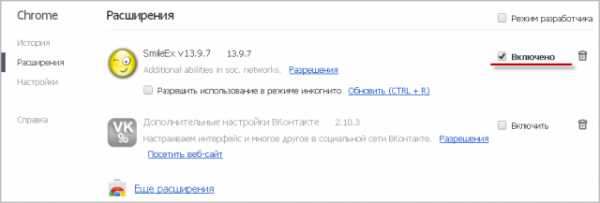
На этом всё, удачи!
Интересное на блоге:aswin.ru
Как отключить рекламу в Google Chrome, как удалить рекламу в Гугл Хром
Реклама помогает сайтам развиваться и публиковать новые материалы для пользователей. Однако многие владельцы сайтов откровенно перебарживают с рекламой. Их сайты напоминают новогоднюю елку, которая мигает и горит всеми цветами радуги. Если вам приходится часто посещать подобные сайты, то вы наверняка задавались вопросом, как отключить эту надоедливую рекламу. В данном материале мы расскажем о том, как отключить рекламу в Google Chrome.
К счастью, в браузере Google Chrome реклама отключается достаточно просто. Все что вам нужно сделать, это установить дополнение AdBlock, которое можно скачать абсолютно бесплатно из каталога плагинов и дополнений для Google Chrome. Итак, рассмотрим пошагово весь процесс отключения рекламы в Гугл Хром.
Шаг № 1. Откройте список расширений Google Chrome.
Откройте меню браузера Google Chrome и выберите пункт «Дополнительные параметры – Расширения». После этого перед вами должна открыться страница со списком установленных расширений. Также эту страницу можно открыть, введя в адресную строку «chrome://extensions/».
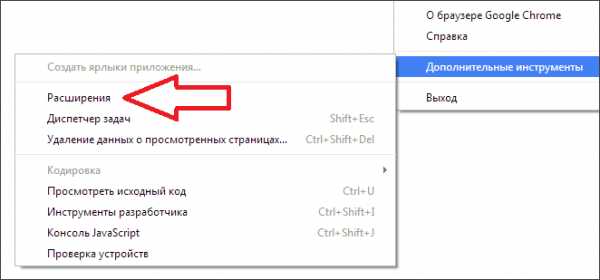
Шаг № 2. Перейдите в магазин расширений для Google Chrome.
На странице с расширениями вам нужно прокрутить страницу вниз и нажать на ссылку «Еще расширения». После этого перед вами должен открыться магазин расширений и дополнений для браузера Google Chrome.
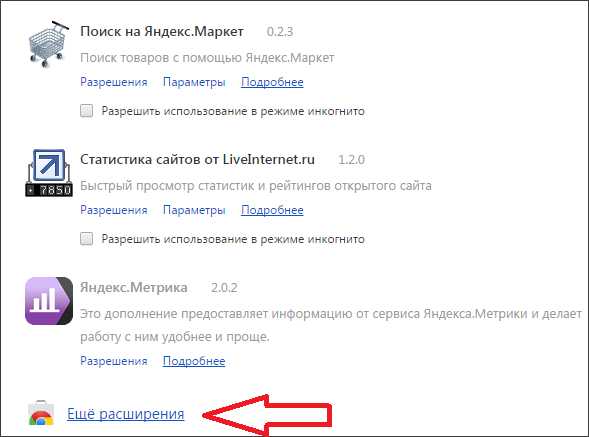
Шаг № 3. Найдите расширение Adblock.
В магазине расширений для Google Chrome есть поисковая форма. Введите в эту форму «Adblock» и нажмите на клавишу ввода.
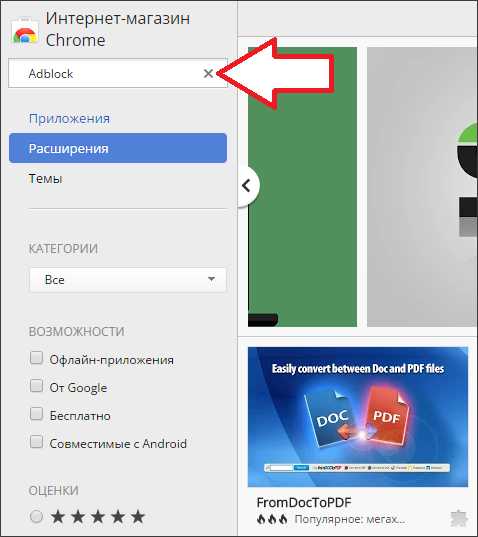
Шаг № 4. Установите расширение Adblock.
Для того чтобы отключить рекламу в Гугл Хром вам нужно установить найденное расширение. Для этого нажмите на кнопку с изображением знака плюс, которая находится справа от названия расширения.
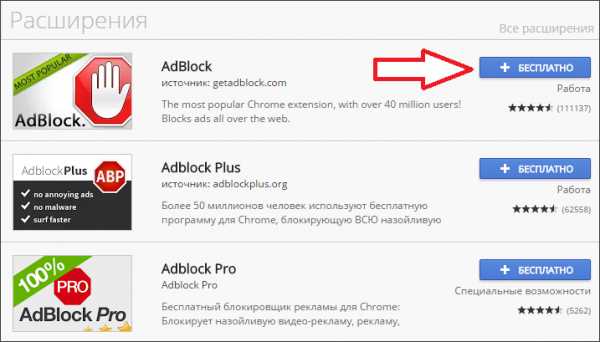
Шаг № 5. Подтвердите установку расширения.
После этого браузер Google Chrome покажет всплывающее окно с предупреждением об установке расширения. В этом окне нужно нажать на кнопку «Добавить».
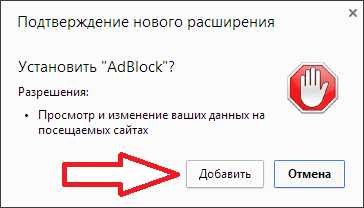
Шаг № 6. Дождаться окончания установки.
После нажатия на кнопку «Добавить» начнется установка расширения Adblock. Этот процесс должен занять всего несколько секунд. После окончания установки на панели Google Chrome появится кнопка Adblock, а в браузере откроется страница с сообщением «Теперь у вас есть Adblock».
Все, на этом установка расширения Adblock закончена, мы отключили рекламу в Google Chrome.
Шаг № 7. Настройте Adblock по своему усмотрению.
При необходимости вы можете настроить расширение, для того чтобы иметь возможность просматривать рекламу на некоторых сайтах. Для того чтобы открыть настройки данного расширения, вам необходимо кликнуть правой кнопкой мышки по иконке расширения и выбрать пункт «Параметры».
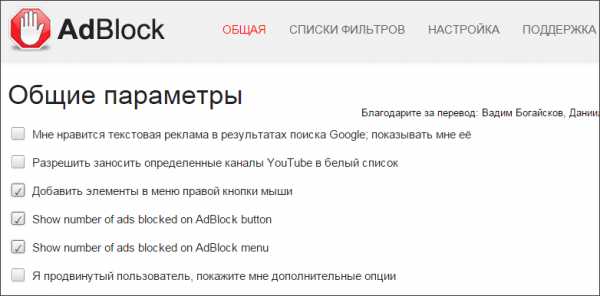
Настройки расширения разделены на четыре вкладки: общие, список фильтров, настройка и поддержка. На вкладке «общие» вы можете включить некоторые наиболее востребованные функции. Например, здесь можно включить отображение рекламы в поисковых системах. На вкладке «Списки фильтров» можно включать или отключать фильтры, которые используются для отключения рекламы в Google Chrome. Вкладка «Настройка» позволяет самостоятельно блокировать ту рекламу, которую пропустили стандартные фильтры Adblock. Последняя вкладка не содержит настроек, здесь информация о расширении и том, как можно связаться с его разработчиками.
comp-security.net
|
|
..:::Счетчики:::.. |
|
|
|
|
|
|
|
|