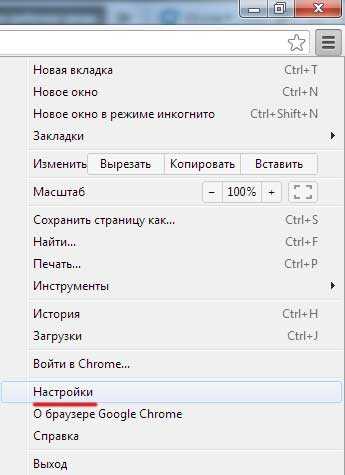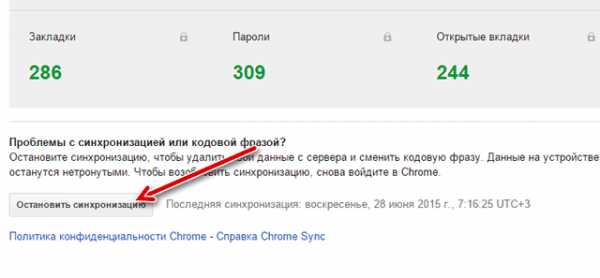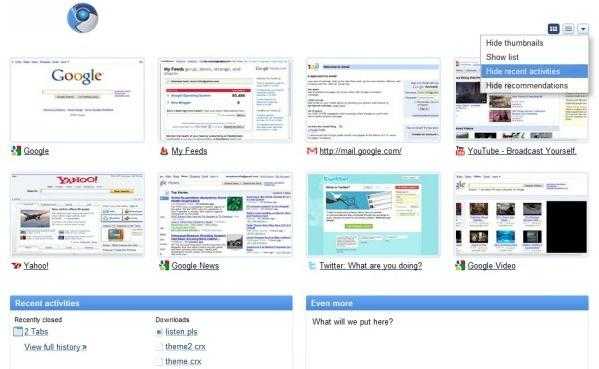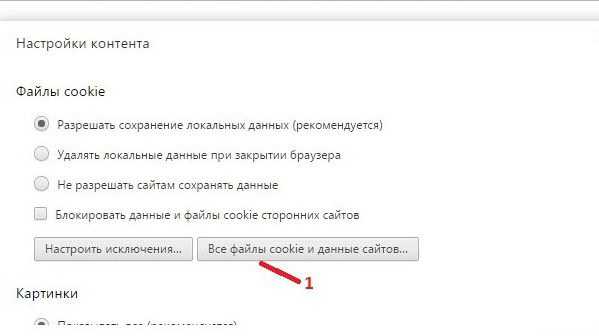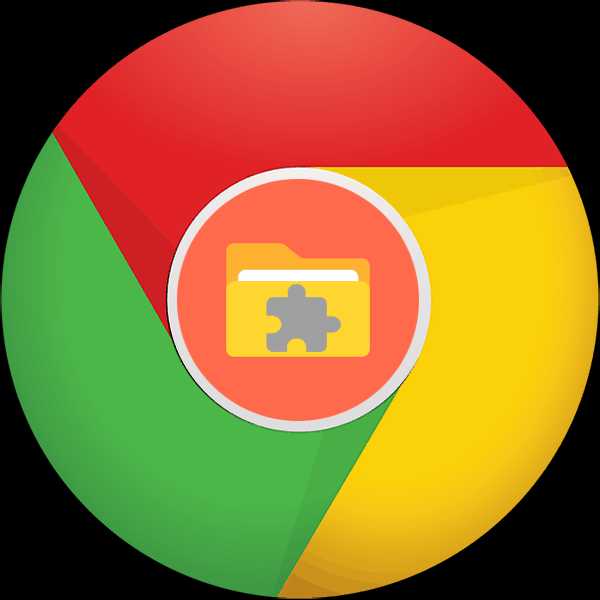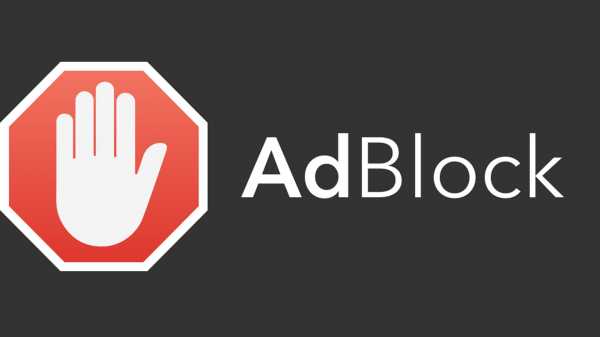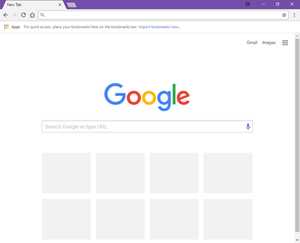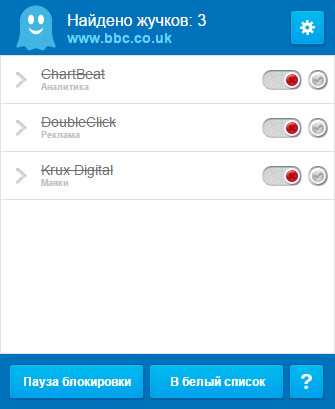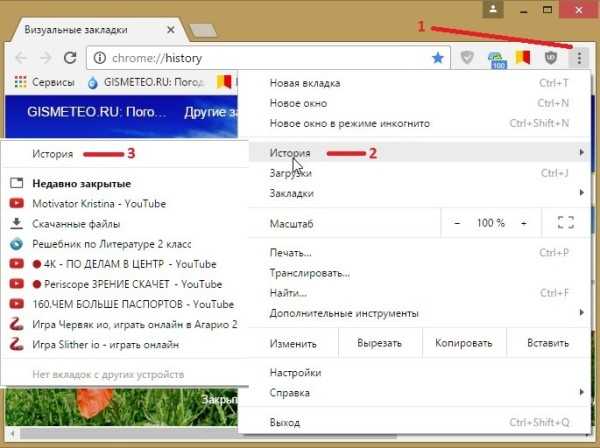|
|
|
|
 Far Far |
 WinNavigator WinNavigator |
 Frigate Frigate |
 Norton
Commander Norton
Commander |
 WinNC WinNC |
 Dos
Navigator Dos
Navigator |
 Servant
Salamander Servant
Salamander |
 Turbo
Browser Turbo
Browser |
|
|
 Winamp,
Skins, Plugins Winamp,
Skins, Plugins |
 Необходимые
Утилиты Необходимые
Утилиты |
 Текстовые
редакторы Текстовые
редакторы |
 Юмор Юмор |
|
|
|
File managers and best utilites |
Где находятся настройки браузера: Яндекс, Google Chrome, Opera, Internet explorer и Mozilla. Меню браузера гугл хром
Яндекс, Гугл Хром, Мазилы и ...
Рад Вас приветствовать на страницах блога mihaylovblog.com. В нынешний век сложно представить жизнь без интернета. А интернет — без браузера. Но порой бывает так, что необходимо сделать в браузере какие-нибудь настройки. И так, давайте посмотрим, где находятся настройки браузера.
В этой статье мы рассмотрим:
- Где находятся настройки у Яндекс браузера
- Расположение меню у Гугл Хром
- Где располагается меню у Мазилы
- Расположение меню настроек у Оперы
- а также у браузера Internet Explorer
Кнопка настройки браузера Яндекс
Если вы пользуетесь браузером Яндекс, то взгляните в верхний правый угол, где находится кнопка закрытия окна браузера и увидите кнопку, нажав на которую раскроется следующее меню.
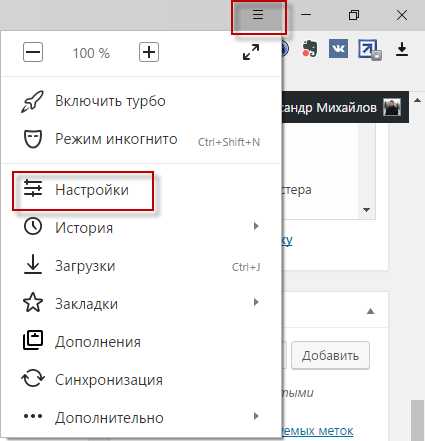
Где находятся настройки браузера Google Chrome
Возможно вы знаете, что Яндекс браузер работает на том же движке, что и Гугл Хром, поэтому настройки этих браузеров почти одинаковые. И кнопка меню располагается тоже в ввернем правом углу.
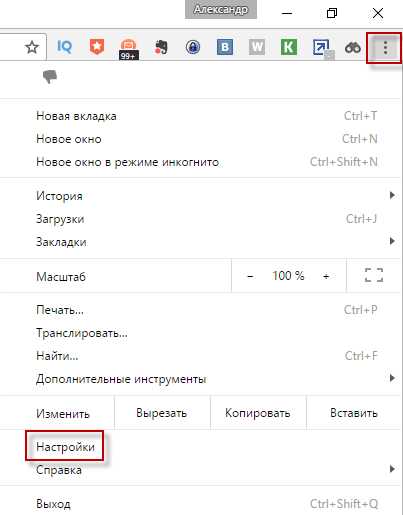
Нажимаем на Настройки и попадаем на страницу настроек. Перейдем к браузеру Firefox (к огненной лисе, так сказать :)).
Меню настроек у браузера Мазилы
У Мазилы, как и у Яндекс браузера и Хрома, меню настроек находится в правом верхнем углу. Более подробно смотрите ниже на скриншоте.
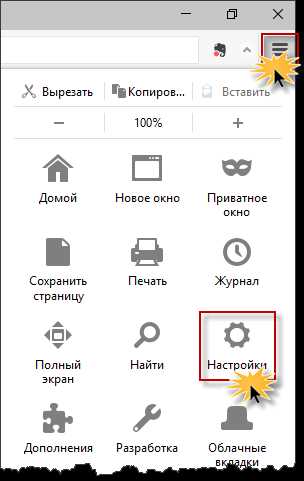
Меню настроек Оперы
У браузера Opera меню, в отличие от рассмотренных нами выше браузеров, располагается в верхнем левом углу. Чтобы попасть в меню настроек Оперы нужно кликнуть по иконке Оперы, после чего выпадет меню, в котором находим меню «Настройки».
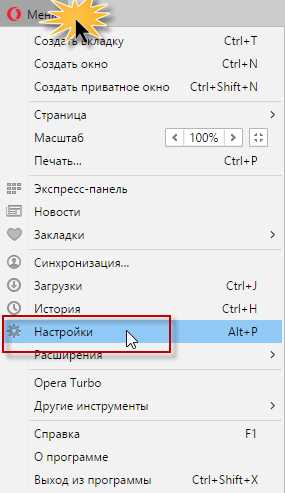
Где находится меню настроек браузера Internet Explorer
Чтобы попасть в меню настроек в интернет эксплорер, нужно просто в правом верхнем углу нажать на шестеренку, как показано на скрине ниже.
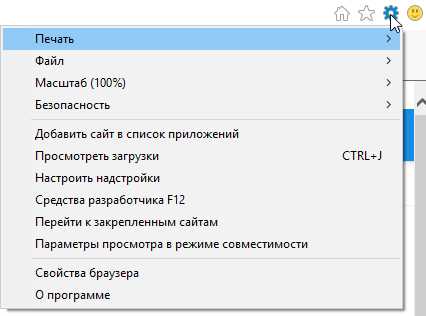
Кнопка Настройки браузера Тор
Копка Настроек браузера Тор располагается там же, как и у Mazilla Firefox, в правом верхнем углу.
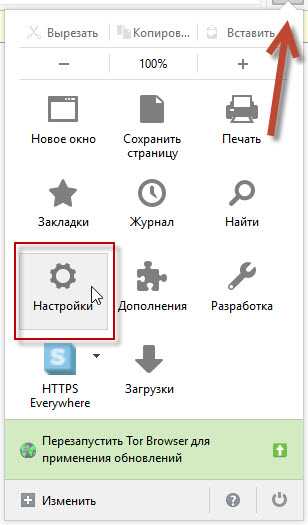
Ну вот в принципе и все, что я хотел здесь рассказать. Если понравилась статья, поделитесь с друзьями в соцсетях, нажав на иконки ниже под статьей. Жду Вас в следующих выпусках!
Этой статьёй стоит поделиться с друзьями. Жми!
mihaylovblog.com
Как настроить Google Chrome под себя?
Настройки Google Chrome помогут персонализировать браузер для большего удобства. Настроить Хром под себя можно при помощи следующих простых действий.
Воспользуйтесь расширениями
1. Авторизуйтесь в аккаунте Гугла. Зайдите во вкладку с расширениями. Нажмите на значок меню, выберите “Инструменты”, затем “Расширения”.
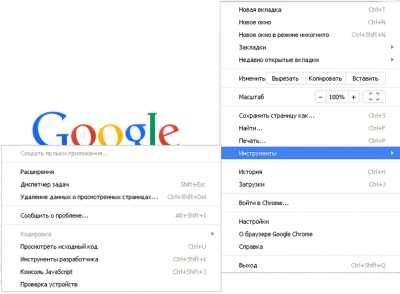
2. В открывшейся вкладке нажмите на ссылку "Еще расширения".
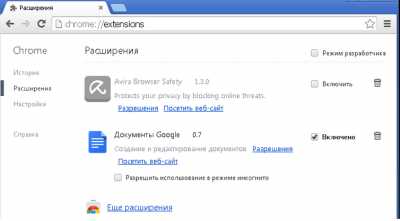
3. Появится список доступных расширений, для удобства разбитых на категории: Популярное, Игры, Новое, Рекомендации и другие.
4. Если вам нужно что-то конкретное - поиск к вашим услугам. Рекомендуем скачать одно из самых популярных расширений в Гугл Хром - бесплатный блокировщик рекламы Simple Adblock.
5. Введите в поиск название.
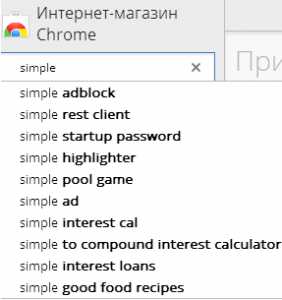
Затем выберите нужное расширение. Установите его, нажав на синюю кнопку “Бесплатно”. Как видите, всё очень просто!
6. Другие нужные расширения могут заметно облегчить вам жизнь:
- Mail Checker Plus, плагин для почтовой службы Gmail. Регулярно проверяет вашу почту на предмет новых писем;
- Веб-клиент Evernote. Запомнит всю нужную информацию на страничке, чтобы потом вы могли снова вернуться к ней;
- Hangouts - удобное приложение для общения с друзьями в чате;
- Календарь-планировщик Google Calendar;
- Awesome Screenshot для создания скриншотов;
- Автоматический переводчик Auto-Translate. Достаточно выделить текст на странице, и перевод готов;
- Speed Dial поможет установить экспресс-панель и добавить нужное количество ячеек для быстрого доступа к нужным страницам;
- Менеджер паролей LastPass сохранит все ваши пароли;
- Расширение “Отправить SMS” отправит смску на любой номер абсолютно бесплатно;
- Разнообразить рабочую рутину всегда интересно с каким-нибудь популярным приложением-игрой, например, Cut the Rope или Angry Birds.
Установите тему рабочего стола
Другой способ настроить Гугл Хром под себя - установить тему для браузера из интернет-магазина Хром. Откройте Хром, в меню выберите Настройки - Внешний вид - Выбрать тему. Здесь выберите “Темы”.
Откройте Хром, в меню выберите "Настройки" - "Внешний вид" - "Выбрать тему". Здесь выберите “Темы”.
Кликните на любой понравившейся теме, нажмите на синюю кнопку “Бесплатно”. Через пару секунд выбранный фон будет установлена в Chrome. Его можно сменить в Настройках:
Назначьте страницы запуска
В Хроме можно назначать страницы, которые будут открываться при запуске браузера. Для этого обратитесь к Настройкам, выберите на странице “Начальная группа”.
“Продолжать работу с того же места” означает, что все оставшиеся открытыми с последней сессии вкладки откроются при запуске Хрома в том же виде.
Если вы хотите видеть определенные страницы при запуске Хрома, выберите “Следующие страницы” и добавьте нужное.
Синхронизируйте данные
Очень удобный инструмент - синхронизация Гугл Хром. Благодаря аккаунту Гугл все ваши настройки можно с легкостью перенести с домашнего компьютера на телефон или планшет. Вам достаточно авторизоваться на любом из этих устройств под тем же аккаунтом.
Вы можете выбирать, данные для синхронизации. В меню найдите “Выполнить вход под именем”, а затем выберите “Дополнительные настройки синхронизации”.
Установите профили
Установите в Хроме профили пользователей. Это удобно, если одним компьютером пользуются все члены вашей семьи.
Для создания нового профиля зайдите в меню Хрома - "Настройки" - "Пользователи".
Командная строка в гугл хром. Скрытые функции веб-браузера Chrome
Все знают, что для того чтобы попасть в меню у Хрома, нужно нажать на Гаечный ключ в правом верхнем углу.
Однако есть несколько особенностей, которые не доступны из меню, которые вы можете увидеть только с помощью chrome:// команд.
Под катом приведены 12 самых полезных chrome:// команд, которые должны знать все.
1. chrome://flags
Отсюда вы можете включить некоторые экспериментальные возможности, которые скрыты в браузере Google Chrome. Обратите внимание, что как уже упоминалось на этой странице, так как они являются экспериментальными, они не могут работать как ожидалось, и могут вызвать вопросы. Включить эти возможности и использовать их Вы будете на свой страх и риск.
2. chrome://dns
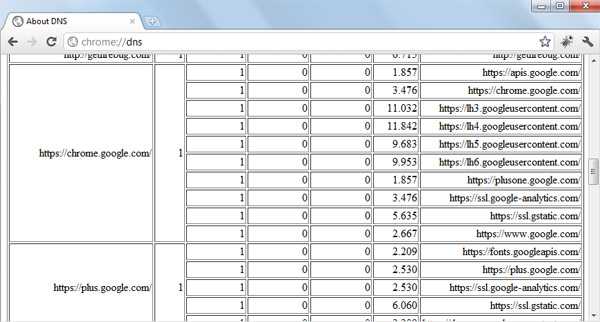 На этой странице отображает список DNS, которые Ваш браузер опрашивал.
На этой странице отображает список DNS, которые Ваш браузер опрашивал.
3. chrome://downloads
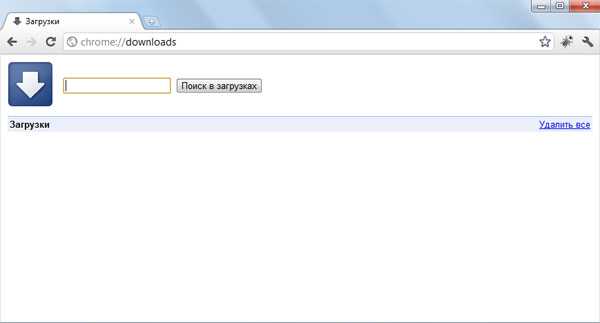 Эта функция также доступна из Меню->Загрузки, а также и по комбинации Ctrl + J.
Эта функция также доступна из Меню->Загрузки, а также и по комбинации Ctrl + J.
4. chrome://extensions
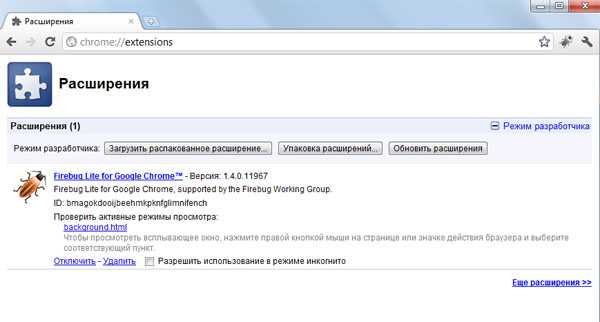 Эта функция также доступна из Меню->Параметры->Расширения.
Эта функция также доступна из Меню->Параметры->Расширения.5. chrome://bookmarks
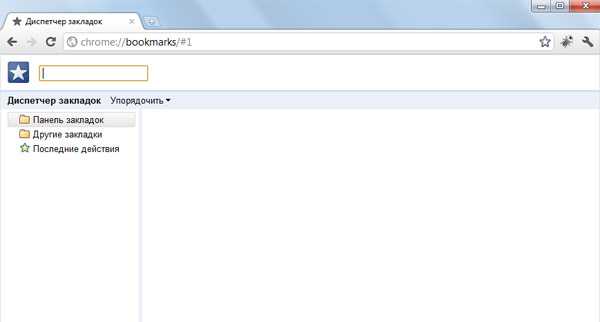 Эта функция также доступна из Меню->Закладки->Диспетчер закладок, а также по комбинации Ctrl+Shift+O.
Эта функция также доступна из Меню->Закладки->Диспетчер закладок, а также по комбинации Ctrl+Shift+O.
6. chrome://history
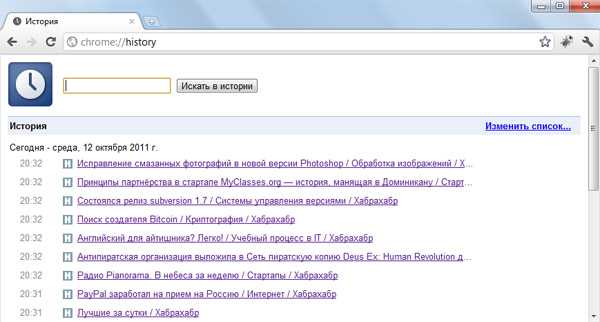 Эта функция также доступна из Меню->История, а также по комбинации Ctrl+H.
Эта функция также доступна из Меню->История, а также по комбинации Ctrl+H.
7. chrome://memory
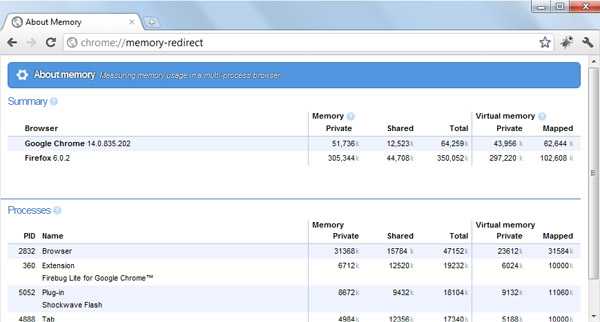 Сначала перенаправит на «chrome://memory-redirect/". Это покажет память, которую кушает браузер Google Chrome, а также все другие браузеры, работающие в системе (включая Firefox). Также там отображаются все процессы, связанные с браузером с PID, имя процесса, и память, которую они занимают.
Сначала перенаправит на «chrome://memory-redirect/". Это покажет память, которую кушает браузер Google Chrome, а также все другие браузеры, работающие в системе (включая Firefox). Также там отображаются все процессы, связанные с браузером с PID, имя процесса, и память, которую они занимают.
8. chrome://net-internals
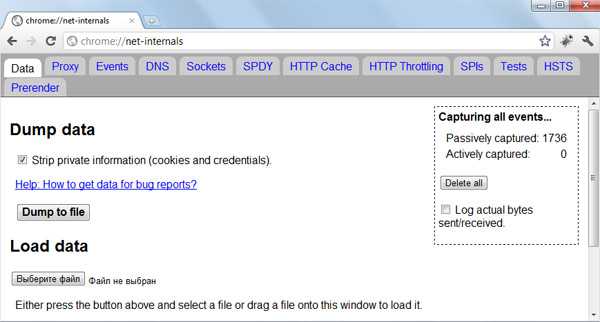 Здесь отображается вся сетевая информации. Используйте эту страницу для получения информации о сетевых событиях, генерируемых браузером. Вы можете также экспортировать эти данные. Одной из важных функций на этой странице является «Test». Если страницу не удалось загрузить, Вы можете открыть «chrome://net-internals”->»Test"-> адрес, который не удалось загрузить и нажмите на кнопку «Start Test», далее пройдет тест и появится отчёт о том, почему не удаётся открыть страницу.
Здесь отображается вся сетевая информации. Используйте эту страницу для получения информации о сетевых событиях, генерируемых браузером. Вы можете также экспортировать эти данные. Одной из важных функций на этой странице является «Test». Если страницу не удалось загрузить, Вы можете открыть «chrome://net-internals”->»Test"-> адрес, который не удалось загрузить и нажмите на кнопку «Start Test», далее пройдет тест и появится отчёт о том, почему не удаётся открыть страницу.
9. chrome://quota-internals
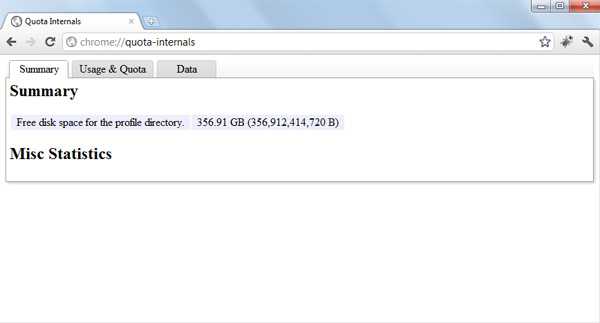 Эта функция показывает информацию о дисковом пространстве, используемого браузером.
Эта функция показывает информацию о дисковом пространстве, используемого браузером.
10. chrome://sessions
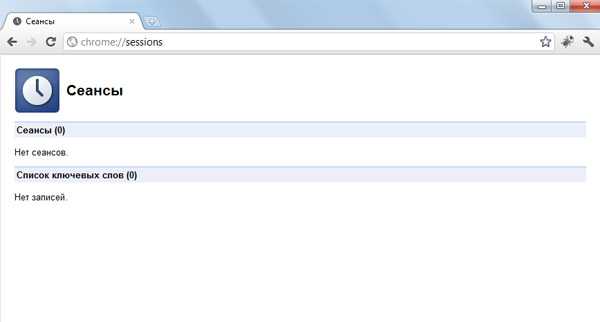 На этой странице показывается информацию о сессиях.
На этой странице показывается информацию о сессиях.
11. chrome://settings
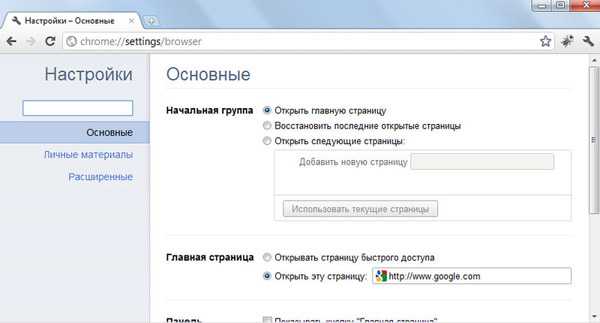 Эта функция также доступна из Меню->Настройки (Windows), и Меню->Параметры (Linux). Здесь можно настроить все доступные параметры браузера.
Эта функция также доступна из Меню->Настройки (Windows), и Меню->Параметры (Linux). Здесь можно настроить все доступные параметры браузера.
12. chrome://sync-internals
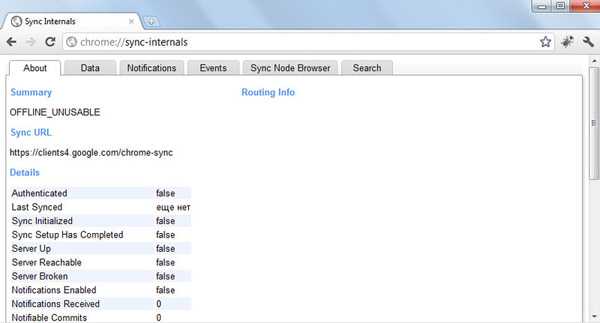 Здесь отображается информация и статистика синхронизации.
Здесь отображается информация и статистика синхронизации.
Добавлено из комментариев:
chrome://gpu-internals/
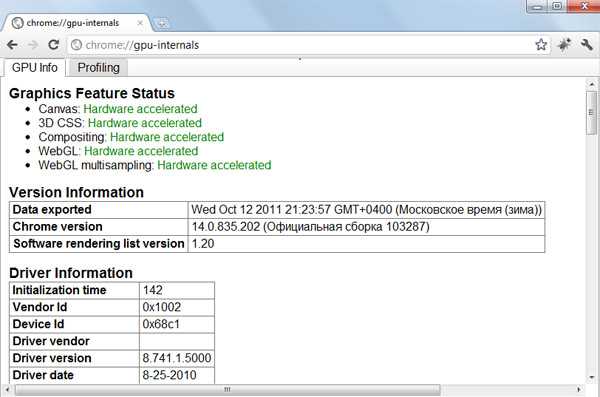 Какие функции видеокарты у Вас поддерживаются и какие включены
Какие функции видеокарты у Вас поддерживаются и какие включены
chrome://print/
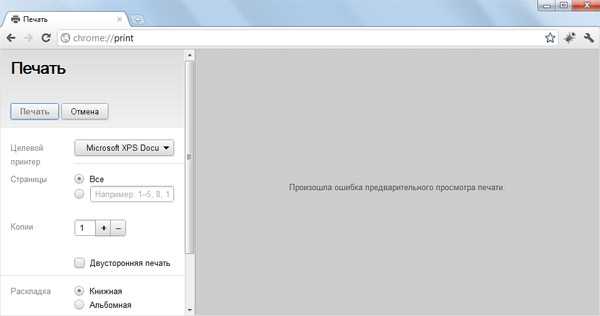
И в заключении, чтобы посмотреть все доступные chrome://команды, наберите chrome://about/ или chrome://chrome-urls/ в адресной строке браузера.
Кроме того, все упомянутые выше команды могут также вызываться при помощи команды about:
К примеру, это одинаковые команды, которые возвращают одно и то же.
Адресная строка (омнибокс) предназначена не только для ввода ссылок и поисковых запросов, но и для быстрого доступа к настройкам, расширением и прочему.
Вот небольшой список
view-source:http://www.хромос.рф — выводит исходный код заданной страницы в текущей вкладке.
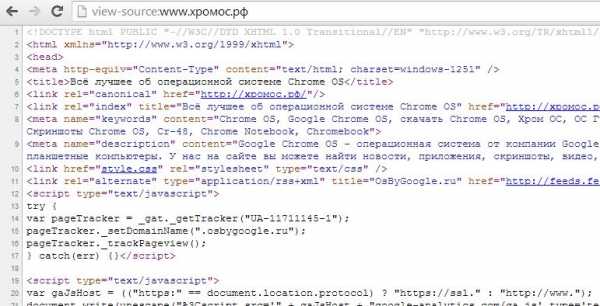
chrome://settings/ — выводит страницу со всеми настройками.
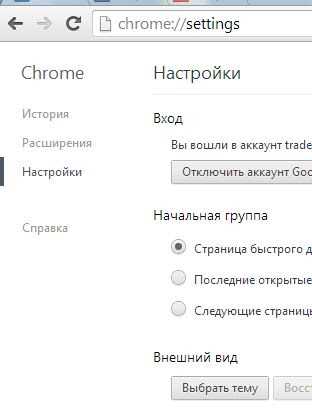
chrome://extensions/ — выводит страницу со всеми установленными расширениями.
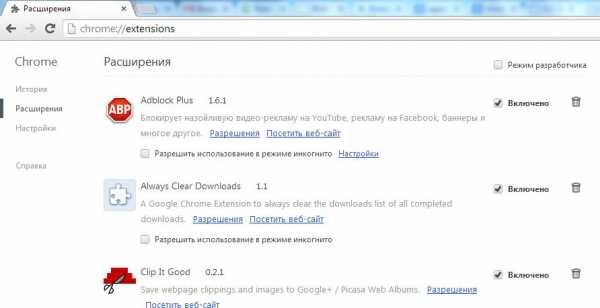
chrome://history/ — выводит историю посещений.
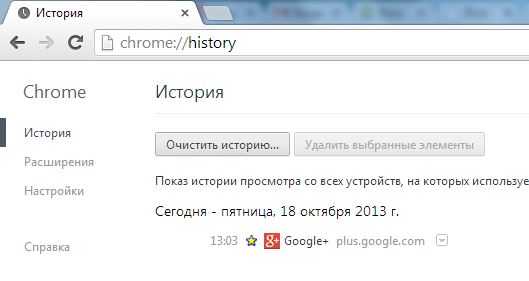
chrome://help/ — показывает информацию о версии браузера и доступных обновлениях
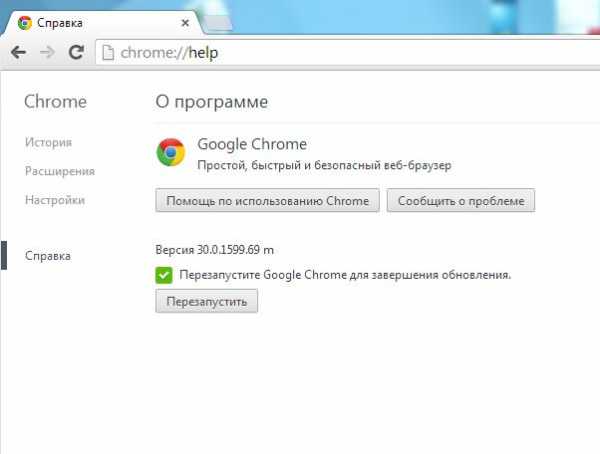
chrome://settings/searchEngines — открывает управление плагинами поисковых систем.
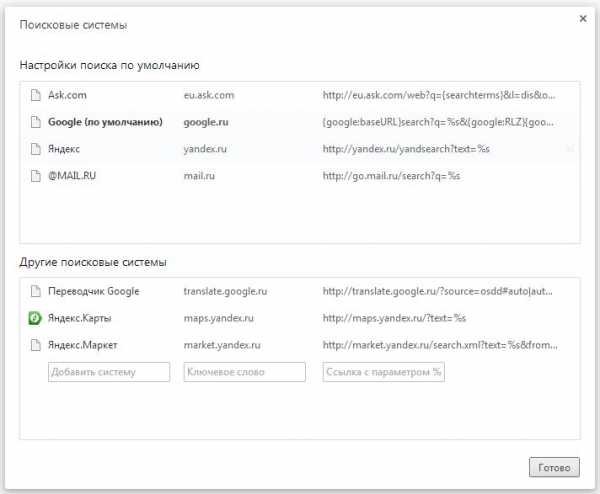
chrome://settings/content — открывает настройки контента, где можно к примеру запретить выполнение сценариев JavaScript.
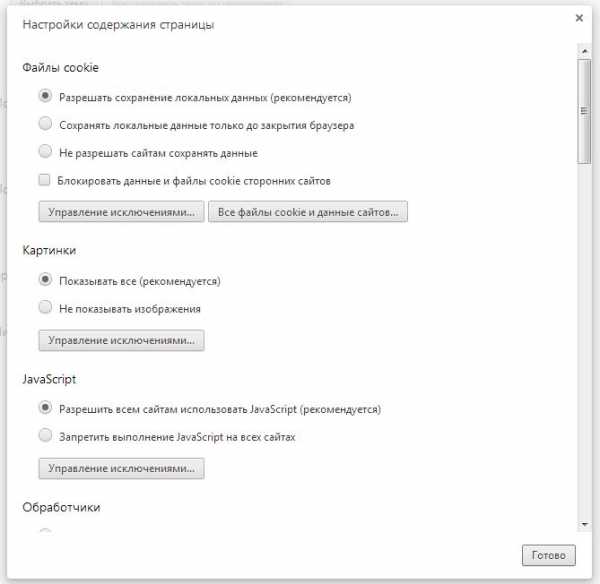
chrome://settings/importDat a — импорт закладок и настроек из других браузеров.
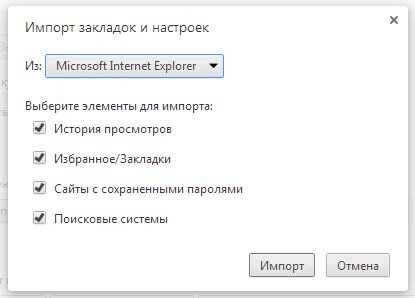
chrome://settings/clearBrowserData — покажет окно очистки истории.
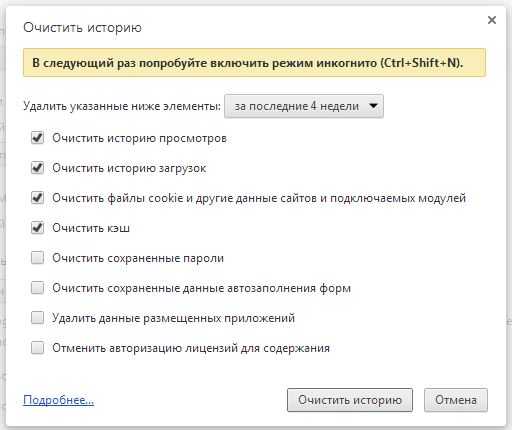
chrome://about/ — откроет окно со списком скрытых команд адресной строки, ту же функцию выполняет и chrome://chrome-urls/.
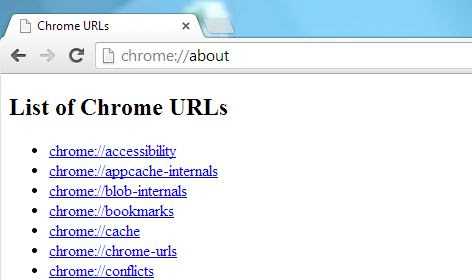
chrome://appcache-internals/ — покажет кэш приложения.
chrome://blob-internals/ — покажет доступные BLOB-данные.
chrome://bookmarks/#1 — покажет список добавленных вами закладок.
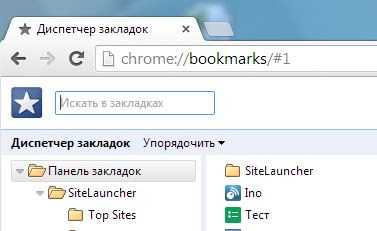
chrome://cache/ — выведет кэш.
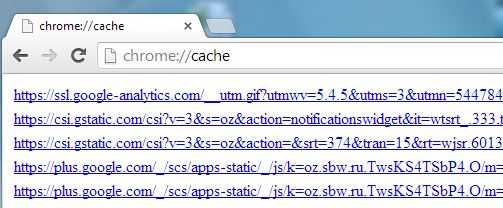
chrome://crashes/ — выведет отчеты о недавних сбоях.
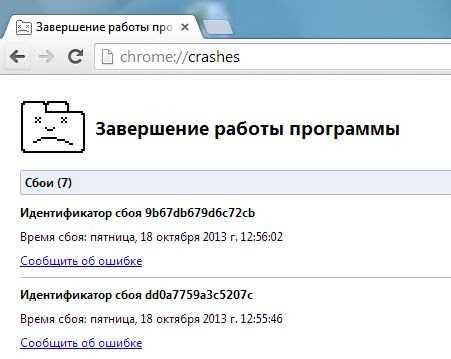
chrome://credits/ — список авторов компонентов браузера плюс ссылки на их домашние страницы.
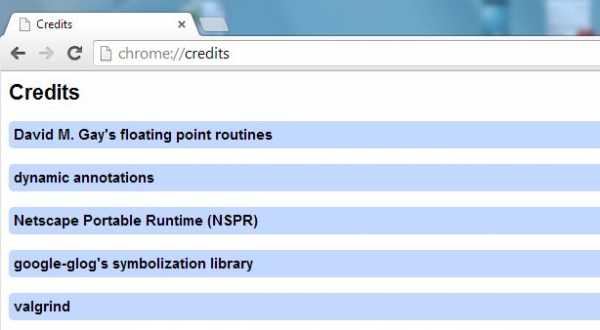
chrome://dns/ — список DNS, которые Ваш браузер опрашивал
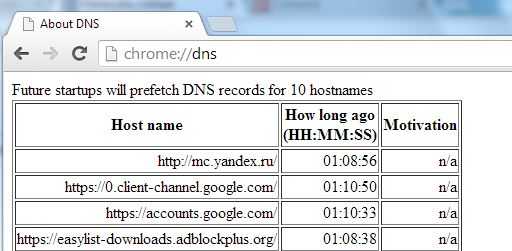
chrome://downloads/ — покажет список загрузок.
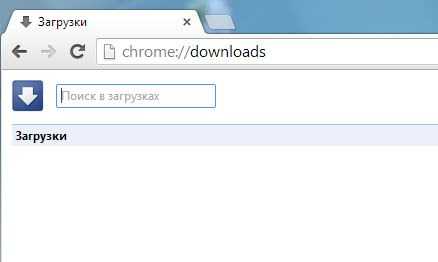
chrome://flags/ — экспериментальные настройки
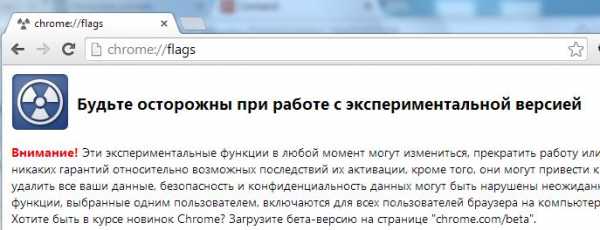
chrome://flash/ — информация о платформе Flash, установленной на компьютере пользователя.
chrome://tracing/ — отладочное отслеживание действий (для разработчиков).
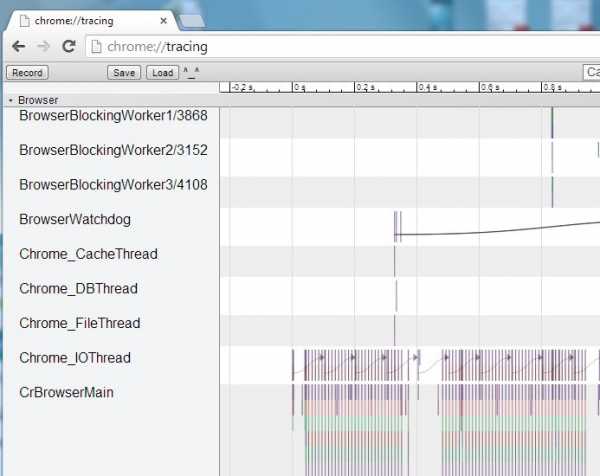
chrome://media-internals/ — показывает сведения о медиа-данных.
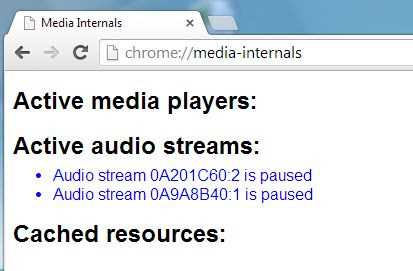
chrome://memory-redirect/ — показывает сведения о задействованной памяти.
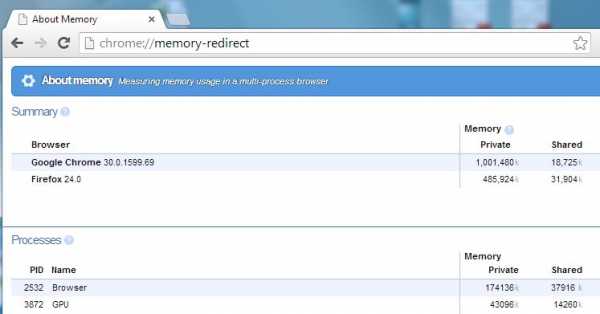
chrome://net-internals/ — ещё один инструмент для мониторинга сети.
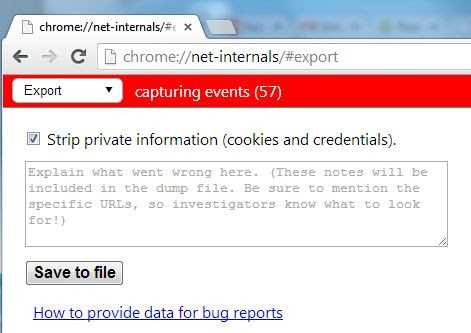
chrome://view-http-cache/ — выводит список закэшированных файлов просмотренных вами веб-страниц.
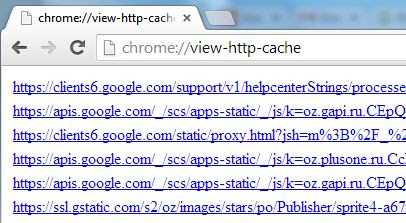
chrome://newta b — просто создает новую вкладку.
chrome://omnibox/ — в поле ввода набираете поисковую фразу, ставите нужный флажок и видите ссылки на результы поиска в Google, где напротив каждого URL стоит имя сайта, значение релевантности и ещё несколько параметров.
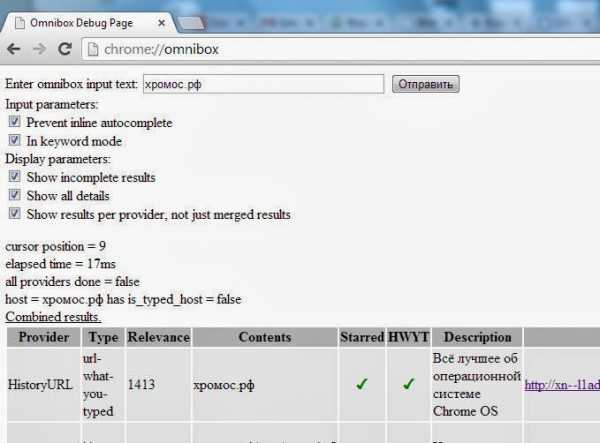
chrome://plugins/ — настраиваемый список подключаемых модулей.
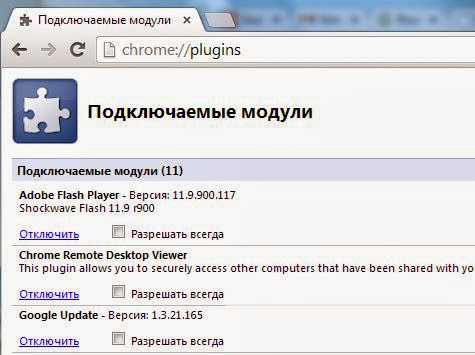
chrome://policy/ — выводит список правил.
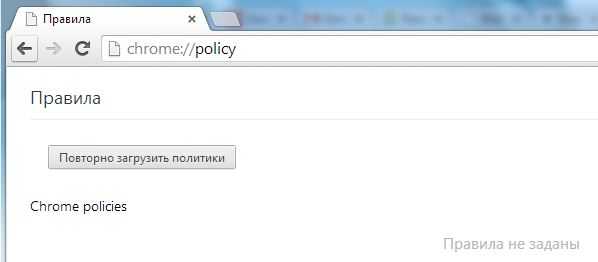
chrome://predictors/ — отображение сохраненной информации об автозаполнении запросов
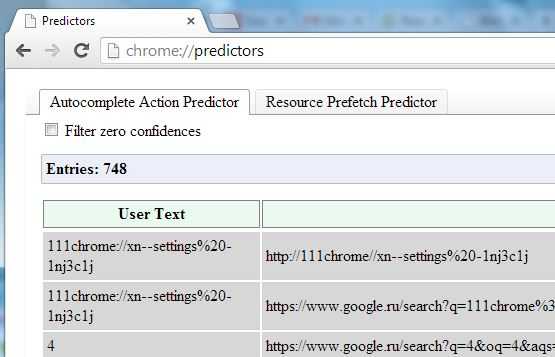
chrome://profiler/ — отладчик
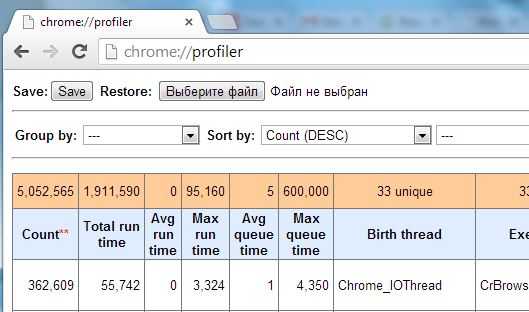
chrome://quota-internals/ — сведения о свободном месте на вашем жестком диске
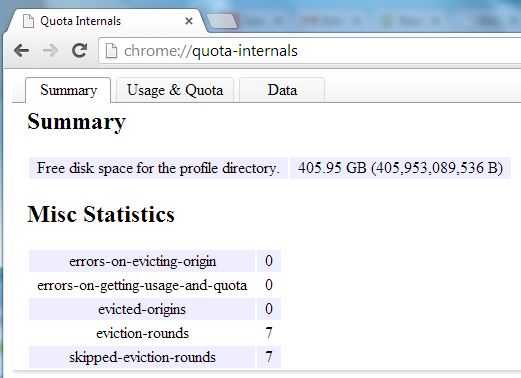
chrome://terms/ — Условия предоставления услуг Google Chrome chrome://version/ — полные сведения о версии программы.
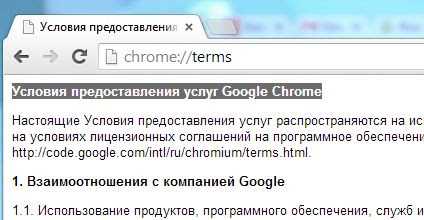
chrome://conflicts/ — Модули, загруженные в Google Chrome
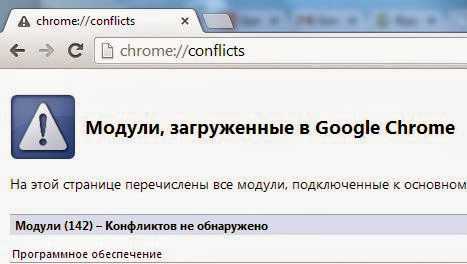
А какие другие внутренние адреса (chrome://) знаете вы?
Чтобы попасть в меню у Chrome, нужно нажать на значок гаечного ключа в правом верхнем углу. Однако есть несколько настроек, которые можно увидеть только с помощью chrome:// .
Чтобы посмотреть все доступные команды, наберите в адресной строке chrome://about/ или chrome://chrome-urls/ .
Кроме того, описываемые ниже команды могут также вызываться при помощи команды about: .
К примеру, это одинаковые команды.
About:dns chrome://dns
chrome://flags или about:flags
Разблокировать скрытые (экспериментальные) возможности, которые скрыты в браузере Google Chrome. Используйте на свой страх и риск.
chrome://dns или about:dns
Показывает список DNS, которые Ваш браузер опрашивал.
chrome://downloads
Эта функция также доступна из Меню | Загрузки, а также и по комбинации Ctrl + J.
chrome://extensions
Эта функция также доступна из Меню | Параметры | Расширения.
chrome://bookmarks
Эта функция также доступна из Меню | Закладки | Диспетчер закладок, а также по комбинации Ctrl+Shift+O.
chrome://history
Эта функция также доступна из Меню | История, а также по комбинации Ctrl+H.
chrome://memory или about:memory
Показывает информацию об используемой приложением и вкладками памяти. Сначала перенаправит на "chrome://memory-redirect/". Это покажет память, которую кушает браузер Google Chrome, а также все другие браузеры, работающие в системе (включая Firefox). Также там отображаются все процессы, связанные с браузером с PID, имя процесса, и память, которую они занимают.
chrome://net-internals
Здесь отображается вся сетевая информации. Используйте эту страницу для получения информации о сетевых событиях, генерируемых браузером. Вы можете также экспортировать эти данные. Одной из важных функций на этой странице является «Test». Если страницу не удалось загрузить, Вы можете открыть "chrome://net-internals" | "Test" | адрес, который не удалось загрузить и нажмите на кнопку «Start Test», далее пройдет тест и появится отчёт о том, почему не удаётся открыть страницу.
chrome://quota-internals
Эта функция показывает информацию о дисковом пространстве, используемого браузером.
chrome://sessions
На этой странице показывается информация о сессиях.
chrome://settings
Эта функция также доступна из Меню | Настройки (Windows), и Меню | Параметры (Linux). Здесь можно настроить все доступные параметры браузера.
chrome://sync-internals
Здесь отображается информация и статистика синхронизации.
chrome://gpu-internals/
Какие функции видеокарты у Вас поддерживаются и какие включены.
chrome://print/
Другие команды
about: Номер версии и сборки. Более полная версия about:version about:cache Показать содержимое кеша about:kill Отображет страницу с сообщением о неполадке about:credits Разработки, используемые в Chrome about:histograms Графики различных статистических параметров about:inducebrowsercrashforrealz Вызвать сбой Google Chrome. Для просмотра разработчиками процессов, происходящих в системе при сбое about:plugins Показать установленные расширения about:shorthang Вызвать "зависание" вкладки. Для тестирования разработчиками защиты от зависания about:terms Условия предоставления услуг Google Chrome about:version Номер версии и сборки. Аналог - about:.Список советов:
Google Chrome за счет его скрытых настроек предлагает пользователю ряд дополнительных возможностей. С помощью нескольких команд, вы можете получить доступ в сердце браузера. Мы отобрали восемь лучших гаджетов.
Сила Chrome заключается в простоте, синхронизировать содержимое с другими ПК и возможность установить расширение. Установка не предлагает так много, но если вы используете несколько отдельных команд, увидите и другие возможности, которые обычно скрыты.
Команды впишите в то место, куда вставляется URL-адрес в адресной строке Chrome.
Для просмотра доступных команд.
Чтобы избежать необходимости запоминать список доступных сайтов со скрытыми функциями и настройками, только запомните, одну команду chrome://about .
После открытия страница будет отображаться с 38 командами, которые являются активными. Просто нажмите на одну из них, и перейти на другие параметры. Ниже приведены семь других, предназначенный для разработчиков, то есть настройки.
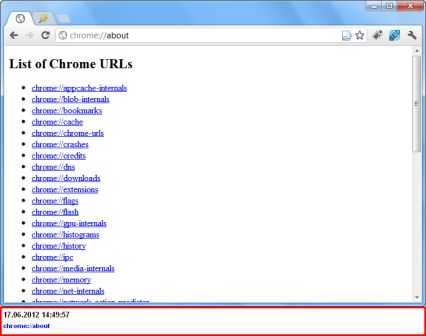
Как просмотреть список загруженных файлов.
В Chrome, есть страница, которая представляет различные данные о том, что и когда пользователь скачал.
Перемещение по команде chrome://downloads . Вы сможете найти информацию не только о том, что было загружено, но также и адрес, где этот файл был закачан. Записи с разбивкой по времени.
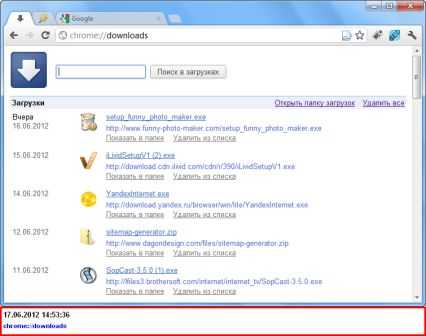
Для отображения экспериментальных функций.
При выборе chrome://flags появляются другие параметры, которые не присутствуют в конфигурации браузера: экспериментальная возможность. Позволяет изменить работу браузера.
Вы можете найти такие, как способность активировать пузырьков во время установки аксессуаров, для автоматического заполнения, включить плавный скроллинг и т.д. После активации, изменения вступят в силу после перезагрузки системы Chrome.
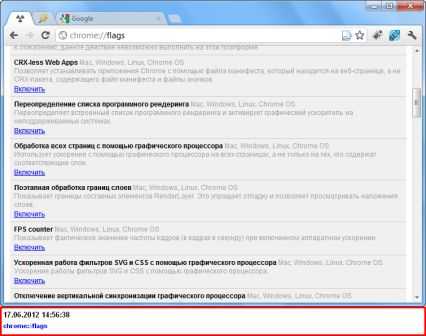
Чтобы отобразить список установленных плагинов.
При выборе chrome://plugins появится список установленных в браузере плагинов (plug-inu).
Плагины помощники: это такие как интерфейс для запуска Java-приложений, Acrobat Reader для просмотра PDF, Flash Player, интерфейс для запуска приложений, Silverlight, и т.д. Плагины с этого места можно отключить (не удалить) или разрешить.
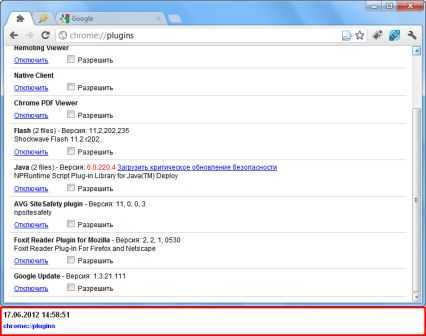
Как просмотреть содержимое кэша.
Кэш это память браузера, в котором хранятся данные из разных страниц. Они будут прочитаны при следующем посещении быстрее.
Для просмотра используйте команду chrome://cache . Жаль, что нет никакой возможности для фильтрации элементов.
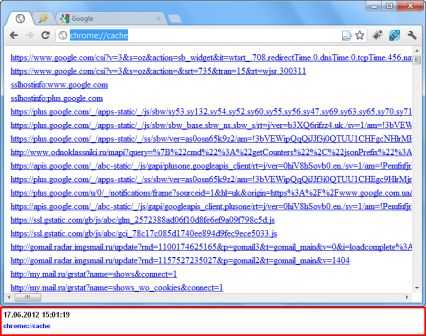
Как узнать, чем Chrome нагружает память.
Если вы посмотрите в окно диспетчера задач увидите, что Chrome имеет несколько процессов здесь. Грубо можно сказать, что закладка то процесс и что дополнение также является процессом.
Какой процесс столько потребляет оперативной памяти, и какой номер процесса (PID), можно увидеть после ввода команды chrome://memory-redirect .
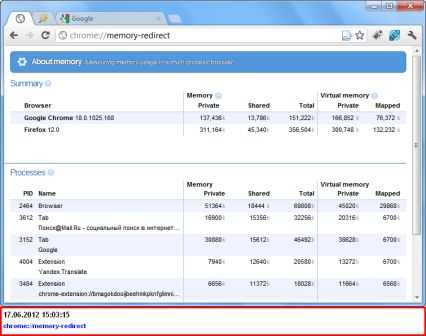
Как просматривать процессы.
Он также отображает информацию о процессах, запущенных на Chrome, но на этот раз, в том числе зависимость от родительского процесса (родителей) и сведения о процессоре, сети, и количество кадров в секунду.
Все эти команды после ввода chrome://tasks .
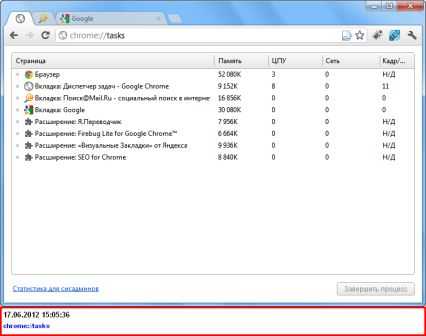
Как определить, что синхронизируется.
При выборе chrome://sync-internals показывает информацию о синхронизации данных в браузере.
Это означает, что если вы используете синхронизацию Chrome с другим браузером Chrome, например, на другом компьютере, здесь увидите, что синхронизируется и когда это случилось в последний раз.
Каждый пользователь Google Chrome знает, как попасть в меню настроек – необходимо нажать на единственную кнопку в правом верхнем углу браузера и выбрать из списка пункт «Настройки». Однако в этом браузере существует множество особенностей, которые недоступны из основного меню. Получить к ними доступ можно только с помощью особых команд.
chrome://flags
В этом меню отображается список некоторых экспериментальных возможностей, которые не входят в стандартное меню настроек Google Chrome. Обратите внимание, что они экспериментальные , поэтому разработчик не гарантирует их безопасность, полноценную работоспособность и отсутствие проблем в работе. Пользователь волен активировать любые экспериментальные возможности Chrome на свой страх и риск.
chrome://dns
По этой команде во вкладке браузера отображается список ранее опрошенных браузером DNS серверов.
chrome://downloads
Это далеко не самая секретная команда браузера Chrome. Ее ввод в адресной строке выводит на экран менеджер загрузок браузера. Получить доступ к этому экрану также можно через комбинацию клавиш Ctrl+J или через Меню->Загрузки.
chrome://extensions
Через данную команду вызывается список установленных в браузер расширений. Эта команда, как и предыдущая, является дублирующей: функция доступна в «Параметрах».
chrome://bookmarks
Данная команда вызывает Диспетчер закладок для работы с имеющимися закладками и соответствующим набором инструментов. Команда является дублирующей: вызвать Диспетчер закладок можно комбинацией клавиш Ctrl+Shift+O или выбором соответствующего пункта в Настройках.
chrome://history
Команда вызывает список посещенных сайтов с широкими возможностями для группировки и поиском. Аналогичную историю можно найти в стандартном меню браузера или вызвать ее через комбинацию клавиш Ctrl+H.
chrome://memory
Команда перенаправляет на chrome://memory-redirect/, отображая объем памяти, потребляемой самим «Хромом» в настоящий момент времени, а также другими работающими в системе браузерами (в том числе и Firefox). Здесь же отображаются имена процессов и занимаемая ими память.
chrome://net-internals
Эта команда вызывает исчерпывающую информацию о генерируемых браузером сетевых событиях. Есть возможность экспорта этих данных. Одна из важнейших функций на странице net-internals – тест. Если страница не загружается, пользователь может ввести в адресной строке chrome://net-internals test и адрес, после чего подтвердить тестирование нажатием кнопки «Start Test». Далее система начнет тестирование функции, результатом которого будет вывод на экран отчета, почему браузер не смог загрузить страницу.
chrome://quota-internals
Вызов данной команды открывает окно с информацией об используемом браузером дисковом пространстве.
chrome://sessions
Команда создана для отображения детальной информации о сессиях.
chrome://settings
Вызывает стандартное окно настроек браузера со всеми доступными параметрами.
chrome://sync-internals
Исчерпывающая информация и статистика синхронизации браузера.
chrome://print/
Прекрасный инструмент для пользователей ОС Windows, желающих сохранить любую страницу браузера в качестве документа pdf без помощи дополнений.
chrome://gpu-internals/
Выводит информацию о поддерживаемых вашей видеокартой функциях, а также их активности.
osblog.ru
Панель сервисов Google Chrome как альтернатива визуальным закладкам
Google Chrome не содержит красивые визуальные закладки, эталон которых в свое время задал браузер Opera на движке Presto. И которые сегодня можно встретить в Opera на базе Chromium, а также в браузерах Vivaldi и Яндекс.Браузер. Вместо визуальных закладок Google Chrome оборудован другим инструментом быстрого доступа к избранным сайтам — панелью сервисов, она же известная как панель запуска приложений (Chrome Apps Launcher).
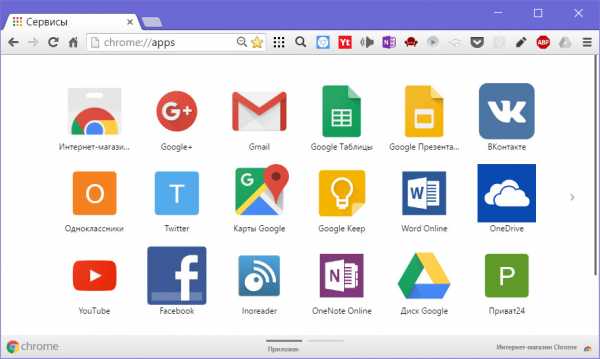
Ниже рассмотрим ее специфику и тонкости настройки.
Специфика панели сервисов Chrome
Это интересно: 9 Способов ускорить Google Chrome
Панель сервисов Chrome — это отдельная штатная страница браузера по адресу chrome://apps, выполненная в стиле рабочих столов мобильных операционных систем, где избранные сайты отображаются в виде компактных ярлыков. Попасть в нее можно с помощью панели закладок браузера, если в контекстном меню последней не отключена (изначально активная) опция «Показывать кнопку «Сервисы».
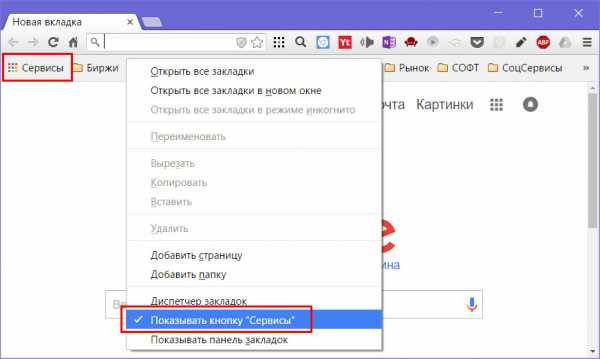
Играя основную роль проводника в мир Интернета, Chrome еще и является платформой для работы приложений – несложных программок, заточенных под работу веб-сервисов, но чаще обычных веб-сайтов, с той лишь разницей, что они потенциально могут запускаться в отдельном окошке на базе Chrome, очищенном от инструментов браузера. Для запуска Chrome-приложений и служит панель сервисов. Ранее она еще и могла интегрироваться в Windows или Mac OS. Панель запускалась в небольшом системном окошке с помощью отдельного от браузера ярлыка. Но нынче эта фича оставлена только для Chrome OS, а из браузера – удалена.
Панель сервисов Chrome не являет собой привычный инструмент быстрого доступа к избранным сайтам по типу визуальных закладок, но она может быть использована в качестве такого инструмента. Она, увы, не настраивается просто и гибко, как «родные» панели визуальных закладок браузеров Opera и Vivaldi. Тем не менее панель сервисов Chrome может стать неплохой альтернативой визуальным закладкам в условиях работы с маломощными компьютерами. Она минималистична и, соответственно, не утяжеляет браузер, как это делает большинство расширений для реализации красочных и функциональных страниц быстрого доступа.
Это интересно: Снижение оперативной памяти Google Chrome с расширением The Great Suspender
На панели сервисов Chrome можно создавать сколь-угодно рабочих столов с тематической подборкой ярлыков и, удерживая зажатой левой клавишей мыши, перемещать эти ярлыки с одного рабочего стола на другой. Новый рабочий стол появится автоматически, если ярлык оттянуть максимум вправо, к самому краю экрана. Перемещаться между рабочими столами можно либо с помощью полос по бокам экрана, либо клавишами Ctrl+→/←, либо прокручиванием колеса мыши с зажатой клавишей Shift.
В плане организации панели сервисов Chrome получим только такой вот минимум возможностей. Ну разве что еще опции для каждого отдельного ярлыка. В контекстном меню ярлыков их можно удалять с панели сервисов Chrome, создавать для них системные ярлыки запуска, а также настраивать открытие в обычной вкладке браузера или в своем отдельном окне. Лишь для отдельных ярлыков будет доступна настройка параметров.
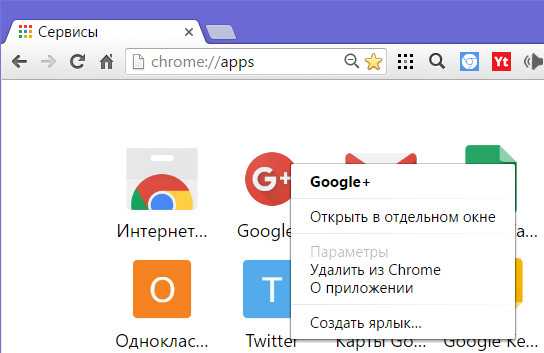
Увы, ярлык даже не получится переименовать. Чтобы подправить название, придется ярлык удалить и создать заново, но уже с другим именем.
Ну а теперь о том, как разместить на панели сервисов Chrome ярлыки нужных сайтов. Таковые попадают туда несколькими путями – при загрузке распакованных расширений в режиме разработчика, при установке приложений из магазина браузера и во время превращения обычных сайтов в Chrome-приложения. Рассмотрим два последних пути.
Это интересно: 5 возможностей Google Chrome, о которых вы могли не знать
Приложения из магазина Chrome
Ярлыки отдельных сайтов можно поискать в магазине Chrome, выбрав фильтр поиска «Приложения».
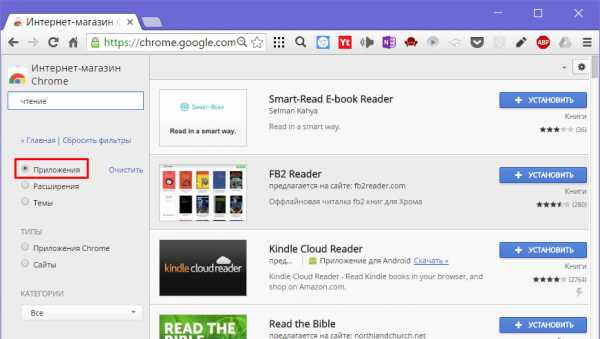
Свои избранные сайты
Естественно, в магазине Chrome представлены не все возможные сайты Интернета. Чтобы ярлык своего избранного сайта появился на панели сервисов, сначала открываем его в окне Chrome, далее кликаем меню браузера, выбираем «Дополнительные инструменты», затем — «Добавить на рабочий стол».
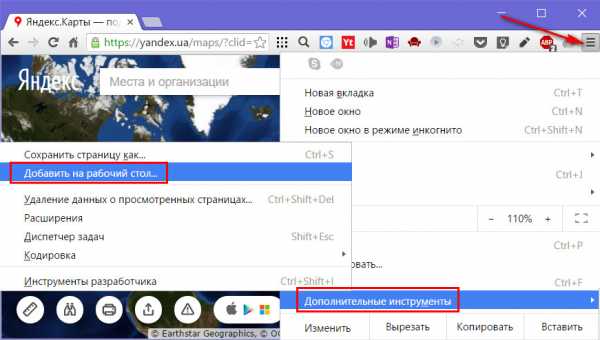
Вверху появится диалоговое окошко, где можно сменить автоматически формируемое имя сайта, а также при необходимости назначить для него открытие не в числе общих вкладок браузера, а в отдельном окне. Жмем кнопку «Добавить».
Ярлык сайта появится и на панели сервисов Chrome, и на рабочем столе Windows, откуда его при желании можно удалить.
Это интересно: Google Chrome команды [9 полезных команд]
Проблемы с размытостью иконок отдельных ярлыков
Преимуществом создания ярлыков на панели сервисов Chrome путем установки приложений из магазина браузера является адаптация их иконок. Иконки таких ярлыков будут с необходимыми разрешением и пропорциями картинки. А вот ярлыки сайтов, создаваемые описанным в предыдущем пункте статьи способом, к сожалению, не в каждом случае будут с четкой, неразмытой и аккуратной картинкой. На этот случай у Chrome есть свое решение: браузер заменит исходные размытые иконки ярлыков на иконки собственного автоматического производства в виде заглавных букв названий сайтов на фоне их тематического цвета.
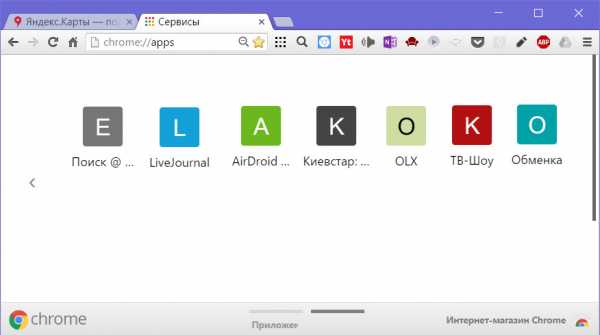
Но произойдет это только после нового подключения аккаунта Google к локальному профилю браузера и синхронизации данных.
Доступ к панели сервисов Chrome
Это интересно: Как переключить профиль Google Chrome?
Доступ к панели сервисов можно настроить отдельно от панели закладок. Например, установив адрес chrome://apps в качестве домашней страницы браузера, чтобы панель сервисов открывалась при нажатии кнопки в виде домика.
Альтернативный формат панели сервисов предлагает расширение для Chrome — Apps Launcher. Оно внедряет кнопку ее появления в небольшом выпадающем окошке прямо на панели инструментов браузера. Выпадающее окошко настраивается в параметрах расширения.
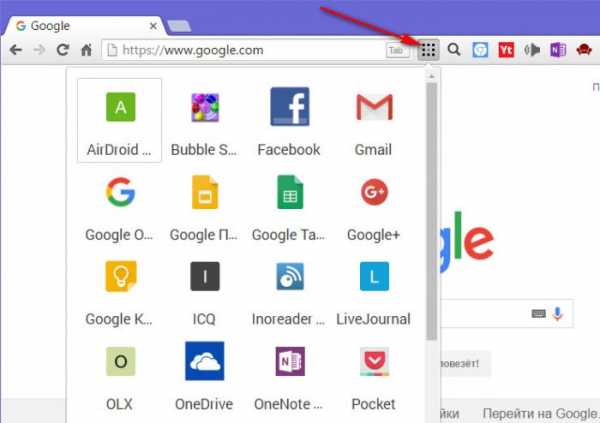
Другое расширение — Show Apps in new tab – панелью сервисов Chrome заменяет страницу быстрого доступа при открытии новой вкладки.
Какой самый лучший браузер для Windows 10? Посмотрите рейтинг на нашем сайте по ссылке.
http://computerinfo.ru/panel-servisov-google-chrome/http://computerinfo.ru/wp-content/uploads/2017/01/panel-servisov-google-chrome-8-700x394.gifhttp://computerinfo.ru/wp-content/uploads/2017/01/panel-servisov-google-chrome-8-150x150.gif2017-07-16T22:54:54+00:00EvilSin225Софтgoogle chrome,визуальные закладки,панель сервисов chromeGoogle Chrome не содержит красивые визуальные закладки, эталон которых в свое время задал браузер Opera на движке Presto. И которые сегодня можно встретить в Opera на базе Chromium, а также в браузерах Vivaldi и Яндекс.Браузер. Вместо визуальных закладок Google Chrome оборудован другим инструментом быстрого доступа к избранным сайтам -...EvilSin225Андрей Терехов[email protected]Компьютерные технологии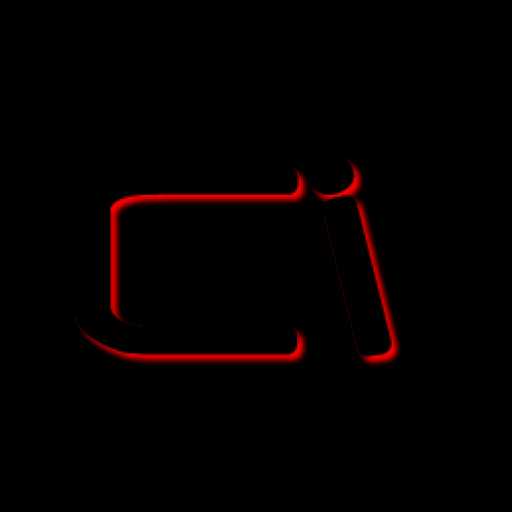
Похожие статьи
computerinfo.ru
Экспресс-панель Google Chrome, как настроить закладки и быстрый доступ Гугл Хром
За счёт экспресс-панели пользователь получает быстрый доступ к тем сайтам, которые он посещает чаще всего. Этой опцией оснащены все обозреватели сегодня. Однако развиты они не во всех из них.
Особенности панели для Гугл Хром
Экспресс-панель в Google Chrome имеет некоторые ограничения. Под строкой поиска располагаются только восемь плиток с миниатюрами веб-страниц, созданных на основе ваших посещений (чем чаще посещали, тем выше вероятность, что сайт там появится). Добавить плитки за счёт инструментов браузера не получится – придётся устанавливать расширения.
Ещё один минус экспресс-панели в Гугле – она исчезает, если вы удаляете историю посещений.
Замена экспресс-панели
Сохранять страницы можно и в панели закладок, поэтому её можно считать своеобразной альтернативой. Преимущество в том, что здесь вы вправе сами выбирать, что будет показываться, а что нет. Как её включить?
1.Открыть меню, нажав на иконку с тремя полосками, и выбрать «Настройки».
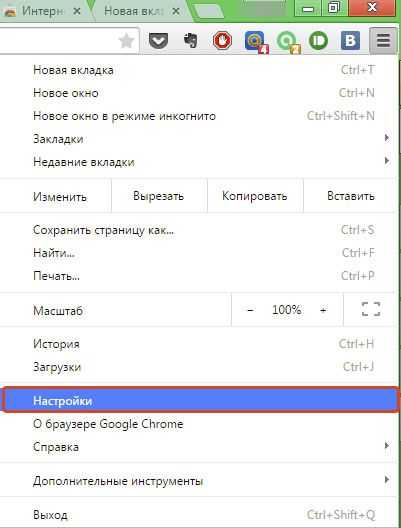
2.В блоке «Внешний вид» отметить пункт «Всегда показывать панель закладок». Теперь под строкой навигации появится дополнительная строка, в которой будут дальнейшем размещаться сохраняемые вами ссылки.
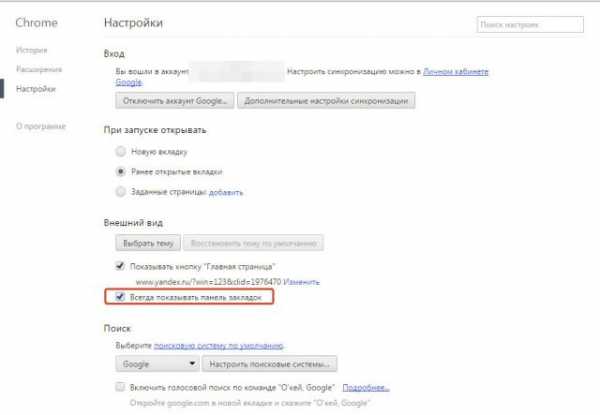
3.Чтобы добавить адрес, перейдите на сайт и кликните по иконке в виде звезды. Поставьте параметр «Панель закладок» в выпадающем меню. Закладка будет сразу же добавлена в верхнюю часть браузера.
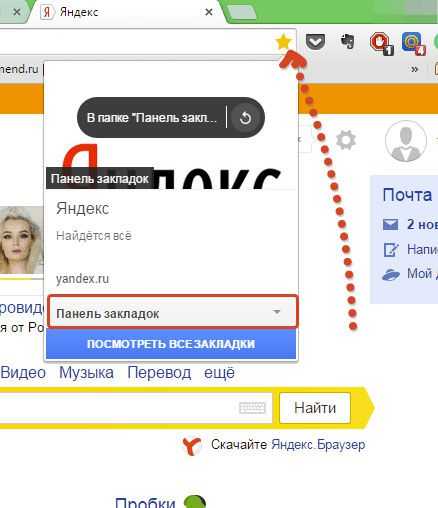
Количество закладок неограниченно. Так как в строку могут поместиться не все закладки, только восемь закладок будут видны. Нужно будет нажимать на стрелочку, расположенную справа на строке, чтобы открыть весь список сохранённых страниц.
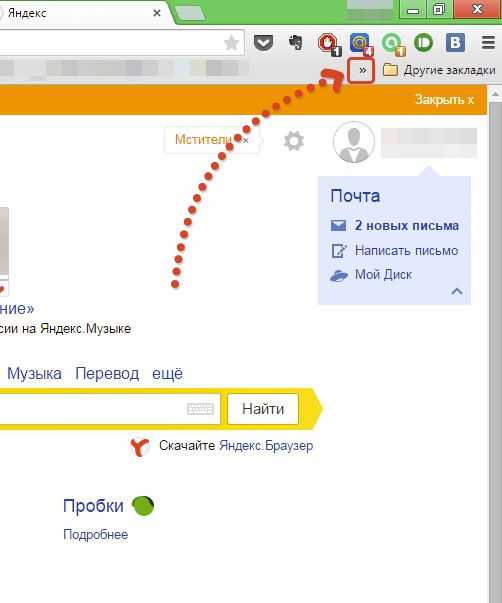
Панель от браузера Яндекс
Те, кто привык получать свободу действий, выберут именно этот вариант для Google Chrome. Расширение доступно в самом магазине браузера. Как туда перейти?
1.Ввести адрес: chrome://extensions/.
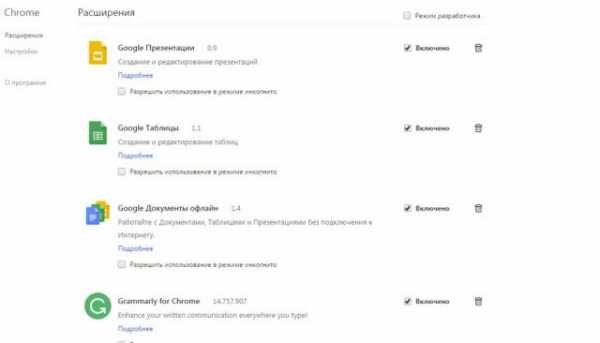
2.Опуститься до конца страницы и кликнуть по надписи «Ещё расширения». Вы попадёте в каталог дополнений в Гугл Хроме.
3.Найти в магазине расширение «Визуальные закладки». Необходимо именно «Элементы Яндекса».
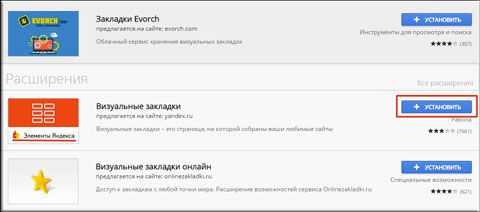
4.Нажать на «Установить».
После успешной установки перезагрузите браузер и после открытия вы увидите, что новая экспресс-панель уже может быть использована. Логично, что поисковой строкой будет уже не Гугл, а Яндекс.
Табличку вкладок можно настроить под себя. Для этого всего лишь нужно кликнуть по кнопке «Настройки», которая находится снизу справа.
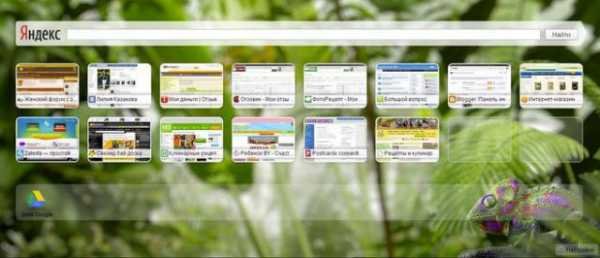
Выберите необходимое количество закладок. Его можно уменьшить или увеличить – всё зависит от вашего желания. Максимальное количество ячеек – 48. Также можно определиться с фоновым изображением начальной страницы обозревателя: выбрать из имеющихся вариантов или загрузить свой. Поставить галочку слева от «Отображать панель закладок», если необходимо.
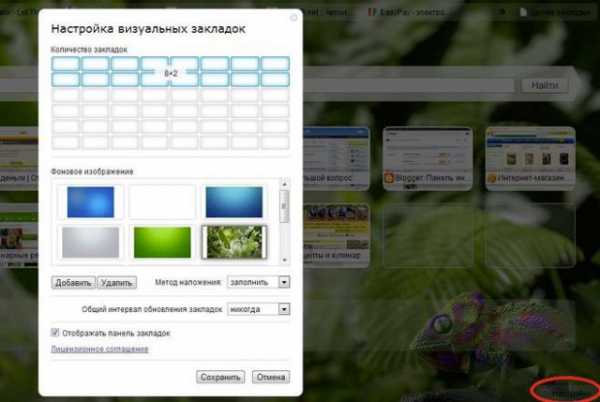
Если вы хотите удалить закладку, нажмите на крестик в правом верхнем углу ячейки с миниатюрой сайта.
Помощь от Speed Dial 2
Это достойная альтернатива экспресс-панели Яндекс, но уже от другого разработчика. Её можно устанавливать также через интернет-магазин расширений.
1.Зайдите в магазин расширений способом указанным выше.
2.Введите Speed Dial 2 в поисковую строку, чтобы быстрее найти дополнение среди многочисленных приложений.
3.Кликните по «Бесплатно» или «Установить».
4.Так как устанавливаемому расширению необходимо подтверждение, нажмите на «Добавить». Затем через некоторое время появится уведомление, что Speed Dial 2 добавлен.
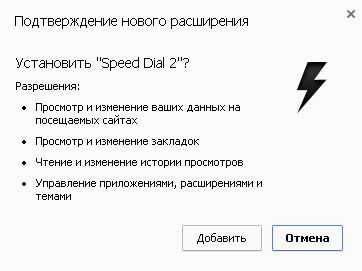
5.В новой вкладке всплывёт следующее уведомление:
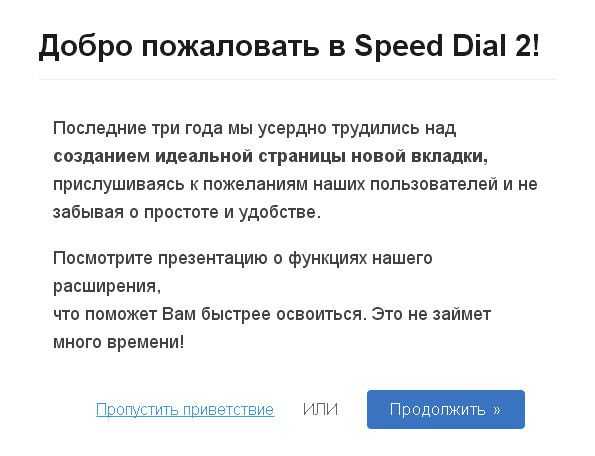
6.Кликните по «Продолжить», чтобы ознакомиться с опциями или «Пропустить приветствие». Вы можете зарегистрироваться в сервисе, но это необязательно.
7.Пустая панель быстрого доступа имеет следующий вид:
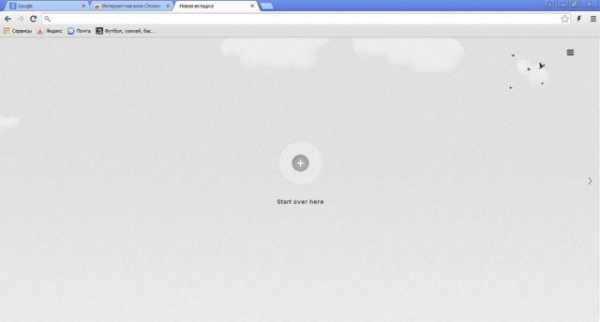
Пользователю ещё предстоит создать свою панель задач.
8.Чтобы добавить страницу, щёлкните по плюсу и напишите адрес. Далее, кликните по «Сохранить».
В этой экспресс-панели для удаления закладки нужно щёлкнуть по ячейке правой кнопкой мыши и выбрать «Удалить» в контекстном меню.
Чтобы удалить всю таблицу с окошками, нужно зайти в список расширений и просто отключить дополнение Speed Dial 2, передвинув на отметку «Выкл».
IOS7 New Tab Page: имитация iOS
Здесь вместо ячеек с изображением страницы появляются виджеты – имитация системы iOS. Приложение предлагает свой набор виджетов с сервисами. В большинстве своём на панели располагаются англоязычные ресурсы, поэтому это расширение для Гугл Хром.
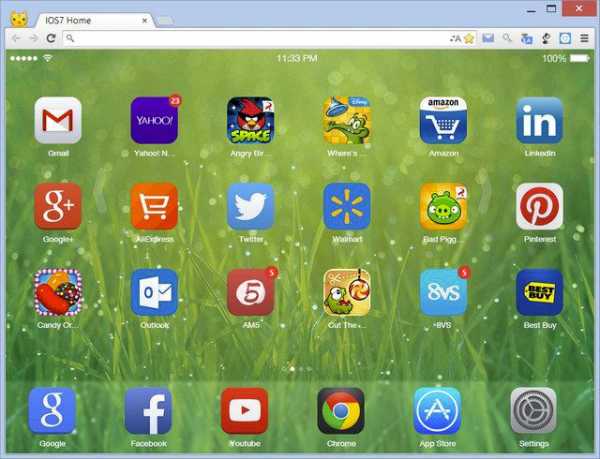
Убрать виджет сайта можно за счёт его удержания. Только здесь нужно использовать не палец, а левую клавишу мыши. Всплывёт крестик, иконка, которая и будет означать удаление. Простым перетаскиванием можно менять закладки местами.
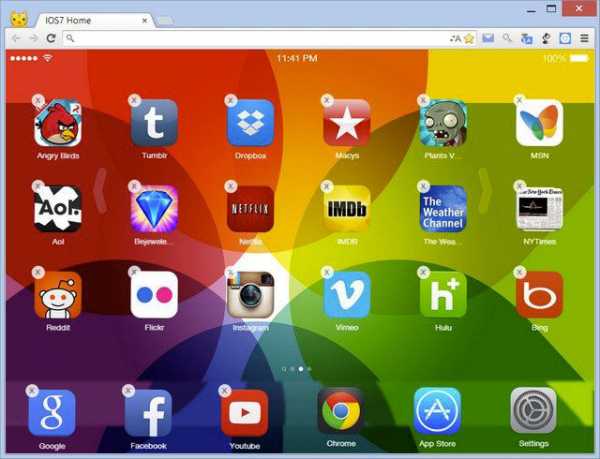
Ещё пара преимуществ:
- Виртуальные рабочие столы, где иконки избранных сайтов распределятся по темам.
- Статические ярлыки внизу окна. Они не перелистываются при переходе с одного рабочего стола на другой. Среди закреплённых есть и сайт Google. Здесь сохраняются самые посещаемые страницы. Тем не менее, их можно изменить.
Каким образом можно настроить? Чтобы изменить внешний вид экспресс-панели, перейдите в раздел Settings (иконка шестерёнки в правом нижнем углу).
В окне можно поставить нужный фон, добавить закладку (для этого нужно ввести вручную адрес). Возможен также импорт настроек.
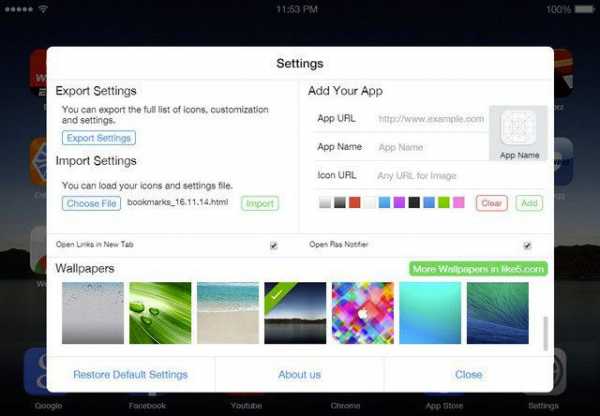
Один из недостатков – неудачное качество картинки виджета. Это происходит из-за того, что расширение не всегда может найти картинку для иконки.
Что, если исчезла панель?
Иногда пользователи жалуются на то, что панель с визуальными закладками пропала. Из-за чего это происходит?
Вариантов два: либо это сбой в работе самого расширения, либо вы зашли в другую учётную запись Google, под которой расширение не установлено. Для начала перейдите на тот аккаунт, на который ставили дополнение. Если учётную запись не меняли, тогда удалите расширение и установите его снова. Проблема должна быть решена.
Каждый пользователь вправе сделать экспресс-панель в своём Google Chrome. В частности, для этого используют различные расширения. В результате получается красивый и удобный интерфейс программы.
brauzerok.ru
Настройка стартовой страницы в браузере Google Chrome
Стандартная страница приветствия браузера Google Chrome выглядит, пожалуй, пусто и не понятно. Сейчас мы разберемся, что такое приветственная страница и для чего она нужна.
Содержимое статьи
Когда Вы запускаете браузер, первое что Вы видите — это стартовая страница! Ее еще называют страницей быстрого доступа, или приветственной страницей.
Страница приветствия — что это?
На самом деле это немного разные понятия, особенно, если речь идет о стандартной странице приветствия браузера Google Chrome.
Итак, теперь мы знаем что это такое. Давайте разберемся для чего она нужна?
Если у Вас в браузере стоит стандартная страница приветствия, а именно, «Страница быстрого доступа«, и Вы ничего в ней не меняли и не устанавливали расширения для смены «Страницы быстрого доступа«, то она у Вас будет выглядеть примерно так:
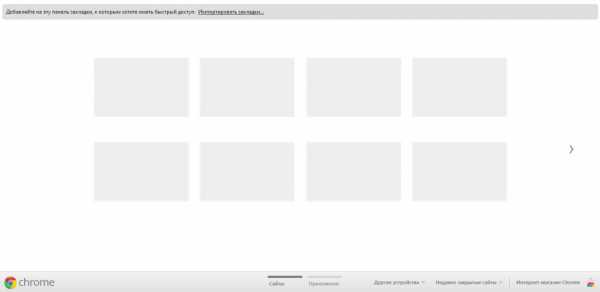
Начнем, пожалуй, с этих непонятных на первых взгляд квадратиков. Что же это такое?
Это «вкладки«, которые отображают самые посещаемые Вами сайты. Именно поэтому, эту страницу называют «Страница быстрого доступа» (англ. Speed Dials).
Чуть выше этих вкладок, мы видим панель закладок, она отображает сайты, которые Вы добавили «В закладки«. Ниже вкладок быстрого доступа, можно наблюдать панель меню браузера Google Chrome. Как правило эта панель отображает «Сайты» и «Установленные приложения«.
Как настроить приветственную страницу?
Для того, что бы перейти в меню настройки страницы приветствия браузера Google Chrome, Вы должны открыть панель «Настройка и Управление Google Chrome«. Что бы это сделать — запустите браузер Гугл Хром, наведите мышь в верхний правый сектор программы и кликните по соответствующему пункту:
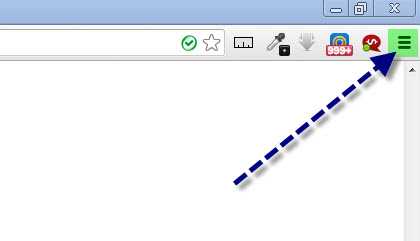
Далее… В появившемся контекстном меню выберите пункт «Настройки«. После этого перейдите во вкладку «Настройки» и в разделе «Начальная группа» Вы сможете настроить приветственную страницу Google Chrome.
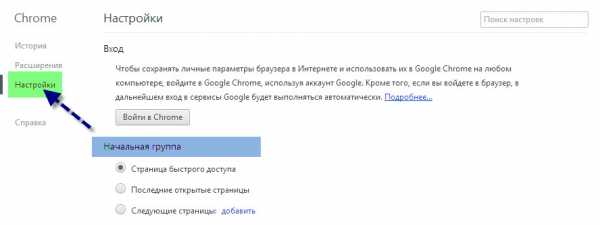
Здесь мы видим 3 пункта меню, а именно:
- Страница быстрого доступа — Это страница, где находятся самые посещаемые Вами сайты и Ваши Закладки.
- Последние открытые страницы — При запуске браузера, автоматические откроются последние открытые страницы. То есть, те страницы, которые у Вас оставались открытыми перед тем, как Вы закрыли браузер в прошлый раз.
- Следующие страницы — Здесь Вы можете настроить список автоматически открываемых при запуске браузера страниц.
Пользовательский вариант приветственной страницы в Google Chrome
Как мы видим, у нас нет возможности управлять вкладками, располагающимися на странице быстрого доступа и это не удобно. Большинство людей привыкло к тому, что бы эти вкладки были оправляемые, и что бы с помощью них можно было составлять свой список сайтов для быстрого доступа.
Как уже говорилось ранее, такая возможность есть и достигается она путем установки специального «Расширения Google Chrome«. То есть, существуют специальные расширения, а точнее, устанавливаемые дополнения для браузера Google Chrome, которые позволяют полностью изменить страницу быстрого доступа. Об одном из таких расширений мы сейчас и поговорим.
Расширение FVD Speed Dials для Google Chrome
Благодаря расширению «Вкладок Быстрого Доступа FVD«, Вы можете настроить приветственную страницу Google Chrome на свой вкус. Например, страница быстрого доступа с использованием FVD Speed Dials может выглядеть так:
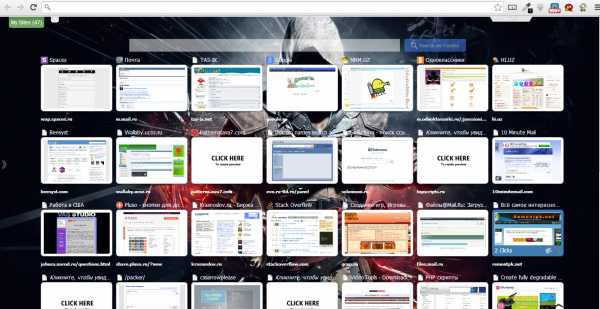
Неправда ли, красиво? 🙂
Помимо этого, с помощью вкладок быстрого доступа FVD, Вы можете подразделять Ваши вкладки на «Группы» или, иными словами, «Категории». Благодаря этому Вы можете настроить вкладки так, как Вам этого хочется. Вы ограничиваетесь только собственной фантазией.
Управляйте Вашими вкладками, удаляйте, создавайте, редактируйте, делайте все что угодно. Все это позволяет расширение FVD Speed Dials.
Скачать и автоматически установить это расширение, можно в Google Web Store.
Итог
Как мы видим, настройка приветственной страницы браузера Google Chrome крайне легка и с этой задачей может справится абсолютно каждый! Кто еще не скачал браузер Google Chrome, то качаем здесь.
Удачи Вам в Ваших начинаниях!
softpacket.ru
|
|
..:::Счетчики:::.. |
|
|
|
|
|
|
|
|