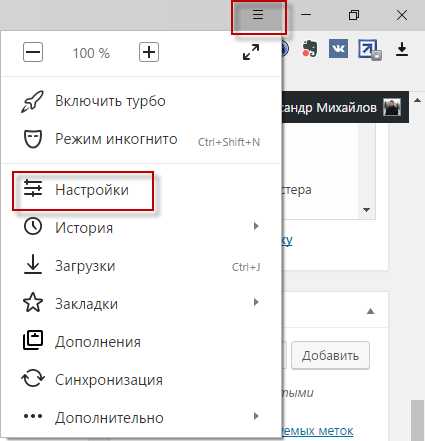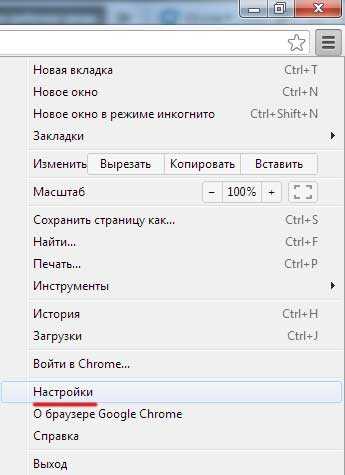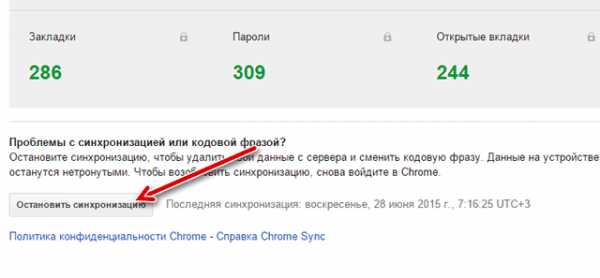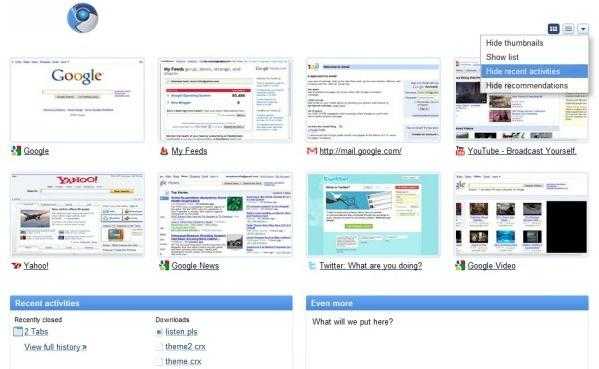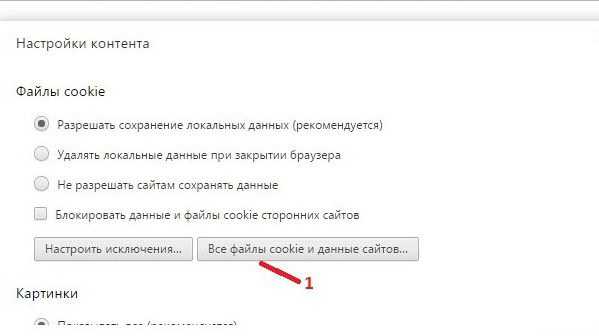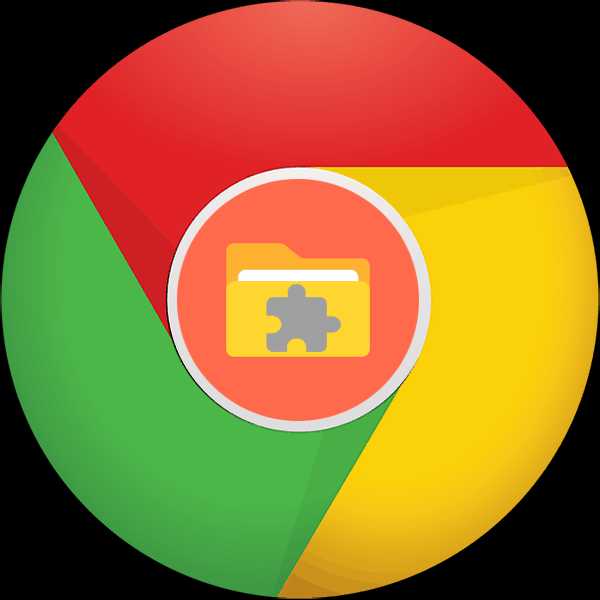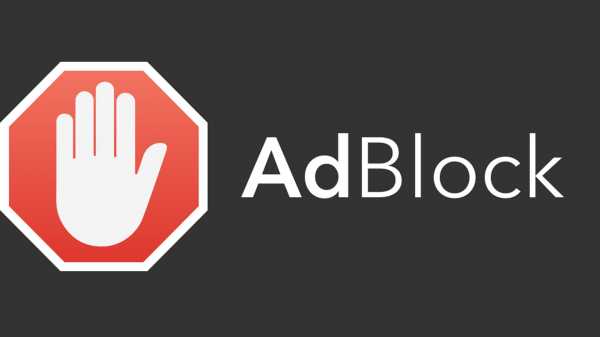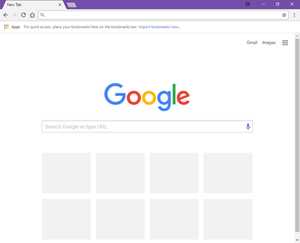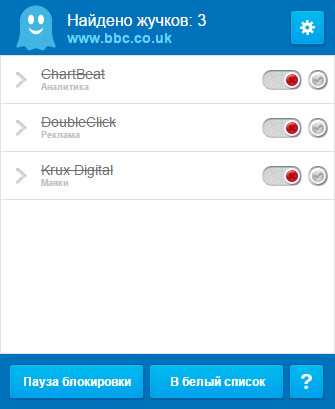|
|
|
|
 Far Far |
 WinNavigator WinNavigator |
 Frigate Frigate |
 Norton
Commander Norton
Commander |
 WinNC WinNC |
 Dos
Navigator Dos
Navigator |
 Servant
Salamander Servant
Salamander |
 Turbo
Browser Turbo
Browser |
|
|
 Winamp,
Skins, Plugins Winamp,
Skins, Plugins |
 Необходимые
Утилиты Необходимые
Утилиты |
 Текстовые
редакторы Текстовые
редакторы |
 Юмор Юмор |
|
|
|
File managers and best utilites |
Как почистить Хром: более-менее, а не абы как. Как почистить хром браузер
более-менее, а не абы как
Google Chrome, как и любая другая прога, которую юзают много и часто, со временем тоже начинает, если не явно тормозить, то заметно подтупливать, «кушая» все больше оперативки и попутно «радуя» своего пользователя новыми анти-рекордами скорости и производительности. Потому, чтобы браузер функционировал хотя бы на уровне «более-менее, а не абы как», надо время от времени устраивать ему оздоровительные процедуры. В этой связи о том, как почистить Хром.
Для начала отметим, что все приведенные ниже способы налаживания работы браузера Chrome одинаково полезны как на Windows-компьютерах, так и на Mac-ах (а некоторые даже на Linux-е, о как!). Ну, а теперь в порядке очередности. Итак, сделать можно и нужно следующее:
#1: обновить Хром
Если у вас, как и у нас, имеется привычка держать браузер постоянно открытым вместе с кучей активных вкладок, которые либо не хочется, либо нельзя какое-то время закрывать, то наверняка дежурные обновления вы также никогда не устанавливаете сразу, что на самом деле не очень хорошо.
Кстати, если кто еще не в курсе, то когда выходит апдейт, значок настроек браузера (три горизонтальные полоски в правом верхнем углу окна) меняет цвет сначала с обычного серенького на веселенький оранжевенький, а потом — на подозрительный красненький. Это, чтобы понятнее было, насколько состарился ваш Хром.
Наличие обновлений проверить можно и вручную. Для этого в адресной строке надо набрать/скопировать: chrome://help.
#2: почистить Хром от старых и/или ненужных расширений
В адресной строке пишем chrome://extensions, на открывшейся страничке внимательно изучаем список установленных расширений, и вырубаем/удаляем ненужные. Чтобы отключить, просто снимаем галочку в соответствующем чек-боксе, чтобы удалить, также просто жмем на значок корзины.
Важный нюанс: удаляется расширение вместе со всеми связанными данными, а если его только отключить, то данные эти останутся в компе.
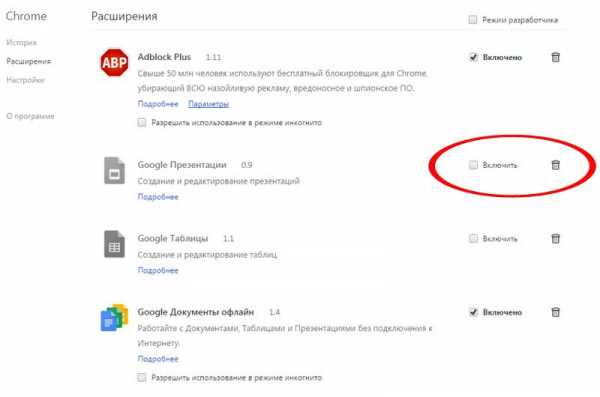
#3: почистить Хром от ненужных плагинов
Пишем chrome://plugins, смотрим список и отключаем плагины. Чтобы отключить, жмем «Отключить«.
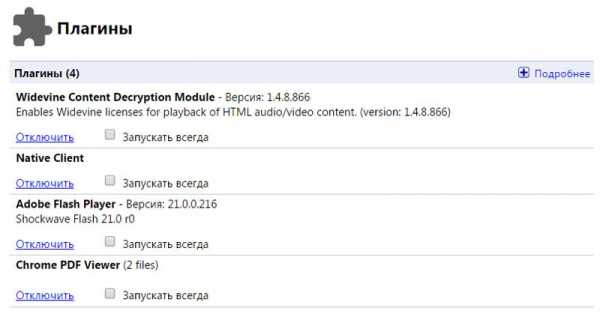
#4: разобраться с вкладками
Вы, наверное, уже знаете, что чем больше вкладок открыто в Хроме, тем больше оперативной памяти он потребляет, и тем заметнее «хромает» его производительность (особенно, на старых ПК). О том, как данную проблему можно грамотно и бесплатно решить в наши дни, мы уже как-то писали.
Но вкратце напомним: если есть необходимость держать под рукой много вкладок, большинство из которых в закладки добавлять смысла нет, то, чтобы постоянно не кормить всю ораву дефицитной оперативкой, сложить их можно в одну экономную кучку посредством полезного расширения вроде One Tab или Tab Wrangler, либо перевести некоторые или все открытые страницы сайтов в менее прожорливую текстовую форму с помощью расширений Text Mode или Minimalist для Chrome.
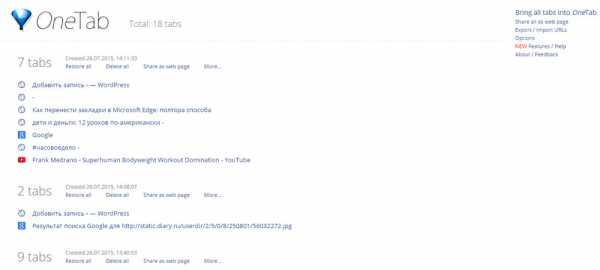
#5: поставить Data Saver
Данный инструмент интересен и полезен в те яркие и богатые на впечатления часы, дни, недели и т.д., когда Хром приходится юзать в условиях «плохого Интернета», т.е. когда качество связи … и не качество вовсе. Расширение Data Saver, используя «всю мощь» серверов Google, прежде беспощадно сжимает и оптимизирует веб-страницы, заметно уменьшая количество кило- и мегабайт в них, и только потом грузит их в ваш Хром.
#6: закрыть Хром!
В смысле, хотя бы иногда. Ведь, во-первых, в режиме 24/7 он не всегда нужен, во-вторых, так и обновить его можно, в-третьих, почисть Хром, в-четвертых … Короче говоря, иногда надо закрывать.
А чтобы не волноваться по поводу потерянных вкладок и не шерстить на предмет поиска особо нужных историю поиска, можно сразу настроить браузер так, чтобы открывался он аккурат в таком же виде, в каком был закрыт. Для этого пишем в адресной строке chrome://settings, в самом начале «Настроек» находим раздел «Вход» (он первый) и в «При запуске открывать» выбираем опцию «Ранее открытые вкладки«, или, если предварительно потрудится и создать список всех важных вкладок, то опцию «Заданные страницы«.
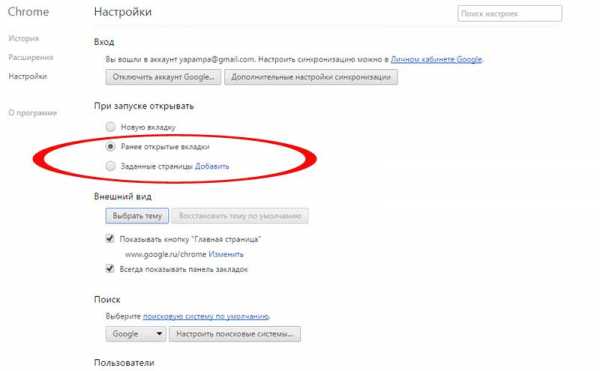
Еще один нюанс: если вы привыкли работать с несколькими окнами (не вкладками, а именно окнами) Хрома, то надо быть внимательнее, автоматом (т.е. после включения опции «Ранее открытые вкладки«) Хром открывает только вкладки последнего активного окна, остальные окна будут проигнорированы.
И еще: ошибочно закрытую вкладку в Chrome можно быстро вернуть комбинацией клавиш Ctrl + Shift + T в Windows или Linux, и ⌘ + Shift + T на Mac-е.
#7: установить дефолтную тему
Оформление в Хроме кастомизировать можно, пока не надоест. в том числе и темы симпатичные устанавливать. Но фишка в том, что многие, а точнее все, из самых красивых и популярных тем такие красивые за счет оперативки, и часто это сказывается на производительности. А вот дефолтная тема Хрома, не смотря на всю свою невзрачность, как раз самая экономная. Потому если браузер начинает подтормаживать, то можно попробовать, так сказать, сменить тему. Для этого заходим в «Настройки» (chrome://settings), в разделе «Внешний вид» жмем кнопку «Восстановить тему по умолчанию«. Если кнопка не активна, значит, дефолтная тема Хром у вас уже установлена.
#8: оптимизировать скроллинг
В этот раз пишем chrome://flags, на странице находим и активируем опцию «Быстрое закрытие вкладок/окон«. Хром заработает шустрее за счет того, что сможет закрывать окна вне зависимости от выполняемого JavaScript-кода. После включения данной опции, необходимо перезапустить браузер (внизу экрана появится кнопка «Перезапустить«), чтобы изменения вступили в силу. Отключается она тоже на этой же странице и тоже с перезапуском Хрома.
#9: почистить Хром кэш
Это когда комп начинает «намекать» на недостаток свободного места на диске. Но кэш приложения, как известно, чистить нужно и без таких намеков. Потому копируем в адресную строку chrome://settings/clearBrowserData. Начинать можно с «Изображение и других файлов …» и «Файлы cookie …«, но иногда бывают случаи, лучше почистить Хром кэш весь оптом и самого «начала времен».
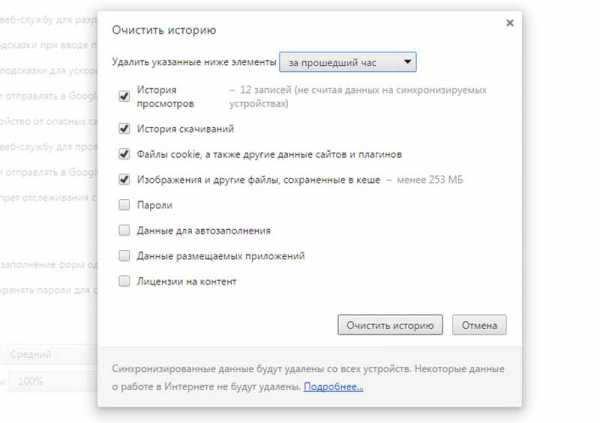
#10: проверить систему на вирусы и мусор
Для Windows у Google есть даже специальный «Инструмент очистки Chrome«, которые сканит систему на предмет наличия софта, который может препятствовать нормальной работе браузера. Кроме того, есть и другие бесплатные проги и сервисы с аналогичным функционалом, как для Win-компов, так и для Mac-ов (да, вера в то, что в Apple-компьютерах вирусов не бывает, уже давно не актуальна). Посмотрите на официальных сайтах любого из известных разработчиков антивирусов.
www.gadgetstyle.com.ua
Как почистить браузер Гугл Хром от избыточных файлов
Во время использования интернет – браузера Гугл Хром накапливается большое количество файлов с всевозможной информацией, начиная от посещенных вами веб-страниц, заканчивая логинами и паролями от учетных записей на различных ресурсах. Все эти данные значительно тормозят подгруздку сайтов и работу браузера в целом. Чтобы не сталкиваться с такой проблемой, нужно периодически выполнять своеобразную чистку неиспользуемых данных.
Как почистить Google Chrome
Есть два способа совершения данной процедуры. Можно выполнить чистку, используя только стандартные возможности интернет-обозревателя или прибегнуть к помощи специального дополнения. Например – «CCleaner».
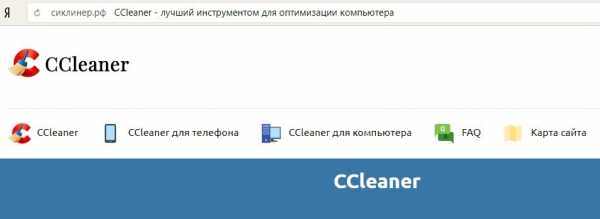
Для начала разберемся какие конкретно данные сохраняются в Google.
Каждую минуту, проведенную в мировой сети интернет поисковик наблюдает за вашими действиями, в частности он запоминает копии данных посещенных вами веб-страниц (так называемый Кэш), хранит историю введенных запросов, помнит ваши пароли и логины от онлайн-сервисов (файлы Куки), он даже может запоминать перемещение курсора мышки на различных онлайн-сервисах.
Если вы хотите удалить данные о просмотренных сайтах, ознакомьтесь со статьей «История в Google Chrome».
Для удаления файлов Куки, изучите статью «Как почистить Куки в Гугл Хром». Также, прочитав эту статью, вы сможете отчистить Кэш, пароли, данные для автозаполнения и так далее… Для этого надо будет просто отметить соответствующие пункты.
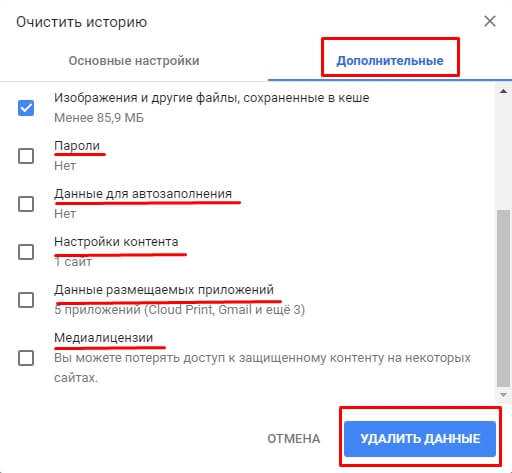
Для частичного избавления от имеющихся в памяти браузера паролей прочитайте запись «Пароли в Google Chrome».
Помимо всего вышеперечисленного, не забывайте удалять неактуальные закладки.
Чтобы это сделать необходимо следующее:
- Запустите интернет-поисковик Chrome;
- Наведите курсор мышки на пункт «Закладки»;
- В открывшемся справа окошке выберите подпункт «Диспетчер закладок».
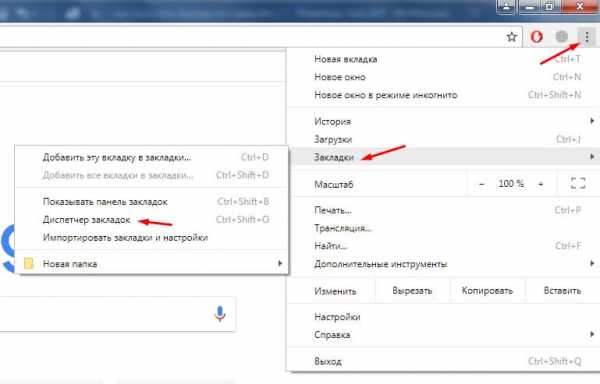
Затем, для удаления всех закладок, нажмите правой кнопкой мыши на папку, содержащую ссылки и в появившемся меню кликните по опции «Удалить».
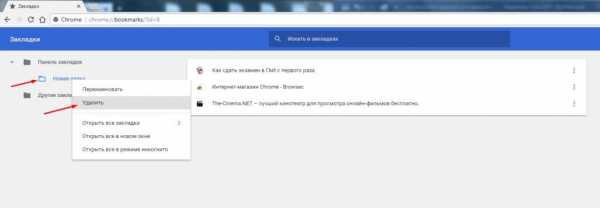
Для выборочной чистки, нажмите на троеточие справа от потерявшей свою актуальность закладки и кликните по пункту «Удалить».
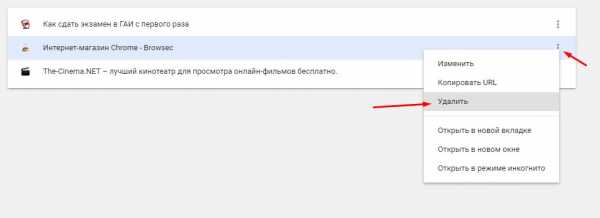
Предположим, что вы хотите сразу избавиться от абсолютно всех сохраненных обозревателем Гугл данных. В этом нам поможет инструмент очистки Chrome. Открываем Хром – меню настроек – пункт настройки – в конце страницы кнопка «Дополнительные». Пролистайте страницу до самого конца и кликните по самому последнему действию «Сбросить».
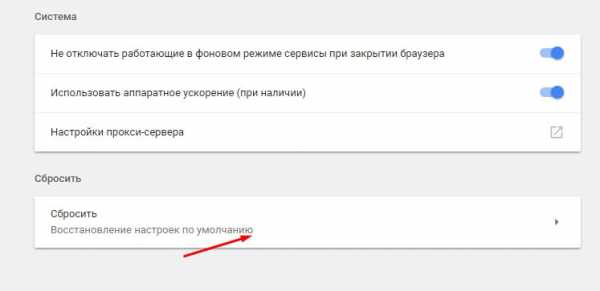
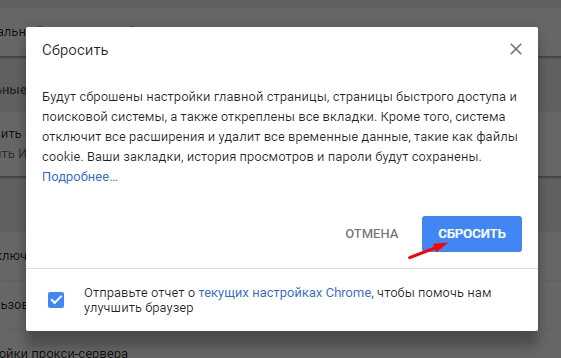
Таким образом, буквально в один клик, вы удалите всю избыточную информацию, хранимую браузером.
Читайте так же:
xn----7sbcrj6anldb2a2a.xn--p1ai
как почистить кэш в браузере Google Chrome
Очистить кэш в Google Chrome многие источники советуют для сокрытия противоправных действий в сети. Поверьте, если вы так приготовились обходить на поворотах органы — это не выход. Надежней жесткие диски компьютера положить под асфальтовый каток, результат сварить в кипящем масле, а потом все это разбросать в разные мусорные баки. Если же вы хотите спрятаться от любопытных глаз начальства или домашних, то чистите историю посещений!
Для чего на самом деле используется обозревателем свободное место, и как почистить кэш в хроме, читайте в этой статье.
Зачем чистить кэш
Кэш — это данные, когда-то загруженные с сети на компьютер или мобильное устройство. Например, вы смотрите фильм на Ютуб. Чтобы избежать проблем с нестабильным интернетом или лагами системы, часть фильма, которую вы еще не видели, загружается в память. И если какое-то время не будет интернета, то воспроизведение не остановится, а проиграется сохраненное ранее. Эти данные попадают в кэш. Туда же браузер сбрасывает картинки, музыку и другую информацию.
А также в кеше хранятся результаты промежуточных вычислений Google Chrome. Очистить кэш — это значит удалить всю информацию, с которой система работала ранее. Браузер хранит большой объем данных, которые, возможно, никогда не понадобятся. Например, вы посетили сайт интернет-магазина, а он не понравился. Вы больше никогда туда не зайдете, но данные останутся пылиться на устройстве.
Еще один источник разбухшего кеша — это сбои в работе ПК, когда он неожиданно выключается. Хром не успевает удалить то, что совсем не нужно. При следующем запуске браузер оставляет эту информацию, забывая о ней. Для настольных компьютеров и ноутбуков большой размер временных файлов не так критичен, как для мобильных устройств.
Если рассмотреть бюджетный смартфон на андроиде, то размер хранилища браузера может занимать до 10−15% встроенной памяти гаджета. Для ПК на механических винчестерах важен не объем информации, а то, что она хранится во множестве мелких файлов. Это повышает фрагментацию диска и замедляет работу системы.
Другая проблема, которую вызывает кеш — сложности в работе сайта. Когда в системе имеется загруженная часть веб-страницы, Хром ее обновлять не будет. А если в загрузке прошел сбой, или при работе возникла ошибка, то и сайт будет исполняться некорректно. И пока данные в кеше не обновятся, система не стабилизируется.
Подводя итог, кеш в браузере нужно очищать. От этого зависит:
- Количество свободного места в системе.
- Фрагментация дисков ПК.
- Стабильность работы сайтов.
Периодичность, с которой следует проводить очистку, зависит от нагрузки на браузер. Не стоит впадать в крайности: удалять раз в день, или раз в год. Выкидывайте мусор по понедельникам каждую неделю для активной рабочей станции. Или в конце месяца, если Хром не испытывает больших нагрузок. Для стабильной работы устройства этого вполне достаточно.
Как удалить кэш на ПК
Очистить кэш в Гугл Хром можно тремя способами:
- Через браузер Google Chrome.
- Очистить кэш, используя софт для оптимизации ПК.
- Вручную.
Ручная уборка — самый радикальный из предложенных способов. Вы видите, что есть в папке с кешем и гарантированно удаляет ее содержимое. При настройках Windows по умолчанию, кеш находится в каталоге: «C:\Users\_Пользователь_\AppData\Local\Google\Chrome\UserData\Default\Cache>». Удалите содержимое папки, чтобы убрать кешированные файлы.
Программы для удаления кеша исполняют не только поставленную задачу, но и проводят общую профилактику работы ПК Список популярных оптимизаторов:
- Ccleaner
- Tuneup utilities.
- Advanced system care.
Эти программы начинают работать после установки. В версиях от производителя, удаление кеша сразу выставлено в настройках. Несомненным плюсом таких утилит является слежение за состоянием системы в реальном времени.
Средства Google Chrome позволяют избавиться от кеша, не выходя из обозревателя. Перейдите в настройки браузера (кликните по иконке с тремя точками, верхнем углу окна программы, выберете «Настройки»). В строке поиска введите «Кеш» и кликните по пункту «Очистить историю». В открывшемся окне пометьте сточку об очистке кеша, снимите другие галочки, если не собираетесь удалять остальную информацию. Нажмите «Очистить историю».
Как очистить кэш в мобильных устройствах
Для смартфонов и планшетов можно составить такую же инструкцию по зачистке, но она будет лукавая. Утилиты-оптимизаторы работают на одном мобильнике и ничего не делают на другом. Удалению из Хрома я не верю — сложно проверить результат. Ручная уборка — самый простой и эффективный способ:
- Шторку вниз.
- Настройки.
- Приложения.
- Google Chrome.
- Очистить кеш.
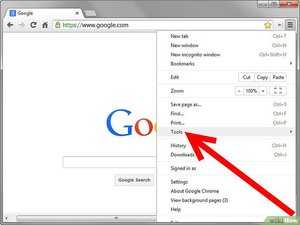 Несколько свайпов по экрану, пара-тройка тапов, и Хром гарантированно остался без кеша. Из любопытства можно посмотреть, сколько места занято под нужды Хрома перед очисткой.
Несколько свайпов по экрану, пара-тройка тапов, и Хром гарантированно остался без кеша. Из любопытства можно посмотреть, сколько места занято под нужды Хрома перед очисткой.
Проводя регулярное обслуживание системы, в частности, очистку кеша в браузере Google Chrome, вы повышаете стабильность работы устройства и освобождаете место на диске. Для этого не требуется специальных знаний, а хватит и базовых навыков.
komp.guru
Решаем вопрос как очистить кэш браузера гугл хром
Браузер гугл хром с каждым днём становится всё более популярным инструментом для интернета. Всё большее количество людей выбирают именно этот браузер, так как он обладает целым рядом преимуществ. Минимализм, скорость и функциональность сделали гугл хром одним из лидеров интернета и, судя по всему он не собирается останавливаться на достигнутом, и становится всё мощнее, лучше и удобнее.
Само собой такое большое количество пользователей этого браузера делает многие вопросы, связанные с ним весьма актуальными. Одним из таких вопросов является вопрос, как очистить кэш браузера гугл хром? Это интересует многих людей, так как в куки которые мы получаем на разных сайтах могут захламлять браузер и компьютер, а в некоторых случаях быть даже опасными. Поэтому такая операция как очистка кэша в хроме периодически должна проводиться, иначе есть риск, что браузер начнёт работать медленнее через некоторое время, чего конечно не хотелось бы.
Поэтому, если вы желаете знать, как почистить кэш в хроме, в данной статье вы всегда сможете найти всю необходимую информацию, которая касается этого момента.
Как почистить кэш в гугл хром ?
Для того, чтобы почистить кэш гугл хрома необходимо первым делом открыть специально окно, название которого “почистить историю”. Открыть его можно при помощи сочетания клавиш Shift + Ctrl + Delete, при этом необходимо находится в самом браузере. Также данное окно можно открыть через меню настроек. Для этого кликаем по кнопке, состоящей из трёх горизонтальных полосок, которая находится в правом верхнем углу. После чего следует выбрать пункт “Инструменты”, а уже в этом пункте выбрать “Удаление данных просмотренных страниц”.

После выполнения операций описанных выше должно появиться окно, в котором необходимо убрать все галочки, кроме галочки напротив пункта “Очистить кэш”, а затем нажать кнопку “Очистить историю”. В том случае если вы желаете помимо кэша очистить что-нибудь ещё в своём браузере, в этом случае смело ставьте галочки напротив тех пунктов, которые также желаете очистить. Также в этом окне можно выбрать период времени, за который следует провести очистку тех или иных данных. На это стоит обратить внимание, так как если вы недавно чистили кэш или какие-нибудь другие данные, то возможно вам будет достаточно совершить очистку данных за последний небольшой промежуток времени. В том же случае если вы желаете почистить ту или иную информацию за весь период времени, в этом случае смело выбирайте очистку с самого начала. Тогда вы точно сможете гарантировать себе, что все не нужные вам данные будут удалены.
Что можно очистить кроме кэша?
Как уже было написано выше, помимо кэша в открывшемся окне также можно выбрать удаление и других данных, которые находятся в браузере. Например, вы можете удалить также историю просмотров. Гугл Хром, как и многие другие браузеры, фиксируют у себя все те места, куда заходит человек. С одной стороны это может быть весьма удобно, так как если вдруг вы забыли интересный сайт, через историю вы всегда можете посмотреть что это был за сайт. Но с другой стороны, иногда посторонние люди могут посмотреть, по каким сайтам и когда вы ходите. Поэтому, в некоторых случаях очистка истории посещений может быть весьма неплохим решением, позволяющим обезопасить себя.
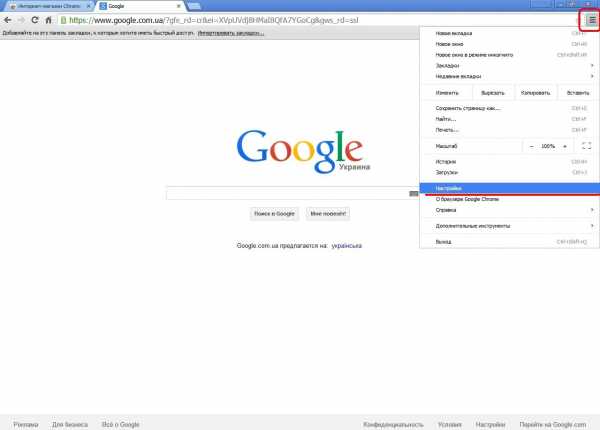
Помимо истории посещений, также можно удалить историю загрузок, данные приложений, куки файлы, сохранённые пароли, данные автозаполнения форм . В некоторых случаях очень полезно чистить куки, периодически это делать даже необходимо. Всё дело в том, что некоторые куки файлы могут хранить в себе весьма опасные данные для вашего компьютера и браузера. Иногда также стоит очищать сохранённые пароли, конечно, это очень удобно автоматически заходить на сайты, однако, если вашим браузером пользуетесь не вы один, кто-то другой может воспользоваться вашими аккаунтами на различных сайтах. Удаление данных всевозможных приложений, также может быть полезным действием в некоторых случаях, особенно когда приложения после себя оставляют большое количество всевозможных рекламных ссылок и вставляют надоедливую рекламу вам прямо в браузер. Поэтому, теперь вы знаете не только как удалить кэш собственного браузера, но и знаете, как удалить многие другие данные, которые способны мешать вам нормально работать или отдыхать.
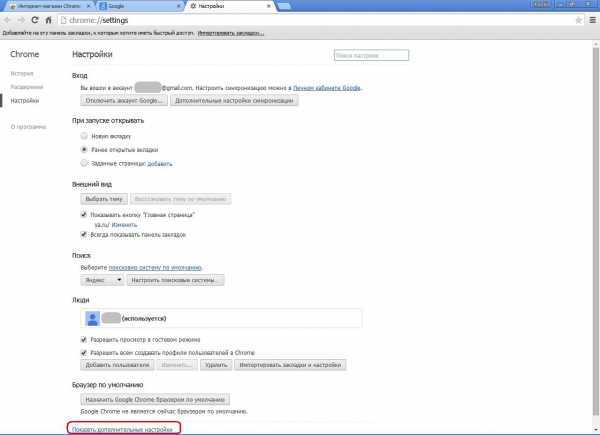
Собственно вот и всё, теперь вы точно знаете, как очистить кэш в хроме, причём знаете как сделать это очень быстро и просто, без дополнительной мороки или ещё каких-нибудь проблем. Но чтобы точно это хорошо знать, давайте же опишем ещё короче и понятнее, что необходимо сделать для того, чтобы очистить кэш браузера гугл хром:
- Запускаем браузер гугл хром.
- Нажимаем на значок в виде трёх горизонтальных полосок, который находится в правом верхнем углу окна браузера.
- Переходим по следующему пути Дополнительные инструменты > Удаление данных о просмотренных страницах…
- В окне устанавливаем галочки напротив тех пунктов, которые желаем очистить.
- Выставляем срок времени, за который следует очистить необходимую информацию.
- Кликаем по кнопке Очистить историю.
Как видите всё очень просто, как и ответ на вопрос как очистить кэш в гугл хром, который вы узнали, прочитав эту статью. Не стоит забывать о том, что кэш в браузере гугл хром, как и в любом другом браузере периодически чистить просто необходимо. Поэтому не забывайте делать это иногда, если хотите использовать все функции этой программы. Также не забывайте иногда очищать и некоторые другие данные, которые хранит в своей памяти гугл хром, так как это позволит вам максимально обезопасить себя от всевозможных проблем связанных с безопасностью и удобством использования гугл хрома.
Надеемся, что теперь проблем при ответе на вопрос как очистить кэш браузера у вас больше не возникнет, и вы будете использовать все преимущества современного и очень удобного браузера под названием гугл хром.
Как очистить кэш браузера гугл хром was last modified: Май 13th, 2016 by MaksimB
compuzilla.ru
Как очистить кэш браузера Гугл Хром
Кэширование веб-страниц – очень удобная опция современных браузеров, благодаря ей «тяжелые» сайты открываются быстрее, а трафик существенно экономится, что особенно важно, если пользователь имеет дело не с безлимитным интернетом. Однако зачастую слишком «захламленный» кэш может негативно влиять на быстродействие и браузера, и ПК, а потому он нуждается в регулярной чистке. В этой статье разберемся подробнее с понятием «кэш», а также расскажем, как очистить кэш браузера Гугл Хром. Ну а если вы пользуетесь браузером Яндекс, Опера, Мазила, Microsoft Edge, Internet Explorer или Амиго, то про очистку кэша читайте в этой статье.
Что такое кэш браузера?
Наверно, каждый современный пользователь слышал о таком понятии как «кэш», однако мало кто может четко ответить на вопрос, что же это такой за «зверь». Впрочем, ничего сложного в этом термине нет. Говоря простым языком, кэш – это некая область памяти на жестком диске вашего ПК, используемая как временная кладовая информации, которая содержится на посещаемых вами веб-страницах.
Зачем нужен кэш?
Казалось бы, зачем «забивать» жесткий диск ПК содержимым посещаемых сайтов? Ответ прост, для того чтобы при последующих обращениях к данным сайта, загрузка информации проходила быстрее. Если вы открываете сайт впервые, браузер загружает данные, находящиеся на нем с некоего сервера, который может находиться где угодно, даже в другой стране, а потому зачастую пользователю приходится ждать загрузки больше, чем хотелось бы. Чтобы не разочаровывать пользователя в дальнейшем, браузер сохраняет данные с сайта в кэше и при следующем обращении к нему разыскивает уже не далекий сервер, а обращается к памяти вашего ПК и… вуаля – данные загружаются куда быстрее! Как бонус, экономится трафик.
Зачем чистить кэш?
Раз кэш столь полезная штука, зачем же его чистить, спросите вы? Вопрос логичный. Дело в том, что при всех плюсах кэша, имеются у него и некоторые недостатки. Во-первых, если кэш не чистился очень долго, он может занимать слишком много места на жестком диске и замедлять работу ПК, особенно это актуально если речь идет о не очень мощном компьютере. Во-вторых, за счет различных сбоев, которые, безусловно, в работе браузера случаются, в кэше могут сохраняться несколько копий одного и того же сайта и в результате при дальнейших его загрузках, пользователь может натыкаться на устаревшие копии с неактуальными данными. Так что периодические чистки кэша – процедура обязательная.
Как очистить кэш?
И вот медленно, но верно мы подобрались к самому важному вопросу – как же очистить кэш? В первую очередь, нужно отметить, что способ чистки зависит от браузера, который вы используете. Мы решили рассказать, как очистить кэш браузера Гугл Хром (Google Chrome), поскольку именно этот браузер признан в 2015 году самым популярным. Стоит отметить, что есть два способа удаления кэша данного браузера, мы расскажем об обоих, а вы сможете выбрать наиболее удобный для себя.
Способ №1: меню «Настройка и управление»
Разберем данный способ очистки кэша гугл хром по шагам:
1. Открываем браузер;
2. Смотрим в правый верхний угол браузера и находим в нем кнопку в виде трех параллельных горизонтальных полос;
3. Кликаем один раз левой кнопкой мыши по данной кнопке;
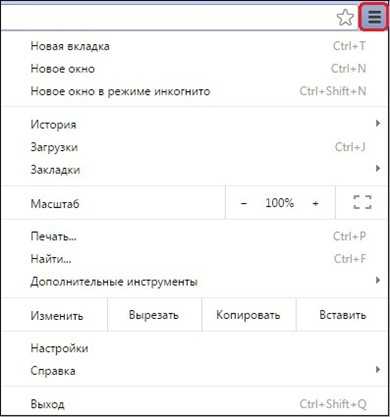
4. В появившемся окне наводим указатель мыши на пункт «Дополнительные инструменты» – слева появится еще одно меню, в нем наводим указатель мыши и кликаем на строчку «Удаление данных о просмотренных страницах…»;
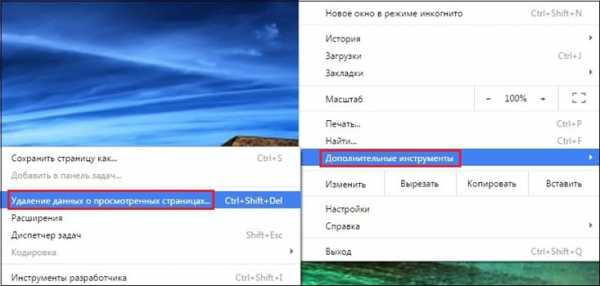
5. Перед вами появится окно «Очистить историю», в нем, в том числе, вы увидите строчку «Изображения и другие файлы, сохраненные в кэше», она нас и интересует;
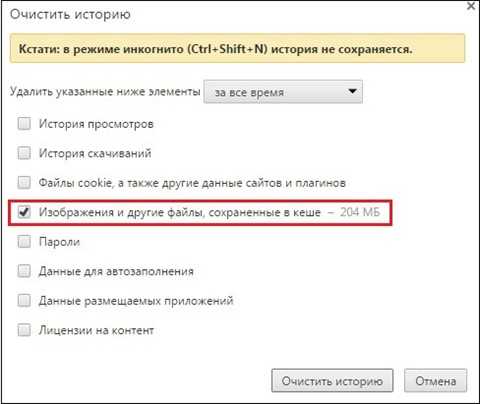
6. Напротив строчки «Изображения и другие файлы, сохраненные в кэше» ставим галочку;
7. Теперь выбираем промежуток времени, на который хотим почистить кэш – по умолчанию установлен параметр «за все время», но мы можем изменить данный параметр;
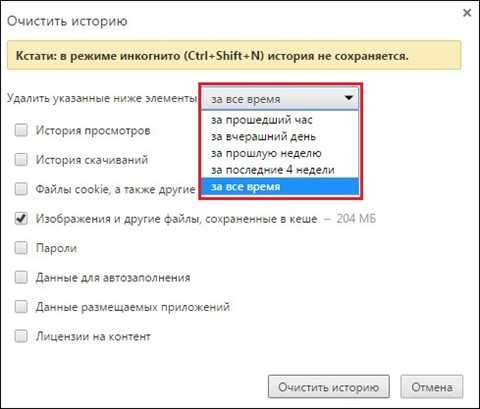
8. Все, осталось лишь кликнуть кнопку «Очистить историю» – обратите внимание, в окне «Очистить историю» вы можете почистить не только кэш, но и иные данные сохраняемые гугл хром – об этом мы подробнее расскажем чуть позже.
Способ №2: горячие клавиши
Если вы внимательно посмотрите на первый скрин, вы увидите, что многим командам меню «Настройки и управление» соответствуют определенные горячие клавиши, которые позволяют быстро переходить к той или другой задаче. Для задачи — очистка кэша гугл хром, горячая клавиша также существует.
Посмотрите еще раз на скрин, где появляется меню с пунктом «Удаление данных о просмотренных страницах…» и напротив данного пункта вы увидите комбинацию «Ctrl+Shift+Del», это означает, что вы можете, минуя меню «Настройки и управление», использовать данную горячую комбинацию и тут же оказаться в окне «Очистить историю». Как только перед вами окажется данное окно, для удаления содержимого кэша, следуйте пунктам 6-8 предыдущей инструкции.
Нужно ли чистить что-то, кроме кэша?
Как мы уже упоминали выше, Google Chrome позволяет очистить не только кэш, но и другие данные браузера. При этом схема тут та же, что и при удалении содержимого кэша — отмечайте нужные параметры в окне «Очистить историю» галочкой и жмите одноименную кнопку. Однако нужно ли это делать?
Чтобы ответить на данный вопрос, необходимо понимать, что скрывает за собой каждый из параметров:
История просмотров – перечень всех посещаемых вами веб-страниц;
История скачиваний – перечень всех файлов, которые вы скачали;
Cookie – текстовые файлы, содержащие информацию о данных, которые вы вводите на том или ином портале, в частности, благодаря cookie сохраняется конфигурация ваших профилей на различных сайтах;
Пароли – данный раздел хранит все ваши пароли, которые вы, разумеется, разрешили запомнить;
Данные для автозаполнения – информация, хранимая в этом разделе, позволяет быстрее повторно заполнять различные веб-формы;
Данные размещаемых приложений – здесь хранятся данные приложений, которые установлены в браузере;
Лицензии на контент – эти самые лицензии позволяют Flash Player проигрывать ранее просмотренные фильмы, музыку и другой медиа-контент.
По большому счету, чем больше данных хранит браузер, тем вашему ПК тяжелее, однако больший вес тут имеют именно данные кэша, а потому удаление файлов другого типа вряд ли сильно повлияет на скорость работы вашего компьютера. Здесь вопрос скорее конфиденциальности.
Например, если речь идет о рабочем компьютере, обязательно очищайте историю вводимых паролей. Если посещали в рабочее время развлекательные сайты, не забудьте почистить истории просмотров и скачиваний. Стоит отметить, что гугл хром дает возможность чистить историю и загрузки выборочно. Чтобы выборочно почистить историю – нажмите горячую комбинацию «Ctrl+H», загрузки – «Ctrl+J» и в появившихся окнах выберите данные, которые следует удалить.
Кстати, имеется в гугл хром и так называемый режим «Инкогнито», он вызывается горячей комбинацией «Ctrl+Shift+N», в нем никакая история не сохраняется, то есть чистить за собой не придется. Но, помните! Посещаемые ресурсы в режиме «Инкогнито» видны вашему системному администратору и интернет-провайдеру!

Итоги
Итак, теперь вы знаете, что такое кэш и как его чистить, в частности для вас мы представили две подробные инструкции, рассказывающие как очистить кэш браузера Гугл Хром. Кроме того, мы разобрались с тем, что собой представляют другие данные, хранимые этим браузером, ответили на вопросы – нужно ли удалять их, как их удалять и зачем. Надеемся, наша статья была полезной и понятной!
livelenta.com
|
|
..:::Счетчики:::.. |
|
|
|
|
|
|
|
|