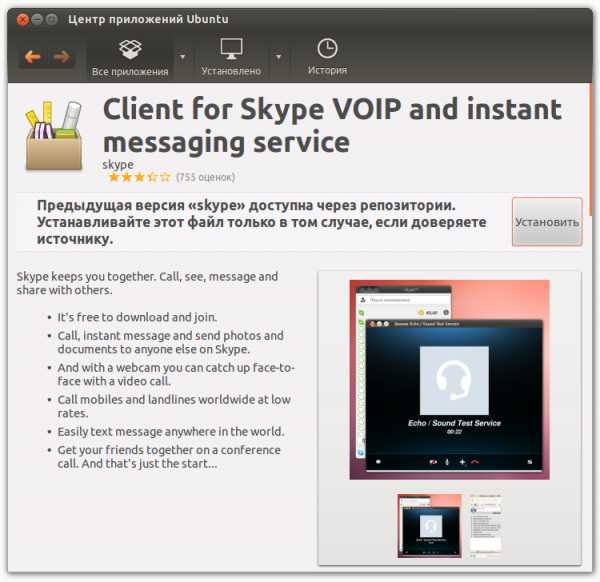Исправление ошибки код 0xc0000185 (BSOD) в Windows 8.x. 0X0000185 windows 7
ошибка 0xc0000185 windows 7 как устранить
Центр поддержки помогает вам обеспечить безопасность и работоспособность операционной системы. В нем приводятся важные сообщения о параметрах безопасности и обслуживания компьютера, которые требуют вашего внимания. Кроме того, из центра поддержки можно перейти к параметрам контроля учетных записей, а также средствам устранения неполадок и восстановления системы. В статье используются скриншоты центра поддержки Windows 7, но информация полностью применима к Windows 8.
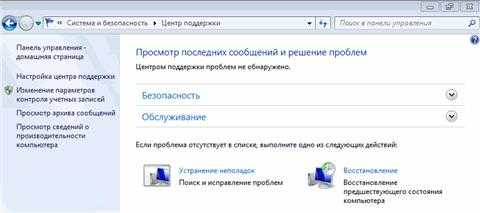
Запуск из командной строки или окна Выполнить (WIN+R): control wscui.cpl.
На этой странице:
- Компоненты центра поддержки
- Настройка центра поддержки
- Устранение неполадок
- Восстановление системы
Компоненты центра поддержки
На центр поддержки возлагается задача по доведению до вашего сведения системной информации, требующей внимания и/или действий. Для этого используются как всплывающие уведомления, так и сообщения, отображаемые непосредственно в центре поддержки. Кроме того, в центре поддержки вы можете настроить параметры поиска решений и устранения неполадок.
Информационные сообщения
Центр поддержки информирует вас о требующих внимания событиях, с помощью окон, всплывающих из области уведомлений.
Обратите внимание на значок гаечного ключа во всплывающем окне — он позволяет вам быстро перейти к настройкам уведомлений, о которых речь пойдет чуть ниже. Спустя несколько секунд после появления эти окна исчезают, но в области уведомлений остается флажок, щелкнув на который вы можете прочесть сообщения и перейти в центр уведомлений.

Если вы решите отключить эти «надоедливые» сообщения, имеет смысл убедиться в том, что безопасность системы поддерживается на должном уровне с помощью регулярных обновлений, включенного брандмауэра или стороннего фаервола, а также антивирусной программы. Windows выводит сообщение не только в виде всплывающего окна, но и непосредственно в центре поддержки.
Красный цвет свидетельствует о том, что к проблеме требуется особое внимание. Менее важная информация сопровождается желтым цветом.
В центре поддержки Windows имеется два основных раздела, информирующих вас о состоянии безопасности системы и необходимости в ее обслуживании.
Сведения о безопасности
В разделе Безопасность выводится информация о состоянии:
- антивирусных и антишпионских программ
- контроля учетных записей
- брандмауэра Windows и сетевых параметров
- фильтра SmartScreen и учетной записи Microsoft (начиная с Windows 8)

Этот раздел позволяет одним взглядом оценить, насколько хорошо защищена система. Обеспечив ее безопасность в соответствии с рекомендациями центра поддержки, вы значительно снизите вероятность проникновения вредоносного кода на ваш компьютер. Даже если проникновение произойдет, его разрушительные последствия будут сведены к минимум за счет включенного контроля учетных записей.
Сведения об обслуживании
Раздел Обслуживание поможет вам:
- найти решения проблем, зафиксированных в отчетах ОС
- получить сведения об архивации и параметрах проверки обновлений
- определить, имеются ли неполадки системы и выполнить действия по их исправлению

Настройка центра поддержки
Щелкнув ссылку Настройка центра поддержки в левой панели центра, вы можете определить, о каких сообщениях вы хотите получать уведомления.
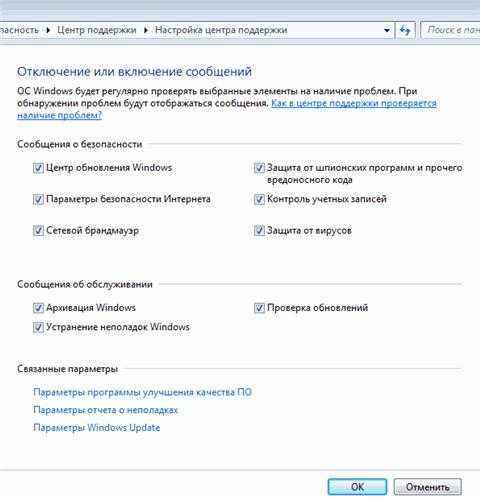
В этом окне помимо настройки сообщений о безопасности и обслуживании, вы можете также сконфигурировать связанные параметры — программы улучшения качества ПО, отчета о неполадках и Windows Update.
Отключение или включение сообщений
Я не рекомендую отключать все уведомления одним махом. Например, если ваша система проверяет наличие обновлений, но не устанавливает их автоматически, логично оставить уведомление о проверке обновлений включенным. Это позволит вам своевременно узнавать о выходе обновлений и поддерживать систему в актуальном состоянии. Кроме того, сообщения центра поддержки помогут вам быть в курсе некоторых процессов, происходящих в системе. Например, если начнется архивация файлов, производящаяся по расписанию, центр поддержки уведомит вас о том, что она выполняется (причем не всплывающим сообщением, а лишь значком в области уведомлений). Если же сообщения об архивации отключены, внезапная дисковая активность может вызвать у вас недоумение.
Впрочем, отключение некоторых уведомлений вполне может быть оправдано. Например, если вы используете фаервол или антивирус, которые Windows не распознает, имеет смысл отключить соответствующие уведомления. Однако если у вас не установлено никакого антивирусного программного обеспечения, и вы отключаете уведомления Windows о недостаточной защите от вирусов, чтобы система не надоедала, то мы скоро увидим вас в форуме Лечение систем от вредоносных программ.
Вне зависимости от того, отключены уведомления или нет, в центре поддержки выводится информация о состоянии компонентов операционной системы.
Параметры отчета о неполадках
Windows может отправлять отчет в Microsoft при возникновении проблем в работе приложений. Если решение проблемы существует, операционная система предложит его вам. Эту возможность многие пользователи отключают из соображений конфиденциальности или просто из мнительности. На самом деле, как следует из политики конфиденциальности, личные данные при этом не передаются — вы можете ознакомиться, с политикой, нажав одноименную ссылку. С другой стороны, система действительно способна предложить решение, которое может быть неочевидно даже после самостоятельной ручной диагностики. По мере того, как пользователи со всего мира отправляют отчеты, распространенные проблемы будут выявляться, а решения — заноситься в базу и предлагаться пользователям. Иногда решение может быть недоступно сразу, но, спустя какое-то время, оно появляется.
Щелкнув ссылку Параметры, вы можете настроить параметры проверки решений.
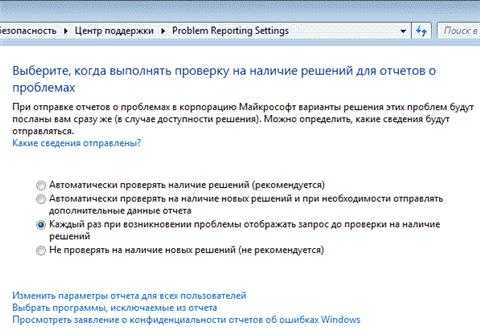
Из этого же окна вы можете изменить параметры отчетов для всех пользователей, а также создать список программ, отчеты о которых не будут отправляться.
Параметры программы улучшения ПО
Вы можете принять участие в программе улучшения качества ПО Microsoft (по умолчанию вы в ней не участвуете). Суть программы ясна из ее описания на скриншоте.
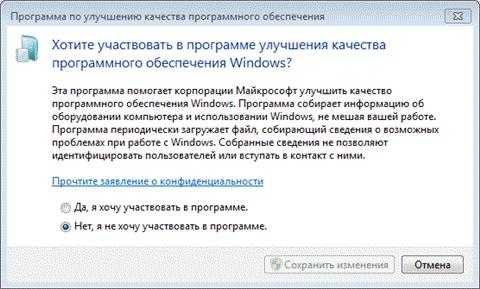
Устранение неполадок
Устранение неполадок — это отдельный элемент панели управления Windows, обладающий широкими возможностями для самостоятельной диагностики и устранения проблем в работе ОС в следующих категориях:
- Программы
- Оборудование и звук
- Сеть и Интернет
- Оформление и персонализация
- Система и безопасность
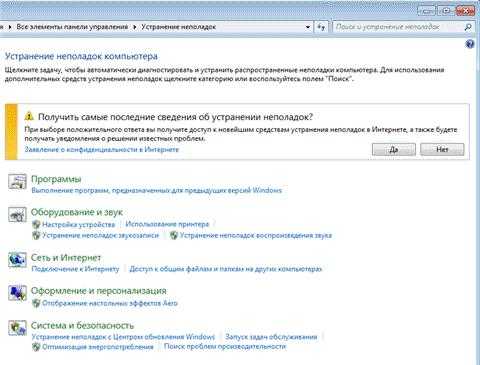
Запуск из командной строки или окна Выполнить (WIN+R): control /name Microsoft.Troubleshooting.
Устранение неполадок можно условно назвать самообучающимся, поскольку Windows умеет загружать решения проблем из Интернета. Диагностика реализована с помощью мастеров, которые автоматически выполняют проверку, а в ее процессе информируют вас о том, какой компонент системы проверяется. При необходимости мастера задают вопросы — например, предлагают выбрать один из вариантов описания проблемы или выполнить проверку с правами администратора. По окончании диагностического теста выводится отчет.
Но интересна не только внешняя сторона устранения неполадок, но и то, что скрывается «под капотом». Диагностические тесты и действия по устранению неполадок — это набор скриптов командной оболочки PowerShell, которая входит в состав Windows. В общей сложности в состав ОС входит свыше 20 скриптов, способных продиагностировать и устранить как автоматически, так и в интерактивном режиме около 100 проблем, с которыми пользователи чаще всего обращаются в службу технической поддержки.
Немного отступая от темы, замечу, что использование скриптов PowerShell в обертке графического интерфейса для управления системой и устранения неполадок стало важным нововведением в Windows 7 и получило продолжение в новых ОС Microsoft. Например, в состав Windows SDK включен Windows Troubleshooting Pack Builder — программа с графическим интерфейсом, предназначенная для создания собственных диагностических скриптов, которые ИТ специалисты могут впоследствии развертывать с помощью групповой политики.
Диагностические тесты
В главном окне центра устранения неполадок диагностические тесты сгруппированы по категориям. Вы можете отобразить все доступные тесты в одном окне, щелкнув Просмотр всех категорий в левой панели центра.
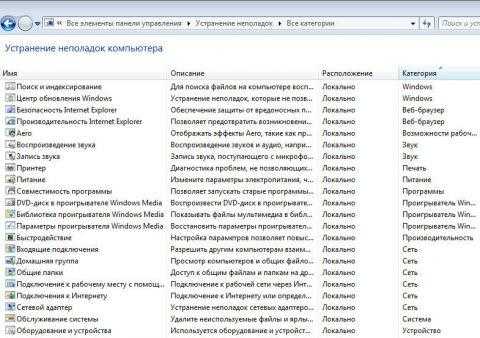 Увеличить рисунок
Увеличить рисунок
Вместо описания отдельных тестов, я предлагаю вам запустить их и посмотреть, как это работает.
Просмотр и сохранение отчетов
Вы можете увидеть список выполненных тестов, щелкнув Просмотр журнала в левой панели элемента Устранение неполадок.
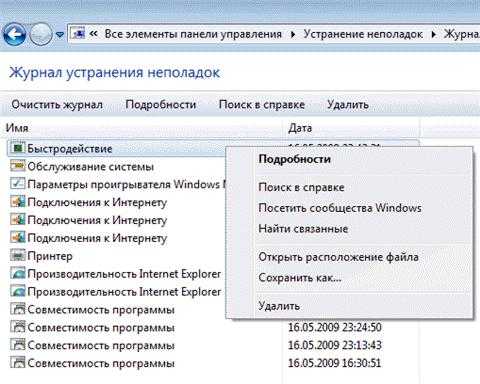
Подробный отчет можно увидеть, дважды щелкнув по его названию в списке или нажав кнопку Подробности (одноименный пункт есть и в контекстном меню).

Вы можете скопировать текст в окне, выделив его и нажав CTRL+C. Однако можно использовать готовые файлы отчетов. Щелкнув правой кнопкой мыши по отчету в списке, из контекстного меню вы можете, например:
- Сохранить как — сохранить отчет, запаковав файлы в CAB-архив (Windows «видит» их как обычные папки)
- Открыть расположение файла — перейти к файлам отчета, которые сохраняются в формате XML в папке %localappdata%\Diagnostics)
Настройка устранения неполадок
По умолчанию функция автоматического исправления неполадок включена. Щелкните ссылку Настройка в левой панели, чтобы изменить параметры устранения неполадок.

Обратите внимание, что загрузка новейших решений из Интернета контролируется не в этом окне, а отдельным параметром в главном окне центра устранения неполадок. Система спрашивает о ваших предпочтениях вверху окна, а после того, как вы сделаете выбор, соответствующий флажок появляется под списком диагностических тестов.
Безусловно, диагностические возможности Windows окажут большую помощь как непосредственно пользователям, так и тем, кто добровольно оказывает техническую поддержку в форумах.
Восстановление системы
Из центра поддержки можно также перейти к восстановлению системы. Подробный рассказ о восстановлении включен в одну из статей об элементе панели управления Архивация и восстановление.
winerror.ru
Исправление ошибки код 0xc0000185 (BSOD) в Windows 8.x.
Ошибка 0xc0000185, иначе известная как 0xc185, это BSOD или STOP-ошибка, которая возникает, когда компьютер не может связаться с диском, содержащего ОС. Такую опасность могут вызвать свободные подключения оборудования или отсутствующие файлы загрузки. Тем не менее, компьютер останавливается во время загрузки Windows, и отрицает какое-либо дальнейшее развитие событий, пока проблема не будет решена. В этой статье мы представляем Вам полный список способов обойти эту ошибку, и насладиться безопасным входом в Вашу машину. Для этого, для достижения наилучших результатов, выполните следующие действия в указанном порядке.
Метод 1: Выполнить автоматическое восстановление
Автоматическое восстановление-это функция Windows, которая автоматически сканирует и удаляет ошибки с компьютера. После запуска оно рассматривает различные настройки, параметры конфигурации и системные файлы на повреждение. Если ничего загадочного не обнаружено, то эта утилита fix it автоматически известит вас об этом.
Чтобы использовать этот инструмент, вот что вы должны сделать:
- Вставьте Windows 8/8 .1 диск восстановления в дисковод
- При запросе загрузки с диска/устройства USB
- На экране программы установки Windows нажмите кнопку Далее
- В следующем окне снизу выберите Repair your computer
- Из списка Advanced Startup options, выберите Устранение неполадок
- Нажмите кнопку Advanced options и выберите Автоматическое восстановление
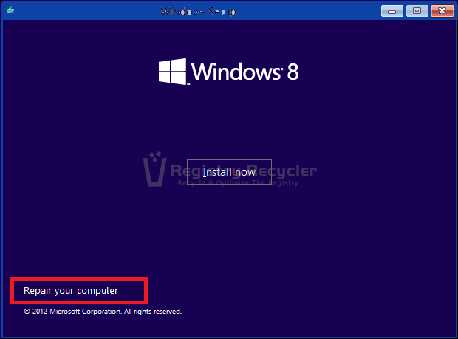
Подождите, пока Windows инициирует процедуру восстановления и сделает попытку устранить проблемы при запуске. Если ничего не изменится после этого метода, переходите к следующему.
Способ 2: Проверьте подключение диска
Как ранее упоминалось, 0xc185 наиболее вероятно, связана с плохим подключением диска. Это можно проверить, открутив боковую крышку на корпусе машины. Однако советуем Вам постоянно обращаться к руководству устройства для соответствующих указаний, или нанять специалиста для выполнения этой мощной задачи. Тем не менее, необходимо тщательно проверить целостность диска на этом шаге, поскольку он является одним из наиболее распространенных решений в этой теме.Кроме того, было бы полезно переустановить другие важнейшие компоненты системы, включая память, блок питания, разъемы, соединения вентиляторов охлаждения, платы расширения и др.
Способ 3: проверьте жесткий диск на наличие ошибок
Windows поставляется со встроенным инструментом “chkdsk” , чтобы найти и исправить ошибки в отдельных дисках. Это помогает держать ваш жёсткий диск оптимизированным и устранять бесплатно проблемы. Это важный шаг для проверки целостности диска. Чтобы начать сканирование, используйте командную строку, как показано здесь:
- Распространяется на варианты Advanced Startup
- Выберите Дополнительные опции, экран Неполадки
- Выберите Командная строка
- Введите тип C: и нажмите enter (замените C на ваш диск с windows)
- Теперь введите следующую команду: chkdsk /R
Примечание: параметр chkdsk /R указывает, что бы команда искала поврежденные сектора и восстанавливала читаемую информацию.
После завершения, попробуйте загрузить машину, может теперь вы можете получить доступ к Windows. Если нет, переходите дальше.
Метод 4: Boot команды
Загрузочные файлы имеют решающее значение для безопасного запуска компьютера и должны быть исследованы и тщательно проверены, чтобы гарантировать, что они не являются проблемой при загрузке и они не повреждены. В противном случае, система не будет загружаться и Пользователь остаётся один на один застряв на цикле перезапуска. К счастью, существуют мощные команды командной строки, и сканирование жизненно важной информации, хранимой в данной конфигурации загрузки (BCD) и они могут отремонтировать весь поврежденный/отсутствующий контент. Чтобы использовать эти команды, выполните действия, описанные ниже:
- Откройте командную строку в среде восстановления, описанную выше
- Выполните следующие команды по отдельности:
Bootrec /scanos
Эта команда сканирует все диски на совместимость с версиями Windows. Эта команда особенно полезна при наличии установок Windows, Boot Manager.
Bootrec /fixmbr
Этот параметр проверяет совместимость ОС MBR (Master Boot Record) системного раздела. Обратите внимание, что он не перезаписывает существующую таблицу разделов.
Bootrec /fixboot
Эта инструкция записывает новый загрузочный сектор в системный раздел, заменяя какой-либо повреждённый загрузочный сектор.
Bootrec /RebuildBcd
Этот параметр полностью перестраивает хранилище данных конфигурации загрузки, очищает ранее размещенные любые коррупции.
Выполнение команд с bootrec.exe инструментом должно решить любые проблемы с повреждёнными элементами, найденными в startup хранилище данных. Повторите вход в систему и посмотрите, не исчезла ли проблема. Если вы до сих пор проблема не исчезла, продолжайте техники описанные ниже.
Метод 5: Восстановление системы
Эта функция отменяет все последние изменения, сделанные с ручным или автоматическим изменением важных системных параметров. Чаще всего, установка стороннего программного обеспечения, или установка несовместимого драйвера после его обновления, могут изменять значения реестра и неблагоприятно влиять на компьютерные операции. Это может быть отменено путем приведения компьютер в прежнее рабочее состояние, принятия предыдущей конфигурации и настройки.
Чтобы выполнить этот метод, выполните следующие действия:
- Доберитесь до Advanced options , как и раньше
- Из имеющихся вариантов выберите Восстановление системы
- Следуйте инструкциям на экране, чтобы выбрать точку восстановления
- Перезагрузите машину

Если вы до сих пор не можете быть свидетелями успешного запуска ОС, то советуем Вам перейти к переустановке Windows. Сначала попробуйте безопасную, надежную , функцию обновления ПК. Однако, если это не сработает, перезагрузите компьютер с помощью PC Reset.
Оцените статью: Поделитесь с друзьями!kompkimi.ru
0xc0000185 код ошибки на Windows 8
При попытке запустить операционную систему появляется надпись «error code 0xc0000185» и процесс загрузки прекращается. Как исправить возникшую неприятность? Прежде всего, следует получить информацию о причинах ее возникновения.
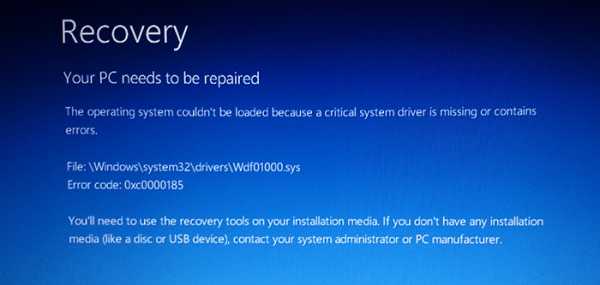
Причины проявления ошибки
Код ошибки 0xc0000185 означает, что PC пользователя пытается получить информацию с жесткого диска, необходимую для запуска операционки, но не имеет такой возможности.
Существует несколько способов попытаться разрешить эту проблему.
Механическое решение проблемы
Итак, на экране компьютера проблема — 0xc0000185 Windows 8. Что делать? Код этой проблемы сообщает о конфликте с винчестером ПК, поэтому первый шаг в исправлении неприятности заключается в визуальном осмотре установленного оборудования.
Для этого требуется:
- Снять одну из боковых панелей на корпусе PC.
- Найти жесткий диск и проверить качество подсоединенных к нему шлейфов.
Рекомендуется полностью отсоединить оборудование и заново установить его на рабочее место. Шлейфы проверяются с обеих сторон. То есть не только место их подсоединения к винчестеру, но и контакты с материнской платой, так далее.
Если причина неприятности, которая позиционирует себя как ошибка ввода вывода 0xc0000185, не в этом, то необходимо выполнить ряд программных проверок.
Несколько вариантов решения вопроса программными способами
Естественно, что первым шагом в такой проверке является функция восстановления операционки, путем проверки ее на сбои. Для этого следует установить в дисковод загрузочный disk, запустить его и выбрать требуемый пункт.
Что делать — код ошибки 0xc0000185 windows 8 все равно препятствует запуску ОС. Следующий этап – диагностика жесткого диска:
- В командной строке вводится фраза «chkdsk».
- Дальше выбирается тот диск, на котором стоит OS.
- Вводится новая команда «chkdsk /R».
Еще одной причиной создавшейся ситуации могут быть поврежденные файлы загрузке. Для исправления опять запускается командная строка, в которую последовательно вводятся приказы:
- Bootrec /scanos – производит сканирование оборудования и приложений на совместимость с текущей версией операционки.
- Bootrec /fixmbr – оценивает совместимость системного раздела на жестком диске ПК.
- Bootrec /fixboot – полностью заменяет загрузочные сектор, если тот имеет какие-либо повреждения.
- Bootrec /RebuildBcd – занимается перестройкой хранилища данных.
Это последний вариант программного исправления, которое следует делать перед полной переустановкой операционной системы от компании Microsoft. Если этот этап проходит с затруднениями или вообще останавливается, то, к сожалению, придется идти в магазин и покупать новый винчестер для своего персонального компьютера.
windowserror.ru
ошибка 0хс0000185 windows 7 - Энциклопедия ошибок операционной системы Windows
Комментарии (59) к Загрузочная флешка UEFI
Дмитрий
10.11.2014 в 11:56
Админ, вот ты пишешь как создать загрузочную флешку UEFI и тут же внизу статьи советуешь отключить в БИОСе UEFI опцию Secure Boot (это понятно) и ещё советуешь отключить UEFI и включить CSM.Но если отключить UEFI и включить CSM, то ты никогда не установишь Windows 7 на диск GPT, ведь UEFI ты в БИОС отключил и включил CSM (расширенная загрузка).Ответьте мне пожалуйста.
Ответить
Dmitry
10.11.2014 в 12:10
Дмитрий, вы правы, подтверждаю свою ошибку: писал об одном, думал попутно о другом (о том, что нужно объяснить, что делать когда появляется UEFI boot error).
Ответить
Alex Mazaleg
20.11.2014 в 02:10
Хочу задать вопрос на засыпку. Важна для меня сейчас любая ваша помощь.во первых я по выше указанному рецепту с создал Samsung Recovery Solution 6 (Admin Tool) на флэшку но забыл включить cmd запуск от имени администратора. Вопрос: Можно ли так делать? Или будет лучше создать другими прогами.Просто я хочу все максимально правильно выполнить переустановку вшитой WINDOWS 8 в мой SAMSUNG (NP350V5C-S06). Я уже создал скачаный образ Windows 8 single language. Но создавал dvd-rw встроенной в винду прогой для записи образов. Или мне лучше создать заводской загрузочный образ? Все съёмные носители купил но вот только страшно с этой виндой связываться одному. На данный момент стоит обновлённая windows 8.1 ключи вытащил с помощью (get_windows_8_key). Посоветуй с чего начать и как дальше жить.
Ответить
Dmitry
20.11.2014 в 09:59
Я думаю, вам не стоит заниматься записью образов. Просто зайдите в изменение параметров компьютера в правой панели — восстановление и сброс и сбросьте ноутбук. Либо вот так еще: http://remontka.pro/laptop-factory-reset/Автоматически установится та ОС и с теми программами, что были при покупке ноутбука (я так понял, вы не удаляли ведь раздел восстановления).
Ответить
Алексей
10.02.2015 в 18:11
С помощью архиватора 7Zip или WinRar откройте файл sources\install.wimя извиняюсь конечно, но как архиватором можно открыть файл? О_о архиватор может открыть разве что архив
Ответить
Dmitry
12.02.2015 в 10:53
Хорошо, считайте, что это архив, что в общем-то так и есть. С другой стороны, а архив (в компьютерном понимании) — это разве не файл в большинстве случаев?
Ответить
Ира
14.02.2015 в 05:02
А обязательно указывать fat32? Можно вместо нее ntfs? Или есть какая-то разница?
Ответить
Dmitry
16.02.2015 в 10:19
В данном случае обязательно. (именно для UEFI загрузочной флешки). А вообще, если вам просто нажна загрузочная флешка Windows, то можете использовать другие программы и ставить NTFS.
Ответить
Павел
20.02.2015 в 12:32
Дмитрий подскажите пожалуйста. Хочу установить Windows 7 на GPT диск. В UEFI-BIOS ( insydeh30, rev 3.7 ), не могу найти пункт secure boot. Перерыл все что мог, толком ничего в интернете тоже не нашел. Правда наткнулся на такое предположение что возможно опция secure boot появится, если установить пароль на BIOS. Есть ли у Вас какой нибудь способ решения этой проблемы, и второе чем чревато активация пароля BIOS. Заранее спасибо.
Ответить
Dmitry
20.02.2015 в 12:43
Павел, по решению проблемы я бы рекомендовал посмотреть статью, которая первая в Google по теме как установить Windows 7 на GPT диск (не с моего сайта), и другие на тему почитать внимательно. Может, даже удастся найти конкретно к вашему ПО. Я вот пока с UEFI вариантами Insyde h3O даже не сталкивался. Насчет пароля: ничем не грозит, только главное помните его.
Ответить
Павел
20.02.2015 в 16:55
Дмитрий, именно эта статья, на которую Вы мне дали ссылку, и подтолкнула меня на очередную переустановку системы. Моего случая там нет, но мне уже удалось решить эту проблему.С 4-ой попытки мне все таки удалось установить Windows 7 на диск с разделами GPT, теперь в управлении дисками, жесткий диск, как и на Windows 8.1, 10 имеет стиль раздела — таблица с GUID. Так как я совсем не специалист, хотелось бы узнать Ваше авторитетное мнение. Во первых будет ли все таки толк от того что Windows 7 имеет GPT а не MBR, и второе, я знаю что сама система W7, не поддерживает GPT, не скажется ли это на ее работе ?Я прошу прощение за огромное количество символов, и выражаю Вам огромную благодарность за ответ, и за этот сайт в целом.
Ответить
Dmitry
23.02.2015 в 09:15
Могу сказать так: Microsoft рекомендует GPT, там где это возможно, в том числе и в Windows 7. Если вы в гугл введете Windows and GPT FAQ, то там на первом месте будут официальные ответы на частые вопросы (правда на английском) по GPT от майкрософта. И на ваши вопросы в том числе.
Ответить
Rus
17.03.2015 в 01:26
Отлично! Все заработало. Автор огромное тебе спасибо, решил мою проблему.
Ответить
Владислав
29.03.2015 в 22:10
Доброго времени суток Дмитрий. Прошу помощи.Суть вопроса. При создании загрузочной флешки UEFI windows 8 (сборка) файл install.wim оказался больше 4 Гб, соответственно на носитель FAT32 его скопировать нельзя. Воспользовался Rufus — GPT для пк с UEFI — NTFS. Были созданы 2 раздела — 256 кб EFI в системе FAT12, остальное пространство в системе NTFS. Возможно ли это проделать с помощью Diskpart и если возможно то как. В сети подобных разъяснений найти не смог. Заранее спасибо.
Ответить
Dmitry
30.03.2015 в 09:48
Владислав, думаю, что можно, но с учетом того, что никогда этого не делал, точных инструкций и направления куда копать не дам (но поставил себе пометку поковыряться и разобраться).
Ответить
Александр
30.04.2015 в 18:50
образ диска можно уменьшить удалив из него программы производителя компьютера и игры. Dmitry опишите пожалуйста как это сделать
Ответить
Александр
03.05.2015 в 20:34
в моём случае установить win7 на SSD на GPT раздел из под UEFI c флешки не удалось. успешно установил с DVD. ноутбук fujitsu.
Ответить
Дмитрий
15.05.2015 в 14:06
Доброго времени суток! Прошу помощи.Имеется ноут Dell Vostro 5470. Решил поставить Win7 в режиме UEFI, отключил secure boot. Флешку создавал и по этой статье, и с помощью rufus (и в режиме GPT-UEFI-FAT32, и в режиме GPT-UEFI-NTFS, как предлагал Владислав), флешка в boot menu видится как UEFI при любом способе создания, но после начала загрузки с неё и надписи «Press any key… CD or DVD» выскакивает ошибка с ссылкой на «File: efi/microsoft/boot/bcd».P.S. на ноуте USB только версии 3.0 и флешка такая же, хотя с отключенным режимом UEFI винда установилась, только пришлось на начальном этапе установки указать путь к драйверам USB 3.0.
Ответить
Dmitry
16.05.2015 в 07:21
Здравствуйте. Точного ответа не дам, но для начала я бы попробовал другую флешку и дистрибутив одновременно, потому как текст ошибки такой появляется при повреждении загрузчика, по идее (т.е. либо нет нужного файла, либо не получается его считать).
Ответить
Дмитрий
17.05.2015 в 17:01
Пробовал 3 разные флешки. Со всех флешек в обычном режиме винда устанавливается.Дистрибутив оригинальный MSDN с SP1. Если этот образ подключить к VMWare, то винда в нём устанавливается нормально в режиме EFI с соответствующим разбиением диска по схеме GPT и созданием скрытого EFI раздела, т.е. образ рабочий.P.S. небольшое уточнение: на всех 3 флешках выскакивает вышеуказанная ошибка, только если флешку создавать в режиме GPT-UEFI-NTFS, как предлагал Владислав. Если создавать по этой статье или в режиме GPT-UEFI-FAT32, то после надписи «Press any key… CD or DVD» появляется надпись UEFI, что-то про то, что устройство не загрузочное и предлагает либо рестарт системы, либо перейти в boot menu, либо перейти в настройки UEFI.
Ответить
Dmitry
18.05.2015 в 09:54
Хм… по идее, описанный в этой статье способ такого не должен выдавать при установке (с Rufus бывает, что что-то не так). Секунду… ставится с образа, говорите. А попробуйте-как просто весь образ (его содержимое) скопировать на флешку FAT32, без любых других манипуляций тут описанных.
Ответить
Дмитрий
19.05.2015 в 11:08
Создал ещё раз флешку с win7 описанным в данной статье способом — в VMWare винда установилась с флешки в режиме EFI, а на ноуте опять ошибка, я даже в UEFI прописал новую строку загрузку (файл bootx64.efi, находящийся на флешке по пути efi/boot/).P.S. образ не совсем оригинальный. Я распаковал оригинальный образ, поместил файл bootx64.efi по пути efi/boot/, и заново собрал с помощью oscdimg.exe.
Ответить
Dmitry
19.05.2015 в 11:21
Может, просто что-то не так настроили в UEFI?
Ответить
Сергей
21.07.2015 в 22:58
Здравствуйте! Сделал всё, как Вы написали. Только не нашел где включить CSM. Начинает загружаться с флешки, доходит до надписи Starting Windows и стопорится. Если поставить не UEFI a Legacy в bios, то пишет что выбранный диск имеет стиль разделов GPT. Ноутбук ACER Aspire E5-571G. Подскажите что делать.
Ответить
Dmitry
22.07.2015 в 11:51
Лучший вариант — подождать на Starting Windows (бывает, что оно якобы повисает, но потом отмирает через полчаса. при этом в процессе самой установки может также себя повести, но в самой работе все без проблем). Второй вариант — конвертировать GPT в MBR.
Ответить
Дмитрий
15.08.2015 в 11:03
та же беда что и у Сергея на starting windows уже час висит, но анимация логотипа есть, флешка светится, на клаву реагирует.
Ответить
Павел
06.10.2015 в 06:59
Такая же ситуация. Вам удалось победить проблему?
Ответить
Илья
16.08.2015 в 00:08
не подскажете, как конвертировать гпт в мбр?
Ответить
Dmitry
16.08.2015 в 08:33
Вот статья на эту тему: http://remontka.pro/convert-gpt-disk-to-mbr/
Ответить
Влад
18.10.2015 в 19:12
Анимация логотипа с надписью Starting Windows проигрывается, появляется стандартный фон Windows 7 с курсором, но ничего не происходит. Стоит подождать или где-то допустил ошибку?
Ответить
Dmitry
20.10.2015 в 10:46
Подождите. Заодно, загляните в БИОС и если там есть опция Disable Floppy Drive A (даже если такого устройства нет), отключите его, поставьте в Disabled.
Ответить
Павел
17.08.2015 в 06:10
Здравствуйте, остановился на файле install.wim не открывает через winrar. Пишет файл имеет неизвестный формат. И как вот мне его открыть можно?
Ответить
Dmitry
17.08.2015 в 10:27
Стоп… а зачем вы его собрались открывать? Не совсем понял ситуацию (в ходе инструкции такого действия не должно производиться).
Ответить
Павел
18.08.2015 в 13:24
ну вот где Дополнительный шаг при создании загрузочной флешки с Windows 7 и там пункт 2 — С помощью архиватора 7Zip или WinRar откройте файл sources\install.wim
Ответить
Dmitry
19.08.2015 в 11:20
Павел, рекомендую вам просто использовать программу Rufus для создания загрузочной флешки UEFI GPT с Windows 7.
Ответить
Влад
18.10.2015 в 19:04
Через программу WinMount можно открывать такие файлы.
Ответить
Николай
29.08.2015 в 22:57
Здравствуйте!Пожалуйста, подскажите возможно ли поставить Windows 64 бита на планшет Asus M81C, у него процессор по спецификации поддерживает 64 бита (Atom Z3545), но когда из меню восстановления запускаю установку с флэшки с Windows 10 x64 — система загружается в обычном виде.Перелопатил кучу форумов, так и не могу понять как запустить установку. Может быть надо создать новый раздел? И главное: поможет ли создание флешки по Вашей инструкции для установки x64?
Ответить
Николай
29.08.2015 в 23:03
образ Windows 10 x64 скачал с сайта MS, в биосе нет опции запуска с флешки, может быть из-за того, что по OTG-кабелю подключаю только одно устройство (клавиатуру или флеш), а нужен USB-хаб. Загрузку запускаю через стартовое меню (на планшете зажимается клавиша громкости и включения питания).
Ответить
Dmitry
30.08.2015 в 09:44
Здравствуйте. Боюсь тут я не подскажу, сам бы лопатил форумы. При этом искал бы на тему того, как вообще запустить чистую установку Windows на vivotab (любого). А потом то же самое делал бы с Windows 10. Насчет того, будет ли работать x64 точно не подскажу. Поставиться-то она должна с такой флешки (причем достаточно просто файлы скопировать из ISO на FAT32 флешку в вашем случае), а вот будут ли драйвера работать все…
Ответить
Николай
02.09.2015 в 21:54
Спасибо за оперативный ответ! По итогу сделал чистую установку х32 Win 10, драйвер GPS для Асус нашёлся на сайте HP, так можно насобирать для всех устройств драйвера версии х64. Огорчает политика производителей планшетов, UEFI и урезанный Биос ограничивают установку х64, а ведь при покупке рассчитывал на 64 бита (одна программа для работы есть только x64). Остаётся надежда подключить USB-хаб (с флэшкой и клавиатурой одновременно) чтобы отключить Security mode в Биос и попробовать установку, минуя UEFI, но это 0,01%, т.к. в Биосе нет опции загрузки с флэшки.
Ответить
Собир
07.09.2015 в 06:15
Добрый день!Подскажите пожалуйста, в папке sources не могу найти install.wim, что делать? и где его еще можно найти? или как выйти из ситуации?
Ответить
Собир
07.09.2015 в 06:37
Нашел файл bootx64.efi есть уже в папке efi/ boot, это означает, что мне можно не проделать путь «2. С помощью архиватора 7Zip или WinRar откройте файл sources\install.wim, в нем перейдите в папку 1\Windows\Boot\EFI\bootmgfw.efi и скопируйте этот файл куда-либо (на рабочий стол, к примеру). Для некоторых вариантов образов, этот файл может находиться не в папке 1, а в следующих по номеру. Переименуйте файл bootmgfw.efi в bootx64.efiСкопируйте файл bootx64.efi в папку efi/boot на загрузочной флешке?
Ответить
Dmitry
07.09.2015 в 12:09
Смотря что у вас за образ. Похоже, что у вас там в образе поддержка UEFI уже есть и вам подойдет еще более простой способ: простое копирование содержимого образа на FAT32 флешку вообще безо всех описанных действий. Результат — полностью рабочая загрузочная флешка, при условии, что у вас выставлена EFI загрузка.
Ответить
Иван
13.09.2015 в 01:21
Здравствуйте, сделал загрузочную флешку как описали, в BIOS выполнил все настройки, после запуска появляется синий экран и написано что то на английском, похоже что ошибка и загрузка не может быть продолжена и ссылка на файл windows\ system32\ winload.efi в чем может быть проблема?
Ответить
Dmitry
13.09.2015 в 07:09
Думаю, либо ошибку где-то сделали, либо у вас образ 8.1 или 10 (для такого образа часть шагов не нужны вообще — просто копируете содержимое образа на флешку, отформатированную в FAT32). А во избежании ошибок, можете просто использовать программу наподобие Rufus.
Ответить
Станислав
22.10.2015 в 14:42
Добрый день, сделал флешку по вашему совету, использовал версию windows х64 чистую, ultimate, до этого этот образ использовался для установки, то есть он рабочий, сейчас про попытке установить ОС зависает на надписи Starting Windows сразу после первичного копирования файлов. Как думаете в чем может быть проблема?
Ответить
Dmitry
23.10.2015 в 10:14
Станислав, догадок нет. Проблемы обычно возникают еще до копирования. Режим SATA в AHCI выставлен, диск GPT, загрузка EFI (только, без CSM), secure boot выключен, после копирования файлов перезагружаетесь с HDD?
Ответить
Vladimir
29.10.2015 в 11:24
Здравствуйте! Собираюсь сделать загрузочную флешку с Windows 7 x64 под UEFI, перерыл много описаний в сети как это сделать — ваша статья показалась наиболее четкой и понятной даже для «чайников» как я. Но один вопрос все-таки меня мучает: в описаниях методики подготовки флешки у некоторых других авторов присутствует заключительный этап размещения загрузчика на флешке с разметкой FAT32 командой «bootsect /nt60 X:», где X — метка флешки. Так нужно выполнять эту команду или нет, и если нет, то почему?Буду очень признателен за разъяснения.
Ответить
Dmitry
29.10.2015 в 11:42
По сути, та часть моей статьи, где описывается перемещение отдельных файлов, это и есть те необходимые действия для создания загрузчика, который бы воспринимался UEFI. Т.е. вреда от этой команды не будет (на что-либо в моей инструкции она не повлияет), но на всех современных материнках загружается в режиме UEFI и без ее выполнения.
Ответить
Vladimir
29.10.2015 в 13:35
Спасибо за оперативность!А не может эта ситуация быть связанной с тем, что на исходном дистрибутиве DVD с Windows 7 присутствует в корне простой файл bootmgr, предназначенный для загрузки через классический BIOS, и чтобы сохранить универсальность загрузочной флешки с разметкой FAT32 и сделать ее загрузочной как для UEFI, так и для BIOS команда «bootsect /nt60» как раз и используется?
Ответить
Dmitry
30.10.2015 в 11:31
Владимир, да, судя по всему именно для этого. Такого варианта не учел.
Ответить
Антон
06.12.2015 в 09:28
Как отключить secure boot и csm?
Ответить
Dmitry
06.12.2015 в 11:18
В БИОС (UEFI). Иногда пункта secure boot нет, тогда есть выбор ОС — Windows 8 или Other OS (выбираем второе). CSM = Compitability Support Mode.
Ответить
Олег
14.12.2015 в 22:42
Мне дали материнскую плату MSI. На ней стоит Aptio Setup Utility 2011, и в ней нет даже трети тех настроек, которые я пробивал в интернете по данному «Чудо-БИОСу», В boot priority перед названиями USB устройств пишется (UEFI), но никакие secure boot и csm там и в помине не настраиваются, зато оверклокер какой-то есть… Тык вот у меня вопрос: «Это БИОС корявый или я криворук?»
Ответить
Dmitry
15.12.2015 в 10:30
csm (compatibility support mode) и secure boot не там настраиваются. А в SATA config, если не ошибаюсь. Кстати, не уверен, что secure boot у вас вообще есть (сужу по 2011).
Ответить
Мадлен
16.12.2015 в 20:42
Здравствуйте! Прежде всего большая Вам благодарность за столь информативный сайт — я познаю в нем огромный массив знаний!Возникла проблема «на голом месте» — перестала загружаться предустановленная на моем компьютере Леново 90C1000NRS вин. 8.1 х64 для одного языка. Выдает меню ошибки 0хс0000185 и путь к файлу ВСD. Никаких драйверов не устанавливала и не обновляла. Компу всего месяц. Система активирована. Дисковода нет. Сделала загрузочную флешку через Rufus, FАТ32-UЕFI-GРТ. Флешка 32 гб, 3.0. В БИОС оставила вкл. Sесurе Вооt, СSМ отключила и выставила приоритет загрузки Вооt Рriоritу — Lеgасу First. Другие комбинации в БИОС и вовсе глухо, а эта лишь дала пару раз открыть меню восстановления в котором в разделе диагностики не удалось ничего сделать — диск якобы заблокирован, перезагрузите комп и попробуйте заново, и в посл. раз выдал в меню диагностики уже — «Возникла проблема. Кажется что-то загрузилось не правильно», попробуйте перезагрузить комп. заново и поищите справку по ошибке 80004001. Перезагружала с флешкой неск. раз — больше часа каждый раз логотип Леново и шарики загрузки после чего черный экран и все. Ни восстановить не дает, ни хотя бы установить систему. Ах да, образ скачивала через утилиту оригинальный просто 8.1, но не для одного языка. Может в этом дело? Отчаялась уже, помогите, пожалуйста.
Ответить
Мадлен
16.12.2015 в 20:49
Да, еще, в БИОС жесткий диск виден, флешку там нигде не видно. Корпус открывала, шлейф воткнут нормально, все вроде на месте. Меняла слот — в БИОСЕ отображалось новое положение диска. Мне кажется, что дело не в физ. проблеме диска, а в софте.
Ответить
Dmitry
17.12.2015 в 13:56
Насколько я могу судить, вы пошли правильным путем, за исключением того, что Boot Priority должен не Legacy стоять. Ну и на всякий случай вопрос: а у вас никакого шифрования диска не стояло? Крайний путь — сброс на заводские (кнопочка восстановления отдельная на Lenovo).
Ответить
Виталий
13.01.2016 в 18:56
Спасибо! Вы очень помогли!
Ответить
winerror.ru
ошибка 0xc0000185 windows 8 как устранить
Ошибка 0xc0000185, иначе известная как 0xc185, это BSOD или STOP-ошибка, которая возникает, когда компьютер не может связаться с диском, содержащего ОС. Такую опасность могут вызвать свободные подключения оборудования или отсутствующие файлы загрузки. Тем не менее, компьютер останавливается во время загрузки Windows, и отрицает какое-либо дальнейшее развитие событий, пока проблема не будет решена. В этой статье мы представляем Вам полный список способов обойти эту ошибку, и насладиться безопасным входом в Вашу машину. Для этого, для достижения наилучших результатов, выполните следующие действия в указанном порядке.
Метод 1: Выполнить автоматическое восстановление
Автоматическое восстановление-это функция Windows, которая автоматически сканирует и удаляет ошибки с компьютера. После запуска оно рассматривает различные настройки, параметры конфигурации и системные файлы на повреждение. Если ничего загадочного не обнаружено, то эта утилита fix it автоматически известит вас об этом.
Чтобы использовать этот инструмент, вот что вы должны сделать:
- Вставьте Windows 8/8 .1 диск восстановления в дисковод
- При запросе загрузки с диска/устройства USB
- На экране программы установки Windows нажмите кнопку Далее
- В следующем окне снизу выберите Repair your computer
- Из списка Advanced Startup options, выберите Устранение неполадок
- Нажмите кнопку Advanced options и выберите Автоматическое восстановление
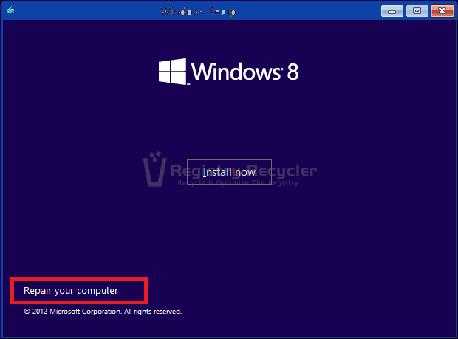
Подождите, пока Windows инициирует процедуру восстановления и сделает попытку устранить проблемы при запуске. Если ничего не изменится после этого метода, переходите к следующему.
Способ 2: Проверьте подключение диска
Как ранее упоминалось, 0xc185 наиболее вероятно, связана с плохим подключением диска. Это можно проверить, открутив боковую крышку на корпусе машины. Однако советуем Вам постоянно обращаться к руководству устройства для соответствующих указаний, или нанять специалиста для выполнения этой мощной задачи. Тем не менее, необходимо тщательно проверить целостность диска на этом шаге, поскольку он является одним из наиболее распространенных решений в этой теме.Кроме того, было бы полезно переустановить другие важнейшие компоненты системы, включая память, блок питания, разъемы, соединения вентиляторов охлаждения, платы расширения и др.
Способ 3: проверьте жесткий диск на наличие ошибок
Windows поставляется со встроенным инструментом “chkdsk” , чтобы найти и исправить ошибки в отдельных дисках. Это помогает держать ваш жёсткий диск оптимизированным и устранять бесплатно проблемы. Это важный шаг для проверки целостности диска. Чтобы начать сканирование, используйте командную строку, как показано здесь:
- Распространяется на варианты Advanced Startup
- Выберите Дополнительные опции, экран Неполадки
- Выберите Командная строка
- Введите тип C: и нажмите enter (замените C на ваш диск с windows)
- Теперь введите следующую команду: chkdsk /R
Примечание: параметр chkdsk /R указывает, что бы команда искала поврежденные сектора и восстанавливала читаемую информацию.
После завершения, попробуйте загрузить машину, может теперь вы можете получить доступ к Windows. Если нет, переходите дальше.
Метод 4: Boot команды
Загрузочные файлы имеют решающее значение для безопасного запуска компьютера и должны быть исследованы и тщательно проверены, чтобы гарантировать, что они не являются проблемой при загрузке и они не повреждены. В противном случае, система не будет загружаться и Пользователь остаётся один на один застряв на цикле перезапуска. К счастью, существуют мощные команды командной строки, и сканирование жизненно важной информации, хранимой в данной конфигурации загрузки (BCD) и они могут отремонтировать весь поврежденный/отсутствующий контент. Чтобы использовать эти команды, выполните действия, описанные ниже:
- Откройте командную строку в среде восстановления, описанную выше
- Выполните следующие команды по отдельности:
Bootrec /scanos
Эта команда сканирует все диски на совместимость с версиями Windows. Эта команда особенно полезна при наличии установок Windows, Boot Manager.
Bootrec /fixmbr
Этот параметр проверяет совместимость ОС MBR (Master Boot Record) системного раздела. Обратите внимание, что он не перезаписывает существующую таблицу разделов.
Bootrec /fixboot
Эта инструкция записывает новый загрузочный сектор в системный раздел, заменяя какой-либо повреждённый загрузочный сектор.
Bootrec /RebuildBcd
Этот параметр полностью перестраивает хранилище данных конфигурации загрузки, очищает ранее размещенные любые коррупции.
Выполнение команд с bootrec.exe инструментом должно решить любые проблемы с повреждёнными элементами, найденными в startup хранилище данных. Повторите вход в систему и посмотрите, не исчезла ли проблема. Если вы до сих пор проблема не исчезла, продолжайте техники описанные ниже.
Метод 5: Восстановление системы
Эта функция отменяет все последние изменения, сделанные с ручным или автоматическим изменением важных системных параметров. Чаще всего, установка стороннего программного обеспечения, или установка несовместимого драйвера после его обновления, могут изменять значения реестра и неблагоприятно влиять на компьютерные операции. Это может быть отменено путем приведения компьютер в прежнее рабочее состояние, принятия предыдущей конфигурации и настройки.
Чтобы выполнить этот метод, выполните следующие действия:
- Доберитесь до Advanced options , как и раньше
- Из имеющихся вариантов выберите Восстановление системы
- Следуйте инструкциям на экране, чтобы выбрать точку восстановления
- Перезагрузите машину

Если вы до сих пор не можете быть свидетелями успешного запуска ОС, то советуем Вам перейти к переустановке Windows. Сначала попробуйте безопасную, надежную , функцию обновления ПК. Однако, если это не сработает, перезагрузите компьютер с помощью PC Reset.
winerror.ru
ошибка 0x0000185 windows 8 - Энциклопедия ошибок операционной системы Windows
В Windows 8 появилась новая функция восстановления системы – Refresh Your PC. У нее два сценария применения, о которых я расскажу сегодня. Вы также узнаете о технологиях, которые лежат в основе этой интересной возможности.
Наряду с обновлением ПК без удаления файлов (Refresh Your PC) у Windows 8 есть возможность удаления всех данных и переустановки Windows (Reset Your PC). Она форматирует системный раздел (а по желанию – все разделы) и устанавливает систему начисто, что не слишком интересно. Ее сестра обладает большей гибкостью, а потому намного привлекательнее. Одним из ее козырей является возможность самостоятельно создать образ для отката!
Функция Refresh Your PC и консольная утилита recimg доступны только в Windows 8 и 8.1. Этих возможностей нет в Windows 10, но в ней есть старое резервное копирование из Windows 7.
[+] Содержание
Сравнительная таблица средств восстановления в Windows
Ввиду разнообразия средств восстановления Windows, я подготовил сравнительную таблицу. В ней вы найдете краткое описание способов восстановления и механизмов их работы, а также ссылки на подробные статьи о каждом из средств.
Что такое обновление ПК без удаления файлов (Refresh Your PC)
Пошаговые инструкции, которые вы найдете ниже, весьма примитивны. Намного важнее понять, как использовать новую функцию, и к каким результатам это приведет.
Способы применения на практике
Обновление ПК без удаления файлов (а именно такой термин решили использовать в русской ОС) – это переустановка системы. Ее можно произвести с помощью:
- Установочного диска. При этом сохраняются личные файлы, а также приложения из магазина (но и только!). После восстановления сама ОС будет чистой.
- Фабричного образа. В этом случае тоже сохраняются только личные файлы и магазинные приложения. После восстановления сама система будет такой, как была при первом включении ПК.
- WIM-образа, заранее созданного утилитой recimg. При этом происходит возврат операционной системы и установленных программ (но не их параметров!) к состоянию на момент создания этого образа.
Если образа нет, Refresh Your PC – это удобное, но не единственное решение для восстановления Windows. Очевидно, здесь Microsoft делает упор на максимальную простоту и высокую скорость переустановки, а также низкую ценность обычных («десктопных») программ для пользователей планшетов.
Разница между Refresh Your PC и переустановкой системы поверх существующей
Обычно, к переустановке Windows обращаются при отсутствии резервных копий. В этом случае можно также выполнять переустановку системы поверх уже установленной, но… только если в систему можно войти!
В этом заключается преимущество новой функции Refresh Your PC, которая доступна из среды восстановления (Windows RE). Это означает, что вернуть систему к жизни можно даже в том случае, если она не загружается.
Еще одним плюсом восстановления является полная автоматизация процесса. Другими словами, вам сначала не нужно проходить первичные этапы установки системы, а в конце не требуется настраивать параметры OOBE (язык, часовой пояс и т.д.).
Восстановление Windows с помощью установочного диска или фабричного образа
Несмотря на простоту процедуры восстановления, она содержит ряд подводных камней, причем в самом начале. Давайте сначала определимся с основными сценариями отката.
- Вы приобрели ПК с Windows 8.1. Изготовитель зарегистрировал фабричный образ в качестве образа восстановления для Refresh, поэтому процедура фактически восстанавливает заводские настройки. При этом неважно, запустите ли вы откат из-под Windows или специальной комбинацией клавиш перед загрузкой системы (см. рук-во пользователя) — все дороги ведут в Рим.
- Вы сами установили Windows 8 или 8.1 на свой ПК. Еси вы не создавали образ самостоятельно, вам также понадобится дистрибутив ОС.
Вы приобрели ПК с Windows 8, а потом обновили ее до 8.1. Изготовитель регистрировал образ Windows 8, поэтому с большой вероятностью откат к заводским настройкам не сработает, и даже относительно простого способа вернуть его нет. Для восстановления вам понадобится бесплатный дистрибутив Windows.
Теперь уже можно поговорить обо всем, что нажито непосильным трудом.
Какие данные будут восстановлены
На основе своих тестов и данных из библиотеки TechNet я подготовил для вас сравнительную таблицу. В ней сравнивается восстановление при наличии своего образа и без оного, а также подробный расклад по системным и пользовательским настройкам (обратите внимание, что в книге Excel три листа).
Заметьте, что вне зависимости от наличия образа теряется большинство личных настроек, а также все параметры классических приложений. О причинах такого поведения Refresh Your PC я рассказал отдельно.
Запуск восстановления, когда в систему можно войти
Красота Refresh Your PC в том, что от вас требуется минимум телодвижений. Нажмите Win + W и найдите Восстановление компьютера (в английской ОС — Refresh Your PC), либо нажмите Win + R и выполните systemreset.
 Увеличить рисунок
Увеличить рисунок
Запуск восстановления, когда в систему не удается войти
Если система не загружается, можно добраться до механизма обновления из среды восстановления, куда Windows 8 должна автоматически войти при невозможности загрузиться в систему. Если этого не происходит:
- Загрузитесь с• заранее созданного диска восстановленияили• установочного диска, выберите язык и нажмите Восстановление системы.
- Нажмите Диагностика, затем Восстановить.
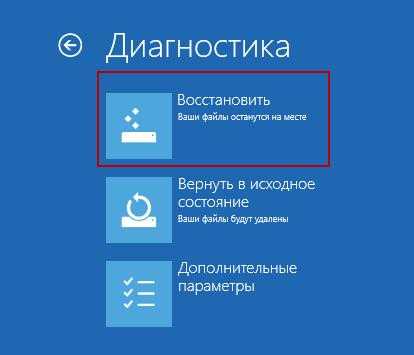
И все! По окончании процесса вы получите работоспособную систему, а на рабочем столе будет сохранен отчет об удаленных программах.
Увеличить рисунок
Потерянные программы можно быстро скачать, т.к. для вашего удобства их названия сделаны ссылками, ведущими на сайт разработчиков (если те предоставили ссылки, конечно).
В моем эксперименте восстановление в целом прошло успешно. Потерялись только ярлыки командной строки и окна «Выполнить», закрепленные в панели задач и на стартовом экране. Думаю, это можно списать на предварительную версию Windows 8.
Восстановление Windows с помощью заранее созданного образа
Возможность создать свой образ и назначить его в качестве отметки для восстановления подается как наиболее вкусная часть пирога Refresh Your PC. Единственным отличием от восстановления без заранее созданного образа является возврат папок Windows и Program Files к состоянию на момент создания резервного образа. В остальном же список сохраняемых и теряемых файлов и параметров идентичен.
Создание образа утилитой recimg
В состав Windows 8 входит консольная утилита recimg, благодаря которой образ создается одной командой:
recimg /createimage D:\backupздесь D:\backup – это папка, в которой будет сохранен файл CustomRefresh.wim.
Увеличить рисунок
Если указанной папки нет на диске, утилита создаст ее сама. А если задан неверный путь, образ надо искать в папке System32 (это я проверил на практике, случайно поставив точку с запятой вместо двоеточия после буквы диска :)
Созданный образ автоматически регистрируется в качестве отправной точки для восстановления, которое запускается уже известной вам командой systemreset.
Запуск восстановления из заранее созданного образа
Теперь откат можно производить и без установочного диска, войдя в среду Windows RE. Но даже если вы загружаетесь с диска или флэшки, система восстанавливается с помощью созданного вами образа, а не стандартного. Инструкции по запуску восстановления я приводил выше.
Как работает функция Refresh Your PC
Меня больше интересовало не то, как выполнить восстановление, а принцип его работы. Некоторыми находками я хочу поделиться с вами. Я рассмотрю сценарий создания и восстановления собственного образа, поскольку он более интересный.
Сохранение данных в теневых копиях
Выполнив команду создания образа, я сразу обратил внимание на строку “Creating snapshot”.

Это наводило на мысль о том, что включаемые в образ данные сначала сохраняются в теневых копиях. Process Monitor подтвердил мое предположение.
 Увеличить рисунок
Увеличить рисунок
После чего я не удержался и заглянул в теневые копии. Одной командой можно вывести их список и увидеть путь к тому теневой копии. А доступ из файлового менеджера – это уже дело техники, благодаря символическим ссылкам.
vssadmin list shadows mklink /d c:\shadow \\?\GLOBALROOT\Device\HarddiskVolumeShadowCopy2\Создание WIM-образа
Теневые копии позволяют создать образ запущенной в данный момент системы, и это новая возможность Windows 8.
В Windows 7 и Vista для захвата тома в WIM-образ служила утилита imagex, причем операцию нужно было выполнять, когда система не запущена (например, из другой установки или Windows PE). Теперь главный инструмент для работы с образами, DISM, обзавелся функциями создания и применения WIM-образов.
DISM /Capture-Image /? DISM /Apply-Image /?Очевидно, recimg задействует ту же технологию, но не привлекает к процессу утилиту DISM, иначе ее журнал и Process Monitor отразили бы сей факт.
Содержимое образа
Создав образ, я не преминул в него заглянуть:
DISM.exe /Mount-Wim /WimFile:D:\backup\CustomRefresh.wim /index:1 /MountDir:C:\mountСистемные папки и программы, расположенные на системном разделе, присутствуют в полном объеме, чего нельзя сказать про пользовательские данные.

Из пользовательских данных в образ включаются только общая папка и профиль стандартного пользователя.
Как следствие, WIM-образ сам по себе не годится в качестве резервной копии, например, в случае отказа диска. Очевидно, что он не содержит данных и пользовательских настроек. Однако при восстановлении Windows 8 с помощью Refresh Your PC ваши данные не пропадут!
Восстановление Windows 8 в среде Windows PE
Процедура восстановления выполняется в среде Windows PE вне зависимости от того, запустили вы Refresh Your PC из работающей системы или среды восстановления (Windows RE).
И здесь в дело вступает уже хорошо знакомый вам механизм переустановки системы с сохранением данных и параметров пользовательской среды. Последовательность вкратце такова:
- Содержимое профилей и прочих папок перемещается в отдельную область на диске.
- Устанавливается новая система.
- Ваши файлы возвращаются на исходные места
Отличие же от переустановки поверх в том, что содержимое профилей не восстанавливается целиком, поэтому и теряются в частности параметры программ и личные настройки.
Если вы создали свой образ CustomRefresh.wim, в качестве установочного WIM-образа используется он, а не стандартный файл install.wim из дистрибутива.
Как и в случае с переустановкой системы поверх существующей, старая ОС сохраняется в папке Windows.old, которую можно удалить.

Как видите, для восстановления Windows 8 с помощью функции Refresh Your PC используется сочетание новых возможностей DISM и проверенных временем технологий переноса данных.
Сценарии использования утилиты recimg
Сама по себе утилита предельно проста в использовании, но важно понимать, для каких целей она предназначена.
Параметры командной строки recimg
Поскольку встроенная справка утилиты пока доступна только на английском, я кратко прокомментирую параметры командной строки:
- /createimage – создает образ в указанной папке, используя теневые копии
- /showcurrent – выводит на экран путь к образу, который используется для восстановления
- /setcurrent – регистрирует папку, в которой хранится образ, в качестве отправной точки
- /deregister – отменяет регистрацию (что позволяет восстанавливать с помощью установочного диска)
Как видите, можно создать несколько образов в разное время и зарегистрировать любой из них в качестве точки отката.
Различия между способами использования recimg и imagex
Утилита recimg не является заменой imagex, поскольку «заточена» исключительно под функцию Refresh Your PC.
- Среда запуска. Как я уже отмечал выше, imagex может захватывать образ только в том случае, если система не запущена. Это можно делать из Windows PE или другой ОС. Напротив, recimg нацелена на работу в загруженной системе.
- Набор данных в образе. Утилита imagex захватывает том целиком, за исключением некоторых ненужных файлов, либо в соответствии с вашим списком. У recimg другая задача – только система, программы и стандартный профиль.
- Обобщение образа. Как правило, imagex запускается после обобщения образа с помощью утилиты sysprep. Использование recimg не подразумевает такого сценария, и полученный образ предназначен только для развертывания на системе, в которой он был создан.
Таким образом, утилита recimg не вносит никаких коррективов в создание настроенного образа системы с целью его развертывания на другие ПК.
Дискуссия и опрос
Появление функции Refresh Your PC в Windows 8 показывает, что Microsoft продолжает совершенствовать и упрощать механизмы восстановления Windows.
Теперь даже при самом худшем раскладе, когда не получается восстановить загрузку, можно в два счета получить рабочую систему.
При этом все личные данные окажутся в целости и сохранности, а потери сведутся лишь к обычным программам, которые несложно переустановить.
А у ИТ-специалистов и энтузиастов, знающих о возможности создания собственного образа, появился еще один инструмент создания образа для отката, хотя его и нельзя считать средством резервного копирования.
В Windows 7 у меня еженедельно по расписанию создается образ системного раздела. Кстати, чем вы создаете образы системы? Обоснуйте в комментариях свой выбор!
Если вы хотите обсудить функцию Refresh Your PC и другие механизмы восстановления Windows, поделитесь своими мыслями в комментариях! Если же вы хотите высказаться на другие темы, связанные с Windows 8, комментарии к этой записи еще открыты.
winerror.ru
Как исправить ошибку Windows 8 185
Шаг 1: Восстановить записи реестра, связанные с ошибкой 185 |
| Редактирование реестра Windows вручную с целью удаления содержащих ошибки ключей Ошибка 185 не рекомендуется, если вы не являетесь специалистом по обслуживанию ПК. Ошибки, допущенные при редактировании реестра, могут привести к неработоспособности вашего ПК и нанести непоправимый ущерб вашей операционной системе. На самом деле, даже одна запятая, поставленная не в том месте, может воспрепятствовать загрузке компьютера! В связи с подобным риском мы настоятельно рекомендуем использовать надежные инструменты очистки реестра, такие как WinThruster [Загрузить] (разработанный Microsoft Gold Certified Partner), чтобы просканировать и исправить любые проблемы, связанные с Ошибка 185. Используя очистку реестра [Загрузить], вы сможете автоматизировать процесс поиска поврежденных записей реестра, ссылок на отсутствующие файлы (например, вызывающих ошибку %%error_name%%) и нерабочих ссылок внутри реестра. Перед каждым сканированием автоматически создается резервная копия, позволяющая отменить любые изменения одним кликом и защищающая вас от возможного повреждения компьютера. Самое приятное, что устранение ошибок реестра [Загрузить] может резко повысить скорость и производительность системы. Предупреждение: Если вы не являетесь опытным пользователем ПК, мы НЕ рекомендуем редактирование реестра Windows вручную. Некорректное использование Редактора реестра может привести к серьезным проблемам и потребовать переустановки Windows. Мы не гарантируем, что неполадки, являющиеся результатом неправильного использования Редактора реестра, могут быть устранены. Вы пользуетесь Редактором реестра на свой страх и риск. Перед тем, как вручную восстанавливать реестр Windows, необходимо создать резервную копию, экспортировав часть реестра, связанную с Ошибка 185 (например, Windows 8):
Следующие шаги при ручном редактировании реестра не будут описаны в данной статье, так как с большой вероятностью могут привести к повреждению вашей системы. Если вы хотите получить больше информации о редактировании реестра вручную, пожалуйста, ознакомьтесь со ссылками ниже. Мы не несем никакой ответственности за результаты действий, совершенных по инструкции, приведенной ниже - вы выполняете эти задачи на свой страх и риск. Windows XPhttp://www.theeldergeek.com/windows_xp_registry.htm Windows 7http://www.theeldergeek.com/windows_7/registry_edits_for_win7.htm Windows Vistahttp://support.microsoft.com/kb/2688326 - LetMeFixItMyselfAlways |
Шаг 2: Проведите полное сканирование вашего компьютера на вредоносное ПО |
| Есть вероятность, что ошибка 185 может быть связана с заражением вашего компьютера вредоносным ПО. Эти вредоносные злоумышленники могут повредить или даже удалить файлы, связанные с Ошибки во время выполнения. Кроме того, существует возможность, что ошибка 185 связана с компонентом самой вредоносной программы. Совет: Если у вас еще не установлены средства для защиты от вредоносного ПО, мы настоятельно рекомендуем использовать Emsisoft Anti-Malware (скачать). В отличие от других защитных программ, данная программа предлагает гарантию удаления вредоносного ПО. |
Шаг 3: Очистить систему от мусора (временных файлов и папок) с помощью очистки диска (cleanmgr) |
| Со временем ваш компьютер накапливает ненужные файлы в связи с обычным интернет-серфингом и повседневным использованием компьютера. Если такие ненужные файлы иногда не удалять, они могут привести к снижению быстродействия Windows 8 или к ошибке 185, возможно вследствие конфликтов файлов или перегрузки жесткого диска. Удаление таких временных файлов при помощи утилиты Очистка диска может не только устранить ошибку 185, но и существенно повысить быстродействие вашего компьютера. Совет: Хотя утилита Очистки диска является прекрасным встроенным инструментом, она удаляет не все временные файлы с вашего компьютера. Другие часто используемые программы, такие как Microsoft Office, Firefox, Chrome, Live Messenger, а также сотни других программ не поддаются очистке при помощи программы Очистка диска (включая некоторые программы Microsoft Corporation). Из-за недостатков утилиты Windows Очистка диска (cleanmgr) мы настоятельно рекомендуем использовать специализированное программное обеспечение очистки жесткого диска / защиты конфиденциальности, например WinSweeper [Загрузить] (разработано Microsoft Gold Partner), для очистки всего компьютера. Запуск WinSweeper [Загрузить] раз в день (при помощи автоматического сканирования) гарантирует, что ваш компьютер всегда будет чист, будет работает быстро и без ошибок %%error_name%%, связанных с временными файлами. Как запустить Очистку диска (cleanmgr) (Windows XP, Vista, 7, 8 и 10):
|
Шаг 4: Обновите драйверы устройств на вашем компьютере |
| Ошибки 185 могут быть связаны с повреждением или устареванием драйверов устройств. Драйверы с легкостью могут работать сегодня и перестать работать завтра по целому ряду причин. Хорошая новость состоит в том, что чаще всего вы можете обновить драйверы устройства, чтобы устранить проблему с Ошибка 185. В связи с временными затратами и общей сложностью обновления драйверов мы настоятельно рекомендуем использовать утилиту обновления драйверов, например DriverDoc (разработана Microsoft Gold Partner), для автоматизации этого процесса. |
Шаг 5: Используйте Восстановление системы Windows, чтобы "Отменить" последние изменения в системе |
| Восстановление системы Windows позволяет вашему компьютеру "отправиться в прошлое", чтобы исправить проблемы Ошибка 185. Восстановление системы может вернуть системные файлы и программы на вашем компьютере к тому времени, когда все работало нормально. Это потенциально может помочь вам избежать головной боли от устранения ошибок, связанных с 185. Пожалуйста, учтите: использование восстановления системы не повлияет на ваши документы, изображения или другие данные. Чтобы использовать Восстановление системы (Windows XP, Vista, 7, 8 и 10):
|
Шаг 6: Удалите и установите заново программу Windows 8, связанную с Ошибка 185 |
| Инструкции для Windows 7 и Windows Vista:
Инструкции для Windows XP:
Инструкции для Windows 8:
После того, как вы успешно удалили программу, связанную с Ошибка 185 (например, Windows 8), заново установите данную программу, следуя инструкции Microsoft Corporation. Совет: Если вы абсолютно уверены, что ошибка 185 связана с определенной программой Microsoft Corporation, удаление и повторная установка программы, связанной с Ошибка 185 с большой вероятностью решит вашу проблему. |
Шаг 7: Запустите проверку системных файлов Windows ("sfc /scannow") |
| Проверка системных файлов представляет собой удобный инструмент, включаемый в состав Windows, который позволяет просканировать и восстановить поврежденные системные файлы Windows (включая те, которые имеют отношение к Ошибка 185). Чтобы запустить проверку системных файлов (Windows XP, Vista, 7, 8 и 10):
|
Шаг 8: Установите все доступные обновления Windows |
| Microsoft постоянно обновляет и улучшает системные файлы Windows, связанные с Ошибка 185. Иногда для решения проблемы Ошибки во время выполнения нужно просто напросто обновить Windows при помощи последнего пакета обновлений или другого патча, которые Microsoft выпускает на постоянной основе. Чтобы проверить наличие обновлений Windows (Windows XP, Vista, 7, 8 и 10):
|
Шаг 9: Произведите чистую установку Windows |
| Предупреждение: Мы должны подчеркнуть, что переустановка Windows займет очень много времени и является слишком сложной задачей, чтобы решить проблемы Ошибка 185. Во избежание потери данных вы должны быть уверены, что вы создали резервные копии всех важных документов, изображений, программ установки программного обеспечения и других персональных данных перед началом процесса. Если вы сейчас е создаете резервные копии данных, вам стоит немедленно заняться этим (скачать рекомендованное решение для резервного копирования), чтобы защитить себя от безвозвратной потери данных. Пожалуйста, учтите: Если проблема 185 не устранена после чистой установки Windows, это означает, что проблема Ошибки во время выполнения ОБЯЗАТЕЛЬНО связана с аппаратным обеспечением. В таком случае, вам, вероятно, придется заменить соответствующее оборудование, вызывающее ошибку 185. |
www.solvusoft.com
- Как ксерокопировать на принтере canon

- Интернет скорость передачи

- Локальная сеть что значит

- Гугл хром тормозит
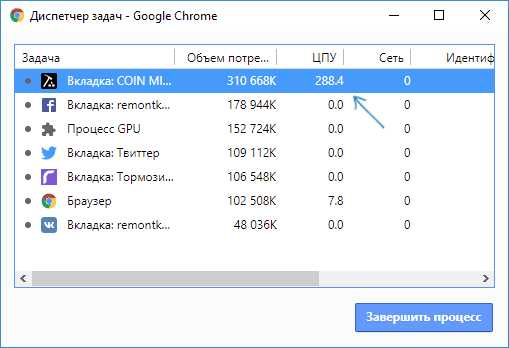
- Макросы в экселе
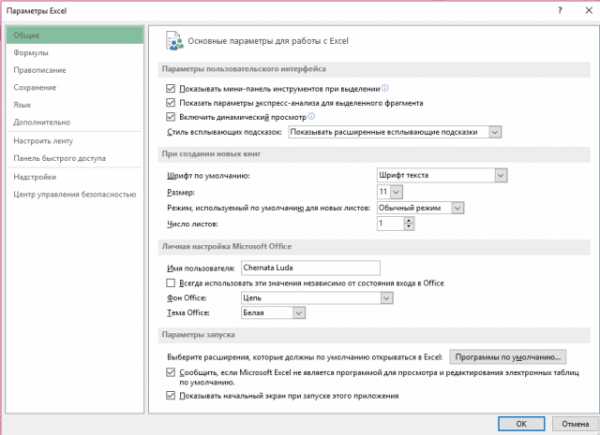
- Нужен ли интернет

- Сравнение версии windows server 2018

- Команды excel
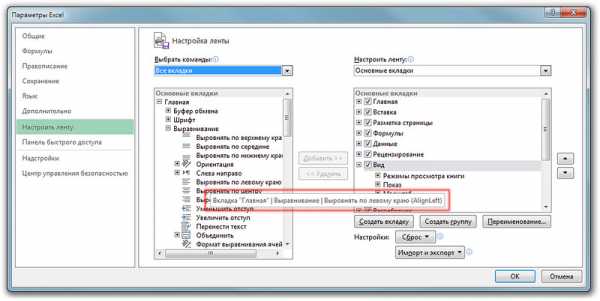
- Как отключить все лишнее в windows 10
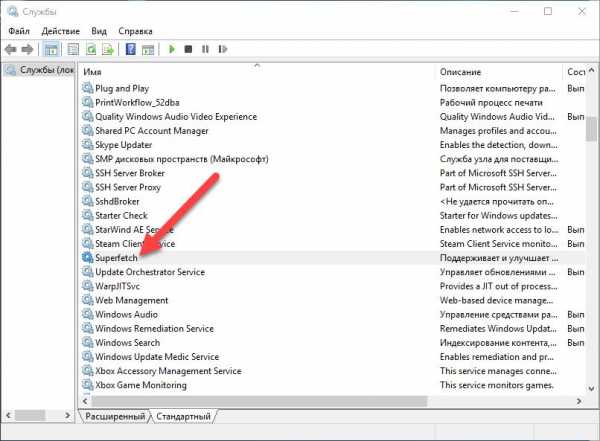
- Чем отличается виндовс 7 от 10
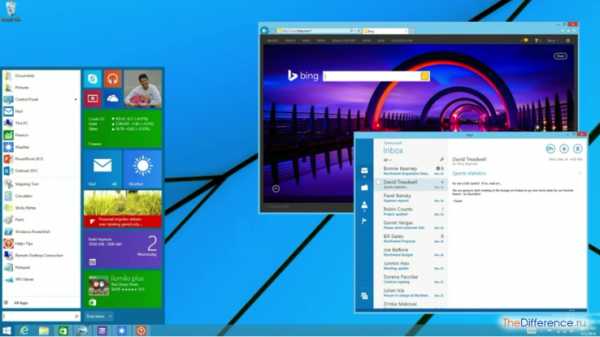
- Скайп для линукс убунту