Работа с макросами в Excel. Макросы в экселе
Макросы в Excel — Инструкция по использованию
Грамотно организовать процесс работы в эксэле помогут такие объекты, как макросы в Excel.
Рассмотрим более подробно все особенности работы с данными объектами в пакете программ MS Office.
Благодаря использованию макросов, каждая ячейка вашего документа может быть автоматизирована. Это происходит за счет того, что пользователь записывает все действия во время их создания.
Что такое макросы и зачем они нужны
С макросами можно работать в любой из программ пакета MS Office. Прежде всего они нужны для того, чтобы грамотно организовать работу пользователя в программе.
Они необходимы, чтобы не выполнять однотипные задачи и действия по несколько десятков раз.
Их создание и использование поможет существенно сэкономить время и максимально автоматизировать роботу в программе.
Создание макроса
Его тело, по сути, состоит из инструкций, которые говорят программе о том, что необходимо делать, если пользователи выбирает тот или иной.
С понятием макроса можно также столкнуться в программе Ворд, но в Экселе он имеет несколько преимуществ:
- Во-первых, он объединяет все инструкции в один полный сценарий выполнения, что позволяет оптимизировать нагрузку на программу и начать работать быстрее;
- Вызвать его можно с помощью клавиши на панели инструментов или с помощью специальной комбинации клавиш. Это позволит пользователю не отрываться от клавиатуры в процессе работы;
Отмечаем еще две статьи, которые могут вам пригодиться:
- Практичные советы — Как объединить ячейки в Excel
- Сводные таблицы Excel — Примеры создания
Создание собственных макросов в Excel 2010, 2007, 2013
- Откройте документ, с которым работаете и для которого хотите создать макрос. К слову, каждая ячейка, над которой производится действие должна быть проработана;
- Отобразите вкладку разработчика в ленте. Для этого откройте пункт меню «Файл» и откройте параметры, как показано на рисунке;
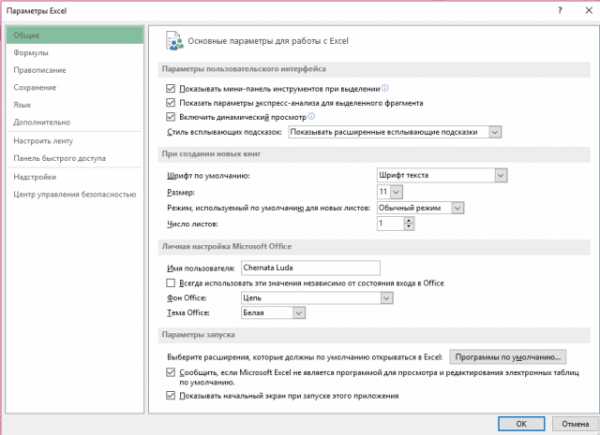
Параметры программы
- Затем выберите настройку ленты и добавьте окно разработчика в список основных окон, как это показано на рисунке ниже;
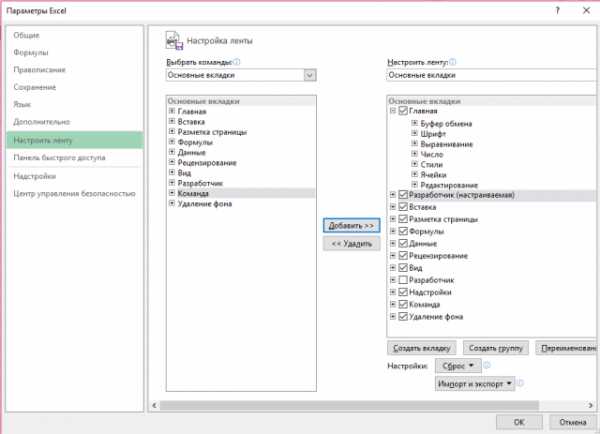
Добавление вкладки разработчика в список основных пользовательских окон на главной панели инструментов программы
- Теперь можно перейти непосредственно к созданию самого макроса пользователя.После его создания, каждая ячейка будет автоматизирована – это означает, что любая ячейка пользовательского документа будет выполнять однотипное действие, которое укажет пользователь;
- Найдите во вкладке разработчика специальную клавишу для создания. Ее расположение указано на рисунке ниже;
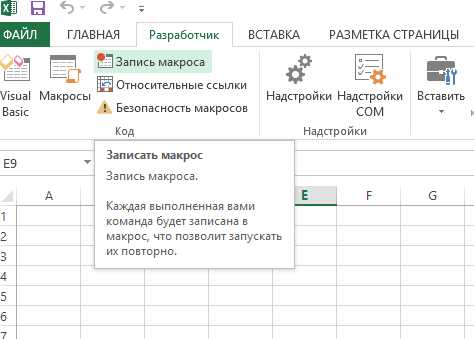
Клавиша создания макроса во вкладке для разработчика программы ексель
- Нажмите на клавишу. Появится окно создания, в котором необходимо указать имя, сочетание клавиш, с помощью которых он будет включаться. Также можно добавить короткое описание функционирования макроса.Это необходимо сделать, если у вас их слишком много, чтобы не запутаться;

Начальное окно создания пользовательского макроса
- Далее нажмите ОК. Окно закроется и начнется процесс записи. Для остановки записи, нажмите соответствующую клавишу на панели управления;
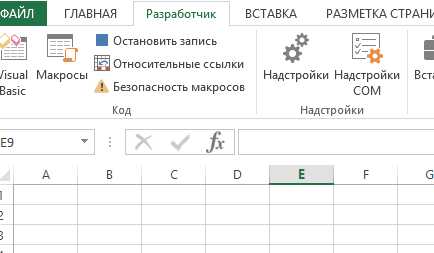
Процесс записи
- Теперь начните выполнять те действия, которые будут записаны в макрос. Каждая ячейка при этом может заполняться определенными данными.Можно также работать только с одной ячейкой, после записи и включения макроса эта же ячейка будет записываться согласно указанному алгоритму;
- Не забудьте нажать кнопку остановки записи данных. После выполнения всех вышеприведенных действия он будет записан и сохранен в программе.
Как включать и работать с макросами в Excel
- На вкладке разработчика найдите кнопку под названием «Макросы». Нажмите на нее;
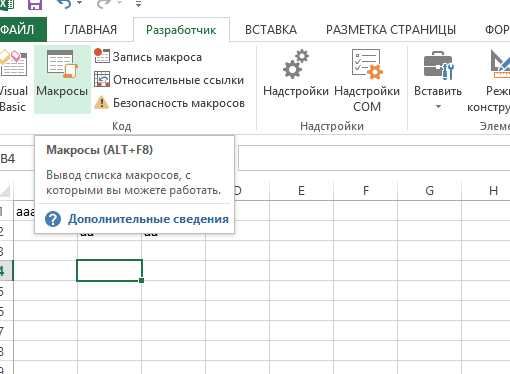
Клавиша для открытия основного окна макросов в программе
- Выберите нужный вам макрос из списка и нажмите кнопку «Выполнить»;
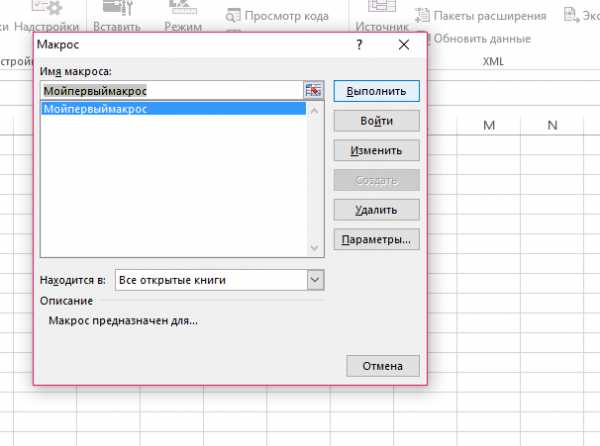
Запуск выбранного макроса
- Также запустить необходимый макрос можно с помощью сочетания клавиш, которое было указано пользователем на начальном этапе его создания;
- После нажатия кнопки выполнить, все действия, которые были произведены во время записи, будут выполнены повторно.
Макрос удобнее всего использовать, когда определенная ячейка нуждается во многоразовом копировании.
Также вам может быть полезным прочтение статей:
- Как закрепить строку в Excel — Подробные инструкции
- Выпадающий список в Excel — Инструкция по созданию
Создание и удаление макросов
Макросы создаются с помощью языка программирования под названием Visual Basic (или просто аббревиатура VB).
При этом, процесс создания настолько автоматизирован, что его может создать даже пользователь, который никогда не сталкивался с программированием.
Впервые технология создания макросов в программе эксель была усовершенствована и стала доступна для использования простыми юзерами в версии 2007-го года.
Удобнее всего их создавать в таких версиях Ворда: 2007, 2010, 2013.
Создание макроса
Макрос состоит из так называемых макрооператоров. Макрооператоры – это и есть тот набор действий, которые он должен выполнить в установленном пользователем порядке.
Существую разные типы операторов.
Некоторые даже могут выполнять те действия, которые связаны с выполнением.
В то же время практически девяносто процентов всех представленных в программе макрооператоров выполняют функции обычных кнопок и значков на панели инструментов программы.
Таким образом каждая ячейка будет выполнять свою работу.
Самый простой способ, чтобы начать создание собственного пользовательского макроса – это открыть средство записи.
Процесс создания сводится к тому, что пользователю необходимо запустить записывающее средство, затем повторить все действия, которые следует автоматизировать.
Макрос их переведет в язык программирования и запомнит все проделанные пользователем команды.
- Откройте окно управления с помощью клавиши «Макросы» на главной вкладке разработчика;
- Выберите необходимый вам объект и в правой части окна нажмите на кнопку удаления;
- Подтвердите удаление.
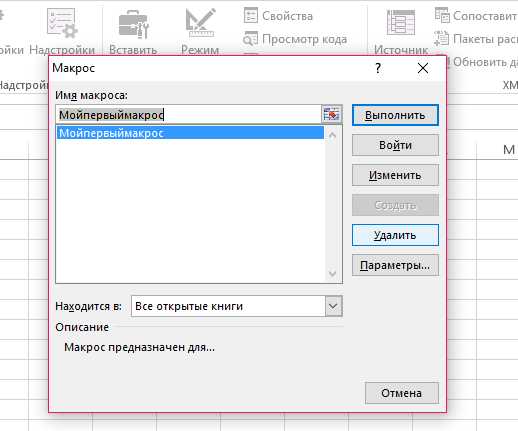
Удаление пользовательского макроса в программе Excel
Рекомендовать
ddr64.ru
Работа с макросами в Excel
Во втором случае, Вы найдете макрос в виде VBA-кода. В этом обычно и состоит вопрос: как добавить макрос в рабочий лист Excel, и как им пользоваться.
Как включить макросы в Excel
Чтобы Вы могли использовать макросы в работе, для начала их нужно включить. Кликаем по кнопочке «Файл», в левом верхнем углу, и выбираем из списка «Параметры».
В окне «Параметры Excel» перейдите на вкладку «Настройка ленты», теперь в правой части окна поставьте галочку напротив пункта «Разработчик» и нажмите «ОК».
Вверху на ленте появится новая вкладка «Разработчик». На ней и будут находиться все необходимые команды для работы с макросами.
Теперь разрешим использование всех макросов. Снова открываем «Файл» – «Параметры». Переходим на вкладку «Центр управления безопасностью», и в правой части окна кликаем по кнопочке «Параметры центра управления безопасностью».
Кликаем по вкладке «Параметры макросов», выделяем маркером пункт «Включить все макросы» и жмем «ОК». Теперь перезапустите Excel: закройте программу и запустите ее снова.
Как вставить макрос в Excel
Важно понимать, что макрос можно вставить в модуль, рабочий лист, рабочую книгу, или они могут являться частью пользовательской формы.
Вставим код макроса в модуль
Например, нужно объединить несколько ячеек в одну без потери данных. Как известно, Excel может объединять ячейки, сохраняя данные только из левой верхней ячейки. Чтобы сохранить все данные из объединяемых ячеек, будем использовать VBA-код.
Открываем редактор VBА: переходим на вкладку «Разработчик» и кликаем по кнопочке «Visual Basic», также можно воспользоваться комбинацией «Alt+F11».
С левой стороны редактора, в окне «Project», выделяем мышкой рабочую книгу. Рабочая книга – это Ваш открытый документ Excel, в который нужно вставить макрос. У меня он называется «Книга1».
Кликаем по выбранному пункту правой кнопкой мыши и выбираем из меню «Insert» – «Module».
В окне «Project» появилась новая папка «Modules», а в ней наш первый модуль с названием «Module1».
Справа появится поле для ввода VBA-кода. С помощью комбинации «Ctrl+V», вставляю в него код, который будет объединять несколько ячеек, без потери данных. Название макроса «MergeCell».
Следите за тем, куда Вы вставляете код, это будет написано или в заголовке редактора, или в заголовке окна для вставки кода. Мы вставляем код в модуль, соответственно надпись – «Modul1(Code)».
Сохраняем изменения, нажав комбинацию «Ctrl+S». Если Вы используете Excel 2007 и выше, появится окно сохранения документа. В нем, в поле «Тип файла», выберите из выпадающего списка «Книга Excel с поддержкой макросов» и нажмите «Сохранить».
Вставим код макроса в рабочий лист
Например, у нас есть выпадающий список. Нужно сделать так, чтобы при выборе нескольких значений из него, они появлялись в ячейках справа.
Открываем редактор VBA и в окошке «Project» выделяем нужный лист, если их в рабочей книге несколько, на котором должен работать макрос: «Лист1 (Лист1)». Кликаем по нему два раза мышкой.
Справа появиться окошко для ввода кода. Обратите внимание, мы вставляем код в рабочий лист, соответственно в заголовке написано «Лист1(Code)». Сохраните изменения в документе, как было описано выше.
Чтобы вставить код макроса в рабочую книгу, кликните два раза мышкой по пункту «ЭтаКнига» и вставьте код в появившуюся область.
Создадим пользовательскую функцию
Например, создадим функцию, которая будет рассчитывать НДС. В окне «Project» кликаем по рабочему листу правой кнопкой мыши и выбираем «Insert» – «Module».
В папке «Modules», появляется второй модуль с названием «Module2». Прописываем VBA-код в соответствующее окно, и сохраняем его, нажав «Ctrl+S». Называться функция будет «NDS».
Как запустить макросы в Excel
Теперь рассмотрим, как выполняются все созданные ранее макросы в документе Excel.
Если макрос был вставлен в модуль, то он запускается пользователем. У меня такой макрос объединяет несколько ячеек в одну без потери данных.
Выделяем ячейки, которые нужно объединить, затем переходим на вкладку «Разработчик» и кликаем по кнопочке «Макросы».
Откроется диалоговое окно «Макрос». В списке, выбираем нужное имя макроса: «MergeCell», и жмем «Выполнить».
Макрос выполнился: нужные ячейки объединены, и текст в них сохранен.
Если макрос был вставлен в рабочий лист, то запускаться он будет автоматически, в зависимости от действий пользователя. У меня макрос добавляет значения из выпадающего списка в ячейки справа. В код вставлен то диапазон ячеек, в котором находятся выпадающие списки.
Теперь, когда я выбираю из выпадающего списка значение, оно вписывается в ячейки, расположенные справа от той ячейки, в которой находится сам список. Это свидетельствует о выполнении макроса.
Если макрос вставлен в рабочую книгу, он также выполняется автоматически, когда пользователь производит определенные действия над книгой: закрывает ее, или сохраняет.
Если Вы создали пользовательскую функцию, то вставлять в документ ее также надо как функцию. У меня такая функция должна рассчитывать НДС.
Например, применим ее к ячейке А1, со значением «100». Выделяем ячейку, в которую будет вписан результат. Затем переходим на вкладку «Формулы» и нажимаем кнопочку «Вставить функцию».
Откроется окно «Мастер функций». В поле «Категория» выбираем из выпадающего списка «Определенные пользователем», в поле «Выберите функцию» выбираем название из списка: «NDS». Нажимаем «ОК».
Затем выделяю ячейку, для которой нужно посчитать НДС, и нажимаю «ОК».
Включить макросы в документе Excel 2010 совершенно не сложно. Надеюсь, Вы также разобрались, как вставить макрос в Excel, а затем выполнить его.
Оценить статью: Загрузка... Поделиться новостью в соцсетях« Предыдущая запись Следующая запись »
comp-profi.com
Макросы
Здесь вы найдете больше сотни моих статей по самым лучшим, полезным и эффективным приемам, трюкам и способам работы в Microsoft Excel. Пройдитесь по полному списку или сначала выберите раздел слева и - вперед!
Запуск макроса по времениКак запускать нужные вам макросы в определенное время, с определенной частотой или по расписанию? Например, автоматически обновлять тяжелый и медленный отчет каждое утро в 5:00?
Последнее словоКак извлечь из текста последнее слово или фрагмент по заданному символу-разделителю. Разбор нескольких способов (формулы, макросы, Power Query).
Как использовать Личную Книгу МакросовЛичная Книга Макросов (Personal Macro Workbook) - что это такое, как ее создать и использовать в качестве личной библиотеки для хранения и запуска самых нужных вам в повседневной работе макросов и функций.
Генерация дубликатов строкКак размножить некоторые строки в таблице, создав для них заданное количество дубликатов. Разбор двух способов: "в лоб" макросом и красиво - через Power Query.
Полезности для VBA программистаОбзор полезных программ, утилит и надстроек для программиста на Visual Basic. Если вы хотя бы иногда создаете макросы на VBA в Excel, то что-то из этого списка вам точно пригодится.
Координатное выделениеАвтоматическая координатная подсветка текущей строки и столбца "крестом" - крайне удобно при просмотре больших таблиц!
www.planetaexcel.ru
Макросы в Excel, подготовка к созданию, запись, просмотр, изменение
Большинство специалистов, работающих с электронными таблицами, изо дня в день составляют свои отчеты, выполняя одни и те же действия. Несмотря на то, что это занимает у них не так много времени, так как все происходит уже на «автомате», все же можно уменьшить в разы трудозатраты, освободив значительную часть рабочего времени под другие задачи либо отдых.
Приложение Excel умеет записывать все действия пользователя с помощью макрорекодера, создавая специальную программу на языке программирования Visual Basic for Application (VBA), которую в последующем можно запустить для исполнения. При этом Вам не нужно быть программистом или иметь специальное образование.
Когда не следует записывать макрос?
Не для всех рутинных задач возможно использовать макросы. Например, если при определенных условиях алгоритм действий должен измениться, то простая запись макрорекодером Вам не поможет, так как в программу необходимо закладывать логику. Аналогичная ситуация возникает, когда исходные данные меняют свою структуру или могут содержать ошибки.
В принципе, автоматизировать процессы в случаях, описанных выше, можно, но потребуются знания логических конструкций языка VBA, но это тема другой статьи, относящейся к программированию. На данном этапе можно посоветовать разделить одну большую задачу на несколько мелких и определить, какие из них могут быть записаны, а какие следует выполнять самостоятельно.
Подготовка к созданию макроса
В связи с тем, что макросы в Excel записывают все действия пользователя (выделение ячеек, скроллинг таблицы, копирование и т.п.), то изначально требуется продумать все шаги, которые Вы хотите автоматизировать.
В качестве примера создадим простой макрос, задающей ячейке наш стиль. Определим какие шаги надо выполнить:
- Установить шрифт;
- Задать заливку;
- Задать границы.
Больше никаких действий мы не должны производить. Если мы начнем запись макроса с выделения какого-либо диапазона, то при последующих запусках будет выделяться именно он, что не соответствует нашей цели.
Запись макроса
Теперь произведем саму запись. Выделите любую ячейку, которой необходимо задать стиль (это может быть любая ячейка, главное не меняйте ее во время записи). Перейдите на вкладку «Вид», найдите область «Макросы». Раскройте меню, кликнув по стрелочке, и выберите пункт «Запись макроса». Не обращайте внимание на появившееся окно, его параметры будут рассмотрены дальше, просто нажмите кнопку «OK».
Установите границы, цвет заливки, курсивное начертание текста и шрифт Times New Roman. Остановите запись, используя то же меню. Сейчас там должен находиться пункт «Остановить запись», – выберите его.
Запуск макроса и назначение горячих клавиш
После остановки макрорекодера, протестируйте работу нового макроса. Для этого кликнете по пиктограмме «Макросы» на ленте вкладки «Вид». Должно появиться следующее окно со списком все макросов открытых книг:

Нажмите кнопку «Выполнить». Выделенный диапазон должен поменять свое оформление на то, которое Вы определили во время записи.Если запускать процедуру придется часто, то есть смысл назначить ей горячие клавиши. Кликните кнопку «Параметры» в том же окне. На экране появиться такой диалог:

- Имя макроса – его поменять здесь нельзя. Это возможно сделать только в коде записанной процедуры.
- Сочетание клавиш – укажите один символ того языка, в раскладке которого чаще приходиться работать, так как, например, сочетания Ctrl + q и Ctrl + й являются разными, но находятся на одной клавише. Так же имеет значение регистр символа. Если указать символ «Й», то горячими клавишами будет служить сочетание Ctrl + Shift + й.
- Описание – служит памяткой тому, кто записал макрос, и пояснением остальным.
Все выше указанные параметры можно задать при запуске макрорекодера.
Изменение макроса
Для редактирования записанных процедур требуются знания языка VBA, но в этом разделе все же рассмотрим простейший пример, чтобы понять сам принцип.
Отобразите окно с макросами, выберите любой из имеющихся и нажмите кнопку «Изменить». Программа Вас перенаправит в редактор Visual Basic в модуль с кодом выбранного макроса. Если Вы точно следовали статье, то на экране должен быть приблизительно следующий скрипт (зеленый текст, расположенный после апострофа, является комментарием и не выполняется программой):
Sub Макрос1() ' Каждая процедура начинается с оператора Sub, после которого следует имя макроса, заканчивающееся скобками ' Можно поменять название, заменив первую строчку на Sub МояПроцедура() ' Здесь начинается код, повторяющий записанные действия пользователя ' Обратите внимание, что во многих строках присутствует объект Selection. Это значит, что ' действия производятся с выбранным на данный момент диапазоном ' Начало участка кода, отвечающего за оформление границ Selection.Borders(xlDiagonalDown).LineStyle = xlNone Selection.Borders(xlDiagonalUp).LineStyle = xlNone With Selection.Borders(xlEdgeLeft) .LineStyle = xlContinuous .ColorIndex = 0 .TintAndShade = 0 .Weight = xlThin End With With Selection.Borders(xlEdgeTop) .LineStyle = xlContinuous .ColorIndex = 0 .TintAndShade = 0 .Weight = xlThin End With With Selection.Borders(xlEdgeBottom) .LineStyle = xlContinuous .ColorIndex = 0 .TintAndShade = 0 .Weight = xlThin End With With Selection.Borders(xlEdgeRight) .LineStyle = xlContinuous .ColorIndex = 0 .TintAndShade = 0 .Weight = xlThin End With Selection.Borders(xlInsideVertical).LineStyle = xlNone Selection.Borders(xlInsideHorizontal).LineStyle = xlNone ' Конец участка кода, отвечающего за оформление границ ' Начало кода, отвечающего за заливку With Selection.Interior .Pattern = xlSolid .PatternColorIndex = xlAutomatic .Color = 65535 .TintAndShade = 0 .PatternTintAndShade = 0 End With ' Конец кода, отвечающего за заливку ' Начало кода, оформляющего шрифт, размер и начертание текста With Selection.Font .Name = "Times New Roman" .Size = 11 .Strikethrough = False .Superscript = False .Subscript = False .OutlineFont = False .Shadow = False .Underline = xlUnderlineStyleNone .ThemeColor = xlThemeColorLight1 .TintAndShade = 0 .ThemeFont = xlThemeFontNone End With Selection.Font.Italic = True ' Конец кода, оформляющего шрифт, размер и начертание текста ' Последняя строка сообщает об окончании процедуры End SubНе будем ничего менять, а только дополним его двумя строками, которые будут выводить в строке статуса нужную информацию. Это позволит нам определить, что процедура завершила свою работу.
Дополните Ваш код в соответствии с нижеприведенным образцом:
Sub Макрос1() Application.StatusBar = "Ждите. Меняем формат" ' здесь должен находиться код, записанный макросом Application.StatusBar = "Стиль изменен" End SubЗапустите макрос и убедитесь, что внизу страницы появилось наше сообщение:
Сохраняя книгу с макросами, необходимо выбрать расширение файла .xlsm, иначе все процедуры сотрутся.
- < Назад
- Вперёд >
Если материалы office-menu.ru Вам помогли, то поддержите, пожалуйста, проект, чтобы мы могли развивать его дальше.
У Вас недостаточно прав для комментирования.
office-menu.ru
- Нужен ли интернет

- Сравнение версии windows server 2018

- Команды excel
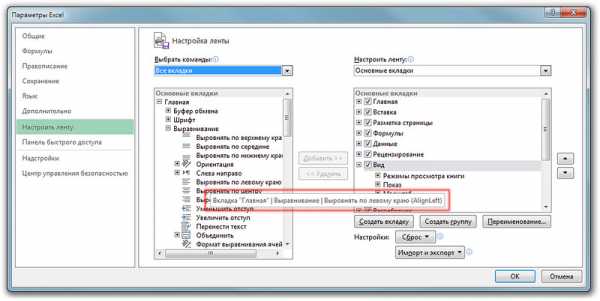
- Как отключить все лишнее в windows 10
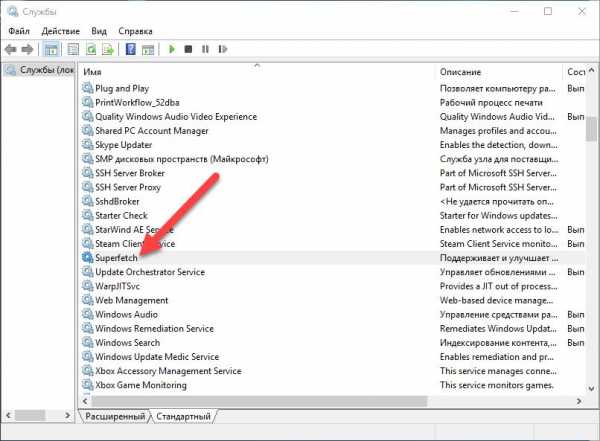
- Чем отличается виндовс 7 от 10
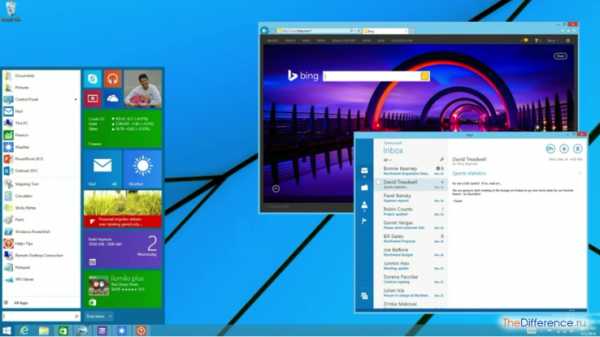
- Скайп для линукс убунту
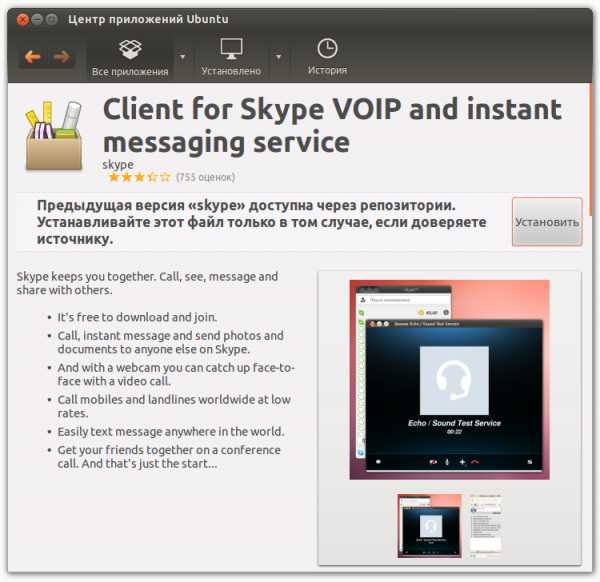
- Як скачувати з ютуба відео

- Как найти удаленный файл на компьютере
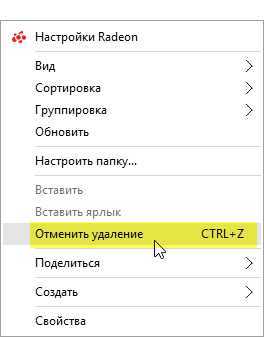
- Windows настройка dns сервера
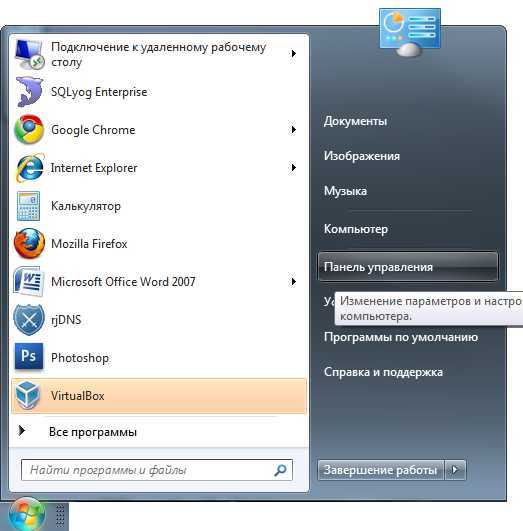
- Что такое дефрагментация файлов
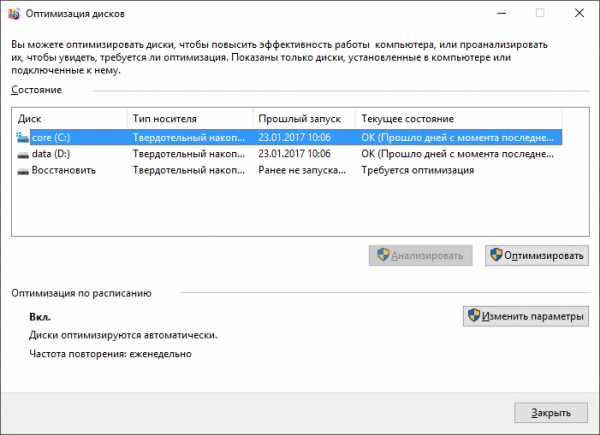
- Программа для слайд шоу фото шоу

