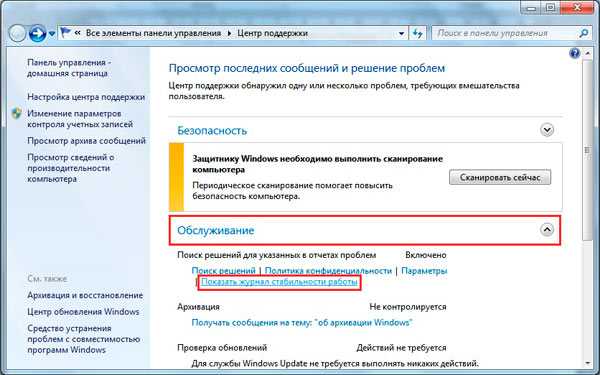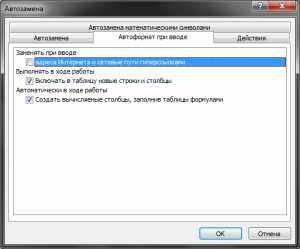Программа Excel — начало работы с программой. Команды excel
Как макросам назначить выполнение команд с ленты управления Excel — Трюки и приемы в Microsoft Excel
В этом приеме рассказывается, как создавать код VBA, имитирующий выбор команд на ленте Excel. Например, вы можете написать макрос, который выполняет команду Главная ► Выравнивание ► Выровнять текст по левому краю.Чтобы выполнить команду ленты, вы должны знать название команды. Один из способов найти название элемента управления заключается в использовании раздела Настройка ленты в диалоговом окне Параметры Excel. Выберите Файл ► Параметры и перейдите в раздел Настройка ленты. Затем найдите команду в списке слева и наведите на нее указатель мыши. Всплывающая подсказка отобразит имя команды в круглых скобках.
На рис. 211.1, например, можно увидеть, что названием команды Главная ► Выравнивание ► Выровнять текст по левому краю является AlignLeft. При выполнении следующего макроса VBA будет тот же самый эффект, что и при выборе команды Главная ► Выравнивание ► Выровнять текст по левому краю:
| 1 2 3 | Sub ExecuteAlignLeft() CommandBars.ExecuteMso "AlignLeft" End Sub |
Sub ExecuteAlignLeft() CommandBars.ExecuteMso "AlignLeft" End Sub
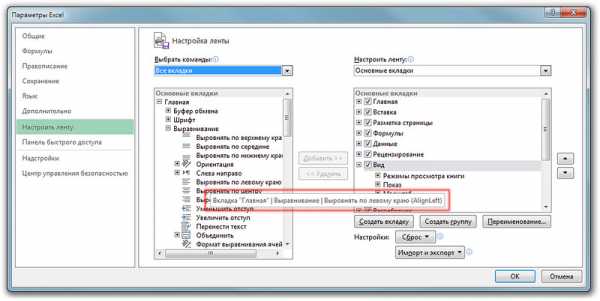
Рис. 211.1. Использование всплывающих подсказок для определения названий команд
Вот еще один пример кода, позволяющего открыть вкладку Шрифт окна Формат ячеек:
| 1 2 3 | Sub ShowFontTab() CommandBars.ExecuteMso "FormatCellsFontDialog" End Sub |
Sub ShowFontTab() CommandBars.ExecuteMso "FormatCellsFontDialog" End Sub
Попытка выполнить команду в неправильном контексте порождает ошибку. Например, это выражение выполняет команду, которая открывает диалоговое окно Мастер функций:
| 1 | CommandBars.ExecuteMso "FunctionWizard" |
CommandBars.ExecuteMso "FunctionWizard"
Но если выполнить эту инструкцию, когда выбрано что-то другое, кроме диапазона ячеек (например, диаграмма), появится ошибка. Вот процедура, которая проверяет такие ошибки и показывает дружественное сообщение:
| 1 2 3 4 5 6 7 | Sub ShowInsertFunction() On Error Resume Next CommandBars.ExecuteMso "FunctionWizard" If Err.Number <> 0 Then MsgBox "Эта команда не подходит.", vbInformation End If End Sub |
Sub ShowInsertFunction() On Error Resume Next CommandBars.ExecuteMso "FunctionWizard" If Err.Number <> 0 Then MsgBox "Эта команда не подходит.", vbInformation End If End Sub
excelexpert.ru
Добавление, изменение, поиск и удаление строк с помощью формы данных
Примечание: Мы стараемся как можно оперативнее обеспечивать вас актуальными справочными материалами на вашем языке. Эта страница переведена автоматически, поэтому ее текст может содержать неточности и грамматические ошибки. Для нас важно, чтобы эта статья была вам полезна. Просим вас уделить пару секунд и сообщить, помогла ли она вам, с помощью кнопок внизу страницы. Для удобства также приводим ссылку на оригинал (на английском языке) .
Слишком широкие строки данных и требует прокручивать по горизонтали, удобнее Добавление, изменение, поиск и удаление строк с помощью формы данных.
Общие сведения о форме данных
Форма данных обеспечивает удобный способ ввода и отображения строк данных из диапазонов или таблиц, при котором не нужна горизонтальная прокрутка. Использовать форму данных может быть проще, чем перемещаться между столбцами, когда их слишком много для одновременного отображения на экране. Форму данных можно применять, когда достаточно простой формы с текстовыми полями, в качестве подписей которых используются заголовки столбцов, и когда не требуются сложные или настраиваемые функции, например списки и счетчики.

Microsoft Excel автоматически создает встроенную форма данных для диапазон или таблица. Такая форма представляет собой диалоговое окно, в котором заголовки столбцов отображаются в виде подписей. Рядом с каждой подписью расположено пустое текстовое поле, в которое можно вводить данные для столбцов (не более 32). Форма данных позволяет вводить, искать с помощью навигации, а также (в зависимости от содержимого ячеек) обновлять и удалять строки. Если в ячейке содержится формула, то в форме данных отображается только результат ее вычисления. Саму формулу невозможно изменить с помощью формы данных.
Примечание: Форму данных нельзя распечатать. Кроме того, поскольку эта форма является модальным диалоговым окном, то, пока она открыта, в Excel невозможно воспользоваться командой Печать и кнопкой Печать. При необходимости можно сделать снимок формы (с помощью клавиши Windows Print Screen) и скопировать его в Microsoft Paint или другую программу.
Добавить кнопку форма на ленте
-
При необходимости добавьте заголовки во все столбцы диапазона или таблицы. На основе этих заголовков создаются подписи для всех полей формы.
Важно: Убедитесь, что в диапазоне данных нет пустых строк.
-
Щелкните ячейку в диапазоне или таблице, куда нужно добавить форму.
-
Чтобы добавить кнопку Форма на панель быстрого доступа, выполните указанные ниже действия.
-
Щелкните стрелку рядом с панелью быстрого доступа и выберите пункт Другие команды.
-
В поле Выбрать команды из выберите пункт Все команды и в списке найдите кнопку Форма .
-
Нажмите кнопку Добавить, а затем — ОК.
-
-
На панели быстрого доступа нажмите кнопку Форма .
Важно: Если отображается сообщение «В форме данных слишком много полей», необходимо сократить число столбцов: в форме данных их должно быть не более 32. Один из способов решения этой проблемы (при работы с диапазоном столбцов) — вставить пустой столбец, разбив диапазон на два. Затем, если необходимо, создайте отдельную форму данных для столбцов справа от пустого столбца.
Использование формы данных
Добавление строки данных
-
В форме данных нажмите кнопку Добавить.
-
В открывшейся форме данных введите данные для новой строки в показанных полях.
Переход к следующему полю выполняется с помощью клавиши TAB, а к предыдущему — с помощью сочетания SHIFT+TAB.
-
Указав нужные данные, нажмите клавишу ВВОД, чтобы сохранить изменения и добавить строку в нижнюю часть диапазона или таблицы.
Важно: Если отображается сообщение «Невозможно расширить список или базу данных», это может означать, что существующие данные будут перезаписаны при продолжении. При добавлении строк с помощью формы данных таблицы и диапазоны расширяются вниз. Если при этом могут быть перезаписаны какие-либо данные, то появляется сообщение Невозможно расширить список или базу данных. Измените расположение данных так, чтобы диапазон или таблица могли расширяться вниз от последней строки.
Примечание: До нажатия клавиши ВВОД отменить любые изменения можно с помощью кнопки Вернуть на форме данных. При этом из полей удалятся все внесенные данные.
Поиск строки с помощью навигации
Следуйте указанным ниже инструкциям.
-
Чтобы последовательно перейти от одной строки к другой, щелкните нужную стрелку на полосе прокрутки в форме данных.
-
Чтобы перейти сразу через десять строк, щелкните полосу прокрутки между стрелками.
-
Чтобы перейти к следующей строке в диапазоне или таблице, нажмите кнопку Далее.
-
Чтобы перейти к предыдущей строке в диапазоне или таблице, нажмите кнопку Назад.
Поиск строки по определенным условиям
-
Нажмите кнопку Критерии и введите в форму данных условие сравнения.
В форме остаются только те строки, содержимое которых начинается с указанных данных. Например, если в качестве условия сравнения ввести Ша, то будут найдены строки «Шабалин» и «Шашков». Чтобы найти текст, который содержит только определенные символы, в условиях сравнения можно использовать подстановочные знаки.
При создании условий сравнения для фильтров, а также при поиске и замене содержимого можно использовать указанные ниже подставочные знаки.
|
Используйте |
Чтобы найти |
|
? (вопросительный знак) |
Любой символ (один)Пример: условию "бар?н" соответствуют результаты "барин" и "барон" |
|
* (звездочка) |
Любое количество символовПример: условию "*-восток" соответствуют результаты "северо-восток" и "юго-восток" |
|
~ (тильда), за которой следует ?, * или ~ |
Вопросительный знак, звездочка или тильдаНапример, условию "фг91~?" соответствует результат "фг91?". |
-
Чтобы найти соответствующие условиям строки, нажмите кнопку Далее или Назад.
-
Чтобы продолжить добавление, изменение или удаление строк в форме данных, нажмите кнопку Правка.
Изменение данных в строке
-
Найдите строку, которую нужно изменить.
-
Измените данные в строке.
Переход к следующему полю выполняется с помощью клавиши TAB, а к предыдущему — с помощью сочетания SHIFT+TAB.
-
Изменив данные, нажмите кнопку ВВОД. Строка будет обновлена.
Переход к следующей строке производится автоматически.
Примечание: До нажатия клавиши ВВОД отменить любые изменения можно с помощью кнопки Вернуть.
Удаление строки
-
Найдите в форме данных строку, которую нужно удалить.
-
Нажмите кнопку Удалить.
Предупреждение: Откроется диалоговое окно для подтверждения операции. После подтверждения отменить удаление строки невозможно.
Закрытие формы данных
Чтобы закрыть форму данных и вернуться к листу, нажмите в ней кнопку Закрыть.
Дополнительные сведения
Вы всегда можете задать вопрос специалисту Excel Tech Community, попросить помощи в сообществе Answers community, а также предложить новую функцию или улучшение на веб-сайте Excel User Voice.
Команды ЁXCEL
Данная команда делает ABC-Анализ данных.
Данная команда позволяет интеллектуально установить для всех полей данных сводной таблицы соответствующий метод агрегации в зависимости от типа данных в источнике.
Данная команда позволяет ускорить выполнение Ваших макросов путем изменения некоторых параметров MS Excel.
Данная команда позволяет установить для всех полей данных сводной таблицы метод агрегации - количество.
Данная команда позволяет установить для всех полей данных сводной таблицы метод агрегации - среднее.
Данная команда позволяет установить для всех полей данных сводной таблицы метод агрегации - сумма.
Данная команда делает все буквы в выделенных ячейках ПРОПИСНЫМИ.
Данная команда делает все буквы в выделенных ячейках строчными.
Данная команда позволяет установить для всех полей данных сводной таблицы одинаковый (указанный пользователем) формат.
Данная команда позволяет установить для всех полей данных сводной таблицы такой же формат как в источнике данных.
Данная команда позволяет установить для всех полей данных сводной таблицы такой же формат как в активной ячейке.
Данная команда вставляет в активную рабочую книгу листы из другой книги.
Данная команда переносит выделенную таблицу на новый лист и добавляет к ней столбцы с часам, дням недели, неделям, месяцами, кварталами и годами (В таблице должен быть столбец с датами по которому производится расчет добавляемых данных.).
Данная команда превращает выделенную строку над таблице в поля ввода информации для автофильтра.
Данная команда позволяет задать длинные названия полей данных сводной таблицы (СУММ Прибыль -> Сумма по полю Прибыль).
Данная команда позволяет массово добавить текст к тексту множества ячеек.
Данная команда позволяет задать, сохранить и использовать свои варианты прификсов для сокращенных названий полей данных сводной таблицы.
Данная команда закрывает все открытые формы надстройки.
Данная команда заменяет формулы надстройки ЁXCEL или все формулы на значения в активном листе или во всех листах книги.
Данная команда позволяет заполнять пустые ячейки в таблице значениями верхних ячеек.
Данная команда позволяет быстро заполнить пустые ячейки списка значениями верхних ячеек.
Данная команда позволяет быстро заполнить пустые ячейки списка, расположенного горизонтально значениями левых ячеек.
Данная команда заменяет названия рядов диаграммы на данные из выделенных ячеек.
Данная команда заменяет стандартные подписи ряда диаграммы на данные из выделенных ячеек.
Данная команда меняет текущий стиль ссылок на противоположный.
Данная команда запускает стандартный "Инспектор документов" MS Excel.
Данная команда предназначена для быстрого ввода дат в ячейки.
Данная команда позволяет быстро находить в тексте ячейки Кириллицу или Латиницу, выделять или удалять ее. Также позволяет менять Кириллицу (Латиницу) на Латиницу (Кириллицу).
Данная команда позволяет задать короткие названия полей данных сводной таблицы (Сумма по полю Прибыль -> Прибыль).
Данная команда запускает "классический" мастер сводных таблиц.
Данная команда строит пузырьковую диаграмму на основе матрицы данных.
Данный модуль позволяет выполнять массовые операции с листами активной рабочей книги.
Данный модуль позволяет выполнять массовые операции с полями данных активной сводной таблицы.
Данная команда виртуально объединяет однотипные таблицы, расположенные на разных листа.
Данная команда позволяет объединять ячейки без потери данных.
Данная команда интегрирует функции (формулы) надстройки ЁXCEL в MS Excel и делает доступной справку по ним.
Данная команда красит все ряды диаграммы в один (выбранный) цвет.
Данная команда позволяет массово удалять из текст множества ячеек числа.
Данная команда позволяет массово удалять из текст множества ячеек весь текст кроме чисел.
Данная команда временно отключает надстройку.
Данная команда открывает в проводнике Windows папку в которой сохранена текущая книга.
Данная команда выводит диалоговое окно параметров надстройки ЁXCEL.
Данная команда позволяет массово переименовывать листы рабочей книги.
Данная команда позволяет массово переименовывать файлы в любой папке Вашего ПК непосредственно из MS Excel.
Данная команда перемещает выделенные столбцы таблицы вправо или влево на необходимое количество столбцов.
Данная команда перемещает выделенные строки таблицы вверх или вниз на необходимое количество строк.
Данная команда создает новый лист и выводит в данном листе список листов рабочей книги, за исключением созданного листа со списком.
Данная команда позволяет получить в активной рабочей книге список файлов из указанной папки с соответствующими параметрами в виде таблицы.
Данная команда превращает источник данных активной сводной таблицы в диапазон автоматически меняющий свой размер.
Данная команда делает первую букву первого слова в выделенных ячейках ПРОПИСНОЙ, а все остальные строчными, если нужно добавляет знак препинания.
Данная команда преобразует дату в выделенных ячейках в текст с заданными параметрами.
Данная команда преобразует дату, написанную как текст, в выделенных ячейках в действительную дату.
Данная команда преобразует числа, написанные как текст, в выделенных ячейках в действительные числа.
Данная команда преобразует числа в выделенных ячейках в числа, написанные как текст.
Данная команда преобразует числа в выделенных ячейках в числа написанные прописью.
Данная команда делает первую букву всех слов в выделенных ячейках ПРОПИСНОЙ, а все остальные строчными.
Данная команда копирует выделенный диапазон ячеек и вставляет его во все указанные листы.
Данная команда разносит значения ячеек указанного столбца таблицы по отдельным строкам.
Данная команда массово рассылает письма по составленному списку адресов с использованием MS Outlook.
Данная команда меняет местами выделенные столбцы таблицы.
Данная команда меняет местами выделенные строки таблицы.
Данная команда генерирует сложный пароль в выделенных ячейках.
Данная команда позволяет массово удалять из текст множества ячеек лишние пробелы или все пробелы между словами.
Данная команда скрывает или отображает ярлычки листов книги.
Данная команда позволяет быстро скрыть или отобразить вертикальную полосу прокрутки, не углубляясь в меню параметров MS Excel.
Данная команда позволяет быстро скрыть или отобразить горизонтальную полосу прокрутки, не углубляясь в меню параметров MS Excel.
Данная команда красит элементы выбранного ряда диаграммы в случайный цвет.
Данная команда добавляет некоторые команды надстройки в стандартное контекстное меню MS Excel.
Данная команда создает в активной рабочей книге листы с названиями, указанными в ячейках.
Данная команда позволяет создать нумерованный список (буквенный или числовой) в выделенных ячейках.
Данная команда создает в активной рабочей книге новый лист со ссылками на все листы книги (кроме листов с диаграммами):
Данная команда создает плавающий диапазон меняющий свой размер в зависимости от размера таблицы.
Данная команда позволяет задать сокращенные названия полей данных сводной таблицы (Сумма по полю Прибыль -> СУММ Прибыль).
Данная команда позволяет получить два варианта отчета о продажах сопутствующих товаров.
Данная команда создает в активной книге новый лист на котором формирует форму списка для массовой рассылки писем.
Данная команда трансформирует обычную таблицу в массив для построения сводной таблицы.
Данная команда трансформирует обычную таблицу с цветными строками в массив для построения сводной таблицы.
Данная команда массово удаляет из текста выделенных ячеек все непечатаемые символы. Если необходимо может заменить перенос строки пробелом.
Данная команда удаляет все пустые столбцы в активном листе.
Данная команда удаляет все пустые строки в активном листе.
Данная команда позволяет удалить указанные вычисляемые объекты сводной таблицы.
Данная команда позволяет удалить указанные вычисляемые поля сводной таблицы.
Данная команда удаляет команды надстройки из стандартного контекстного меню MS Excel.
Данная команда позволяет удалить указанные поля сводной таблицы.
Данная команда удаляет все пустые строки из выделенной таблицы.
Данная команда позволяет массово удалять файлы в любой папке Вашего ПК непосредственно из MS Excel.
Данная команда позволяет "сбросить" указанные фильтры сводной таблицы.
Данная команда позволяет удалить форматы у всех полей данных сводной таблицы.
Данная команда позволяет массово удалить часть текста из множества ячеек.
Данная команда позволяет установить значения указанного фильтра сводной таблицы на основании значений из выбранного диапазона ячеек.
Данная команда, позволяет произвести выделение ячеек таблицы соответствующим цветом, в зависимости от типа данных содержащихся в этих ячейках.
e-xcel.ru
Программа Excel 2010 - начало работы с программой
Excel представляет собой программу для работы с электронными таблицами, которая позволяет хранить, систематизировать и анализировать информацию. В этом уроке вы узнаете некоторые способы работы со средой Excel 2010, включая новое всплывающее меню, заменившее кнопку меню Microsoft Excel 2007.
Мы покажем вам, как использовать и изменять ленту и панель быстрого доступа, также как создать новую книгу и открыть существующую. После этого урока вы будете готовы начать работу над своей первой книгой в программе Excel.
Знакомство с Excel 2010
Интерфейс Excel 2010 очень похож на интерфейс Excel 2007. Однако в них существуют некоторые отличия, которые мы рассмотрим в этом уроке. Тем не менее, если вы новичок в среде Excel, то вам понадобится некоторое время, чтобы научиться ориентироваться в программе Excel.
Интерфейс программы Excel
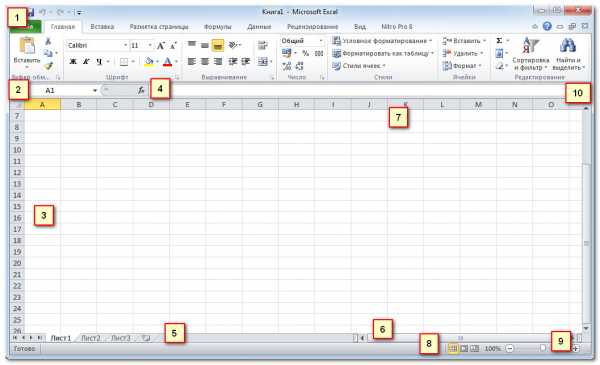
1) Панель быстрого доступа
Панель быстрого доступа дает доступ к некоторым нужным командам вне зависимости от того, на какой вкладке вы сейчас находитесь. По умолчанию показываются команды Сохранить, Отменить, Вернуть. Вы можете добавить команды, чтобы сделать панель более удобной.
2)Поле Имя
Поле Имя отображает положение или «имя» выбранной ячейки. На рисунке ниже ячейка B4 отображается в поле Имя. Обратите внимание, что ячейка B4 находится на пересечении столбца B и строки 4.
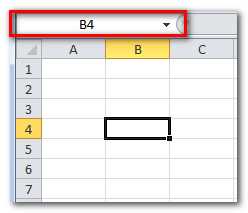
3) Строка
Строка – это группа ячеек, которая идет от левого края страницы к правому. В Excel строки обозначаются цифрами. На рисунке ниже выбрана строка 16.
4) Строка формул
В строке формул вы можете вводить и редактировать информацию, формулы или функции, которые появятся в определенной ячейке. На рисунке ниже выбрана ячейка C1, а число 1984 введено в строке формул. Обратите внимание, информация отображается и в строке формул, и в ячейке C1.
5) Листы
Файлы Excel называются книгами. Каждая книга содержит один или несколько листов (также известных как “электронные таблицы”).
По умолчанию новая книга содержит 3 листа. Вы можете переименовать, добавить или удалить листы.
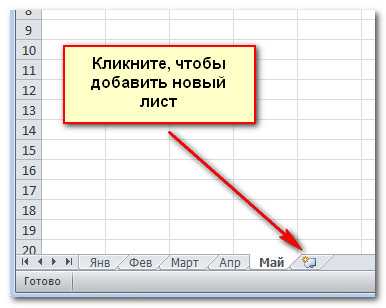
6) Горизонтальная полоса прокрутки
У вас может быть больше данных, чем-то что помещается в экран. Нажмите и, удерживая горизонтальную полосу прокрутки, двигайте ее влево или вправо, в зависимости от того, какую часть страницы хотите увидеть.
7) Столбец
Столбец – это группа ячеек, которая идет от верхней части странице до нижней. В Excel столбцы обозначаются буквами. На рисунке ниже выбран столбец K.
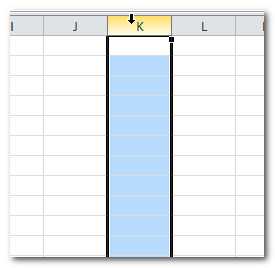
8) Вид страницы
Существует три способа отображения электронной таблицы. Чтобы выбрать один из них, нужно кликнуть по кнопкам вид страницы.
- Обычный – выбран по умолчанию, показывает вам неограниченное число ячеек и столбцов. Выделен на рисунке снизу.
- Разметка страницы разделяет электронную таблицу на страницы.
- Страничный позволяет вам видеть общий вид электронной таблицы, что полезно, когда вы добавляете разрывы страницы.
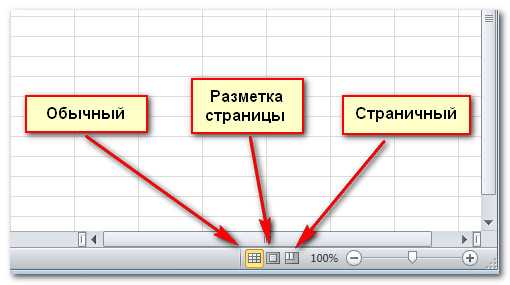
9) Масштаб
Кликните и потяните ползунок, чтобы изменить масштаб. Число, отображаемое слева от ползунка, означает величину масштаба в процентах.
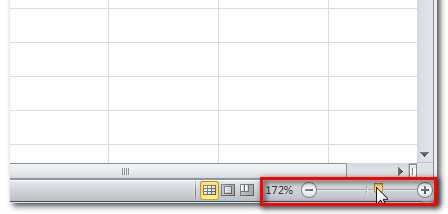
10) Лента
Лента содержит все команды, которые могут понадобиться для выполнения общих задач. Она содержит несколько вкладок, на каждой из которых несколько групп команд. Вы можете добавлять свои собственные вкладки с вашими любимыми командами. В правом нижнем углу некоторых групп есть стрелка, нажав на которую вы увидите еще больше команд.
Работа среде Excel
Лента и Панель быстрого доступа – те места, где вы найдете команды, необходимые для выполнения обычных задач в Excel. Если вы знакомы с Excel 2007, то увидите, что основным отличием в Ленте Excel 2010 является расположение таких команд, как Открыть и Печать во всплывающем меню.
Лента
Лента содержит несколько вкладок, на каждой из которых несколько групп команд. Вы можете добавлять свои собственные вкладки с вашими любимыми командами.

Чтобы настроить Ленту:
Вы можете настроить Ленту, создав свои собственные вкладки с нужными командами. Команды всегда располагаются в группе. Вы можете создать так много групп, как вам нужно. Более того, вы можете добавлять команды на вкладки, которые имеются по умолчанию, при условии, что вы создадите для них группу.
- Кликните по Ленте правой кнопкой мыши и выберите Настройка ленты. Откроется диалоговое окно.
- Нажмите Новая вкладка. Будет создана новая вкладка с новой группой внутри.
- Убедитесь, что выбрана новая группа.
- В списке слева выберите команду и нажмите Добавить. Вы также можете просто перетащить команду в группу.
- Когда вы добавите все нужные команды, нажмите OK.
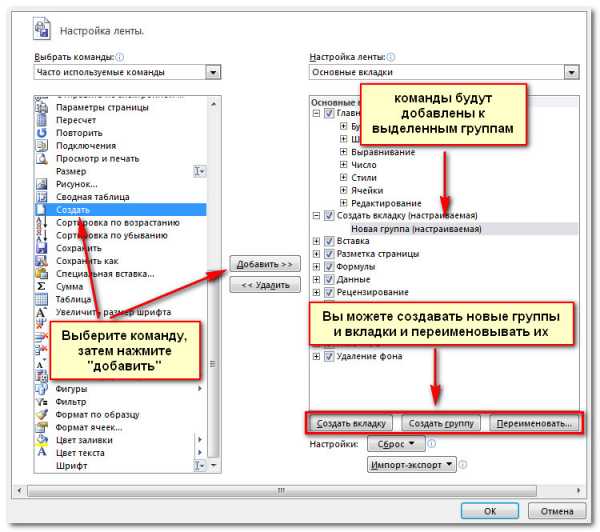
Если вы не можете найти нужную команду, кликните по выпадающему списку Выбрать команды и выберите Все команды.
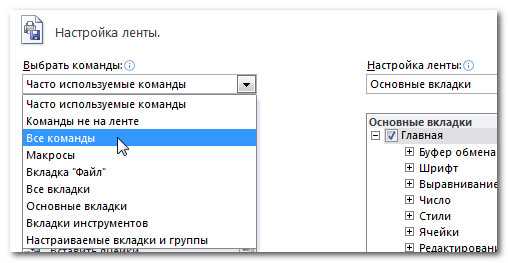
Чтобы свернуть и развернуть Ленту:
Лента призвана оперативно реагировать на ваши текущие задачи и быть легкой в использовании. Тем не менее, вы можете ее свернуть, если она занимает слишком много экранного пространства.
- Кликните по стрелке в правом верхнем углу Ленты, чтобы ее свернуть.
- Чтобы развернуть Ленту кликните по стрелке снова.

Когда лента свернута, вы можете временно ее отобразить, нажав на какую-либо вкладку. Вместе с тем, лента снова исчезнет, когда вы прекратите ее использовать.
Панель быстрого доступа
Панель быстрого доступа расположена над Лентой и дает доступ к некоторым нужным командам вне зависимости от того, на какой вкладке вы сейчас находитесь. По умолчанию показываются команды Сохранить, Отменить, Вернуть. Вы можете добавить команды, чтобы сделать панель более удобной для себя.
Чтобы добавить команды на Панель быстрого доступа:
- Кликните по стрелке справа на панели быстрого доступа.
- В появившемся списке выберите команды, которые нужно добавить. Чтобы выбрать отсутствующие в списке команды, нажмите Другие команды.

Всплывающее меню
Всплывающее меню предоставляет вам различные параметры для сохранения, открытия файлов, печати или совместного использования документов. Оно похоже на меню кнопки Office в Excel 2007 или меню Файл в более ранних версиях Excel. Однако теперь это не просто меню, а полностраничное представление, с которым гораздо легче работать.
Чтобы попасть во всплывающее меню:
- Кликните по вкладке Файл.
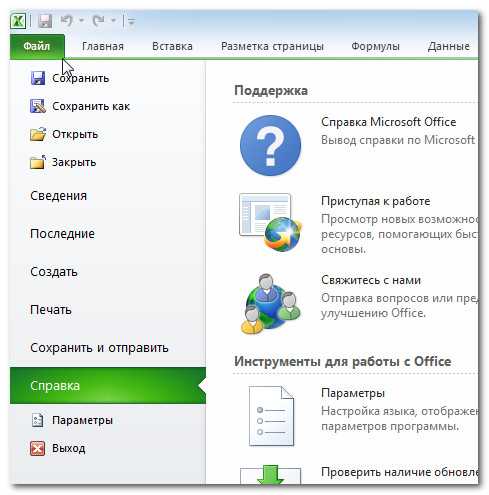
- Выберите нужную опцию или вернитесь к вашей книге, нажав на любую вкладку на Ленте.
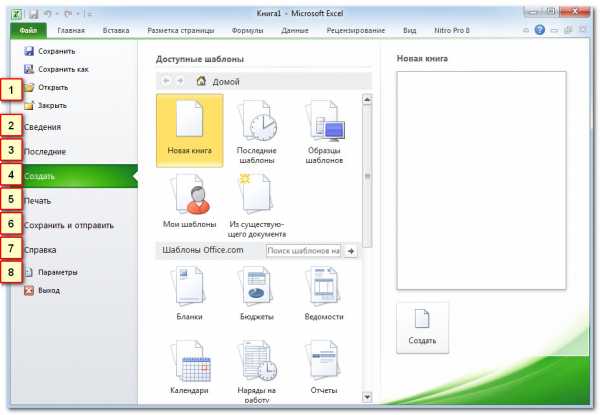
1) Основные команды
Команды Сохранить, Сохранить как, Открыть и Закрыть теперь находятся во всплывающем меню.
2) Сведения
Сведения содержит информацию о текущей книге. Вы можете просмотреть и изменить ее разрешения.
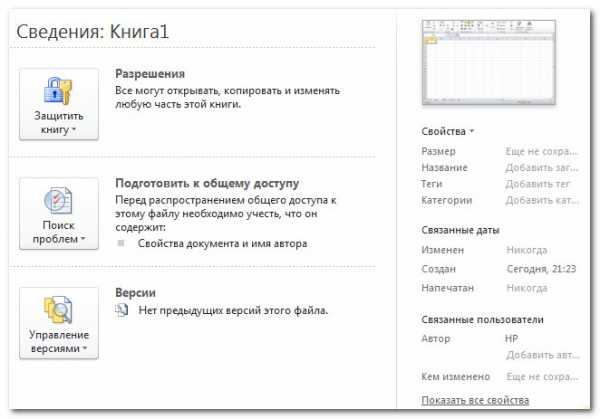
3) Последние
Для удобства здесь показываются последние книги, с которыми вы работали.
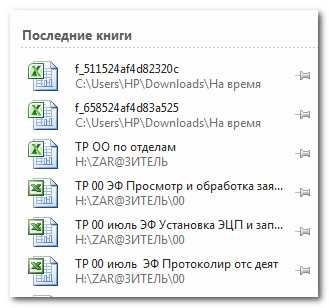
4) Создать
Отсюда вы можете создать новую чистую книгу или выбрать макет из большого числа шаблонов.
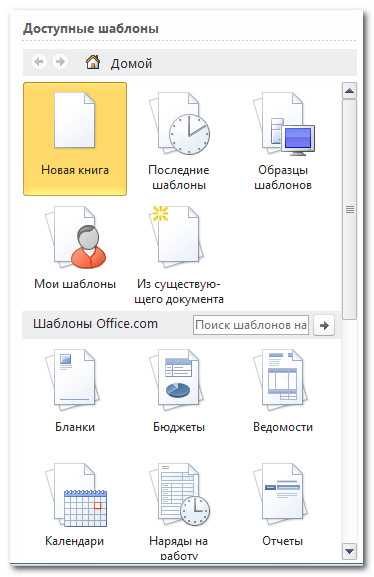
5) Печать
На панели Печать вы можете изменить настройки печати и напечатать вашу книгу. Также вы можете предварительно посмотреть, как будет выглядеть распечатанная книга.
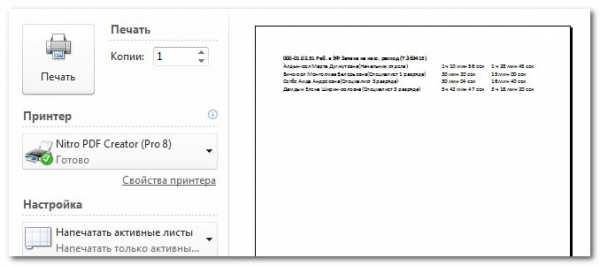
6) Сохранить и отправить
Опция сохранить и отправить позволяет легко отправить вашу книгу по электронной почте, разместить ее в интернете или изменить формат файла.
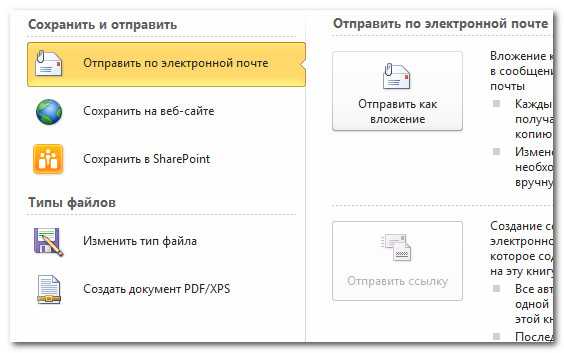
7) Справка
Отсюда вы получаете доступ к Справке Microsoft Office или Проверке наличия обновлений.
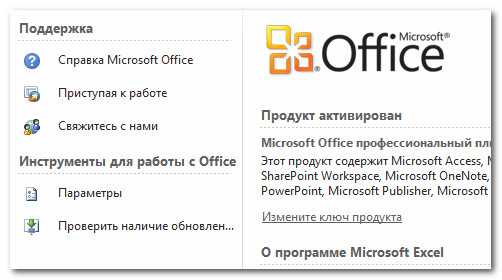
8) Параметры
Здесь вы можете изменять различные параметры Excel. Например, вы можете изменить настройки проверки правописания, автовосстановления или языка.
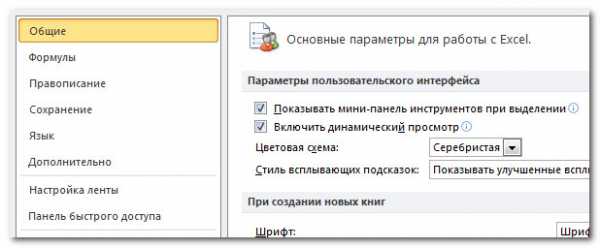
Создание и открытие книг
Файлы Excel называются книгами. Каждая книга содержит один или несколько листов (также известных как “электронные таблицы”).
Чтобы создать новую книгу:
- Кликните по вкладке Файл. Это откроет всплывающее меню.
- Выберите Создать.
- Выберите Новая книга в пункте Доступные шаблоны. Она выделена по умолчанию.
- Нажмите Создать. Новая книга отобразится в окне Excel.
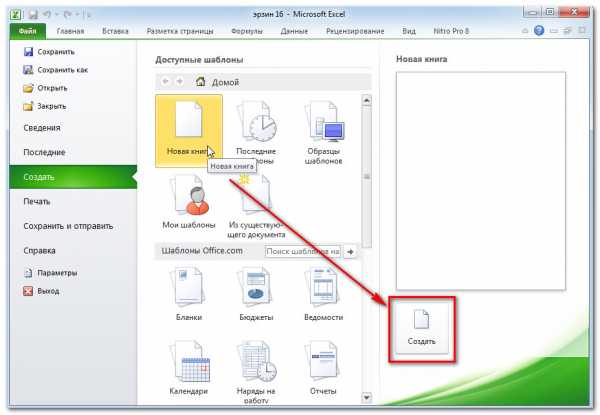
Чтобы сэкономить время, вы можете создать документ из шаблона, который можно выбрать в пункте Доступные шаблоны. Но об этом поговорим в следующих уроках.
Чтобы открыть существующую книгу:
- Кликните по вкладке Файл. Это откроет всплывающее меню.
- Выберите Открыть. Появится диалоговое окно Открытие документа.
- Выберите нужную книгу и нажмите Открыть.
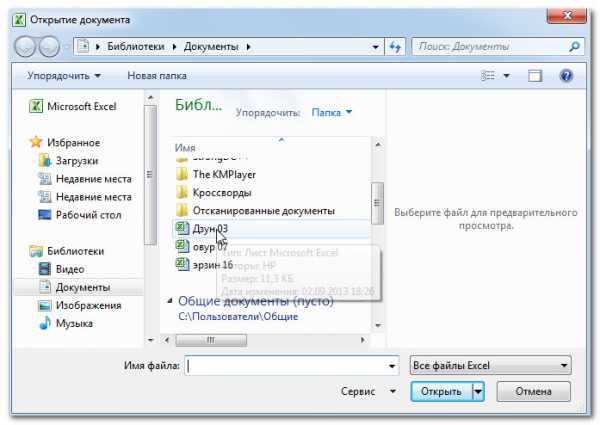
Если вы недавно открывали существующую книгу, то ее можно было бы легче найти в пункте Последние во всплывающем меню.

Режим совместимости
Иногда вам нужно будет работать с книгами, созданными в более ранних версиях Microsoft Excel, например, Excel 2003 или Excel 2000. Когда вы открываете такие книги, они показываются в режиме совместимости.
Режим совместимости отключает некоторые функции, поэтому вы сможете пользоваться только теми командами, которые были доступны при создании книги. Например, если вы открываете книгу, созданную в Excel 2003, то сможете использовать вкладки и команды, которые были в Excel 2003.
На рисунке ниже книга открыта в режиме совместимости.
Чтобы выйти из режима совместимости, вам нужно изменить формат книги на текущую версию. Тем не менее, если вы работаете с людьми, которые работают с более ранними версиями Excel, лучше оставить книгу в Режиме совместимости и не менять формат.
Чтобы преобразовать книгу:
Если вы хотите иметь доступ ко всем функциям Excel 2010, то можете преобразовать книгу в формат Excel 2010.
Обратите внимание, что преобразование файла может вызвать некоторые изменения оригинального файла.
- Нажмите по вкладке Файл, чтобы открыть всплывающее меню.
- Выберите команду Преобразовать.
- Затем два раза нажимаете на ок.
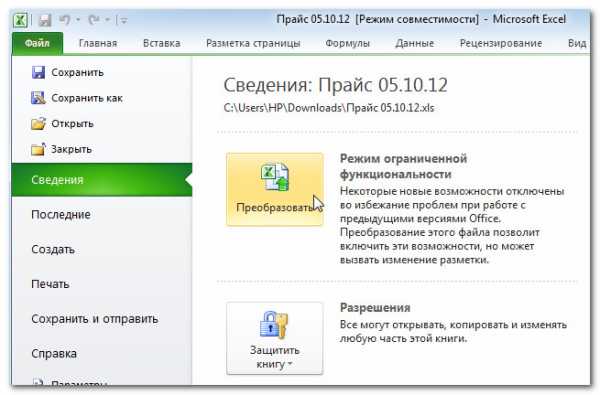
- Книга будет преобразована в новый формат.
Практикуйте!
- Откройте Excel 2010 на компьютере и создайте новую пустую книгу.
- Сверните и разверните ленту.
- Пройдитесь через все вкладки и обратите внимание на то, как меняются параметры ленты.
- Попробуйте изменить вид страниц.
- Добавьте любые команды в панель быстрого доступа.
- Закройте Excel без сохранения книги.
composs.ru
Команды меню Главная Excel 2007 – видео урок TeachVideo
Команды меню Главная в Excel 2007
Первая вкладка ленты команд носит название Главной и содержит кнопки управления основными операциями редактирования материала в рамках приложения Microsoft Excel 2007.
Первый блок данной вкладки состоит из команд для работы с буфером обмена: Вставить, Вырезать, Копировать и Формат по образцу. Контекстное меню команды Вставить, помимо вставки скопированного текста из буфера обмена, также позволяет вставлять Формулы, Значения, содержимое без рамок, транспонированный диапазон, осуществлять специальную вставку, вставку в виде гиперссылки или рисунка.
Следующий блок команд предназначен для редактирования шрифта. Здесь можно установить тип шрифта, его размер, начертание, цвет текста и фона и тип рамки. Нажатие кнопки с изображением стрелки в правом нижнем углу блока открывает окно управления форматом ячеек. Данное окно содержит шесть основных разделов: Число, Выравнивание, Шрифт, Граница, Заливка, Защита.
В разделе Число вы можете изменить формат данных ячейки или диапазона, во вкладке Выравнивание – параметры выравнивания текста по горизонтали и вертикали, угол наклона текста в ячейке и включить или отключить опции переноса по словам, автоподбора ширины ячейки и объединения ячеек. Во вкладке Шрифт находятся опции выбора типа шрифта, его размера, начертания и цвета. Вкладка Граница содержит различные варианты рамок ячеек, тогда как во вкладке Заливка можно задать цвет и узор фона. И в последнем разделе Защита можно включить или отключить опции Защиты ячеек и Скрытия формул.
Третий слева блок команд вкладки Главная предоставляет быстрый доступ к операциям выравнивания текста, включения переноса по словам, объединения ячеек и так далее. Нажатие на кнопку с изображением стрелки в нижнем правом углу блока открывает соответствующий раздел окна Формата ячеек.
Блок Число, в свою очередь, предоставляет возможность быстрого доступа к управлению форматом данных и увеличения или уменьшения разрядности чисел.
Следующий блок посвящен работе со стилями и состоит из трех основных кнопок: Условное форматирование, Форматировать как таблицу и Стили ячеек. При нажатии двух последних кнопок открывается соответствующее контекстное меню с набором предустановленных стилей таблицы или ячейки.
Предпоследний блок вкладки Главная содержит кнопки для работы с ячейками, а именно команды вставки и удаления ячеек, строк, столбцов или листов, и команды форматирования, в которых можно изменить параметры размера ячейки, скрытия и отображения строк и столбцов, упорядочивания листов и защиты листов и ячеек.
И последний раздел – Редактирование – предоставляет возможность быстрого доступа к основным функциям приложения, как, например, суммирование, подсчет среднего, максимального и минимального значений, возможность заполнения и очистки ячеек и диапазонов в соответствии с определенными критериями, проведения сортировки и фильтрации данных, а также поиска и замены конкретных сегментов содержимого листа.
www.teachvideo.ru
7 хитростей чтобы сделать вас экспертом Excel
Программы для работы с электронными таблицами, такими как Excel, являются отличным инструментом для организации, хранения и оперирования данными. Вот некоторые приемы и парочка хитростей, которые сделают ваш ввод данных в электронную таблицу более удобным и быстрым.
1. Переход указателя к нужной ячейке во время ввода данных.
Excel автоматически перемещает указатель в следующую ячейку вниз, когда вы нажимаете Enter после ввода данных в ячейку. Это отвлекает, особенно, если вы хотите добавить данные в следующий столбец в строке, а не ниже. Чтобы изменить это поведение, используйте окно настроек Excel.
Выберите: Файл -> Параметры -> Дополнительно -> Параметры правки. Поставьте флажок «Переход к другой ячейке после нажатия клавиши ВВОД» и в соответствующем раскрывающемся списке выберите то направление, которое вам больше подходит в данный момент.
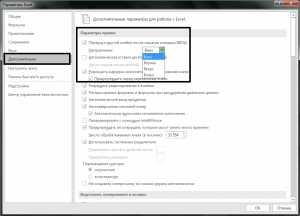
Совет: При отключении флажка, клавиши со стрелками можно использовать для управления перемещением указателя. Например, если вы вводите данные в строке, нажмите клавишу со стрелкой вправо, а не Enter, чтобы перейти к следующей ячейке в той же строке.
2. Храните данные в таблицах данных:
Таблица Excel является сеткой из строк и столбцов. При добавлении данных в Excel, он интуитивно не использует таблицы данных. Однако таблицы данных Excel являются простым и мощным инструментом. Они помогают легко добавлять больше строк и столбцов, не беспокоясь об обновлении ссылок формул, опций, настроек фильтров и т.д. Таблицы данных сами позаботятся о форматировании.
Для добавления таблицы данных Excel, выберите диапазон ячеек, содержащих данные, и нажмите на кнопку Таблица, находящуюся во вкладке «Вставка» на ленте или нажмите сочетание клавиш «CTRL + T».
Несколько хитростей таблиц данных:
- Таблицы данных вставляются со своим собственным набором фильтров данных и параметром сортировки по умолчанию. Без таблиц данных Excel допускает только один набор фильтров на листе. Однако если рабочий лист имеет более одной таблицы, то каждая таблица может иметь свои собственные фильтры и параметры сортировки.
- Формулы внутри таблицы данных могут использовать осмысленные имена заголовков вместо использования ссылок на ячейки. Кроме того, при добавлении или удалении строк не нужно беспокоиться об обновлении ссылок.
- С помощью структурированных ссылок, вычисления внутри столбцов становятся очень простыми. Кроме того, Excel автоматически заполняет формулу внутри остальной части ячеек в столбце.
- Таблицы данных могут быть отформатированы одним кликом мыши по пункту «Стили» во вкладке «Конструктор».
- Повторяющиеся данные могут быть удалены из таблиц данных одним кликом мыши по пункту «Удалить дубликаты» во вкладке «Конструктор» на ленте.
- Таблицы данных могут быть преобразованы обратно в диапазон одним кликом мыши по кнопке «Преобразовать в диапазон» во вкладке «Конструктор».
- Таблицы данных могут быть экспортированы в список SharePoint так же одним кликом мыши по кнопке «Экспорт» во вкладке «Конструктор».
- Таблицы данных можно суммировать, добавив итоговую строку, поставив флажок в чек-боксе «Строка итогов» во вкладке «Конструктор».
Ввод данных с помощью форм
После того, как Таблицы данных созданы на рабочем листе, формы обеспечивают возможность ввода данных в этих таблицах, используя специальное диалоговое окно. Для добавления кнопки формы на панели быстрого доступа, выполните следующие действия:
Нажмите на кнопку Настройка панели быстрого доступа

Выберите из списка пункт Другие команды. Выберите Все команды из выпадающего списка. Чуть ниже найдите Форма в большом списке и выделите его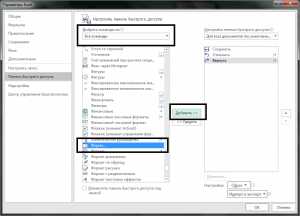
Нажмите кнопку Добавить, и этот пункт должен добавиться в панель быстрого доступа после нажатия на кнопку ОК
Для того, чтобы получить доступ к диалоговому окну форм, просто выберите таблицу данных на рабочем листе и нажмите на добавленную кнопку из панели быстрого доступа.
В этом диалоговом окне есть следующие кнопки:
- Добавить: Добавляет новую запись в таблицу данных
- Удалить: Удаляет отображаемую запись из таблицы данных
- Вернуть: Восстановление изменений, внесенных в таблицу данных
- Назад / Далее: Находит записи, указанные в поле Критерии
- Критерии: Получение данных, которые удовлетворяют критериям набора
- Закрыть: Закрывает диалоговое окно
4. Проверка данных с помощью раскрывающегося списка:
Создание раскрывающегося списка и обеспечение ввода данных с его использованием гарантирует, что целостность данных всегда будет в порядке. Для создания раскрывающегося списка:
- Введите список элементов в диапазоне.
- Выделите ячейку, которая будет содержать выпадающий список
- Выберите вкладку Данные на ленте -> Работа с данными -> Проверка данных.
- В диалоговом окне Проверка вводимых значений, перейдите на вкладку Настройки.
- В раскрывающемся списке Тип данных, выберите Список.
- В поле Источник укажите диапазон, содержащий нужные вам элементы.
Совет: Если в раскрывающемся списке мало данных, то вы можете ввести значения непосредственно в поле Источник, разделенные запятыми.
5. Автозамены для ввода данных:
Автозамена по умолчанию подразумевает такие полезные вещи, как написание предложений с заглавной буквы, или исправление случайного нажатия Caps Lock. Кроме того, можно настроить Автозамену создавая сокращения для часто используемых слов или фраз. Например, ниже я использую аббревиатуру: «гос» для «государство».Для того чтобы добраться до Параметров автозамены, нажмите на Файл -> Параметры -> Правописание -> Параметры автозамены. В качестве альтернативы можно воспользоваться сочетанием клавиш: ALT + T + Т.
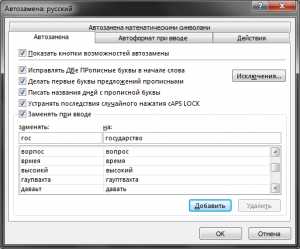
Автозамена несколько хитростей:
- Чтобы добавить новую автозамену, введите заменяемый текст в поле Заменять и введите замещающий текст, который будет в поле На, а затем нажмите кнопку Добавить.
- Чтобы удалить автозамену найдите ее в списке автозамен и нажмите кнопку Удалить.
- Чтобы отменить сработавшую автозамену, нажмите CTRL + Z при вводе информации в ячейку.
- Для совместного использования автозамен с вашими друзьями или коллегами, просто найдите файл *.acl на своем компьютере и скопируйте его на компьютер друга или коллеги.
- Excel преобразует адрес электронной почты или записи веб URL в гиперссылки с использованием автозамены. Чтобы изменить автоматическое преобразование текста в гиперссылку, просто нажмите кнопку Отменить (или нажмите Ctrl + Z) после того, как вы вводите текст. Гиперссылка исчезнет, но текст, который вы ввели останется неизменным. Чтобы полностью отключить эту функцию, снова перейдите в раздел Параметры автозамены -> Нажмите на вкладку: Автоформат при вводе -> уберите флажок: «адреса Интернета и сетевые пути гиперссылками».
6. Автозаполнения для автоматизации ввода данных:
Функция автозаполнения в Excel позволяет легко вводить один и тот же текст в несколько ячеек. Просто введите первые несколько букв текста в ячейку и Excel автоматически завершит запись, основываясь на других записях, которые вы уже сделали в этом же столбце. Это помогает не только уменьшить процесс набора текста, но и согласует введение данных.
Автозаполнение несколько хитростей:
- Автозаполнение работает только на смежной ячейке, поэтому не оставляйте пустых строк, чтобы в полной мере использовать автозаполнение
- Автозаполнение изменяет регистр букв автоматически
- Если столбец содержит несколько вхождений записи, которые соответствуют первым нескольким вводимых вами символам, то автозаполнение не сработает пока ваша запись не станет соответствовать хотя бы одному из них полностью.
- Вы можете получить доступ к автозаполнению, кликнув правой кнопкой мыши по ячейке и выбрав пункт «Выбрать из раскрывающегося списка». Также вы можете получить доступ к этому же раскрывающемуся списку с помощью горячей клавиши: Shift + F10.
7. Аудиокоррекция (работает, к сожалению, только с английским текстом и числами)
Excel имеет удобный инструмент для преобразования текста в речь, который способен считывать содержимое ячейки по мере их ввода. Кроме того, он также может считывать определенный диапазон ячеек.
Чтобы добавить эту функцию на панель инструментов быстрого доступа, нажмите на кнопку Настройка панели быстрого доступа, выберите пункт Другие команды из списка, выберите Все команды из выпадающего списка. Добавьте все команды, начинающиеся с «Проговаривать», нажав на Добавить.
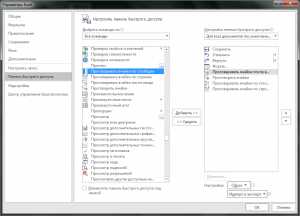
Чтобы прочесть диапазон ячеек, выберите нужный диапазон ячеек и нажмите на кнопку Проговорить ячейки. Вы можете изменить порядок чтения, нажав на «Проговаривать ячейки по строкам» или «Проговаривать ячейки по столбцам». Если вы хотите чтобы текст проговаривался по мере ввода, нажмите на кнопку «Проговаривать ячейки после ввода».
dvorkin.by
- Как отключить все лишнее в windows 10
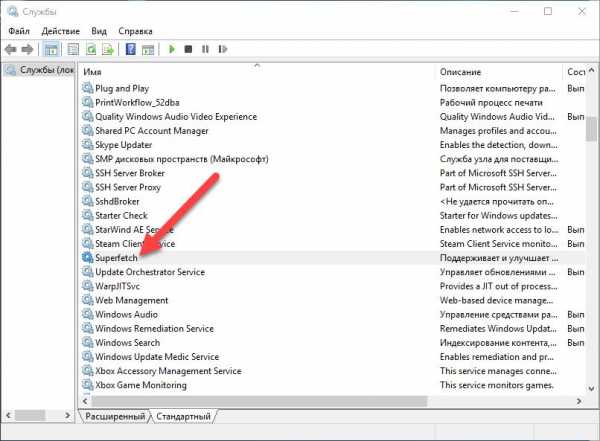
- Чем отличается виндовс 7 от 10
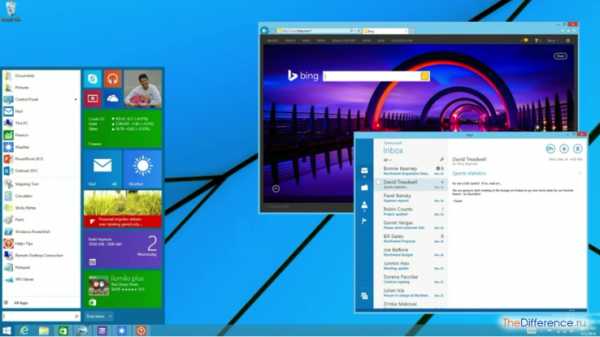
- Скайп для линукс убунту
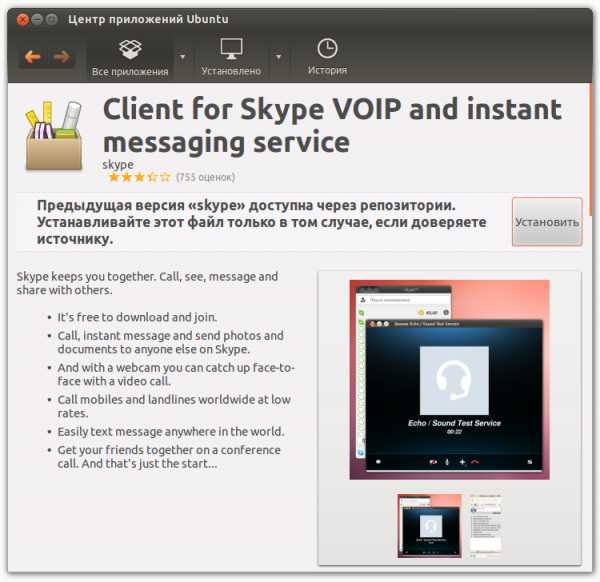
- Як скачувати з ютуба відео

- Как найти удаленный файл на компьютере
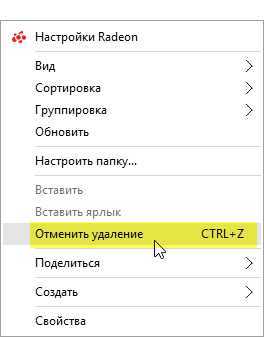
- Windows настройка dns сервера
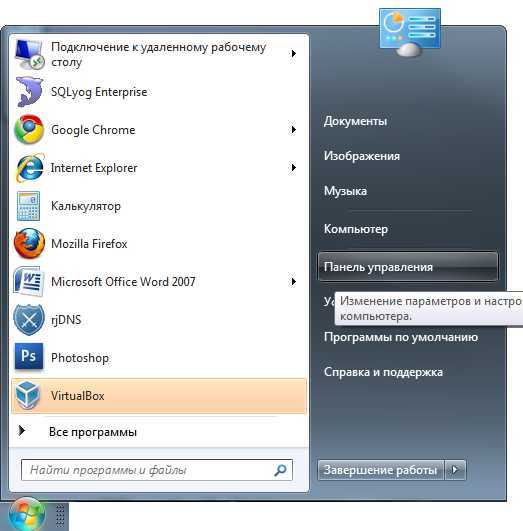
- Что такое дефрагментация файлов
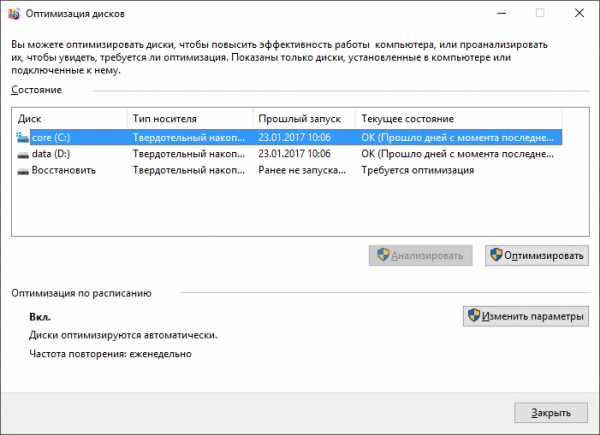
- Программа для слайд шоу фото шоу

- Как переустановить операционную систему

- Скорость интернета комфортная

- Комп не выключается с кнопки