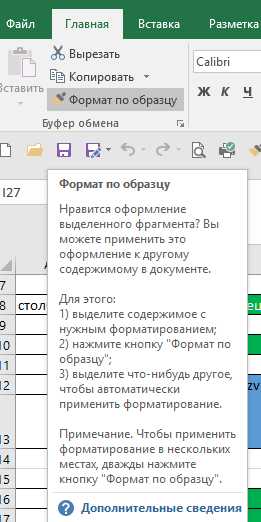Как удалить ненужные приложения в windows 10. Как отключить все лишнее в windows 10
Как отключить ненужные процессы в Windows 10 и высвободить ресурсы компьютера.
Как удалить ненужные приложения в windows 10
Как удалить ненужные приложения из Windows 10
Содержание
- 1 Очистка
- 2 Восстановление
Windows 10 тем и славится, что для неё разработаны приложения в огромном количестве. Естественно, что установка одних совершенно оправдана, а вот насчёт других программ возникают вопросы. Хорошо бы их удалить или убрать куда-нибудь подальше с глаз. Но Windows 10 не была бы Windows 10, если бы не имела подводных камней. Вот и в этом случае всё не так просто. Теперь инициатива в принятии решений переходит к разработчикам, так что удаление этих программ сопряжено с определёнными манипуляциями, которые вряд ли можно отыскать на рабочем столе.
Приложения поставляются не просто так, а с целью максимально упростить жизнь пользователя. Тем не менее, у каждого человека свой специфический взгляд на организацию работы компьютера. Стандартные приложения легко удалить из Пуска:
Для этого нужно зайти в Пуск и выбрать плитку того приложения, которое не нравится. По данной плитке необходимо щелкнуть правой кнопкой мыши.
К сожалению, таким простым способом можно удалить только некоторые приложения. Насчёт остальных программ придётся применить изощрённые приёмы. Это раньше установка носила лёгкий характер, теперь всё проходит через магазин. Для обхода этого правила нужно подключать другой интерфейс под названием командная строка.
Следует помнить, что удаление программ носит определённый риск в Windows 10, надо быть готовым к нештатным ситуациям.
Очистка
Windows 10 – это система, которая стремится предложить пользователям готовый набор программ. Как только осуществлена первичная установка, на борту уже имеется минимальный пакет утилит для начала работы. Естественно, что добровольно себя адаптировать под личные нужды ось не даст. Поэтому можно воспользоваться техническим инструментом, который служит разработчикам хорошей опорой. Управлять им просто:
- Щёлкаем по поиску в панели задач и пишем PowerShell.
- В результатах поиска выйдет тот самый PowerShell, который нужно открыть от имени администратора.
- Откроется окно, которое имеет командную строку.
- Управляется такой интерфейс специальными командами.
- Их не нужно дополнительно изучать, список будет предоставлен ниже.
- Определённая команда нацелена на удаление конкретного приложения.
Не стоит бояться интерфейса командной строки в Windows 10. Да, выглядит он необычно, но работать с ним во многих случаях намного удобнее, чем с окнами. Удаление приложения начинает работать сразу после набора кода. Таким образом, можно избавиться от указанных ниже программ. Это намного легче, чем рыскать по магазину Windows 10 или по самой системе в поисках нужного переключателя. А если потребовалось восстановить удалённые приложения, то можно воспользоваться другим кодом.
Восстановление
Пользователь, взявший на себя ответственность за удаление программ, может столкнуться с ситуацией, когда после этой процедуры начинаются проблемы. Ничего страшного, такая установка может быть отменена. Достаточно набрать код в командной строке одной строчкой:
После этого произойдёт обратная установка всех убранных программ. Установка Windows 10 пока сопряжена со многими трудностями, так как система на сегодняшний день не доведена до ума. Дело в том, что Windows 10 придётся ещё долго адаптировать. Это было свойственно всем продуктам предыдущих поколений. Они не сразу заработали, как нужно, а доставляли немало хлопот пользователям. Но это неизбежный этап, который невозможно преодолеть другими способами. Обратный отклик от пользователей может дать только первичная установка на компьютеры тестовой версии. Одно дело — специально отобранные для тестирования люди, а другое – это реальные потребители. Вот почему бесплатная установка так активно рекламировалась не только в Интернете, но и в сериях 7 и 8 поколения.
(Visited 3 021 times, 11 visits today)
windowsprofi.ru
Как удалить встроенные в Windows 10 приложения
Каждый выпуск операционной системы от Microsoft комплектуется целым набором предустановленного программного обеспечения, которое по задумке разработчиков должно позволить пользователям сразу же приступить к работе. Однако на самом деле очень мало кто использует эти программы по назначению, и они обычно просто занимают место на диске. В Windows 10 к традиционному комплекту утилит добавились так называемые универсальные приложения: «Календарь», «Почта», «Новости», «Карты», «Камера» и другие.
Некоторые из этих приложений можно легко удалить прямо из стартового меню. Для этого кликните «Пуск», найдите плитку ненужного вам универсального приложения, сделайте на ней клик правой кнопкой мыши и выберите пункт «Удалить».
Но таким образом можно распрощаться только с ограниченным числом программ. Для удаления остальных придётся немного поколдовать с командной строкой. Вот пошаговое руководство, которое поможет вам удалить из Windows 10 такие программы, как 3D Builder, Camera, Groove Music, Photos и другие.
Внимание! Удаление встроенных программ Windows 10 является потенциально опасной операцией. Редакция и автор не несут ответственности за возможные последствия. В любом случае не забудьте предварительно создать точку восстановления и резервные копии важных данных.
1. Кликните по иконке поиска на панели задач и введите PowerShell.
2. В результатах поиска выберите строку Windows PowerShell (классическое приложение), сделайте на ней клик правой кнопкой мыши, а затем нажмите в контекстном меню на пункт «Запустить от имени администратора».
3. Перед вами появится окно с мигающим курсором командной строки. Для удаления универсальной программы Windows 10 вам потребуется скопировать и вставить специальную команду, а после нажать «Ввод».
3D Builder
Get-AppxPackage *3d* | Remove-AppxPackageCamera
Get-AppxPackage *camera* | Remove-AppxPackageMail и Calendar
Get-AppxPackage *communi* | Remove-AppxPackageMoney, Sports, News
Get-AppxPackage *bing* | Remove-AppxPackageGroove Music
Get-AppxPackage *zune* | Remove-AppxPackagePhone Companion
Get-AppxPackage *phone* | Remove-AppxPackagePhotos
Get-AppxPackage *photo* | Remove-AppxPackageSolitaire Collection
Get-AppxPackage *solit* | Remove-AppxPackageVoice Recorder
Get-AppxPackage *soundrec* | Remove-AppxPackageXbox
Get-AppxPackage *x-box* | Remove-AppxPackageMaps
Get-AppxPackage *maps* | Remove-AppxPackageAlarms
Get-AppxPackage *alarms* | Remove-AppxPackageВосстановить какую-то из удалённых программ можно с помощью магазина приложений Windows Store. В случае возникновения любых проблем запустите опять PowerShell и введите команду, возвращающую на место весь комплект предустановленных утилит.
Get-AppXPackage | Foreach {Add-AppxPackage -DisableDevelopmentMode -Register "$($_.InstallLocation)\AppXManifest.xml"}lifehacker.ru
Windows 10 Как удалить встроенные приложения
В этой статье мы расскажем Вам как избавиться от предустановленных приложений в Windows 10 тем пользователям, которые считают их бесполезными.
Итак, Windows 10 поставляется с такими утилитами как 3D Builder, Будильники и часы,Калькулятор, Камера, Улучшить Office, Загрузить Skype, Начало работы, Музыка Groove, Карты, пасьянс Solitaire, Деньги, Кино и ТВ, Новости, OneNote, Люди, Телефон, Фотографии, Магазин Windows, Спорт, Запись голоса, Погода, Xbox и т.д. Некоторые из этих программ можно удалить из стартового меню: откройте "Пуск", найдите ненужное приложения, кликните правой кнопкой по его иконке и выберите пункт "Удалить".
Есть также, те которые удалить просто нельзя, т.к. они "спрятаны" внутри ОС, и для их удаления придется ковыряться в командной строке. Для этого в Windows 10 предусмотрен специальный инструмент PowerShell. Кликаем на меню "Пуск" и в поисковой строке вводим PowerShell.
Как отключить SuperFetch в Windows 10? Все способы
В операционной системе Windows 10 разработчики из Microsoft добавили множество служб и процессов, которые работают в фоновом режиме постоянно. К ним относятся службы защиты, слежения за действиями пользователя, обновления и так далее. Часть из них нагружает систему, что очень сильно проявляется на более слабых компьютерах. Пользователи могут выключить эти процессы и отменить их произвольный запуск при включении ПК. В данной статье мы разберемся, как отключить SuperFetch в Windows 10 и узнаем, за что отвечает данная служба.
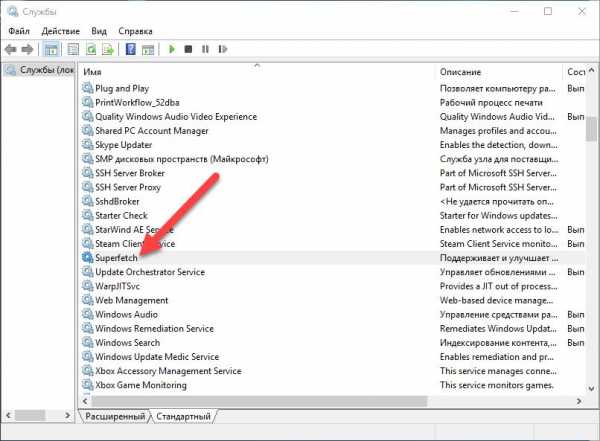
Для чего нужна SuperFetch?
Перед тем как приступить к процедуре отключения, нужно разобраться в назначении процесса. Если вы будете знать функции, которые выполняет SuperFetch, то сможете решить, необходима ли она вам.
В описании указано, что данная служба создана для оптимизации и улучшения работы компьютера с течением времени. Согласно задумке, утилита должна следить за процессами компьютера и оптимизировать производительность под задачи. Представляет собой подобие обучаемой программы, которая подстраивается под ваши стиль работы с компьютером. Однако подробности алгоритмов и технологий, используемых в SuperFetch, не раскрываются.
Впервые служба появилась еще в Windows Vista, а ее предшественником является Prefetch из операционной системы Windows XP.
Процесс способствует быстрому запуску приложений. Свободная область ОЗУ заполняется программами, к которым нужен быстрый доступ.
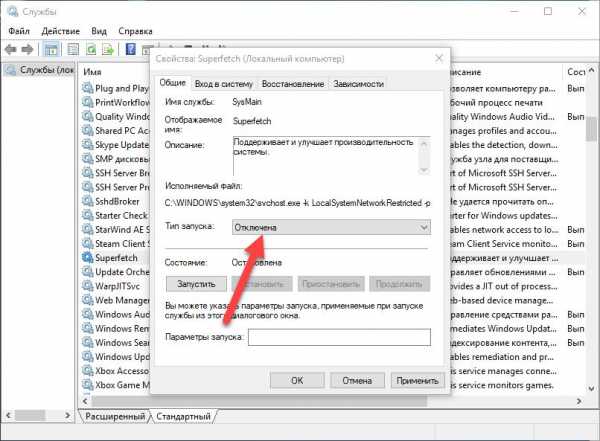
Отключать ли SuperFetch в Windows 10?
Хоть данная система и была придумана для того, чтобы во благо пользователя оптимизировать работу компьютера, с ней часто возникают проблемы. Во-первых, постоянная работа в фоновом режиме использует часть ресурсов процессора и оперативной памяти. Во-вторых, даже использование SuperFetch не избавляет от проблем с загрузкой программ в ОЗУ. Если компьютер довольно слабый и имеет малый объем оперативной памяти, то разницы в работе вы не заметите.
Третий и самый важный фактор — замедление запуска компьютера. Данная служба запускает операционную систему сначала в область оперативной памяти, а затем уже включает ее. Определить эту процедуру легко: при включении ПК жесткий диск работает на максимальной загрузке в течение 1–2 минут.
Последний момент, который побуждает пользователей отключить SuperFetch на Windows 10 - это проблемы в играх. Поскольку современные игры используют много ОЗУ и постоянно загружают/выгружают данные, процесс оптимизации только замедляет работу ПК. Соответственно, из-за этого существенно падает производительность компьютера.
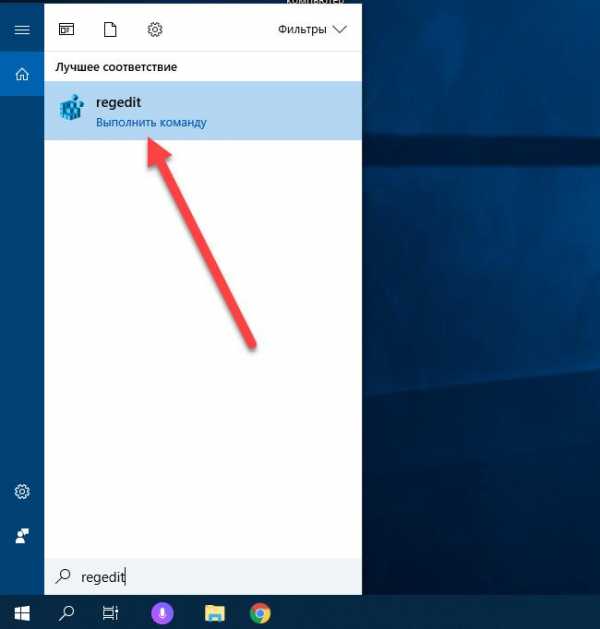
Вопрос безопасности
Является ли служба настолько важной, что без нее компьютер будет работать нестабильно или вовсе перестанет загружаться? На самом деле, отключить SuperFetch на Windows 10 можно без каких-либо ограничений. Однако рекомендуется выключать процесс только в тех случаях, когда у вас возникают проблемы с работой ПК (постоянная высокая нагрузка на жесткий диск или заполненность ОЗУ). Если выключение SuperFetch не дало никакого результата, то ее можно включить снова.
Первый способ: приложение «Службы»
Итак, поговорим о самом отключении. Для первого метода нам понадобится стандартное приложение «Службы», которое можно запустить через поиск Windows 10 или окно «Выполнить» посредством команды services.
В открывшемся списке необходимо найти название SuperFetch. Для удобства можно отсортировать список по алфавиту. После этого кликните дважды ПКМ по службе, чтобы открыть свойства.
В окне со свойства обратите внимание на строку «Тип запуска». Здесь необходимо выставить пункт «Отключена» и сохранить изменения. После этого служба автоматически завершит работу, и не будет запускаться при повторном включении компьютера.
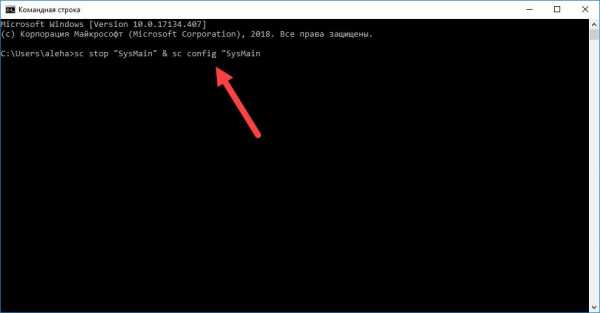
Второй способ: редактор реестра
Следующий метод, позволяющий навсегда отключить SuperFetch в Windows 10 немного сложнее. Для начала нам нужно открыть редактор реестра. Сделать это можно через поиск или окно «Выполнить» по команде regedit.
Сначала заходим в ветку SYSTEM и открываем каталог CurrentControlSet. Здесь ищем папку Control и поэтапно переходим в MemoryManagement — это конечный пункт. Кликаем на подраздел PrefetchParameters. В правой части окна создаем параметр DWORD (32 бита) и задаем ему название EnableSuperfetch. В свойства выставляем значение 0 и сохраняем изменения. После этого перезагружаем компьютер.
Третий способ: командная строка
Наконец, последний способ отключить службу SuperFetch в Windows 10. Им можно воспользоваться через обычную командную строку или Windows PowerShell. Для начала запускаем окно с помощью команды cmd в поисковой строке на панели задач. Для выключения службы вводим строку sc stop SysMain & sc config SysMain start=disabled" и применяем ее клавишей Enter. На экране появится сообщение о том, что служба успешно остановлена.
Теперь вы знаете назначение SuperFetch и сможете выключить ее 3 разными способами, если такая необходимость возникнет!
fb.ru
Как отключить ненужные службы в windows 10?
 Всем доброго времени суток! Итак, в этой статье мы узнаем, как отключить ненужные службы в windows 10. Как известно, ОС Windows любой версии часто использует работу некоторых служб, которые пользователю совсем ни к чему. Они тесно контактируют с системой, забирая на себя некоторую часть оперативной памяти. Согласитесь, никакой пользователь этому не будет рад. Для того чтобы отключить эти ненужные службы необходимо обладать навыками и знанием ОС. Однако это не совсем обязательно, так как я сейчас подробно расскажу, как всё осуществить проще.
Всем доброго времени суток! Итак, в этой статье мы узнаем, как отключить ненужные службы в windows 10. Как известно, ОС Windows любой версии часто использует работу некоторых служб, которые пользователю совсем ни к чему. Они тесно контактируют с системой, забирая на себя некоторую часть оперативной памяти. Согласитесь, никакой пользователь этому не будет рад. Для того чтобы отключить эти ненужные службы необходимо обладать навыками и знанием ОС. Однако это не совсем обязательно, так как я сейчас подробно расскажу, как всё осуществить проще.
Зачем вообще заниматься отключением служб?
Да, порой компьютеры просто забиты работой ненужных служб. Часто причиной тому является устаревшая система или сам компьютер. Многие пользователи твердят, что простым решением является периодически «освежать» ОС или другими словами переустанавливать. Да, это помогает, но со временем появится та же самая проблема. Согласитесь, постоянная переустановка систему никому не доставит радости, и тем более не пойдёт на пользу компьютеру.
Кроме того, расширение оперативной памяти тоже не всегда помогает быстродействию ПК. Даже если памяти станет больше, это не будет означать, что ПК начнёт буквально «летать». От этого лишние службы не перестанут самостоятельно включаться, а возможно, к ним ещё добавятся новые. Зачастую пользователь даже не подозревает об их работе и существовании. Многие люди этими возможностями просто не пользуются. Однако службы каждый раз включаются, отбирая память у компьютера, превращая его в «черепаху».
Как отключить ненужные службы в Windows 7
Не стоит думать, что отключение служб это что-то простое и обычное. По незнанию можно отключить ту функцию, которая может привести систему к поломке или глюкам. Прежде чем, что-либо отключать, ознакомьтесь с ней и узнайте, для чего она служит. Кроме того, некоторые пользователи используют машину под названием VM Ware Workstation. Это очень серьёзный виртуальный компонент, от которого зависит многое в работе вашего ПК. Ни в коем случае не нужно удалять компоненты данной машины, иначе можно не восстановить полноценную работоспособность вашего компьютера.
Теперь давайте перейдём к самой инструкции по отключению ненужных служб:
- Необходимо пройти в Панель управления. Для тех, кто не в курсе, эта вкладка находится в меню «Пуск»;
- Далее находим «Система и безопасность» и проходим. Там необходимо найти вкладку Администрирование;
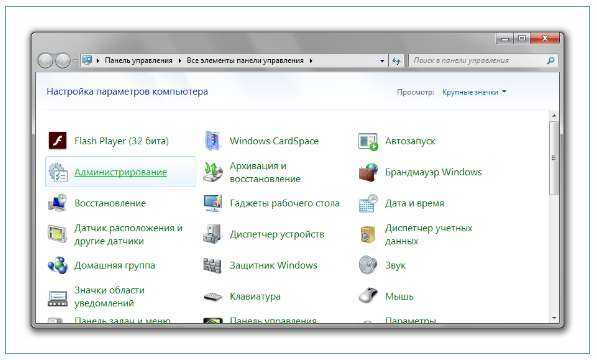
- Перед вами появится список вкладок. Среди них находим Службы и проходим в неё;
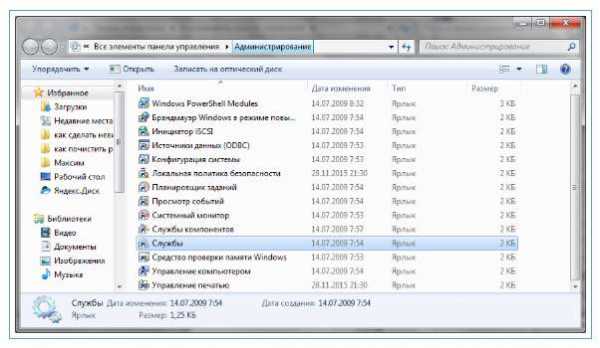
- Именно здесь и расположены все службы, которые имеются на вашем ПК. Вы можете включать или отключать их. Кроме того, в колонке «Описание» можно посмотреть, какую работу выполняет та или иная служба, а также, за что она отвечает. Подробнее ознакомьтесь с этим моментом;
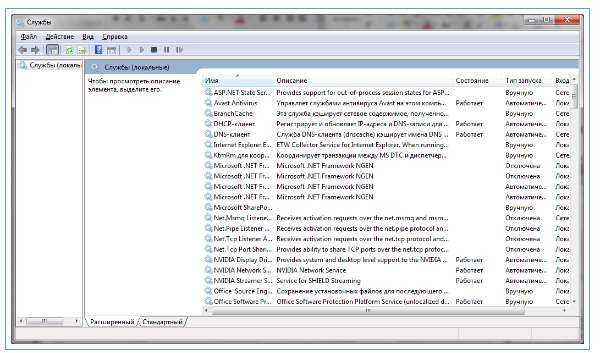
- Теперь вам необходимо отказаться от работы определённой службы. Здесь мышкой необходимо навести на тот объект, который вам не требуется, и кликнуть на него левой кнопкой. Перед вами откроется окно, где правой клавишей нажимаем на надпись «Остановить»;
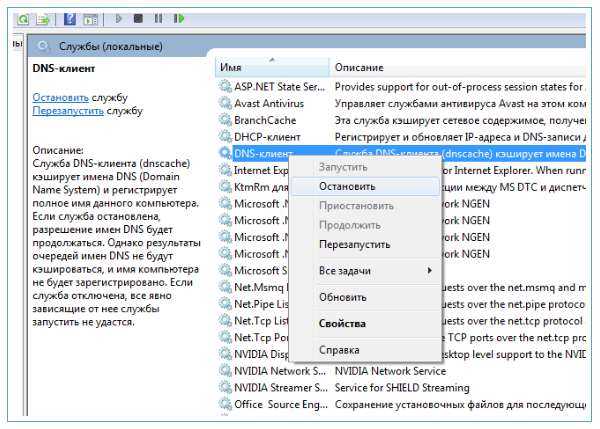
- Если вы не желаете, чтобы эта служба запускалась снова, нужно во всплывшем окне выбрать пункт Свойства. В типе запуска нужно нажать «Остановить»;
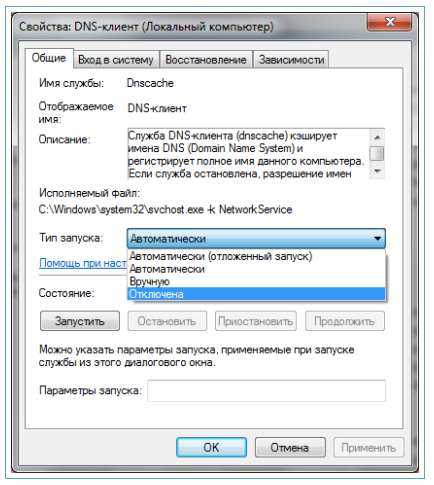
- Остаётся только кликом мыши нажать на «Применить» и подтвердить свои действия.
Ниже представлена полная таблица служб, которые отключать можно. Для удобства весь список разбит на специальные блоки. От этого вам возможно будет и проще.
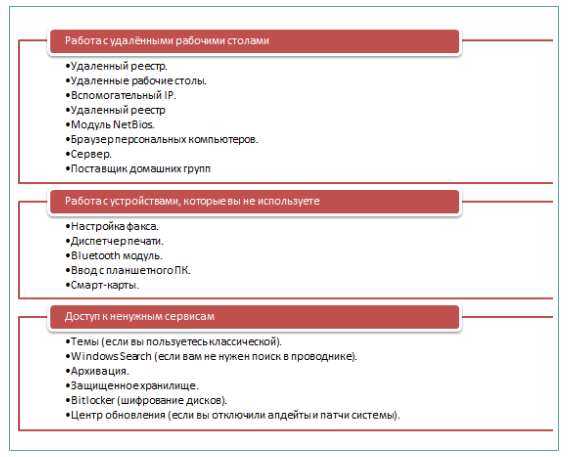
Как говорилось выше, здесь нужна внимательность и осторожность. Увлекаться в этом вопросе нет необходимости, так как можно выключить важный компонент. Да, после того, как службы будут остановлены, вы заметите, как ваш компьютер начнёт шустро работать.
Как отключить ненужные службы в Windows 8
Этот процесс на ОС Windows 8 практически не отличается от предыдущего. Здесь вам также нужно пройти в Панель управления. Кстати, эта вкладка расположена в меню «Metro». Кроме того, можно поступить ещё более быстрым и эффективным способом. Следует нажать сочетание клавиш Win + X. Перед вами появится окно, где ищем и выбираем вкладку Управление компьютером.

Далее находим «Службы».
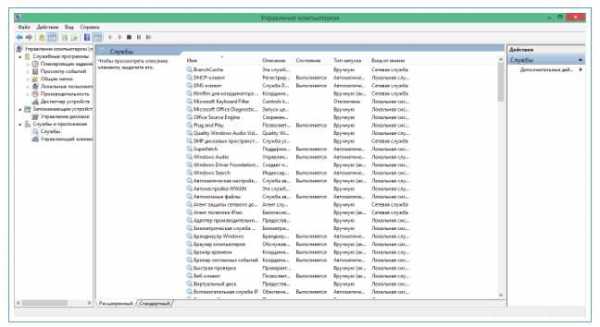
Теперь осуществляем все шаги, что были показаны в инструкции. Кстати, список служб, что показан выше, для этой ОС тоже действует.
Как отключить ненужные службы в Windows 10
Здесь разработчики внесли небольшое новшество. Теперь не нужно искать и проходить в Панель управления.
- Необходимо открыть меню «Пуск»,
- где найти вкладку «Параметры».
- Далее из списка меню выбираем «Система» и проходим в неё.
- Теперь перед вами сбоку откроется список вкладок, среди которых и находятся Службы.
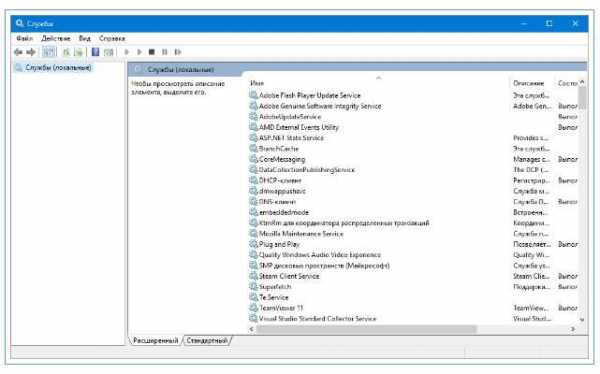
 Минутку внимания, друзья! Предлагаю вам прочитать парочку полезных статей на тему как отключить интернет на мегафоне или как удалить учетную запись в скайпе, а так же я говорил про личный кабинет билайн вход по номеру телефона. Ну и на последок не пропустите узнать о том почему появляется ошибка аутентификации при подключении к wifi или как удалить таблицу в ворде, а так же как восстановить удаленные файлы из корзины.
Минутку внимания, друзья! Предлагаю вам прочитать парочку полезных статей на тему как отключить интернет на мегафоне или как удалить учетную запись в скайпе, а так же я говорил про личный кабинет билайн вход по номеру телефона. Ну и на последок не пропустите узнать о том почему появляется ошибка аутентификации при подключении к wifi или как удалить таблицу в ворде, а так же как восстановить удаленные файлы из корзины.
Заключение
В данной статье вы узнали о том, как отключить ненужные службы в windows 10. В принципе, ничего сложного в этом вопросе нет. Всё, чего стоит придерживаться, это не отключить важный компонент. Надеюсь, я вам помог разобраться, и ваш компьютер стал намного быстрее и продуктивнее. Не забывайте задавать свои вопросы мне в комментариях. Всем читателям желаю крепкого здоровья и мира!
24pk.ru
Отключить уведомление Windows 10: инструкция
Сегодняшняя статья-инструкция посвящена вопросу, каким образом отключить какое-либо уведомление в Windows 10. Речь пойдет о панели уведомлений, поэтому рассмотрим, как отключить вывод уведомлений от приложений, чтобы их появление не препятствовало нормальной работе пользователя.
Что такое панель уведомлений
Одной из особенностей «десятки» является наличие центра уведомлений. Как становится понятно из названия, этот графический элемент выполняет практически те же функции, что и на портативных устройствах:
- визуализирует всплывающие уведомления, поступающие от самой ОС и посторонних приложений;
- выводит информацию о многих системных событиях и наличии обновлений;
- в нем доступны «быстрые действия», такие как активация или отключение Wi-Fi-адаптера, извлечение флешек, активация планшетного вида.
При необходимости, пользователь может отключить ненужные уведомления, например, о некоторых системных событиях, заблокировать уведомление от указанной программы или же деактивировать саму панель уведомлений.
Деактивация центра уведомлений
Разработчики Windows 10 позволяют отключить оповещения несколькими путями:
- через параметры ОС;
- при помощи редактора реестра;
- посредством групповых политик.
Если на компьютере установлена домашняя редакция Windows 10, использовать последний метод не получится – в этой редакции ОС Microsoft удалила групповые политики.
Отключение через параметры
Самый простой способ отключить уведомления в «десятке» — использование настроек системы.
- Вызываем окно «Все параметры» при помощи комбинации «Win+I» или заходим в «Пуск» и кликаем «Параметры».
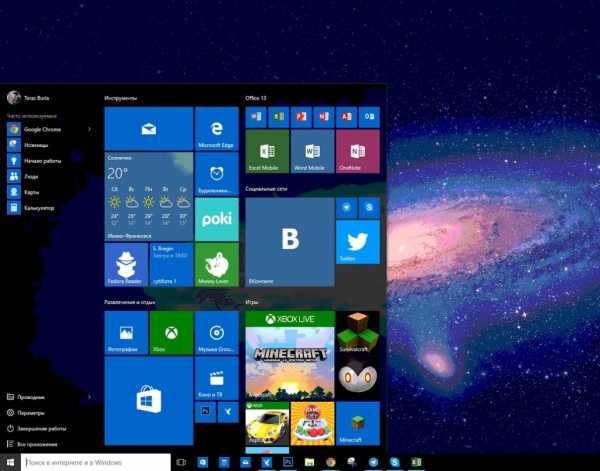
- Переходим в подменю «Система».
- Активируем вкладку «Уведомления и действия».
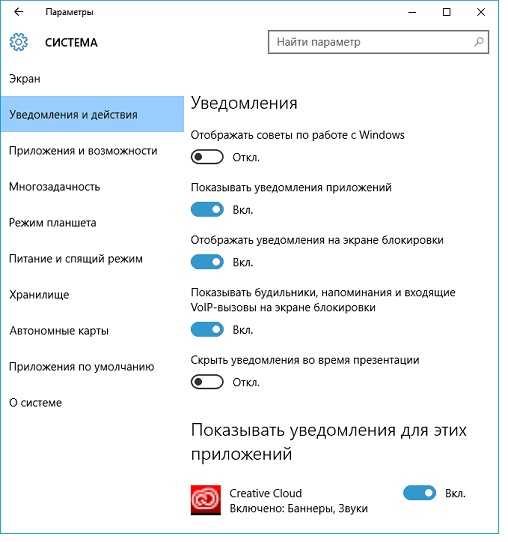
- Переносим переключатели напротив ненужных параметров в положение «Откл.». Здесь можете отключить оповещения о системных событиях, будильниках, напоминаниях, всех программах и вызовах.
- Перемещаем взгляд ниже, во фрейм «Показывать уведомления для приложений», и деактивируем вывод всплывающих окон приложений, присутствующих в списке, если пункт «Отображать уведомления для приложений» оставили активным.
Все параметры вступают в силу в режиме реального времени, не требуя выхода из системы или перезагрузки Windows 10.
Более простой метод
Разработчики дарят возможность отключить все оповещения в Виндовс 10 более простым и быстрым способом: кликаем по иконке центра любой клавишей мышки и включаем режим «Не беспокоить» в выпавшем контекстном меню.
Задействуем редактор реестра
Как известно, практически все параметры Windows 10 хранятся в ее реестре, поэтому изменять настройки ОС можно напрямую. Если кто не знает, запускается приложение для внесения коррективов в реестр при помощи команды «regedit», введенной в поисковую строку или текстовую строку окошка «Выполнить» (Win+R).
- Запускаем приложение для редактирования системной базы данных.
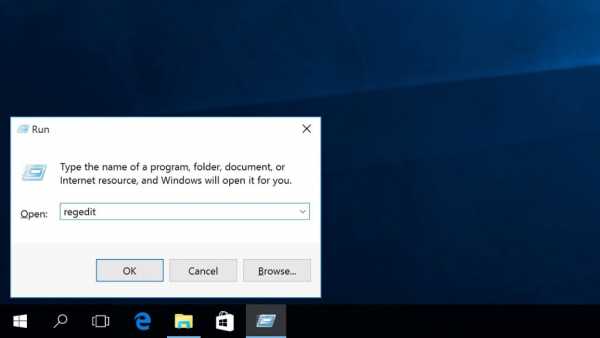
- Переходим по пути:
- Кликаем правой клавишей, переведя курсор на пустое место правого фрейма окна, и выбираем пункт выпавшего меню, отвечающий за создание 32-х битного параметра типа DWORD.

- Вводим его название как «ToastEnabled».
- В качестве значения вводим «0» и жмем «ОК».
- Выполняем перезагрузку проводника Windows 10 через диспетчер задач, удалив, а затем запустив процесс «explorer.exe» через пункт главного меню «Файл».
Отключение функционирования центра уведомлений
Помимо деактивации отображения некоторых оповещений, в Windows 10 можно отключить работу компонента системы, который отвечает за функционирование центра уведомлений. Таким образом удалится и иконка приложения из трея.
Делается это как через редактор реестра, так и посредством редактора групповых политик (последний способ рассмотрим подробнее ниже). Про первый стоит сказать следующее:
- в редакторе реестра переходим по пути:
- создаем параметр DWORD32, называем его «DisableNotificationCenter» и задаем значение «1».
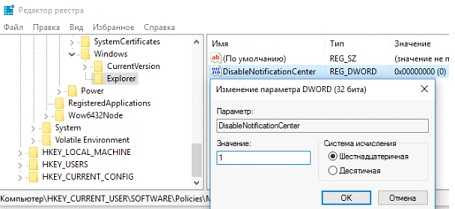
Для деактивации центра уведомлений через редактор групповых политик выполняем следующие действия:
- Запускаем системное приложение, например, путем выполнения команды «gpedit.msc» через командный интерпретатор.
- В разделе «Конфигурация пользователя» разворачиваем подраздел «Административные шаблоны».
- Идем в иерархически низший подраздел «Меню Пуск, панель задач».
- Выполняем двойной клик по выделенному на скриншоте параметру.

- В левой части окна переносим триггерный переключатель в положение «Включено» и применяем новые настройки.
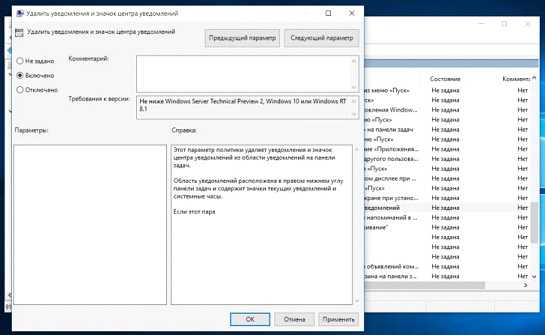
- Чтобы иконка центра оповещений исчезла, проводник Windows 10 нуждается в перезапуске.
Здесь же находится пункт «Уведомления», позволяющий отключать ненужные оповещения, как и меню «Параметры» ОС Windows 10.
(Visited 14 980 times, 34 visits today)
windowsprofi.ru
- Чем отличается виндовс 7 от 10
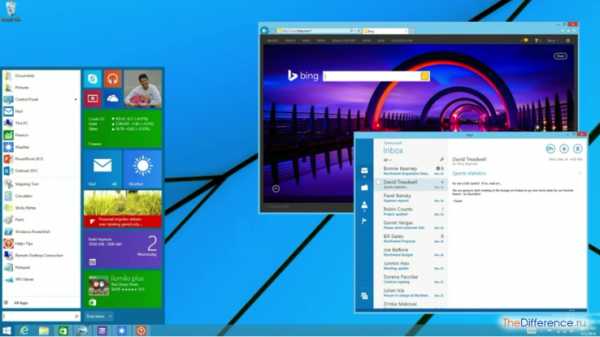
- Скайп для линукс убунту
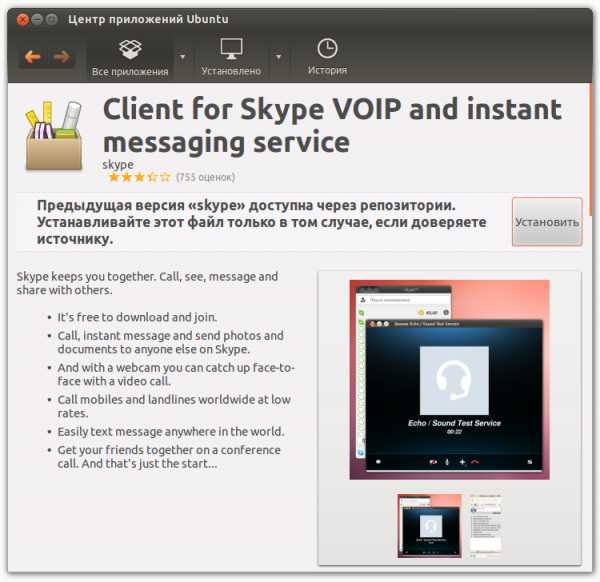
- Як скачувати з ютуба відео

- Как найти удаленный файл на компьютере
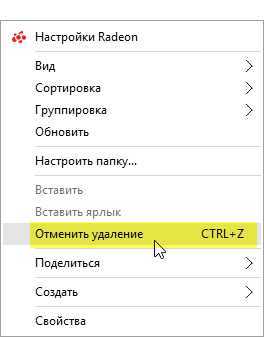
- Windows настройка dns сервера
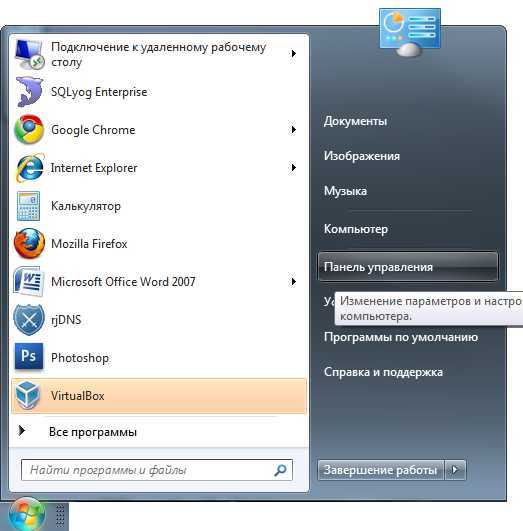
- Что такое дефрагментация файлов
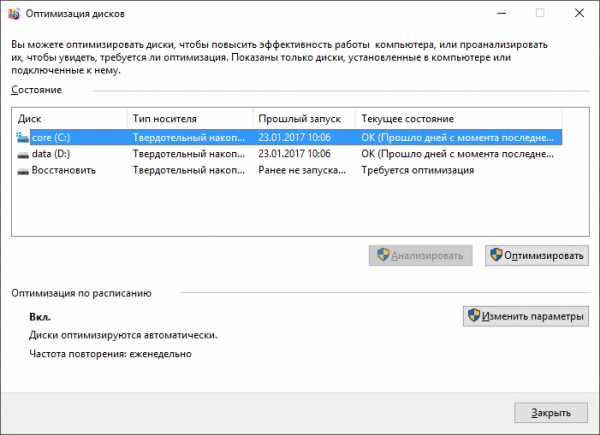
- Программа для слайд шоу фото шоу

- Как переустановить операционную систему

- Скорость интернета комфортная

- Комп не выключается с кнопки
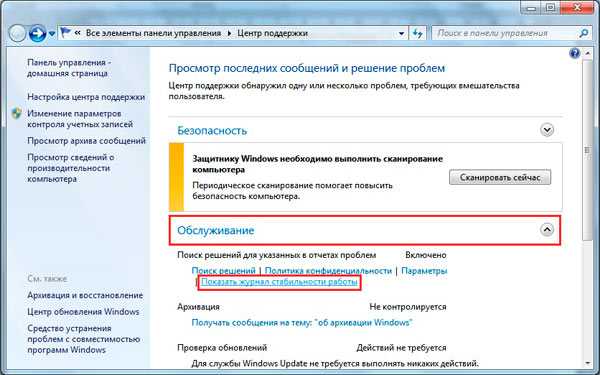
- Формат по образцу excel сочетание клавиш