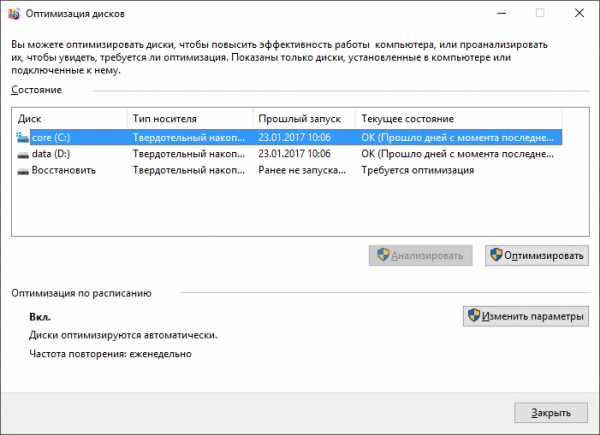Способы, как ускорить Google Chrome: для тех, у кого тормозит браузер! Гугл хром тормозит
Тормозит браузер Google Chrome ? Простое решение
В этой инструкции подробно о том, как выяснить, почему тормозит Google Chrome в Windows 10, 8 и Windows 7 , что вызывает его медленную работу и как исправить ситуацию.
Вы можете видеть нагрузку на процессор, использование памяти и сети браузером Google Chrome и отдельными его вкладками в диспетчере задач Windows, но не все знают, что в хроме есть и собственный встроенный диспетчер задач, подробно показывающий нагрузку, вызываемую различными запущенными вкладками и расширениями браузера.
Вам также может быть полезно Как ускорить работу Mozilla Firefox и Секреты адресной строки Google Chrome.
Чтобы использовать диспетчер задач Chrome для выяснения того, что вызывает тормоза, используйте следующие шаги
- Находясь в браузере, нажмите клавиши Shift+Esc — откроется встроенный диспетчер задач Google Chrome. Также его можно открыть через меню — Дополнительные инструменты — Диспетчер задач.
- В открывшемся диспетчере задач вы увидите список открытых вкладок и использование ими оперативной памяти и процессора. Если, как у меня на скриншоте, вы видите, что какая-то отдельная вкладка использует значительное количество ресурсов ЦПУ (процессора), с большой вероятностью на ней происходит что-то, вредящее работе, на сегодняшний день это чаще всего майнеры (не редки на онлайн-кинотеатрах, ресурсах «скачать бесплатно» и подобных).
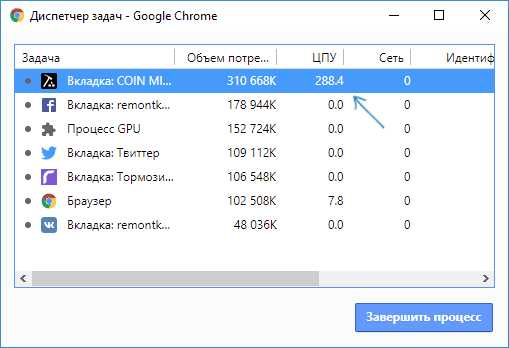
- При желании, нажав правой кнопкой мыши в любом месте диспетчера задач, вы можете отобразить другие столбцы с дополнительной информацией.
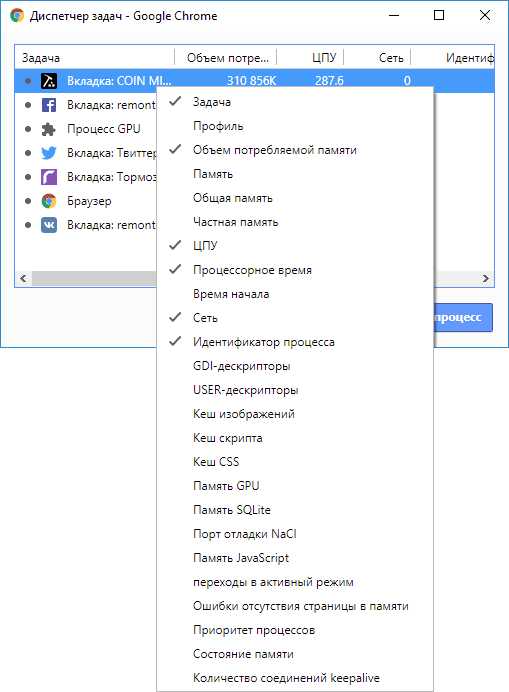
- В целом, вас не должно смущать то, что почти все сайты используют более 100 Мб оперативной памяти (при условии, что у вас её достаточное количество) — для сегодняшних браузеров это нормально и, более того, обычно служит более быстрой работе (так как не идет обмен ресурсами сайтов по сети или с диском, которые медленнее чем RAM), но если какой-то сайт сильно выделяется из общей картины, стоит обратить на него внимание и, возможно, завершить процесс.
- Задача «Процесс GPU» в диспетчере задач Chrome отвечает за работу аппаратного ускорения графики. Если она в значительной степени нагружает процессор, это тоже может быть странно. Возможно, что-то не так с драйверами видеокарты или стоит попробовать отключить аппаратное ускорение графики в браузере. Это же стоит попробовать сделать, если тормозит прокрутка страниц (долго перерисовываются и т.п.).
- В диспетчере задач Chrome отображается также нагрузка, вызываемая расширениями браузера и иногда, если они работают неправильно или в них встроен нежелательный код (что тоже возможно), может оказаться, что нужное вам расширение — как раз то, что тормозит работу в браузере.
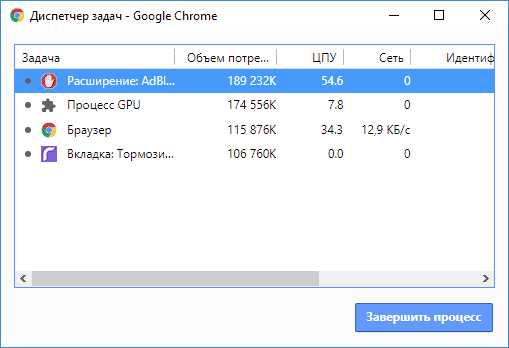
К сожалению, не всегда с помощью диспетчера задач Google Chrome можно выяснить, что вызывает лаги браузера. В этом случае следует учесть следующие дополнительные моменты и попробовать дополнительные методы исправления проблемы.
Прежде всего стоит учитывать, что современные браузеры в целом и Google Chrome в частности достаточно требовательны к аппаратным характеристикам компьютера и, если на вашем компьютере слабый процессор, малый объем оперативной памяти (4 Гб на 2018 год — уже мало), то вполне возможно, что проблемы могут быть вызваны именно этим. Но это не все возможные причины.
Среди прочего, можно отметить такие моменты, которые могут оказаться полезными в контексте исправления проблемы:
- Если Chrome долго запускается — возможно, причина в сочетании малого объема оперативной памяти и малого количества места на системном разделе жесткого диска (на диске C), стоит попробовать очистить его.
- Второй момент, также касающийся запуска — некоторые расширения в браузере инициализируются еще при запуске, а в диспетчере задач в уже запущенном Chrome ведут себя нормально.
- Если медленно открываются страницы в Chrome (при условии, что с Интернетом и в других браузерах всё в порядке) — возможно, вы включили и забыли отключить какое-то расширение VPN или Proxy — Интернет через них работает сильно медленнее.
- Также учитывайте: если, к примеру, на вашем компьютере (или другом устройстве, подключенном к той же сети) что-то активно использует Интернет (например, торрент-клиент), это естественным образом приведет к замедлению открытия страниц.
- Попробуйте очистить кэш и данные Google Chrome, см. Как очистить кэш в браузере.
В том, что касается расширений Google Chrome, они чаще всего бывают причиной медленной работы браузера (а также его вылетов), при этом не всегда их можно на этом «поймать» в том же диспетчере задач, потому один из методов, которые я советую — попробовать отключить все без исключения (даже нужные и официальные) расширения и проверить работу:
- Зайдите в меню — дополнительные инструменты — расширения (или введите в адресную строку chrome://extensions/ и нажмите Enter)
- Отключите все без исключения (даже те, что вам на 100 процентов нужны, мы делаем это временно, только для проверки) расширения и приложения Chrome.
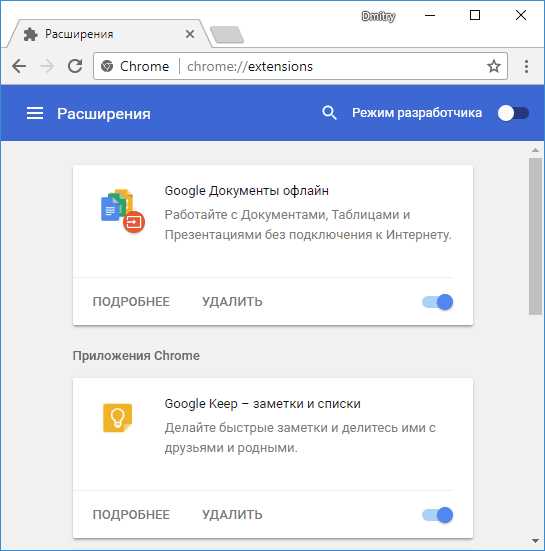
- Перезапустите браузер и проследите — как он ведет себя на этот раз.
Если окажется, что с отключенными расширениями проблема исчезла и тормозов больше нет, попробуйте включать их по одному, пока не будет выявлено проблемное. Ранее аналогичные проблемы могли вызывать плагины Google Chrome и аналогичным образом можно было их отключать, но в последних версиях браузера управление плагинами убрали.
Дополнительно, на работу браузеров может влиять вредоносное ПО на компьютере, рекомендую выполнить проверку с помощью специальных средств для удаления вредоносных и потенциально нежелательных программ.
И последнее: если медленно открываются страницы во всех браузерах, а не только Google Chrome, в данном случае следует искать причины в работе сети и общесистемных параметрах (например, убедиться, что у вас не прописан прокси-сервер и т.п.
elementarnov.ru
не хватает процессора и памяти.Компьютер76
С момента появления браузера по сети гуляет байка: «Я не знаю, какова конфигурация твоего компьютера, но работать теперь он будет медленно. Потому что я — Google Chrome». И как бы ни отвирались разрабы браузера, так оно и продолжается по сей день: Хром тормозит Windows безбожно. Этот браузер славится тем, что многим пользователям напоминает о себе:
Если для первой проблемы решения так или иначе существуют (да махнуть на всё рукой, и в магазин за дополнительными планками RAM!), то у второй их, решений, мало, и они так или иначе перекликаются с настройками браузера для оптимизации именно оперативной памяти. То есть как бы мы ни старались, статью лучше переименовать в «Как смириться с тормозами системы из-за Google Chrome«. Причин, почему Хром тормозит Windows, несколько, и не всё здесь гладко. Хотя бы потому, что проблема беспокоит некоторых пользователей серьёзно, а других (даже с менее слабыми характеристиками у компьютера) она вообще не касается. И просто переустановка браузера без выснения причин вам не поможет.
В поисках решений своих проблем для уменьшения потребления ресурсов при пользовании браузера вы обязательно столкнётесь с тем, что производители приложений сваливают вину друг на друга. На словах, по крайней мере, между Adobe и Google вообще война. А отсутствие между ними договорённости лично я вижу вот так и почти каждый день:
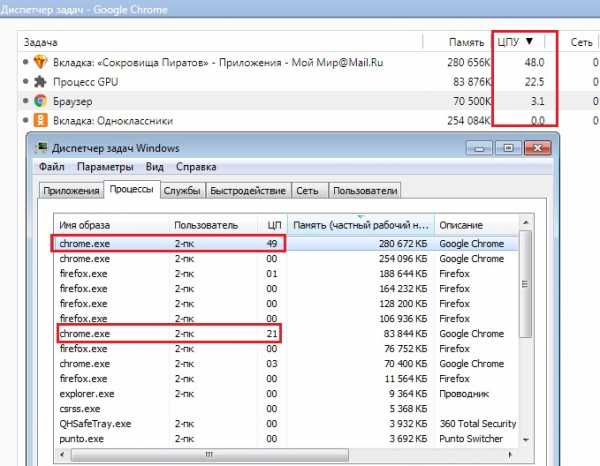
и это ещё цветочки
Выясняем причину перегрузки в Chrome изнутри (Shift + Esc в открытом окне Хрома). Как видно из рисунка, оба Диспетчера (и системный и браузера) диагностируют крайне высокое потребление производительности ЦПУ, а сам браузер Xром с монитора говорит, что основной пожиратель процессора именно плагин Flash.
Хром тормозит Windows: проверяем настройки.
Да. Убедитесь в том, что некоторые из настроек по ссылке в начале статьи не сбились. Удалите ненужные расширения и плагины (не можете без них — не сетуйте), поиграйте с функцией Аппаратное ускорение. Причём даже отключение функции приносит неплохие результаты. Однако ВПОЛНЕ ВЕРОЯТНО, что эти манипуляции принесут только временное (на пару дней) облегчение или не помогут вовсе. А причиной всепожирающей работы Хрома могут быть и конкретные дополнения и плагины, как в абзаце сверху.
Подозрительные процессы или при чём здесь Google Updater?
Мне попалась на глаза и такая история. Пользователь пожаловался на следующую ситуацию:
«Более 1 Гб RAM и до 90% производительности ЦПУ (и не важно сколько «камней» было установлено) в системе пропадало как только пользователь запускал любимый браузер. Элементарная проверка утилитой ProcessExplorer показала, что виной тому послужил процесс с наименованием
whxrwtanaf.exeПри попытке его закрыть процесс появлялся вновь. Путь к нему оказался тернист, тело файла лежало в папке:
C:/Пользователи/имя-пользователя/AppData/LocalLow/Microsoft\hxohml/sycfaqxxdyleЧто это было, я вам сказать не могу. По заверениям пользователя, перед этими манипуляциями система прогонялась не раз «антибякой», в том числе и средствами, которые описываются ниже и, бьюсь об заклад, половине читателей этого блога неизвестными. Конечно, многие из вас, как и я, ждали бы продолжения раскопок, попробовав выудить конечные IP адреса серверов, на которые работал этот процесс. Но обратная связь с человеком потеряна. А вопросов осталось больше, чем ответов: «серьёзное» местонахождение файла, открытость работы процесса…
К чему я это… Упоминаемый ProcessExplorer волне может вам помочь выудить конкретный процесс, который застревает в системе вместе с запуском браузера, поджирая ресурсы и при этом совершенно не маскируясь. Описанных имён файлов, папок и путей вы, вполне возможно, у себя не увидите. Но, если что-то подобное вскроется у вас лично, отпишитесь, пожалуйста, ибо описанный случай не единичен.
А теперь перейду к главному.
Chrome против Flash. Почему именно эти двое?
Второй буквально не давал работать первому не так давно и в течение долгого времени, просто вызывая крах браузера. Как минимум в одной из вкладок. Индивидуальная несовместимость «што ле»?
Да. Кто ещё не заметил, но Хром как ни какой из браузеров восприимчив к «продукции» Adobe Flash, что замедляет, а порой и просто убивает браузер. Почему? Хром, как никакой из браузеров, САМ ПО СЕБЕ туго завязан с flash-контентом априори. И эта связь НИКАК не проявляется с установленными компонентами той же конторы в самой Windows. И этим, кстати, Google почти гордится: её браузер обновляется сам по себе независимо от «внутренних» настроек Windows. Однако в тот момент, когда система начинает обращаться одновременно к установленным пользователем «flash«-кам и ресурсам Google Chrome, начинаются наши проблемы: Windows начинает тормозить, ресурсы оперативной памяти и процессора сжираются на глазах без очевидных причин. Я не смогу вам разъяснить истинных причин такого конфликта, ибо с ними сами разработчики справиться не могут с момента появления самого браузера Хром — этот баг и вызываемые им лаги пока НЕПОБЕДИМЫ. А сам Хром пока не вправе приказывать серверам отказываться от Flash, ведь именно благодаря связке «веб-страница с flash-контентом — хром-браузер » Хром тормозит Windows от сеанса к сеансу.
Забавно наблюдать, как кучно обитающие в технических разделах форумов типа Quora разрабы с превеликим удовольствием отвечают на вопросы типа «кто изобрёл Chrome» мгновенно выпадают из обсуждения, как только появляется вопрос о производительности их детища.
Как узнать, что «это» началось?
Узнавать ничего и не придётся. Достаточно взглянуть на перегруженный Диспетчер задач Хром-а, чтобы понять причину тормозов системы. Однако Google пошёл несколько иным путём, отобрав у пользователя возможность присмотреться к установленным библиотекам flash: этой страницы по адресу
chrome://pluginsбольше нет. Вместо этого мы будем выбирать конкретные страницы, на которых будем соглашаться с запуском содержимого flash или нет:
chrome://settings/content/flash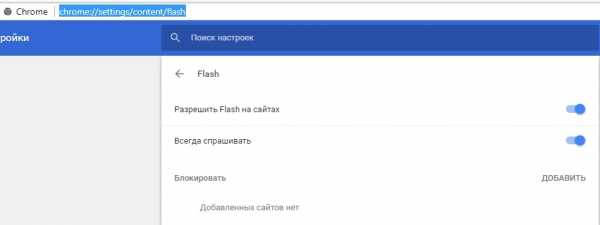
То есть, в предыдущем варианте настроек я мог увидеть сразу несколько представителей flash-файлов, установленных и в системе и конкретно в Chrome. Отключал любой и наблюдал за поведением Windows. А теперь нет: системный плагин отключить не могу — только удалить из Windows (а при этом будут неизменно страдать остальные программы и браузеры) а отключить flash в Хроме тоже не всегда оптимальный вариант. Ибо Хром без Flash не Хром. Точнее, не совсем полноценный браузер. Однако некоторые предпочитали просто удалять папку с плагином, у которой крайне специфичный путь расположения:
Что является временной мерой — Flash устанавливается от обновления к обновлению. Так что для начала:
- начните с того, что просто запретите Flash на всех посещаемых сайтах без исключения (затем просто посетите любимые ресурсы и проверьте работоспособность браузера)
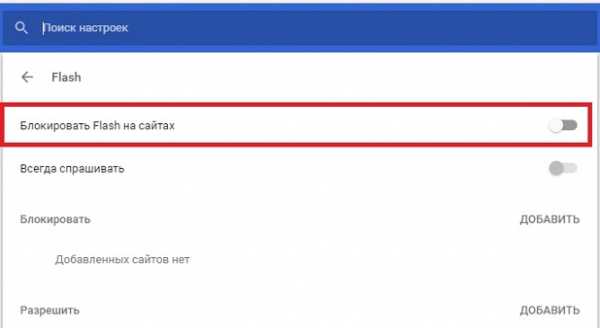
И, кстати, раз уж речь зашла, контроля за другими плагинами нас тоже лишили. Как же так, вопрошают пользователи? А вот и ответ:
… All other plugins … are considered integral part of the browser and can not be disabled…
Кто не мастак в английском, переведу:
«Остальные плагины … являются неотъемлемой частью браузера, а потому отключены быть не могут…»
Отстаньте, короче…
Что нам остаётся?
Бороться косвенными методами. Я приведу те, с которыми знаком, а вы уж сами судите, насколько они действенны.
Хром тормозит Windows: конфликтующие приложения
Что-то, уже установленное в Windows, может конфликтовать друг с другом. Такой список есть и у Хрома. Проверьте прямо сейчас из адресной строки браузера:
chrome://conflictsКак вы поняли, цель — отсутствие выделенного красным шрифтом имени установленного приложения, которое может мешать запускаемому браузеру. Обнаружив таковое, переходите по адресу и … решайте уж сами, что делать.
Хром тормозит Windows: браузер заражён?
Вы знаете, что у Google Chrome давно есть собственный эдакий «анти-малварь»? Если нет, то прошу за ним:
антивирус для Google Chrome
Всё просто: качаем, запускаем, проверяем. И следуем инструкции:

Кстати, в окончание проверки вас перебросит на страницу сброса настроек Chrome — не нажмите чего лишнего.
Жив ли сам плагин в Хром?
Вполне вероятное развитие событий, когда повреждение прошитого плагина вызывает ситуацию, когда Хром тормозит Windows по всем инстанциям. Но мы не будем запускать проверку диска или системных файлов или образа системы, а просто из браузера откроем вот эту страницу приветствия от Adobe:
https://www.adobe.com/shockwave/welcome/
Если ничего не получилось, переустановите Google Chrome. Благо, вот этот трюк позволит переустановить браузер без потери паролей или закладок.
Всё. Выводов не будет. Однако, как мне кажется, к ним подталкивают сами разрабы: не нравится браузер — переходите на другой.
Успехов нам.
Мой мир
Вконтакте
Одноклассники
Google+
Просмотров: 376
computer76.ru
Гугл Хром тормозит
 После продолжительного использования некоторых программ, включая и операционную систему, они начинают подтормаживать и нестабильно работать. Не стоит впадать в панику и искать альтернативу этим приложениям, если пользователя до этого все устраивало. Например, если Гугл Хром тормозит, достаточно выполнить три несложных операции, чтобы браузер работал также быстро и без зависаний, как и при изначальной установке.
После продолжительного использования некоторых программ, включая и операционную систему, они начинают подтормаживать и нестабильно работать. Не стоит впадать в панику и искать альтернативу этим приложениям, если пользователя до этого все устраивало. Например, если Гугл Хром тормозит, достаточно выполнить три несложных операции, чтобы браузер работал также быстро и без зависаний, как и при изначальной установке.
Удаление временных файлов Google Chrome
Посещая ту или иную страницу, браузер сохраняет определенную информацию, картинки и т.п. на жестком диске. С одной стороны, это хорошо, ведь при повторном посещении сайта загрузка будет производиться гораздо быстрее, ведь загрузка некоторых объектов не понадобится, все будет на винчестере. Однако, если пользователь посещает огромное количество web-страниц, в браузере создается путаница, а поиск необходимых временных файлов затрудняется из-за их большого количества, что и приводит к торможению.
Для такого рода файлов, идеальным инструментом является небольшая бесплатная программа Ccleaner. Ее можно скачать с официального сайта. После ее запуска перейдите на вкладку «Очистка». В закладке снимите галочки со всех пунктов, в приложениях необходимо оставить только те, которые относятся непосредственно к Google Chrome (показано на скриншоте).
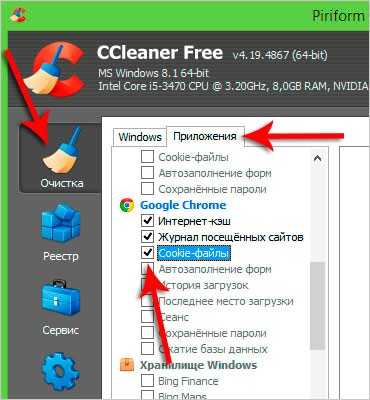
После нажатия на пиктограмму «Очистка», приложение запросит подтверждение выполняемых действий. Нажмите «Ок», чтобы избавиться от временных файлов браузера.
Отключение расширений
Если работа в Google Chrome происходила на протяжении длительного времени, наверняка с некоторыми программами устанавливались дополнительные расширения, либо пользователь самостоятельно давал разрешение на установку некоторых из них. При их большом накоплении, браузер несомненно будет тормозить и подвисать, долго открывать страницы и т.п. Поэтому, периодически, настоятельно рекомендуется проверять, какие расширения работают и нужны ли они в работе. Для этого:
- кликните по значку «Инструменты» и выберите строку «Настройки»;
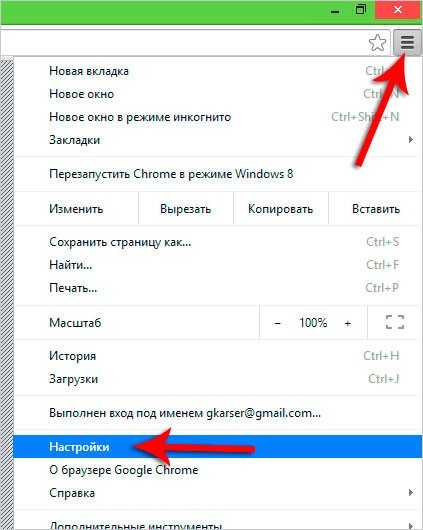
- слева будет размещена вкладка настройки, перейдите сюда;
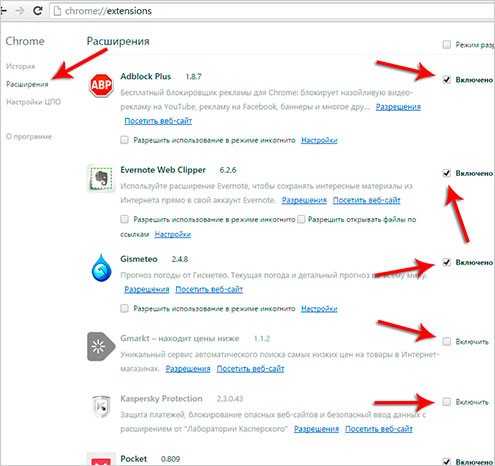
- отключите все расширения, название которых Вам ни о чем не говорит, а также малоиспользуемые.
В итоге этот шаг значительно повысит скорость работы Гугл Хром.
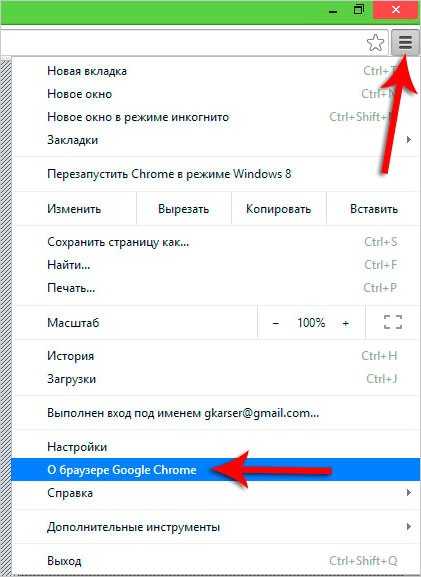
Регулярное обновление
Специалисты компании Google постоянно работают над модернизацией браузера, упрощают исходный код, добавляют полезные функции и т.п., вследствие чего выходят постоянные обновления. Как правило, программа должна обновляться автоматически, но если этого не происходит, выполните эти действия вручную:
- нажмите на значок «Инструменты» и выберите строку «О браузере Google Chrome»;
- в отображенном окне будет указана текущая версия, а также сообщение о необходимости обновления. Кликните по кнопке «Перезапустить» и программа обновится.
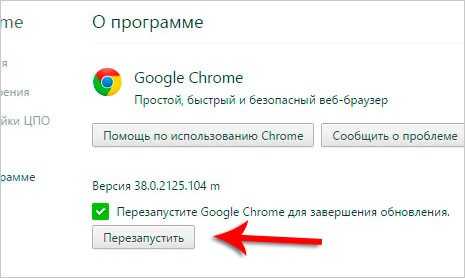
Стоит отметить, что некоторые апгрейды устанавливаются некорректно (как и в иных приложениях, драйверах), вследствие чего возможно появление некоторых ошибок, а возможно Гугл Хром и вовсе перестанет запускаться. В этом случае понадобится полная переустановка. Для этого нужно посетить официальный сайт и скачать файл установки.
Причиной в нестабильности работы Google Chrome может быть и наличие в системе вредоносных программ и вирусов. Могут появляться, например, рекламные баннеры, осуществляться переход на сторонние страницы и т.п. Однако эта тема выходит за рамки рассматриваемой и в этом случае понадобится изучение информации об удалении вирусов в Windows.
computerologia.ru
для тех, у кого тормозит браузер!
Всем доброго времени суток!
Как бы там ни было, а с появлением доступного интернета для большинства населения - одной из самых популярных программ стал браузер. А один из самых популярных браузеров - это Google Chrome (тем более если еще посчитать сколько браузеров работают на таком же движке - то думаю, лидер вне сомнения...).
Собственно, довольно часто многие пользователи сталкиваются с тем, что Chrome тормозит, работает с задержками и лагами (порой простая загрузка страницы занимает несколько десятков секунд...).
В этой статье приведу несколько способов, как можно ускорить работу своего браузера Chrome (или любого другого, работающего на таком же движке). Не претендую на истину в первой инстанции, и всё же...
♣
Лучшие советы по ускорению
▼
Кстати, очень часто браузер тормозит из-за огромного количества рекламы, на открытом вами сайте. Если вы посещаете такие сайты - рекомендую заблокировать и убрать рекламу в своем браузере. Как это сделать, рассказано здесь: https://ocomp.info/kak-ubrat-reklamu-v-brauzere.html
▲
Версия браузера, последняя ли?
Наверное, первый совет некоторым покажется банальным, и всё же - проверьте версию браузера, последняя ли она на данный момент, нет ли обновлений.
Легче всего это сделать, если открыть страницу помощи. Нужно открыть адрес в браузере: chrome://help/
Далее вы узнаете, последняя ли у вас версия браузера. В идеале у вас должно значиться, что-то вроде "Вы используете самую новую версию Chrome". Если это не так- обновите браузер.
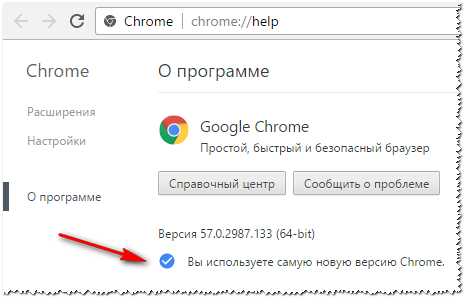
Проверка версии Chrome
♣
Сколько вкладок открыто? Все ли они нужны?
Многие пользователи открывают десятки вкладок в браузере. Причем, это было бы не так печально, если бы это еще действительно было нужно...
На самом деле с каждой открытой вкладкой в браузере - возрастает количество используемой оперативной памяти, да и нагрузка на ЦП растет иногда очень значительно. Неудивительно, что браузер начинает тормозить со страшной силой.
Примечание. На моем ПК с 16 ГБ памяти при открытых 100 вкладках появляется существенный дискомфорт... Выход простой: не открываю больше 50, хотя и их количество в большинстве случаев можно уменьшить.
Десятки открытых вкладок... Естественно браузер будет тормозить всё больше, с каждой новой открытой вкладкой...
Чтобы закрыть открытую текущую вкладку - нажмите сочетание кнопок Ctrl+W.
Чтобы закрыть сразу несколько вкладок (например, все вкладки, или все вкладки справа от текущей) - нажмите правой кнопкой мышки в верхнем меню по текущей вкладке, и выберите требуемое. См. скриншот ниже.
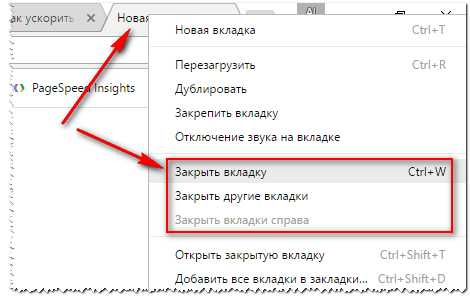
Варианты закрытия вкладок // Chrome
♣
Все ли расширения ваш нужны? Проверить и удалит не нужное!
Каждое добавленное и установленное расширение в браузере, как правило, требует отдельных ресурсов. Порой, такое расширение обновляется в фоновом режиме, передает какие-то статистические данные и пр. - т.е. загружает к тому же вашу сеть. Всё это не есть хорошо и сказывается на скорости браузера.
Теперь скажу вам еще одну вещь - по статистике, часть расширений пользователи используют от большого случая к большому. А нужно ли каждое такое расширение держать включенным? На мой взгляд всё не нужное - нужно удалить, а остальное - отключить, до следующего подходящего случая...
Адрес страницы расширений: chrome://extensions
На против каждого расширения есть две опции:
- включить/отключить расширение;
- удалить расширение.
В общем-то, всё ненужно отключайте или удаляйте!
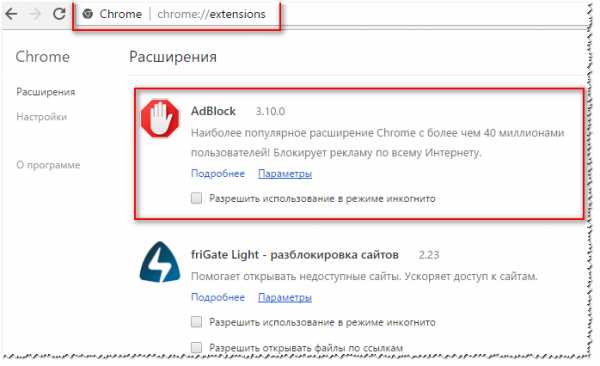
Расширения в браузере // Google Chrome
♣
Включите ускоренную загрузку страниц
В браузере есть функция, которая позволяет предварительно загружать страницы, благодаря чему они открываются значительно быстрее.
Для того, чтобы задействовать эту функцию, откройте настройки браузера (адрес страницы настроек: chrome://settings/, внизу страницы нажмите ссылку "Показать дополнительные настройки").
Далее в разделе "Личные данные" поставьте галочку напротив пункта "Использовать подсказки для ускорения загрузки страниц".
Кроме этого, рекомендую снять галочку с пункта "Использовать веб-службу для разрешения проблем, связанных с навигацией", а также "Автоматически отправлять в Google статистику...".
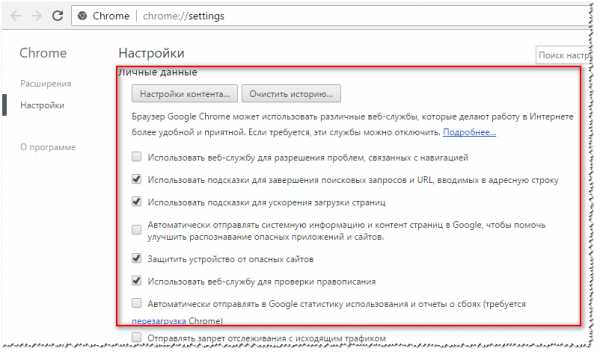
Ускоренная загрузка страниц
♣
Проверка скорости интернета
Хочу указать еще на один момент - очень часто тормозит не сам браузер Chrome, а сеть. Именно из-за того, что данные "не поступают" у Вас может десятки секунд не загружаться страничка (что очень раздражает).
Касательно теста скорости интернета - то у меня на блоге есть одна большая статья, полностью посвященную этому вопросу. Рекомендую ознакомиться с ней и проверить свою сеть Ссылка ниже.
Проверка скорости интернета - https://ocomp.info/kak-uznat-skorost-interneta.html
♣
Чистка кэша, истории
По мере использования браузером, в его "недрах" начинает скапливаться большое число различных записей: загруженных картинок, кэш, файлы кук, данные для автозаполнения и т.д. Все это "добро" часто может занимать несколько гигабайт места на жестком диске (и даже более!).
Естественно, что при поиске в таком объеме информации - может создавать большую нагрузку на Ваш ПК, и браузер начинает тормозить. Поэтому, время от времени, рекомендую проводить чистку и удалять оное добро...
Как это делать
Сначала заходите в настройки браузера и находите раздел "Личные данные". Жмете по кнопке "Очистить историю".
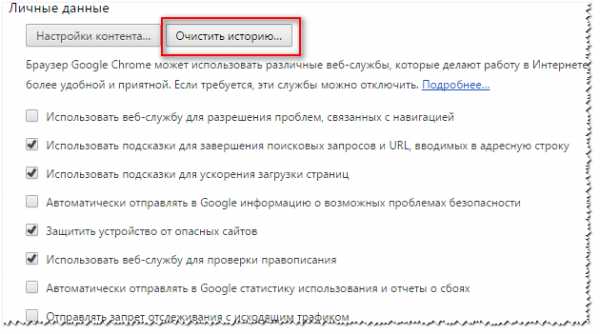
Очистить историю в Chrome
После чего ставите (по крайней мере) пару галочек "История просмотров" и "Изображения и другие сохраненные файлы в кэше", выбираете режим "За се время" и удаляете всё это! Пример показан на рис. ниже.
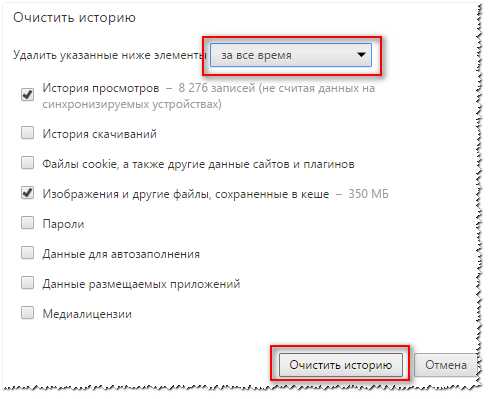
Что очищать
♣
Кстати, в одной из моих статей собран большой сборник программ для оптимизации и чистки компьютера от подобного "мусора": https://ocomp.info/programmyi-dlya-ochistki-musora.html
♣
Тема браузера
Тема браузера может так же оказывать в некоторых случаях довольно существенное влияние на скорость работы браузера (особенно если попалась "кривая"). Поэтому, если браузер у вас тормозит - я рекомендую попробовать восстановить тему по умолчанию - она наиболее оптимизирована и создает минимальную нагрузку на ваш ПК.
Для смены темы: откройте настройки браузера, в подразделе "Внешний вид" нажмите по кнопке "Восстановить ему по умолчанию". Всё! Тема должна была смениться в течении 1-2 сек.
Тема по умолчанию // Как восстановить в Chrome
♣
Вместо PS
Последний совет: может быть Chrome слишком требовательный браузер для вашего старого компьютера, и Вам следовало бы попробовать использовать более легкий браузер? Есть несколько браузеров, которые менее требовательные, чем Chrome. О них я писал в этой заметке: https://ocomp.info/brauzeryi-dlya-slabyih-pk.html (вторая часть статьи).
♣
Кстати, несколько ускорить работу в браузере помогают спец. сочетания клавиш, например, Ctrl+W - закрытие вкладки, Ctrl+T - открытие новой вкладки, Ctrl+Shift+T - открытие последней закрытой вкладки и пр.
На сим откланиваюсь, благодарю за внимание...
Удачи!
Полезный софт:
- ВидеоМОНТАЖ Отличное ПО для начала создания своих собственных видеороликов (все действия идут по шагам!).Видео сделает даже новичок!
- Ускоритель компьютера Программа для очистки Windows от мусора (ускоряет систему, удаляет мусор, оптимизирует реестр).
Другие записи:
ocomp.info
Почему тормозит Google Chrome? Исправляем проблемы | Road4me.com
Вы установили на свой компьютер надёжный и быстрый (изначально) браузер Google Chrome. Прошло, допустим, несколько месяцев и вы заметили, что по сравнению с тем, что было в самом начале, работа браузера изменилась в худшую сторону. Тормозит браузер? Исправим.
Он стал заметно тормозить. В чём причина? Не беспокойтесь. Решением похожей проблемы занимаются сотни тысяч пользователей по всему миру и эта проблема вполне решаема. Причин снижения скорости несколько. Разберём и решим их все.
Удаление временных файлов
Перед поиском решения проблемы сначала лучше почистить «Историю». Для этого воспользуемся средствами самого браузера. Главное очистить файлы cookie, кэш и историю просмотров. Для этого в окне «Очистить историю» необходимо поставить галочки в первых четырёх пунктах.
Проверка расширений
Первая причина – на скорость работы браузера сильно влияют установленные расширения. Если у вас их достаточно много, то это наиболее вероятная причина. Нажимаем сочетание клавиш Shift + Esc и открываем «Диспетчер задач». Все ваши расширения видны как на ладони. Действуем поочерёдно. Выделяем расширение кликом мыши и завершаем процесс. Для этого в «Диспетчере задач» внизу справа есть кнопка «Завершить».
Во время этих действий вы будете постоянно получать сообщения о сбоях различных программ. Не обращайте на это внимания, так как после перезапуска браузера все расширения установятся автоматически. В процессе последовательного гашения можно обнаружить то расширение, которое и является тормозом.
Некоторые поступают наоборот. Удаляют все расширения полностью, затем работают, обращая внимание на скорость, а потом добавляют расширения по одному, постоянно контролируя процесс. Если «плохое» расширение найдено, его нужно отключить, а лучше удалить.
Открываем «Настройка и управление», выбираем пункт «Инструменты» кликаем на него, открывается панель, где есть слово «Расширения». Там полный список всех расширений, а справа у каждого стоит мусорная корзинка. Подводим к ней курсор, крышка открывается и появляется надпись «Удалить». Туда ваше расширение, а может быть и не одно. Подробнее об этом в специальной статье.
Кстати многих может сильно удивить тот факт, что в списке оказались расширения, которые вы никогда не устанавливали. Такое бывает и довольно часто. То, что вам совершенно не нужно тихо и незаметно устанавливается с какой-нибудь программой. Эти расширения первые кандидаты на удаление. Если действия по первому пункту не помогли, то переходим ко второму пункту.
Проверяем плагины
Для просмотра плагинов скопируйте в адресную строку браузера команду: chrome://plugins и нажмите Enter. Открывается вкладка со всеми установленными плагинами. Их тоже может быть достаточно много. Отключите те, которые вам не нужны. Подробнее об этом тут. Встречается ситуация, когда загружены два плагина, которые дублируют друг друга. Как в человеческом обществе, между ними возникнет конфликт. Один должен быть удалён. Если положительный результат не достигнут, то нас ждёт третий пункт.
Обновление браузера
Вот ещё одна возможная причина торможения хорошего браузера. Открываем «Настройки и управление» и находим пункт «О браузере Google Chrome». Открываем этот пункт, а всё остальное система сделает сама. На экране вы увидите зелёный квадратик с галочкой и надписью «Последняя версия Google Chrome уже установлена». Вверху надпись: Версия XXXX.
Если ничего не помогло, а после всех процедур это практически нереально, то остаётся только полностью удалить браузер и установить его заново. При этом папку на системном диске лучше удалять вручную.
Источник: http://dlchrome.com/why-slows-browser.html
Мой мир
Вконтакте
Одноклассники
Google+
road4me.com
- Макросы в экселе
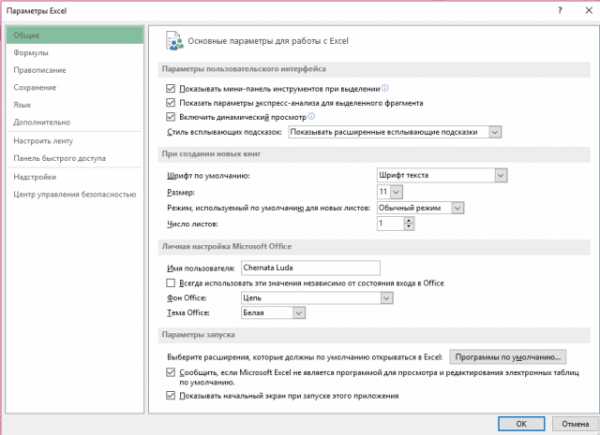
- Нужен ли интернет

- Сравнение версии windows server 2018

- Команды excel
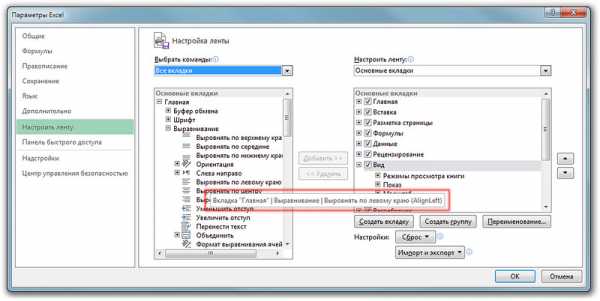
- Как отключить все лишнее в windows 10
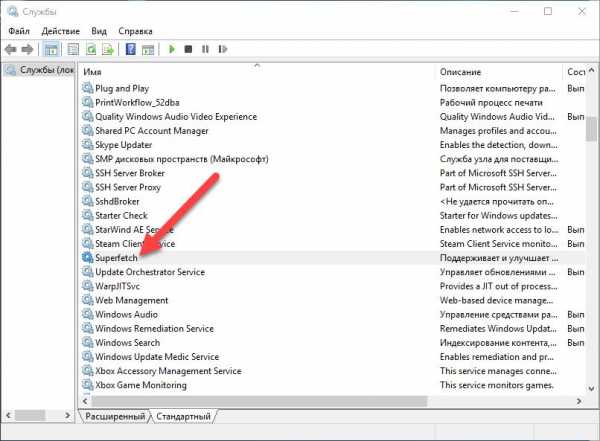
- Чем отличается виндовс 7 от 10
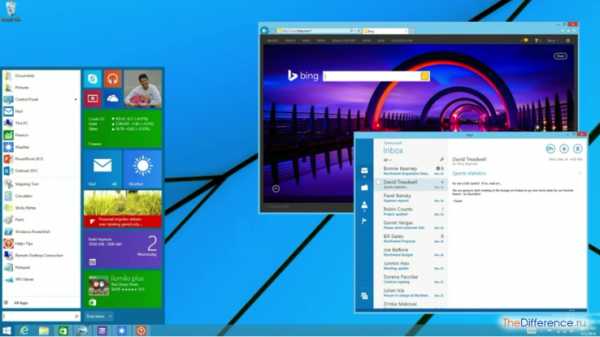
- Скайп для линукс убунту
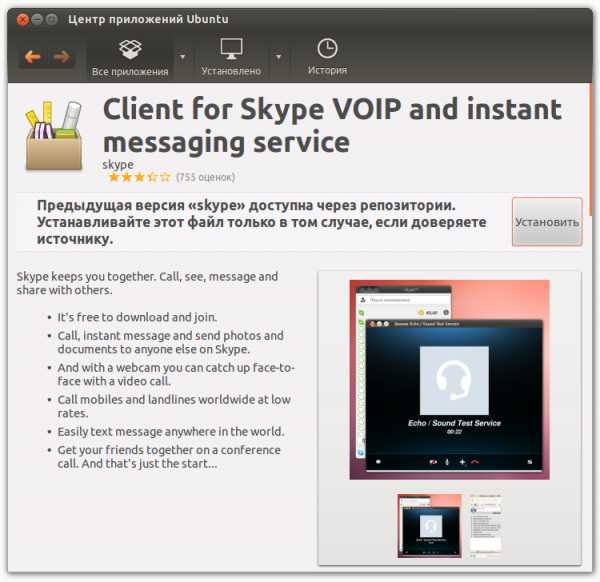
- Як скачувати з ютуба відео

- Как найти удаленный файл на компьютере
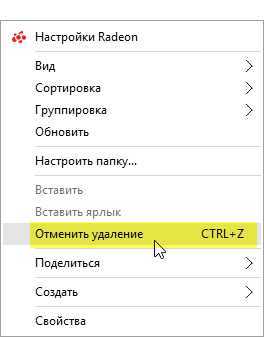
- Windows настройка dns сервера
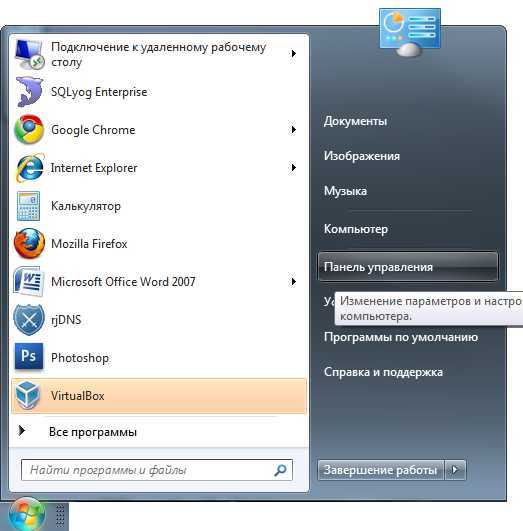
- Что такое дефрагментация файлов