Как записать на флешку acronis disk director и правильно пользоваться программой. Акронис диск директор как пользоваться
Как пользоваться Acronis Disk Director 12: инструкция по работе, возможности
Среди программ для работы с разделами жесткого диска заметное место занимает утилита от компании Acronis. Программа способна создавать новые разделы, удалять старые и эффективно распределять свободное место. Однако как пользоваться Acronis Disk Director 12? Данный вопрос возникает у пользователей по той причине, что у программы есть слишком много опций. И в них реально можно запутаться. Но попробуем разобраться в том, как работать с программным продуктом.

Немного о разработчике
Компания Acronis появилась на свет в 2000 году. И ее, как ни странно, основали разработчики из России. С самого начала ребята планировали выпускать специализированное программное обеспечение для управления жесткими дисками, создания резервных копий и прочего. Вероятно, самые известные программы для резервного копирования данных - Acronis Backup и True Image. Однако и софт другого направления в арсенале компании тоже имеется. К примеру, специализированное программное обеспечение для переноса данных или их уничтожения. Но только утилита для управления дисками достигла такой популярности, что очень многие пользователи заинтересовались ее и хотели бы знать, как пользоваться Acronus Disk Director 12".

Режимы работы программы
Мало кто знает, но "Диск Директор" вполне может работать как под установленной ОС, так и под MS-DOS. Последний вариант полезен тем, что можно осуществить разбивку жесткого диска на разделы еще до установки операционной системы. Также можно произвести некоторые операции с разделами, если ОС по каким-то причинам не желает загружаться. Только перед этим необходимо записать образ программного продукта на диск или USB-накопитель. Без этого запустить программу в среде MS-DOS не получится. А теперь перейдем к прямым ответам на вопрос о том, как пользоваться Acronis Disk Director 12.
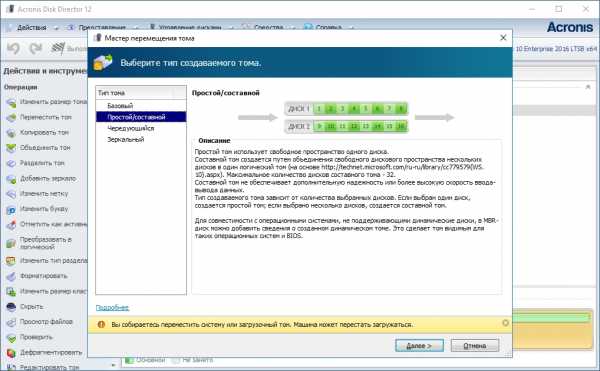
Создание новых разделов на жестком диске
Создать новый раздел на HDD иногда необходимо для того, чтобы разместить на нем операционную систему. Или выделить отдельное место под музыку и фильмы. В любом случае такую операцию частенько требуется выполнять. Как пользоваться Acronis Disk Director 12 Build 12.0 3223 в этом случае? Сначала нужно запустить программу при помощи соответствующего ярлыка на рабочем столе. В главном окне необходимо выбрать свободное место на жестком диске, из которого требуется создать раздел и нажать на кнопку "Создать том". Появится окно с выбором особенностей нового раздела. Выбираем тип раздела "Базовый" и жмем "Далее". Теперь щелкаем по незанятому пространству. Именно из него будет создаваться новый том. В следующем окне мастер предложит выбрать размер нового раздела, букву диска и так далее. Что касается объема, то стоит выбрать все неразмеченное пространство. Меньше просто не имеет смысла.
Завершение операции по созданию новых разделов
Теперь выбираем букву нового раздела. Присвоить ему можно любую литеру. Это никак не повлияет на работоспособность. Файловая система по умолчанию определится как NTFS. Трогать этот параметр не стоит. Равно как и размер кластера. Вообще, после выбора буквы раздела лучше нажать на кнопку "Завершить". Однако это еще не все. Теперь нужно применить выбранные операции. В верхней части экрана находится продолговатая кнопка с клетчатым флажком и надписью "Применить ожидающие операции". На нее и нужно нажать. Мастер выдаст окно с общей информацией о параметрах создания нового раздела. Необходимо все проверить и нажать на кнопку "Продолжить". Начнется процесс создания тома. По его завершении в списке дисков появится новый. Это значит, что все прошло успешно. Но как пользоваться Acronis Disk Director 12 Build 12.0 3270, если нужно просто отформатировать диск? Об этом в следующей главе.
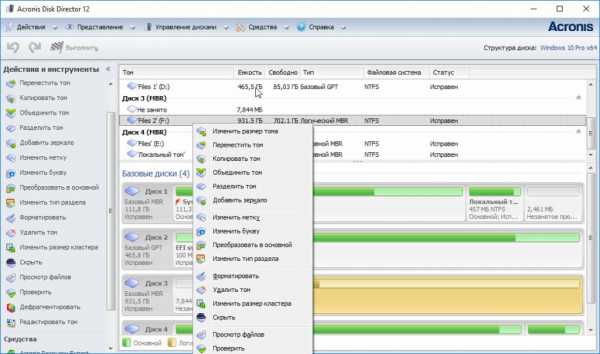
Форматирование раздела
Форматировать какой-либо диск при помощи этой утилиты очень просто. Здесь не нужно никаких специальных знаний. Запускаем программу при помощи соответствующего ярлыка. В окне выбора дисков выбираем нужный раздел и щелкаем по нему правой кнопкой мыши. В выпадающем меню щелкаем пункт "Форматировать раздел". Откроется окно мастера форматирования. Здесь необходимо выбрать файловую систему (для "Виндовс" - NTFS) и способ форматирования (Быстрое, стандартное и так далее). Далее нажимаем на кнопку "ОК". Однако это еще не все. Теперь нужно применить операции (точно так же, как и в случае с созданием нового раздела). В этом нам поможет кнопка "Применить ожидающие операции", находящаяся в верху окна с левой стороны. В следующем окошке жмем кнопку "Продолжить". Начнется выполнение операции. Время, требующееся на осуществление операции форматирования, целиком и полностью зависит от объема раздела. В любом случае, программа известит об успешном завершении работы. А как работать с Acronis Disk Director 12 Build 12.0.3297, если нужно увеличить место на каком-либо разделе? Ответ в следующей главе.

Увеличение объема раздела
Стоит сразу отметить, что такая операция возможна только в том случае, если имеется некая неразмеченная область. Тогда увеличить объем уже созданного раздела не составит никакого труда. Эта операция производится без повреждения данных, находящихся на диске. Но изменить размер системного раздела из-под работающей ОС не получится. Итак, в главном окошке утилиты выбираем нужный диск и щелкаем пункт "Изменить размер тома". Сразу же запустится мастер по выполнению этой операции. На первом этапе будет предложено выбрать размер изменяемого раздела. Здесь оставляем все как есть и нажимаем "Далее". Теперь предлагается выбрать пространство, от которого планируется "отщипнуть" кусок. Выбираем неразмеченную область и выставляем нужный объем. Теперь нажимаем на "ОК". Перемещаемся в верхнюю строку окна и жмем кнопку подтверждения операций. В появившемся окошке щелкаем "Продолжить". Процесс запущен. Теперь осталось только дождаться его окончания. Но как работать с Acronis Disk Director 12 Build 12.0.3223, если нужно объединить диски? Есть ответ и на этот вопрос.

Объединение разделов
Данная опция может понадобиться в том случае, если целесообразно объединить все разделы в один для более успешного использования HDD. Есть несколько вариантов этой операции: с полным удалением данных разделов и с переносом всех данных. Последний, конечно, предпочтительнее. Но процесс займет очень много времени. Итак, выделяем нужный диск и жмем "Объединить том". Откроется окно мастера, в котором пользователю будет предложено выбрать раздел для объединения. Если нужно сохранить всю информацию, то следует поставить галочку напротив пункта "Перенести пользовательские данные". Это, кстати, один из ответов на вопрос о том, как пользоваться Acronis Disk Director 12 для переноса файлов на новый диск. Однако продолжим. После выбора всех параметров необходимо нажать на кнопку "Завершить" и щелкнуть по кнопке применения операций. Стоит обратить внимание и на то, что данная процедура не может быть отменена, если уже была нажата кнопка "Продолжить". И если вы не выбрали опцию переноса данных, то можете с ними попрощаться. После нажатия на "Продолжить" в соответствующем окошке начнется процесс объединения и переноса данных. Он займет много времени. Но об успехе программа проинформирует.
Заключение
Итак, мы разобрали замечательный программный продукт для тонкой настройки жесткого диска и его томов и дали ответ на вопрос о том, как пользоваться программой Acronis Disk Director 12. Это одна из немногих утилит, которые способны адекватно работать с томами на HDD. Но есть и минус у программы: она не бесплатна. И лицензия стоит дорого. Однако все пользователи знают, где нужно брать лицензионный ключ. Так что углубляться в эту тему, пожалуй, не будем. В любом случае такой программный продукт должен быть у каждого юзера.
fb.ru
[Решено] Акронис Диск Директор - как пользоваться для изменения размеров дисков?
Внимание! Перед изменением размера либо выполнением других операций с дисками, подключите компьютер через источник бесперебойного питания (ИБП).Это гарантирует сохранность данных при отключении электричества.
1. Запускаем программу Acronis Disk Director.2. Выбираем "Локальный том (D:)", а затем нажимаем на панели слева "Изменить размер тома".
3. Вверху видим полоску, обозначающую размер тома. Берем за левый край и тянем вправо, чтобы отделить нужное пространство, или можем вписать нужный размер в поле ввода "Незанятое пространство перед томом". Закрываем окно.
4. Повторяем операцию с "Локальным томом (С:)", увеличивая размер.
5. Берём уже за правую сторону и тянем до упора вправо, или ставим значение 0 в поле "Незанятое пространство после тома".Жмём "ОК".
6. В главном окне нажимаем "Применить ожидающие операции".Начинается процесс переразбивки, в зависимости от объема дисков он может занять длительное время.
Компьютер перезагрузится пару раз, и по завершении процесса мы получим увеличенный размер диска С:.
softobase.com
Как пользоваться Acronis Disk Director и установить его
Много пользователей компьютеров, сталкиваясь с определенными установками, думают, что создать флешку Acronis Disk Director для загрузок – это сложная задача, но в действительности все намного легче, чем поможет показаться на первый взгляд. Эта статья расскажет, как сделать загрузочную флешку acronis, и записывать на нее Acronis True Image.загрузка с флешки Acronis Disk Director
Использование мастера по созданию загрузочного накопителя Acronis
Огромное количество последних версий данного продукта имеют мастера по созданию накопителей для загрузки, дающих возможность загружать USB-файлы или создавать загрузочный образ iso c помощью acronis disk director suite iso. В случае большого количества таких установленных программ, лучшим вариантом станет провождение действий по обновленных версиях.
рисунок 1
Для запуска мастера, создающего загрузочные флешки, необходимо зайти в Меню и выбрать Средства, далее Мастера, который отвечает за то, чтобы создавать накопители для загрузок.
рисунок 2
В True Image это находится в нескольких разделах – 1-я – во вкладке, отвечающей за Резервное копирование и восстановление, 2-е — в Инструментах и утилитах. Что касается дальнейших действий, то они практически одинаковые и неважно какая программа была запущена с помощью этого инструмента. В качестве исключения существует следующее:
рисунок 3
- Создавая загрузочную флешку в acronis disk director, есть возможность воспользоваться выбором какого-то одного ее типа – Линукс, или Windows РЕ;
- В True Image этого, конечно же, не будет, но есть возможность выбрать компоненты будущих загрузочных USB накопителей.
рисунок 4
Если же установлено больше чем одна программа Acronis, здесь возможно выбирать необходимое для вас количество желаемых компонентов, которые стоит записать, то есть, есть прекрасная возможность в память одного накопителя поместить несколько программ, а также программ резервного копирования Тру Имейджн, инструментов для хорошей работы жесткого диска и восстановления некоторых разделов диск Директ.
рисунок 5
Дальше нужно определиться с выбором накопителя, куда будет произведена запись, а также создать ISO, если необходимо будет записать загрузочный диск.
Совет: если это флешка, то она должна быть отформатирована преждевременно в необходимом формате, обычно это FAT32.
Когда появится это окно, нужно осуществить подтверждение и ждать, пока не закончится запись.
По завершению будет получена готовая новая версия загрузочной флешки, где будут выбраны все продукты Acronis. Далее возможен запуск ПК, проведение работ, связанных с системами любого раздела жесткого диска, восстановление состояния ПК из резервных копий, а также подготовительные работы второй ОС.
Как установить и пользоваться Acronis Disk Director
Для того чтобы установить Acronis необходимо зайти в предыдущую установленную версию
рисунок 6
Жмем далее.
рисунок 7
В этом окне все остается по умолчанию, нажимаем далее.
рисунок 8
Тут также все без изменений.
рисунок 9
Открывается окно, в котором можно увидеть несколько программ, их нужно устанавливать только в том случае, если они необходимы вам для работы.
рисунок 10
После выбора нужной программы следует указать, какой дисковод
рисунок 11
Все, программа установлена.
На программе есть много дополнительных утилит, которые могут управлять загрузкой сразу нескольких ОС, а также возможность восстанавливать их после технического сбоя.
рисунок 12
Пользоваться Acronis Disk Director очень просто, он помогает:
- Выполнять основные операции над многими разделами в пошаговом, автоматическом и ручном режимах.
- Создавать разделы.
- Управлять дисками.
Если вы желаете скачать Acronis на флешку, это даст отличную возможность всегда носить программу с собой и пользоваться ею по мере необходимости.
ПОСМОТРЕТЬ ВИДЕО
Работает acronis disk director почти на каждой актуальной версии ОС Windows и может поддерживать различные файловые системы. Теперь вы знаете, как пользоваться Acronis Disk Director. Остались вопросы? Задаем их внизу.
pcyk.ru
разбиваем диски без проблем / Блог компании Acronis / Хабр
Наверняка, вам знакома ситуация, когда нужно переразбить разделы на диске, а делать это очень не хочется. Многие боятся связываться с подобными операциями посреди рабочей недели и откладывают её на выходные, подсознательно зная, что в 15 минут тут не уложишься. Нет нужды перечислять все сопутствующие риски, которые приходится страховать в подобном случае.Между тем есть отличная программа, которая позволяет быстро изменять диск или системный раздел без траты времени на резервное копирование и восстановление данных. Речь об Acronis Disk Director – программе, которая даёт вам полный контроль, необходимый для эффективного использования дисков, позволяет их объединять, разделять, масштабировать, копировать, перемещать отдельные разделы и многое другое.
Под катом мы рассмотрим наиболее популярные фичи продукта и его интересные особенности.Интерфейс
Основное окно приложения содержит всю необходимую для управления информацию. По центру находится таблица разделов и свободных мест на дисках, графическая панель, позволяющая узнать статус диска, а также тип, размер, присвоенную букву, схему разделов и другие сведения обо всех дисках и томах. Статус помогает в целом оценить их состояние. В панели слева показаны операции, возможные для того или иного объекта (помимо панели, они также доступны в контекстном меню). В данном случае на скриншоте выбран один из системным томов.
В панели слева показаны операции, возможные для того или иного объекта (помимо панели, они также доступны в контекстном меню). В данном случае на скриншоте выбран один из системным томов.Изменение размера тома и его положения на диске
Самой популярной фичей Disk Director является возможность изменения размера тома и его положения на диске. Сделать это очень просто. Достаточно перетащить его мышкой в нужное положение в окне изменения размера тома: Или задать точное положение и размер в полях ввода чуть ниже. Если вы изменяете размер тома на динамическом диске, вам будет предложено использовать все возможное место в группе. Disk Director самостоятельно рассчитает, как наиболее эффективно использовать свободное место в зависимости от типа тома (зеркальный или чередующийся).
Или задать точное положение и размер в полях ввода чуть ниже. Если вы изменяете размер тома на динамическом диске, вам будет предложено использовать все возможное место в группе. Disk Director самостоятельно рассчитает, как наиболее эффективно использовать свободное место в зависимости от типа тома (зеркальный или чередующийся).
Разделение тома
Не менее популярной опцией является возможность разделить один том на два, используя имеющееся свободное пространство. При разделении также можно перенести часть файлов и папок с одного тома на другой.
Границу между томами можно задать двумя способами: определив её в полях ввода или перетянув мышкой круглый разделитель. Файлы выбираются в отдельном окне после нажатия кнопки 'Select'. При этой операции требуется некоторое время, чтобы подсчитать размер выбранных файлов для корректного отображения возможной границы томов.
Объединение томов
С помощью Disk Director вы можете объединить два смежных базовых тома, даже если их файловые системы отличаются. Все данные сохраняются в итоговом томе, причем результирующий том, на который будут добавлены данные, будет иметь такую же метку, букву и файловую систему, что и исходный.
Виртуальные операции
Удобное свойство Disk Director: все операции над дисками или разделами не применяются сразу. Программа сначала предлагает вам оценить результат и лишь после этого принять решение. Undo/Redo в полном вашем распоряжении, так что операцию в любой момент можно откатить.
Выбор ОС
Если на вашей машине несколько операционных систем, нет необходимости перезагружаться и устанавлить Disk Director в каждую ОС отдельно. Это особенно актуально при изменении буквы тома или при использовании динамических дисков. Название текущей ОС отображается на панели инструментов; щелкните по нему, чтобы выбрать другую ОС.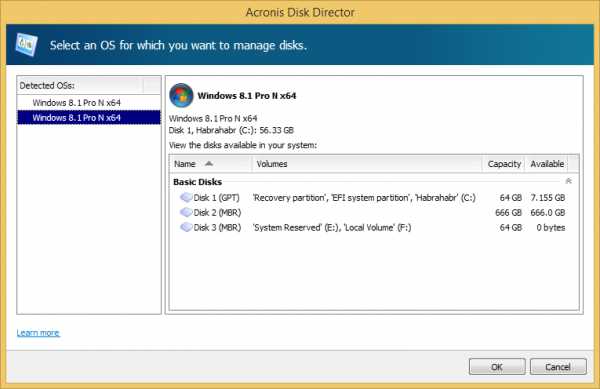
После того, как вы сделаете выбор, информация по дискам и томам будет отображаться таким образом, как будто вы перезагрузились в выбранную ОС. Вы увидите, какие буквы имеют тома именно в этой системе и сможете изменить их или назначить новые. Если у вас имелась привязанная группа динамических дисков, вы сможете работать с ней, не прибегая к импорту. На загрузочном носителе это окно отображается сразу после запуска Disk Director. Структура дисков будет отображаться согласно выбранной ОС.
Disk Director работает на всех версия Microsoft Windows, начиная с Windows XP, и, заканчивая Windows 8, поддерживает такие структуры разделов как MBR, GPT и LDM (динамические диски) а также файловые системы FAT16, FAT32, NTFS, Ext2, Ext3, ReiserFS3 и Linux SWAP.
Более подробную информацию о продукте можно получить в руководстве пользователя, а в комментариях мы готовы ответить на любые ваши вопросы.
Руководитель проекта Acronis Disk Director Григорий Зубанков
habr.com
Как пользоваться Acronis Disk Director 12: инструкция по работе, возможности
Среди программ для работы с разделами жесткого диска заметное место занимает утилита от компании Acronis. Программа способна создавать новые разделы, удалять старые и эффективно распределять свободное место. Однако как пользоваться Acronis Disk Director 12? Данный вопрос возникает у пользователей по той причине, что у программы есть слишком много опций. И в них реально можно запутаться. Но попробуем разобраться в том, как работать с программным продуктом.

Немного о разработчике
Компания Acronis появилась на свет в 2000 году. И ее, как ни странно, основали разработчики из России. С самого начала ребята планировали выпускать специализированное программное обеспечение для управления жесткими дисками, создания резервных копий и прочего. Вероятно, самые известные программы для резервного копирования данных — Acronis Backup и True Image. Однако и софт другого направления в арсенале компании тоже имеется. К примеру, специализированное программное обеспечение для переноса данных или их уничтожения. Но только утилита для управления дисками достигла такой популярности, что очень многие пользователи заинтересовались ее и хотели бы знать, как пользоваться Acronus Disk Director 12″.
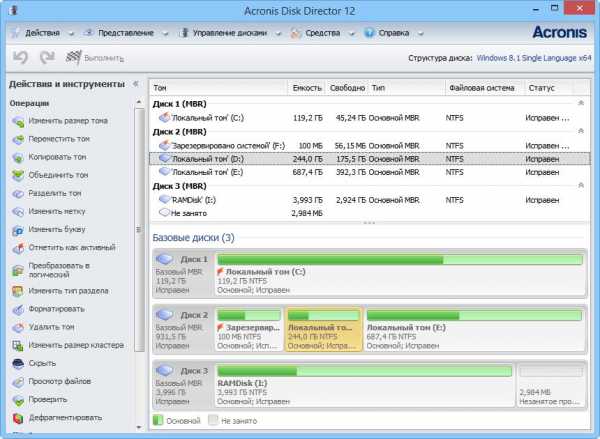
Режимы работы программы
Мало кто знает, но «Диск Директор» вполне может работать как под установленной ОС, так и под MS-DOS. Последний вариант полезен тем, что можно осуществить разбивку жесткого диска на разделы еще до установки операционной системы. Также можно произвести некоторые операции с разделами, если ОС по каким-то причинам не желает загружаться. Только перед этим необходимо записать образ программного продукта на диск или USB-накопитель. Без этого запустить программу в среде MS-DOS не получится. А теперь перейдем к прямым ответам на вопрос о том, как пользоваться Acronis Disk Director 12.
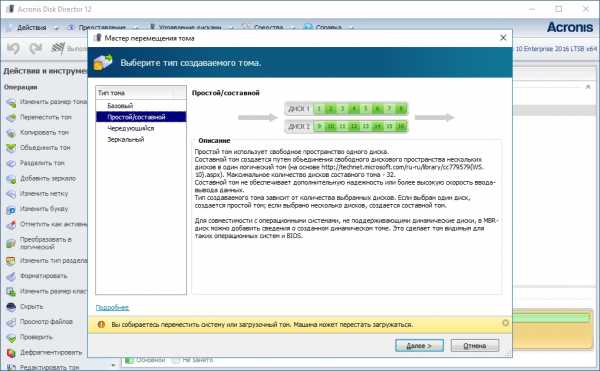
Создание новых разделов на жестком диске
Создать новый раздел на HDD иногда необходимо для того, чтобы разместить на нем операционную систему. Или выделить отдельное место под музыку и фильмы. В любом случае такую операцию частенько требуется выполнять. Как пользоваться Acronis Disk Director 12 Build 12.0 3223 в этом случае? Сначала нужно запустить программу при помощи соответствующего ярлыка на рабочем столе. В главном окне необходимо выбрать свободное место на жестком диске, из которого требуется создать раздел и нажать на кнопку «Создать том». Появится окно с выбором особенностей нового раздела. Выбираем тип раздела «Базовый» и жмем «Далее». Теперь щелкаем по незанятому пространству. Именно из него будет создаваться новый том. В следующем окне мастер предложит выбрать размер нового раздела, букву диска и так далее. Что касается объема, то стоит выбрать все неразмеченное пространство. Меньше просто не имеет смысла.
Завершение операции по созданию новых разделов
Теперь выбираем букву нового раздела. Присвоить ему можно любую литеру. Это никак не повлияет на работоспособность. Файловая система по умолчанию определится как NTFS. Трогать этот параметр не стоит. Равно как и размер кластера. Вообще, после выбора буквы раздела лучше нажать на кнопку «Завершить». Однако это еще не все. Теперь нужно применить выбранные операции. В верхней части экрана находится продолговатая кнопка с клетчатым флажком и надписью «Применить ожидающие операции». На нее и нужно нажать. Мастер выдаст окно с общей информацией о параметрах создания нового раздела. Необходимо все проверить и нажать на кнопку «Продолжить». Начнется процесс создания тома. По его завершении в списке дисков появится новый. Это значит, что все прошло успешно. Но как пользоваться Acronis Disk Director 12 Build 12.0 3270, если нужно просто отформатировать диск? Об этом в следующей главе.

Форматирование раздела
Форматировать какой-либо диск при помощи этой утилиты очень просто. Здесь не нужно никаких специальных знаний. Запускаем программу при помощи соответствующего ярлыка. В окне выбора дисков выбираем нужный раздел и щелкаем по нему правой кнопкой мыши. В выпадающем меню щелкаем пункт «Форматировать раздел». Откроется окно мастера форматирования. Здесь необходимо выбрать файловую систему (для «Виндовс» — NTFS) и способ форматирования (Быстрое, стандартное и так далее). Далее нажимаем на кнопку «ОК». Однако это еще не все. Теперь нужно применить операции (точно так же, как и в случае с созданием нового раздела). В этом нам поможет кнопка «Применить ожидающие операции», находящаяся в верху окна с левой стороны. В следующем окошке жмем кнопку «Продолжить». Начнется выполнение операции. Время, требующееся на осуществление операции форматирования, целиком и полностью зависит от объема раздела. В любом случае, программа известит об успешном завершении работы. А как работать с Acronis Disk Director 12 Build 12.0.3297, если нужно увеличить место на каком-либо разделе? Ответ в следующей главе.

Увеличение объема раздела
Стоит сразу отметить, что такая операция возможна только в том случае, если имеется некая неразмеченная область. Тогда увеличить объем уже созданного раздела не составит никакого труда. Эта операция производится без повреждения данных, находящихся на диске. Но изменить размер системного раздела из-под работающей ОС не получится. Итак, в главном окошке утилиты выбираем нужный диск и щелкаем пункт «Изменить размер тома». Сразу же запустится мастер по выполнению этой операции. На первом этапе будет предложено выбрать размер изменяемого раздела. Здесь оставляем все как есть и нажимаем «Далее». Теперь предлагается выбрать пространство, от которого планируется «отщипнуть» кусок. Выбираем неразмеченную область и выставляем нужный объем. Теперь нажимаем на «ОК». Перемещаемся в верхнюю строку окна и жмем кнопку подтверждения операций. В появившемся окошке щелкаем «Продолжить». Процесс запущен. Теперь осталось только дождаться его окончания. Но как работать с Acronis Disk Director 12 Build 12.0.3223, если нужно объединить диски? Есть ответ и на этот вопрос.

Объединение разделов
Данная опция может понадобиться в том случае, если целесообразно объединить все разделы в один для более успешного использования HDD. Есть несколько вариантов этой операции: с полным удалением данных разделов и с переносом всех данных. Последний, конечно, предпочтительнее. Но процесс займет очень много времени. Итак, выделяем нужный диск и жмем «Объединить том». Откроется окно мастера, в котором пользователю будет предложено выбрать раздел для объединения. Если нужно сохранить всю информацию, то следует поставить галочку напротив пункта «Перенести пользовательские данные». Это, кстати, один из ответов на вопрос о том, как пользоваться Acronis Disk Director 12 для переноса файлов на новый диск. Однако продолжим. После выбора всех параметров необходимо нажать на кнопку «Завершить» и щелкнуть по кнопке применения операций. Стоит обратить внимание и на то, что данная процедура не может быть отменена, если уже была нажата кнопка «Продолжить». И если вы не выбрали опцию переноса данных, то можете с ними попрощаться. После нажатия на «Продолжить» в соответствующем окошке начнется процесс объединения и переноса данных. Он займет много времени. Но об успехе программа проинформирует.
Заключение
Итак, мы разобрали замечательный программный продукт для тонкой настройки жесткого диска и его томов и дали ответ на вопрос о том, как пользоваться программой Acronis Disk Director 12. Это одна из немногих утилит, которые способны адекватно работать с томами на HDD. Но есть и минус у программы: она не бесплатна. И лицензия стоит дорого. Однако все пользователи знают, где нужно брать лицензионный ключ. Так что углубляться в эту тему, пожалуй, не будем. В любом случае такой программный продукт должен быть у каждого юзера.
Источник
ruud.ru
А как это: [решено] акронис диск директор
Увеличение размера раздела жёсткого диска с помощью Acronis Disk Director 10 Home
Внимание! Перед изменением размера либо выполнением других операций с дисками, подключите компьютер через источник бесперебойного питания (ИБП).Это гарантирует сохранность данных при отключении электричества.
1. Запускаем программу Acronis Disk Director.2. Выбираем "Локальный том (D:)", а затем нажимаем на панели слева "Изменить размер тома".
3. Вверху видим полоску, обозначающую размер тома. Берем за левый край и тянем вправо, чтобы отделить нужное пространство, или можем вписать нужный размер в поле ввода "Незанятое пространство перед томом". Закрываем окно.
4. Повторяем операцию с "Локальным томом (С:)", увеличивая размер.
5. Берём уже за правую сторону и тянем до упора вправо, или ставим значение 0 в поле "Незанятое пространство после тома".Жмём "ОК".
6. В главном окне нажимаем "Применить ожидающие операции".Начинается процесс переразбивки, в зависимости от объема дисков он может занять длительное время.
Компьютер перезагрузится пару раз, и по завершении процесса мы получим увеличенный размер диска С:.
Совет в рисунках иск директор - как пользоваться для изменения размеров дисков?">kakware.blogspot.com
- Iso установочная флешка

- Тормозит новый компьютер

- Как через cmd проверить скорость интернета
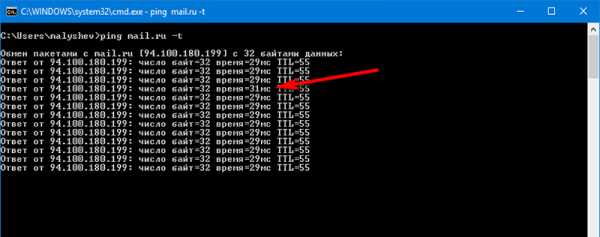
- Samsung galaxy a5 2018 обзор камеры

- Как посмотреть скорость интернета на ноутбуке

- Как включить интернет на пк

- Айти технологии

- Как восстановить виндовс медиаплеер на виндовс 7

- Сервис свойства обозревателя как найти

- Взломаю страницу в вк
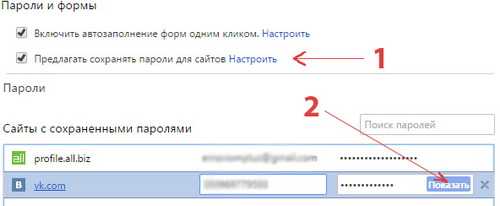
- Svchost exe грузит процессор windows 7 что делать

