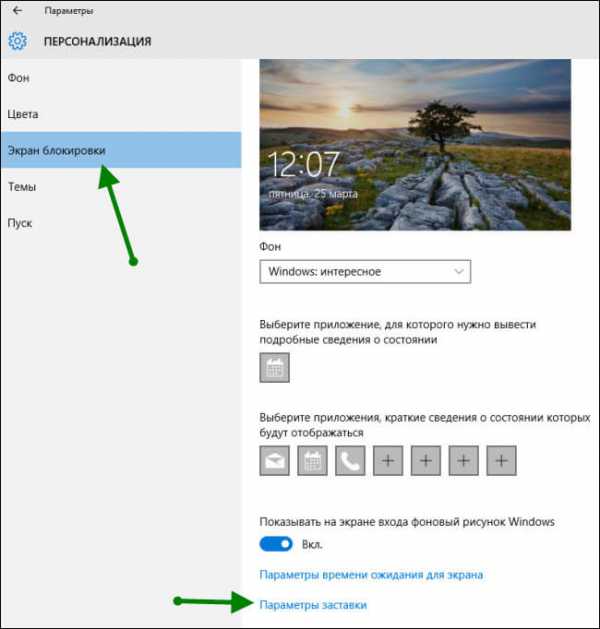ISO to USB — самая простая программа для создания загрузочной флешки. Iso установочная флешка
Создание загрузочной флешки с несколькими установочными образами Windows / Загрузочные USB флеш / FlashBoot.ru

Для начала необходимо скачать ISO-образы Windows с любого доступного источника. Подойдут абсолютно любые образы, от пиратского Зверя, до оригинальных MSDN-образов.
Выбираем папку с ISO-образом. Их может быть сколько Вам угодно: к примеру недавно я подготавливал сразу 2 образа Windows 8.1 для установки с флешки.

Если в папке нету iso-образов — программа уведомит Вас об этом. Если же они там есть — на следующей странице программа покажет какие именно образы будут обработаны. Если там будет образ диска, например, с фильмом — ничего хорошего из этого не выйдет. Так что лучше сразу смотреть чтобы такого не случилось. Вдобавок некоторые антивирусы могут распознавать в интеграторе FiraDisk (заметьте — не в самой программе!) вирус, поэтому антивирусные программы лучше на время отключить. И процесс быстрее будет, и всяких неожиданностей таким образом можно избежать. К примеру у меня AVG распознавал вирус в программе, кажется, hidcon.exe (программа для запуска bat-скриптов без консольного окна), из-за чего интегратор FiraDisk вылетал. Приходилось самому выдирать из него ImageX и размонтировать wim-образ вручную.
Программа даёт нам список iso-файлов, найденных в выбранной папке:

Если Вы уверены, что лишнего у Вас там ничего нет — можете нажимать «Далее >>». Откроется интегратор FiraDisk, в нём нажмите «ОК». Пойдёт процесс интеграции драйвера в iso-образ установщика Windows. Этот драйвер нужен для того, чтобы при загрузке образа программа установки не выдавала ошибки отсутствия источника установки, и единственное, что он делает — монтирует iso-образ в PE-систему, в которой выполняется установщик Windows. Операция интеграции драйвера достаточно долгая, пока можете сходить попить чаю.
ISO-образы обработаны, переходим к следующему шагу:

Уже почти всё. Самое время зайти в папку с iso-образом и посмотреть на результат нашей работы. Появилась копия iso-образа с префиксом FiraDisk. Если образов было несколько — появится несколько обработанных. Их и нужно скопировать на флешку. Лучше создать для этого определённую папку в корне флешки, например Boot. Русских букв, пробелов и спецсимволов в названии не должно быть, название iso-образа также не должно содержать их. Идеальный вариант названия iso-образа Вы можете увидеть на предыдущих скриншотах.
Программа предлагает сохранить необходимые утилиты:

На этой странице мы можем сохранить утилиты для превращения обычной флешки в загрузочную. Что это и зачем нужно можно узнать нажав на самую большую кнопку. Лучше всё же сразу сохранить эти утилиты, чем лазать по интернету ищя где их скачать. Если Вы не знаете предназначение этих утилит — лучше прочитайте внимательно. Иначе велика вероятность того, что ничего не получится.
Если в BootICE при выборе флешки становится недоступной кнопка Process MBR — форматируем флешку с помощью HP USB Disk Storage Format Tool. Файловая система: NTFS.
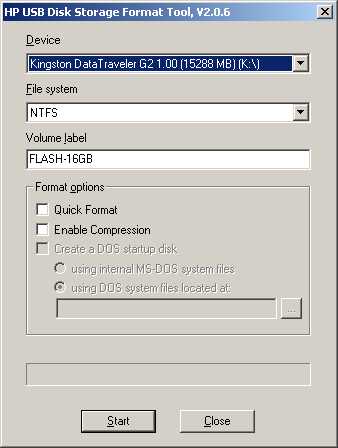
В 1-ой строке выбираем нашу флешку, далее указываем тип файловой системы: NTFS, указываем метку тома, ставим галочку Quick Format. Жмём Start, появится окно, жмём «ДА», потом жмём «ОК».
Распаковываем GRUB4DOS_GUI_Installer.zip, запускаем grubinst_gui.exe.
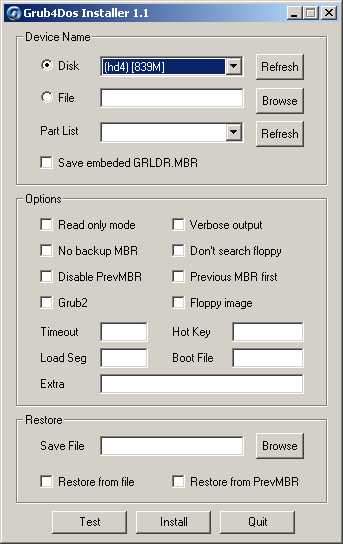
Вверху ставим галку в графе «Disk», выбираем нашу флешку (ориентируйтесь на размер), жмём «Install». Если всё прошло удачно — появится вот такая надпись:
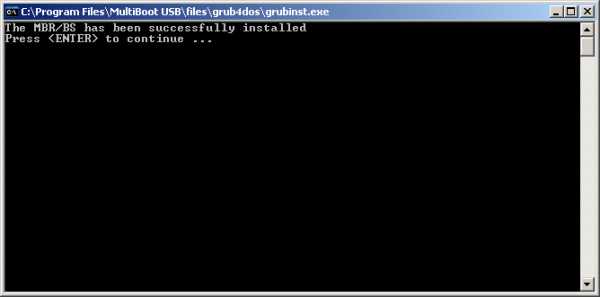
Берём файлы grldr и menu.lst и копируем их на нашу флешку. Если у Вас есть gfx-меню для GRUB4DOS (можно найти в интернете по запросу gfxmenu) — скиньте его на флешку и добавьте в menu.lst строчку:
gfxmenu /%filename% , где %filename% — имя файла Вашего меню. Очень желательно установить такое меню, т.к. оно добавляет поддержку русского языка (кодировка UTF-8).Теперь нам надо скопировать файлы образов Windows на флешку в нужную нам папку. В дальнейшем мы укажем пути к этим файлам в программе.
Скопировали? Вот и славно! Только работать ничего не будет. Почему? Да потому, что образы надо дефрагментировать! Сделаем мы это с помощью WinContig.
Интерфейс WinContig после запуска:
Перетащим iso-образы с флешки в окно программы. Они добавятся в программу:
Дефрагментируем их с помощью одноимённого пункта меню (Действие >> Дефрагментация):
После окончания процесса появится окно с результатами. Закрываем WinContig.
ЗЫ: Не обращайте на размер 0 KB. Это — пустышки, сделанные для создания инструкции.
Генератор пунктов menu.lst

Мы дошли до финального шага — создание пунктов в menu.lst. Если выбрать установку XP\2003 — внизу будут 2 заголовка: первый — установка Windows XP\2003, второй — продолжение установки XP\2003 (такова особенность установки Windows XP\2003). Если выбрать более новые версии Windows — будет один заголовок (а 2 там и не нужно :) ). Обязательно нажмите кнопку «Что делать?» чтобы узнать какой путь нужно вбивать в строки "Путь до образа Windows" и «Путь до VBoot». Кстати: настоятельно рекомендую использовать вариант без VBoot: он быстрее и, в отличие от варианта с VBoot, был успешно проверен. Сгенерированный текст копируем нужной кнопкой и вставляем в menu.lst. Между пунктами в menu.lst должны быть пробелы, выглядеть после всех манипуляций меню будет примерно так:
Вот и всё! Можете проверять :)
Часть скриншотов взята из этой статьи.Скачать программу с Cloud@Mail.Ru UPD: Программа обновлена. Теперь внешний вид немного отличается, чтобы пропустить интеграцию драйвера FiraDisk надо нажать соответствующую кнопку на странице выбора папки с дистрибутивом. Файл, на который ругался антивирус — hiderun.exe, не несёт никакой опасности. Тем не менее я заменил его на hidcon от Андрея Гречкина, который не раз был проверен и точно не содержит вирусов. Интегратор FiraDisk пришлось распотрошить, но зато теперь интеграция драйвера запускается автоматически, и не требует от пользователя нажатия кнопки ОК. Если кому интересен принцип работы интегратора — взять его «кишки» можно тут. Пользуйтесь на здоровье! ;)
flashboot.ru
Ультра исо создать загрузочную флешку win 7
Как сделать загрузочную флешку windows 7 через ultraiso
Сегодня более подробно разберем тему про то, как сделать загрузочную флешку windows 7 через ultraiso. Существует несколько способов монтирования операционных систем на съемный usb носитель. С помощью программ (USB/DVD Download Tool, WinSetupFromUSB, Rufus) и командной строки (cmd).
Вообще концепция развития подталкивает на то, что чем больше проходит времени, тем сфера информационных технологий стремительней развивается. Все более становится актуальным хранить информацию на съемных носителях не большего размера.
Давайте разберемся, в чем же преимущество, например, флешки, внешнего HDD по сравнению с оптическим носителем – диском:
Что нужно для создания загрузочной флешки
- Скачать образ (файл с расширением .iso) операционной системы Windows 7 c любого доступного сайта. С этим проблем возникнуть не должно. Если не знаете, что такое образ прочитайте пост о создании образа. Есть альтернативный вариант, создать самостоятельно, но думаю, не имеет смысла тратить время и силы.
- Наличие флешки минимум 4 ГБ, так как дистрибутив Windows 7 весит примерно столько.
- Программа ultraiso. Не пугайтесь что она платная. Когда скачаете и установите, изначально Вам будет доступна пробная версия. Этого вполне хватит, чтобы сделать загрузочную флешку под windows 7 через ultraiso. Если есть желание можно найти крякнутую версию.
Первое что необходимо сделать, отформатировать USB накопитель. Зачем это нужно? Предположим, что флешка объемом 8 ГБ, на которой хранится несколько файлов. Перед тем как записать образ windows 7, необходимо структурировать кластеры. Форматирование, как раз удаляет все лишнее, и готовит накопитель к новой записи файлов.
Как известно, при покупки флешки стоит файловая система FAT32. Является устаревшей, поэтому правильней будет переформатировать в NTFS. Эта система позволяет хранить файлы более 4 ГБ.
По умолчанию форматирование флешки в NTFS средствами Windows XP недоступно. Нужно включить эту опцию.
Подсоединяем USB накопитель к компьютеру. Переходим в раздел «мой компьютер». Находим флешку и кликаем по ней правой кнопкой мыши. В меню выбираем «свойства». Добираемся до вкладки «оборудование» и выделяем нужный накопитель. Затем нажимаем «свойства», вкладку «политика» и помечаем «оптимизировать для выполнения».
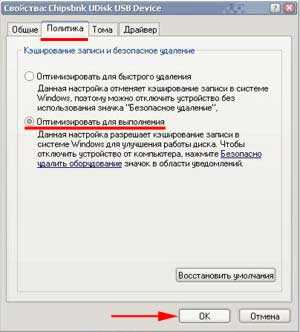
После подтверждения действий, Вам будет предложено перезагрузить компьютер. Когда запустите окно форматирования, Вам станет доступна NTFS. Для windows 7 данные действия делать не надо.
Как форматировать флешку в NTFS
ВАЖНО! Прежде чем начать процедуру форматирования, скопируйте все файлы на другой носитель. Данная процедура удаляет все файлы.
Самый распространенный способ, форматирование через стандартные возможности windows 7. Для этого нажмите «пуск» — «компьютер» и во вкладке «устройства со съемными носителями», найдите будущую загрузочную флешку .
ВАЖНО! Будьте внимательны, выбирайте то устройство, на которое планируете записывать windows 7 через программу ultraiso.
Кликните по ней правой кнопкой мыши, в меню выберите команду под названием «форматировать».
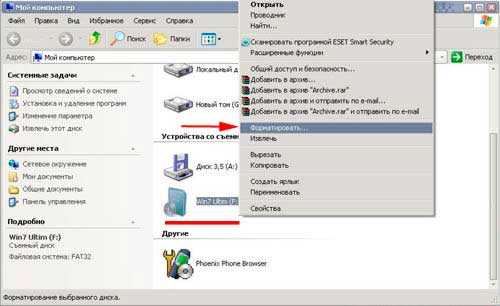
Далее в открывшемся окне, соответственно в разделе файловая система в выпадающем списке кликните на NTFS, остальное оставьте без изменений.
Нажмите начать и дождитесь окончания процедуры форматирования.
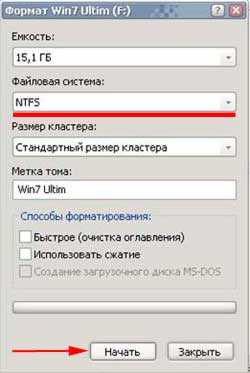
На этом форматирование флешки закончена. Теперь можно приступить к следующему шагу.
После того как установили программу ultraiso, запустите ее, нажмите на кнопку пробный период. Этого вполне достаточно чтобы записать загрузочную флешку.

Программа запустится, Вы увидите ее внешний вид. Быстренько пробегите глазами и просмотрите расположение основных элементов.
Для начала необходимо открыть сам образ с windows 7. Нажмите в верхнем меню «фаил» – «открыть» или комбинацию CTRL + O. Выберите скачанные файлы windows 7 с расширением iso.
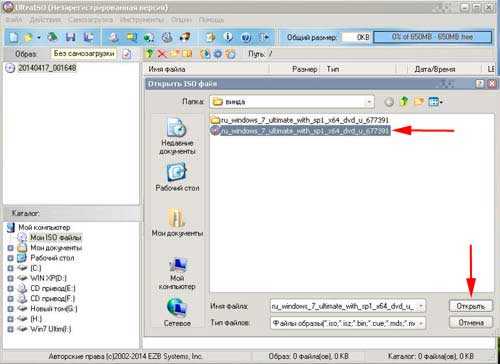
Теперь когда образ открыт, двигаемся по меню вправо, находим вкладку «самозагрузка». Здесь понадобится пункт меню «записать образ жесткого диска».

- В Disk Drive укажите загрузочную флешку.
- Во-второй строке автоматически прописывается путь к файлику с windows 7.
- Напротив метод записи обязательно проверьте, что бы стояло значение USB-HDD+.
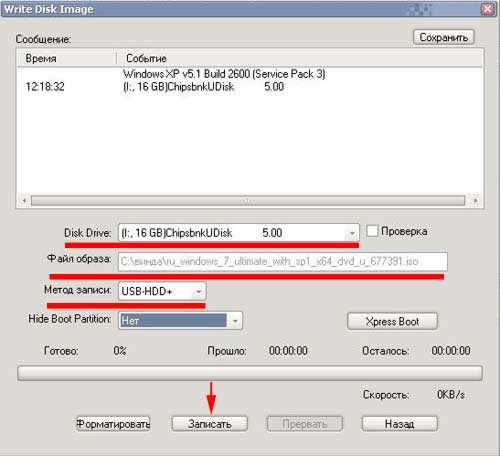
По большому счету при открытии данного окна менять практически ничего не нужно, но все таки сравните параметры с выше перечисленными, во избежании не приятных ситуаций.
Примечание: программа ultraiso дает возможность форматирования загрузочной флешки. Если Вы не отформатировали устройство, обязательно проведите данную процедуру! Шаги процедуры описаны выше.
Нажимайте заветную кнопочку записать. Дождитесь окончания записи.
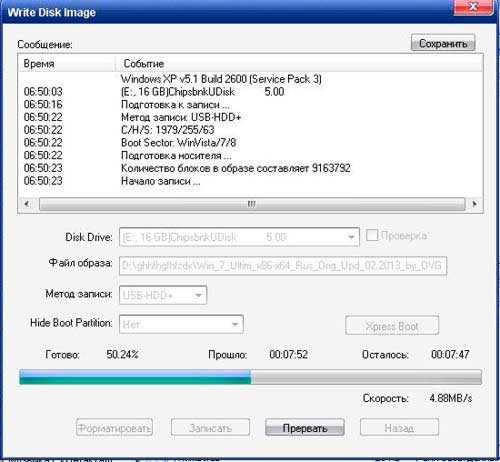
На этом все, урок — как сделать загрузочную флешку windows 7 через ultraiso закончен. Как видите, ничего сложного нет. Теперь смело втыкайте USB накопитель и выходите в БИОС. Выбирайте загрузку с флешки и наслаждайтесь результатом установки windows 7.
Windows >>Создание загрузочной флешки Windows 7 Ultraiso
Создание загрузочной флешки Windows 7 Ultraiso
В современном мире флэшки стали гораздо популярнее, чем оптические диски. А ёмкость накопителей в 32, 64 или 128 ГБ в своё время была недостижимой даже для жёстких дисков. Поэтому стало возможно создать установочный диск Windows на флэш-накопителе и в случае необходимости загружаться с флешки. Такая флэшка незаменима, если вы – обладатель ультрабука или другого типа компьютера без DVD-привода. Способы создания загрузочных флешек появились во времена популярности нетбуков и остаются актуальными по сегодняшний день.
Загрузочную флэшку с Windows 7 любого типа можно создать с помощью популярной программы UltraISO. Скачать её можно с официального сайта. Демо-версия работает всего неделю, но для нас это неважно: нам UltraISO понадобится всего один раз. Также нам понадобится установочный диск Windows 7 или его образ.
Подготовьте также флэшку, которая станет носителем. Она должна иметь объём не менее 4 ГБ (лучше – 8 или более). Это минимальный объём, позволяющий разместить установочные файлы Windows 7.
Установочная флэшка Windows 7
Так мы назовём флешку, служащую для установки Windows. Для её создания понадобятся следующие шаги:
- Запустить UltraISO
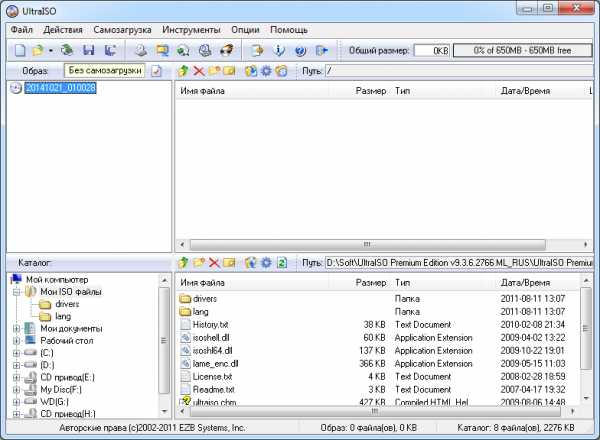
- Выбрать в меню «Файл» образ установочного диска и открыть его
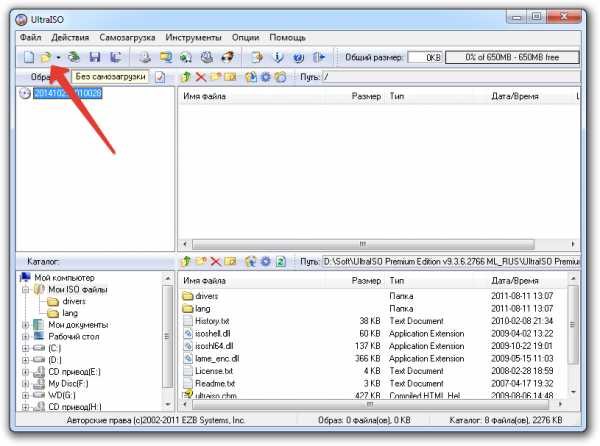
- Выбрать в меню пункт «Самозагрузка» (Bootable) и там – пункт Write Disk Image…» (в русском варианте — Записать образ жесткого диска…)
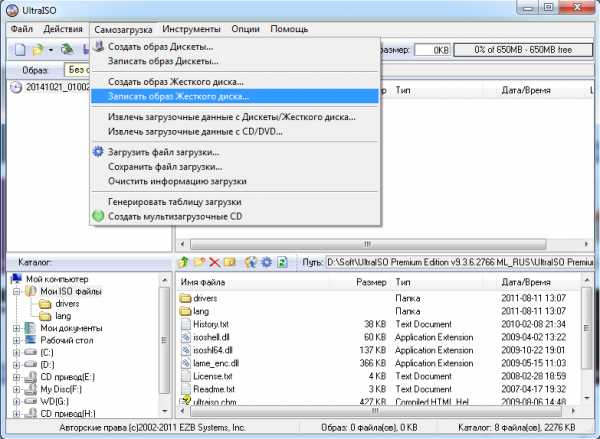
- В окне настроек выберите метод записи USB-HDD+. Нужную флэшку выберите в меню Disk Drive.
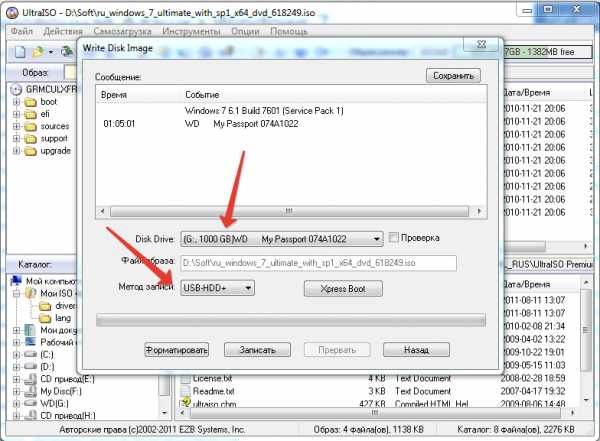
- Отформатируйте носитель в формате NTFS.
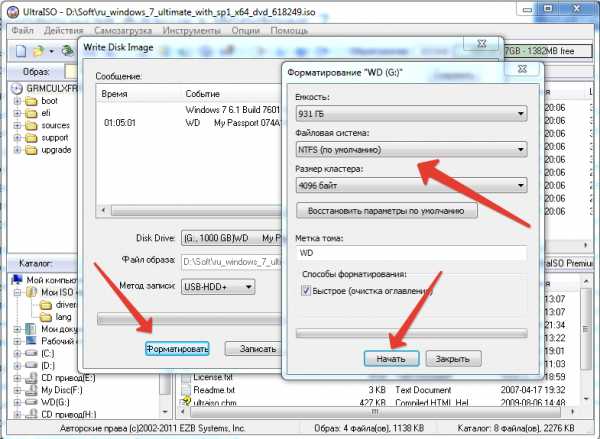
- После завершения форматирования нажмите кнопку Write (Записать).
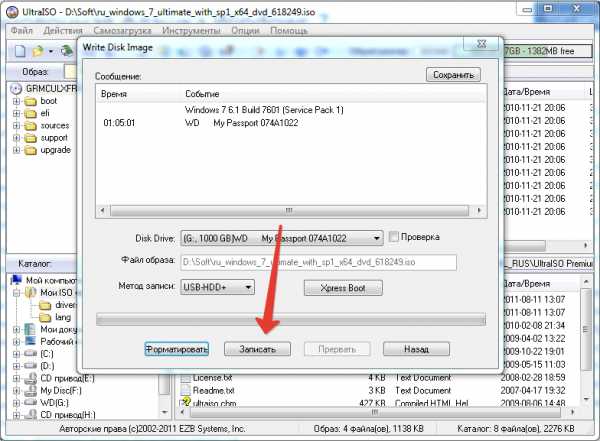
- Когда процесс записи закончится, у вас будет флешка, с которой можно установить Windows 7 на компьютер. Рекомендуем записать туда же нужные программы, которые вы обязательно устанавливаете с Windows (например, офисный пакет, браузер Chrome или Firefox, мультимедийные программы) и непременно драйвера для всех компонентов компьютера. Создайте на флэшке отдельные папки для сторонних программ.
Некоторые пользователи делают установочными старые флешки объёмом 4 или 8 ГБ, которые стали слишком маленькими для переноса данных. Однако мы рекомендуем раскошелиться на новенький носитель. Сейчас 4-или 8-гигабайтные флэшки стоят недорого. А если в процессе установки Windows носитель откажет, получится очень неприятно, поэтому лучше подстраховаться.
Сделав флэшку установочной, отложите её в ящик и используйте только по прямому назначению.
Как сделать загрузочную флешку Windows 7 в UltraISO
Обновлено: 24.06.2016 24.06.2016 | Автор: Kait.15
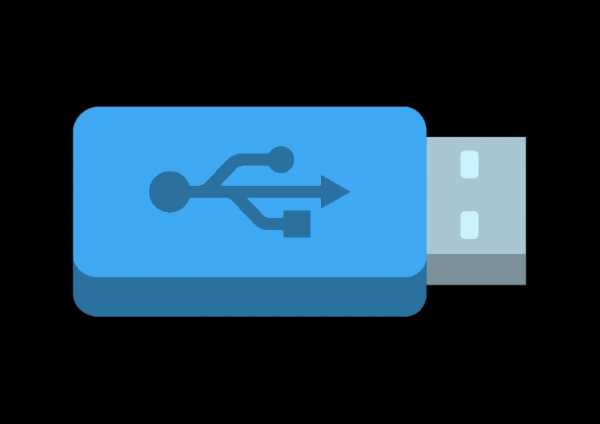 Windows 7 и по сей день остается самой востребованной операционной системой в мире. Многие пользователи, не воспринимая новый плоский дизайн Windows, появившийся в восьмой версии, остаются верны старой, но все еще актуальной операционной системе. И если вы решили самостоятельно установить Windows 7 на свой компьютер, первое, что вам потребуется, – это загрузочный носитель. Именно поэтому сегодня вопрос будет посвящен тому, как осуществить формирование загрузочной флешки с Windows 7.
Windows 7 и по сей день остается самой востребованной операционной системой в мире. Многие пользователи, не воспринимая новый плоский дизайн Windows, появившийся в восьмой версии, остаются верны старой, но все еще актуальной операционной системе. И если вы решили самостоятельно установить Windows 7 на свой компьютер, первое, что вам потребуется, – это загрузочный носитель. Именно поэтому сегодня вопрос будет посвящен тому, как осуществить формирование загрузочной флешки с Windows 7.
Для создания загрузочного USB-носителя с Windows 7 мы обратимся к помощи самой популярной программы для этих целей – UltraISO. Данный инструмент может похвастаться богатой функциональностью, позволяя создавать и монтировать образы, записывать файлы на диск, копировать образы с дисков, создавать загрузочные носители и многое другое. Создание загрузочной флешки Windows 7 с помощью UltraISO будет очень простым.
Как создать загрузочную флешку с Windows 7 в UltraISO?
Обратите внимание, что данный способ подойдет для формирования загрузочной флешки не только с Windows 7, но и для других версий данной операционной системы. Т.е. вы сможете записать любую винду на флешку через программу UltraISO
1. Прежде всего, если у вас отсутствует программа UltraISO, то ее потребуется установить на свой компьютер.
2. Запустите программу UltraISO и подключите флешку, на которую будет выполнена запись дистрибутива операционной системы, к компьютеру.
3. Щелкните в верхнем левом углу по кнопке «Файл» и выберите пункт «Открыть» . В отобразившемся проводнике укажите путь к образу с дистрибутивом вашей операционной системы.
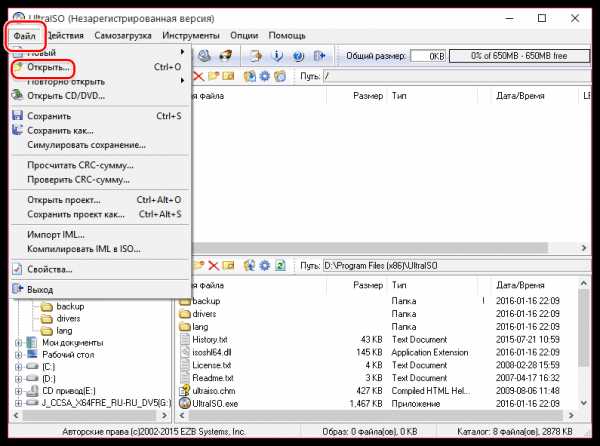
4. Перейдите в программе к меню «Самозагрузка» – «Записать образ жесткого диска» .
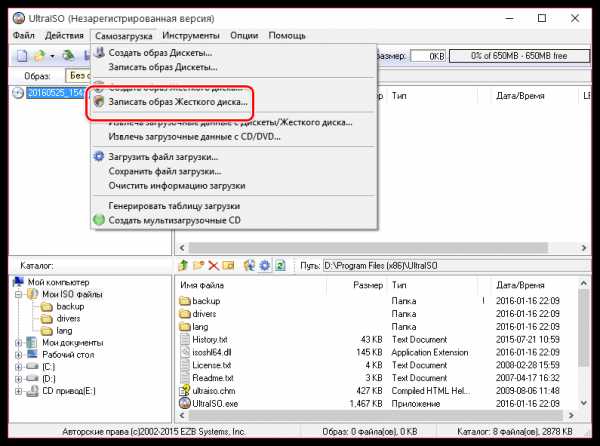
Обратите особое внимание, что после этого вам потребуется предоставить доступ к правам администратора. Если ваша учетная запись не имеет доступа к правам администратора, то дальнейшие действия вам будут недоступны.
5. Прежде чем приступать к процессу записи, съемный носитель необходимо форматировать, очистив от всей прежней информации. Для этого вам потребуется щелкнуть по кнопке «Форматировать» .
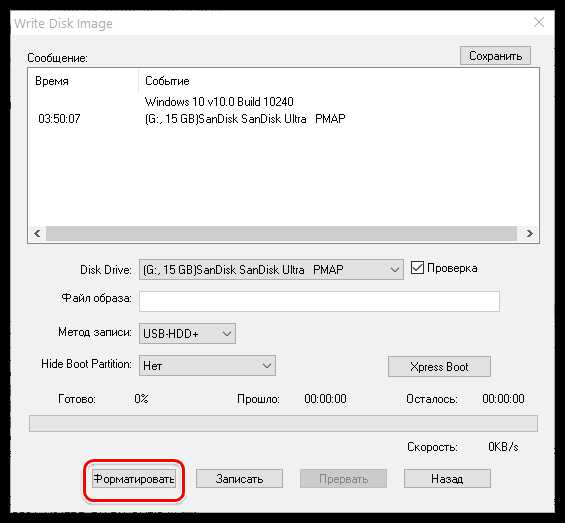
6. Когда форматирование будет завершено, можно приступать к процедуре записи образа на USB-диск. Для этого щелкните по кнопке «Записать» .
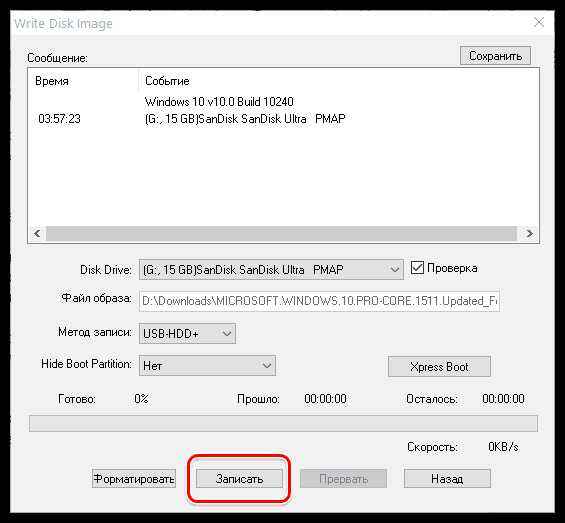
7. Начнется процесс формирования загрузочного USB-носителя, который будет длиться в течение нескольких минут. Как только процесс выполнения записи будет завершен, на экране отобразится сообщение «Запись завершена» .
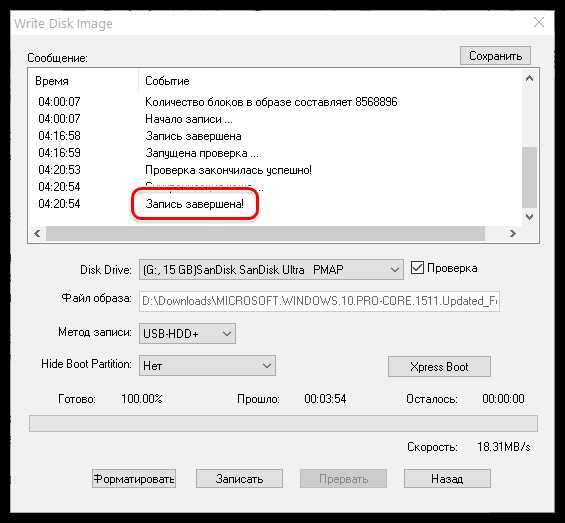
Как видите, процесс формирования загрузочной флешки в UltraISO прост до безобразия. С этого момента вы можете переходить непосредственно к самой инсталляции операционной системы.
Мы рады, что смогли помочь Вам в решении проблемы.
В свою очередь, Вы тоже можете нам помочь. даже незначительно.
Отблагодарите автора, поделитесь статьей в социальных сетях.
Источники: http://nastrojcomp.ru/windows-7/kak-sdelat-zagruzochnuyu-fleshku-windows-7-cherez-ultraiso.html, http://tulun-admin.ru/windows/sozdanie-zagruzochnoj-fleshki-windows-7-ultraiso, http://lumpics.ru/how-to-create-boot-usb-with-windows-7/
it-radar.ru
Создание загрузочной флешки Windows из ISO-образа
Владельцы нетбуков сталкиваются с проблемой установки операционной системы Windows, так как не имеют CD\DVD-Rom. Метод создания загрузочной флешки с ОС Linux был описан в статье о кроссплатформенной утилите unetbootin на этом сайте ранее. Эта утилита отлично делает загрузочные флешки с Linux, но не позволяет записывать ISO-образ операционной системы Windows.
WinToFlash - это бесплатное приложение, способное создать загрузочную флешку с ОС Windows из ISO-образа в автоматическом режиме.
Приложение WinToFlash можно скачать с официального сайта разработчиков. Программа не требует установки, работает только из-под операционной системы Windows и не производит никаких программных атак. Бояться не стоит.
Чтобы создать загрузочную флешку Windows из ISO-образа нужно:
- Распаковать ISO-образ с ОС Windows. Программа WinToFlash работает не напрямую с ISO-оразом, а с файлами загрузочного диска Windows.
- Загружаем WinToFlash, после чего запускаем мастер переноса файлов на флеш-диск:
- В следующем окне нажимаем Далее:
- Указываем директорию, где находятся распакованные файлы ISO-образа (пункт №1) и указываем съемный носитель, на который будет производится перенос системных файлов. Размер флешки должен быть более большим, чем размер ISO-образа. Данные на флешке будут уничтожены, поэтому стоит заранее позаботиться о резервировании данных. После выбора нажимаем Далее
- Далее следует принять лицензионное соглашение, в котором говорится, что все действия делаются на свой страх и риск и процесс переноса файлов может нарушить лицензионное соглашение Microsoft. После согласия нажимаем Продолжить
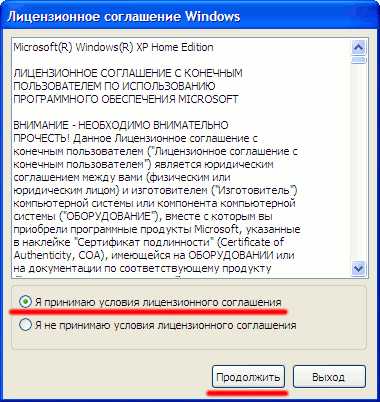
После этого окна начнется физический перенос системных файлов и директорий на флешку. Продолжительность всего процесса займет примерно 10-20 минут. После завершения процесса записи следует закрыть все отрытые окна программы WinToFlash и перезагрузить компьютер с подключенной загрузочной флешкой.
- При старте компьютера с подключенной загрузочной флешкой, появится меню загрузки, в котором нужно выбрать первый пункт меню и нажать Enter (если по какой-то причине установка ОС не начинается, то следует последовательно загрузить каждый пункт и найти рабочий):
Выберите операционную систему для запуска:
1st. text mode setup (Boot from flash again after finished)
2nd. GUI mode setup, continue setup + 1st start of Windows
---> DEBUG options. Try if you have hal.dll error Debug boot rDisk 1 partition 2 Debug boot rDisk 1 partition 3Debug boot rDisk 1 partition 4
Debug boot rDisk 2 partition 1Debug boot rDisk 2 partition 2
Debug boot rDisk 2 partition 3Debug boot rDisk 2 partition 4
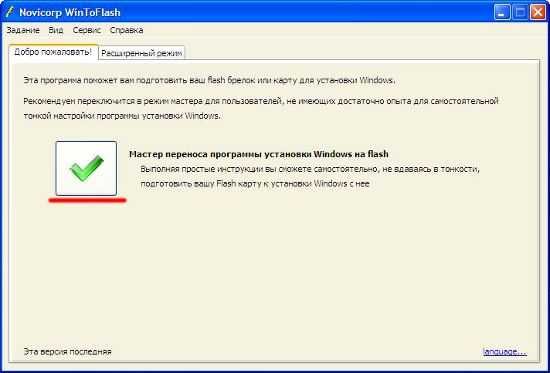
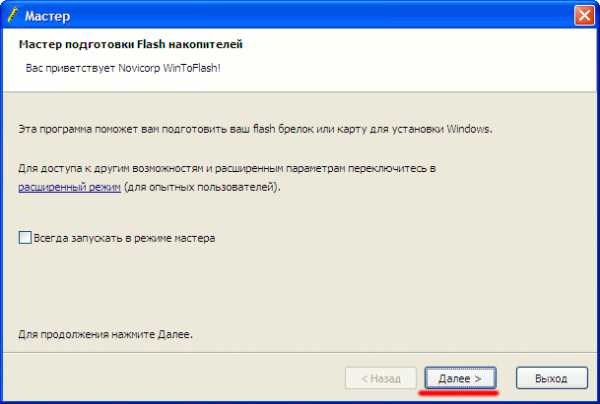
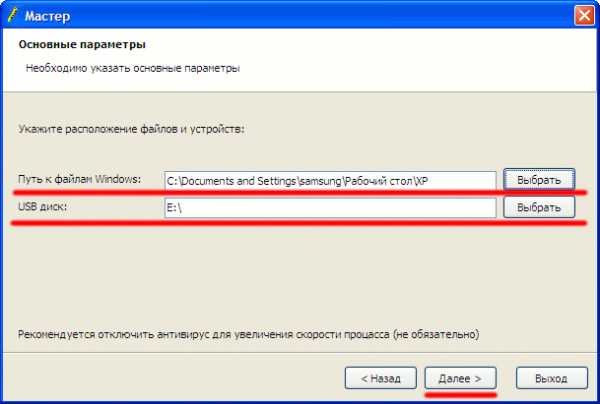
После этого запустится обычная установка Windows, ничем не отличающаяся от установки ОС Windows с CD/DVD-диска.
Благодаря программе WinToFlash у владельцев нетбуков появится возможность легко установить ОС Windows на свой компьютер, не заморачиваясь с консолью Windows и не прибегая к более изощренным способам.
Случайные 7 статей:
- Компонента V7Plus.dll не найдена
- Starus Partition Recovery - программа восстановления данных
- Работа с системными службами из консоли в Windows: создание, удаление, запуск, остановка и изменение параметров
- Простая установка LAMP сервера (Apache+PHP+MySQL) на Linux Ubuntu
- Геораспределенный кластер на Windows 2008 Server
- Удаление звукового сервера PulseAudio в Ubuntu
- Русские теги mp3-файлов в Linux
Комментарии [87]
itshaman.ru
ISO to USB — самая простая программа для создания загрузочной флешки
27.10.2014  программы
На этом сайте есть около двух десятков инструкций, рассказывающих о том, как сделать загрузочную флешку для установки Windows или восстановления работоспособности компьютера самыми различными способами: используя командную строку или платные и бесплатные программы.
В этот раз речь пойдет о, пожалуй, самом простой бесплатной программе, с помощью которой вы можете легко создать USB накопитель для установки Windows 7, 8 или 10 (не подойдет для других операционных систем) с незамысловатым названием ISO to USB.
Использование ISO to USB для записи загрузочного образа на флешку
Программа ISO to USB, как легко понять, предназначена для записи образов дисков ISO на накопители USB — флешки или внешние жесткие диски. Это не обязательно должен быть образ Windows, но сделать накопитель загрузочным можно будет только в этом случае. Из минусов я бы выделил необходимость установки на компьютер: я предпочитаю portable утилиты для подобных целей.
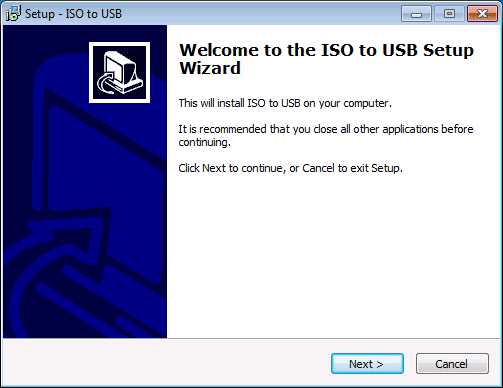
По сути, запись состоит из распаковки образа и копирования его на USB с последующим размещением загрузочной записи — то есть выполняются те же действия, что и при создании загрузочной флешки с помощью командной строки.
После запуска программы, вам потребуется указать путь к образу ISO, выбрать USB накопитель, объем которого не меньше образа, указать файловую систему, при желании — метку тома и отметить пункт «Bootable» (Загрузочный), после чего нажать кнопку «Burn» и подождать до окончания процесса записи файлов.
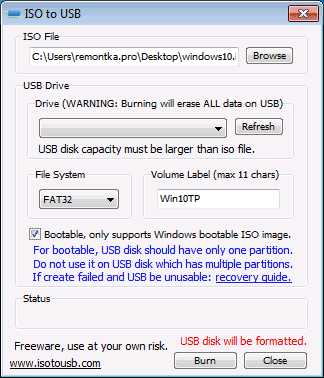
Внимание: все данные с накопителя будут удалены, позаботьтесь об их сохранности. Еще одна важная деталь — USB накопитель должен содержать только один раздел.
Помимо прочего, в главном окне ISO to USB присутствует руководство по восстановлению флешки, если вдруг ее создание не удалось (видимо, это возможный сценарий). Сводится оно к тому, что необходимо зайти в управление дисками Windows, удалить все разделы с накопителя, создать новый и сделать его активным.
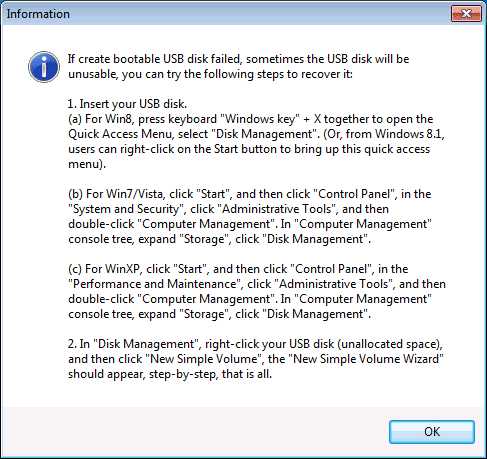
Пожалуй, это все, что можно сказать об этой программе, скачать ее можно с официального сайта isotousb.com (при проверке через VirusTotal, один из антивирусов сомневается в сайте, но сам файл программы при той же проверке чистый). Если вас интересуют другие способы, рекомендую статью Программы для создания загрузочной флешки.
А вдруг и это будет интересно:
remontka.pro
- Тормозит новый компьютер

- Как через cmd проверить скорость интернета
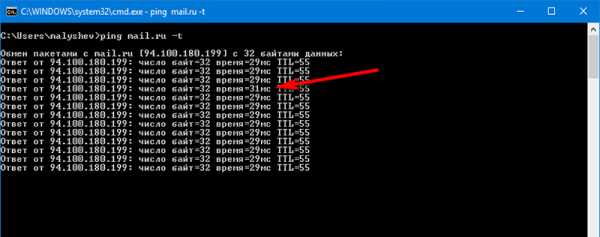
- Samsung galaxy a5 2018 обзор камеры

- Как посмотреть скорость интернета на ноутбуке

- Как включить интернет на пк

- Айти технологии

- Как восстановить виндовс медиаплеер на виндовс 7

- Сервис свойства обозревателя как найти

- Взломаю страницу в вк
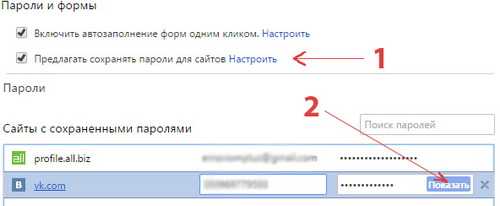
- Svchost exe грузит процессор windows 7 что делать

- Windows 10 слайд шоу