Как полностью удалить данные с диска без программ. Как с диска д удалить программу
Как удалить программу с диска d
Информация о файле:Загружен: 12.04.2013 Скачан раз: 365 Рейтинг: 384 Средняя скорость скачивания: 5829 КБ/сек. Похожих файлов: 33
Зачем нужно делать очистку диска. Чтобы установить приложение на диск D (или любой другой), надо просто нажать кнопку Обзор (см. Временных файлов Шаг 7. Если удаление всех предложенных программой файлов не даст результата, можно попытаться получить дополнительное пространство на диске, удалив ненужные приложения, старые контрольные точки восстановления системы или неиспользуемые компоненты. Ответ: если ты ставил Оси на оба подключенных диска-то по отдельности неполучится удалить(удалишь одну -не будет работать вторая)!можешь ради эксперимента сейчас отключить физически диск D-и на С винда не пойдёт!Всего 8 ответов Иногда возникает необходимость перенести уже установленные программы с диска С на диск D. P.S. Как удалить программу с диска д. В каждом компьютере установлено какое-то количество компьютерных программ. Проверка диска Шаг 2. здравствуйте! подскажите пожалуйста мне бы не хотелось удалять программу на совсем а места на диске мало, как её перенести на диск D илиНенужных файлов Шаг 4. Очистка диска. Предварительные процедуры Шаг 1. Их уже надо удалить вручную. Этап 2. на диске D иногда могут остаться некоторые файлы после удаления. рисунок) и Если же вы устанавливали приложение с помощью программы установки, то и удалять надо с помощью программы, предназначенной для деинсталляции (удаления). как удалить программу с диска д.txt. Этап 1. Временных файлов Интернета Шаг 8. Удаление Шаг 3. У вас была игра "Ну, погоди". После удаления программ мусор остается и, постепенно, накапливается. Вы зашли в "Установку и удаление программ", удалили её. Дубликатов Шаг 6. Причиной может стать банальная нехватка места на диске С, в результате операционная система может начать работать нестабильно. Ненужных программ Шаг 5. Пример. Ум заключается не только в знании, но и в умении прилагать знание на деле. Файлов удаленных программ 14 марта 2008Сегодня, я расскажу как быстро удалить любую программу (даже ту, которой нет в списке установленных программ), при этом не оставив следов после нее в реестре, на жестком диске или где-либо еще. Содержимое веб архива: Программа: Видео инструкция: как удалить программу с диска д.avi. Как удалить файл autorun inf. Как удалить программу или игру с компьютера. Замусоривание Windows идет быстро, если часто ставить и удалять различные программы. r
trjrbu.mirtesen.ru
Как удалить программу, если она не удаляется через пункт «Установка удаление программ»

Не во всех случаях удалить ненужную программу можно с помощью специального приложения «Установка и удаление программ», в ОС Windows Vista оно находится в разделе «Программы и компоненты».
Решить данную проблему можно двумя способами:- Потребуется программа удаления ненужных программ с компьютера.
- Выполнить ручное удаление ненужной программы.
Первый способ намного эффективнее, поскольку есть множество программ, с помощью которых можно привести компьютер в порядок. Но скачивание программ в Интернете чревато занесением вирусов или установки ненужных приложений.
Удаляем программу из реестра
Простой способ, который позволяет очистить компьютер не хуже, чем специальная программа.
Потребуется:- открыть папку Windows;
- найти приложение regrdit;
- Выбрать пункт «Правка», нажать на «Поиск» и ввести название программы, которую требуется удалить, нажать Enter.
- После того, как нужная запись будет найдена, потребуется нажать DEL.
- Далее нужно продолжить поиск с помощью нажатия кнопки F3 – продолжать, пока все программы не будут удалены. http://dell-battery.ru/
В некоторых ситуациях невозможно удалить программу с помощью этого способа из-за недостаточных прав. Решить эту задачу можно с помощью настройки прав. Для этого необходимо нажать правой клавишей мыши по приложению, выбрать пункт «Разрешения», найти группу «Все» и поставить галку напротив пункта «Полный доступ», после этого можно продолжать очистку реестра.
После того, как все программы будут удалены, рекомендуется выполнить перезагрузку компьютера.
Удаляем программу с диска
Если программа была успешно удалена из реестра, то ее требуется убрать и с жесткого диска.
Для этого:
- открыть папку Program Files;
- найти необходимую программу;
- удалить.
Если требуется очистить»хвосты» после программы, то необходимо удалить одноименные папки на диске С в категории Document and Settings, выбрать пункт application data.
Удаляем антивирусную программу
Для этого потребуется воспользоваться выше написанной инструкцией, но прежде следует отключить самозащиту программы. Как правило, это действие можно выполнить с помощью нажатия правой кнопкой мыши по значку антивирусной программы и выбрать нужный пункт в меню. Многие программы имеют специальное приложение для удаления антивируса с компьютера, что позволит существенно сократить время на удаление. Если в папке с антивирусной программой нет соответствующей утилиты, то рекомендуется посетить сайт производителя. Однако не только создатели антивирусных программы производят утилиты для удаления программ, поэтому можно обратиться к любому производителю и уточнить, нет ли у него такой утилиты.
С помощью простых действий можно выполнить самостоятельное удаление ненужных программ с компьютера. Однако не все приложения можно удалить подобным способом, тогда на помощь приходит программа для удаления файлов с компьютера, которая позволит полностью удалить ненужные файлы и папки, очистить запись в реестре. Но при выборе программ рекомендуется уделять внимание только проверенным ресурсам, чтобы не допустить проникновения вируса в компьютер, удалить который будет намного сложнее, чем программу.
www.nimafirst.com.ua
Как удалить программу с диска C или D
Часто все компьютерные системы наполняются ненужной информацией. Как же все таки произвести очистку диска С: или D: от ненужных программ, чтобы компьютер работал лучше?
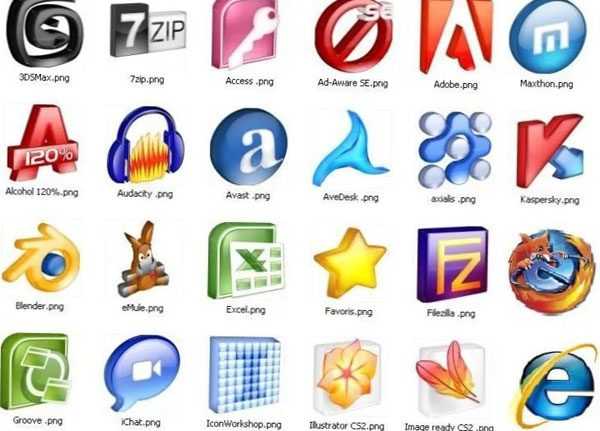
Объем имеющейся информации иногда заполняет больше пространства на диске, нежели обязательные файлы и программы. Это снижает работоспособность компьютера, программы долго загружаются, что приносит пользователю неудобства. При всем этом необязательно, чтобы компьютер был загружен программами, играми, файлами. Пространство на диске может засориться и от работы в интернете даже без скачиваний программ, файлов.
Не нужно звонить мастеру и платить за его услуги, все можно сделать самостоятельно:
И так необходимо начать работу со следующих функций:
1. Пуск;2. Компьютер.
Выбрать диск С: и кликнуть по нему, выбрав из имеющегося (Свойства).
Открывается окно (Общие), здесь вы увидите данные о памяти доступной на диске.
Если вы видите в строке (Свободно) маленький объем свободного пространства, нужно удалить находящиеся на диске ненужные данные. Так как лишние данные способствуют снижению работоспособности компьютера
Удаление на диске необходимо начинать с самых рабочих папок:
Папка (Избранно).Папка (Библиотеки).
Очистить папки (Избранное) и (Библиотеки) с диска С:
Найти и открыть папку (Избранное), открыть по одной под папке и после, каких либо проблем очистить ненужные папки с файлами или программами. Информацию о загрузках, можно бесследно удалить полностью, потому что в этой папке находится информация, которая имеется в системе вашего компьютера.
Аналогично можно провести удаление на других папках.
После чего нужно сделать переход в папку (Библиотеки) и удалить ненужную информацию по максимуму.
Очистка диска С: от ненужных элементов процедура конечно деликатна. От пользователя ПК требует внимания особенного. Чистка диска не должна повредить и навредить системе компьютера.
seo-hameleon.ru
Как удалить разделы диска которые не удаляются
Нижеописанный способ объединения разделов диска был использован мной для удаления и соединения резервной части носителя, куда Windows записывает данные во время обновления версии операционной системы. Все действия происходили на системном диске (C:\). Данный метод работает безотказно, а также, нет надобности в установке стороннего программного обеспечения, за это я так сильно и полюбил его. Единственным недостатком по сравнению с программами, которые выполняют такие действия можно считать то, что он удаляет все данные из раздела, но ведь это не беда потомучто всегда можно скопировать куда-нибудь, а затем записать на уже объединённый диск. Все манипуляции проводятся с помощью встроенной утилиты DISKPART.
Простой метод удаления разделов диска
Первое что нужно сделать, это, вызвать Windows PowerShell от имени администатора. Для этого кликните на значке Пуск рабочего стола правой кнопкой мышки и из появившегося меню выберите строку "Windows PowerShell администратор". В окне PowerShell вбейте "diskpart" и нажмите "ENTER". Последним действием вы вызовите системную утилиту для работы с дисками операционной системы.
После этого нужно получить список дисков, которые существуют в ОС. Это делается, для того чтобы знать, по какому номеру обратиться к диску (в этой системной программе диски обозначаются номерами для простоты и удобства использования). Чтобы это выполнить в строку вбейте команду "list disk" и нажмите "ENTER".
В моём случае имеется только один диск, который находиться под номером 0. У вас может быть несколько, а для того чтобы продолжить следующие манипуляции нужно его выбрать и указать программе то, что именно с данным диском будут производиться последующие действия. Для этого в строке нужно вбить команду "select disk номер диска". Вместо, слов, номер диска, подставьте порядковый номер из списка полученного ранее. У меня это ноль соответственно данное выражение будет выглядеть так "select disk 0".
После этого надо получить количество разделов, а также их номера (наименование в программе) находящихся на текущем носителе. Для этого в строке PowerShell вбейте словосочетание "list partition" а затем нажмите на "ENTER".
Затем следует выбрать желаемый раздел для удаления. Для этого нужно в строку вбить команду "select partition номер раздела". В моём случае это номер пять, поэтому фраза будет выглядеть следующим образом "select partition 5". В конце нажать на "ENTER".
Для того чтобы удалить требуемый раздел нужно воспользоваться командой "delete partition override". Вбейте данное словосочетание и нажмите на "ENTER". Последнее словосочетание указывает программе на то, что следует удалить выбранный раздел и пренебречь всеми предупреждениями.
С описанной процедурой, вы без проблем сможете, удалить раздел диска, который система не даёт убрать традиционными способами. После всего проделанного вы можете заходить в программу "Управление дисками" (в строку программы "Выполнить" вбейте команду "diskmgmt.msc" и нажмите на "ENTER" либо "OK" в окне самой программы) и объединять тома обычным способом. То есть, например, если вы всё это выполняете на диске C:\ то, в окне, там, где обозначается пространство диска, кликните правой кнопкой мышки и из появившегося меню выберите строку "Расширить том". Далее следуйте указаниям мастера расширения томов.
Второй метод удаления разделов на жёстком диске
Если, не поможет вышеописанный способ, то, есть немного другой. Отличается он от предыдущего тем, что в него добавлены некоторые шаги. Хотя, мне всегда хватало предыдущего, и не было ни каких проблем. Вот список действий, которые следует выполнить. После каждого шага следует нажимать на "ENTER" для отработки команды.
1. Запустить Windows PowerShell от имени администратора и в ней вбить команду "diskpart". Затем нажать на "ENTER".
2. Следует вывести список дисков. Для этого нужно воспользоваться командой "list disk". Запоминаем нужный нам порядковый номер диска.
3. В новую строку надо напечатать "select disk %" где % это номер диска. Жмём на "ENTER".
4. Следующий шаг — вывести список разделов командой "list partition". Затем нажать на "ENTER".
5. Выбираем нужный раздел, вбиваем команду "select partition %". Конечно же, вместо знака % следует поставить номер раздела. Далее "ENTER".
6. Выводим информацию о разделе для этого воспользуемся командой "detail partition". Идентификатор 12 (он же Тип, "id=12" это сonfiguration/diagnostics partition) из-за него, система не даёт удалить данный раздел. В конце соответственно нажать "ENTER".
7. Теперь нужно поменять идентификатор раздела на другой. Здесь следует быть внимательными. В старых версиях Windows достаточно было прописать "setid id=07 override", то есть, поменять идентификатор, пренебречь всеми предупреждениями и всё. В новых это немного иначе, поэтому если не помогла просто смена id тогда вместо номера идентификатора (07) нужно вбить строку GUID. Графа GUID это тот же идентификатор только выглядит как по типу строки кэша. Более подробную информация вы сможете получить, вбив команду "HELP SET" (нажать на "ENTER"). В этом случае наша команда будет выглядеть так "setid id=ebd0a0a2-b9e5-4433-87c0-68b6b72699c7 override". Для применения данных указаний нажать на "ENTER".
8. После того как был заменён идентификатор, следует удалить раздел, поэтому вбиваем команду "delete partition". В конце "ENTER".
9. Всё теперь раздел удалён для выхода из утилиты "diskpart" в строку печатаем "exit" и жмём "ENTER".
После всех процедур, как и в предыдущем разделе, нужно зайти в системную программу "Управление дисками" (diskmgmt.msc) и выполнить все последующие действия.
25.11.2017
Ещё статьи, которые могут заинтересовать:Устранение неполадок Windows с помощью Microsoft Easy FixПроверка стабильности сигнала интернетаДвенадцать советов начинающему пользователю компьютераЗачем нужны драйвера в WindowsБесплатный торрент-клиент программа Zona
pcompstart.com
Как полностью удалить данные с диска без программ
≡ 27 Сентябрь 2016 · Рубрика: Компьютерный ликбез · 300 ПросмотровСегодня небольшой, но очень полезный совет о том, как полностью удалить данные с диска без программ.
Большинство знает, что даже если вы переместили документы в «Корзину», а потом очистили ее, то информацию все равно можно с легкостью восстановить, используя специальные программы. Лично я в таких целях прибегаю к Recuva. Да, многие практикуют утилиты для удаления файлов без возможности восстановления, — но а что делать, если нет времени, чтобы найти такие приложения, или доступ к интернету, чтобы их скачать?
Как полностью удалить данные с диска
Ответ предельно прост и мне кажется, что кто-то из вас начнет им пользоваться взамен различного ПО. Если это так, отпишитесь в комментарии.
Запускаем командную строку, — сделать это можно через меню «Пуск» или, воспользовавшись сочетанием горячих клавиш Win+R, откроется окно «Выполнить» и ввести команду cmd. Нажать кнопку «ОК».

В открывшемся окне следует ввести нужный код.
cipher /w:c:\ермолинский.рф
cipher /w:c:\ермолинский.рф |

Где:c: — буква диска, где хранится информацияермолинский.рф — название папки
Для выполнения данной процедуры потребуется какое-то время.
Таким нетрудным способом можно навсегда безвозвратно удалить файлы с компьютера.
А как вы избавляетесь от ненужных документов и архивов? Свои ответы прошу оставлять в комментариях. Спасибо!
Будет интересно почитать
xn--e1agaedegkgsq.xn--p1ai
Как удалить программу с компьютера? Полное удаление программ!
Большинство начинающих пользователей компьютера не могут, в случае необходимости, правильно удалить программу с компьютера. Как они поступают, когда нужно удалить программу? Чаще всего они просто находят папку с программой и отправляют её в корзину, то есть просто удаляют.
С одной стороны кажется, что все верно и программа удалена, ведь папка весила несколько десятков мегабайт, а теперь это место освободилось. Но нет! Другие её части чаще всего остаются на компьютере: данные о работе в программе, записи в реестре и другой «мусор». И со временем остатков этих программ, после удаления, становится все больше и больше, и пользователь недоумевает, куда же подевались еще пару сотен мегабайт, а то и пару гигабайт. И такое возможно.
А еще бывает, что пользователь просто удаляет ярлык программы с рабочего стола, и думает, что все в порядке и программа полностью удалена. Это конечно-же не правильные действия!
И сегодня мы будем учиться с Вами правильно удалять программы с компьютера. Рассмотрим пару способов удаления софта: стандартными средствами Windows и отдельно установленными программами для тщательной очистки.
Самый простой и правильный способ удалить программу – открыть «Пуск», зайти в «Панель управления».

В открывшемся окне выбрать пункт «Установка и удаление программ». Этот способ для тех, у кого Windows XP.
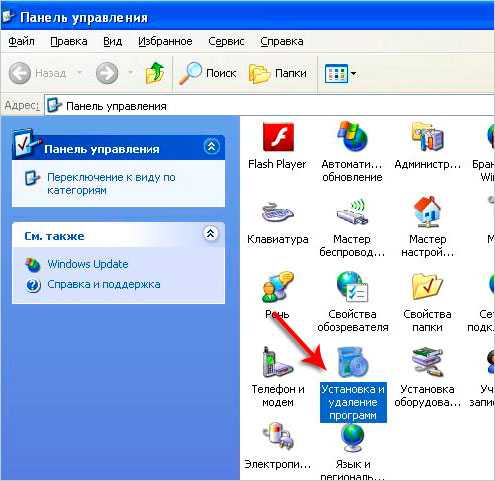
А если у Вас Windows 7, то в Вашем случае это пункт «Удаление программы».

Заходим туда, и перед нами появляется окно, где мы видим список всех установленных программ, на нашем компьютере. Находим ту программу, которую нужно удалить и нажимаем по кнопке «Удалить».

В открывшемся окне подтверждаем свое намерение удалить программу, нажав «Далее» или «Удалить», также это может быть на английском слово «Uninstall».

Произойдет полное удаление программы с компьютера.
В Windows 7 программы удаляются аналогично, только окна немного отличаются.

Стоит еще сказать, что правильными вариантом также является способ удаления программы из папки, запуская файл Uninstall. Чаще всего этот файл есть, и если зайти в папку, в которую установлена программа и запустить это файл Uninstall, то мы также можем удалить программу.
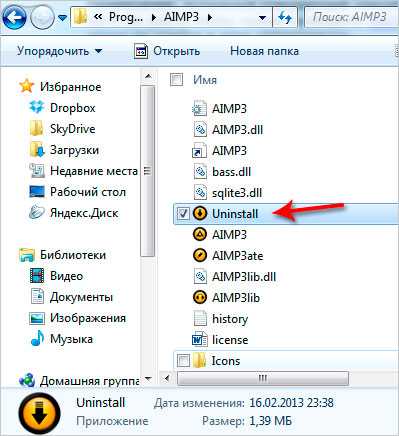
Примечание! Используя стандартный способ по удалению программ нужно помнить, что хотя бы раз в месяц нужно проводить чистку реестра, как это делается я рассказал в уроке по ссылке в этом предложении.
Для более полного удаления программ существуют отдельно разработанный софт. Еще такое вариант может пригодится в случаях, когда при вышеописанном способе не получается удалить программу, так как она просто на просто отсутствует в списке установленного софта.
Одна из таких программ называется Revo Uninstaller, найти её не составит труда. Например, на официальном сайте, можно скачать бесплатную, последнюю версию, перейдя по этой ссылке http://www.revouninstaller.com/revo_uninstaller_free_download.html и опустившись по странице вниз.

Сохраните эту программу себе на компьютер и установите. Думаю, это не составит труда.
Запускаем Revo Uninstaller и видим, что интерфейс у неё достаточно простой. У нас по умолчанию открыта вкладка «Деинсталлятор», на которой отображаются все установленные программы.
Можем кликать по любому значку программы правой кнопкой мыши и выбирать пункт «Удалить», для полного удаления программы с компьютера.

Далее программа предлагает выбрать вариант деинсталляции. Рекомендую оставить по умолчанию «Умеренный». Жмем «Далее».
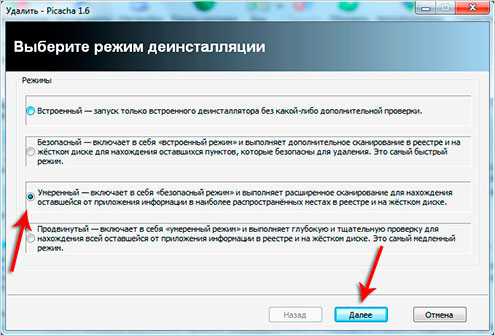
Revo Uninstaller анализирует файлы, которые относятся к удаляемой нами программой.

После того, как саму программу мы удалим,
Revo Uninstaller предложит поискать оставшиеся файлы.

Просканирует реестр и другие места, нужно немного подождать.
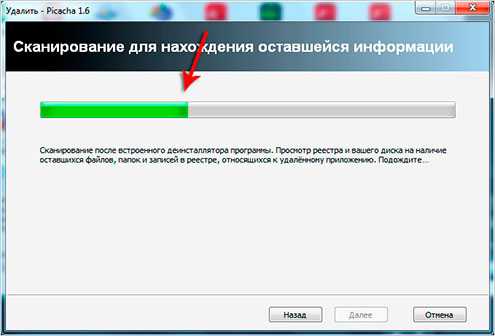
Нам предложат удалить записи в реестре, которые оставила после себя программа. Там нужно поставить галочки напротив пунктов выделенных жирными и нажать «Удалить», затем «Далее».

Также удаляем найденные файлы и папки на самом диске, относящиеся к программе.
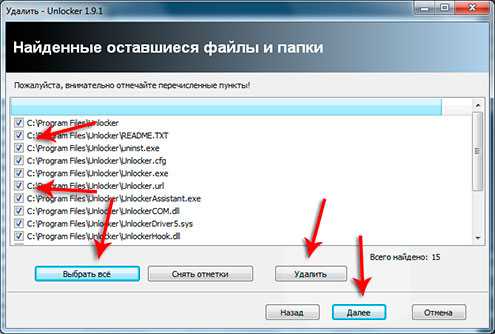
Вот таким образом мы завершили полное удаление программы с компьютера.
Чаще всего в этом списке отображаются все программы, даже те которые в стандартном деинсталляторе отсутствуют. Но если вдруг тут нет такой программы которою вы хотите удалить, то есть запасной вариант.
Переходим на вкладку «Режим охотника».

Revo Uninstaller сразу сворачивается и появляется в правом верхнем углу лишь вот такой значок, в виде прицела.
Открываем программу, которую хотим удалить, затем наводим прицел на окно программы и жмем по этому значку-прицелу. А в открывшемся меню выбираем пункт «Деинсталлировать».
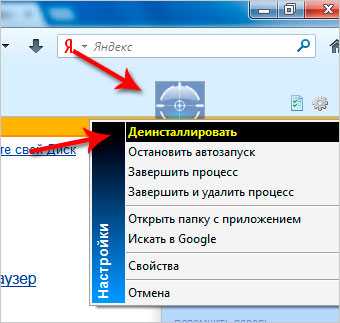
Подтверждаем удаление и также проходим в несколько этапов: выбор режима деинсталляции, полное удаление программы, чистка от оставшихся файлов.
На самом деле существует огромное количество программ, как платных так и бесплатных, которые созданы для удаления софта, но суть везде одна. И даже бесплатная версия программы Revo Uninstaller отлично справляется со своими задачами.
А если Вас интересуют другие темы по работе с удалением файлов и программ, то рекомендую почитать следующие мои уроки: «Как удалить файл, который не удаляется», и «Удаление программ в Windows 7».
Вот и все! Желаю Вам удачи при удалении программ!
Тут был блок "Поделись в соц. сетях"
Интересные статьи по теме:
www.inetkomp.ru
Что можно удалять с диска С: советы
Мы поговорим с вами о том, что можно удалять с диска С, а что нет. Кроме того, мы научимся с вами освобождать место на жестком носителе так, чтобы подобные чистки не доставляли нам проблем. Давайте же поскорее начнем изучение нашего вопроса.
Что такое диск C
Но перед этим стоит обсудить, что такое системный диск C, и чем он отличается ото всех остальных. Кроме того, придется хорошенько поразмыслить, почему чистка данного места способна доставить уйму неприятностей многим пользователям. В частности, начинающим.
Если вы задумались, что можно удалять с диска С, то стоит понимать, что данный раздел - это важная часть вашей операционной системы. А значит относиться к нему необходимо с особой осторожностью. Почему? Да все из-за того, что любое неосторожное действие способно привести к краху системы.
Итак, перед тем как думать, что можно удалить на системном диске С, вы должны знать, что папку Windows лучше не трогать. Как нетрудно догадаться, именно в ней находится наша "операционка". Правда, есть и исключения. О них мы поговорим чуть позже. А пока давайте посмотрим, что, как правило, подлежит очистке.
Старые программы
Первое, что только вы должны убрать, если у вас возникла огромная потребность в свободном месте на диске C - это, конечно же, старые программы. Правда, не нужно залезать в "Мой компьютер" и просто стирать папки с данными. В этом деле нам поможет "Панель управления".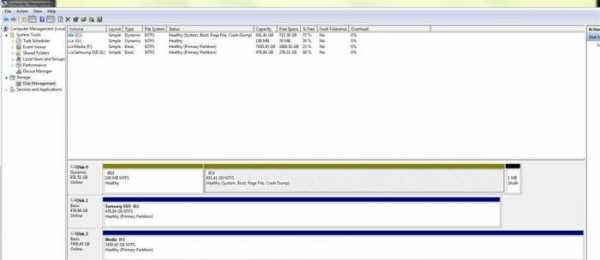
Зайдите в данную службу, а затем выберите "Установку и удаление программ". Перед вами выскочит окошко, в котором отобразится список всего установленного контента. Теперь внимательно посмотрите на него и хорошенько подумайте, что можно удалять с диска С (из ваших программ). Выберите объекты, потом нажмите на них правой кнопкой мышки, после чего выберите функцию "Удаление". Дождитесь окончания процесса и посмотрите на результат. Как правило, немножко местечка у вас появится. Правда, не только данный контент можно стирать. Давайте попробуем разобраться, что можно удалить с диска помимо старых программ.
Игры
Для современных пользователей нехватка места на жестком диске довольно часто связана с переполненностью разнообразными играми. Все равно, какие они - онлайн или нет. Главное, что места такой контент занимает много. Особенно если он был скачан из интернета. Ведь к общему занимаемому месту еще прибавляется и так называемый инсталлятор (программа-установщик).
Думаете, что можно удалять с диска С? Тогда почистите игрушки, которые были установлены в данный раздел. В этом вам поможет все та же "Панель управления". Откройте ее, затем дождитесь прогрузки списка контента, а теперь очистите ненужные игры. В крайнем случае можете переустановить их на другой раздел. Так вы получите хорошую возможность освобождения пространства на системном диске.
Не забудьте также удалить и инсталляторы для игрушек. Лучше всего записать их на съемный носитель, чтобы не приходилось перекачивать файлы снова и снова. Подобный ход избавит вас на долгое время от нехватки пространства на жестком диске. Но и это еще не все используемые приемы. Есть и еще парочка ходов, которые обязательно помогут вам разобраться с дефицитом места.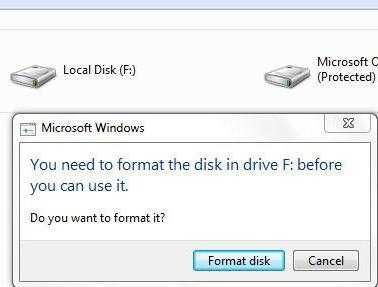
Загрузки
Руководство по очистке жесткого диска от мусора продолжается. Теперь стоит обратить ваше внимание на такое местечко, как "Загрузки" вашего браузера. Как правило, данная папочка находится на диске C и постепенно заполняется. При всем этом пользователи даже и не задумываются о проведении чистки в этом месте.
А ведь если забыть о папке "Загрузки", то можно надолго задуматься о том, где же взять свободного местечка для правильного функционирования компьютера. Особенно тогда, когда операционная система начинает выдавать нам сообщения "Мало места на диске C". Как правило, подобные оповещения способны вызвать панику у любого пользователя.
Что можно удалить с диска C из папки "Загрузки", которая относится к вашему браузеру? Честно говоря, абсолютно все. Особенно если все скачанные данные уже куда-то перенесены. Если нет, то рекомендуется перенести закачанные файлы туда, где они не будут мешать, а после этого выделить все содержимое папки и разом стереть. Многие пользователи отмечают, что данное действие помогло освободить приличное пространство в системном разделе.
Старые данные
Очередными объектами, подлежащими очистке, как правило, являются старые данные пользователей. Речь идет о личной информации: фото, картинки, видео, музыка и так далее. Правда, мало кто хранит подобные файлы в системном разделе. Тем не менее иногда встречается и такое.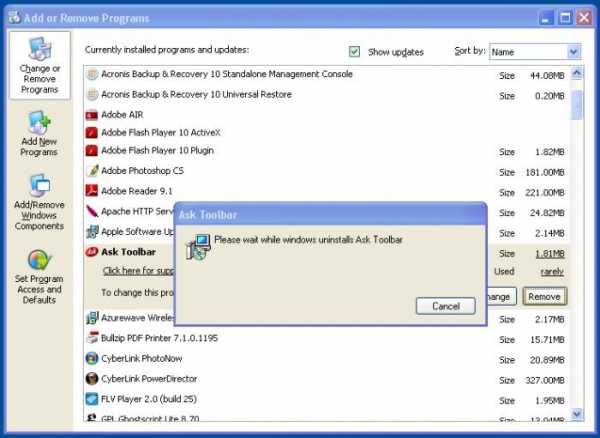
Если вы думаете, как освободить место на компьютере, то постарайтесь записать личные данные, которые вы не используете, на какой-либо носитель (хорошо подходят "болванки" и съемные жесткие диски). После этого можете стереть все то, что только что подлежало записи.
Современные фотографии и видеофайлы, как правило, отличаются особым качеством, а, значит и своим объемом. Так что можете быть уверены - подобный ход поможет вам очистить львиную долю гигабайтов (а то и терабайтов) на компьютере. Главное здесь - тщательная запись всего, что вам важно, на сторонний носитель.
Виртуальные диски
Иногда пользователи интересуются: "Можно ли удалить Яндекс.Диск и другие "виртуалки", чтобы освободить место на компьютере?" Ответ довольно прост - такая возможность есть. Она не повредит записанным в "облаке" данным, да еще и поможет вам при очистке системного раздела жесткого диска.
Правда, радоваться тут особо не стоит. Дело все в том, что при удалении, скажем, того же "Яндекс.Диска", вы стираете столько места, сколько "весит" сама программа. Но никак не то количество гигабайт, которое записано в данной "проге". Так что вы сможете освободить пару-тройку мегабайт. И все.
Если виртуальные диски-облака используются часто, да еще и в корневую папку вы постоянно скидываете все больше и больше файлов, то есть смысл переустановить контент на более просторный раздел. Так, при крахе операционной системы вы не потеряете важные файлы.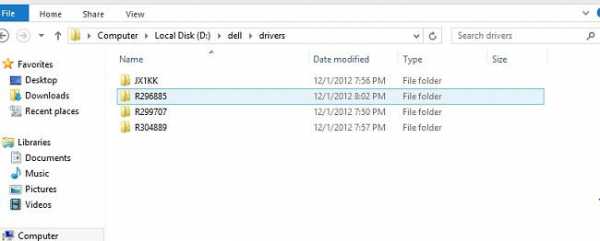
Вирусы
Что ж, а теперь давайте перейдем с вами к более интересной и интригующей теме. Сейчас речь пойдет об очистке компьютера от вирусов. Ведь зачастую именно они заполоняют системный раздел, а потом начинают разрушать папку Windows.
Что можно удалять с диска C? Как уже было сказано, вирус. Но как это правильно сделать? Вам поможет любая антивирусная программа. Правда, лучше всего использовать Dr.Web, Avast или Nod32. Это самые настоящие лидеры в борьбе с компьютерной заразой.
Итак, проверьте операционную систему на наличие вирусов. В этом поможет глубокое сканирование. После этого нажмите на "Лечить". Большинство файлов, как правило, подлежит лечению, но бывает и так, что какие-то данные спасти не удается. Если вы думаете, как убрать вирусы, освободив при этом место на компьютере, то нажмите в антивирусе на кнопку "Удалить". Она появится после завершения сканирования.
С какого диска можно удалять компьютерную заразу подобным образом? Честно говоря, с любого. Выберите настройки для осуществления проверки, просканируйте тот или иной раздел и очистите компьютер от найденных вирусов. Ничего сложного. Правда, имеется и еще один маленький прием, который поможет пользователям разобраться с дефицитом свободного пространства.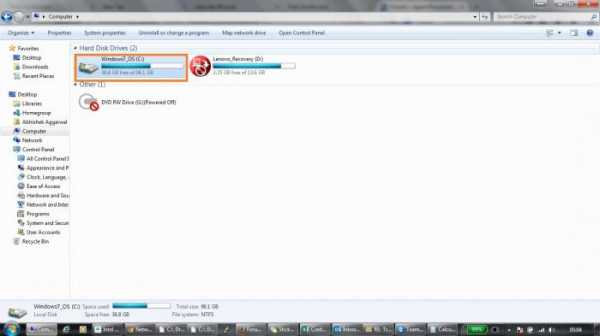
Временные файлы
Наша тема "Что можно удалить с диска С: советы всем и каждому" продолжается. Теперь мы подошли с вами, пожалуй, к наиболее интересному пункту, который очень часто занимает центральную роль после выдачи сообщения: "Мало места на системном диске C". Речь идет об очистке компьютера от так называемых временных файлов.
Каждый раз, когда вы выполняете в операционной системе те или иные действия, они фиксируются и записываются. Некоторые из подобных записей удаляются самостоятельно после перезагрузки ПК, а вот какие-то остаются. И накапливаются. Снова и снова.
Прогруженные фильмы, настройки браузеров и разнообразные отчеты - все это запрятано в разделе диска C. Старайтесь своевременно избавляться от данного мусора. Лучше всего проводить своеобразную чистку раз в месяц. При активном просмотре видео - раз в 2 недели.
В данной ситуации, как правило, прибегают к использованию специальных программ. Например, CCleaner. Скачиваете, устанавливаете и пользуетесь. Достаточно отметить галочками в настройках места для проверки, а затем нажать на "Сканировать". Несколько секунд - и проверка завершена. Теперь остается только кликнуть по "Очистка". Готово? Можете посмотреть, что получилось - буквально в два щелчка у вас освободится очень много места на жестком диске.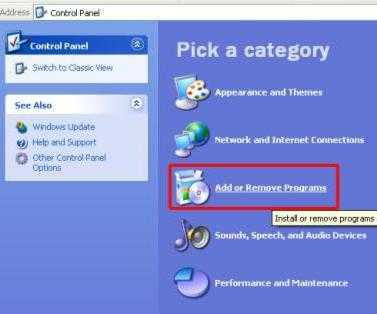
Заключение
Пришло время подводить итоги. Мы узнали, что можно удалять с диска с ради освобождения места. При всем этом нам теперь известно, как провести данное действие безо всякого вреда операционной системе.
Правда, остается дать один маленький совет: когда у вас выскакивает сообщение "Недостаточно свободного места", начинайте с очистки компьютера от временных файлов. Как правило, данное действие - это прирожденный лидер по освобождению гигабайтов.
fb.ru
- Зарегистрироваться эл почта бесплатно

- Как начать сканировать на принтере

- Яндекс браузер системные требования

- Что за голосовой помощник алиса
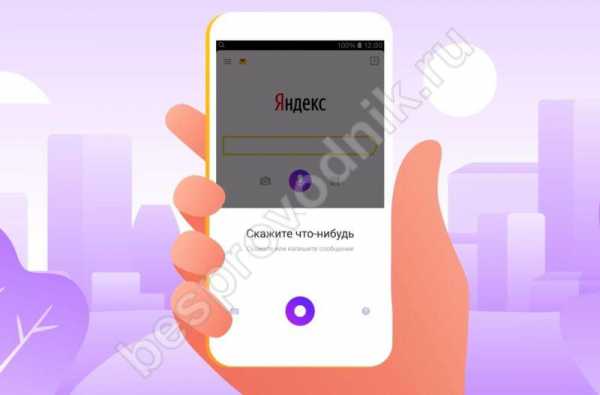
- Как выбрать эффективную толщину экрана в заданном диапазоне частот
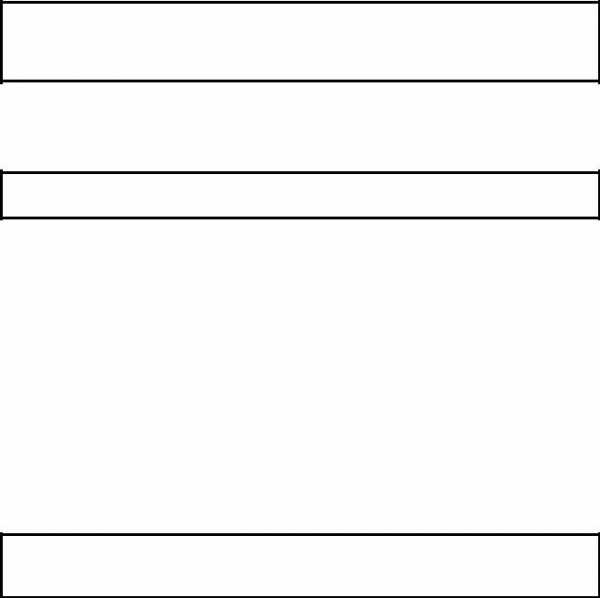
- Как зачеркнуть в экселе слово

- Фотографии приложение для windows 10
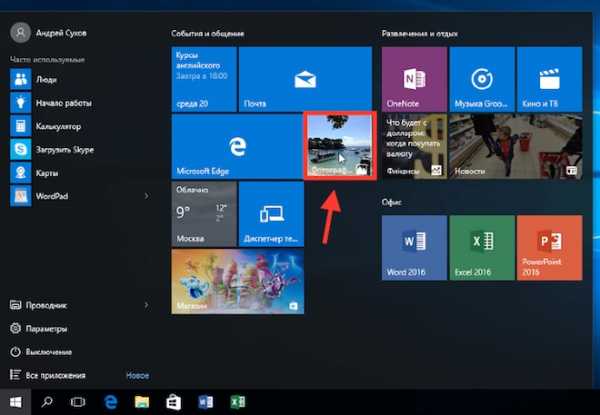
- Посмотреть размер папок в windows
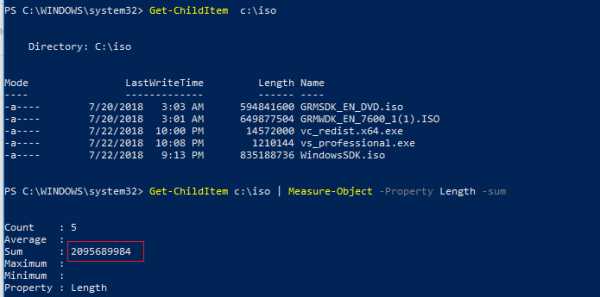
- Как создать в компьютере второго пользователя

- Установка phpmyadmin ubuntu

- Ивц оасу рпо

