Блог начинающего линуксоида. Разрешение экрана debian 9
Изменяем разрешение экрана в Linux Debian. » PacificSky.Ru
 Сегодня я поставил OS Debian 8 на компьютер с 24 дюймовым монитором и столкнулся с проблемой максимального разрешения экрана (1920x1080).Увы но Linux без драйверов поддерживал (1024x768) разрешение экрана. В итоге мой рабочий стол имел размер маленького окошечка на фоне большого монитора.
Сегодня я поставил OS Debian 8 на компьютер с 24 дюймовым монитором и столкнулся с проблемой максимального разрешения экрана (1920x1080).Увы но Linux без драйверов поддерживал (1024x768) разрешение экрана. В итоге мой рабочий стол имел размер маленького окошечка на фоне большого монитора.Поломав голову, нашел следующее решение проблемы:
Открыть терминал и выполнить команду xrandr:
xrandrПосле выполнения команды вы должны увидеть результат, в котором будут указаны поддерживаемые разрешения экрана.Требуемого для себя разрешения я не увидел. Результат выполнения команды xrandr:Screen 0: minimum 320 x 200, current 1920 x 1080, maximum 8192 x 8192 DVI-I-1 connected primary 1024x768+0+0 (normal left inverted right x axis y axis) 0mm x 0mm 1024x768 60.00 800x600 60.32 56.25 848x480 60.00 640x480 59.94 DVI-I-2 disconnected (normal left inverted right x axis y axis)Результаты вывода выполненой команды:
# 1920x1080 74.91 Hz (CVT 2.07M9) hsync: 84.64 kHz; pclk: 220.75 MHz Modeline "1920x1080_75.00" 220.75 1920 2064 2264 2608 1080 1083 1088 1130 -hsync +vsyncДа в своем случае я поставил 75. Объясняю почему.Первоначально я ставил частот обновления экрана - 60, как у современных LCD мониторов. Но у меня по краям экрана были черные поля, которые меня очень сильно напрягали. Решил данную проблему выставлением частоты обновления экрана монитора равным 75. Как частота экрана повлияла на размер экрана я не разобрался, не разбираюсь и не буду разбираться. Работает и хорошо!Так, что если вы столкнулись с подобной проблемой, то можно поискать решение в размере частоты.
Из полученных результатов копируем текст выделенный красным цветом:
# 1920x1080 74.91 Hz (CVT 2.07M9) hsync: 84.64 kHz; pclk: 220.75 MHzModeline "1920x1080_75.00" 220.75 1920 2064 2264 2608 1080 1083 1088 1130 -hsync +vsync
И вставляем его в конец данной команды:
xrandr --newmodeДолжно получиться что-то на подобие следующего:
xrandr --newmode "1920x1080_75.00" 220.75 1920 2064 2264 2608 1080 1083 1088 1130 -hsync +vsyncТеперь необходимо добавить его в систему:
xrandr --addmode DVI-I-1 1920x1080_75.00Где вместо DVI-I-1 необходимо указать тип выхода вашей видеокарты.
Запускаем данный режим:
xrandr --output DVI-I-1 --mode 1920x1080_75.00По завершению выполнения данных команд у вас должно поменяться разрешение экрана на необходимое.Мне по крайней мере это помогло. Далее вам необходимо сделать так, чтобы данное разрешение экрана загружалось вместе с загрузкой системы.Для этого в терминале выполните команду:
cd /binИ создайте файл с расширением sh. Для этого опять же в терминале выполните команду:
nano Display.shПосле чего в данный файл я добавил часть уже выполненного кода, приведенного в данной статье:
#!/bin/sh xrandr --newmode "1920x1080_75.00" 220.75 1920 2064 2264 2608 1080 1083 1088$ xrandr --addmode DVI-I-1 1920x1080_75.00 xrandr --output DVI-I-1 --mode 1920x1080_75.00pacificsky.ru
Принудительное изменение разрешения монитора в Debian\UBUNTU
.
 Надеюсь, написаное ниже поможет сэкономить вам немного времени. На описанную задачу у меня ушло порядка 2х часов, надеюсь — у Вас выйдет потратить в разы меньше. Я не очень опытный пользователь LINUX, и после может третей-четвертой установки столкнулся с проблемой, с которой раньше не встречался.
Надеюсь, написаное ниже поможет сэкономить вам немного времени. На описанную задачу у меня ушло порядка 2х часов, надеюсь — у Вас выйдет потратить в разы меньше. Я не очень опытный пользователь LINUX, и после может третей-четвертой установки столкнулся с проблемой, с которой раньше не встречался.
А именно — UBUNTU 15.10 с рабочим столом Gnome 3 не пожелал корректно установить разрешение монитора — в настройках были доступны только 2 режима — 1024х768 и 800х600. Железо не совсем стандартное — широкоформатный монитор LG Flatron w2242s на древней видеокарте ATI. Рабочее разрешение монитора 1680х1050.
По логике Windows — пользователя все просто, логично, и рецепт один — скачать и поставить драйвера под видеокарту. Других вариантов просто нет.
Драйвер под видеокарту скоренько нашелся на сайте AMD.
Установка:
agat@ag:~$ sudo sh amd_driver_installer_x86.x86_64.run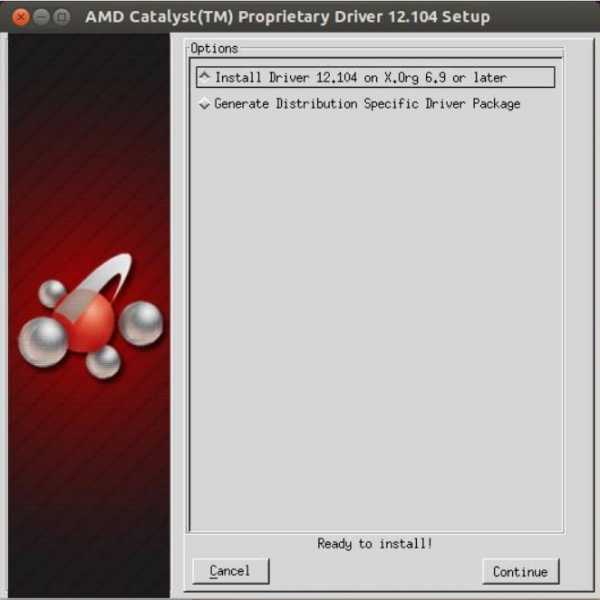
Скрипт понаписал всякого в консоли, запустилась обычная графическая оболочка установки ATI Catalyst.
Установка завершилась успешно, но никакого результата это не дало — желаемого 1680х1050, да и ни одного нового режима для монитора не появилось — только 1024х768 и 800х600. Также я вспомнил про папку /etc/x11 c файлом xorg.conf — лет эдак много назад мучениями с этим файлом настраивалась графическая оболочка в Linux. Помню, как приходилось разворачивать монитор и внимательно записывать его параметры. Xorg.conf в /etc. и вообще поиском по компьютеру не нашелся — пришлось гуглить.
Оказалось, что настройка графических режимов производится двумя утилитами — xrandr и CVT (Coordinated Video Timing).
XRandR — расширение X сервера, позволяющее производить настройки режимов работы мониторов. Например, можно изменить разрешение, вывести изображение на внешний монитор, повернуть изображение и тому подобное. Утилита часто полезна для настройки корректного разрешения при подключении к внешнему монитору или телевизору.
Простой запуск xrandr показал, что нужного режима нет:
agat@ag:~$ xrandr Screen 0: minimum 320 x 200, current 1024 x 768, maximum 8192 x 8192 VGA-0 connected primary 1024x768+0+0 (normal left inverted right x axis y axis) 0mm x 0mm 1024x768 60.00* 800x600 60.32 56.25 848x480 60.00 640x480 59.94 HDMI-0 disconnected (normal left inverted right x axis y axis) DVI-0 disconnected (normal left inverted right x axis y axis)До этого шага я потратил примерно пол-часа. На последующие примерно полтора. Правильным оказался только описаный ниже порядок действий.
- Приведущий вывод xrand показал. что нужного мне режима не существует. Для добавления сначала нужно использовать утилиту утилиту CVT (Coordinated Video Timing) с необходимым разрешением и частотой кадров в качестве параметров. По-умолчанию частота устанавливается как 60 герц.
- Режим стал доступен для интерфейса VGA-0. И последняя команда собственно этот режим устанавливает:
Собственно, монитор моргнул, и изображение стало 1680х1050х60. Всего было введено 4 строчки —
xrandr cvt 1680 1050 xrandr --addmode VGA-0 1680x1050_60.00 xrandr --output VGA-0 --mode 1680x1050_60.00Исписано — много, короче) на эти четыре строчки я потратил 2 часа. Надеюсь в следующий раз потратить 2 минуты, чего и Вам желаю. Хорошего всем дня, и с прошедшими праздниками.
https://studylinux.ru/prinuditelnoe-izmenenie-razresheniya-monitora.html2016-01-08T14:49:56+00:00adminC чего начать?Без рубрикиОбзорыРуководстваСтатьиDebian,GNOME,herjdjlcndf,Ubuntu,xrand,Xserver
Надеюсь, написаное ниже поможет сэкономить вам немного времени. На описанную задачу у меня ушло порядка 2х часов, надеюсь - у Вас выйдет потратить в разы меньше. Я не очень опытный пользователь LINUX, и после может третей-четвертой установки столкнулся с проблемой, с которой раньше не встречался. А именно - UBUNTU...
Похожее
studylinux.ru
Linux. Debian 9 установка драйвера AMD/ATI Radeon HD 6870
После установки Debian 9 на компьютер с видеокартой AMD/ATI Radeon HD 6870, с подключенным монитором на 24″ максимально доступное разрешение 1600×1200. На мониторе остаются черные поля, разрешение 1920×1080 не доступно.
На самом деле все очень просто и логично, а статья написана для самого себя. Даже не надо скачивать драйвер, собирать его и настраивать Xorg. Ранее уже боролся с этой проблемой, но сегодня потратил некоторое время на решение выдуманной проблемы. Ниже будет описан полет мысли в данной ситуации, а если необходимо решение — оно в последнем разделе.
Полет мысли
xrandr
После того как увидел черные поля по краям экрана, полез в настройки и не увидел там необходимого разрешения и решил, что не хватает нужного режима. Ха, две минуты и починим…
Проверяем доступные режимы
Готовим параметры для необходимого
# cvt 1920 1080 75 # 1920x1080 74.91 Hz (CVT 2.07M9) hsync: 84.64 kHz; pclk: 220.75 MHz Modeline "1920x1080_75.00" 220.75 1920 2064 2264 2608 1080 1083 1088 1130 -hsync +vsyncСоздаем новый режим
# xrandr --newmode "1920x1080_75.00" 220.75 1920 2064 2264 2608 1080 1083 1088 1130 -hsync +vsync xrandr: Failed to get size of gamma for output defaultПрименяем его
# xrandr --addmode default 1920x1080_75.00 xrandr: Failed to get size of gamma for output defaultНо судя по последнему сообщению и отсутствию изменений в доступных разрешениях — проблема не в этом.
Xorg
Обращаю внимание, что порт в который подключен монитор именуется default, да и остальные порты не определились. Значит проблема в Xorg, по умолчанию файл настройки сейчас не создается, а видеокарта AMD/ATI Radeon HD 6870 не первой свежести. Описание создания и заполнения файла настройки Xorg опустим, оно тоже не помогает.
Решение
Почему не додумался, что драйвер не установлен и сразу не сходил в wiki Debian не знаю, но там все описано wiki.debian.org/ru/AtiHowTo.
Проверим, что компоненты contrib non-free добавлены в /etc/apt/sources.list, при необходимости добавить.
Остается установить необходимые пакеты
#apt-get install firmware-linux-nonfree libgl1-mesa-dri xserver-xorg-video-atiПосле установки и перезагрузки, монитор сам подхватил необходимое разрешение, если проверить xrand, то увидим все порты и разрешения
# xrandr Screen 0: minimum 320 x 200, current 1920 x 1080, maximum 16384 x 16384 DisplayPort-0 disconnected (normal left inverted right x axis y axis) DisplayPort-1 disconnected (normal left inverted right x axis y axis) HDMI-0 connected primary 1920x1080+0+0 (normal left inverted right x axis y axis) 531mm x 299mm 1920x1080 60.00*+ 50.00 59.94 1920x1080i 60.00 50.00 59.94 1600x1200 60.00 1680x1050 59.88 1280x1024 75.02 60.02 1440x900 74.98 59.90 1280x960 60.00 1280x800 59.91 1152x864 75.00 1280x720 60.00 50.00 59.94 1024x768 75.03 70.07 60.00 832x624 74.55 800x600 72.19 75.00 60.32 56.25 720x576 50.00 720x480 60.00 59.94 640x480 75.00 72.81 66.67 60.00 59.94 720x400 70.08 DVI-0 disconnected (normal left inverted right x axis y axis) DVI-1 disconnected (normal left inverted right x axis y axis)Настройка разрешения экрана в консоли при использовании проприетарных видеодрайверов
Наверное вы заметили, что после установки проприетарного драйвера Nvidia или Ati, разрешение в консоли tty, а также во время начальной загрузки, стало очень низким. Всё дело в том, что проприетарные драйвера не поддерживают KMS (Kernel Modesetting) - важный компонент, который отвечает за переключение видеорежимов в ядре.Сейчас Nvidia активно дорабатывают поддержку KMS в своём драйвере, так как она обязательна для дисплейных серверов Wayland и Mir, и в ближайших выпусках должна быть доведена до конца. Пользователям проприетарного драйвера Ati не повезло. Но тем не менее, пока KMS нет ни там ни там, а разрешение настроить надо. Для этого мы будем использовать фреймбуфер uvesafb.Фреймбуфер (кадровый буфер) - это область видеопамяти для хранения кратковременных кадров. Он используется для вывода в текстовой консоли, а также для вывода графики напрямую без X Window System (таким образом можно смотреть фильмы в Mplayer прямо из терминала). Nvidia намеренно отключила поддержку своего фреймбуфера во избежание проблем со стабильностью. Поэтому будем использовать uvesafb. Пример из данного руководства подходит к Debian и всем его производным.
Для начала нужно убедиться, что не подгружены конфликтующие модули и нет специфичных параметров для видеокарты. Вводим в терминале две команды:
grep vga /proc/cmdlinegrep -ir vga /etc/modprobe.d/
Вывод обеих команд должен быть пустым. Далее установим модуль v86d, который необходим для работы фреймбуфера:
sudo apt-get install v86d
Теперь нужно добавить модуль uvesafb в список модулей, которые будут загружаться вместе с системой:
sudo sh -c "echo uvesafb >> /etc/initramfs-tools/modules"
Далее подгрузим модуль и выведем список поддерживаемых разрешений:
sudo modprobe uvesafbcat /sys/bus/platform/drivers/uvesafb/uvesafb.0/vbe_modes
640x400-8, 0x0100640x480-8, 0x0101800x600-8, 0x01031024x768-8, 0x01051280x1024-8, 0x0107320x200-16, 0x010e320x200-32, 0x010f640x480-16, 0x0111640x480-32, 0x0112800x600-16, 0x0114800x600-32, 0x01151024x768-16, 0x01171024x768-32, 0x01181280x1024-16, 0x011a1280x1024-32, 0x011b320x200-8, 0x0130320x400-8, 0x0131320x400-16, 0x0132320x400-32, 0x0133320x240-8, 0x0134320x240-16, 0x0135320x240-32, 0x0136640x400-16, 0x013d640x400-32, 0x013e1600x1200-8, 0x01451600x1200-16, 0x01461600x1200-32, 0x014a
У меня монитор с разрешением 1360x768, но к сожалению широкоформатных разрешений в списке нет. Выбираем примерно подходящее, то есть 1024x768:
sudo sh -c "echo options uvesafb mode_option=1024x768-32 scroll=ywrap > /etc/modprobe.d/uvesafb.conf"
Обновим initramfs:
sudo update-initramfs -k all -u
Перезагрузиться и всё. Можете проверить работу uvesafb перейдя на одну из виртуальных консолей (Ctrl+Alt+F1). Для возврата в графический режим, перейдите на 7 консоль (Ctrl+Alt+F7).
linuxoidblog.blogspot.com
Разрешение экрана в Debian - есть ответ « Вопросы и ответы
Только что установлена на ноутбук ОС Debian. Первая после установки загрузка, и получаем рабочий стол не во весь экран, а посерёдке с разрешением 800*600. Как правильно и грамотно научить его определять правильное разрешение экрана? А то есть у меня некоторые сомнения насчёт ручной правки xorg.conf, к тому же нет никакой уверенности, что я правильно знаю родное разрешение экрана. Есть ли модная нынче утилита для таких задач? Или как это принято делать?Примечание: > какая модель видеокарты?
$lspci | grep VGA 01:00.0 VGA compatible controller: Trident Microsystems CyberBlade XPAil (rev 82)
Примечание: huge, ну это естественно! Сейчас выложу xorg.conf, кстати, а то вопрос ни о чём у меня получается.
Примечание: Section "InputDevice" Identifier "Generic Keyboard" Driver "kbd" Option "XkbRules" "xorg" Option "XkbModel" "pc105" Option "XkbLayout" "us,ru" Option "XkbVariant" ",winkeys" Option "XkbOptions" "grp:alt_shift_toggle,lv3:ralt_switch,grp_led:scroll" EndSection
Section "InputDevice" Identifier "Configured Mouse" Driver "mouse" EndSection
Section "Device" Identifier "Configured Video Device" Option "UseFBDev" "true" Driver "trident" EndSection
Section "Monitor" Identifier "Configured Monitor" Option "Ignore" "true" EndSection
Section "Screen" Identifier "Default Screen" Monitor "Configured Monitor" Device "Configured Video Device" DefaultDepth 24 SubSection "Display" ViewPort 0 0 Depth 24 Modes "1024x768" EndSubSection EndSection
Примечание: cat /var/log/Xorg.0.log | grep EE ни о каких ошибках не говорит.
Примечание: Решение есть. Надо было указать HorizSync 28-51 VertRefresh 43-60 и всё заработало. Спасибо Мальку, который помог найти решение.
RPI.su - самая большая русскоязычная база вопросов и ответов. Наш проект был реализован как продолжение популярного сервиса otvety.google.ru, который был закрыт и удален 30 апреля 2015 года. Мы решили воскресить полезный сервис Ответы Гугл, чтобы любой человек смог публично узнать ответ на свой вопрос у интернет сообщества.
Все вопросы, добавленные на сайт ответов Google, мы скопировали и сохранили здесь. Имена старых пользователей также отображены в том виде, в котором они существовали ранее. Только нужно заново пройти регистрацию, чтобы иметь возможность задавать вопросы, или отвечать другим.
Чтобы связаться с нами по любому вопросу О САЙТЕ (реклама, сотрудничество, отзыв о сервисе), пишите на почту admin@rpi.su. Только все общие вопросы размещайте на сайте, на них ответ по почте не предоставляется.
www.rpi.su
Разрешение экрана в Linux — dimanao.org

Итак. Бывают случаи, когда в настройках нет разрешения экрана, которое стандартно — для Нашего монитора.
Решим эту проблему в командной строке…
Выполним в Терминале команду:
xrandrПолучаем вывод — что-то типа этого:
Screen 0: minimum 320 x 200, current 1280 x 720, maximum 4096 x 4096 LVDS1 connected 1280x720+0+0 (normal left inverted right x axis y axis) 0mm x 0mm 1280x720 60.0*+ 800x600 60.3 56.2 640x480 59.9 VGA1 disconnected (normal left inverted right x axis y axis)Нам нужно наше — 1920х1080. Добавим его:
cvt 1920 1080 60Получим, что-то типа в ответе:
1920x1080 59.96 Hz (CVT 2.07M9) hsync: 67.16 kHz; pclk: 173.00 MHz Modeline "1920x1080_60.00" 173.00 1920 2048 2248 2576 1080 1083 1088 1120 -hsync +vsyncИз верхнего вывода команды, копируем текст, который выделен и выполняем следующую команду, которая создаст новый режим с нужным нам разрешением:
xrandr --newmode "1920x1080_60.00" 173.00 1920 2048 2248 2576 1080 1083 1088 1120 -hsync +vsyncТеперь добавим его в систему:
xrandr --addmode LVDS1 1920x1080_60.00Запустим новый режим:
xrandr --output LVDS1 --mode 1920x1080_60.00Готово! Мы получили нужное нам разрешение экрана 🙂
Но, радоваться рано… т.к. после перезагрузки, наше разрешение слетит (Создадим скрипт и добавим его в автозапуск:
#!/bin/bash xrandr --newmode "1920x1080_60.00" 173.00 1920 2048 2248 2576 1080 1083 1088 1120 -hsync +vsync xrandr --addmode LVDS1 1920x1080_60.00 xrandr --output LVDS1 --mode 1920x1080_60.00Сохраняем resolution.sh и делаем его исполняемым chmod +x resolution.shНу и добавляем в автозагрузку, у каждого свой способ) не будем сейчас углубляться в простое)Удачи 🙂
dimanao.org
- Как с диска д удалить программу

- Зарегистрироваться эл почта бесплатно

- Как начать сканировать на принтере

- Яндекс браузер системные требования

- Что за голосовой помощник алиса
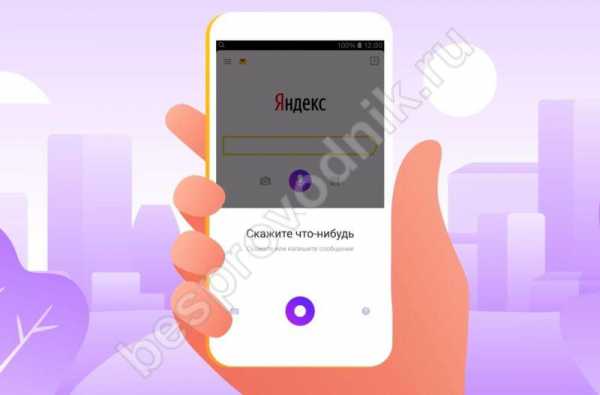
- Как выбрать эффективную толщину экрана в заданном диапазоне частот
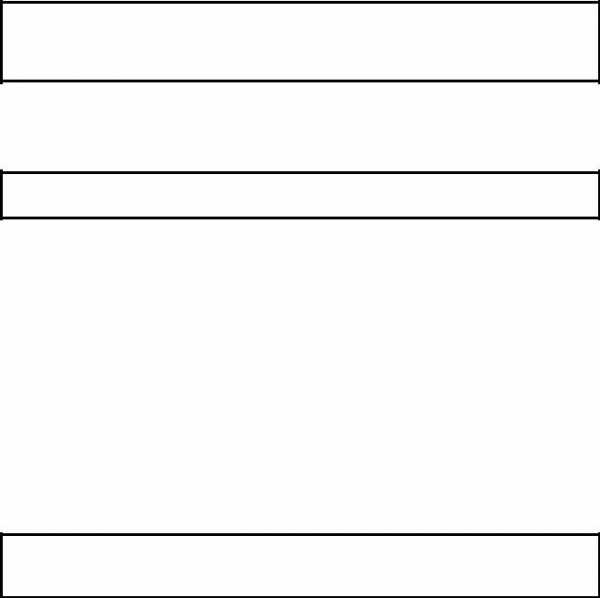
- Как зачеркнуть в экселе слово

- Фотографии приложение для windows 10
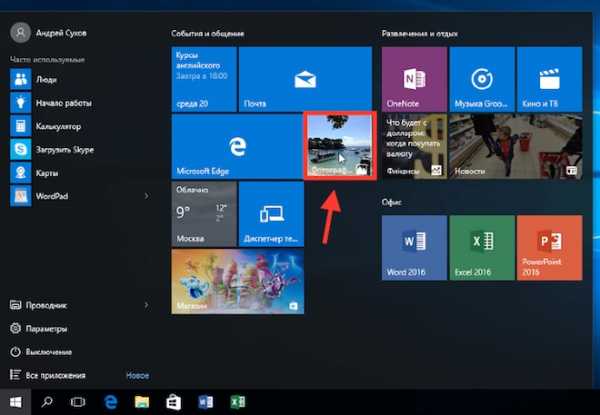
- Посмотреть размер папок в windows
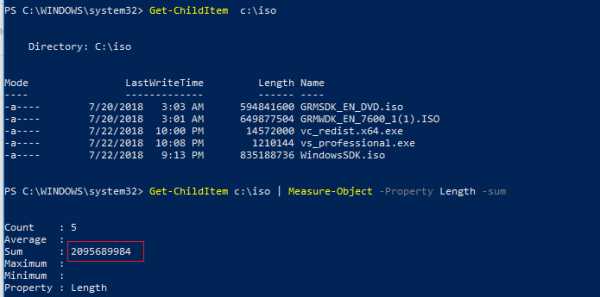
- Как создать в компьютере второго пользователя

- Установка phpmyadmin ubuntu

