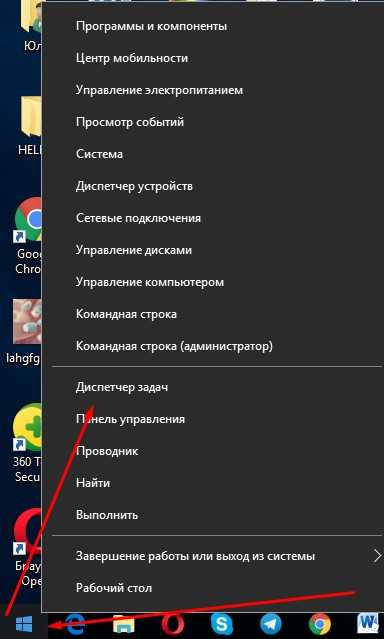Что и как надо делать, когда не воспроизводится музыка на компьютере? Аудио на компьютере не работает
Почему не воспроизводится музыка на компьютере
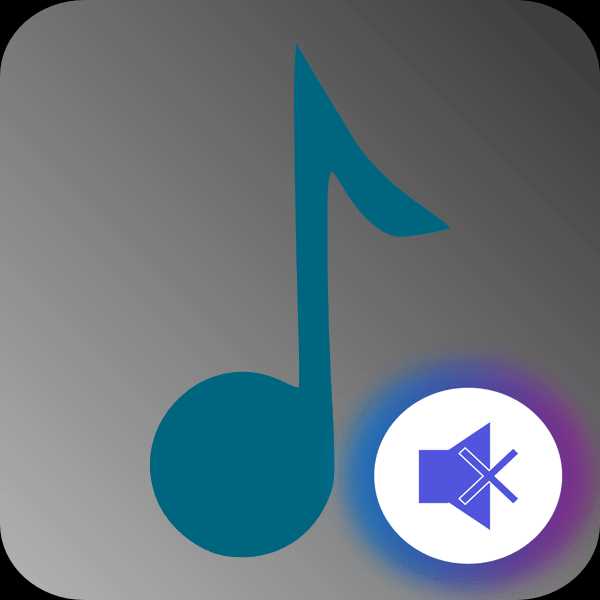
Часто пользователи сталкиваются с проблемой воспроизведения музыки на компьютере. Причин этому может быть несколько и все они чаще всего заключаются в системных сбоях или неправильных настройках. Далее мы рассмотрим несколько простых способов решить неполадку с проигрыванием музыки на компьютере.
Что делать, если не воспроизводится музыка на компьютере
Перед началом выполнения приведенных ниже способов убедитесь в том, что нет звука только при проигрывании музыки или она вовсе не воспроизводится. В том случае, если вы обнаружили проблему со звуком во всей системе, потребуется задействовать другие методы устранения данной неполадки. Подробнее о них читайте в нашей статье по ссылке ниже.
Подробнее: Причины отсутствия звука на ПК
Способ 1: Проверка звука
Самой частой причиной отсутствия звука при воспроизведении мелодии является слишком низкий уровень громкости или включенный беззвучный режим. Поэтому мы рекомендуем в первую очередь выполнить проверку именно этого параметра. Осуществляется данный процесс следующим образом:
- Если значок «Динамики» отсутствует на панели задач, откройте «Пуск» и перейдите в «Панель управления».
- Здесь нажмите на «Значки области уведомлений».
- Во всем списке найдите параметр «Громкость» и во всплывающем меню выберите «Показать значок и уведомления». Нажмите «ОК», чтобы сохранить изменения.
- На панели задач нажмите на значок «Динамики» и откройте «Микшер».
- Здесь проверьте громкость устройства и плеера. Их регулировка осуществляется с помощью перемещения ползунков.


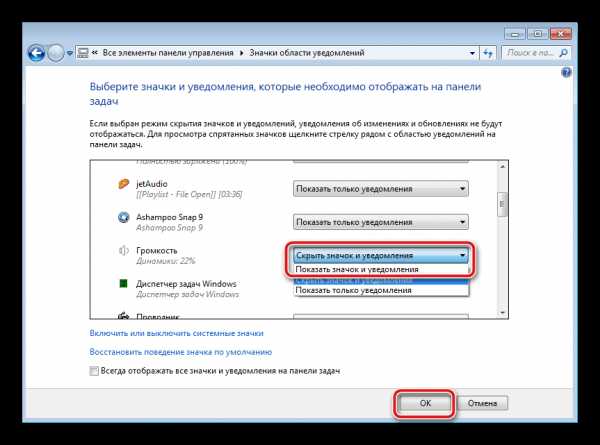
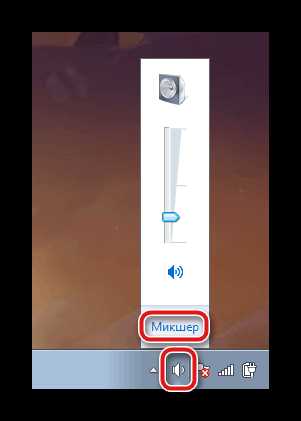
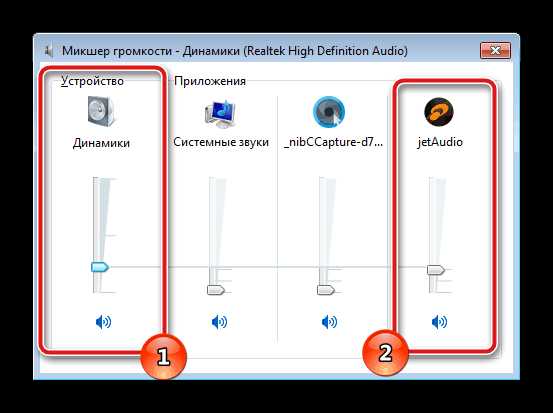
Если таким методом проблему не удалось решить, то рекомендуем перейти к следующему способу.
Способ 2: Запуск службы Windows Audio
Еще одной часто встречающейся причиной проблемы с воспроизведением музыки является неправильная работа службы Windows Audio. Вам потребуется проверить ее и, если это необходимо, включить. Для этого выполните несколько простых действий:
- Нажмите на значок «Пуск» и перейдите в «Панель управления».
- Здесь выберите параметр «Администрирование».
- В списке найдите «Службы» и нажмите на строку двойным щелчком левой кнопкой мыши.
- В списке локальных служб отыщите «Windows Audio» и кликните на ее строку.
- Откроется новое окно со свойствами, где вам нужно выбрать тип запуска «Автоматически», включить службу, если она отключена, и применить изменения.





Если неполадка заключалась именно в этом, она должна сразу же решиться, однако в некоторых случаях может потребоваться перезагрузка компьютера.
Способ 3: Проверка драйверов и кодеков
Благодаря драйверам и аудиокодекам выполняется воспроизведение музыки на компьютере. В случае их отсутствия мелодия часто не играет. Мы рекомендуем сначала выполнить проверку на установленные драйверы и кодеки, а потом заняться их скачиванием и установкой, когда это потребуется. Осуществляется проверка достаточно просто:
- Откройте «Пуск» и перейдите в «Панель управления».
- Здесь нажмите на «Диспетчер устройств».
- В открывшимся окне найдите строку «Звуковые, видео и игровые устройства» и разверните ее.



Здесь должны отображаться установленные звуковые драйвера. Если они отсутствуют, то потребуется выполнить установку одним из удобных для вас способов. Подробнее об этом процессе читайте в наших статьях по ссылкам ниже.
Подробнее:Скачиваем и устанавливаем звуковые драйвера для RealtekЗагрузка и установка драйверов для звукового интерфейса M-Audio M-Track
Проверить наличие необходимых кодеков очень легко. Вам всего лишь потребуется выбрать один аудиофайл и открыть его через Windows Media Player. В случае появления ошибки воспроизведения выполните загрузку и установку основных аудиокодеков. Подробные инструкции вы найдете в наших статьях по ссылкам ниже.

Подробнее:Кодеки для Windows Media PlayerK-Lite Codec Pack
Способ 4: Проверка компьютера вирусы
Некоторые компьютерные вирусы могут провоцировать проблемы с воспроизведением музыки, поскольку вредоносные программы имеют свойство наносить ущерб любым системным параметрам и файлам. Поэтому мы настоятельно рекомендуем выполнить проверку и удаление опасного ПО удобным для вас способом. Процесс очистки компьютера от вредоносных файлов подробно описан в нашей статье по ссылке ниже.
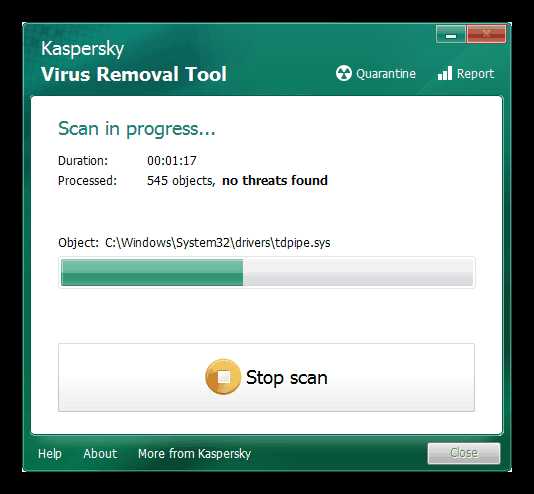
Подробнее: Борьба с компьютерными вирусами
Способ 5: Выбор другого музыкального плеера
Стандартный Windows Media плеер, к сожалению, не поддерживает многие аудиоформаты, что заставляет пользователей искать другую альтернативу для воспроизведения музыки. В том случае, когда вы уже установили драйверы и кодеки, но все равно наблюдаете ошибку при открытии файла, скачайте и используйте другой, более универсальный музыкальный плеер. С полным списком представителей данного софта вы можете ознакомиться в статье по ссылке ниже.

Читайте также: Программы для прослушивания музыки на компьютере
В этой статье мы рассказали об основных причинах проблемы с воспроизведением музыки на компьютере и описали несколько способов ее решения. Как видите, приведенные выше методы просты в осуществлении и не требуют от пользователя дополнительных знаний или навыков, достаточно лишь следовать инструкциям. В случае, когда музыка не воспроизводится исключительно в браузере или социальных сетях, мы рекомендуем к ознакомлению наши статьи по ссылкам ниже. В них вы найдете подробные инструкции по решению возникших проблем.
Читайте также:Решение проблемы с пропавшим звуком в браузереПочему не работает музыка во ВКонтакте, Одноклассниках
Мы рады, что смогли помочь Вам в решении проблемы. Задайте свой вопрос в комментариях, подробно расписав суть проблемы. Наши специалисты постараются ответить максимально быстро.
Помогла ли вам эта статья?
Да Нет lumpics.ru
Почему нет звука на компьютере?
Всем привет! Современного пользователя компьютера (если конечно вы не офисный работник) трудно представить без музыки. Отсутствие звука на компьютере достаточно сильно печалит, ведь даже эту заметку я пишу со спокойным треком на фоне (иначе посты в блог были бы унылые и неинтересные). Так вот, хочу рассказать вам о своем опыте и ответить на вопрос — почему нет звука на компьютере?

С переходом на Windows 10 и появлением HDMI (где видео и звук идет по одному кабелю и ваша видеокарта имеет аудиочип) проблем стало даже больше… особенно это актуально, если ваш компьютер не первой свежести, хоть и отлично справлялся с поставленными задачами на Windows 7.
Почему на компьютере нет звука (Windows 10/8/7)
Первое, что необходимо сделать в случае, если на компьютере нет звука — проверить кабели и убедиться что колонки (или наушники) включены. Достаточно часто помогает банальное переподключение колонок — если вы все это уже попробовали и проблема за звуком не решена, то можете приступать к прочтению заметки.
Проверьте драйвер и вашу звуковую карту
Если вы подключили колонки к компьютеру, а звука нет… то придется перейти в диспетчер устройств и просмотреть — все ли у нас нормально с аппаратной частью и установлены ли у нас драйвера на звук. Попасть в диспетчер устройств не сложно — откройте меню «Пуск», наберите «Диспетчер устройств» и нажмите клавишу Enter на клавиатуре.

Откроется диспетчер устройств. Разверните вкладку «Звуковые, игровые и видеоустройства». Найдите в списке (если их несколько) ваше аудиоустройство и кликните по нему дважды — откроются его свойства. Проверьте системное сообщение, драйвер должен быть установлен и устройство работать исправно.

Попробуйте обновить драйвер — это делается на вкладке «Драйвер». Достаточно часто помогает простая переустановка устройства… для этого нажмите правой кнопкой на ваше аудиоустройство и нажмите удалить (но не удаляйте сам драйвер — система вас об этом спросит). После этого кликните кнопку «Обновить конфигурацию оборудования» наверху. Таким образом вы переустановите существующий драйвер устройства.

Не удивляйтесь, если обнаружите у себя несколько аудиоустройств — это нормально. Практически все современные компьютеры или ноутбуки имею видеовыход HDMI который умеет передавать звук и видео по одному кабелю
Выбираем правильное аудиоустройство по умолчанию
Откройте «Панель управления» откройте категорию «Оборудование и звук». Выберите «Звук». (почему нельзя кликнуть по значку возле часов? — Все просто, в Windows 10 Spring Creator Updates немного поменялся интерфейс и я его опишу чуть ниже)
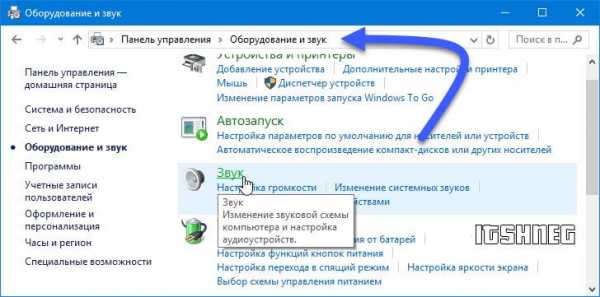
Здесь нас интересует вкладка «Воспроизведение» и список устройств. Рассмотрим на примере — у меня ноутбук, подключенный к внешнему монитору по HDMI. Монитор имеет свои встроенные динамики… поэтому просто необходимо указать Windows какое именно устройство использовать для воспроизведения звука.
В примере снизу, согласно указанию зеленого флажка мы видим, что звук воспроизводится через монитор (только вот колонки на мониторе убавлены в ноль! Поэтому на компьютере и нет звука). Необходимо просто выбрать стандартные динамики и проблемы со звуком исчезнут

Вполне возможно, что после выбора другого аудиоустройства по умолчанию необходимо перезапустить программы, а лучше вообще — перезагрузить компьютер, чтобы новые параметры вступили в силу.
В Windows 10 v1803 продолжают пилить оформление Windows 10 в новом стиле и в новой версии коснулись эти изменения параметров звука. В целом ничего сложного нет — кликните правой кнопкой по значку «Динамики» рядом с часами и выберите «Открыть параметры звука»

Тут все аналогично, просто выбираем из списка устройство вывода (воспроизведения) и радуемся звуку на компьютере.
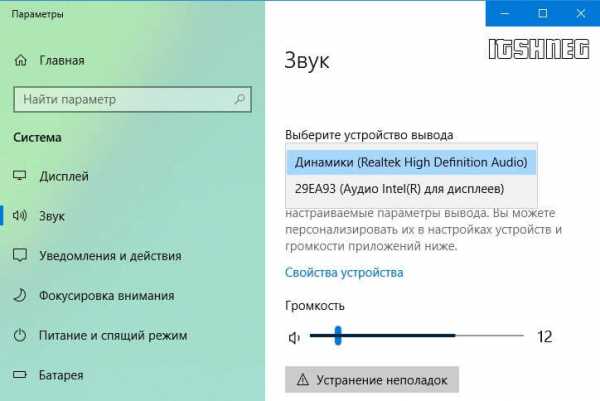
Несколько звуковых устройств будет активно если вы подключили телевизор к ноутбуку или компьютеру по HDMI… возможно вы используете Bluetooth колонки и многое многое другое…
Отключите звуковые улучшения
В панели управления (там же, где выбирали звуковые устройства по умолчанию на вкладке «Воспроизведение») щелкните правой кнопкой мыши по «Устройство воспроизведения по умолчанию» и откройте его «Свойства». На вкладке «Улучшения» выберите «Отключение всех звуковых улучшений» и проверьте, работает ли звук.

Если данные манипуляции помогли — это хорошая новость, отключите звуковые эффекты для всех ваших аудиоустройств.
Проверьте подключение колонок или наушников
Практически все современные компьютер оснащены как минимум тремя разъемами, которые обязательно включают:
- Разъем для микрофона
- Линейный вход
- Линейный выход
(исключения составляют ноутбуки, достаточно часто они совмещены и имею только один разъем двойного назначения — микрофон и линейный выход). Убедитесь что ваши колонки подключены к линейному выходу (как правило он окрашен в зеленый цвет).
Может совет и так себе, но вы можете попробовать подключение ко всем разъемам, чтобы методом тыка определить нужный вам
Хочу обратить внимание, что при подключении наушников на передней панели корпуса системного блока колонки отключатся — не забывайте этот нюанс.
Непонятки со звуком или разбираемся с HDMI
Данная проблема наверняка заслуживает отдельной заметки, но попробую рассказать в контексте нашей проблемы. Если вы подключили телевизор по HDMI и столкнулись с отсутствием звука на нем — нужно немножко углубиться в историю.
Если ваш компьютер и телевизор совсем новые, то вероятнее всего у вас неверно выбрано устройство воспроизведения по умолчанию, как его поменять вы можете прочитать выше.
Если ваш компьютер уже не молод, то вполне возможна ситуация, что хоть и присутствует разъем HDMI на вашей видеокарте, но вот звук она передавать по этому кабелю не может. В таком случае либо менять видеокарту, либо подключать звук к телевизору отдельным кабелем (если это возможно).
Изменение формата аудио
В панели управления откройте свойства вашего устройства воспроизведения по умолчанию и перейдите на вкладку «Дополнительно». В разделе «Формат по умолчанию» по очереди проверяйте каждый из доступных.

Если помогло — сохраняйте настройки и наслаждайтесь звуком на компьютере. Однако, как показала практика, данный способ помогает очень редко.
Устранение неполадок со звуком
Если вы уже отчаялись и перепробовали все возможные варианты, то начиная с Windows 8 присутствует возможность автоматически попробовать исправить проблему с отсутствием звука на компьютере. Кликните в панели задач по изображению динамика и выберите «Устранение неполадок со звуком»

Далее необходимо выбрать ваше устройство воспроизведения и следовать подсказкам… если присмотреться к пунктам, то можно увидеть что система сама пробует все вышеописанные способы и, по возможности, их комбинирует. Удивительно, но достаточно часто данный способ помогает, особенно в случаях, если вы неверно выбрали устройство для вывода звука в системе.
Итоги
Ну что друзья, в данном руководстве я описал самые распространенные проблемы с отсутствием звука на компьютере. На самом деле причин, почему нет звука на компьютере или ноутбуке значительно больше, но их лучше рассматривать в частном порядке. Если данные способы вам никак не помогли, то прошу описать вашу проблему максимально подробно в комментариях — я обязательно отвечу и постараюсь помочь вам.
www.itshneg.com
Почему нет звука на компьютере
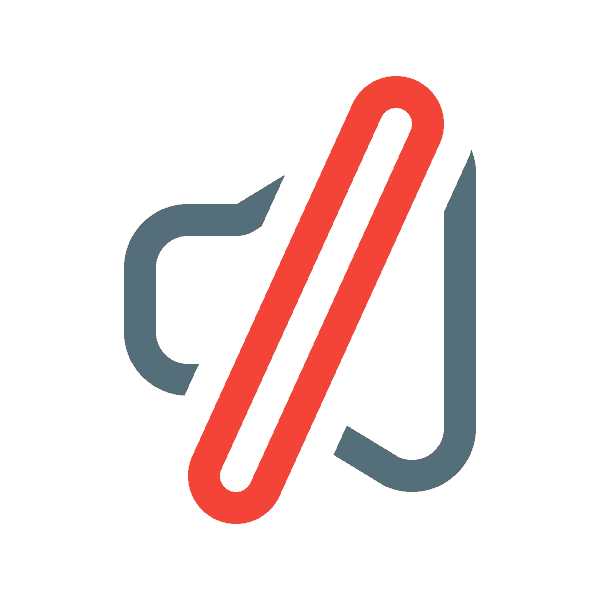
Звуковая система компьютера тесно связана с драйверами. Поэтому если у вас начались какие-либо проблемы с воспроизведением звука, то не следует сразу паниковать – вполне возможно, что исправить ошибку под силу и обычному пользователю. Сегодня мы рассмотрим несколько различных ситуаций, когда на компьютере пропал звук.
Почему отсутствует звук на компьютере
Существует множество причин, по которым на ПК может исчезнуть звук. Как правило, это либо аппаратная неполадка, либо же конфликт драйверов с другими программами. В данной статье мы разберем, в чем может быть проблема, и постараемся восстановить звук.
Читайте также:Решение проблемы с отсутствием звука в Windows 7 Исправляем неполадки, связанные со звуком в Windows XPРешение проблем со звуком в Windows 10
Причина 1: Отключены динамики
В первую очередь проверьте, что колонки действительно подключены к компьютеру. Очень часто бывает, когда пользователь просто забыл их подсоединить при помощи шнура или же сделал это неправильно.
Внимание!На звуковой карте бывают разъемы совершенно разных видов. Но вам необходимо отыскать выход, покрытый зеленым цветом, и подключить устройство через него.
Также стоит убедиться, что выключатель на самих колонках в рабочем положении и регулятор громкости не провернут до конца против часовой стрелки. Если вы уверены, что устройство все же подключено и работает, то переходим к следующему пункту.
Причина 2: Выключен звук
Одна из самых банальных причин отсутствия звука – снижение его до минимума в системе или на самом устройстве. Поэтому первым делом покрутите регулятор громкости на колонках по часовой стрелке, а также кликните на значок динамика в трее, чтобы изменить громкость.
Причина 3: Отсутствуют драйвера
Еще одной распространенной причиной отсутствия звука на устройстве являются неправильно подобранные драйвера или даже их отсутствие. В таком случае система не может нормально взаимодействовать с аудиоподсистемой и возникают неполадки, результат которых мы и пытаемся исправить.
Проверить, есть ли драйвера на звуковое оборудование, можно в «Диспетчере устройств». Откройте его любым известным способом (например, через «Свойства системы», которые можно открыть, если кликнуть ПКМ на ярлык «Мой компьютер») и убедитесь, что во вкладках «Аудиовходы и аудиовыходы», а также «Звуковые, игровые и видеоустройства» нет неопознанных устройств. Если таковые есть, это говорит о том, что отсутствует необходимое программное обеспечение.

Вы можете подобрать драйвера вручную на официальном сайте производителя ноутбука или колонок и это будет наиболее надежный способ поиска подходящего ПО. Также можно использовать специальные универсальные программы или же отыскать программное обеспечение при помощи идентификатора динамиков. Ниже мы оставили несколько ссылок, где рассказано, как это сделать:
Подробнее:Наиболее популярные программы для поиска драйверовКак установить драйвера при помощи ID устройстваКак инсталлировать драйвера, не обращаясь к дополнительному ПО
Причина 4: Неправильно выбрано устройство воспроизведения
Еще одна распространенная проблема, которая может возникнуть, если к компьютеру подключены или были подключены сторонние устройства воспроизведения звука – компьютер просто пытается воспроизводить звук через другое, возможно, отключенное устройство. Чтобы это исправить, придерживайтесь следующей инструкции:
- Щелкните ПКМ на иконку динамика в трее, а затем кликните на пункт «Устройства воспроизведения».

- Если в появившемся окне есть только один пункт и это не ваши динамики, то щелкните ПКМ в пределах окна, а затем нажмите строку «Показать отключенные устройства».

- Теперь из всех видимых девайсов выберите то, через которое нужно транслировать звук, нажмите по нему правой кнопкой мыши и выберите пункт «Включить». Также можете выставить галочку в чекбоксе «По умолчанию», чтобы избежать подобных проблем в будущем. Затем нажмите «ОК», чтобы применить внесенные изменения.

К слову, по данной причине может сложиться ситуация, когда к компьютеру подключены наушники, а звук все равно транслируется через основные динамики. Поэтому не забывайте проверять, какое устройство воспроизведения выбрано основным. О других причинах, по которым могут не работать наушники, можно прочитать в следующей статье:
Читайте также: Не работают наушники на компьютере
Причина 5: Отсутствуют кодеки на аудио
Если вы слышите звук при запуске Windows, но его нет во время проигрывания видео или аудиозаписи, то, вероятнее всего, проблема кроется в отсутствии кодеков (или же проблема в самом проигрывателе). В таком случае необходимо установить специальное программное обеспечение (а также удалить старое, если оно было). Мы рекомендуем ставить наиболее популярный и проверенный набор кодеков – K-Lite Codec Pack, который позволит воспроизвести видео и аудио любого формата, а также установит быстрый и удобный проигрыватель.
Причина 6: Неправильная настройка BIOS
Есть вероятность, что у вас в BIOS отключено звуковое устройство. Чтобы это проверить, необходимо зайти в БИОС. Вход в необходимое меню на каждом ноутбуке и компьютере осуществляется по-разному, но наиболее часто – это нажатие клавиши F2 или Delete во время загрузки устройства. На нашем сайте вы найдете целую рубрику посвященную способам входа в БИОС с различных ноутбуков.
Подробнее: Как зайти в BIOS устройства
Когда вы попадете в необходимые настройки, ищите параметр, который может содержать слова Sound, Audio, HDA и другие, имеющие отношение к звуку. В зависимости от версии БИОС, он может находиться в разделах «Advanced» или «Integrated Peripherals». Напротив найденного пункта необходимо установить значения «Enabled» (Включено) или «Auto» (Автоматически). Таким образом вы подключите в BIOS динамики и, скорее всего, снова сможете прослушивать аудиофайлы.
Урок: Как включить звук в BIOS
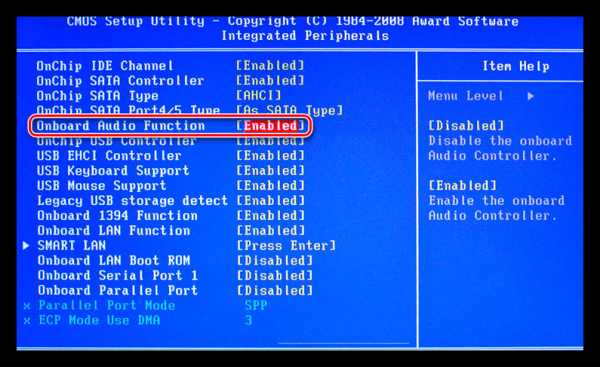
Причина 7: Неисправность динамиков
Один из худших вариантов развития событий – поломка устройства воспроизведения. Попробуйте подключить колонки к другому ПК, чтобы проверить их работоспособность. Если звук не появился – попробуйте сменить шнур, при помощи которого вы их подключали. Если все еще ничего не слышно — в таком случае мы не можем вам ничем помочь и рекомендуем обратиться в сервисный центр. К слову, проверить динамики ноутбука можно лишь у специалистов.

Причина 8: Повреждение драйвера
Также звук может пропасть в результате повреждения аудиодрайвера. Это может произойти после установки либо удаления какой-то программы, обновления Windows или же как следствие вирусной атаки. В таком случае необходимо удалить старое ПО и установить новое.
Чтобы деинсталлировать неработающее программное обеспечение, зайдите в «Диспетчер устройств» при помощи Win + X меню и удалите свое аудиооборудование из перечня, нажав по нему ПКМ и выбрав соответствующую строку в контекстном меню. При удалении Windows предложит пользователю стереть и обеспечение этого устройства.

Теперь вам останется лишь инсталлировать новое программное обеспечение так, как это рассказано в третьем пункте данной статьи.
Причина 9: Вирусное заражение
Можно рассматривать вариант, что ваш ПК подвергся какой-либо вирусной атаке, в результате которой были повреждены звуковые драйвера. В таком случае необходимо как можно скорее просканировать компьютер на вирусное ПО и удалить все подозрительные файлы. Сделать это можно при помощи любого антивируса. На нашем сайте есть целая рубрика, в которой можно отыскать обзоры на наиболее популярные продукты для профилактики заражения устройства, а также его чистки. Просто пройдите по ссылке ниже:
Читайте также:Наиболее популярные антивирусыПроверка компьютера на наличие вирусов без антивирусаБорьба с компьютерными вирусами
Если после проверки и чистки системы звук не появился, попробуйте повторить действия, описанные в восьмом разделе данной статьи, и переустановить программное обеспечение.
Причина 10: Отключены службы аудио
Редко бывает, но все же проверьте, не отключены ли у вас службы аудио. Для этого:
- Нажмите комбинацию клавиш Win + R и введите в открывшееся окно команду services.msc.
Затем нажмите «ОК» чтобы открыть «Службы».
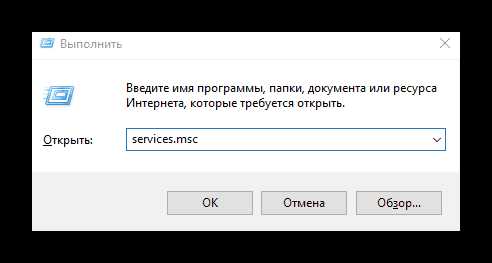
- Затем откройте свойства пункта «Средство построения конечных точек Windows Audio» (клик ПКМ на необходимую строку и выбор соответствующей строки в контекстном меню).

- В открывшемся окне перейдите в раздел «Общие» и выберите тип запуска – «Автоматически». Если же служба на данный момент не работает, кликните на кнопку «Запустить».
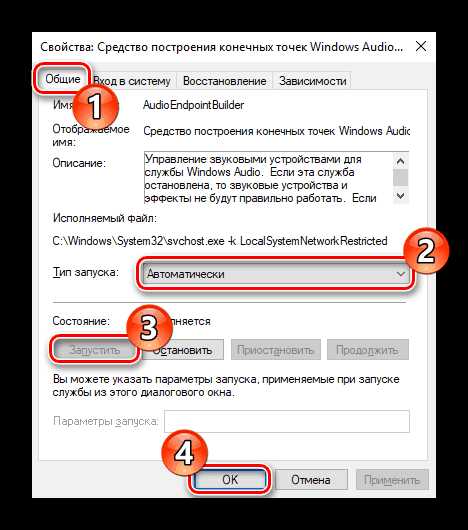
Причина 11: Звук не работает в какой-либо программе
Также часто может быть ситуация, когда звука нет в какой-либо конкретной программе. В таком случае необходимо разбираться с настройками самой программы или же проверить на компьютере микшер громкости, так как есть вариант, что звук этой программы снижен до минимума. Ниже вы найдете статьи для конкретного программного обеспечения, где, возможно, сможете отыскать и свой случай:
Читайте также:Нет звука в Mozilla Firefox: причины и способы решенияОтсутствует звук в браузере OperaОтсутствует звук в SkypeНет звука в KMPlayerЧто делать, если пропал звук в браузере
Как видите, существует немало причин, по которым может отсутствовать звук на компьютере или ноутбуке. Надеемся, мы помогли вам разобраться и исправить неполадку. В противном случае рекомендуем обратиться к специалистам в сервисный центр, так как может оказаться, что это аппаратная неполадка.
Мы рады, что смогли помочь Вам в решении проблемы. Задайте свой вопрос в комментариях, подробно расписав суть проблемы. Наши специалисты постараются ответить максимально быстро.Помогла ли вам эта статья?
Да Нетlumpics.ru
Пропал звук на компьютере. Что делать? 10 возможных причин
Если у Вас пропал звук на компьютере, то это очень плохо. Нужно как можно скорее разобраться почему так произошло и решить эту проблему. Причины внезапного отсутствия звука могут быть очень разные, это может быть что угодно, поэтому мы рассмотрим 10 самых популярных причин.
Я вас сразу попрошу, пожалуйста, не торопитесь! Прежде чем писать в комментариях, мол, Сергей, что делать у меня нет звука на компьютере, ничего не помогает, помоги мне, Вы сначала прочитайте эту статью и проработайте все 10 шагов! Я уверен на 99%, что дьявол кроется в одной из описанных здесь причин!
Содержание:
- Регуляторы громкости
- Устройства воспроизведения
- Проверить звуковую карту
- Установить драйвер на звук (!ВАЖНО)
- Подключение к компьютеру
- Служба Windows Audio
- Проверка колонок (наушников)
- Настройка звука в БИОС
- ВИРУСЫ
- Восстановление системы (переустановка)
Регуляторы громкости
Начнём с более простого, а закончим сложным. Обратите внимание на значок громкости в области уведомлений и кликните по нему мышкой.
Здесь, конечно-же, ползунок громкости должен быть хотя бы на середине. Убедитесь, что он не внизу.
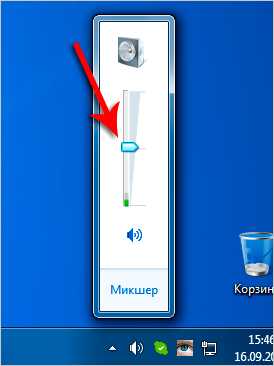
Но если у вас иконка громкости с запрещающим значком, то это значит, что звук в системе отключён полностью. Кликните туда и звук появится.

А ещё нажмите по значку громкости правой кнопкой мыши и выберите пункт Открыть микшер громкости.
Здесь у нас должно быть всё включено. Если какой-то из ползунков внизу, то переместите его хотя бы на середину и звук из колонок появится.

Не забудьте проверить звук на самих колонках и убедитесь, что в них не вставлены наушники. Если они там есть, то нужно их вытащить!
Устройства воспроизведения
Продолжаем искать ответ на вопрос, почему пропал звук на компьютере в Windows 7, 8 или 10. Сейчас нам нужно зайти в те устройства, которые отвечают за воспроизведение звука и проверить их. Жмём по значку громкости и переходим в Устройства воспроизведения.
В открывшейся программе находим в списке устройств свои Динамики и смотрим чтобы там стояла зеленая галочка.

Если её нет, то нужно нажать по устройству правой кнопкой мыши и выбрать пункт Использовать по умолчанию.

Если динамики подсвечены серым цветом, а статус Отключено, то это легко исправить. Кликаем по ним и выбираем пункт Включить. Ну, и не забываем сделать их по умолчанию.

Другое дело если здесь вообще нет наших динамиков. В таком случае здесь нужно нажать в свободном месте по пустому месту и выбрать пункт Показать отключенные устройства.
Динамики отобразятся и их можно будет включить.
Проверить звуковую карту
Ваша звуковая карта включена? Если звука по-прежнему нет, то этот момент тоже надо проверить.
Нажмите по разделу Компьютер правой кнопкой и перейдите в Свойства.

Слева откройте Диспетчер задач.
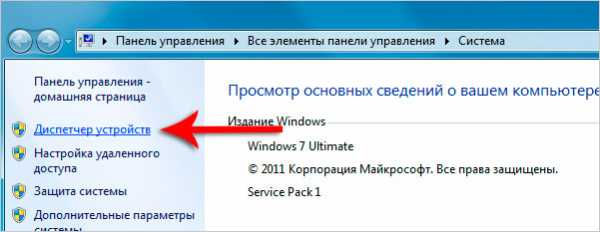
Найдите раздел Звуковые устройства и внутри включите свою звуковую карту.

Возможно она уже включена или её здесь вообще нет. Случаи бывают разные. Если у вас звуковая карта не отображается, но есть раздел Другие устройства, например, Аудиоустройство на шине, а рядом восклицательный знак, то это значит, что слетел драйвер и нужно его установить. Об этом расскажу в четвёртом пункте!

Итак, если вы определили, что звук на компьютере пропал по причине отсутствия драйвера, то нам нужно заново его установить. Сейчас мы этим и займёмся. А для тех, у кого драйвер есть, я всё равно советую его установить, так как предыдущая версия будет обновлена более новой.
Первым делом давайте определим, какой именно драйвер нам нужно скачать. Вернитесь в Диспетчер устройств и нажмите два раза по звуковой карте.

В новом окне перейдите на вкладку Сведения, далее разделе Свойство выберите пункт ИД оборудования и скопируйте первое значение. Всё как показано на картинке:

Теперь идём на сайт devid.info и в строку поиска вбиваем это значение. Ищем драйвер!
Сервис подберёт для нас подходящий драйвер и останется скачать свежую версию под свою Windows.
Мне предлагают скачать драйвер 2016 года, а если я вернусь диспетчер задач и гляну текущую версию своего драйвера, то увижу, что у меня уже устаревшая версия (июнь 2015 года).

Обязательно нужно обновиться!
После скачивания драйвера я запускаю установочный .exe файл.
А если драйвер был скачан в каком-то другом формате, то его устанавливают по-другому.

Нужно через Диспетчер задач на вкладке Драйвер нажать Обновить и Выполнить поиск драйверов на этом компьютере.

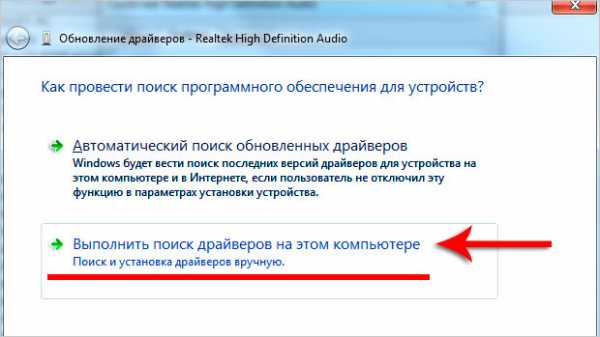
Затем через кнопку Обзор указать путь, где лежит файл и нажать Далее.
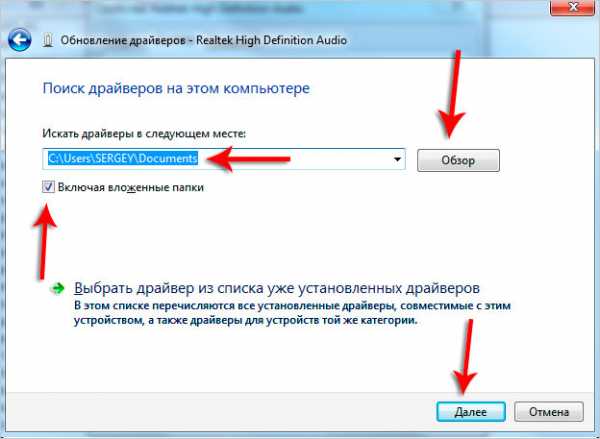
Установка будет выполнена, а по окончанию версия драйвера обновится.

НО ЭТО ЕЩЁ НЕ ВСЁ!
Для тех, у кого стоит звуковая карта Realtek (она почти у всех), я рекомендую установить вспомогательную программу. Она называется Realtek High Definition Audio Driver и очень помогает при работе со звуком. Если у вас пропал звук на компьютере, то опять же, после установки проблема с большой вероятностью решится!
Скачайте Realtek High Definition Audio Driver и установите.

Установка проходит в два этапа. Сначала программа копирует необходимые файлы и предупреждает, что ПК будет перезагружен. После этого компьютер перезагружается и драйвер уже полноценно устанавливается. По завершению компьютер снова надо перезапустить, чтобы изменения вступили в силу.

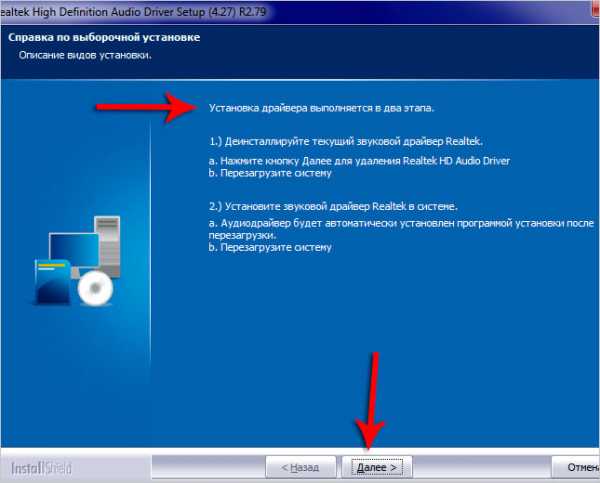
В итоге мы увидим рядом с регулятором громкости новый значок. Маленькая колонка говорит о том, что программа работает.
Её можно запустить и даже выполнить некоторые настройки, но об этом не в этом уроке.

Подключение к компьютеру
Если вы и дальше задаетесь вопросом, почему пропал звук на компьютере, что делать и как быть, то вот вам ещё одна причина время от времени встречающаяся и способ её решения.
Разверните системный блок и проверьте, что кабель от колонок полностью вставлен в соответствующий разъём. Практически всегда он подсвечен зеленым цветом.

Проверьте, что кабель плотно вставлен в этот разъём. Для перестраховки вытащите его и снова вставьте!
Служба Windows Audio
Иногда пропадает звук из-за сбоя в службах. Давайте проверим что там всё впорядке. Чтобы быстро открыть службы нажмите горячие клавиши WIN+R и в строку поиска введите services.msc.
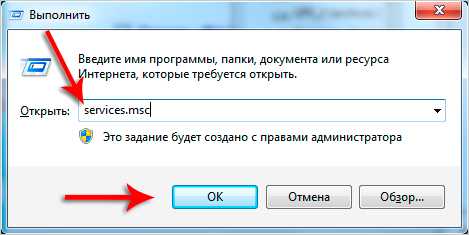
Службы запущены и здесь нам нужно найти Windows Audio. Обратите внимание чтобы в пункте Состояние эта служба работала.

Если не работает, то жмём по ней правой кнопкой и открываем Свойства.

Выбираем Тип запуска – Автоматически и жмём Применить – Запустить – ОК.

Проверяем звук. Если не заработал, то идём дальше, у меня ещё 4 возможные причины!
Проверка колонок (наушников)
Конечно, вы, наверное, уже 100 раз всё перепроверили, но я не могу пропустить этот пункт, так как ну бывает, что где-то проводок отошёл, колонки в розетку не вставлены, наушники сломались и тому подобное. И пользователь сразу бросается в панику, мол нет звука!
Подключите колонки в которых пропал звук, к другому компьютеру или ноутбуку. Так будет надежней и проделав эту процедуру вы на 100% будете уверены, что ваши колонки не сломались! Тоже самое касается и наушников.

Настройка звука в БИОС
Этот шаг для тех, кто недавно производил какие-либо изменения в БИОСе. Если вы в BIOS что-то меняли, то возможно случайно отключили функцию, отвечающую за звук. При загрузке ПК нужно зайти в БИОС и на вкладке Advanced найдите пункт High Device Configuration.

Как видно из фото звук должен быть в режиме Enabled. Если стоит Disabled, то меняем на указанный и сохраняем изменения с помощью клавиши F10.
ВИРУСЫ
Если у вас засел "жесткий" вирус, то это сто пудов он навредил нашему компьютеру. Нужно все вредоносные программы удалить. По этой теме рекомендую прочитать один из моих уроков.
Рекомендации по этой теме:
Конечно, из-за вирусов редко пропадает звук, но всё же такое случается.
Восстановление системы или переустановка Windows
Если у вас пропал звук на компьютере внезапно, и вы в точности знаете в какой день это произошло и после совершения какой операции, то можно всё вернуть на свои места выполнив откат системы. В Windows 7, 8 и 10 есть такая крутая фишка, как Восстановление системы и сейчас я вам расскажу, как её можно запустить.
Откройте Пуск и в строку поиска введите запрос Восстановление системы. Запустите найденную программу.
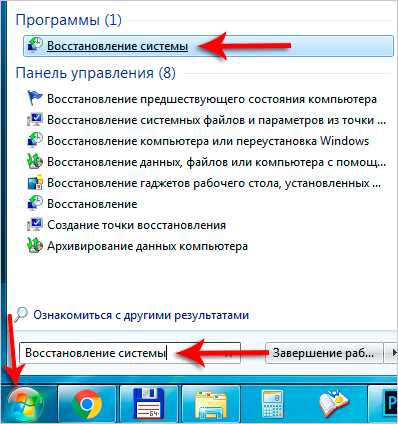
Нам сразу могут порекомендовать выполнить откат последних изменений, но если вы знаете примерную дату, когда пропал звук, то лучше указать пункт Выбрать другую точку восстановления.

На следующем шаге указываем дату, к которой будет восстановлен ПК и жмём Далее.
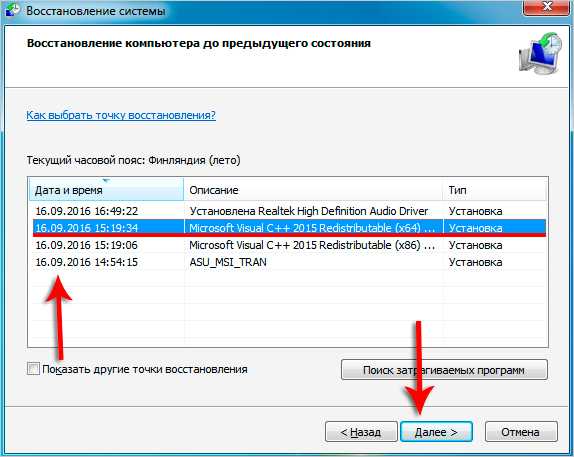
Указываем диск и жмём Готово.
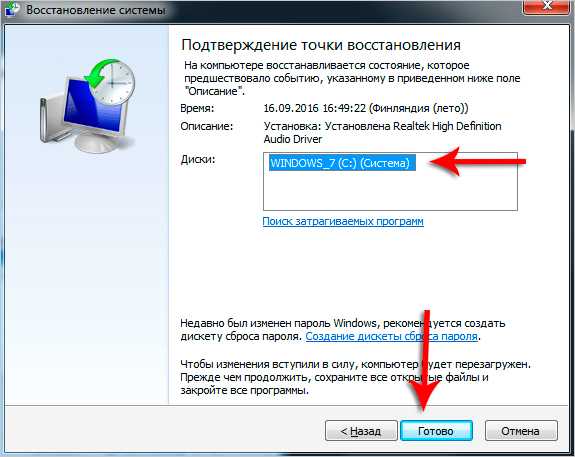
Компьютер перезагрузится и будет выполнен откат сделанных в системе изменений!
В самых печальных случаях, когда восстановление системы не помогло или оно во все было отключено, вас может спасти переустановка Windows. Это, пожалуй, самая последняя попытка вернуть звук на компьютере. По теме переустановки системы я советую ознакомиться со следующими уроками:
Рекомендации по этой теме:
НИЧЕГО НЕ ПОМОГЛО?!
Я надеюсь вы тщательно проработали все 10 описанных шагов прежде добрались до этого момента. Но если вы сразу решили посмотреть, что делать если ничего не помогает, то вы это делаете зря. Настоятельно рекомендую проверить звуковую карту, службы аудио, установить драйвер, восстановить систему и так далее. Затем уже читать следующее…
Но если вы всё это уже проделали и вам ничего не помогло, то остаётся отнести компьютер мастеру и пусть уже он смотрит. Скорей всего у вас сломалась звуковая карта и потребуется её заменить.

В любом случае, как бы там ни было, я попрошу Вас вернуться на эту страницу и написать в комментариях, как вам удалось решить проблему со звуком на своём компьютере. Чем больше будет комментариев, тем яснее будет, куда копать в первую очередь.
На этом всё, Вы были на сайте inetkomp.ru. Я желаю Вам удачи!
Тут был блок "Поделись в соц. сетях"
Интересные статьи по теме:
www.inetkomp.ru
Не работает звук | remontka.pro
10.02.2013  windows | для начинающих
Достаточно частая проблема, с которой обращаются пользователи — это не работающий звук после установки Windows 7 или Windows 8. Порой бывает так, что звук не работает даже несмотря на то, что драйвера, казалось бы, установлены. Разберем, что делать в таком случае.
Новая инструкция 2016 — Что делать, если пропал звук в Windows 10. Также может пригодиться (для Windows 7 и 8): что делать, если пропал звук на компьютере (без переустановки)
Почему это происходит
Прежде всего, для самых начинающих сообщу, что обычная причина этой проблемы в том, что отсутствуют драйвера для звуковой платы компьютера. Также возможен вариант, что драйвера установлены, но не те. И, гораздо реже, аудио может быть отключено в БИОС. Бывает так, что пользователь, решивший, что ему требуется ремонт компьютеров и обратившийся за помощью, сообщает о том, что он установил драйвера Realtek с официального сайта, но звука все равно нет. Бывают разного рода нюансы со звуковыми платами Realtek.
Что делать если не работает звук в Windows
Для начала загляните в панель управления — диспетчер устройств и посмотрите, установлены ли драйвера на звуковую карту. Обратите внимание на то, доступны ли системе какие-либо звуковые устройства. Скорее всего окажется, что либо драйвера для звука нет, либо установлен, но при этом, например, из доступных выходов в параметрах звука — только SPDIF, а устройство — High Definition Audio Device. В этом случае, скорее всего, драйвера Вам понадобятся другие. На картинке ниже — «устройство с поддержкой High Definition Audio», что говорит о том, что скорее всего установлены не родные драйвера на звуковую плату.

Звуковые устройства в диспетчере задач Windows
Очень хорошо, если Вы знаете модель и производителя материнской платы Вашего компьютера (речь идет о встроенных звуковых картах, т.к. если Вы приобрели дискретную, то скорее всего проблем с установкой драйверов у Вас не будет). Если информация о модели материнской платы имеется, то все, что Вам нужно — зайти на сайт компании-производителя. У всех производителей материнских плат имеется раздел для загрузки драйверов, в том числе и для работы звука в различных операционных системах. Узнать модель материнской платы Вы можете взглянув в чек на покупку компьютера (если это брендовый компьютер, достаточно знать его модель), а также посмотрев на маркировку на самой материнской плате. Также в некоторых случаях то, какая у Вас материнская плата отображается на начальном экране при включении компьютера.

Параметры звука Windows
Также иногда случается, что компьютер достаточно старый, но при этом на него установили Windows 7 и звук перестал работать. Драйвера для звуковой, даже на сайте производителя, только для Windows XP. В этом случае единственный совет, который я могу дать — искать по различным форумам, скорее всего, Вы не единственный, кто столкнулся с такой проблемой.
Быстрый способ установить драйвера на звук
Еще один способ заставить звук работать после установки Windows — воспользоваться драйвер-паком с сайта drp.su. Более подробно о его использовании я напишу в статье, посвященной установке драйверов вообще на все устройства, а пока скажу лишь, что вполне возможно Driver Pack Solution сможет автоматически определить Вашу звуковую плату и установить необходимые драйвера.
На всякий случай хочу отметить, что эта статья для начинающих. В некоторых случаях проблема может быть серьезнее и решить ее приведенными здесь методами не удастся.
А вдруг и это будет интересно:
remontka.pro
Что делать, если не воспроизводится музыка на компьютере
Представьте ситуацию, когда вы включаете свой компьютер, но вместо приветственной мелодии слышен лишь гул от системного блока. Возможно, вам показалось, но вы включаете один из любимых треков, и с ужасом понимаете, что не воспроизводится музыка на компьютере. Довольно редко проблема кроется в самом оборудовании – колонки или звуковая система вышла из строя либо плохо настроена.
Чаще неприятности кроются именно в операционной системе, и нам же лучше – устранить неполадки в ОС можно за считанные минуты, причем бесплатно. Что следует делать, если компьютер отказывается воспроизводить ваши любимые композиции? Разберемся в вопросе подробно.
Решаем ситуацию с программным обеспечением
Аппаратная часть в ходе разбора полетов затронута не будет – если вы грешите на нее, попробуйте подключить свое звуковое оборудование к другому устройству. Если результата нет, вероятно, придется тратиться на ремонт. Теперь же надо понять, как настроить программную среду так, чтобы не было неприятностей с аудио. Обычно проблема в том, что драйверы перестают работать правильно. Проверить, все ли так с вашей ОС в плане звука, можно таким образом:
Перейдите в панель управления и выберите Администрирование, затем зайдите в подраздел Службы.
В списке найдите пункт под названием Windows Audio, после чего нажмите Действие, далее Свойства.
Перейдите в окно Windows Audio свойства и посмотрите статус работы. Если указано, что данная служба не работает, ее необходимо активировать, то есть нажать кнопку Пуск, расположенную на этой же странице.
Параметр «Тип запуска» переведите в режим Авто, чтобы более не пришлось повторять указанные действия.

Иногда продленной работы достаточно для того, чтобы вновь заставить ваш ПК воспроизводить звук должным образом. Но если это не помогло, не расстраивайтесь – надо проверить, установлены ли драйвера. Сделать это просто:
Снова зайдите в панель управления , после чего в «Диспетчер устройств».
Пролистайте список доступного оборудования и раскройте подменю Звуковые, видео и игровые устройства.

Если в открывшемся меню ничего нет, либо нет именно вашего оборудования, придется скачать драйвер.
Найти и загрузить стандартные звуковые драйвера для воспроизведения аудио можно в интернете, благо, там они есть в больших количествах. Достаточно запустить инсталляционный файл и дождаться, пока установка драйвера подойдет к концу. После этого следует перезагрузить ПК и снова повторить указанные во второй инструкции действия, чтобы убедиться, что подключенное к вашему компьютеру звуковое оборудование полностью определилось. Вот теперь все!
Как правило, если музыка не играет из-за программного сбоя, приведенных выше действий более чем достаточно для решения проблемы. Аппаратные проблемы, конечно, решаются совсем иначе, и это не предмет данной статьи. Вы можете поделиться этой инструкцией со своими друзьями через социальные сети, чтобы они тоже знали, как вернуть звук на собственный ПК. Не забудьте подписаться на новости, чтобы одним из первых читать новые статьи и обзоры!
sety24.ru
На компьютере не воспроизводится музыка и видео: простейшие методы устранения проблемы
Иногда можно встретить ситуации, когда музыка на компьютере не воспроизводится ни с использованием собственных средств системы, ни при помощи сторонних проигрывателей. Почему так случается, как бороться с такими проблемами – постараемся выяснить в данном материале. Сразу стоит сказать, что затрагиваемые решения в некоторых случаях применимы и к проблемам с воспроизведением видео, поскольку очень часто имеют одну природу.
Почему на компьютере не воспроизводится музыка: основные причины
Как ни банально это звучит, многие пользователи не обращают внимания даже на самые примитивные вещи. Почему звук из видео или музыка на компьютере не воспроизводится? Да только потому, что в данный момент громкость может быть полностью отключена.

Посмотрите в системный трей. Вполне возможно, что на иконке громкости стоит крестик. Иногда увеличение громкости эффекта не дает. Связано это может быть с тем, что воспроизведение отключено на основном микшере. Проверьте его настройки. Заодно убедитесь, что ползунки уровня звука выставлены в соответствующие включенные позиции для других программ, которые могут использовать воспроизведение мультимедиа-контента (например, веб-бразуеры или приложения для голосового общения).
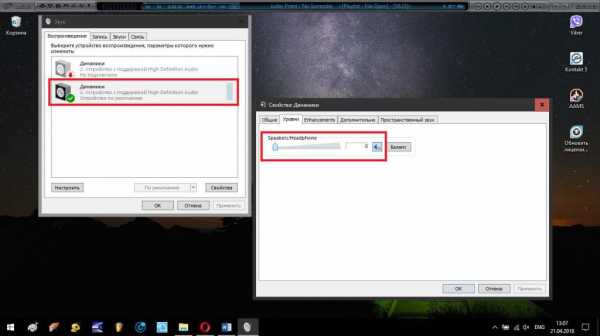
Не менее распространенной причиной того, что музыка на компьютере не воспроизводится, можно назвать и некорректно выставленное устройство воспроизведения в настройках системы. Проверьте эти параметры, а заодно произведите тестирование проверочного звука. Наконец, чисто механические повреждения или неправильное подключение колонок к звуковой карте исключать тоже нельзя.
О том, что какой-то звуковой или видеоформат может не распознаваться проигрывателем, речь сейчас не идет (хотя возможно и такое). Современные программные плееры достигли того уровня развития, что воспроизводят практически все известные форматы. Но об этом позже.
Вопросы установки и обновления драйверов
Что делать, если на компьютере не воспроизводится видео и музыка? В большинстве случаев, если вышеуказанные ситуации к первопричинам невозможности проигрывания музыки или звуковых треков в видеороликах не относятся, вполне возможно, что дело как раз в драйверах. Это касается и саундкарт, и видеоускорителей. В последних, кстати, очень часто можно встретить интегрированные звуковые чипы для воспроизведения звука на других устройствах посредством подключения через HDMI-интерфейс.
Если дело именно в драйверах, проверьте их наличие и актуальность, используя для этого самый обычный «Диспетчер устройств». В случае отсутствия или некорректной установки драйвера для звуковых и видеокарт такие устройства будут помечены желтым маркером.
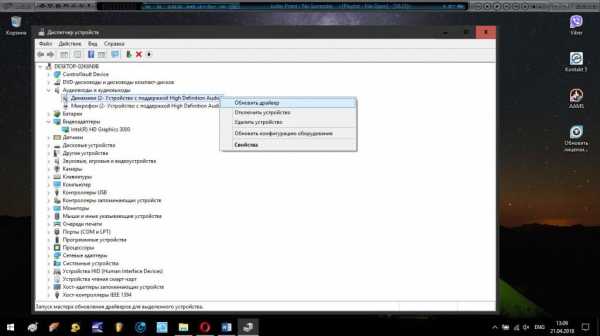
Установите нужные элементы через пункт обновления. Если результат окажется нулевым, а система сообщит, что наиболее подходящее управляющее программное обеспечение уже установлено, воспользуйтесь программами вроде Driver Booster, которые в автоматическом режиме позволяют найти и установить самые свежие версии драйверов для всего присутствующего оборудования.
Необходимые наборы кодеков и обновления мультимедийных платформ
Еще один момент, когда видео или музыка на компьютере не воспроизводятся, может быть связан с тем, что, несмотря на наличие самых продвинутых проигрывателей, в системе отсутствуют необходимые для воспроизведения кодеки и декодеры. Как раз из-за этого может выдаваться сообщение о том, что какой-то формат не поддерживается. Выходом из такой ситуации станет инсталляция самого свежего пакета K-Lite Codec Pack.

Из имеющихся версий желательно установить максимальную (Mega Pack), а в процессе инсталляции отметить абсолютно все компоненты, присутствующие в списке.
Если воспроизведение звуковых треков становится невозможным в компьютерных играх, придется проверить состояние некоторых платформ. В частности, это касается DirectX, C++ Redistributable и .NET Framework. Скачайте их последние модификации с официального сайта Microsoft и установите самостоятельно, если они не были инсталлированы при установке обновлений для самой операционной системы.
Сторонние факторы
Наконец, обратите внимание на параллельно работающие программы, которые могут задействовать устройства воспроизведения, тем самым блокируя к ним доступ со стороны плееров. Так, например, подобная ситуация характерна для популярного музыкального секвенсора FL Studio.

В настройках параметров аудио имеется специальный пункт под названием Auto-close. Если его не активировать, даже при сворачивании программы в трей, основное устройство воспроизведения в системе все равно будет недоступным.
Наконец, иногда проблема может быть связана с отсутствием обновления Flash Player, который отвечает за воспроизведение мультимедиа в браузерах. Выход – обновление до самой свежей версии.
fb.ru
- Что делать если забыл пароль от скайпа и логин

- Отключение ненужных служб
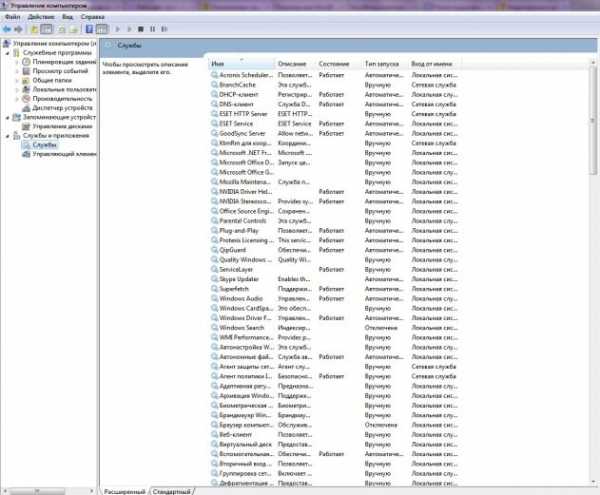
- Как записать образ в linux на флешку

- Windows 10 производительность windows 7
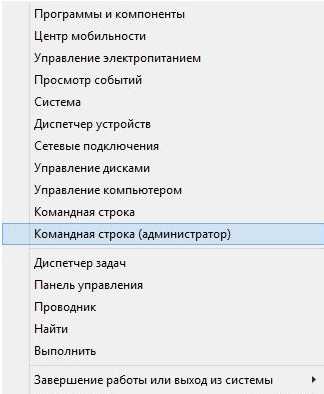
- Что такое ай пи
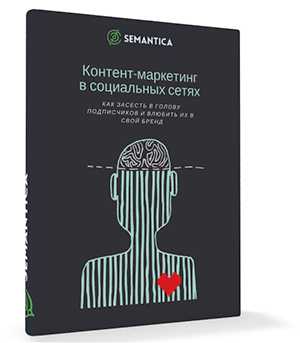
- Bevel and emboss перевод в фотошопе
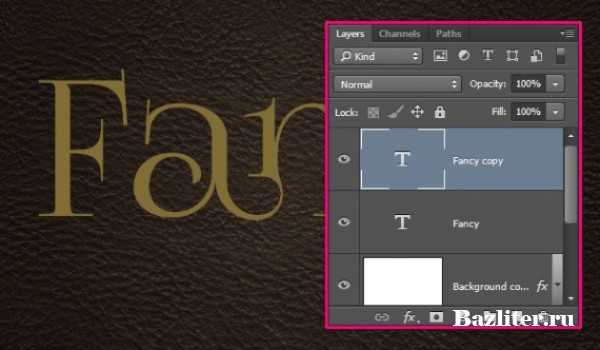
- Программа шпион для паролей на компьютере

- Какие программы нужны после установки windows 7

- Как проверить компьютер на вирусы доктор веб онлайн бесплатно
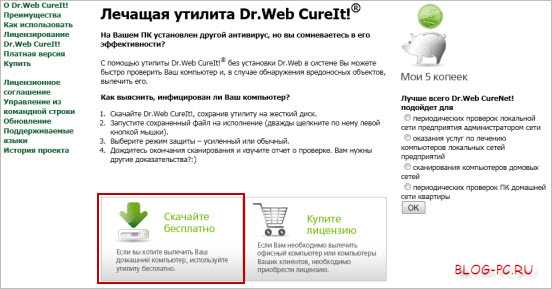
- Словарь для чайников компьютерный

- Что можно отключить в автозагрузке windows 10