Отключить ненужные службы Windows 7. Настройка и оптимизация Windows 7. Отключение ненужных служб
Как повысить скорость компьютера отключив всего несколько служб?
Здравствуйте дорогие читатели, сегодня я хотел бы поговорить:
1. О службах Windows, что это, для чего нужны и какие за что отвечают.
2. И как же повысить быстродействия компьютера?
И так что это за службы Windows?
Службы — приложения, автоматически или вручную запускаемые системой при запуске Windows и выполняющиеся вне зависимости от статуса пользователя различные задачи.
Открыть список служб можно несколькими способами:
1. Удерживая кнопку windows нажимаем R, откроется окно выполнить, там введите services.msc
2. Пуск > Панель управления > Администрирование > Службы
3. Пуск > правой кнопкой мыши по моему компьютеру > Управление > Службы и приложения > Службы
Как видите в Windows их достаточно много и скачав справочник служб, Вы можете ознакомиться какие службы существуют и за что каждая из них отвечает.
Так как службы это приложения, следовательно они работают и используют часть ресурсов компьютера. Отключив не нужные можно повысить его быстродействие. Посмотрим что можно отключить.
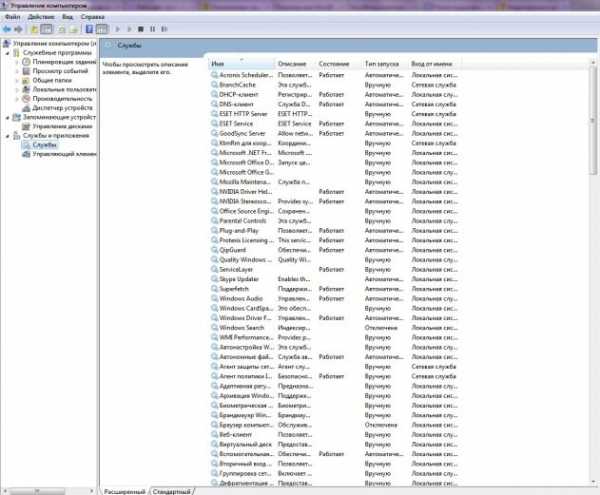
Какие службы можно отключить в Windows 7, 8
Я не стал составлять список тех служб которые можно отключить, т.к. многие службы индивидуальны. Я просто постарался описать каждую службу и в каких ситуациях их можно отключить. Если вам нужно что-нибудь отключить бездумно, то просто воспользуйтесь программой для автоматического отключения служб.
* BranchCache — Служба кэширует сетевое содержимое. Если не пользуетесь домашней сетью, то вообще можете отключить.
* DHCP-клиент — Если пользуетесь интернетом не трогайте ни в коем случае. Именно эта служба присваивает вам ip адрес.
* DNS-клиент — Так же необходимая служба для использования интернета. Работает с вашими DNS (служит для правильных направлений).
* KtmRm для координатора распределенных транзакций — системная функция транзакций. Её так же оставляем.
* Microsoft .NET Framework — Все такие службы оставляем как есть. Они служат для нормальной работы большинства приложений.
* Parental Controls — Служба для родительского контроля. Если не используете, можно отключить.
* Plug-and-Play — служит для автоматического распознавания изменений в системе. Например когда вы подключаете флешку, просыпается эта служба… Так что оставляем как есть.
* Quality Windows Audio Video Experience — передача аудио и видео по сети в режиме реального времени. Не нужна только если нет сети (или интернета) в остальных случаях оставляем.
* Remote Desktop Configuration — Для удаленного рабочего стола. Если не пользуетесь удаленными подключениями, отключаем.
* Superfetch — Полезная функция, работает с кэшем. Ускоряет работу Windows, так что оставляем.
* Windows Audio — Управляет звуком. Если не нужен звук отключаем. В остальных случаях оставляем.
* Windows CardSpace — ненужная и небезопасная служба. По этому отключаем.
* Windows Driver Foundation — User-mode Driver Framework — для нормальной работы драйверов, не трогайте. Пусть остается как есть.
* Windows Search — Индексирование файлов для поиска. Если не пользуетесь и есть время подождать пока найдется файл, то отключаем. На ssd обязательно отключаем!
* WMI Performance Adapter — нужна для служб требующие wmi, ставим вручную. Если каким-то приложениям понадобятся, те сами запустят)
* Автонастройка WWAN — служба для использования мобильного интернета. Если пользуетесь usb модемом, сим картой в ноуте, то не отключайте.
* Автономные файлы — помогает работать, автономно с недоступными файлами, которые загрузились до этого. Ставим вручную.
* Агент защиты сетевого доступа — Ставим вручную, т.к. при необходимости служба запустится, если какая-то программа запросит необходимую информацию.
* Агент политики IPsec — Нужна при наличии сети и интернета.
* Адаптивная регулировка яркости — Оставляем если есть датчик освещения.
* Архивация Windows — Если не пользуетесь отключайте. Но лучше почитайте про архивацию в windows мало ли, будете пользоваться.
* Биометрическая служба Windows — нужна лишь при использовании биометрических устройств. В остальных случаях отключаем.
* Брандмауэр Windows — Я если честно всегда отключаю, т.к. воровать у меня нечего) А если и зашифруют данные, то восстановлю) Но вам посоветую обзавестись например касперским интернет секьюрити, которого есть и антивирус и брандмауэр. А этот отключите нафиг, т.к. он иногда блокирует что не нужно) Вообщем он следит за безопасностью вашего компьютера и закрывает порты, чтобы ворюги не смогли залезть к вам в компьютер)
* Браузер компьютера — В домашней сети не нужна. Вручную.
* Веб-клиент — Нудна если нет интернета. Служит для работы с файлами в интернете. Оставляем.
* Виртуальный диск — Служба для работы с запоминающими устройствами. Ставим вручную.
* Вспомогательная служба IP — Работает с протоколом версии 6. Я всегда отключаю его самого, так что и службу можно вообще отключить.
* Вторичный вход в систему — Ставьте вручную, т.к. некоторые игры или программы включат её по необходимости.
* Группировка сетевых участников — Нужна для домашней группы. Ставьте вручную, мало ли понадобится…
* Дефрагментация диска — В принципе она не мешает. Можете оставить или отключить. Если отключите, то рекомендую делать раз в месяц. А для ssd дисков, вообще отключаем!
* Диспетчер автоматических подключений удаленного доступа — Ставим вручную. Нужна для удаленных подключений.
* Диспетчер печати — Нужна если есть с чего печатать. В остальных случаях отключаем.
* Диспетчер подключений удаленного доступа — вручную. Один раз вообще отключил и не смог создать подключение. Так что лучше вручную.
* Диспетчер сеансов диспетчера окон рабочего стола — Если не используете прозрачность от Aero, то можно отключить, даст большой прирост.
* Диспетчер удостоверения сетевых участников — Ставим лучше вручную.
* Диспетчер учетных данных — Лучше вручную. Хранит ваши данные, например логины и пароли.
* Диспетчер учетных записей безопасности — Лучше оставить как есть. Если отключить данную службу, то все изменения в локально политике безопасности пропадут.
* Доступ к HID-устройствам — Доступ к быстрым клавишам. Отключите, если какие-то комбинации перестанут работать, то поставьте обратно.
* Журнал событий Windows — записывает все события. Полезный инструмент для опытного пользователя. Отключить невозможно.
* Журналы и оповещения производительности — системная служба, оставляем как есть.
* Защита программного обеспечения — так же системная служба, оставляем как есть.
* Защитник Windows — Защита от шпионских и вредных программ. Установите нормальный антивирус, а эту службу отключите.
* Изоляция ключей CNG — Вручную.
* Инструментарий управления Windows — Системная служба, без неё, некоторые приложения могут работать некорректно, так что лучше оставить.
* Информация о совместимости приложений — Полезная штука, помогает запустится приложениям, которые отказываются работать на вашей ос. Ставим вручную.
* Клиент групповой политики — Оставляем. Отвечает за настройками политики безопасности.
* Клиент отслеживания изменившихся связей — Отслеживание файлов ntfs, не нужно. Отключаем.
* Координатор распределенных транзакций — Ставим вручную.
* Кэш шрифтов Windows Presentation Foundation — Ставим вручную. При необходимости её запустят приложения.
* Ловушка SNMP — Некоторые программы будут собирать о вас информацию. Так что отключайте.
* Локатор удаленного вызова процедур (RPC) — Вручную, при необходимости приложения её запустят.
* Маршрутизация и удаленный доступ — Не нужна. Отключаем.
* Модули ключей IPsec для обмена ключами в Интернете и протокола IP с проверкой подлинности — Не нужна, но лучше вручную.
* Модуль запуска процессов DCOM-сервера — Системная служба, оставляем как есть.
* Модуль поддержки NetBIOS через TCP/IP — Если нет других компьютеров в сети, то вручную.
* Немедленные подключения Windows — регистратор настройки — Вручную.
* Обнаружение SSDP — Оставьте как есть. Необходима для новых устройств.
* Обнаружение интерактивных служб — Вручную.
* Общий доступ к подключению к Интернету (ICS) — Не нужна, если вы не расшариваете ваш интернет в сетевых подключениях.
* Определение оборудования оболочки — необходима для диалогового окна автозапуска диска или флешки. Кому как удобно, большинству это нужно. Я оставил.
* Основные службы доверенного платформенного модуля — Нужно только для использования чипов ТМР и/или BitLocker.
* Перенаправитель портов пользовательского режима служб удаленных рабочих столов — Если не используете удаленные соединения, то не нужно. Лучше поставьте вручную.
* Перечислитель IP-шин PnP-X — Лучше поставить вручную.
* Питание — Не отключается. Оставляем.
* Планировщик заданий — Желательно оставить как есть, т.к. сейчас много программ его использует.
* Планировщик классов мультимедиа — Оставляем, для кого важен звук.
* Поддержка элемента панели управления «Отчеты о проблемах и их решениях» — Вручную.
* Политика удаления смарт-карт — для пользователей смарт-карт, лучше вручную.
* Поставщик домашней группы — Для использования домашних групп. Лучше вручную.
* Проводная автонастройка — Вручную.
* Программный поставщик теневого копирования (Microsoft) — Вручную.
* Прослушиватель домашней группы — Вручную.
* Протокол PNRP — Тоже оставляем вручную. Некоторые приложения могут использовать службу.
* Публикация ресурсов обнаружения функции — Нужна если вы хотите показывать свои файлы другим компьютерам по сети. Если не хотите, то вручную или отключить.
* Рабочая станция — лучше оставить, т.к. некоторые приложения задействуют данную службу.
* Распространение сертификата — Лучше вручную.
* Расширяемый протокол проверки подлинности (EAP) — Вручную.
* Сборщик событий Windows — Вручную.
* Сведения о приложении — Вручную.
* Сервер — Если компьютер не используется как сервер или не использует общий доступ к файлам и принтерам, то отключайте.
* Сервер упорядочения потоков — Отключаем если нет домашней группы.
* Сетевой вход в систему — Вручную.
* Сетевые подключения — Оставьте как есть. Если нет сети или интернета, то можете отключить.
* Система событий COM+ — ставим вручную. Приложения зависящие от это службы сами её запустят при необходимости.
* Системное приложение COM+ — Так же вручную.
* Служба SSTP — Оставляем как есть, нужна служба если есть интернет на компьютере.
* Служба автоматического обнаружения веб-прокси WinHTTP — Если нужен интернет, то оставьте как есть.
* Служба автонастройки WLAN — служба для беспроводных сетей. Соответственно если их нет, она не нужна.
* Служба базовой фильтрации — с одной стороны, она не нужна (если не нужна безопасность), но с другой, некоторые программы, могут выдавать ошибки. Так что оставляем.
* Служба ввода планшетного ПК — если экран не сенсорный, то не нужна.
* Служба времени Windows — нужна для синхронизации времени с интернетом.
* Служба загрузки изображений Windows (WIA) — Нужна служба, только если есть сканер. Она отвечает за получение изображений со сканеров и камер.
* Служба инициатора Майкрософт iSCSI — Ставим вручную, если программам понадобится, они сами её запустят.
* Служба интерфейса сохранения сети — Нужна для нормальной работы сети.
* Служба кэша шрифтов Windows — служит для повышения производительности, кэширует шрифты и не тратит время на загрузку.
* Служба медиаприставки Media Center — Если не используете никаких приставок, она не нужна.
* Служба модуля архивации на уровне блоков — Ставим вручную. Если понадобится архивация или восстановление, то служба сама запуститься.
* Служба общего доступа к портам Net.Tcp — По умолчанию выключена. Нужна если только понадобится протокол Net.Tcp.
* Служба общих сетевых ресурсов проигрывателя Windows Media — Вручную. Понадобится, включится.
* Служба перечислителя переносных устройств — Служит для синхронизации музыки, видео и т.д. со съемными носителями. Я бы поставил вручную. Не всегда это нужно.
* Служба планировщика Windows Media Center — Нужна если только смотрите передачи в Windows Media Player.
* Служба поддержки Bluetooth — Нужна если есть Bluetooth.
* Служба политики диагностики — Нужна для диагностики неполадок… Она если честно помогает редко. По этому можете по-экспериментировать, отключив её. Если понадобится — включите.
* Служба помощника по совместимости программ — служба нужна для запуска программ, несовместимый с вашей ОС. Если нет таковых поставьте вручную.
* Служба профилей пользователей — Лучше оставить. Она работает с профилями пользователей компьютера.
* Служба публикации имен компьютеров PNRP — Нужна для домашних групп.
* Служба регистрации ошибок Windows — Регистрирует ошибки. Лучше поставить вручную.
* Служба ресивера Windows Media Center — для просмотра телерадио передач в плеере.
* Служба сведений о подключенных сетях — Лучше оставить как есть, для нормальной работы сети.
* Служба списка сетей — Так же лучше оставить.
* Служба уведомления SPP — Для лицензирования. Оставьте вручную.
* Служба уведомления о системных событиях — Если не собираетесь смотреть сообщения Windows, то она вам не нужна.
* Служба удаленного управления Windows (WS-Management) — Поставьте вручную.
* Служба шифрования дисков BitLocker — Шифрует диски. Если не пользуетесь, то лучше отключите.
* Служба шлюза уровня приложения — Служба нужна только для работы с брандмауэром. Вручную.
* Службы криптографии — Для установки новых программ, лучше оставьте как есть.
* Службы удаленных рабочих столов — Если не пользуетесь удаленными рабочими столами, то отключайте.
* Смарт-карта — Если ими не пользуетесь, то она вам не нужна.
* Сопоставитель конечных точек RPC — Служба нужна для входящего трафика. С ней ничего нельзя сделать. По этому оставляем.
* Средство построения конечных точек Windows Audio — Если нужен звук, оставьте.
* Телефония — Оставьте вручную. Если понадобится, запустится.
* Темы — Едят много ресурсов памяти. Если не нужны, отключайте.
* Теневое копирование тома — Создает точки восстановления, архивация в фоновом режиме. Поставьте вручную. Если нужно будет запустится.
* Тополог канального уровня — Тоже вручную. Если понадобится, запустится.
* Удаленный вызов процедур (RPC) — Системная служба. Оставьте как есть.
* Удаленный реестр — Позволяет удаленным пользователям, манипулировать вашим реестром. Отключайте.
* Удостоверение приложения — Вручную.
* Узел системы диагностики — Диагностика проблем. Поставьте вручную.
* Узел службы диагностики — Так же вручную.
* Узел универсальных PNP-устройств — Ставьте вручную. Не все устройства PnP.
* Управление приложениями — Ставьте вручную. Служба позволяет настроить политики для приложений.
* Управление сертификатами и ключом работоспособности — Ставьте вручную, понадобится, запустится сама.
* Установщик ActiveX — Так же вручную. Понадобится установить такой объект, она сама запустится.
* Установщик Windows — Установка программ .msi. Вручную.
* Установщик модулей Windows — Устанавливает и удаляет компоненты и обновления. Вручную.
* Факс — Нужна если только есть факс.
* Фоновая интеллектуальная служба передачи (BITS) — Оставляем вручную. Служба полезная.
* Хост поставщика функции обнаружения — Оставляем вручную. Нужно будет запустится.
* Цветовая система Windows (WCS) — Вручную. Нужна будет устройствам, запустят.
* Центр обеспечения безопасности — Следит за безопасностью Windows. Меня она бесит со своими уведомлениями. Так что отключать или нет, выбирать вам.
* Центр обновления Windows — С одной стороны полезная функция. Заделывает дыры в системе, обновляет драйвера, но с другой стороны, активно использует интернет, ресурсы памяти и если при обновлении выключить компьютер, может рухнуть ОС. Так что так же вам выбирать что важнее, безопасность или быстродействие.
* Шифрованная файловая система (EFS) — Для безопасности файлов. Лучше оставьте как есть вручную.
Я постарался представить весь список служб. Отключив некоторые, вы повысите быстродействие компьютера. Можно так же по своему усмотрению решить какие нужны, а какие нет. Например если нет интернета, то тут половину смело рубить можно, если нет принтера, то тоже можно много выключить. Таким образом в зависимости от ваших потребностей, можно существенно взбодрить старый компьютер.
alexzsoft.ru
Какие самые ненужные службы можно отключить в windows 7
Для большинства пользователей все программное обеспечение компьютера является полной загадкой. Но необходимо знать, что свой ПК можно легко ускорить с помощью отключения ненужных приложений. Итак, какие службы можно отключить в Windows 7 без риска повредить систему и зачем это нужно, — об этом речь пойдет далее.
Первоначально, определим, зачем необходимо отключение служб в Windows 7. Во-первых, любое приложение влияет на использование оперативной памяти: чем их меньше включено, тем быстрее работает система. Больше половины просто тянут оперативку, но ни на что не влияют. Во-вторых, таким способом можно обеспечить безопасность от вторжения вирусов. Многие шпионские программы сделаны таким образом, чтобы внедряться во второстепенные приложения.
Весь спектр работающих в момент включения компьютера программ можно увидеть, вызвав диспетчер задач через сочетание клавиш Ctrl+Shift+Esc. Далее необходимо перейти в меню Службы. Вот так они выглядят:

Итак, первым делом отключаем ненужные службы Windows 7 с помощью следующей инструкции:
Первое действие. Нажимаем кнопку «Пуск». Это значок Windows. Открывается основное меню. В правой колонке необходимо найти слово «компьютер» и нажать на нем правой кнопкой мыши. Появится контекстное меню, в котором необходимо выбрать «управление». Вот наглядное пособие:

В результате произведенных действий открывается основная программа управления компьютером. Именно с ее помощью можно отключить ненужные службы в Windows 7. Левой кнопкой мыши щелкаем на разделе «Службы и приложения». Здесь нас интересует подраздел «Службы»:

Открывается большой список, в котором присутствуют все существующие и работающие в данный момент приложения. Теперь рассмотрим, как же остановить работу того или иного процесса. Сделать это очень просто. Рассмотрим пример удаленного реестра. Это приложение совершенно бесполезно для домашних ПК, поскольку с его помощью можно управлять реестром другого компьютера, подключенного по локальной сети. Для обыкновенного пользователя это не нужно.
Итак, щелкните дважды левой кнопкой мыши по интересующей службе. Открывается новое окно, где во вкладке «Общие» необходимо поменять пункт «тип запуска» на «отключено» и «Состояние» на «остановить». Вот как это выглядит наглядно:
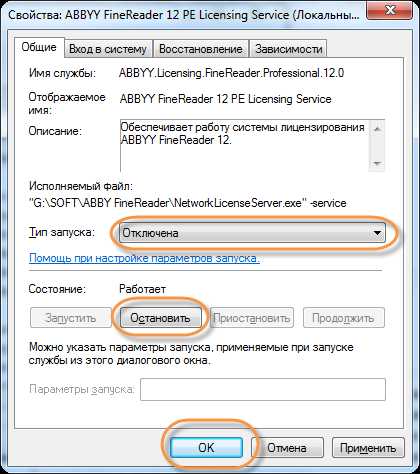
Жмем ОК и все, при автозапуске удаленный реестр работать больше не будет. Хочется отметить, что нельзя отключать все службы подряд. Ознакомьтесь сначала со списком ненужных процессов.
Службы, которые можно отключить в Windows 7:
- Первоначально удаленный реестр.
- Автономные файлы. Для большинства пользователей – бесполезная вещь.
- Служба ввода планшетного ПК. Предназначена для ввода рукописного текста.
- Служба регистрации ошибок Windows – практически всем надоедают выплывающее окна о том, что отправьте данные об ошибке в службу поддержки Windows. Можно смело избавиться от этого процесса.
- Модуль ключа IPsec. С его помощью генерируется уникальный адрес для проверки подлинности информации о владельце. Совершенно бесполезная вещь.
- Клиент, который отслеживает связи NTFS-файлов. Самое удивительное. Что эта служба требует большого объема оперативки. Отключите и вы удивитесь скорости работы ПК.
- Поиск Windows – 99% пользователей не знают, как ним пользоваться.
- Родительский контроль. Хоть такая функция и существует, заградить от детей компьютер она не в силе. Смело жмите «остановить».
Итак, запомните, какие службы можно отключить в Windows 7 без вреда для работы ПК. В противном случае можно существенно повредить систему и повлиять на ее основные процессы. Проделав эти операции, вы сможете оптимизировать работу домашнего помощника и ускорить его загрузку.
Это может быть интересно:
tehno-bum.ru
Какие службы можно отключить в Windows 7, XP, 8
Владельцы персональных компьютеров с ограниченными вычислительными ресурсами часто пытаются добиться повышения производительности операционной системы за счет отключения служб. При отключении сервисов пользователь ПК может увеличить и улучшить оптимизацию производительности старого компьютера, но при отключении служб, которые нужны для правильной работы операционной системы, могут возникнуть проблемы.
Проблемы от отключения той или иной службы могут быть самыми разными и привести к разным последствиям. Например, если мы отключим сервис под названием «Plug and Play», это приведет к тому, что вы не сможете подключить новую периферию и комплектующие к ПК.
Чтобы помочь нашим читателям произвести оптимизацию производительности ПК благодаря отключению ненужных служб, мы подготовили материал, в котором подробно опишем решение этой задачи в операционных системах Windows 7, 8 и XP.
Оптимизация производительности в Windows 7
В операционной системе Windows 7 существуют два способа отключения служб. Первый способ позволяет решить нашу задачу через надстройку в Панели управления, второй — через консоль. Чтобы воспользоваться первым и вторым способом, сначала определим, какие сервисы мы можем отключить без вреда для системы.
Вот список сервисов с подробным описанием, которые мы можем отключить без вреда для системы:
- Диспетчер печати — если на вашем ПК нет работающего МФУ или струйника, то смело отключайте ее;
- Служба ввода планшетного ПК — отвечает за поддержку сенсорных экранов в планшетах и на сенсорных мониторах, если в вашем компьютере нет сенсорного экрана, то смело отключайте ее;
- Служба удаленных рабочих столов — позволяет другим пользователям подключаться к вашему рабочему столу удалено и работать на нем, если вы не используете удаленный Рабочий стол, то смело отключайте;
- Обозреватель компьютеров — создает список для передачи, который передается остальным ПК в сети. Этот список нужен для определения главного компьютера в сети. Для домашнего пользователя это не играет роли, поэтому обозреватель компьютеров можно отключить;
- Вспомогательная служба IP — отвечает за новую версию протокола IPv6. Так как в большинстве случаев наши провайдеры еще используют старый протокол IPv4, то мы без последствий можем отключить этот сервис;
- Удаленный реестр — используется для удаленного редактирования записей реестра. В большинстве случаев эта возможность не нужна домашнему пользователю, поэтому смело отключайте ее;
- Служба терминалов — отвечает за доступ к удаленным терминальным серверам, если вы не используете RDP, то отключайте ее;
- Дефрагментация диска — благодаря этой службе операционная система автоматически производит дефрагментацию диска, но если у вас установлена сторонняя утилита дефрагментации, к примеру, Defraggler, то смело отключайте ее;
- Защищенное хранилище — обеспечивает надежное хранение цифровых подписей, закрытых ключей и зашифрованных данных. Если вы не используете зашифрованную информацию, то отключайте зашифрованное хранилище;
- Служба шифрования дисков BitLocker — используется для шифрования локальных дисков. Если вы не используете шифрование дисков, то отключайте BitLocker;
- Служба поддержки Bluetooth — обеспечивает работу Bluetooth передатчика и передачу данных через него. Если на вашем ПК отсутствует Bluetooth передатчик, то смело отключайте его.
Чтобы воспользоваться первым способом, мы должны перейти к программе выполнить «Выполнить» и ввести в нее команду «services.msc». Запустить программу выполнить можно через меню «Пуск» или с помощью комбинации на клавиатуре Win + R

Выполнив команду, мы попадем в искомую надстройку. Также хочется отметить, что такой способ открытия этой надстройки работает на XP и Windows 8.

Для примера нам нужно найти и открыть в этой надстройке «Диспетчер печати».

Чтобы полностью остановить «Диспетчер печати», выберем тип запуска «Отключена» и нажмем кнопку Остановить. После этих действий служба перейдет в состояние «Остановлена».
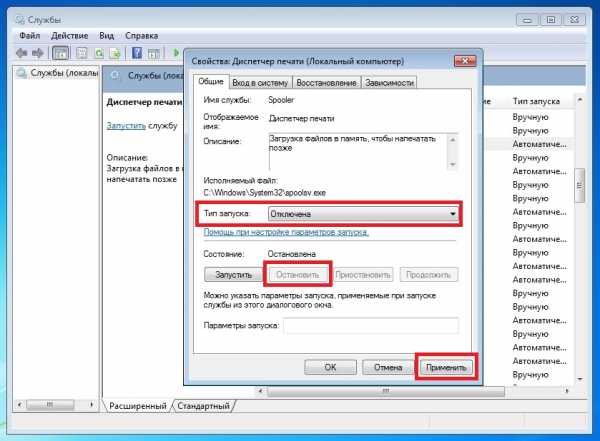
Если вам в будущем понадобиться включить принтер к компьютеру, то оставьте тип запуска диспетчера печати в состоянии «Вручную».
Теперь рассмотрим консольную остановку ненужных сервисов. Первым делом запустим консоль от имени Администратора. Для этого введем в поиске Windows 7 «CMD» и запустим консоль от имени Администратора, как это показано на изображении ниже.

В запущенной консоли также попробуем остановить «Диспетчер печати». Для этого наберем в консоли команду: net stop "spooler" и выполним ее.

После этого процесс «spooler» остановится. Таким же образом выключаются другие процессы через консоль.
Из примеров видно, что остановить ненужную службу достаточно легко, поэтому с этой задачей справится даже начинающий пользователь ПК.
Оптимизация производительности в Windows 8
Для Windows 8 отключение служб выглядит таким же образом, как и в Windows 7, даже надстройка практически не изменилась.

Поэтому описывать аналогичный процесс не имеет смысла. Единственной разницей между Windows 7 и Windows 8 является количество сервисов, которые можно отключить. Помимо сервисов, описанных в предыдущем примере, в Windows 8 можно отключить еще такие:
- Клиент отслеживания изменившихся связей — этот сервис предназначен для слежки за изменяемыми параметрами в установленных программах. Например, корректировка адреса ярлыка, перемещенного в другое место;
- BranchCache — технология, помогающая компаниям ускорить обмен данных в крупной сети;
- Hyper-V — можно отключить все сервисы в надстройке панели управления, если вы не используете на своем компьютере виртуальные машины;
- Служба инициатора Майкрософт iSCSI — обеспечивает доступ к компьютерам по протоколу iSCSI;
- Семейная безопасность — при использовании семейной безопасности в восьмерке этот сервис лучше не отключать.
Из списка видно, какие службы можно отключить в Windows 8 без вреда для системы.
Добиваемся повышения производительности, отключая ненужные службы в XP
Принцип отключения служб в Windows XP такой же, как и в семерке с восьмеркой. Если у вас был опыт отключения служб Windows XP, то вы без труда сможете это делать в Windows 7 и 8. Единственным отличием будет интерфейс надстройки и командной строки.

Также количество сервисов в XP, которые можно безболезненно остановить значительно ниже, чем в Windows 7 и 8. Ниже представлен список сервисов, которые вы можете остановить, не навредив при этом Windows XP:
- Служба регистрации ошибок — позволяет отправлять через Интернет отчет об ошибках ОС и программ в Microsoft;
- Удаленный реестр — описана в первом примере;
- Обозреватель компьютеров — описана в первом примере;
- Служба обнаружения SSDP — обнаружение сетевых устройств с протоколами UpnP; Отключения этого сервиса некритично для домашнего пользователя;
- Служба удаленного Рабочего стола — описана в первом примере.
В примере описана лишь малая часть сервисов, которые можно отключить.
Мы советуем лучше не отключать службы в Windows XP без лишней необходимости, так как эта ОС, итак, потребляет мало ресурсов компьютера. Отключив ненужные сервисы на компьютере под управлением Windows XP, вы редко заметите ощутимое повышение производительности.
Рекомендации
В рассмотренном материале мы рассмотрели основные службы, отключение которых безопасно для функционирования Windows 7, 8 или XP. Также вы можете отключить на свой страх и риск еще больше неиспользуемых и работающих служб в надстройке Панели управления, большую часть которых нельзя отключать.
Будьте внимательны, проводя подобные эксперименты, так как они влияют на стабильность и производительность системы.
Перед тем как отключать службу, неописанную в данном материале, лучше ознакомиться с ее назначением в описании в надстройке Панели управления.
Также хочется посоветовать начинающим пользователям, проводящим подобные эксперименты, создать точку восстановления системы и сделать бекап важных данных.
Видео по теме
Хорошая реклама
ustanovkaos.ru
Оптимизация Windows 7. Отключаем службы
Здравствуйте посетители сайта helpsnet. Ни для кого не секрет, что значительную часть ресурсов вашего ПК резервирует под свои нужды ОС. Сегодня мы с вами говорим о службах Windows, значительная часть которых работает впустую. Например, в Windows Vista их 122, из которых около 25-35 не нужно. Благо что «семёрке» остаётся только позавидовать этой цифре. В общем, как вы уже поняли, речь сегодня пойдёт о том как сбросить ненужный балласт.
Ниже приведён список служб, которые желательно отключить в Windows 7 и рекомендую отключить ибо они в большинстве случаев не нужны и просто отгрызают системные ресурсы, а так же расскажу как оное проделать и Вам. Начнём.
Службы, которые нужно отключить:Windows CardSpaceWindows Search (нагружает ваш HDD)Автономные файлыАгент защиты сетевого доступаАдаптивная регулировка яркостиАрхивация WindowsВспомогательная служба IPВторичный вход в системуГруппировка сетевых участниковДиспетчер автоматический подключений удаленного доступаДиспетчер печати (если нет принтеров)Диспетчер подключений удаленного доступа (если нет VPN)Диспетчер удостоверения сетевых участниковЖурналы и оповещения производительностиЗащитник Windows (если есть антивирус – смело отключаем)Защищенное хранилищеНастройка сервера удаленных рабочих столовПолитика удаления смарт-картПрограммный поставщик теневого копирования (Microsoft)Прослушиватель домашней группыСборщик событий WindowsСетевой вход в системуСлужба ввода планшетного ПКСлужба загрузки изображений Windows (WIA) (если нет сканера или фотика)Служба планировщика Windows Media CenterСмарт-картаТеневое копирование томаУзел системы диагностикиУзел службы диагностикиФаксХост библиотеки счетчика производительностиЦентр обеспечения безопасностиЦентр обновления Windows (для того чтобы ключик не слетел с Windows)
Здесь приведены службы которые тестировались, и тест показал что ОС вполне может работать и без них.
Для тем кому важна служба восстановления системы, я настоятельно рекомендую не отключать:Теневое копирование томаПрограммный поставщик теневого копирования (Microsoft).
Иначе не будет работать восстановление и создание контрольных точек.
Как отключить службы, чтобы оптимизировать систему:
Пуск – Панель управления – Администрирование – Службы.Или:Пуск – в панели поиска пишем «Службы»Находим в списке службу, жмем по ней два раза левой кнопкой мышки. В случае, если она запущена, жмем в кнопку “Остановить“, а следом выбираем “Тип запуска” – “Отключена“. Кстати вы можете читать и подсказки там же возле меню управления службами. Так проделываем со всеми службами по списку выше.
Подобная мелкая оптимизация позволяет сэкономить ценные ресурсы. Как-никак, службы их тоже потребляют, причем некоторые довольно обильно. И не надо говорить, что Windows 7 и так шустра – по мне так, производительности мало не бывает. Пробуйте, дерзайте! Всё в ваших руках.
helpsnet.ru
Какие службы Windows 7 можно отключить для улучшения производительности: включение и отключение компонентов

Процедура отключения ненужных служб полезна для нетбуков и компьютеров с ограниченными вычислительными ресурсами или оснащенных медленными жёсткими дисками. Подробно о том, какие службы в Windows 7 можно смело отключить, а какие лучше не трогать, как включить нужные компоненты, читайте в нашей статье.
Как открыть управление службами (компонентами) в Windows 7?
Пользователь может воспользоваться двумя способами.
Через Пуск
Нажать «Пуск», затем «Выполнить». В появившемся окне ввести строку services.msc.
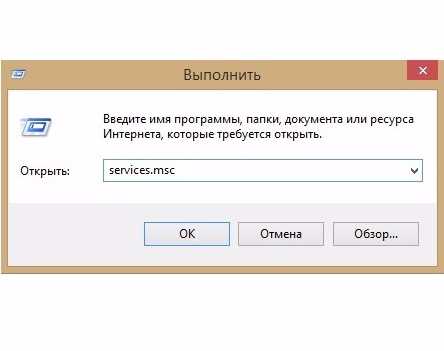
Ввести в строку services.msc
Данный способ является самым удобным, поскольку дается информация о службе, что дает понять её значение для системы.
После перейти в «Службы»

Здесь находятся все службы, установленные на компьютере
Это же окно можно открыть при помощи панели инструментов, кликнув на инструмент «Администрирование» и выбрав «Службы».

Чтобы открыть службы, нужно кликнуть на соответствующую строку в списке
Чтобы отключить службу, нужно дважды щелкнуть на неё и в открывшемся окне поменять опцию «Тип запуска» на «Отключена». Затем кликнуть «Остановить» и «Ок».
Win + R
После нажатия «Win» + R, ввести в строку msconfig.exe и кликнуть «Ок».

Ввести в строку msconfig.exe
В появившемся окне нужно открыть закладку «Службы».

После нажатия на закладку «Службы», откроется список всех доступных фоновых приложений
Чтобы остановить приложение, нужно снять галочку напротив и нажать «Применить». В этой же строке появится дата отключения.

Чтобы отключить службу, нужно снять галочку и подтвердить выбор
После нажатия «Ок» появится ещё одно окно, где нужно выбрать, когда перезагрузить компьютер, чтобы изменения вступили в силу.

Чтобы изменения вступили в силу, компьютер нужно перезагрузить
Видео: пошаговая инструкция отключения служб для оптимизации
Какие службы можно отключить без вреда для системы?
Большинство фоновых приложений обеспечивают стабильность системы. Поэтому обязательно нужно проверить их название и функцию.
За некоторыми исключениями, все компьютеры могут работать без следующих служб:
- Удаленный реестр. Дает возможность другим пользователям менять реестр системы, поэтому нужно отключить хотя бы в целях безопасности.
- Факс. Если нет подключения к данному устройству, то службу можно отключить.
- Служба регистрации ошибок «Windows». Отвечает за журнал ошибок и уведомления об аварийном завершении или зависании программ.
- Клиент отслеживания изменившихся связей. Связана с NTFS-файлами, которые передаются в пределах компьютера или сети.
- Поиск Windows (Windows Search). Нужна только тем, кто часто обращается к поиску файлов.
- Parental Control (родительский контроль). Не имеет пользы.
- Вспомогательная служба IP. Бесполезна на ПК домашнего пользования.
- Диспетчер печати. Нужна только для работы принтера.
- Вторичных вход в систему. Дает возможность запускать процессы с другой учетной записи. Желательно отключить ради безопасности.
- Служба ввода планшетного ПК. Если нет пера или рукописного ввода, то служба не нужна.
- Защитник Windows. Если на компьютере есть другая система защиты, то можно отключить.
- Брандмауэр Windows. То же, что и в пункте выше.
- Политика удаления смарт-карт. Если такие элементы не используются, служба не нужна.
- Обнаружение SSDP. Используется для обнаружения устройств, использующих протокол SSDP, к которым, например, относится «умная» бытовая техника. Если такого оборудования нет, то службу можно отключить.
- Адаптивная регулировка яркости. Если в ноутбуке нет датчика света, то службу можно отключить.
- Браузер компьютеров. Если нет локальной сети, то можно отключить.
- Доступ к HID-устройствам. К ним относятся средства ввода информации, например, USB- мышь, веб-камера и сканер. Если такое оборудование не используется, то службу можно отключить.
- Основные службы доверенного платформенного модуля. Если не используются чипы TMP и/или BitLocker, то можно отключить.
- Сервер. Если компьютер не входит в локальную сеть, то можно отключить.
- Служба поддержки Bluetooth. Если в компьютере нет такого устройства или оно не используется, то службу можно отключить.
- Модуль поддержки NetBIOS. Если нет подключения к локальной сети, то можно отключить.
- Служба загрузки изображений Windows (WIA). Нужна для работы сканера или цифрового фотоаппарата.
В работу каких служб нельзя вмешиваться?
Следующие фоновые приложения трогать категорически нельзя:
- Windows Audio. При отключении пропадет звук.
- Windows Driver Foundation. Влияет на драйвера.
- Планировщик классов мультимедиа. При отключении исчезнет звук.
- Plug and Play. При отключении службы система не сможет распознавать новые устройства.
- Superfetch. Определяет программы, которые пользователь использует наиболее часто и добавляет их в оперативную память (но не запускает). Компьютер будет работать и с выключенной службой, но производительность понизится. Можно отключить, если компьютер имеет оперативную память меньше 1 Гб. В противном случае эффект будет отрицательным.
- Планировщик заданий. Нельзя отключать потому, что имеет много задач. Без нее даже нельзя переключить раскладку клавиатуры.
- Удаленный вызов процедур (RPC). Влияет на многие другие службы.
- Диспетчер сеансов диспетчера окон рабочего стола.
- Темы. При отключении перестанет работать интерфейс Aero.
- Установщик Windows. Позволяет устанавливать приложения.
Как добавить компоненты Windows?
Большинству пользователей достаточно Windows 7 со стандартным набором компонентов. Но иногда требуется включить дополнительные приложения или утилиты. Чтобы это сделать, нужно сделать следующее:
- Пуск — Панель управления — Программы и компоненты.

Нажать «Программы и компоненты»
- Кликнуть «Включение или отключение компонентов Windows».

Чтобы перейти к управлению компонентами, нужно нажать на «Включение или отключение компонентов Windows»
- Появится окно с доступными компонентами. Флажок говорит о том, что приложение включено.
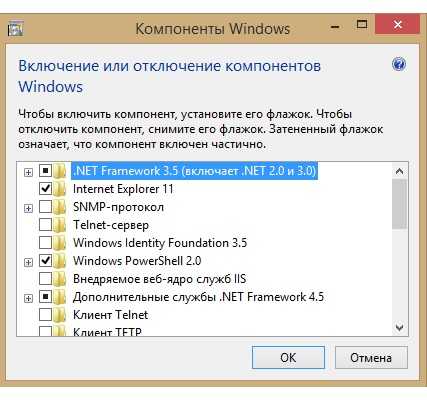
Здесь список всех доступных компонентов. Флажок говорит о том, что компонент включён
- Чтобы добавить компонент, нужно поставить соответствующий флажок и нажать «Ок». Если флажок убрать, то компонент отключится. Но он не удалится с диска и для его включения надо снова установить флажок.
Видео: пошаговая инструкция по добавлению компонентов
«Включение или отключение компонентов Windows» не работает или список пустой: что делать и в чем причина?
Причин может быть несколько.
Если одна из установленных программ поменяла значение в реестре
Через «Пуск» или с помощью комбинации клавиш «Win»+R открыть окно «Выполнить» и ввести regedit.

Ввести в строку regedit
Затем пройти по адресу HKEY_LOCAL_MACHINE — SYSTEM — CurrentControlSet — Control — Windows и найти параметр CSDReleaseType. Если там стоит значение, отличное от 0, то его нужно поменять, после чего нажать «Ок» и перезагрузить компьютер.

Нужно найти параметр CSDReleaseType, поменять значение на «0» и нажать «Ок»
Вход с учётной записи без прав администратора
Нужно либо получить права администратора, либо зайти с учётной записи администратора.
Если отсутствуют или повреждены файлы в папке C:\Windows\Servicing\Packages.
Для устранения потребуется обновление. Потребуется скачать System Update Readiness Tool for Windows 7:
- Для 32-разрядного процессора: https://www.microsoft.com/ru-RU/download/details.aspx?id=3132.
- Для 64-разрядного процессора: https://www.microsoft.com/ru-RU/download/details.aspx?id=20858.
Чтобы узнать разрядность, нужно нажать «Пуск», открыть «Панель управления», затем «Система». Разрядность указана в пункте «Тип системы».

Через «Панель управления» открыть «Система» и найти пункт «Тип системы», где указана разрядность процессора
Закрыть все программы и запустить файл. Он имеет расширение .msu. Весь процесс займет 10–15 минут.
После установки закрыть окно и перезагрузить компьютер. Потом снова открыть список компонентов. Если окно по-прежнему пустое, то нужно исправлять ошибки вручную.
Открыть C:\Windows\Logs\CBS\CheckSUR.log и посмотреть на строки под «Checking Package Manifests and Cataloges». Если есть ошибка, то в начале строки стоит (f), а дальше код ошибки и путь. Но если под этой строкой есть другая, и впереди стоит (fix), значит, данная ошибка была исправлена.

В этом текстовом документы указаны ошибки, которые удалось или не удалось исправить
В строках, помеченных розовым цветом указаны ошибки, которые не удалось исправить. Ошибки в данном примере могут отличаться от тех, что обнаружит пользователь.
Нужно записать информацию со строк, где указаны неисправленные ошибки, например, на лист бумаги. Важна та часть, которая начинается с «Package_».
Теперь нужно вручную удалить соответствующие ключи реестра. Вызвать окно «Выполнить» и ввести в строке «regedit». В открывшемся окне пройти по адресу HKEY_LOCAL_MACHINE\SOFTWARE\Microsoft\Windows\CurrentVersion\ ComponentBasedServicing\Packeges\ и найти ключ с ошибкой. В данном примере приведено удаление ошибки в четвертой строке.
После удаления поврежденного ключа проблема со списком компонентов должна решиться.
Smart — программа для отключения ненужных служб
Бесплатный софт, который не нужно устанавливать.

Здесь приведен список всех доступных служб, а в правом нижнем углу кнопки управления
Дает возможность установить одну из четырех конфигураций настроек:
- Safe Tweaks. Самая безопасная, подойдет большинству пользователей. На работу системы не повлияет, а производительность вырастет.
- Moderate Tweaks. Отключает почти половину служб, ограничивает мультимедийные возможности системы. Производительность еще выше.
- Advances Tweaks. Рекомендуется только продвинутым пользователям. Отключает все службы, кроме тех, что необходимы для функционирования системы.
- Custom. Тоже для специалистов. Есть ручной режим настройки служб.
Независимо от выбранной конфигурации рекомендуется создать резервную точку восстановления системы, поставив галочку на пункте «Create Restore Point…». Чтобы запустить программу, нужно нажать «Apply» и подтвердить свой выбор.
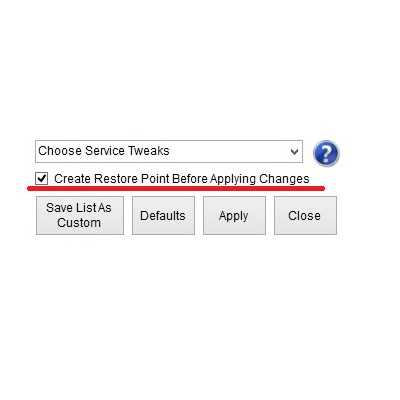
Чтобы включить изменения, нужно нажать «Apply» и подтвердить свои действия
Отключение неиспользуемых служб станет хорошим инструментом для оптимизации (ускорения) работы компьютера с маленькой оперативной памятью. А в случае с ноутбуком это также приведёт к увеличению продолжительности работы от батареи.
Пишу тексты с осени 2015 года. Наиболее глубокие познания в области IT. Оцените статью: Поделитесь с друзьями!www.2dsl.ru
Отключение ненужных служб Windows для повышения производительности компьютера

Операционная система Windows достаточно универсальна и рассчитана на выполнение множества разнообразных задач. И именно поэтому, у неё есть службы и сервисы для работы огромного количества разных функций. Как показывает практика, в большинстве случаев специфические службы Виндовс не используются и просто едят впустую оперативную память и машинное время. Мы с Вами исправим этот недочёт и выполним отключение ненужных служб Windows. Цель этой операции — повышения производительности компьютера. Для мощного компьютера это, конечно, как слону дробина, а вот слабый ПК сможет вздохнуть чуточку легче!
Как открыть консоль управления службами:
Вариант 1. Пуск – Панель управления – Администрирование – Службы.
Вариант 2. Пуск – в панели поиска пишем «Службы»
Вариант 3. Нажимаем комбинацию клавиш Win+R и вводим команду services.msc
Находим в списке ту службу Виндовс, которую надо отключить, жмем по ней два раза левой кнопкой мышки. Если она в настоящий момент запущена, то нажимаем на кнопку “Остановить“, а следом за этим выставляем “Тип запуска” – “Отключена“.

Cписок служб, которые можно отключить в Windows:
●Windows CardSpace●Windows Search (нагружает ваш HDD)●Автономные файлы●Агент защиты сетевого доступа●Адаптивная регулировка яркости●Архивация Windows●Вспомогательная служба IP●Вторичный вход в систему●Группировка сетевых участников●Диспетчер автоматический подключений удаленного доступа●Диспетчер печати (если нет принтеров)●Диспетчер подключений удаленного доступа (если нет VPN)●Диспетчер удостоверения сетевых участников●Журналы и оповещения производительности●Защитник Windows (если есть антивирус – смело отключаем)●Защищенное хранилище●Настройка сервера удаленных рабочих столов●Политика удаления смарт-карт●Программный поставщик теневого копирования (Microsoft)●Прослушиватель домашней группы●Сборщик событий Windows●Сетевой вход в систему●Служба ввода планшетного ПК●Служба загрузки изображений Windows (WIA) (если нет сканера или фотика)●Служба планировщика Windows Media Center●Смарт-карта●Теневое копирование тома●Узел системы диагностики●Узел службы диагностики●Факс●Хост библиотеки счетчика производительности●Центр обеспечения безопасностиДля тем кому важна служба восстановления системы, я настоятельно рекомендую не отключать:●Теневое копирование тома●Программный поставщик теневого копирования (Microsoft).
korki.lol
Отключить ненужные службы Windows 7. Настройка и оптимизация Windows 7
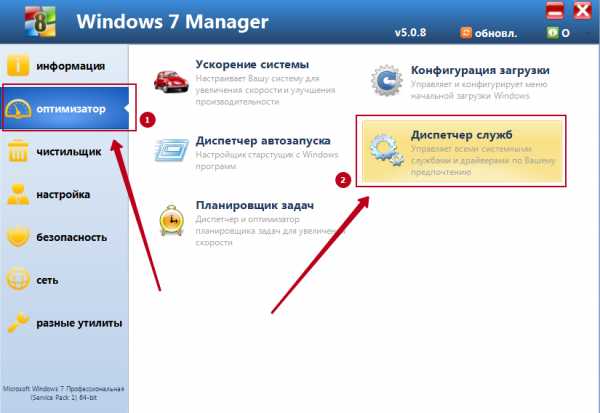 Ни одна из имеющихся на сегодняшний день операционных систем семейства Windows не является производительной на все 100%. Они предлагают пользователю большое количество ненужных процессов, служб и компонентов, которые работают в фоновом режиме. Давайте попробуем разобраться, как в операционной системе Windows 7 отключить ненужные службы. Седьмая версия операционной системы будет взята исключительно в качестве примера. Аналогичные операции можно будет выполнить и в восьмой, и в десятой модификациях операционной системы.
Ни одна из имеющихся на сегодняшний день операционных систем семейства Windows не является производительной на все 100%. Они предлагают пользователю большое количество ненужных процессов, служб и компонентов, которые работают в фоновом режиме. Давайте попробуем разобраться, как в операционной системе Windows 7 отключить ненужные службы. Седьмая версия операционной системы будет взята исключительно в качестве примера. Аналогичные операции можно будет выполнить и в восьмой, и в десятой модификациях операционной системы.
Отключаем ненужные службы в Windows 7: основные правила
Для начала необходимо сказать о том, что отключение некоторых служб производится не путем завершения процессов в «Диспетчере задач», а только через специальные системные редакторы. Дело в том, что работа с «Диспетчером задач» способствует только одноразовой остановке выбранного компонента. Существует несколько основных методов деактивации служб. Грубо говоря, их все можно разделить на явные и неявные. Так, например, процессы, которые отображаются в меню автозагрузки или в дереве исполняемых фоновых служб, пользователь может видеть. Такие процессы называются явными. Такие компоненты, как модуль Hyper-V, который требует активации в BIOS, вообще не нужны пользователю, но он об этом даже не подозревает. Их нет в дереве процессов. Отключение служб в Windows 7 и их использование необходимо осуществлять при помощи специальных настроек. Но об этом речь пойдет позже. Пока давайте остановимся на моменте, который знают все. «Центр обновления» является едва ли не самой большой проблемой для пользователей операционных систем семейства Windows. Данная служба работает, как ей вздумается. Пользователь не может самостоятельно определить время выхода и загрузки очередного обновления. Поэтому можно отключить «Центр обновления», особенно если учитывать, что основные обновления касаются только самой службы безопасности операционной системы Windows. Если у пользователя включено получение обновлений для других продуктов от компании Microsoft, например, Office, можно вообще заметить чуть ли не ежедневное обновление компонентов. Здесь будет задействован интернет-трафик. Если система нормально функционирует и без этого, то можно отключить «Центр обновления». Делается все это совершенно просто, нужно просто использовать настройки стандартной «Панели управления».
Администрирование
Доступ к управлению службами в принципе можно получить через администрирование компьютера, которое вызывается соответствующей строкой в меню свойств при правом клике на значке. Ненужные процессы отключаются через утилиту, встроенную в операционную систему Windows. Здесь нужно выбрать раздел служб и изменить параметры, необходимые для запуска. Но радоваться еще рано. Для начала необходимо рассмотреть теоретические вопросы, связанные с отключаемыми компонентами.
Раздел служб
Попасть в раздел управления службами можно путем ввода команды services.mscв управляющей консоли «Выполнить» (Win+R). Большая часть служб отключается именно здесь. Но в этом случае необходимо проявлять особую осторожность. Все дело в том, что отключение некоторых процессов можно негативно сказаться на функционировании всей системы в целом. В самом простом случае можно просто поменять автоматический тип запуска на ручной. Какие же службы лучше отключить в Windows7? Поговорим конкретно о процессах, которые можно деактивировать. Ниже представлен список:
— анализ автономных файлов;
— удаленный доступ к реестру и вызов удаленных процедур;
— обмен ключами IPSec;
— клиент регистрации ошибок;
— система печати;
— отслеживание изменяемых связей;
— служба Parental Control, которая пришла в Windows 7 из Vista;
— неиспользуемые устройства и их драйверы;
— виртуальная машина Hyper-V;
— консоли управления видеочипами.
Использование автозагрузки
Стартующие приложения можно отнести к типу программ, которые загружаются с операционной системой в момент ее старта. Но далеко не все пользователи применяют для отключения ненужных служб настройки конфигурации системы. Отсюда можно произвести и отключение служб Windows 7 на старте загрузки. Для этого необходимо использовать команду доступа msconfig, которую вводят в меню «Выполнить». Далее необходимо посмотреть меню автозагрузки, в котором представлены службы, которые можно отключить. В принципе, нет ничего страшного в том, чтобы снять со всех процессов галочки. Можно даже деактивировать стартующие с системой управляющие консоли видеокарт. В зависимости от модификации операционной системы можно оставить управление переключением языковой панели ctfmon, если данный процесс присутствует в списке.
Деактивация компонентов системы
Однако далеко не все процессы доступны к деактивации в меню «Диспетчера задач». Чтобы найти некоторые компоненты, придется использовать дополнительные настройки самой системы. Для начала необходимо обратить внимание на аппаратные компоненты. Многие пользователи используют смарт-карты, в которых имеется возможность подключения к современным терминалам и определения мобильными или компьютерными программами. Даже карточные терминалы иногда могут выдавать ошибки без установки сопутствующих драйверов. Кроме того, не все смарт-карты совместимы с операционными системами или устройствами. Той же системе банкинга, которая работает под управлением Windows совершенно без разницы, какая именно карта используется. Главное – чтобы было выполнено чтение информации по магнитной линии. В Windows 7 такая функция не предусмотрена, также как и распознавание отпечатков пальцев. По этой причине об отключении данной функции не может быть и речи. Еще один важный аспект вопроса о том, как отключить ненужные службы в Windows 7, это устранение проблем нагрузки на систему за счет деактивации дополнительных компонентов. Если перейти в раздел «Панель управления» и выбрать меню программ и компонентов, то можно заметить, что некоторые службы здесь находятся в активном состоянии. Около названия таких служб установлены галочки. Прежде всего, стоит обратить внимание на тот факт, что в любой системе является активной служба «Диспетчер печати». Это касается даже тех случаев, когда система устанавливалась с нуля и без присутствия в системе подключенного принтера. В этом нет ничего удивительного, поскольку изначально предполагалось, что пользователь будет выводить на печать какие-то документы. Однако это не так. Поэтому можно без всяких сомнений отключать компонент PrintSpooler. Также здесь можно найти еще много ненужных вещей, которые Windows-системы включают без уведомления пользователя. Большинство из указанных выше компонентов, по крайней мере, можно отключить без серьезного воздействия на систему.
Дополнительные настройки BIOS
Помимо всего изложенного выше можно отметить отдельно, что не все компоненты, которые связаны с операционной системой можно деактивировать именно при помощи настроек и программных средств. Так, например, для отключения ненужных служб операционной системы Windows 7 вроде того же модуля Hyper-V или камеры можно использовать изменение соответствующих параметров первичной системы ввода/вывода. Чтобы получить доступ к параметрам, можно использовать при старте компьютера или ноутбука комбинацию клавиш, которую предлагает сама система. Как правило, это клавиши Del, F12, F2 и так далее. Здесь также можно деактивировать поддержку HyperThreadingTechnology.Для процессоров от компании Intel данная технология отвечает за создание и использование виртуальной машины.
Службы, которые лучше не отключать
Есть ли службы, которые не стоит отключать? Не стоит отключать службы DHCP-серверов и DNS-клиентов, так как это может привести к сбоям связи. Не рекомендуется также отключать службу Superfetch, отвечающую за корректную работу приложений после выхода из режима гибернации. Хотя, если вы не используете спящий режим при работе с компьютером, ничего страшного при отключении данной службы не произойдет.
Заключение
В данной статье был представлен далеко не полный перечень компонентов, которые можно отключать в операционной системе Windows. Можно отключить систему геолокации в браузерах, службы фонового копирования томов и так далее. Если копнуть глубже, то можно сделать вывод, что большинство процессов, которые никак не связаны с обеспечением работы операционной системы, без особого ущерба можно изолировать. Оптимизация любой версии операционной системы семейства Windows может заключаться в отключении неиспользуемых компонентов Windows, элементов автозапуска, а также сетевых служб, которые не связаны с обеспечением функционирования операционной системы. В данном обзоре рассматривались только основные компоненты системы, которые могут быть отключены. Использование специальных программ-оптимизаторов в этом случае будет далеко не самым лучшим решением, так как они не всегда способны вмешаться в структуру фоновых служб операционной системы. Те явные признаки, вроде увеличения скорости обращения к жесткому диску или ускоренная работа в интернете, являются простой уловкой, которая используется, чтобы показать мнимое преимущество использования таких утилит. Лучше будет просто отключить ненужные службы операционной системы. Для этого необязательно использовать сторонние приложения, которые, кстати, не умеют делать ничего подобного, хотя их разработчики и утверждают обратное. Однако если применить все описанные выше способы, то можно добиться значительного улучшения работоспособности операционной системы Windows.
computerologia.ru
- Как записать образ в linux на флешку

- Windows 10 производительность windows 7
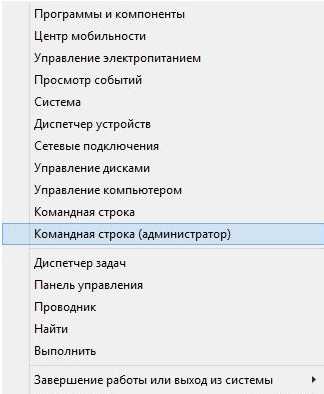
- Что такое ай пи
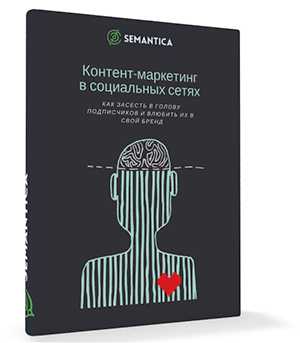
- Bevel and emboss перевод в фотошопе
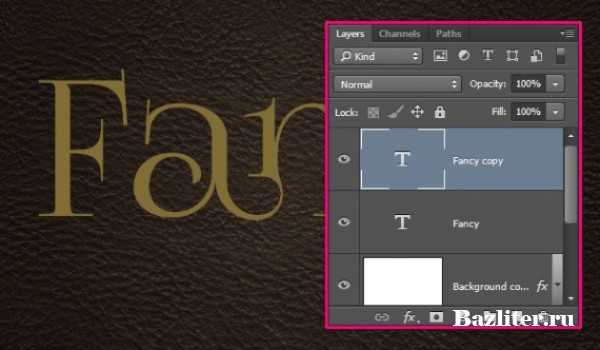
- Программа шпион для паролей на компьютере

- Какие программы нужны после установки windows 7

- Как проверить компьютер на вирусы доктор веб онлайн бесплатно
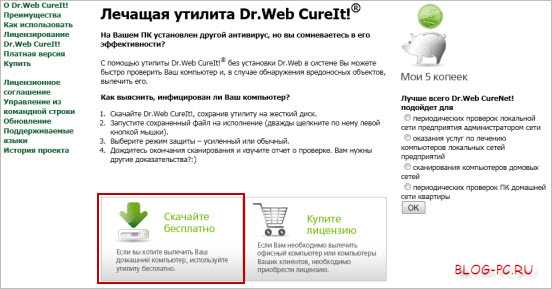
- Словарь для чайников компьютерный

- Что можно отключить в автозагрузке windows 10
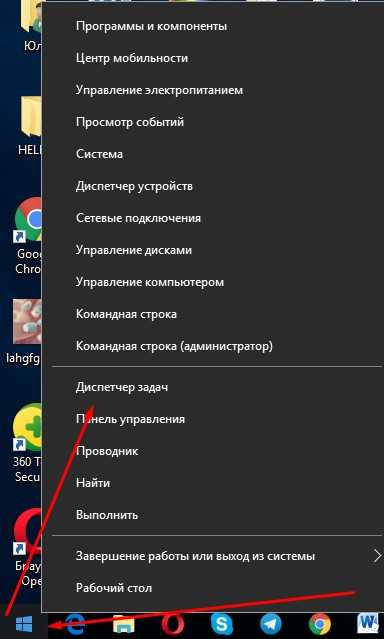
- Не видит микрофон от наушников скайп
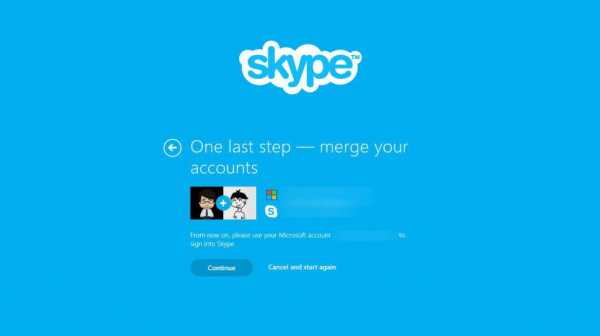
- Ответы на игру 580 слов

