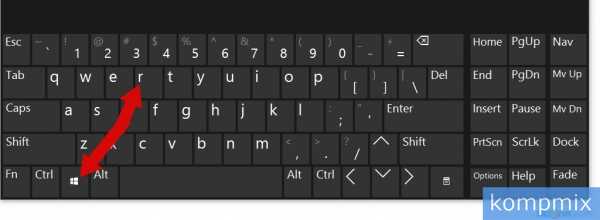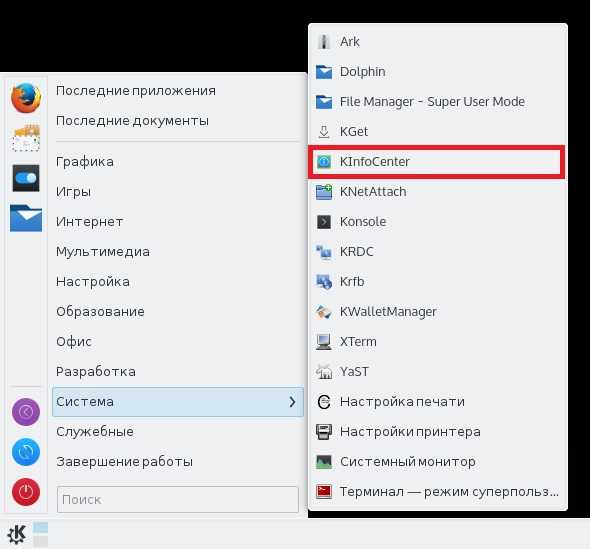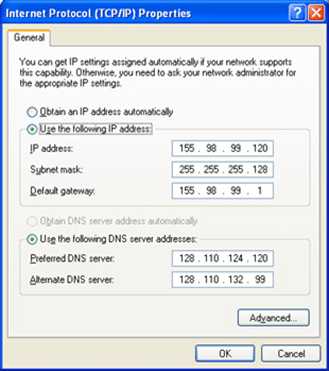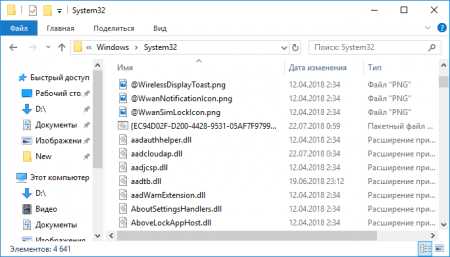Режим инкогнито – как включить | Все браузеры. Браузер инкогнито
Режим инкогнито в браузере: хром, опера, яндекс, firefox
Для начала о том, что такое режим инкогнито в браузере и для чего он нужен. Режим инкогнито – это такой режим, работая в котором, браузер не сохраняет никакую информацию о его использовании. История посещений, загрузок, введенные пароли, файлы cookie и другие данные, по которым можно определить, что вы делали в интернете, не сохраняются вовсе или удаляются после закрытия окна.
Что даст вам режим инкогнито:
- поисковые запросы не сохраняются в браузере
- адреса посещенных сайтов не сохраняются в истории браузера
- не сохраняются введенные пароли
- файлы, которые вы скачиваете, остаются на компьютере, но в истории загрузок их нет
- возможность авторизоваться на сайте, на котором вы уже авторизованы, под другим логином
- если вы авторизованы на каком-либо сайте в обычном режиме, в режиме инкогнито эта авторизация не учитывается
Что НЕ даст вам режим инкогнито:
- режим инкогнито не скрывает ваши действия в сети
- ваш интернет-провайдер «видит», какие сайты вы посещали
- если вы используете рабочий компьютер, то работодателю будут видны посещаемые вами сайты
- сами сайты «видят», что вы на них заходили
- если вы авторизуетесь на каком-либо сайте (вконтакте, одноклассники и пр.) под своей учетной записью, это будет заметно. Стать «невидимкой», просто включив режим инкогнито, не получится
Как включить режим инкогнито в браузере
Во всех современных и более-менее популярных браузерах режим инкогнито включается комбинаций клавиш ctrl+shift+n (⌘ + Shift + n в Mac OS). Исключение – firefox, в нем приватный просмотр включается с помощью комбинации клавиш ctrl+shift+p. Также есть возможность войти в этот режим через меню браузера, о, этом для каждого из них ниже.
Режим инкогнито в хроме
Чтобы войти в режим инкогнито в браузере google chrome, используйте комбинацию клавиш ctrl+shift+n (⌘ + Shift + n в Mac OS). Или нажмите кнопку «Настройка и управление Google chrome» — три точки в правом верхнем углу браузера. Затем выберите «Новое окно в режиме инкогнито»:
После чего откроется новое окно с темным оформлением. Вы получите оповещение о том, что браузер работает в режиме инкогнито, а в левом верхнем углу появится значок:
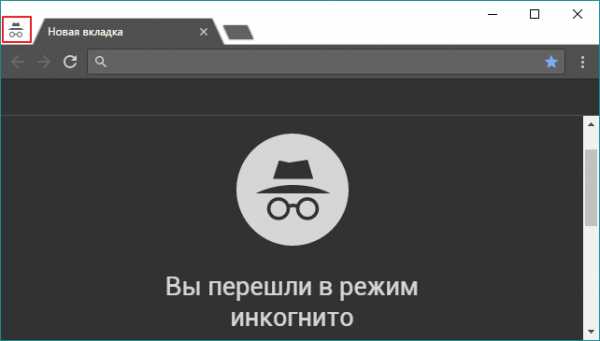
Режим инкогнито в опере
Чтобы войти в режим инкогнито в браузере opera, используйте комбинацию клавиш ctrl+shift+n (⌘ + Shift + n в Mac OS). Или нажмите кнопку «Меню» в левом верхнем углу браузера. Затем выберите «Создать приватное окно»:
После чего откроется новое с надписью «Приватный просмотр»:
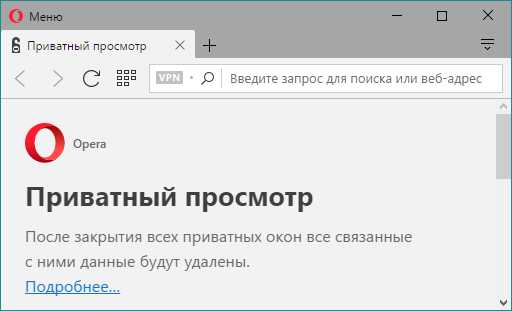
Режим инкогнито в яндекс браузере
Чтобы войти в режим инкогнито в яндекс браузере, используйте комбинацию клавиш ctrl+shift+n (⌘ + Shift + n в Mac OS). Или нажмите кнопку «Настройки яндекс.Браузера» в правом верхнем углу браузера. Затем выберите «Режим инкогнито»:
После чего откроется новое окно с темным оформлением, в правом верхнем углу будет значок темных очков:
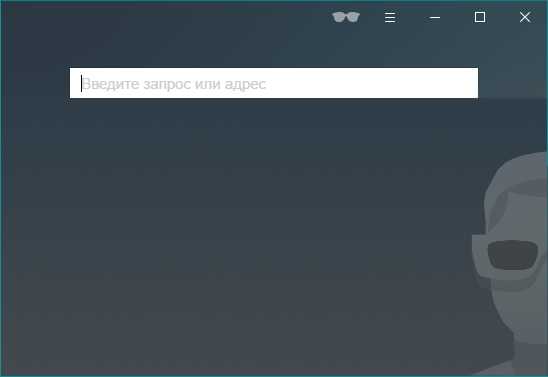
Режим инкогнито в firefox
Чтобы войти в режим инкогнито в браузере Mozilla firefox, используйте комбинацию клавиш ctrl+shift+p (⌘ + Shift + p в Mac OS). Или нажмите кнопку «Открыть меню» в правом верхнем углу браузера. Затем выберите «Приватное окно»:
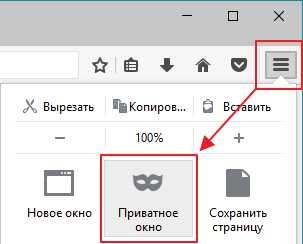
После чего откроется новое окно. В правом верхнем углу будет отображаться значок в виде маски на фиолетовом фоне:
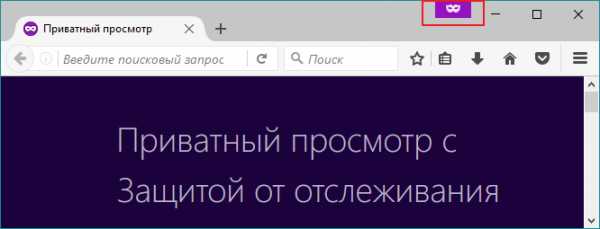
Кроме этого, в браузер firefox встроена защита от отслеживания, которая включается в режиме инкогнито. Данная функция не позволяет собрать подробную информацию о вас. Отключаются такие системы слежения, как Яндекс. Метрика, Goggle Analytics, всевозможные счетчики посещаемости и прочее. Это не значит, что владелец сайта ничего о вас не узнает. Это значит лишь то, что узнает он гораздо меньше, чем мог бы узнать.
pclion.ru
5 лучших браузеров для любителей приватности
Безопасность в Интернете — понятие довольно размытое, а потому эта тема вызывает немало споров. Кто-то уверен в том, что защищать собственную историю посещений нет никакого смысла, поскольку она не представляет никакого интереса. Приверженцы другой точки зрения уверены, что при желании Большой Брат раздобудет любую информацию, и никакое приложение ему не помешает. Как бы там ни было, пользоваться браузером с расширенными возможностями защиты личных данных крайне приятно: подобные приложения не запоминают посещаемые страницы, проверяют загружаемые файлы и делают немало других интересных вещей. С пятёркой таких браузеров мы сейчас и познакомимся.
Krypton Web Browser
Пожалуй, понятие «защищённый браузер» мгновенно воспроизводит образ непривлекательной внешне программы для настоящих гиков, львиная часть пространства которой занята непонятными знаками и строчками кода. К счастью, это не так. Более того, защищённые браузеры могут выглядеть ничуть не хуже обыкновенных, и Krypton Web Browser тому хорошее доказательство.
Помимо красивого интерфейса, Krypton не накапливает историю посещений и использует исключительно HTTPS-протокол. К тому же открытые вкладки изолированы друг от друга: каждая из них выполняются как отдельный процесс операционной системы.
Скачать: Google Play
CM Browser
Очевидно, что далеко не каждый любитель приватности захочет возиться с разнообразными настройками и другими утомляющими деталями. Для большинства пользователей важны лёгкость программы, защищённость и высокая скорость подключения.
Всем этим критериями соответствует CM Browser. К тому же он в состоянии проверить загружаемые apk-файлы, поддерживает жесты, и, что особенно важно, распространяется совершенно бесплатно.
Скачать: Google Play
Ghost Browser
Любителям режима инкогнито посвящается. Браузер под названием Ghost удаляет историю посещений, загруженные файлы, cookies и введённые пароли во время каждого закрытия приложения. В списке достоинств также значатся низкое потребление ресурсов смартфона: как оперативной памяти, так и заряда аккумулятора.
Скачать: Google Play
Javelin Incognito Browser
В придачу ко всем вышеизложенным функциям, браузер Javelin может прихвастнуть дополнительной функцией, которая придётся по душе любителям чистоты интернета. Да, речь идёт о блокировке рекламных баннеров.
Скачать: Google Play
Dolphin Zero
Скачать: Google Play
Приходилось ли пользоваться названными приложениями вам? Поделитесь своим опытом в комментариях под этой статьёй.
androidinsider.ru
Режим инкогнито – как включить
Некоторые пользователи предпочитают посещать интернет сайт без оставления следов пребывания на них, соответственно, такие юзеры ищут способы для того, чтобы скрыть свои действия в браузерах. Как вы уже догадались, сегодня мы поведаем о том, что такое режим инкогнито и как включить его во всех популярных браузерах – Opera, Mozilla, Google, Yandex.
Режим инкогнито - как включить в Google Chrome
- Запускаем Гугл Хром.
- Кликаем на кнопку в браузере, которая является многофункциональной:
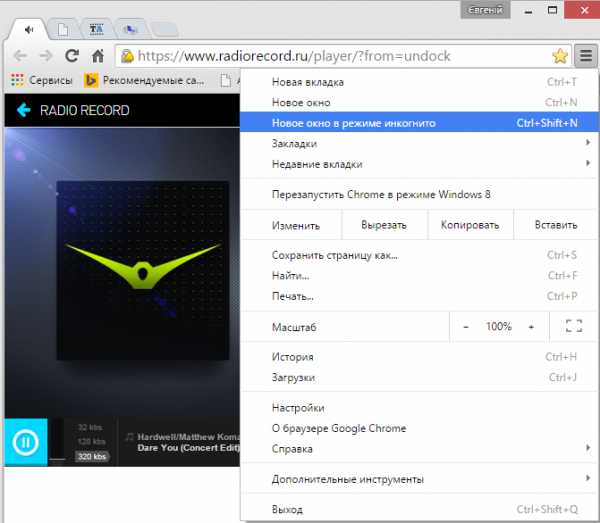
- Кликаем на «Новое окно в инкогнито» и после этого переходим в окно приватного просмотра. Верным признаком правильно выполненных действий является значок шпиона:
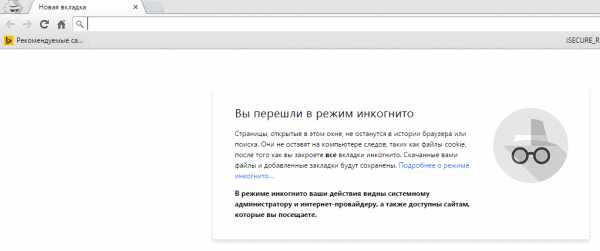
- Чтобы не мучиться с многократным кликаньем – нажмите на клавиатуре, находясь в активном окне браузера, следующую комбинацию - Ctrl + Shift + N. Теперь вы знаете, как включить режим инкогнито в chrome.
Режим инкогнито - как включить в Mozilla Firefox
- Запускаем Мозиллу.
- В активном окне кликаем на многофункциональную клавишу, которая схожа в хромом:
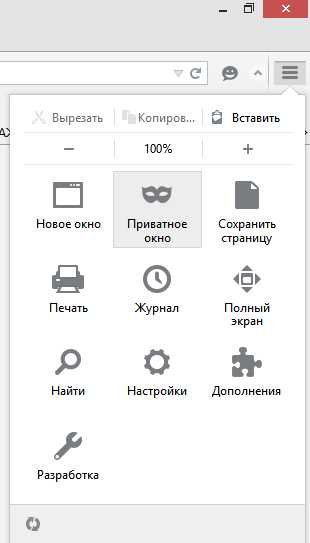
- Выбираем «Приватное окно».
- Поскольку наша цель – не позволить сохранять данные о пребывании на сайтах, то необходимо проверить некоторую информацию в окне на скриншоте ниже. То есть, у вас должна стоять функция сохранения истории – «не будет запоминать историю».
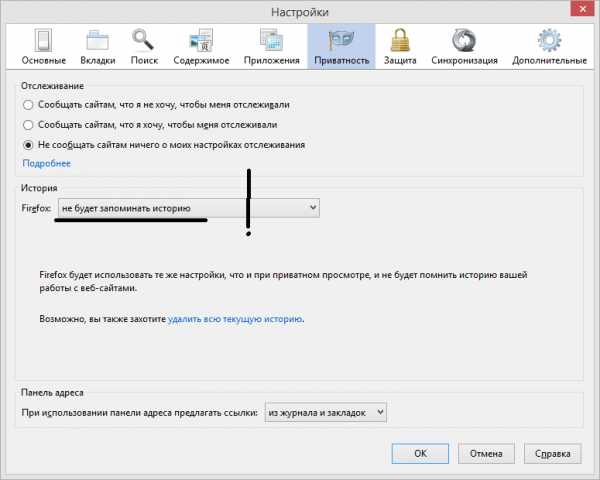
- Также как и с хромом, вы можете запустить приватное окно – Ctrl + Shift + P.
Это самая полная инструкция по включению режима инкогнито в firefox.
Режим инкогнито - как включить в Yandex Browser
- Запускаем Yandex.
- Видим ту же, знакомую, многофункциональную кнопочку, но тут немного сложнее, чем в случае с Хромом.
- Нажимаем на нее и повторяем действия согласно скриншоту:
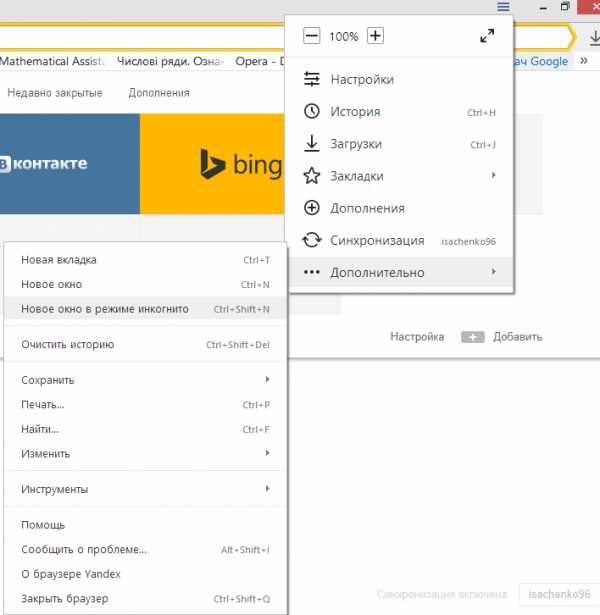
- Теперь в яндекс.браузере мы создали приватное окно – на скрине представлен индикатор режима инкогнито:
- Проще всего открыть окно – если есть клавиатура, естественно – Ctrl + Shift + N.
Теперь мы разобрались как включить режим инкогнито и в yandex браузере.
Режим инкогнито - как включить в Opera.
- Запускаем Оперу.
- Нажимаем на брендовую кнопку браузера и повторяем действия со скришота:
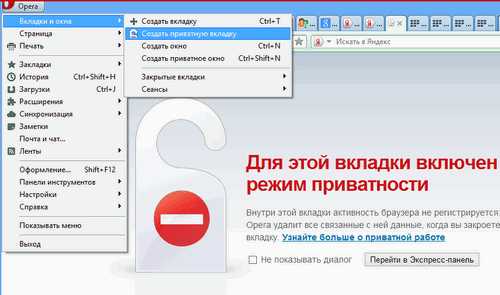
- Появится еще один, скажем так, в копилку, мужчина в шляпе, и вы сможете пользоваться Оперой скрыто.
- С клавиатуры вызывается аналогично с Яндекс.Браузером, важно находиться в активном окне нужного вам браузера.
Вот вы уже знаете как и в Opera включить режим инкогнито.
Режим инкогнито полезная вещь, если вы пользуетесь интернетом не дома или в незащищенных местах, где могут похитить ваши данные или пароли, которые могут быть полезны третьим лицам. Эта функция скрывает все ваши действия, уничтожает все полученные данные и не сохраняет никакую информацию из истории посещения страниц.
Похожие записи
DHCP как включить
Вы хотите организовать домашнюю локальную сеть или соединить в одну сеть посредством разных архитектур в аудиториях или офисе? В таких ситуациях, вам необходимо проверить, включен ли динамический протокол конфигурации узла – DHCP. Как...
Как включить на ноутбуке Bluetooth
Технологии беспроводной передачи данных, хоть и давно уже пришли к нам, до сих пор популярны в использовании, хотя бы потому что передача данных происходит быстро и не зависит от подключения интернета (кроме wifi). Самым популярной...
Hyper threading - как включить
Приходит время и нам необходимо заменить/установить/ процессор в системном блоке. Но, после этих процедур система может его не увидеть и, соответственно, работать он полноценно не сможет – то есть, никакой практическое пользы нести не...
howwindows.ru