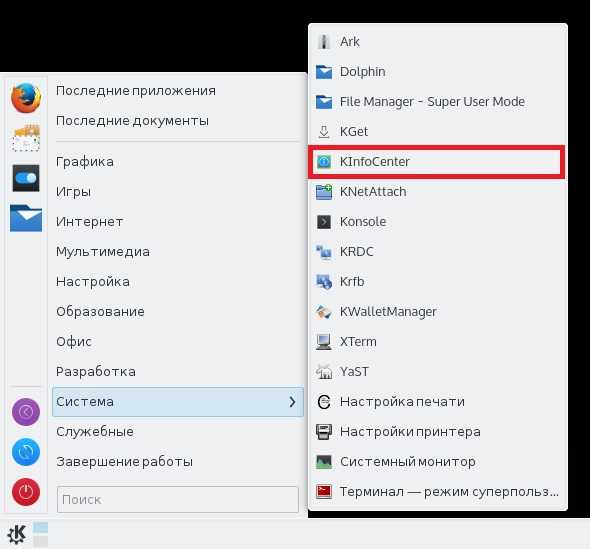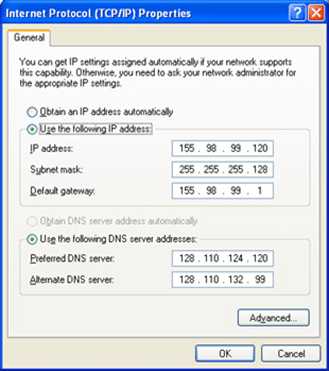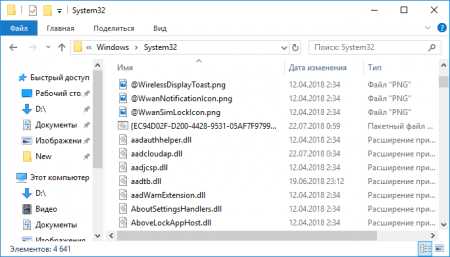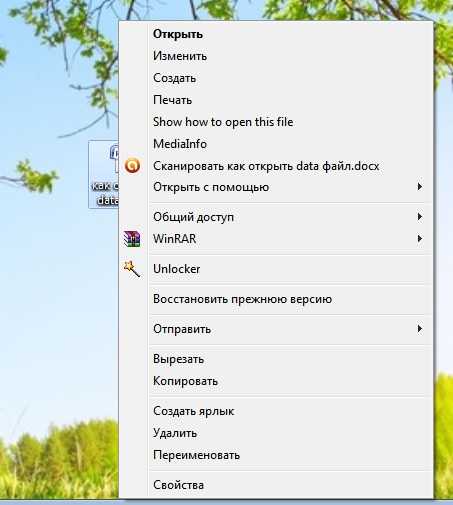Как включить центр обновления Windows 10. Windows 10 как включить центр обновления windows
Как отключить, восстановить обновление Windows10
Так как по умолчанию в операционной системе установлена автоматическая проверка и установка обновлений Windows в 10 многие пользователи сталкиваются с необходимостью ее отключения. Отключение автоматического обновления операционной системы позволят пользователю вручную устанавливать необходимые ему обновления, предварительно проверив в какие именно компоненты были изменены. В этой пошаговой инструкции с фотографиями собрано несколько способов как отключить обновление в операционной системе Windows 10.
- Как отключить автоматическое обновление Windows 10 в окне Службы
- Как включить автоматическое обновление Windows 10 в окне Службы
- Как отключить автоматическое обновление Windows в редакторе локальной групповой политики
Как отключить автоматическое обновление Windows 10 в окне Службы
Для быстрого доступа в окно «Службы» воспользуемся командным окном «Выполнить». Для его запуска нажмите клавиши «Win» и «R».
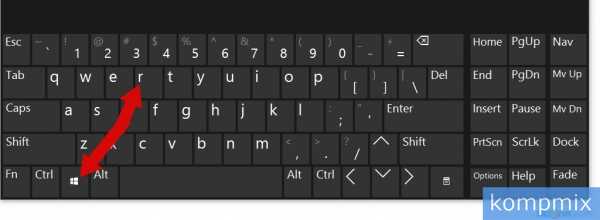 Шаг 2
Шаг 2 Далее введите команду «services.msc» и нажмите кнопку «Ок».
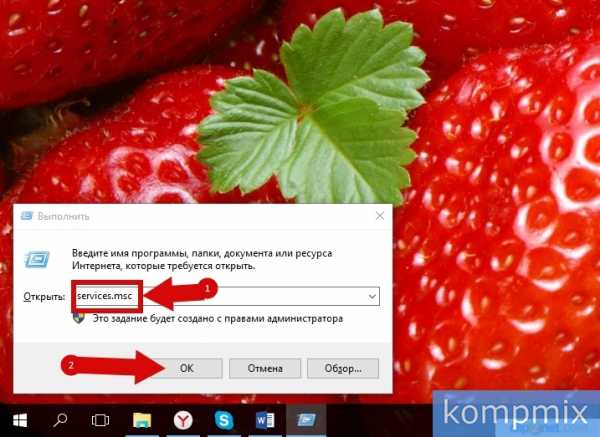 Шаг 3
Шаг 3 Далее при помощи полосы прокрутки опуститесь вниз по странице и дважды кликните строку «Центр обновления Windows».
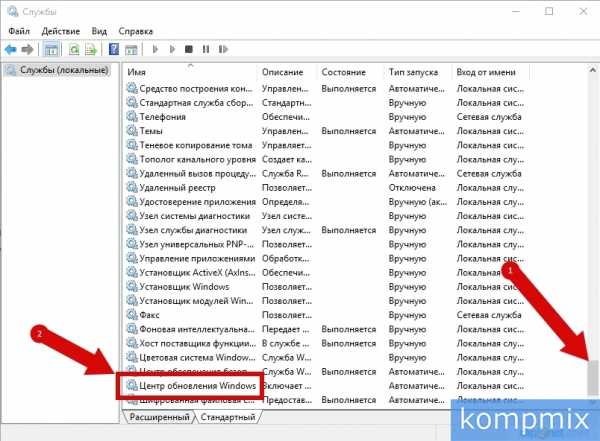 Шаг 4
Шаг 4 Щелкните «уголок» в строке «Тип запуска» и в открывшемся списке кликните «Отключена». Затем поочередно нажмите кнопки «Остановить» и «Ок». Автоматическая установка обновлений отключена.
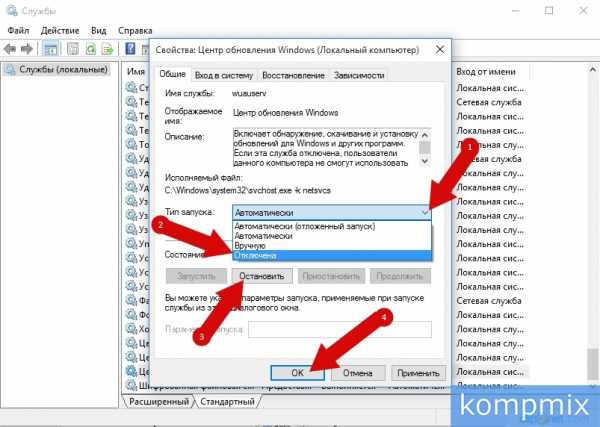 Шаг 5
Шаг 5 Как включить автоматическое обновление Windows 10 в окне Службы
Откройте окно «Службы» (как открыть окно «Службы» показано в статье). В строке «Тип запуска» щелкните «уголок» и выберите «Автоматически», затем нажмите «Ок».
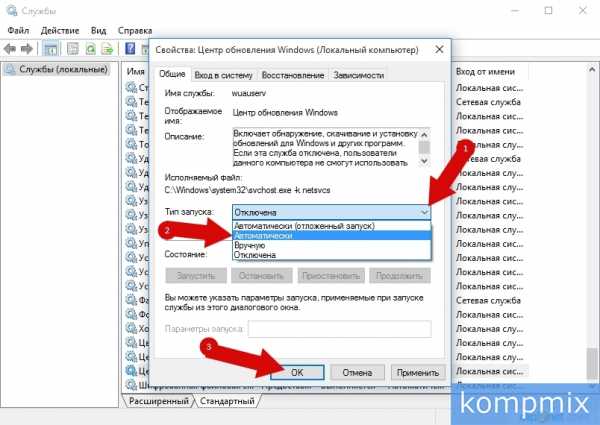 Шаг 6
Шаг 6 Повторно дважды левой кнопкой мыши кликните по строке «Центр обновления Windows».
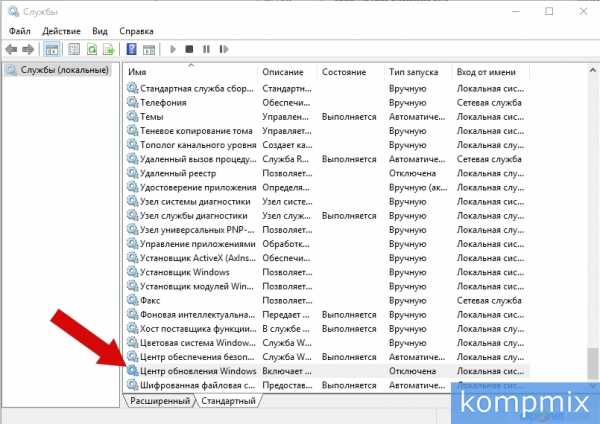 Шаг 7
Шаг 7 Теперь нажмите кнопку «Запустить» и кликните «Ок». Автоматическая установка обновлений Windows 10 включена.
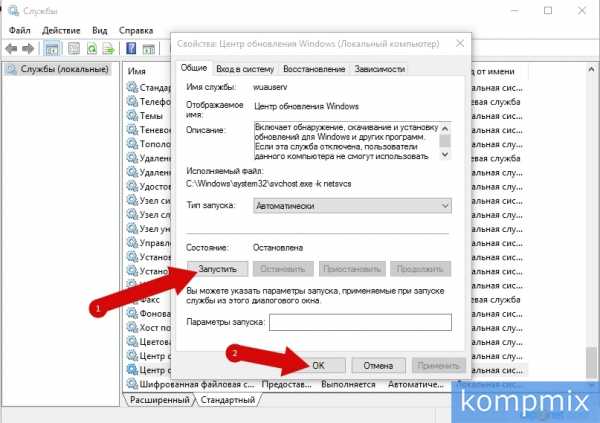 Шаг 8
Шаг 8 Как отключить автоматическое обновление Windows в редакторе локальной групповой политики
Для запуска редактора воспользуемся командным окном «Выполнить». Для его открытия нажмите кнопки «Win» и «R» на клавиатуре.
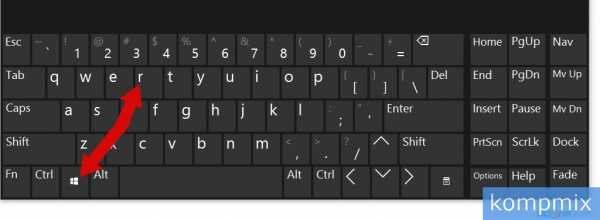 Шаг 9
Шаг 9 В строке «Открыть» введите команду «gpedit.msc» и нажмите «Ок».
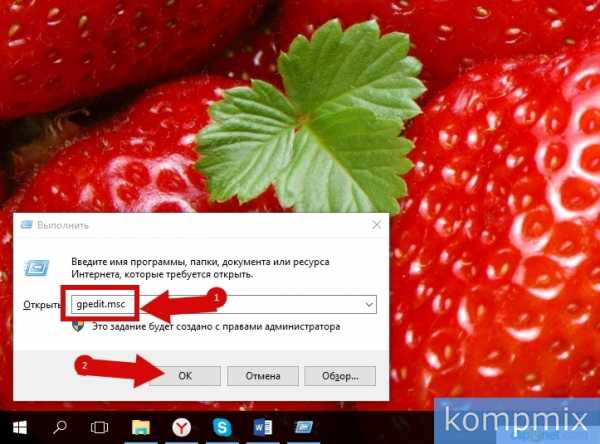 Шаг 10
Шаг 10 Поочередно откройте папки «Конфигурация компьютера», «Административные шаблоны» и «Компоненты Windows».
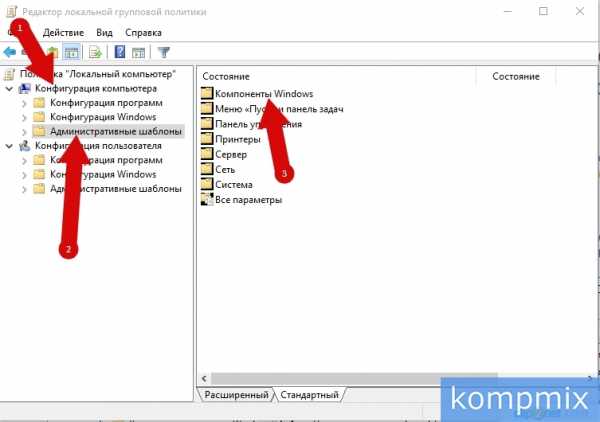 Шаг 11
Шаг 11 Опуститесь вниз страницы и откройте папку «Центр обновления Windows».
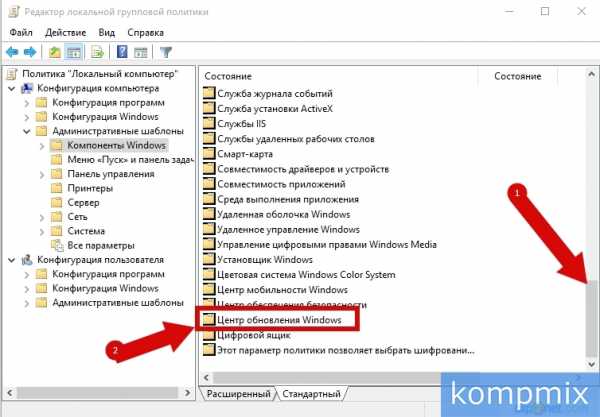 Шаг 12
Шаг 12 Дважды щелкните строку «Настройка автоматического обновления».
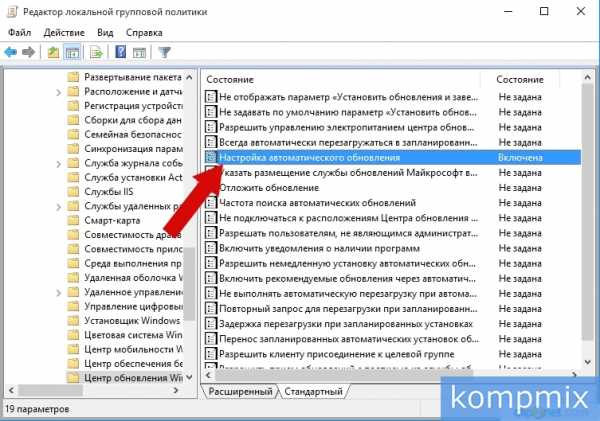 Шаг 13
Шаг 13 На этом этапе отмечаем пункт «Отключено» и жмем «Ок». Автоматическое обновление операционной системы отключено. Для восстановления функции автоматического обновления Windows в этом окне отметьте пункт «Включено» и нажмите «Ок». Если информация помогла Вам – жмите Спасибо!
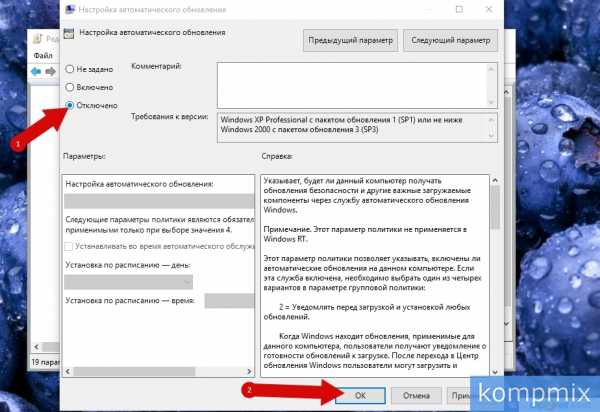
Видео: как отключить, восстановить обновление windows10
kompmix.ru
Как включить центр обновления Windows 10: рабочие способы
Апгрейд программного комплекса Виндовс необходимо использовать абсолютно для всех видов устройств. Многие пользователи пытаются отключить эту службу, чтобы снизить нагрузку на ЦП своего устройства.
Однако немало юзеров задаются вопросом: как включить центр обновления Windows 10 на устройстве? В данной статье приведены различные способы решения этого вопроса.
Рисунок 1. Диалоговое окно сообщающие нам о отсутствии обновлений
Варианты включения
Центр обновления Виндовс 10 находится в директории «Параметры» под пунктом «Обновления и безопасность».
Запуск через панель управления
Автообновление Виндовс 10 выполняется, как правило, самостоятельно, но встречаются случаи, когда автоматического апдейта не происходит, тогда необходимо выполнить настройку вручную.
Из привычного всем места центр обновлений перенесен, разработчиками Майкрософт, в приложение «Параметры». Для этого следует перейти в Меню Пуск. После выбираем «Параметры». В окне переходим на вкладку «Обновление и безопасность», далее находим пункт «Центр обновления Виндовс».
Включение в локальной групповой политике
Если центр обновления windows 10 не работает, необходимо выполнить следующие действия:
- Зажатием клавиш Win+R открываем команду «Выполнить».
- Пишем в строке «Открыть:» services.msc
- Щелкаем по кнопке ОК (Рисунок 2).
Таким образом, мы вызовем окошко «Службы». В списке справа располагается «Центр обновления Виндовс». Наводим курсор и кликаем ПКМ, после чего появится список с пунктом «Свойства». В новом окне на вкладке «Общее» выбираем строку «Тип запуска» и устанавливаем параметр «Автоматически». Не забудьте щелкнуть по кнопке ОК.
Конечным этапом нужно выполнить перезагрузку устройства.
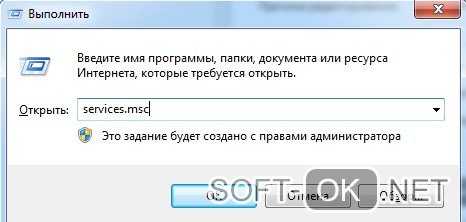
Рисунок 2. Прописывание команды service.msc в служебном окне
Запуск через диспетчер задач
Как включить службу апдейта Виндовс 10? Для этого требуется запустить «Диспетчер задач», быстро сделать это можно, одновременно зажав, клавиши CTRL+SHIFT+ESC. Двигаемся в дирекцию «Службы» и находим службу «wuauserv». С помощью этой службы на устройстве выполняется автообновление в фоновом режиме (Рисунок 3).
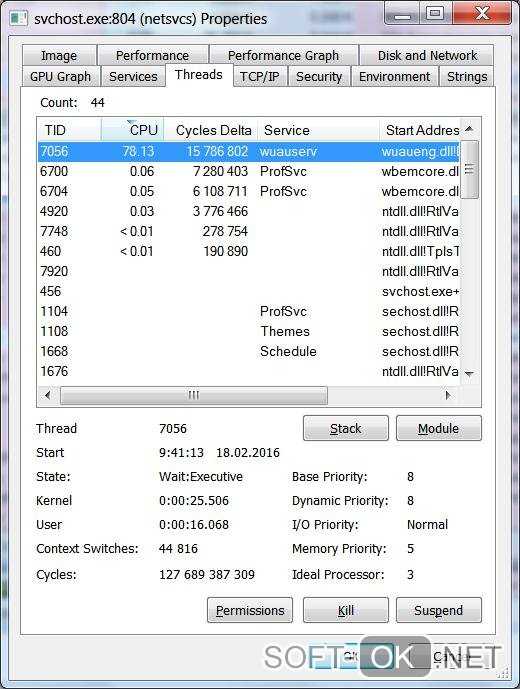
Рисунок 3. Служба wuauserv запущенная в диспетчере задач для автообновления ОС
Через командную строку
Бывает так, что на получение апдейта наложен запрет через настройки системы. В этом случае обновить вашу машину вышеуказанными способами не получится - это можно сделать принудительно, воспользовавшись командной строкой.Как включить апдейт Виндовс 10 принудительно? С помощью клика ПКМ на меню Пуск и из списка найти «Командная строка» либо Windows PowerShell.В появившемся окне нужно написать следующую команду: wuaclt.exe/updatenow и ударить по клавише Enter (не сильно) (Рисунок 4).
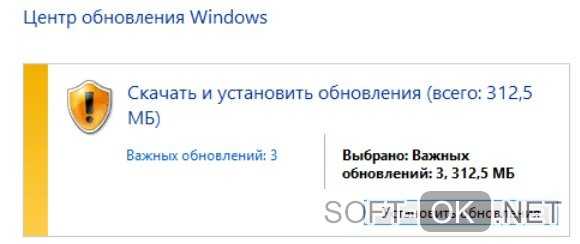
Рисунок 4. Окно центра обновления Windows с наличием обновлений
Исправить значение параметра в реестре
Чтобы проверить наличие апдейта для компьютера, нужно щелкнуть по кнопке «Проверка наличия обновлений».Он также может не работать, если не исправить значение параметра в реестре.Чтобы исправить это недоразумение придется выполнить следующие шаги:
- Открываем окно «Выполнить», зажимаем клавиши Win+R и далее пишем команду «regedit».
- В окне «Редактор реестра» в строке поиска вставляем этот путь: HKEY_LOCAL_MACHINE\System\CurrentControlSet\Services\wuauserv.
- В списке находим интересующий нас параметр «Start» и щелкаем по нему ПКМ, для выбора пункта «Изменить».
- Наверняка вы будете видеть значение параметра 4. Чтобы запустить нужную нам службу и начать загрузку поменяйте значение на 1 (Рисунок 5).
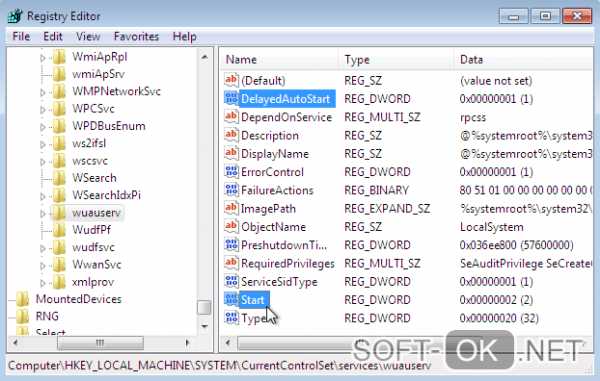
Рисунок 5. Исправление значения параметров в реестре для активации обновления
Программа WSUS Offline Update
Утилита WSUS Offline Update - лайфхак для юзеров, которые не хотят отставать от свежих новинок для Windows и Office. Ведь именно через эту утилиту можно ввести установку различных дополнений для устройств, при этом это удобно тем, что можно производить установку апдейта оффлайн — интернет-подключение не потребуется. К списку для загрузки компонентов, можно добавлять и удалять сервис-паки, различные библиотеки и другие «фишки» (Рисунок 6).
Примечание: В WSUS Offline Update предоставляется возможность производить верификацию загружаемых апдейтов.
А также существует возможность собирать данные в образы ISO, что может быть полезно для дальнейшего их использования.Так же на нашем сайте Вы можете огромное количество полезных программ для Windows.
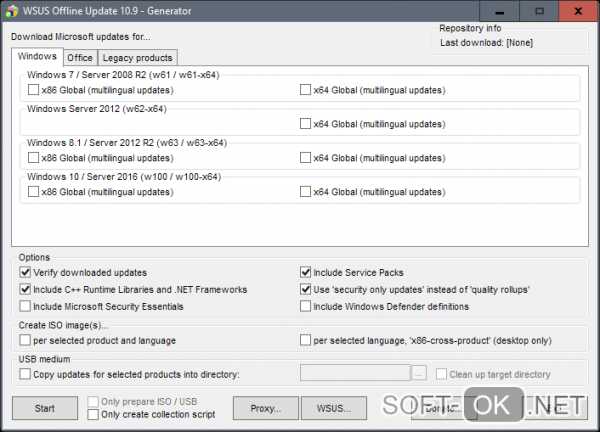
Рисунок 6. Внешний вид интерфейса приложения WSUS Offline Update
Центр обновления Windows 10 не работает
Установка апдейта в Виндовс 10 выполняется на самостоятельном уровне системы. Однако порой по какой-либо причине виндовс не может загрузить и установить апдейт из-за ошибок в системе. Возникает вопрос: как включить службу апдейта windows 10?
В системе существует специальный инструмент для выявления и устранения ошибок системы, который называется «Устранение неполадок». Для его запуска переходим в строку поиска и вводим название этого инструмента. При запуске инструмента «Устранение неполадок» будет выполняться сканирование системы на ошибки, после чего службы перезапустятся.
Как проверить работает ли центр обновления через Диспетчер задач
Если вы заметили, что апдейт Windows 10 зависает, то в первую очередь необходимо проверить работает ли апдейт на вашем устройстве по default.
Для этого запускаем «Диспетчер задач». Быстро сделать это можно комбинацией горячих клавиш CTRL+SHIFT+ESC. Перейти во вкладку «Службы» и найти службу «wuauserv». С помощью этой службы на устройстве выполняется автообновление в фоновом режиме.
Настройка центра обновления ОС Windows 10
«Параметры» → «Обновление и безопасность»
Здесь мы видим, какие апдейты уже доступны для Виндовс 10. Ниже располагается настройка перезагрузок устройства.
Как включить апдейт Виндовс 10 в службах:
- Вызвать функцию «Выполнить» сочетанием клавиш Win+R.
- Написать в строке «Открыть:» services.msc
- Щелкнуть по кнопке ОК.
Таким образом, мы вызовем директорию «Службы». В списке справа отыскиваем «Центр обновления Windows» и щелкаем по нему ПКМ, где выбираем из списка пункт «Свойства». В появившемся окне на вкладке «Общее» выбираем строку «Тип запуска» и устанавливаем пункт «Автоматически». Не забудьте щелкнуть по кнопке ОК.
Примечание: После всех действий необходимо выполнить перезагрузку устройства.
tigereed.com
Как включить обновления на windows 10: пошаговая инструкция
Появление Windows 10 с нетерпением ждали многие пользователи. Задачей разработчиков корпорации Майкрософт всегда было максимально облегчить работу с операционной системой, и в этот раз им удалось это на славу.
«Десятка» обладает приятным интерфейсом, блоки задач расположены очень грамотно, все маловажные детали были исключены и даже обновления скачиваются сами по себе, без прямого вмешательства пользователя. Наша статья посвящена тому, как включить и отключить обновления на Виндовс 10.
Как включаются обновления?
Любая операционная система нуждается в регулярных обновлениях и каждый уважающий себя пользователь об этом непременно знает. Особенно это касается Виндовс 10, ведь система новая и установка обновлений исправит недочеты и устранит ошибки.
Владельцы этой оболочки тут же заинтересовались: как включить обновления на Windows 10? Дело в том, что в этот раз задача упрощена до минимума: самому пользователю ничего самому делать не придется. Все обновления устанавливаются самостоятельно, а вам можно просто регулировать это и наблюдать за происходящим.
Однако иногда случается так, что отдельные процессы не нуждаются в обновлении, например, это может помешать работы какой-либо утилиты. Тогда необходимо отключить произвольную установку обновлений. Как же это сделать?
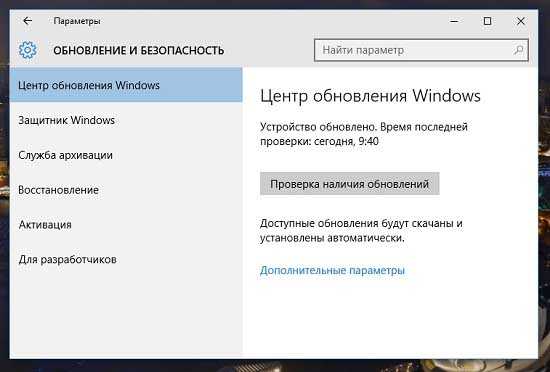
Как отключить обновления Виндовс 10?
- Зайти в службу «Центр обновлений»;
- Нажать «Остановить».
С этого момента все новые обновления вы будете скачивать вручную. Это самый простой способ остановить работу Центра обновлений. Есть еще один, более надежный способ отключить обновления. Сделать это можно через редактор локальной групповой политики, такой вариант будет более долгим, однако надежным. Также есть и специальные утилиты для того, чтобы отключать обновления Виндовс 10.
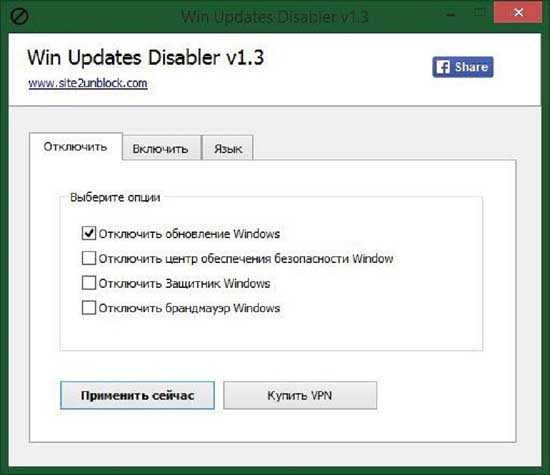
Они находятся в свободном доступе и значительно облегчают поиск, скачивание и установку только важных и нужных обновлений.
learnwindows.ru
Службы центр обновления windows 10 как включить. Как отключить и восстановить автоматическое обновление Windows10
Windows 10 - новая модификация популярной операционной системы, которая уже стала довольно востребованной среди пользователей, она имеет некоторые отличия от других модификаций. Имеются некоторые дополнительные функции, а еще отсутствуют другие, привычные для Windows 7 и 8. В частности, в десятой версии системы неизвестно где находится центр обновления Windows 10, так как его нет на прежнем месте в панели управления.
Чтобы найти центр обновления в данной операционной системе, нужно открыть «параметры», а оттуда перейти на пункт «обновления и безопасность». Но при необходимости можно сделать так, что центр управления будет находиться в панели управления. Для этого требуется в блокноте набрать:
Далее нужно сохранить полученный файл под названием «winupdate», в конце которого будет значиться «reg», и только после этого открыть его. В результате служба центра обновления появится в панели управления. Внимание! данный способ не работает в последних версиях Windows 10 .
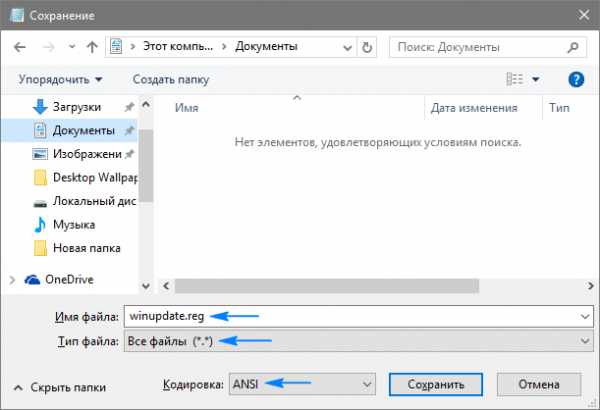
Чтобы не проделывать выше переведённую работу в ручную, скачайте уже готовый файл по ссылке .
Особенности управления новым центром обновления
Управление центром существенно сузилось: для владельца компьютера доступна всего лишь функция проверки доступных обновлений. Но даже без этого центр обновления Windows 10 функционирует полностью самостоятельно. Он устанавливает обновления как драйверов, так и программ, поэтому вмешаться в его работу почти невозможно. Но есть ряд возможностей, благодаря которым можно все-таки немного подкорректировать работу центра:
Следует открыть меню дополнительных параметров и там убрать галочку напротив пункта, в котором прописано согласие на установку других компонентов помимо операционной системы. В результате необходимые для
rokwell.ru
Как включить автообновление windows 10
Как включить обновления на Windows 10
Появление Windows 10 с нетерпением ждали многие пользователи. Задачей разработчиков корпорации Майкрософт всегда было максимально облегчить работу с операционной системой, и в этот раз им удалось это на славу.
«Десятка» обладает приятным интерфейсом, блоки задач расположены очень грамотно, все маловажные детали были исключены и даже обновления скачиваются сами по себе, без прямого вмешательства пользователя. Наша статья посвящена тому, как включить и отключить обновления на Виндовс 10.
Как включаются обновления?
Любая операционная система нуждается в регулярных обновлениях и каждый уважающий себя пользователь об этом непременно знает. Особенно это касается Виндовс 10, ведь система новая и установка обновлений исправит недочеты и устранит ошибки.
Владельцы этой оболочки тут же заинтересовались: как включить обновления на Windows 10? Дело в том, что в этот раз задача упрощена до минимума: самому пользователю ничего самому делать не придется. Все обновления устанавливаются самостоятельно, а вам можно просто регулировать это и наблюдать за происходящим.
Однако иногда случается так, что отдельные процессы не нуждаются в обновлении, например, это может помешать работы какой-либо утилиты. Тогда необходимо отключить произвольную установку обновлений. Как же это сделать?
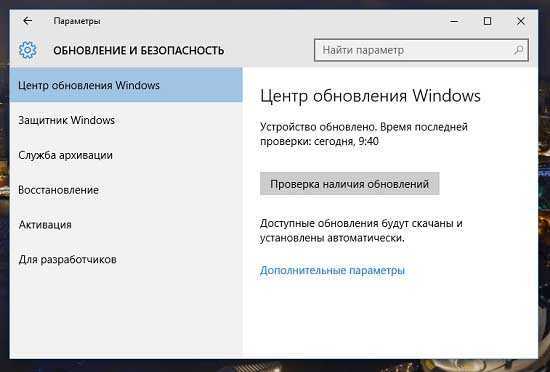
Как отключить обновления Виндовс 10?
Необходимо знать, что поиском и скачиванием обновлений занимается Центр обновлений. Остановив его работу, вы прекратите этот процесс. Хотелось бы заметить, что делать это лучше только в том случае, если вы хорошо разбираетесь в системе и уверенны в каждом действии. В обратном случае отсутствие какого-либо обновления может привести к неисправностям в работе отдельных программ или приложений. Если же вы уверенны в каждом своем действии, то:
- Зайти в службу «Центр обновлений»;
- Нажать «Остановить».
С этого момента все новые обновления вы будете скачивать вручную. Это самый простой способ остановить работу Центра обновлений. Есть еще один, более надежный способ отключить обновления. Сделать это можно через редактор локальной групповой политики, такой вариант будет более долгим, однако надежным. Также есть и специальные утилиты для того, чтобы отключать обновления Виндовс 10.
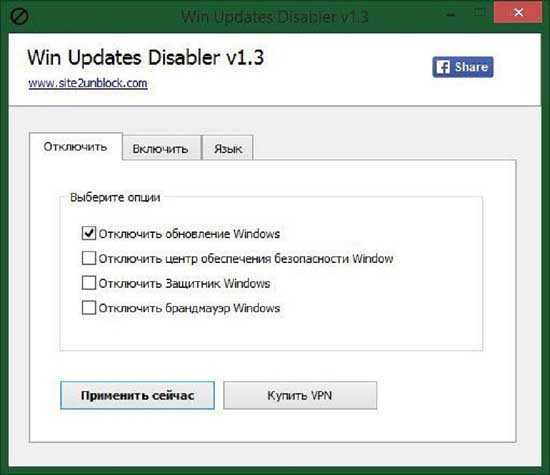
Они находятся в свободном доступе и значительно облегчают поиск, скачивание и установку только важных и нужных обновлений.
learnwindows.ru
Как отключить автоматическое обновление в Windows 10
Чтобы поддерживать операционную систему в актуальном состоянии, “Центр обновлений Windows” всегда старается найти и загрузить обновления в Windows 10 автоматически, а также все самые свежие апдейты для нее. Каждый день он обращается к серверам Microsoft и узнаёт, размещены ли на них нужные обновления для самой ОС и новые драйвера для устройств. В случае обнаружения таковых, он тут же начинает загружать и устанавливать автоматические обновления Windows 10, не сообщая об этом пользователю. Разве что только в том случае, когда для установки подготовленного обновления необходимо перезагрузить устройство.
Ни для кого не секрет, что ещё в Windows XP пользователю предоставлялась возможность настроить поведение “Центра обновлений” при обнаружении обновлений: автоматически загрузить и установить его, сделать это вручную, осуществить выборочную установку или же вовсе отключить проверку на наличие обновлений. Это позволяло не только контролировать установку определённых апдейтов, но ещё и разгружать интернет-канал в случае медленного соединения. Такие возможности были реализованы и в Windows Vista, 7, 8 и 8.1.
Но в Windows 10 Microsoft оставила пользователей без какого-либо выбора – редакция Pro позволяет отложить установку обновлений лишь на некоторое время, тогда как пользователям Windows 10 Home не позволено даже этого. Другими словами, новая версия операционной системы загружает и устанавливает обновления автоматически и без уведомлений. Казалось бы, ничего плохого в этом нет, но на самом деле это совсем не так, ибо нередко обновления становятся причиной различных проблем. Иногда даже доходит до того, что после установки очередной порции патчей система просто перестает загружаться.
Но и в случае с Pro речь идёт не о полном отказе от обновлений, а о том, чтобы отложить их установку до лучших времён. Вне зависимости от редакции нельзя отказаться от обновлений участникам программы Windows Insider.
В этой статье я расскажу о том, как можно отключить автоматическое обновление в Windows 10, каждый из вас уже сам решит, что нужно это ему или нет. Существует несколько способом отключения обновлений.
Настройка Центра обновлений
Обратите внимание, что этим способом не получится полностью отключить автоматическое обновление в Windows 10. Вы всего лишь настроите его. Сможете отключить автоматическую перезагрузку компьютера, и отложите установку обновлений. Важно также знать, что этот способ не подойдет для владельцев домашней версии операционной системы.
Первым делом вам нужно открыть Параметры, раздел «Обновление и безопасность».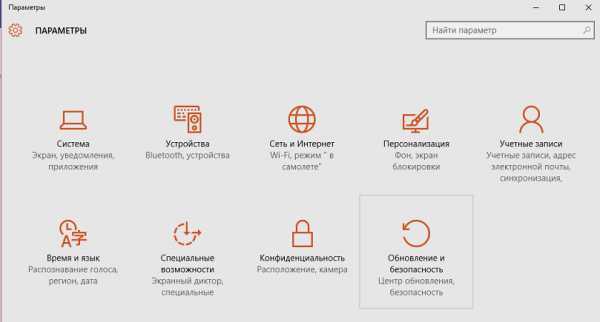
Во вкладке «Центр обновления Windows» нужно нажать на пункт «Дополнительные параметры». В выпадающем меню необходимо выбрать пункт «Уведомлять о планировании перезагрузки». Это нужно, чтобы компьютер сам не перезагружался для установки обновлений. Не помешает также отключить пункт «При обновлении Windows предоставить обновления для других продуктов Майкрософт». Важно также установить галочку напротив пункта «Отложить обновления». Когда эта опция включена, новые обновления не будут загружаться и устанавливаться в течение нескольких дней или месяцев, за исключением обновлений для системы безопасности.
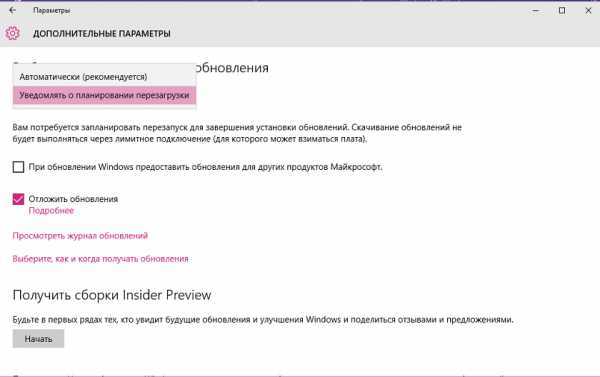
Так же советую еще отключить обновление из нескольких мест. Для этого нажмите на «Выберите, как и когда получать обновления», и отключите обновление компьютера из нескольких мест.
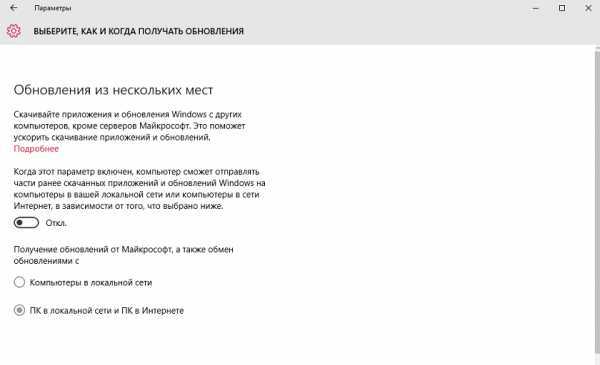
Теперь процесс обновления будет не таким навязчивым.
Использование лимитного подключения для предотвращения установки обновлений
Данный способ отключения автоматического обновления в Windows 10 подходит только для тех пользователей, которые используют подключение к Интернету через Wi Fi. Достаточно сделать данное подключение как «Лимитное подключения» и у ваша операционная система будет запрашивать, когда у него возникнет желание залезть в Интернет.
Активация режима лимитного подключения происходит следующим образом:
- Выполните подключение к нужной сети Wi-Fi;
- Теперь откройте меню «Пуск» и выберите в нем «Параметры». В окне параметров нажмите на «Сеть и Интернет», пролистайте список сетей в самый низ и нажмите на «Дополнительные параметры»;
- Затем появится окошко, в котором нужно будет поставить положение переключателя в положение «Включено», в пункте «Лимитное подключение».
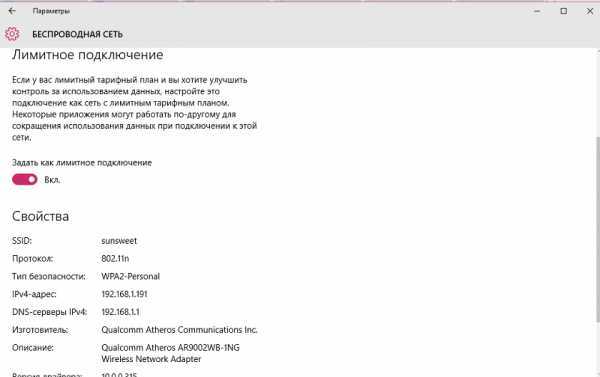
Когда появятся доступные обновления, система не станет их скачивать, а сообщит об этом пользователю, который уже будет принимать решение о необходимости загрузки данных обновлений.
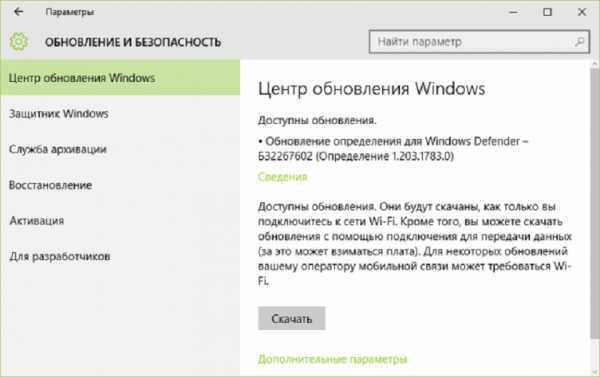
Запрет установки определенных обновлений и драйверов в Windows 10
Иногда Windows 10 пытается установить обновление, которое вызывает проблемы с работой системы, что приводит к сбоям и зависанием. Теперь легко можно это обновление запретить с помощью официального инструмента Show or hide updates, которое компания Microsoft выпустила накануне релиза Windows 10. Скачать эту очень интересную утилиту можно по следующей ссылке.
В появившемся окне нажмите «Далее», после чего программа будет искать проблемы и в новом окошке предложит скрыть или показать обновления.
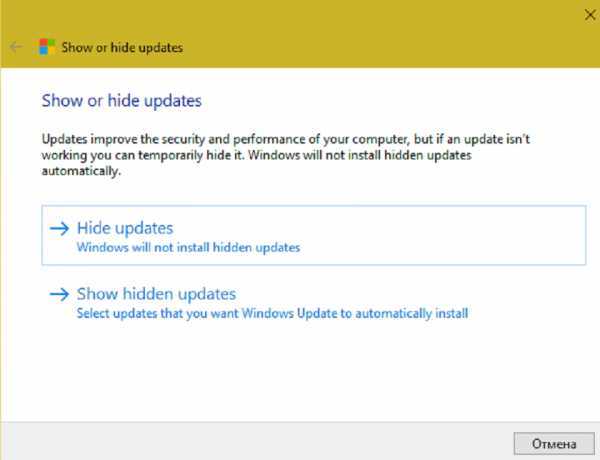
Чтобы скрыть какое-то обновления или не устанавливать его в будущем ,— нажмите hide updates и выберите те обновления которые нужно скрыть. Если же понадобится скрытое обновление, то заново запустите данную утилиту и выберите «Show hidden updates», дальше отобразите обновления и при следующей установке обновлений они установятся.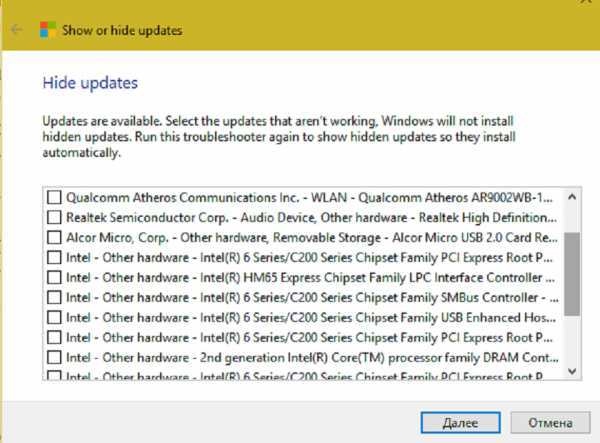 То есть вы решаете, когда и какое обновление устанавливаете. Это очень пригодится при установке или удалении драйверов, если столкнулись с проблемами при работе, например, принтера или другого устройства.
То есть вы решаете, когда и какое обновление устанавливаете. Это очень пригодится при установке или удалении драйверов, если столкнулись с проблемами при работе, например, принтера или другого устройства.
Отключение автоматического обновления Windows 10 через редактор локальной групповой политики
Если у вас Windows 10 Enterprise и Pro, то это хороший и надежный способ запретить обновления, но этот способ так же не подходит для домашней версии.
Открываем диалоговое окно Выполнить при помощи набора Win+R, вводим gpedit.msc и нажимаем Ok. Откроется редактор локальной групповой политики. Перейдите к разделу «Конфигурация компьютера» — «Административные шаблоны» — «Компоненты Windows» — «Центр обновления Windows». Найдите пункт «Настройка автоматического обновления» и дважды кликните по нему. 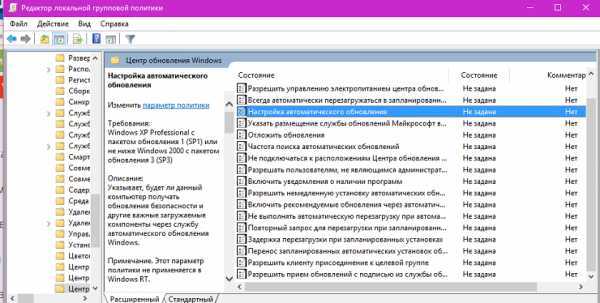
Здесь в открывшемся окне Включено, вы можете сами выбрать способ загрузки и установки.
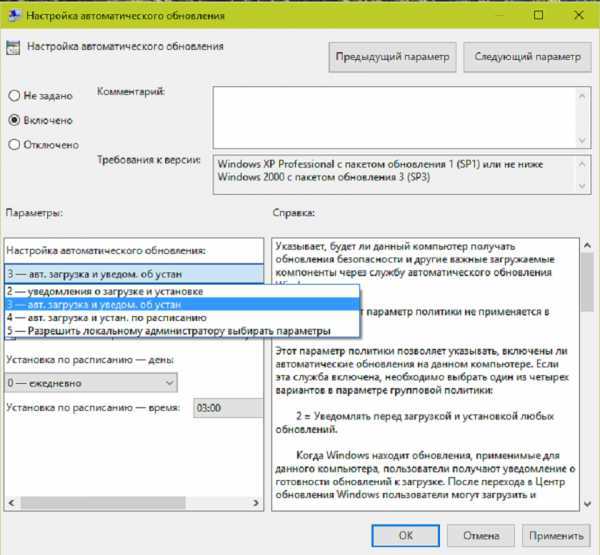
Если выберете второй параметр, то будете получать уведомление о загрузке и установке, сами решать устанавливать их или нет.
Последний параметр даст вам возможность выбирать параметры в раскрывающемся списке на странице настроек Центра обновлений Windows.
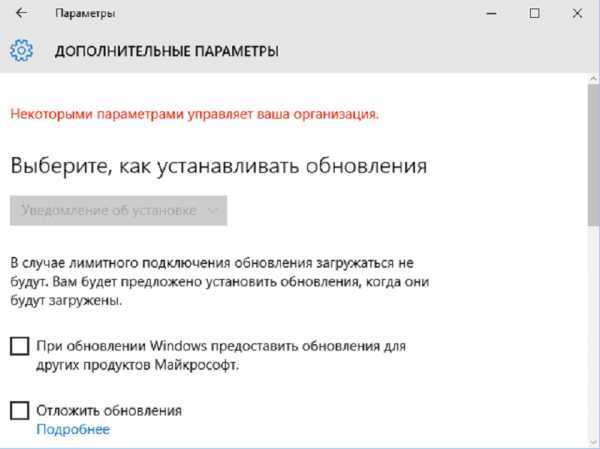
Установите переключатель возле пункта «Отключено«, нажмите на кнопку «Применить» и «Ok».
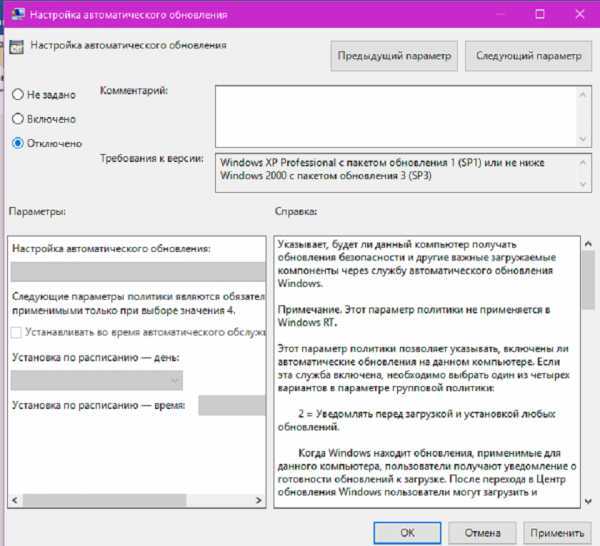
Есть еще способ отключения автоматического обновления через реестр, и он походит только для профессиональных и корпоративных версий Windows 10, делает тоже самое, что и групповые политики.
Следует ввести regedit в окне «Выполнить» и открыть Редактор реестра. Затем перейти в раздел HKEY_LOCAL_MACHINE\SOFTWARE\Policies\Microsoft\Windows,
Создаем новую папку WindowsUpdate и еще один подраздел AU и наша ветка реестра должна иметь вот такой вид: HKEY_LOCAL_MACHINE\SOFTWARE\Policies\Microsoft\Windows\WindowsUpdate\AU
И в последнем разделе создаём «Параметр DWORD» и даём ему имя NoAutoUpdate, открываем его двойным кликом и задаём значение «1».
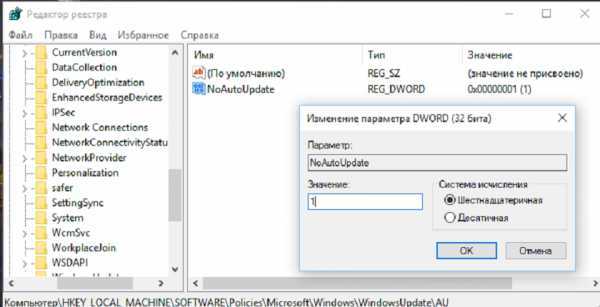
Результатом будет тоже самое, что и в групповых политиках, просто здесь сделать всё сложнее — данный способ для тех, кто любит играться с реестром
Отключение Центра обновлений самый надежный, и рабочий способ, который подойдет для всех версий Windows 10.
htfi.ru