Как отключить и включить автоматическое обновление Windows. Отключить автоматическое обновление
Как Отключить Автоматическое Обновление В Windows 10?
Как отключить автоматическое обновление в Windows 10:
- Нажмите клавиши Win+R
- Введите services.msc
- Нажмите Enter
После этого откроется окно «Службы», в котором надо найти службу «Центр обновления Windows» (Windows Update) и дважды кликнуть по ней. Нажмите «Остановить», а в поле «Тип запуска» установите значение «Отключена», чтобы выключить автоматическое обновление в Windows 10.
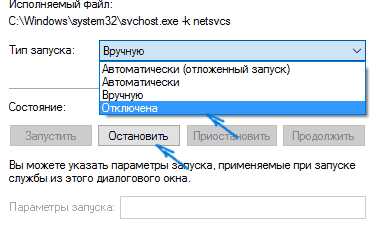
А у вас получилось отключить автоматическое обновление в Windows 10? Делитесь в комментариях!
Как отключить автоматическое обновление в Виндовс 7:
- Откройте «Панель управления», перейдите в «Центр обновления Windows»
- Теперь нажмите на «Настройки параметров обновления»
- Затем выберите из выпадающего списка вариант «Не проверять наличие обновлений (не рекомендуется)»
- Жмём «ОК» и закрываем центр обновления Windows
Теперь, чтобы выключить автоматическое обновление в Виндовс 7, нам необходимо отключить службу, которая отвечает за процесс обновления Windows. Как отключить автоматическое обновление компьютера:
- Ещё раз открываем панель управления (если успели закрыть) и перейдите в «Администрирование»
- Затем откройте «Службы»
- В списке служб нужно спуститься в самый низ и найти службу «Центр обновления Windows»
- Два раза кликните на службе и выберите тип запуска «Отключена»
- Это позволит отключить центр обновления Windows из автозапуска, затем нажмите на кнопку «Остановить», чтобы остановить службу немедленно
- Дождитесь завершения процесса остановки работы службы, после чего нажмите «Применить»
Закройте все открытые окна. Теперь обновление системы полностью отключено.
После отключения обновлений операционная система станет выводить сообщения о том, что отключены обновления Windows. Также, в правом нижнем углу, появится флажок с красным крестиком. Чтобы флажок не привлекал внимания и не отвлекал от работы, его можно выключить.
- Кликните левой кнопкой мыши по флажку центра поддержки, в появившемся окне нажмите на строчку «Открыть центр поддержки»
- Выберите пункт «Настройка центра поддержки»
- В появившемся окне снимите все галочки и нажмите «ОК»
Чтобы снова включить автоматическое обновление в Виндовс, вам нужно в настройках службы выбрать тип запуска «Автоматически» и в настройках обновлений выбрать «Получать обновления автоматически», после чего перезагрузить компьютер.
Теперь вы знаете, как отключить автоматическое обновление в Виндовс 7. Делитесь в комментариях, вы противник обновлений или загружаете каждое обновление?
delpc.ru
Как отключить автоматическое обновление Windows
Сегодня я покажу как можно отключить автоматическое обновление Windows. Делать я это не рекомендую, но бывают разные ситуации.
И так, заходим в панель управления - центр обновления Windows:

Нажимаем настройка параметров, и в выпадающем меню выбираем не проверять наличие обновлений, жмем ОК.

Так же можно отключить обновления через групповую политику (если у вас не домашняя версия Windows), для этого нажимаем клавиши win+r и вводим gpedit.msc. В открышемся окне переходим в Конфигурация компьютера, Административные шаблоны, Компоненты Windows, Центр обновления Windows

В этом меню заходим в политику Настройка автоматического обновления и выбираем отключить, и жмем применить
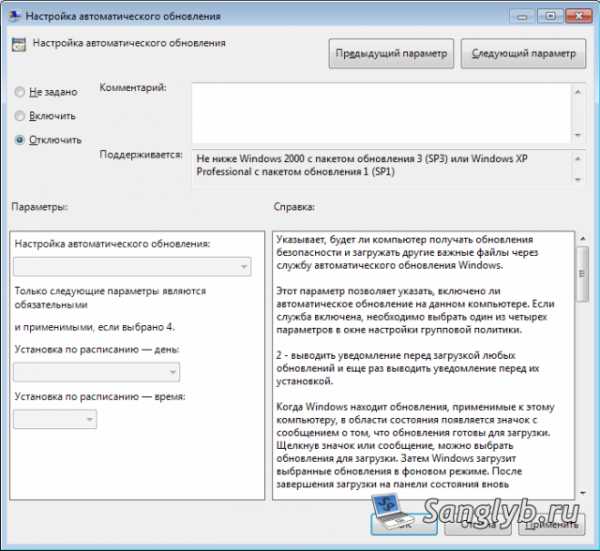
Еще один способ - отключить службу обновления Windows (но его я крайне не рекомендую использовать, т.к. от этой службы могут зависить программы). Нажимаем клавиши win+r, и набираем services.msc, жмем Enter. В открывшемся окне находим службу - Центр обновления Windows.

Заходим в ее свойства, и в выпадающем меню тип запуска выбираем отключена. Жмем применить и перезагружаем компьютер. Служба должна быть отключена.

Видео по теме:
www.sanglyb.ru
Как навсегда отключить автоматическое обновление Windows 10

В статье мы расскажем, как отключить принудительное автоматическое обновление Windows 10 с помощью простого способа, не нарушая лицензионное соглашение.
Экран автоматического обновления, который появляется в самый неожиданный момент, раздражает многих пользователей. Самые умные пользователи, которые научились отключать службу обновления Windows10, с удивлением заметили, что она сама включается, через некоторое время.
Компания Майкрософт чрезмерно окружила нас своей излишней заботой. Это особенно заметно, когда после очередного принудительного обновления компьютер начинает жутко тормозить или радует нас синим экраном смерти.
Самый простой способ отключить обновление Windows 10
Настройки очень простые и займут всего 2 минуты вашего времени.
Нажимаем на клавиатуре сочетание клавиш Win+R и вводим туда команду gpedit.msc
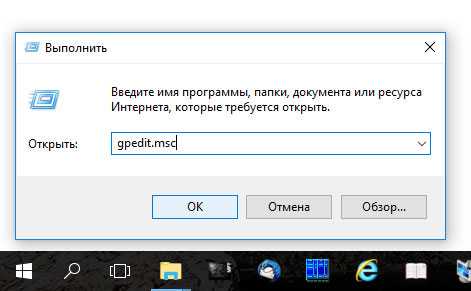
В новом окне откроется «Редактор локальной групповой политики», где мы настроим Windows 10, после чего он перестанет вам надоедать внезапными перезагрузками и «истериками».
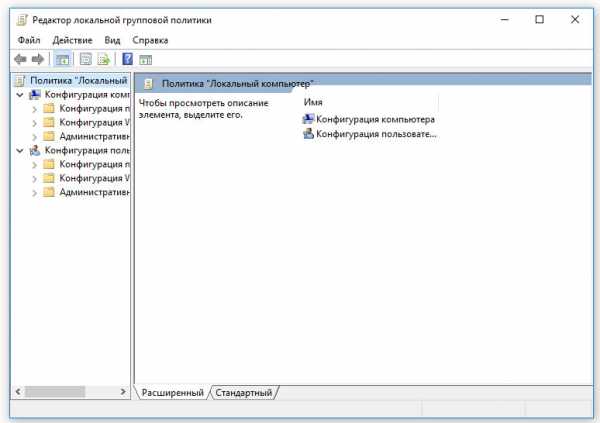
В левом окне нажимаем «Конфигурация компьютера» — «Административные шаблоны» — «Компоненты Windows» — «Центр обновления Windows.»
Далее, в окне справа, находим пункт «Настройка автоматического обновления».

Затем, указываем параметры в настройке автоматического обновления, ставим галочку на «включено»(включаем возможность настройки параметров обновления) и выбираем пункт 5 , таким образом отключая принудительные обновления и в дальнейшем сами решаем, что нам нужно.

Или можете совсем выключить проверку на наличие обновлений, поставив галочку на «отключить»

Проделав простые действия, мы отключили принудительное автоматическое обновление Windows 10. Теперь вы не будете нервничать и ждать при включении компьютера полчаса, пока Windows 10 установит свои улучшения.
К сожалению, мы можем согласиться с тем фактом, что на момент написания статьи каждое новое улучшение в виде обновлений превращало наш компьютер в черепаху.
По логике, обновления должны приносить полезные функции, улучшать защиту и ускорять работу системы. Но все происходит с точностью наоборот. Это и натолкнуло нас на написание данной статьи. Проделанные действия не вносят никаких изменений и вы не нарушаете лицензионное соглашение Windows 10. Вернуть всё, как было, вы можете, установив прежние конфигурации.
v-mire.net
Как отключить автообновление приложений на Android
По умолчанию на Android работает автоматическое обновление игр и программ. Как только смартфон подключается к Wi-Fi, система проверяет наличие апдейтов у всех приложений и начинает их установку.
Проблема в том, что на слабых устройствах фоновое скачивание и установка обновлений сильно влияют на производительность. К тому же новая версия может быть хуже предыдущей — вы точно видели такие жалобы среди отзывов пользователей.
Обновляться могут не только приложения, но и сама система. Если вы хотите контролировать этот процесс, отключите автообновление Android в настройках.
Отключение автообновления
Запустите приложение Play Market. Проведите по экрану от левой грани или нажмите на кнопку с тремя полосками в поисковой строке. Зайдите в «Настройки».


Откройте настройки уведомлений. Убедитесь, что оповещение о наличии обновлений включено. Если они отключены, то вы узнаете о новой версии приложения, только открыв его страницу в Google Play. Затем вернитесь в «Настройки» и откройте раздел «Автообновление приложений». Выберите значение «Никогда».


Необязательно отключать автоматическое обновление всех программ — можно сделать это для отдельных приложений. Вызовите меню свайпом вправо и перейдите в раздел «Мои приложения и игры». Откройте вкладку «Установленные» и выберите приложение, для которого нужно отключить автообновление. Нажмите на кнопку в виде трёх точек в правом верхнем углу и уберите галочку «Автообновление».


Если вы отключаете автоматическое обновление для отдельных приложений, оставьте в настройках Play Market значение «Только через Wi-Fi», чтобы остальные игры и программы самостоятельно скачивали апдейты.
Ручное обновление
Если вы включили в настройках Play Market оповещения о наличии обновлений, то после получения уведомления будет достаточно нажать на него, чтобы открыть страницу приложения и посмотреть, что предлагает новая версия. Согласны с установкой — нажмите «Обновить».
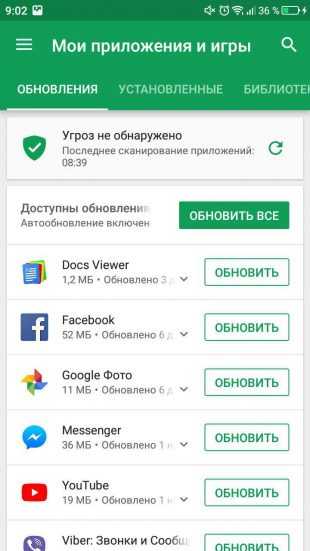
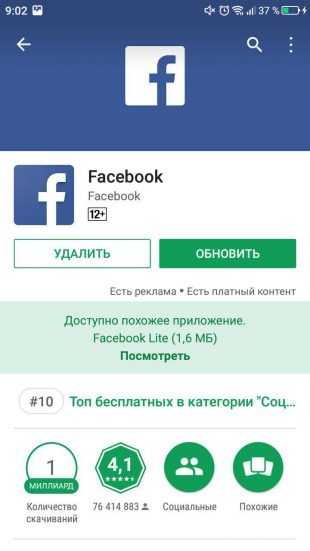
Проверять наличие обновлений можно самостоятельно через приложение Play Market. В разделе «Мои приложения и игры» есть вкладка «Обновления», в которой собираются все доступные для скачивания апдейты. Вы можете обновить сразу все игры и программы или выбрать отдельные приложения и устанавливать их новые версии постепенно.
Читайте также
lifehacker.ru
Как отключить автоматическое обновление в Windows
Разработчики из корпорации Майкрософт в своих операционных системах Windows давно используют механизм автообновления. Но, как это часто бывает, благое намерение в плане целесообразности оказалось неоднозначным.

У одних пользователей автоматическое обновление программ востребовано, а другим все равно, есть ли данная функция или ее нет. Ну, а кто-то борется с такой возможностью всеми доступными способами.
Как тут не вспомнить пословицу о том, что всем никогда не угодишь! Майкрософт внедрила обновление после оценивания рынка, при котором учитывались не индивидуальные пожелания компьютерных пользователей, а некие среднестатистические показатели. В принципе, подобный подход вполне оправдан, но не может считаться верным на 100%. Хотя бы потому, что в строке поиска поисковых систем с завидной периодичностью вводится запрос: «Как отключить автоматическое обновление?». Это говорит о том, что данный программный механизм интересен далеко не всем. Перед началом рассказа о том, как отключить автоматическое обновление, давайте вспомним, что это такое и для чего необходимо.
 Как известно, предела совершенству нет, особенно, когда речь идет о компьютерных программах. Несмотря на то, что к моменту официального выхода на мировой рынок операционная система проходит целый ряд тестов, впоследствии в ней обнаруживаются определенные недоработки. Например, это могут быть бреши в файлах системных библиотек, из-за которых уровень безопасности снижается. Да и быстродействие может оказаться недостаточным, так как неоптимально используются вычислительные ресурсы. Недочеты могут быть самыми разнообразными. Важно понять, что они все же есть. Для их устранения предусмотрены два способа: автообновление и инсталляция пакета обновленных файлов. Во втором случае пользователю необходимо самостоятельно найти, скачать и установить обновления в системе. Кстати, это не десятки программ, каждую из которых необходимо найти и скачать! Иногда умельцы «пакуют» все в один файл с модулем автоустановки. А вот первый случай подразумевает фоновую загрузку из Интернета необходимых файлов. Благодаря этому, система всегда находится в актуальном состоянии, так как использует самые новые версии файлов, в которых устранены найденные ошибки. Чтобы попасть в экран настроек, необходимо нажать "Пуск - Панель управления – Центр обновления – Настройка параметров". Здесь все интуитивно понятно: можно настроить режим или вообще отключить автоматическое обновление. Обычно сложностей не возникает. Фоновая загрузка весьма интересна лишь в двух случаях: используется лицензионная версия операционной системы, а у пользователя есть постоянный высокоскоростной доступ к глобальной Сети. В противном случае рекомендуется разобраться, как отключить автоматическое обновление.
Как известно, предела совершенству нет, особенно, когда речь идет о компьютерных программах. Несмотря на то, что к моменту официального выхода на мировой рынок операционная система проходит целый ряд тестов, впоследствии в ней обнаруживаются определенные недоработки. Например, это могут быть бреши в файлах системных библиотек, из-за которых уровень безопасности снижается. Да и быстродействие может оказаться недостаточным, так как неоптимально используются вычислительные ресурсы. Недочеты могут быть самыми разнообразными. Важно понять, что они все же есть. Для их устранения предусмотрены два способа: автообновление и инсталляция пакета обновленных файлов. Во втором случае пользователю необходимо самостоятельно найти, скачать и установить обновления в системе. Кстати, это не десятки программ, каждую из которых необходимо найти и скачать! Иногда умельцы «пакуют» все в один файл с модулем автоустановки. А вот первый случай подразумевает фоновую загрузку из Интернета необходимых файлов. Благодаря этому, система всегда находится в актуальном состоянии, так как использует самые новые версии файлов, в которых устранены найденные ошибки. Чтобы попасть в экран настроек, необходимо нажать "Пуск - Панель управления – Центр обновления – Настройка параметров". Здесь все интуитивно понятно: можно настроить режим или вообще отключить автоматическое обновление. Обычно сложностей не возникает. Фоновая загрузка весьма интересна лишь в двух случаях: используется лицензионная версия операционной системы, а у пользователя есть постоянный высокоскоростной доступ к глобальной Сети. В противном случае рекомендуется разобраться, как отключить автоматическое обновление.
Часто пользователи жалуются на малую скорость беспроводного Интернета. Оказывается, что «виновно» в этом именно обновление, закачивающее файлы без участия человека и занимающее канал связи.

Важный момент, который должен знать каждый, кто хочет разобраться в том, как отключить автоматическое обновление: даже при выключении в настройках, обращение сервиса к сети все же происходит.
Штатными средствами с этим поделать ничего нельзя. Для полного отказа от обновления нужно сделать следующее:
- нажать на ярлыке "Компьютер" правую кнопку мышки и выбрать "Управление";
- выбрать пункт "Службы" в разделе "Службы и Приложения";
- в конце списка найти "Центр обновления";
- дважды кликнуть мышкой и перевести тип запуска в положение "Отключено", не забыв нажать "Применить" (после этого можно перезагрузить компьютер)
Такой способ гарантированно отключит механизм автоматического обновления.
fb.ru
Как отключить обновление Windows. Наглядная инструкция
В этой заметке наглядно рассмотрим, как отключить и включить автоматическое обновление Windows в операционных системах Windows 7 и Windows XP.
Но, зачем вообще может понадобиться отключать автоматическое обновление Windows? В основном, это может пригодиться в случае, если мы пользуемся достаточно медленным или дорогим Интернетом.
Так как обновление Windows подразумевает скачивание порой сотен мб. информации, необходимой для обновления системы, то, если в параметрах компьютера указано автоматическое обновление Windows и если мы не знаем об этом, то мы можем не понимать:
- почему у нас и без того медленный Интернет в данный момент начал работать еще медленнее обычного;
- или почему так быстро закончились деньги за Интернет, если он у нас платный (с оплатой за входящий трафик).
На самом деле, хотя обновление Windows, как и любой другой программы, это важное дело, так как со временем большинство программ, а также многие компоненты операционной системы нуждаются в обновлении, но, все же, что касается Windows, то в её автоматическом обновлении, — острой необходимости, как правило, нет.
Поэтому давайте сейчас рассмотрим по порядку, как отключить автоматическое обновление Windows 7, как его включить обратно, и затем тоже самое рассмотрим с Windows XP.
Начнем…
Оглавление страницы
Как отключить автоматическое обновление Windows 7
Здесь мы рассмотрим, как полностью отключить автоматическое обновление Windows 7.
Для этого нужно сначала попасть в Управление компьютером.
Посмотрите у себя на рабочем столе, есть ли ярлык Компьютер? Если да, то нажмите на него правой кнопкой мыши и в контекстном меню выберите любой кнопкой Управление, как показано на снимке:

Если такого ярлыка нет, тогда зайдите в Управление по-другому. Нажмите меню Пуск левой кнопкой мыши и выберите правой кнопкой Компьютер. А далее, также, как и в первом случае -> Управление:
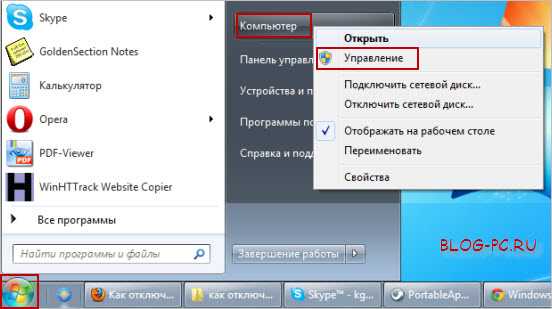
Откроется окно Управление компьютером и для того, чтобы проверить и отключить автоматическое обновление Windows 7, выполняем несколько действий, как показано на снимке ниже:
- Находим в окне Управления компьютером раздел Службы;
- В списке всех служб Windows, используя прокрутку экрана до конца, находим Центр обновления Windows;
- Если в строчке Центр обновления Windows, указано Работает и стоит Автоматически, чтобы отключить обновления Windows нажимаем на эту строчку левой кнопкой мыши (двойной клик):
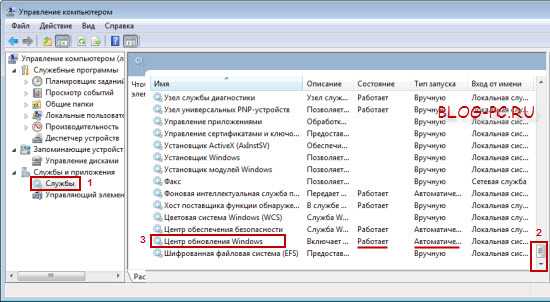
После двойного нажатия левой кнопкой мыши на Центр обновления Windows откроется дополнительное окно. И теперь, чтобы отключить автоматическое обновление Windows 7, выполняем 4 простых действия, как показано на снимке ниже:
- В поле Тип запуска через выпадающий список выбираем Отключена;
- Нажимаем на кнопку Остановить;
- Нажимаем на кнопку Применить;
- Нажимаем на кнопку Ок:
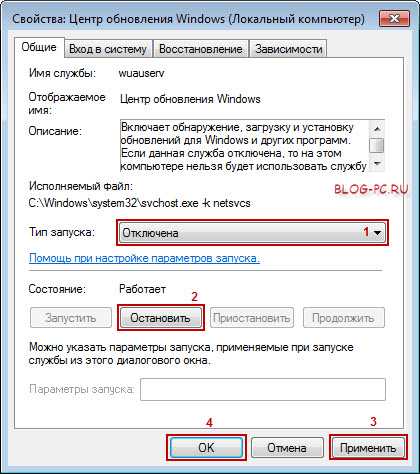
Готово! Автоматическое обновление Windows 7 отключено и это мы можем увидеть по показателям этой службы:
Как включить автоматическое обновление Windows 7
Если понадобиться заново включить автоматическое обновление Windows 7, заходим в эту же службу Windows, как описывалось выше и снова запускаем Центр обновления Windows, только теперь порядок включения такой:
- В поле Тип запуска через выпадающий список выбираем Автоматически;
- Нажимаем на кнопку Применить;
- Нажимаем на кнопку Запустить;
- Нажимаем на кнопку Ок:

Готово! Автоматическое обновление Windows 7 включено заново!
Теперь рассмотрим отключение автоматического обновления в Windows XP для тех, у кого стоит эта операционная система.
Как отключить автоматическое обновление Windows XP
Чтобы отключить автоматическое обновление Windows XP, нужно выполнить практически те же действия, что и при отключении обновления в Windows 7, которое рассматривалось выше. Тем не менее, рассмотрим также подробно отключение автоматического обновления Windows XP в этой заметке тоже.
Итак, начнем…
Заходим в меню Пуск и идем в Панель управления (нажатием левой кнопкой мыши):

Переключаемся к классическому виду отображения панели управления:

Переходи в раздел Администрирование:

Переходим в Службы:

Находим службу Автоматическое обновление. Здесь же можно увидеть текущее состояние этой службы:

Двойным кликом левой кнопкой мыши запускаем дополнительное меню:
- В поле Тип запуска через выпадающий список выбираем Отключено;
- Нажимаем на кнопку Стоп;
- Нажимаем на кнопку Применить;
- Нажимаем на кнопку Ок:

Вот и всё! Мы отключили автоматическое обновление Windows XP. И это мы видим по показателям этой службы:
Как включить автоматическое обновление Windows XP
Если нужно будет снова включить автоматическое обновление Windows XP, заходим в эту же службу Windows, как показывалось в описании выше и снова запускаем службу обновления Windows, только теперь порядок включения следующий:
- В поле Тип запуска через выпадающий список выбираем Авто;
- Нажимаем на кнопку Применить;
- Нажимаем на кнопку Пуск;
- Нажимаем на кнопку Ок:

Готово! Мы включили автоматическое обновление Windows XP заново!
Итак, в этой заметке мы рассмотрели как отключить автоматическое обновление Windows в обеих операционных системах. Можем использовать его, например, если у нас медленный или дорогой Интернет, чтобы автоматическое обновление не тормозило использование Интернет, а также чтобы не тратить лишние деньги на автоматическое скачивание информации, необходимой для обновления Windows.
blog-pc.ru
Как отключить автоматическое обновление Windows 7?
Windows 7, равно как и другие операционные системы от компании Microsoft, по умолчанию скачивают обновления для ОС со своих серверов. На самом деле это крайне полезная функция, благодаря которой можно закрыть те «дыры», через которые ранее на ваш компьютер мог попасть вирус или троян. Правда, проблема заключается в том, что загрузка самого обновления мешает пользователям, так как может забивать канал. Соответственно, интернет медленней работает, сайты открываются очень долго…. В таких случаях можно отключить автоматическое обновление операционной системы.
Специально для вас мы подготовили крайне простую и удобную инструкцию. С картинками!
Шаг первый — нажимаем на кнопку «Пуск» и выбираем «Панель управления».
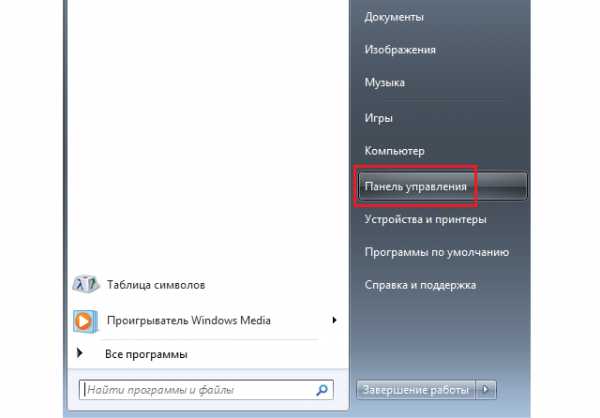
Попав в раздел, выбираем пункт «Центр обновления Windows».

Перед вами открылось новое окно, в котором вы увидите дату последнего поиска обновлений, дату их последней установки и т.д. В левой части этого окна найдите пункт «Настройка параметров» и нажмите на него.

Видите подраздел «Важные обновления»? Нажав на кнопочку под ним, вы можете лицезреть несколько возможных параметров обновления ОС. Вам необходимо выбрать пункт «Не проверять наличие обновлений (не рекомендуется)».

После этого не забудьте нажать кнопочку ОК для сохранения изменений. Процесс окончен.

ВНИМАНИЕ! По возможности старайтесь не отключать автообновление Windows 7, поскольку вы можете пропустить очередную «заплатку», способную сделать ваш ПК недоступным, например, для хакерских атак!
fulltienich.com
- Как вспомнить пароль в скайпе
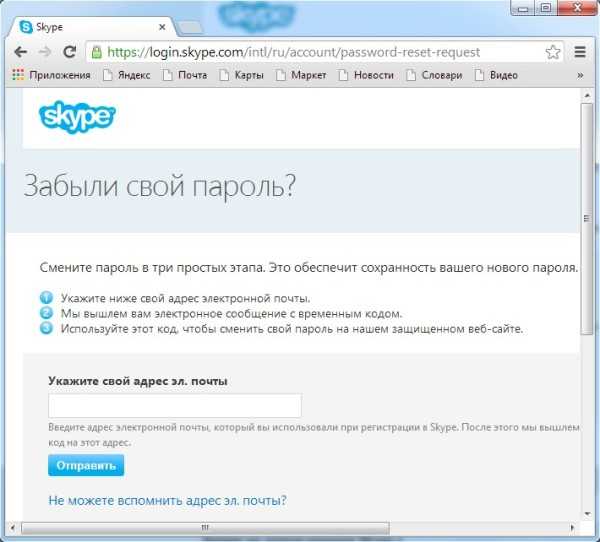
- Диск с и диск д
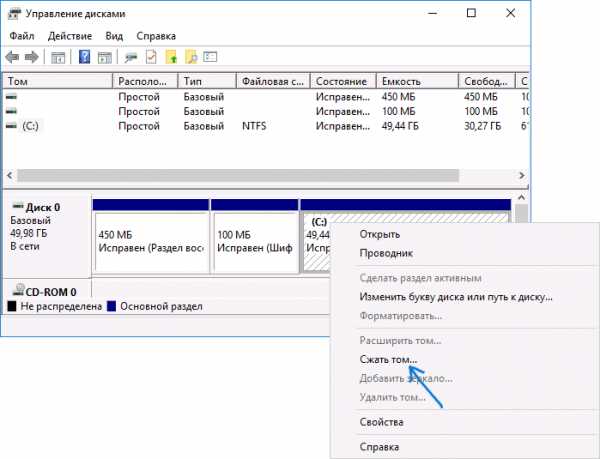
- Зачем нужны боты в скайпе

- Wamp не запускается сервер
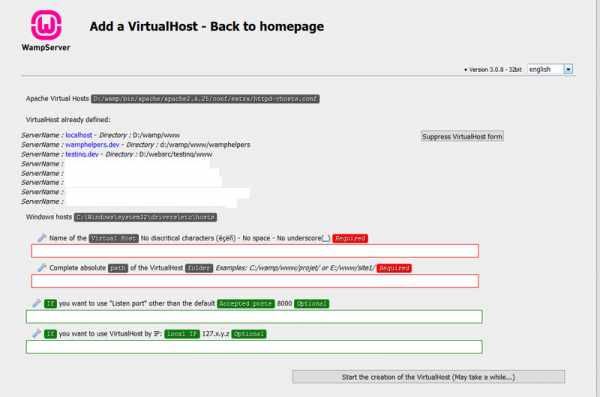
- Не работает пуск на виндовс 10

- Sql join пример
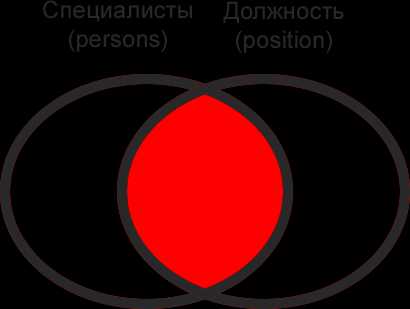
- Почистить папку winsxs windows 7
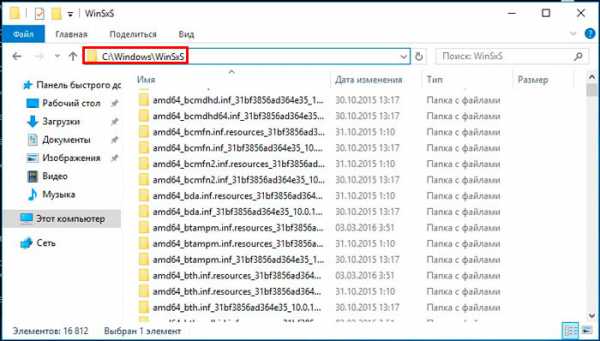
- Excel пароль на открытие
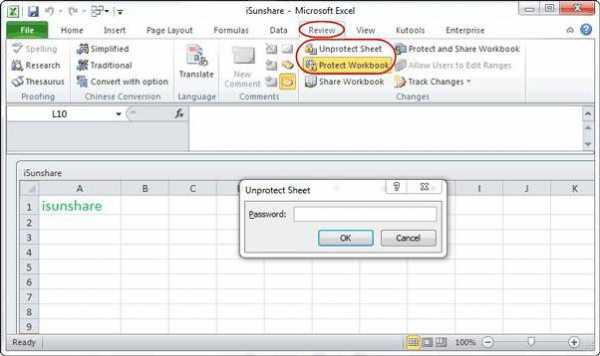
- Как найти автозагрузку в windows 10

- Сохранить видео с ютуба
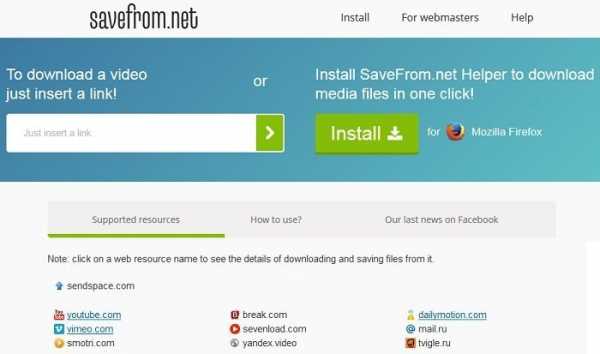
- Как удалить папку windows old в виндовс 10

