Как настроить CCleaner чтобы не удалял пароли. Ccleaner удаляет пароли что делать
Как в CCleaner не удалять пароли
CClianer – это полезное приложение, но иногда оно делает неприятные вещи. А именно удаляет пароли. Но можно изменить параметры, и тогда вы будете авторизованы на всех сайтах, которые вы посещаете.
Руководство
Перед тем, как начнете делать очистку, сделайте следующее:
- Отройте программу CCleaner.
- Перейдите в виджет «приложения».
- Уберите галочку с чекбокса «cookie-файлы».
Вы знаете, как настроить ccleaner чтобы не удалял пароли. Теперь все ваши авторизации сохранятся. Наглядно это выглядит вот так: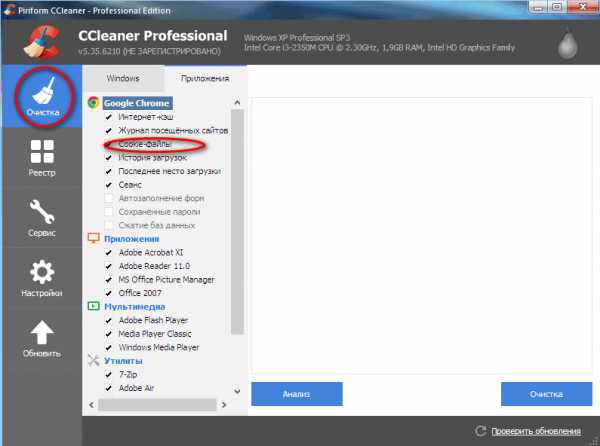
А если вы используете Internet Explorer, оставайтесь во вкладке «Windows» и снимите галочку в аналогичном поле.
Как только вы проделаете все эти действия, ваши пароли будут в полной безопасности. Теперь мусор будет очищаться, не задевая пароли.
Программа
CCliner – это функциональная утилита, вам просто необходимо тщательно изучить ее. Интерфейс способствует этому, ведь он на русском языке. Очищение – это только одна из функций. Вам доступно «чисто» удалять программы, очищать реестр, контролировать автозапуск.
Разработчики Британии серьезно подходят к созданию продуктов. Поэтому получается, что можно разделить на четыре части возможности:
- Очистка системного мусора.
- Очистка приложений.
- Исправление реестра.
- Дополнительные функции.
Условно бесплатная программа (есть и другие версии) открывает вам множество возможностей.
Теперь вы знаете, как сделать чтобы ccleaner не удалял пароли. Теперь пользователи сбербанка-онлайн, одноклассников, вконтаке и иных сайтов теперь вздохнут спокойно.
xn----8sbaroldet5amp7dyd.xn--p1ai
Как настроить CCleaner, чтобы не удалял пароли браузера
Часто люди при использовании CCleaner обнаруживают, что в результате чистки из браузера пропали сохраненные пароли. Это весьма нежелательная ситуация, ведь скорее всего, потребуется восстановление учетных данных с тех сайтов, к которым они были привязаны. Откатить изменения, сделанные клинером, не получится.
Изменение параметров чистки
Для избегания такой ситуации следует разобраться, как настроить CCleaner, чтобы не удалял пароли. Тогда чистка с помощью данной утилиты не создаст лишних проблем.
Все описанные действия будут производится в самой программе, во вкладке «Очистка». Она включает в себя два раздела: Windows и Приложения.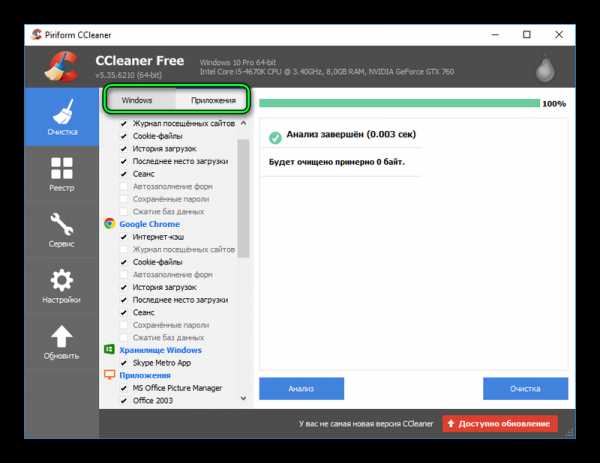 Настройки для первого нужны в том случае, если вы используете Internet Explorer или Microsoft Edge. Для сторонних браузеров параметры выставляются в разделе «Приложения». К сожалению, универсального способа для этого не существует. Портал cclnr.ru предлагает вам несколько советов по данному вопросу.
Настройки для первого нужны в том случае, если вы используете Internet Explorer или Microsoft Edge. Для сторонних браузеров параметры выставляются в разделе «Приложения». К сожалению, универсального способа для этого не существует. Портал cclnr.ru предлагает вам несколько советов по данному вопросу.
Настройка чистки браузера
А что делать, если CCleaner удаляет пароли не у встроенных браузеров? В таком случае нужно изменить параметры в «Приложения». Там найдите пункт с именем того обозревателя, который вы используете. Рассмотрим все на примере Google Chrome. Но инструкция подойдет и для других программ.
Важно: все описанные действия также подойдут для IE и Microsoft Edge. Но в таком случае операции необходимо выполнять в разделе Windows.
Очистка «Интернет-кэш» удалит с компьютера данные, которые были сохранены при загрузке веб-страниц. Например, картинки или фрагменты видеозаписей. Данную опцию можно оставлять во включенном состоянии.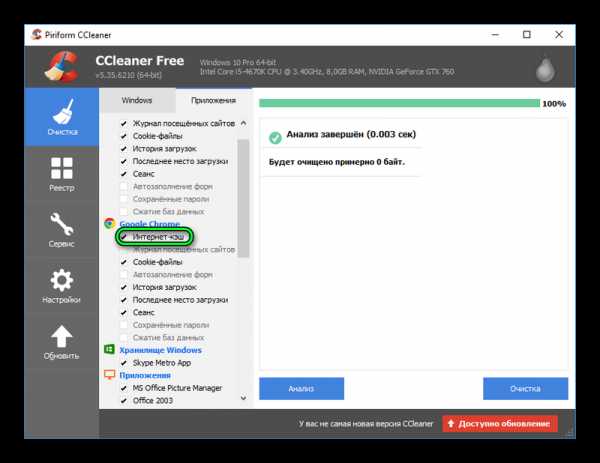 «Журнал посещенных сайтов» однозначно следует деактивировать. В противном случае при произведении очистки будет стираться история просмотров.
«Журнал посещенных сайтов» однозначно следует деактивировать. В противном случае при произведении очистки будет стираться история просмотров.
Файлы куки хранят сведения о пользователе в рамках одного сайта. Например, в них фиксируется аутентификация. Соответственно, если их очистить, то на сайт придется заново заходить. Но это не одно и то же с кэшом паролей. Данную опцию можно как деактивировать, так и оставить.
А вот в автозаполнении форм хранятся учетные данные (логин и пароль к различным сайтам). Отключите этот пункт вместе с «Сохраненные пароли».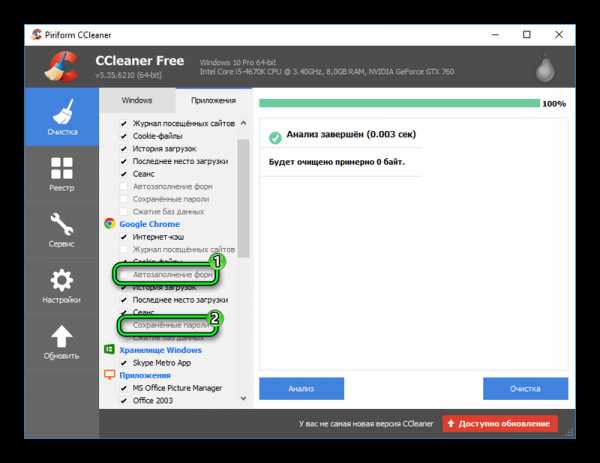 Пункты «Последнее место загрузки» и «Сеанс» предназначены для очистки сведений о том, на какой странице был закрыт интернет-обозреватель. Остается только «История загрузок». Эту графу можно оставить без изменений.
Пункты «Последнее место загрузки» и «Сеанс» предназначены для очистки сведений о том, на какой странице был закрыт интернет-обозреватель. Остается только «История загрузок». Эту графу можно оставить без изменений.
Может быть полезным:
cclnr.ru
Как восстановить удаленные файлы в CCleaner быстро и просто
Нередко при использовании программы CCleaner с компьютера стираются важные данные. Такое может случиться, если ее работа не была настроена. Потеря ценных файлов — большая проблема. В такой ситуации остается только попытаться их восстановить.
Важно: лучше не бороться с последствиями непродуманных действий, а заранее их избежать. Ознакомьтесь со статьей «Настройка чистки в CCleaner» с нашего сайта. В ней рассказано, как правильно установить параметры клинера.
Методы возвращения стертых данных
Восстановление удаленных файлов в CCleaner не удастся выполнить через саму программу. Исключение составляет только процедура чистки реестра. Ее получится отменить, если была сохранена резервная копия. В остальных случаях потребуется специальный софт.
Метод 1: Восстановление состояния реестра
Чистка реестра может привести к нарушению функционирования ряда программ. Если операция проводилась при помощи сиклинера, и была создана резервная копия, то действие получится обратить. Перейдите в каталог, где сохранился бэкап состояния реестра. Обычно это папка «Документы». Резервные копии имеют расширение reg, а в их названии содержится указание даты и времени создания.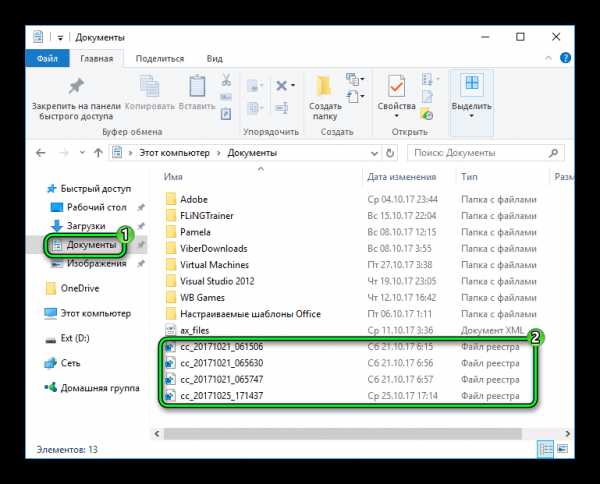

Метод 2: Специальный софт
К сожалению, полностью вернуть утерянные данные в результате чистки не выйдет. Но можно попробовать их частично восстановить с помощью специального софта. Рекомендуется использовать программу Recuva. Ее разработкой занимается та же компания, что выпустила CCleaner.
Скачать Recuva
В окне установки переключите перевод на русский. А затем нажмите Install.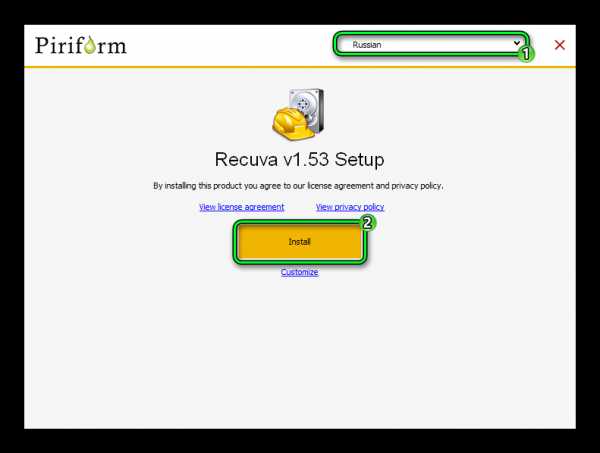 Когда процесс подойдет к окончанию, запустите Recuva. Сразу же отметьте пункт «Не открывать…» и нажмите кнопку продолжения.
Когда процесс подойдет к окончанию, запустите Recuva. Сразу же отметьте пункт «Не открывать…» и нажмите кнопку продолжения.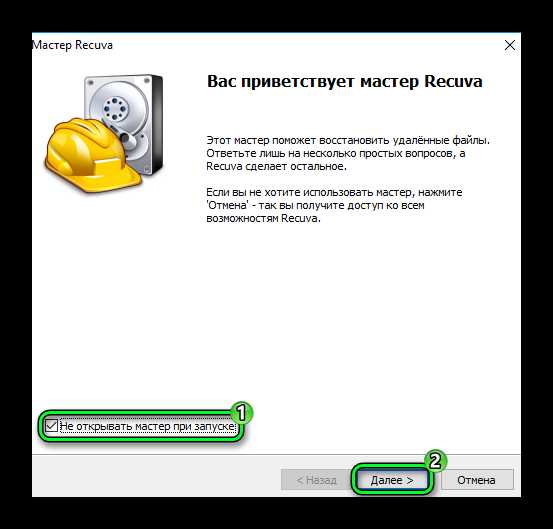
Установите тот тип файлов, который необходимо восстановить. Если вы не уверены до конца, то выберите «Все файлы». Затем укажите местоположение удаленных документов. Пункт «Точно неизвестно» активирует поиск по всему компьютеру.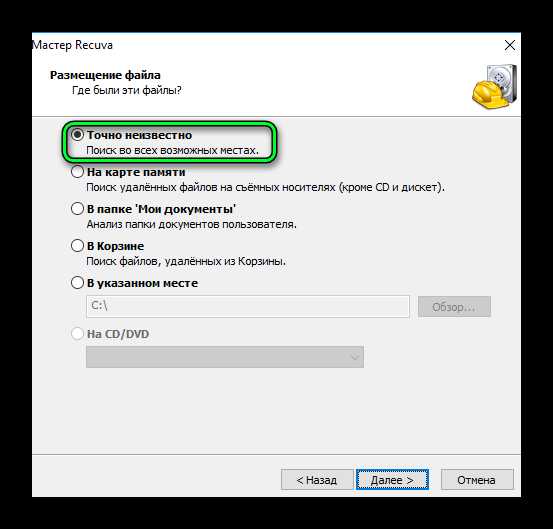
Важно: вполне возможно такое, что Recuva не сможет обнаружить документы, удаленные в результате работы CCleaner. К сожалению, утерянные файлы в этой ситуации восстановить уже никак не выйдет.
Может быть полезным:
cclnr.ru
Очистка компьютера CCleaner’ом
Многие пользователи ПК после чистки своего железного друга программой CСleaner жалуются на медленную работу браузера и даже некоторых программ. Это объясняется некорректной настройкой софта, а точнее, выбором параметров очистки. Поэтому чтобы обезопасить себя от подобного рода проблем, стоит учесть некоторые нюансы.
Если у вас CСleaner не установлен, то скачать и ознакомиться с приложением можно тут.
Настройки системы
Чаще всего пользователи ПК используют функцию «Очистка». Этот раздел состоит из двух вкладок: «Windows» и «Приложения».
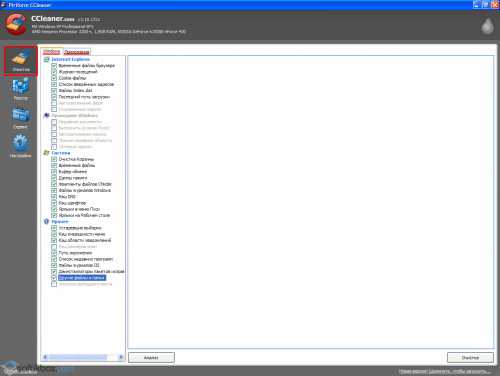
Во вкладке Windows нам стоит обратить внимание на раздел «Проводник Windows». Снимаем все галочки, поскольку удаление кэша команды «Выполнить», недавних документов и эскизов не освободит много места и не ускорит работу ПК.
В разделе «Система» можно поставить все галочки, а вот в разделе «Прочие» убираем отметки с пунктов «Кэш размеров/положений окон» и «Очистка свободного места».

Настройки приложений
Обычно первыми в списке идут браузеры. Во время первого посещения любой страницы браузер берёт с неё много информации. Часть этих данных сохраняется на жестком диске и в дальнейшем уже не требует загрузки с интернета, а просто берется с винчестера. Это и есть «интернет-кэш». Он существенно ускоряет работу браузера. А теперь представьте, если вы регулярно удаляете этот кэш, и браузер каждый раз вынужден грузить всё заново.
Так же не стоит отмечать пункт «Журнал посещенных сайтов» и «Сеанс» если не хотите потерять историю просмотров страниц. «Автозаполнения форм» и «Пароли» отмечать крайне не рекомендую, если только вы не любитель постоянно вводить кучу логинов и паролей.
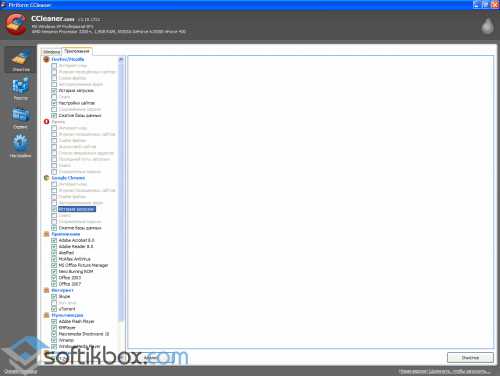
Файлы cookie хранят в себе много данных о часто посещаемых интернет-страницах. Если их удалить, то браузер по-новому начнет погружать всю информацию с сайта вместе с рекламой. Чтобы не чистить все cookie, можно выбрать посещаемые сервисы и добавить их в список исключений. Выбираем раздел «Настройки», далее «Файлы-cookie». Появится две колонки. Первая – список всех часто посещаемых сайтов, вторая (пустая) – колонка, в которую необходимо перенести адреса для сохранения.
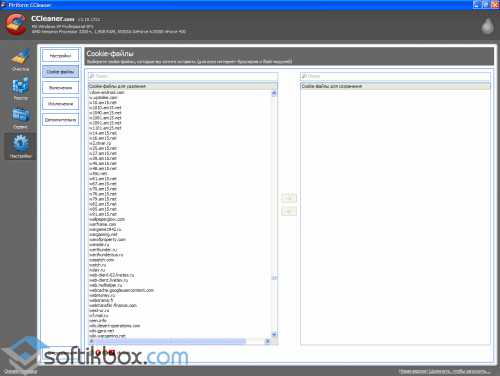
Жмем по адресу, к примеру, vk.com и переносим в нужную колонку.
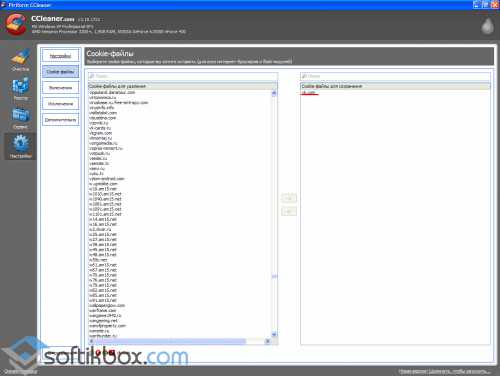
И, наконец, очистка
Теперь можно возвращаться на вкладку «Очистка» и нажимать на кнопку «Анализ».
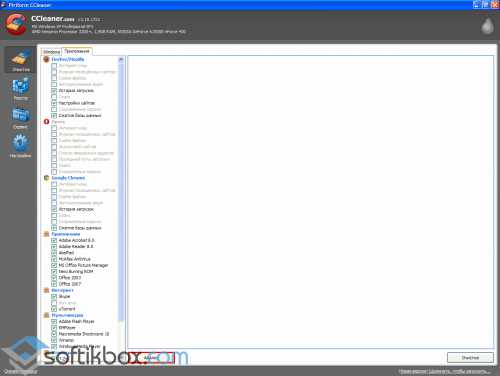
После того как программа проведет анализ данных, рекомендуемых для удаления, жмем «Очистка». CСleaner предупредит об удалении файлов с системы. Подтверждаем эти действия и ждем пока очистка будет завершена.
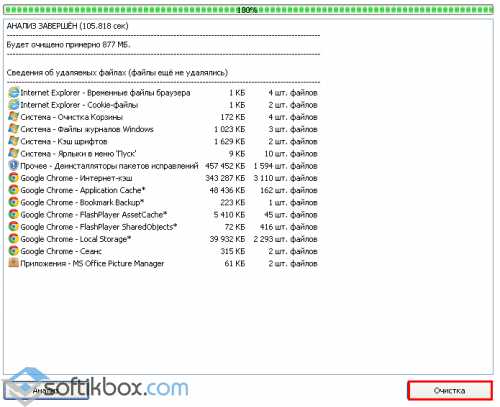
Следуя этим указаниям, программа удалит только ненужный мусор системы, а браузер будет работать в привычном быстром режиме.
softikbox.com
Как удалить сохраненные пароли
Во многих браузерах есть отличная функция сохранения паролей, которая предлагает сохранять учетные данные для каждого сайта, где пройдена регистрация. Это весьма удобно, потому что записывать и запоминать пароли не всегда удается. Но в том случае, когда у ПК несколько пользователей, то лучше не пользоваться данной функцией, чтобы другие лица не могли воспользоваться вашей конфиденциальной информацией. А что делать, если в браузере уже имеются сохраненные пароли и есть необходимость их удалить? Как это сделать будет подробно написано в этой инструкции.

Как удалить сохраненные пароли
Рассмотрим примеры удаления паролей в наиболее востребованных сегодня браузерах.
Google Chrome
- Открываем меню настроек (кнопочка с тремя полосочками в углу экрана справа).
- Выбираем строчку «Настройки».
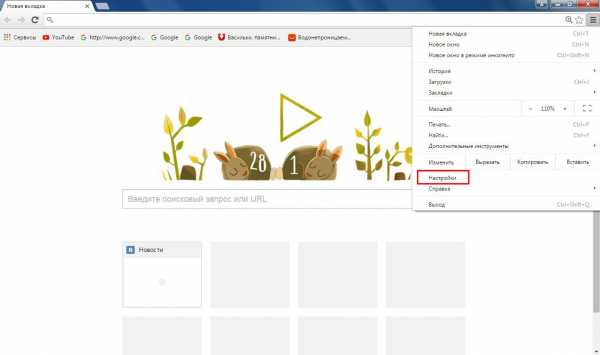
- Страничку с настройками прокручиваем до конца и кликаем ссылочку «Показать дополнительные настройки».
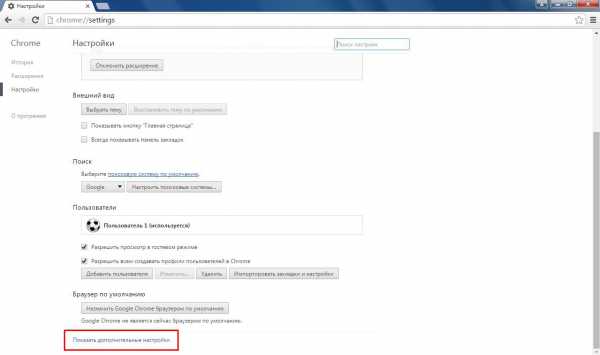
- На страничке с доп.настройками отыскиваем подраздел «Пароли и формы».
- Во втором пункте, где написано «Предлагать сохранять пароли для сайтов», кликаем ссылочку «Настроить».
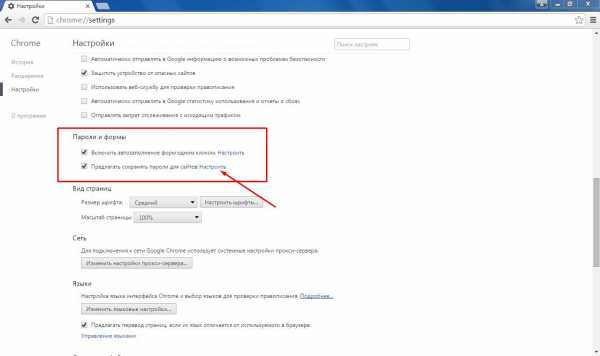
- Появится окошко, где будут перечислены все сайты, для которых имеются сохраненные пароли.
- Удаляем все пароли, которые необходимо. Для этого просто нажимаем изображение крестика, которое появляется справа от записи при наведении курсора.
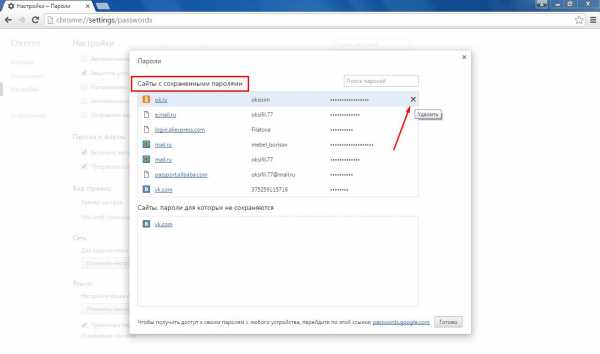
Mozilla FireFox
- Запускаем обозреватель и кликаем на кнопочку «Открыть меню».
- Переходим в раздел «Настройки».
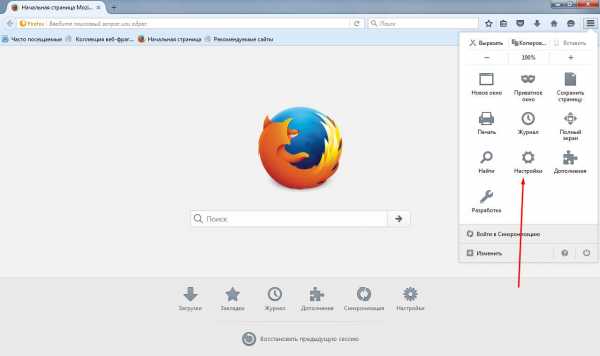
- Далее, следует кликнуть мышкой по строчке «Защита».
- В подразделе «Логины» кликаем на кнопочку «Сохраненные логины».
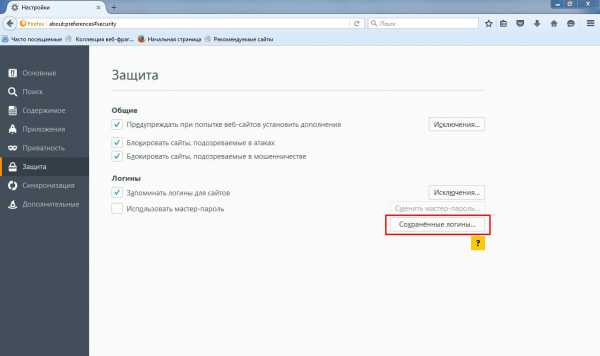
- Появится окошко с названиями сайтов, для которых сохранены пароли.
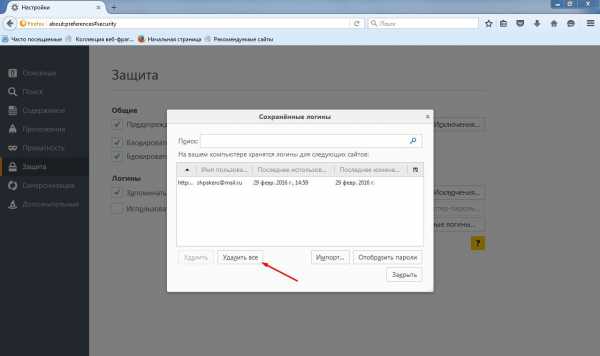
- Можно удалить все, нажав кнопочку «Удалить все» или выделить только некоторые и кликнуть по кнопочке «Удалить».
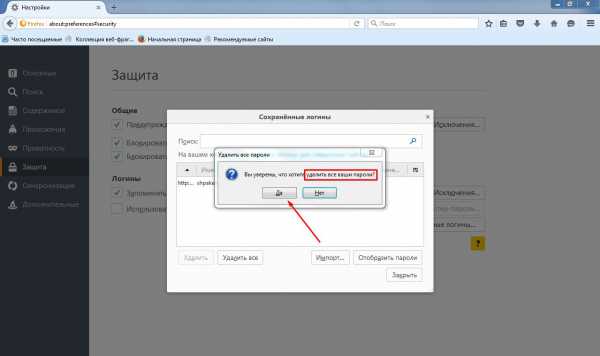
Яндекс Браузер
- Открываем браузер и кликаем на кнопочку основного меню.
- Выбираем строчку «Настройки».
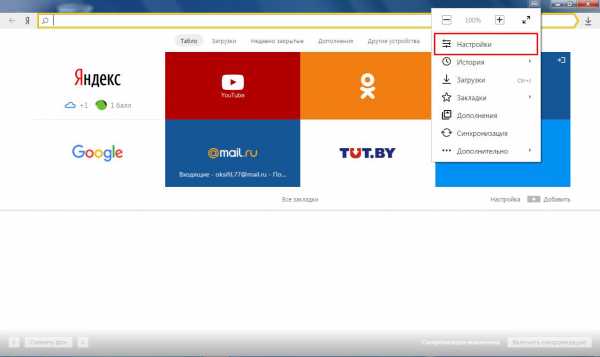
- Прокручиваем страничку вниз, где можно будет увидеть ссылочку, позволяющую перейти к дополнительным настройкам.
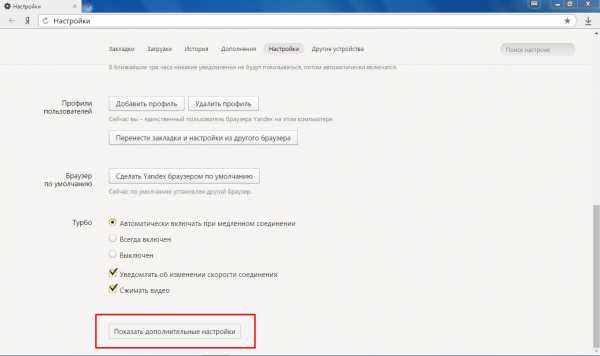
- Внизу странички с доп.настройками можно увидеть раздел «Пароли и автозаполнение».
- Кликаем на кнопочку «Управление паролями».
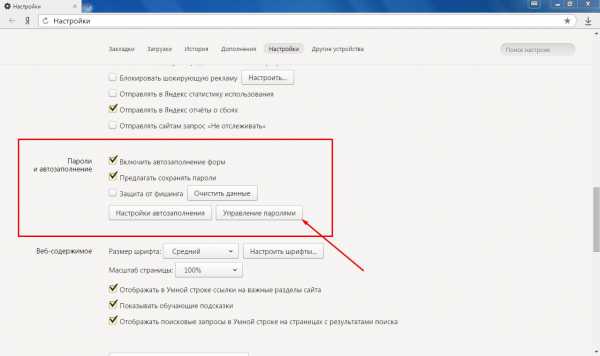
- Откроется окно, где можно будет увидеть сайты и сохраненные пароли. Удаляем те, которые нужно, кликая по крестику справа от записи.
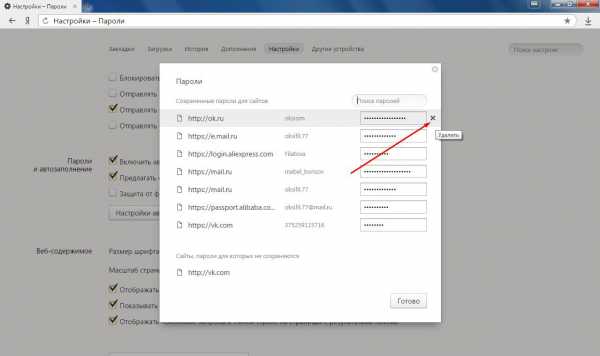
Opera
- Запускаем браузер и нажимаем кнопочку «Настройка и управление Opera».
- Выбираем строчку «Настройки».
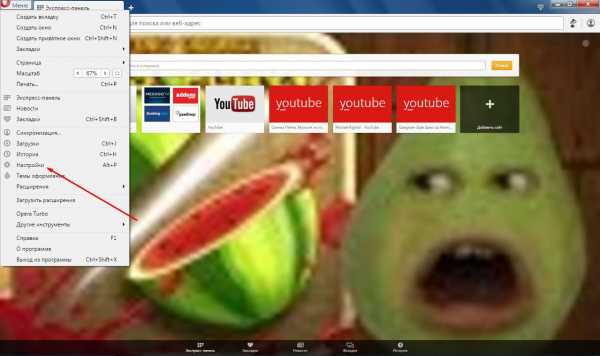
- Далее, следует кликнуть на раздел «Безопасность».
- В подразделе «Пароли», выбираем строку «Управление сохраненными паролями».
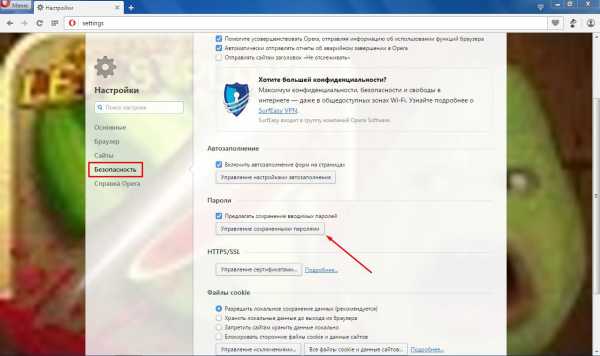
- Перед глазами тут же появится окно, где можно будет просмотреть все пароли, которые сохранены.
- Удаляем те, которые необходимо, нажимая на крестик, справа от записи.
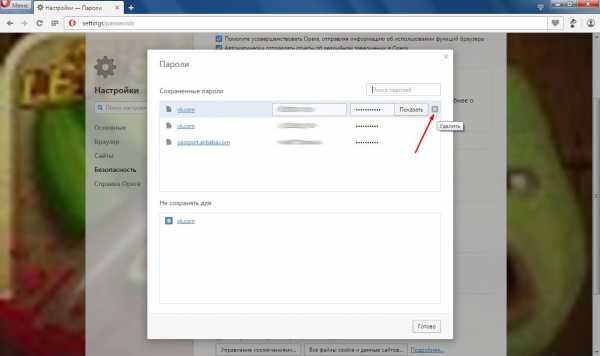
Видеоинформация по удалению паролей в браузере
xn----7sbbnvnbd8df8h.xn--p1ai
Как настроить CCleaner для правильной чистки. - Разное - интересненькое
CCleaner — идеальная программа для чистки компьютера, если её правильно настроить.
Уставливаем программу, при установке можно убрать галочку "устанавливать Yahoo-bar".Я убираю и проверять обновление (не люблю когда без моего ведома проги лезут в интернет).Дальше раскажу как правильно поставить галочки для последующей нормальной работы.Хотя нет, смотрите на рисунке, обведено красным) ...
Обращаю внимание кроме закладки Windows eсть закладка Приложения, в которую все любители замечательного броузера Mozillа обязаны зайти и поставить галочку Интернет-кэш:
Обязательные и необходимые галочки обведены красным, остальное по желанию. Не стоит ставить галочку напротив файлы "cookie" (это галочка для параноиков ;) , так стирая их вы рискуете быть неузнанным на ваших любимых сайтах и блогах, придётся набирать ник и пароль.
Внизу окна есть 2 кнопочки "Анализ" и "Очистка". Рекомендую после вышеозначенных манипуляций нажать "Анализ", вам будет показано сколько места освободится. Ну а потом жмите "Очистка").
Кстати на вашей мусорной корзине появится два новых контекстных меню. Если вы выберете "Запустить CCleaner" то прога запустится в невидимом фоновом режиме и почистит вам мусор.
Ну всё удачи вам в борьбе за свободное место на хардах, рекорд очистки у знакомой был на ноутбуке 40ГБ, давайте бороться за чистоту).
p.s. в проге есть ещё чистилка реестра, просмотр автозагрузки и деинсталлятор. А кто вообще очень ленив как я, тот может в меню настройки поставить галочку "Выполнять очистку при запуске компьютера" и будет нам счастье — про прогу мона забыть, она будет делать своё светлое дело...
Скачать мона тут версия 2.16.830 от 27 января 2009 года:
Ccleaner 2.16.830Ccleaner 2.16.830
спасибо вам если вы смогли это дочитать)
prfds.clan.su
- Убрать все нежелательное и неприличное из компьютера
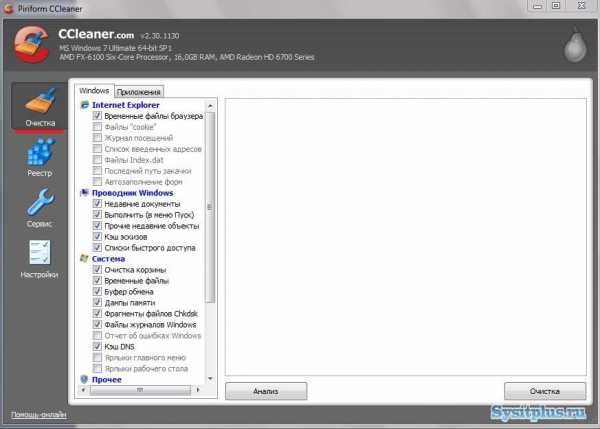
- Где находится папка корзина в windows 10

- Расширение папки

- Рейтинг лучших браузеров
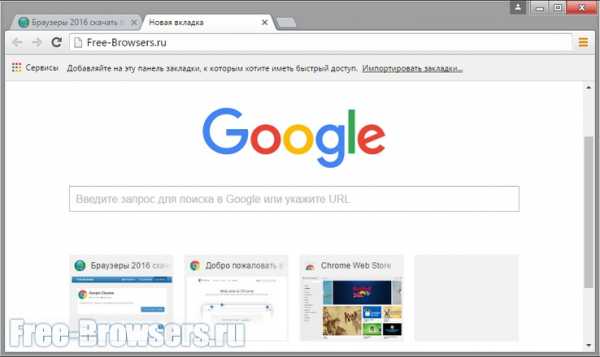
- Какой антивирус лучше на ноутбук

- Какой антивирус лучше аваст или касперский
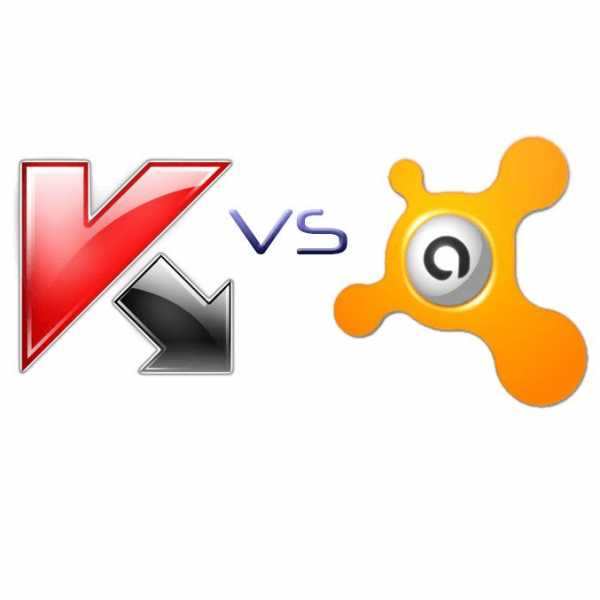
- Синий экран смерти windows 7 коды ошибок 0x00000050 что делать
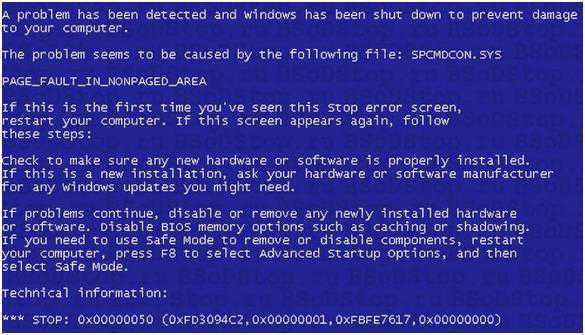
- Убунту ос
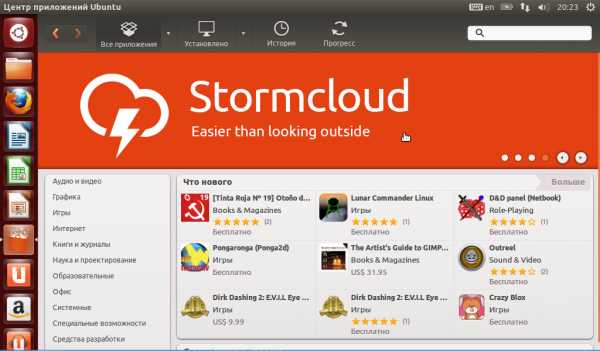
- Почему долго загружается компьютер при включении windows 10

- Что такое системный блок 2 класс информатика
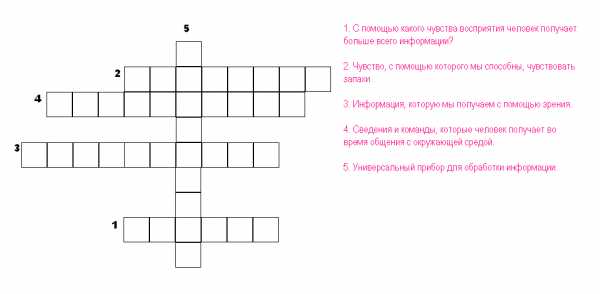
- Как найти видео вконтакте по видео

