Как убрать свои следы серфинга в интернете? Убрать все нежелательное и неприличное из компьютера
Чистка ненужных файлов скачанных из интернета ccleaner
И снова здравствуйте, друзья. Сегодня мы продолжим разбирать возможности программы Ccleaner, путешествуя в сети интернет. Наш браузер сохраняет кучу информации: всевозможные картинки, ссылки, пути следования, полузагруженные файлы, историю посещений, логины, пароли. Вся эта масса файлов остается на компьютере, практически всегда, это ненужная нам информация, которая занимает лишнее место.
Исключение составляют, наверное, пароли, если Вы давно зашли на свой почтовый ящик или любимую социальную сеть. Прежде чем очистить кэш браузера (а именно так называются временные файлы, которые он хранит) убедитесь, что сможете заново войти в свою почту.
Итак, что же нам нужно сделать, чтобы очистить этот КЭШ. Некоторые разумеется скажут, что можно очистить кэш в самом браузере (в Chrome, в Internet Explorer) и будут правы.
Но, если Вы пользуетесь несколькими браузерами, или хотите упростить действия до нажатия пары клавиш, то эта статья подойдет как нельзя лучше.
Для начала загрузим программу
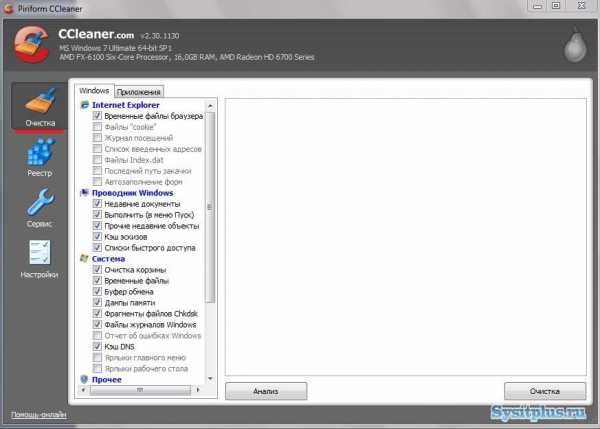
И первое, что мы видим - это пункт "Очистка" вкладка Windows, галочками в данном случае отмечены те файлы, которые мы хотим удалить. Всё автоматически настроено. Если возникнет желание, что-либо изменить, допустим, Вы не хотите очищать корзину, то просто уберитененужную галочку. Также Вы можете посмотреть, что ещё Ccleaner нашел на вашем компьютере и считаете нужным удалить.
Выберите Приложения Появится список браузеров и других программ, которые тоже оставляют свои временные файлы на Вашем компьютере. Здесь Вы тоже можете выбрать пункты, отметить то, что вам не нужно. Затем можно приступать к процедуре удаления этих файлов.
Для этого нажимаем кнопку "Анализ", и программа начнет искать и сортировать выбранные вами файлы.
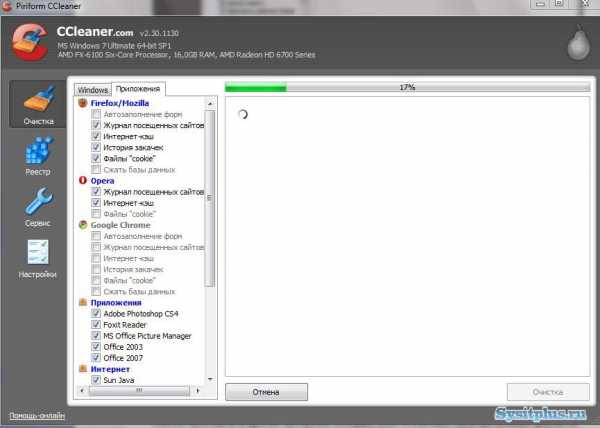
После того как Ccleaner завершит поиск, он предоставит вам отчет о проделанной работе.
В моем случае отчет выглядит вот так:
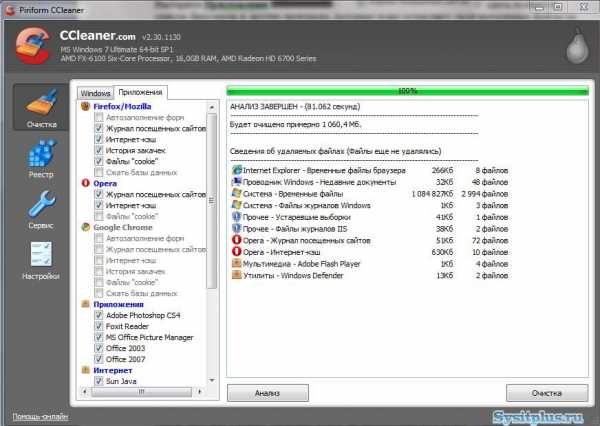
Теперь нажимаем кнопку "Очистка", у Вас переспросят: "Действительно ли Вы хотите удалить все файлы"(можно отключить эту навязчивость, если поставить галочку напротив «Не показывать это сообщение снова»). Подтверждаем свой выбор.
Все! Перед вами отчет о проделанной работе.
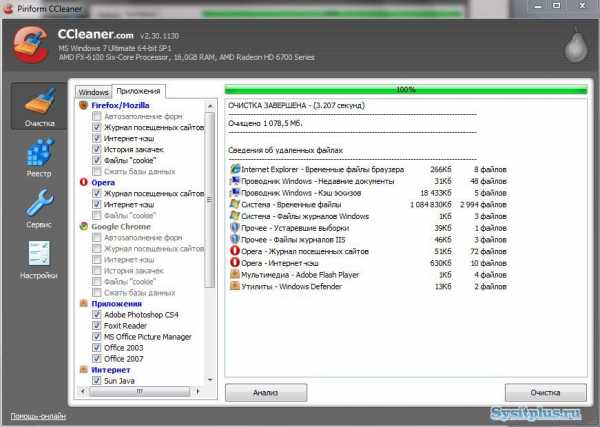
В чем удобство программы? Мы настраиваем 1 раз параметры и затем нажимаем всего две кнопки "Анализ" и "Очистка", (вот бы в жизни так нажал две кнопки и квартира убрана) тем самым экономим свое время на другие полезные дела.
Дорогой читатель! Возможно, тебя заинтересуют следующие статьи:
o Как установить или изменить пароль на компьютере
o Чистка реестра ccleaner - программа для исправления ошибок
o Как отключить или включить uac в windows 7
o Отключение автозагрузки программ c помощью ccleaner
o Easy Fix — набор утилит для автоматического устранения неполадок в работе Windows
С уважением, команда сайта www.sysitplus.ru
Если заметили ошибку, выделите фрагмент текста и нажмите Ctrl+Enter
sysitplus.ru
Как убрать свои следы серфинга в интернете?
Удаление истории посещения сайтов.
В статье приводятся пошаговые инструкции по удалению «следов пребывания» пользователя в Google, Firefox, Dropbox, Facebook, Internet Explorer.
Интернет дает возможность сохранить анонимность. Однако для этого необходимо соблюдать определенные правила. Иначе «по следам» легко вычислить, на каких сайтах вы побывали. Если мы осуществляем просмотр страниц в окне браузера, значит мы занимаемся, своеобразным «серфингом». Потому что именно так называется «скольжение по волнам» Интернета. На протяжении определенного времени браузер и службы накапливают наши «персональные» данные. Некоторые из них могут нас скомпрометировать. Поэтому возникает совершенно естественное желание их побыстрее очистить.
Как же сделать это лучше?
Ниже приводятся самые подходящие советы.1. Очищаем Internet Explorer. Cпециалисты не рекомендуют прибегать к помощи внешних утилит, а воспользоваться собственными средствами. Чтобы Internet Explorer 10 удалял временные файлы (пароли, cookies, журнал, информация из форм) при завершении работы, необходимо поставить флажок у надписи «Удалять журнал браузера при выходе». Эта надпись находится на вкладке «Общее» (в разделе «Журнал браузера»).
2. Раскладываем все «по полочкам» в Firefox. В настоящее время Маzilla Firefox предлагает пользователям испытать новые дополнения. Если вы имеете желание воспользоваться ими, то адрес «abot: addons» укажет вам страницу, где можно легко удалить неиспользуемые дополнения в разделе расширения и таким образом избавиться от ненужных аддонов.
3. Очищаем Dropbox. Известное великолепное онлайн — хранилище. Однако, чтобы оно не превратилась в свалку, совершенно необходимо периодически наводить порядок и здесь. Причем делать данную процедуру желательно весьма энергично. WinDirStat – отличная утилита, которая поможет вам быстро упорядочить данные. Нет необходимости даже заходить на сайт. В проводнике Windows существует интегрированная папка Dropbox. WinDirSrat подскажет информацию о месте нахождения отдельных папок. Она же наглядно отобразит их «загруженность». С помощью разноцветных подсказок умной программы «пожиратели памяти» будут обнаружены, и вы сможете без сожаления расстаться с ними.
4. Упорядочиваем Facebook. Здесь накапливается течение года огромное количество приложений. Хотя вы пользовались, возможно, каждым из них всего по одному разу. Оптимальный вариант – просмотреть и удалить ненужное. В подобном случае лучше всего это сделать с помощью программы fаcеbook.com/appcenter/my (смотреть раздел «Использовалось в последнее время»). Кроме того, Facebook аккуратно сохраняет буквально каждый запрос. «Журнал действий» поможет удалить их в вашем профиле. Необходимо только в меню (слева) снова набрать «Поиск», а тем нажать кнопку «Очистить историю поиска» (она расположена наверху).
5. «Под занавес» очищаем Google. Для этой цели подойдет любая служба Google (на ваше усмотрение). Хорошо себя зарекомендовала, например, Gmail. Сверху (в правом углу) рядом с картинкой вашего профиля (в случае, если уже имеете регистрацию), вы увидите маленькую стрелку. Нужно нажать на нее и выбрать из меню слово «Конфиденциальность». Затем (в разделе Google) пройти в «Личный кабинет». Категория «Истории веб — поиска» позволит увидеть ту ссылку, которую ищете. Она называется «Удалить записи из Истории веб — поиска». Если вы перейдете по ней, то Google предоставит список всех ваших интернет опросов, в котором он добросовестно сохранил. Теперь их можно удалить буквально одним кликом (кнопка – «Удалить записи»).
Если следовать перечисленным советам, можно легко и просто сохранять порядок в своих персональных данных в Интернете даже после длительного серфинга.
Понравилась статья, скажите: «Спасибо!» или посоветуйте друзьям, нажмите на кнопки ниже.
computest.ru
Как убрать баннер в браузере и удалить его из системы
04.05.2013  windows | лечение вирусов
Помимо баннера, блокирующего Windows (прочитать о нем Вы можете в инструкции как удалить баннер), пользователи обращаются в ремонт компьютеров еще из-за одной напасти: на всех страницах в браузере появляется рекламный баннер (или назойливый баннер, предлагающий обновить оперу и любой другой браузер, не являющийся при этом уведомлением самого браузера, баннер, на котором написано, что доступ к сайту заблокирован), подчас перекрывая собой все остальное содержимое страницы. В этой инструкции мы подробно разберем, как убрать баннер в браузере, а также как удалить все его компоненты с компьютера.
Обновление 2014: если у вас в браузере Google Chrome, Яндекс или Опера на всех сайтах стали появляться всплывающие окна с непонятной рекламой (вирус), от которой не получается избавиться, то на эту тему есть новая подробная инструкция Как избавиться от рекламы в браузере
Откуда берется баннер в браузере
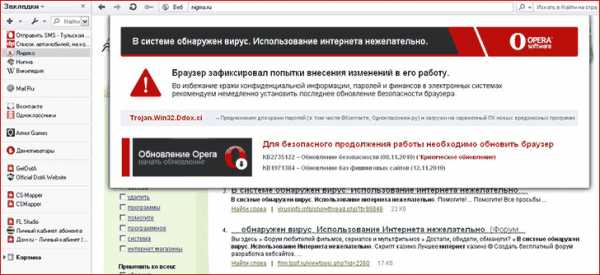
Баннер в браузере Опера. Ложное уведомление о необходимости обновить оперу.
Также, как и все аналогичное вредоносное программное обеспечение, рекламный баннер на всех страницах баннера появляется в результате загрузки и запуска чего-то из ненадежных источников. Подробнее об этом я писал в статье «Как поймать вирус в браузере». Иногда, от этого может спасти антивирус, иногда — нет. Достаточно частое явление также, что пользователь сам отключает антивирус, так как об этом написано в «руководстве по установке» нужной ему программы, загруженной из Интернета. Вся ответственность за такие действия, естественно, остается лишь на нем самом.
Дополнение от 17.06.2014: с тех пор, как была написана эта статья реклама в браузерах (которая появляется независимо от наличия ее на сайте. Например, всплывающее окно по клику на любой странице) стала очень актуальной проблемой для многих пользователей (раньше было реже). А также появились иные способы распространения такой рекламы. В свете изменившейся ситуации, рекомендую начать удаление со следующих двух пунктов, а у же после этого переходить к тому, что будет описано ниже.
- Используйте средства для удаления вредоносных программ с компьютера (даже если ваш Антивирус молчит, так как эти программы не совсем вирусы).
- Обратите внимание на расширения в вашем браузере, отключите сомнительные. Если у вас стоит AdBlock, убедитесь, что это официальное расширение (так как их сразу несколько в магазине расширений и только один официальный). (Про опасность расширений Google Chrome и других).
- Если вы знаете точно, какой именно процесс на компьютере вызывает появление рекламных баннеров в браузере (Conduit Search, Pirrit Suggestor, Mobogenie и др.), введите его имя в поиске у меня на сайте — возможно, у меня есть описание удаления именно этой программы.
Шаги и способы удаления
Сначала простые способы, воспользоваться которыми проще всего. Прежде всего, Вы можете воспользоваться восстановлением системы, откатив ее до точки восстановления, соответствующей тому времени, когда баннера в браузере еще не было.
Также можно очистить всю историю, кэш и настройки браузеров — иногда это может помочь. Для этого:
- В Google Chrome, Яндекс Браузер зайдите в настройки, на странице настроек нажмите «Показывать дополнительные настройки», затем — «Очистить историю». Нажмите кнопку «Очистить».
- В Mozilla Firefox нажмите на кнопку «Firefox», чтобы зайти в меню, и откройте пункт «Справка», затем — «Информация для решения проблем». Нажмите кнопку «Сбросить Firefox».
- Для Opera: удалите папку C:\Documents and Settings\имя пользователя\Application Data\Opera
- Для Internet Explorer: зайдите в «Панель управления» — «Свойства браузера (обозревателя)», на вкладке дополнительно, внизу, нажмите «Сброс» и сбросьте настройки.
- Более подробно по всем браузерам см. в статье Как очистить кэш
Дополнительно к этому, проверьте свойства подключения к Интернет и убедитесь, что там не указан какой-либо адрес DNS сервера или прокси. Подробнее о том, как это сделать написано здесь.
Очистите файл hosts, если там имеются какие-либо записи неясного происхождения — подробнее.
Снова запустите браузер и проверьте, остались ли рекламные баннеры там, где им не место.
Способ не для самых начинающих
Я рекомендую воспользоваться следующим порядком действий, для того, чтобы убрать баннер в браузере:
- Экспортируйте и сохраните Ваши закладки из браузера (если он не поддерживает их хранение онлайн, как, например, Google Chrome).
- Удалите используемый Вами браузер — Google Chrome, Mozilla Firefox, Opera, Яндекс Браузер и т.д. Именно тот, который используете. Для Internet Explorer не делайте ничего.
- Перезагрузите компьютер в безопасном режиме (Как это сделать)
- Зайдите в «Панель управления» — «Свойства обозревателя (браузера). Откройте вкладку «Подключения» и нажмите кнопку «Настройка сети» внизу. Убедитесь, что стоят галочки «Автоматическое определение параметров» (а не «Использовать сценарий автоматической настройки). Также обратите внимание, чтобы не было установлено «Использовать прокси-сервер».
- В свойствах браузера, на вкладке «Дополнительно» нажмите «Сброс» и удалите все настройки.
- Проверьте, нет ли чего-то незнакомого и странного в разделах автозагрузки реестра — нажмите клавиши «Win» + R, введите msconfig и нажмите Enter. В появившемся окне выберите «Автозагрузка». Удалите все ненужное и явно лишнее. Можно также посмотреть разделы реестра вручную с помощью regedit (о том, какие именно разделы следует проверить, можно прочесть в статье про удаление баннера-вымогателя в Windows).
- Скачайте антивирусную утилиту AVZ здесь http://www.z-oleg.com/secur/avz/download.php
- В меню программы выберите «Файл» — «Восстановление системы». И отметьте галочками пункты, которые отмечены на картинке ниже.
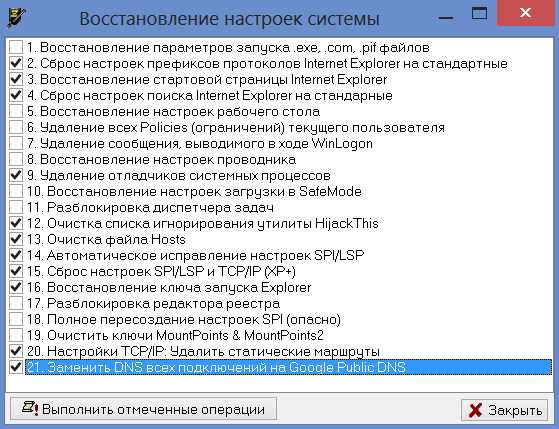
- После завершения восстановления перезагрузите компьютер и заново установите Ваш любимый Интернет-браузер. Проверьте, продолжает ли проявлять себя баннер.
Баннер в браузере при подключении по Wi-Fi
С данным вариантом столкнулся лишь один раз: клиент вызвал с этой же проблемой — появление баннера на всех страницах в Интернете. Причем происходило это на всех компьютерах в доме. Я принялся методично удалять все хвосты вредоносного ПО на компьютерах (а оно там присутствовало в изобилии — позже выяснилось, что загружено было с этих самых баннеров в браузере, но само их не вызывало). Однако ничего не помогало. Более того, баннер проявлял себя и при просмотре страниц в Safari на планшете Apple iPad — а это может говорить о том, что дело явно не в ключах реестра и настройках браузера.
В итоге, предположил, что проблема может быть и в Wi-Fi роутере, через который производится подключение к интернету — мало ли, вдруг в настройках подключения указан левый DNS или прокси-сервер. К сожалению, просмотреть, что именно было не так в настройках роутера я не смог, т.к. стандартный пароль для входа в админку не подходил, а другого никто не знал. Тем не менее сброс и настройка роутера с нуля позволили убрать баннер в браузере.
А вдруг и это будет интересно:
remontka.pro
- Где находится папка корзина в windows 10

- Расширение папки

- Рейтинг лучших браузеров
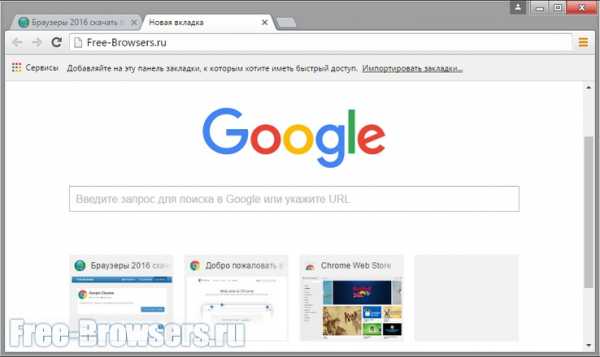
- Какой антивирус лучше на ноутбук

- Какой антивирус лучше аваст или касперский
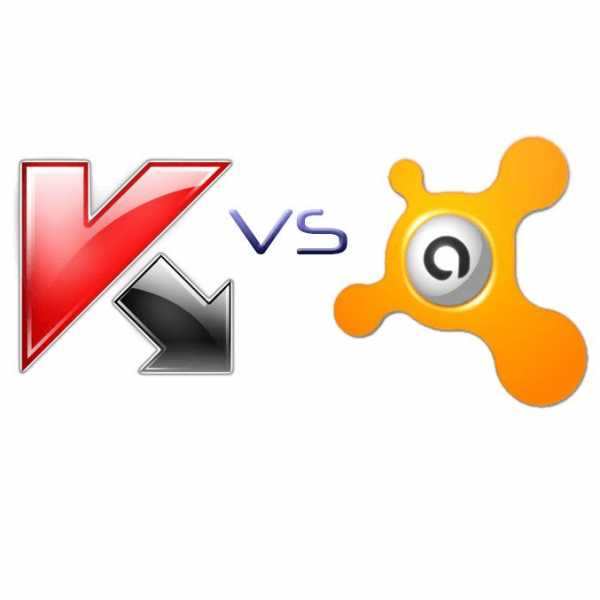
- Синий экран смерти windows 7 коды ошибок 0x00000050 что делать
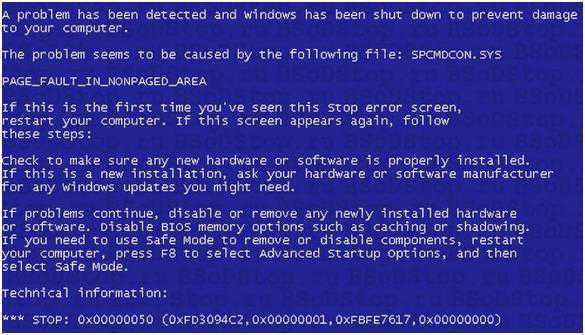
- Убунту ос
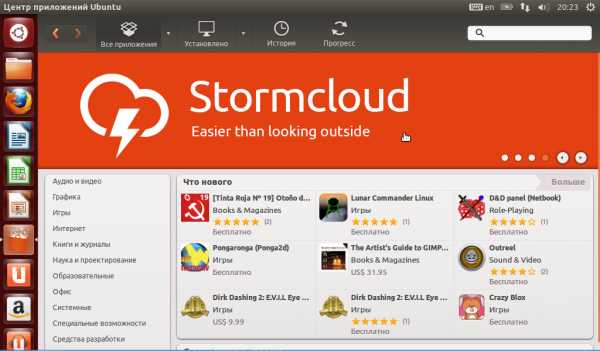
- Почему долго загружается компьютер при включении windows 10

- Что такое системный блок 2 класс информатика
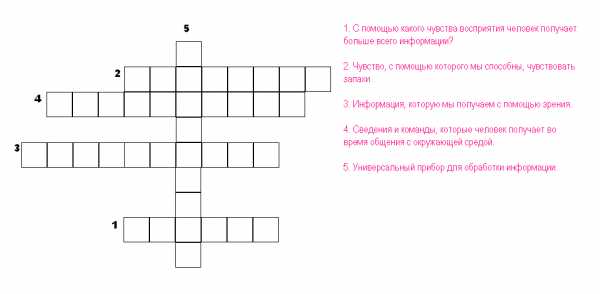
- Как найти видео вконтакте по видео

- Как прокачать свой ноутбук

