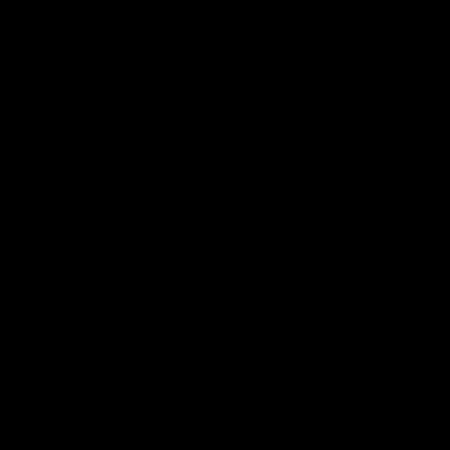Как отключить службу обновления windows 10. Центр обновления windows включается сам win 10
Как отключить обновления Windows 10 — SB5 TV
С выходом Windows 10 версии 1709 Fall Creators Update многие способы отключения обновлений перестали работать: служба «Центр обновления Windows» включается сама по себе, блокировка в hosts не срабатывает, задания в планировщике заданий автоматически активируются со временем, параметры реестра работают не для всех редакций ОС.
Тем не менее, способ отключения обновлений (во всяком случае, их автоматического поиска, скачивания на компьютер и установки) существует.
В заданиях Windows 10 присутствует задание Schedule Scan (в разделе UpdateOrchestrator), которое, используя системную программу C:\Windows\System32\UsoClient.exe регулярно выполняет проверку наличия обновлений, и мы можем сделать так, чтобы оно не работало. При этом обновления определений вредоносных программ для защитника Windows продолжат устанавливаться автоматически.
Отключение задания Schedule Scan и автоматических обновлений
Для того, чтобы задание Schedule Scan перестало работать, а соответственно перестали автоматически проверяться и скачиваться обновления Windows 10, можно установить запрет на чтение и выполнение программы UsoClient.exe, без чего задание работать не будет.
Порядок действий будет следующим (для выполнения действий вы должны быть администратором в системе)
-
- Запустите командную строку от имени администратора. Для этого можно начать набирать «Командная строка» в поиске на панели задач, затем нажать правой кнопкой мыши по найденному результату и выбрать пункт «Запуск от имени администратора».
- В командной строке введите команду takeown /f c:\windows\system32\usoclient.exe /a
и нажмите Enter.
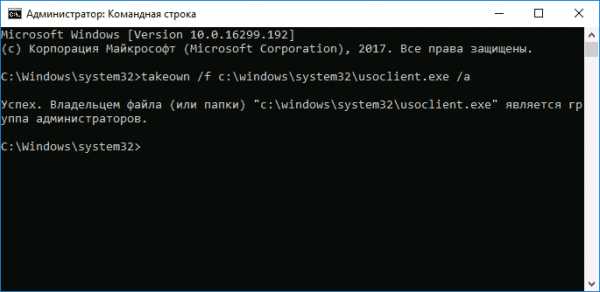
3. Закройте командную строку, перейдите в папку C:\Windows\System32\ и найдите там файл usoclient.exe, нажмите по нему правой кнопкой мыши и выберите пункт «Свойства».
4. На вкладке «Безопасность» нажмите кнопку «Изменить».

5. Поочередно выберите каждый пункт в списке «Группы или пользователи» и снимите для них все отметки в столбце «Разрешить» ниже.
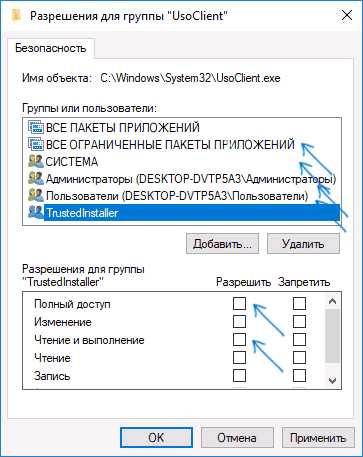
6. Нажмите Ок и подтвердите изменение разрешений.
7. Перезагрузите компьютер.
После этого обновления Windows 10 не будут устанавливаться (и обнаруживаться) автоматически. Однако, при желании вы можете проверить наличие обновлений и установить их вручную в «Параметры» — «Обновление и безопасность» — «Центр обновления Windows».
При желании, вы можете вернуть разрешения на использование файла usoclient.exe командной в командной строке, запущенной от имени администратора:
icacls c:\windows\system32\usoclient.exe" /reset(однако, разрешения для TrustedInstaller не будут возвращены, равно как и не будет изменен владелец файла).
Примечания: Иногда, когда Windows 10 попробует обратиться к файлу usoclient.exe вы можете получить сообщение об ошибке «Отказано в доступе». Описанные выше шаги 3-6 можно выполнить и в командной строке, используя icacls, но рекомендую визуальный путь, поскольку список групп и пользователей с разрешениями может меняться по ходу обновлений ОС (а в командной строке нужно их указывать вручную).
Обновление март 2018: в комментариях предлагают ещё один способ, который может оказаться работоспособным, лично не проверил:
Есть ещё одна идея, которая автоматически отключает службу «Центр обновления Windows», в чём суть. Windows 10 включает сам «Центр обновления Windows», в Управление компьютером — Служебные программы — Просмотр событий — Журналы Windows — Система, отображается информация об этом, при этом указывается, что сам пользователь включил службу (ага, только выключил недавно). Гуд, событие есть, поехали дальше. Создаём батник, который останавливает службу и меняет тип запуска на «отключить»:
net stop wuauserv sc config wuauserv start=disabledГуд, батник создан.
Теперь создаём задачу в Управление компьютером — Служебные программы — Планировщик заданий.
- Триггеры. Журнал: Система. Источник: Service Control Manager.
- Код события: 7040. Действия. Запуск нашего батника.
Остальные настройки по вашему усмотрению.
Также, если в последнее время у вас стал принудительно устанавливаться помощник по обновлению до следующей версии Windows 10 и вам требуется это прекратить, обратите внимание на новую информацию в разделе «Отключение обновления до Windows 10 Fall Creators Update (1709) и April Update (1803)» далее в этой инструкции.
sb5tv.ru
Как отключить службу обновления windows 10
Как отключить обновление Windows 10
Любая операционная система, даже самая новая, находится в режиме постоянной модернизации. Виндовс 10 исключением не является: разработчики добавляют функции, улучшают безопасность, исправляют ошибки. К сожалению, не все апдейты благотворно сказываются на работе ОС, поэтому иногда обновление лучше отключить.
В Виндовс 7 и 8/8.1 пользователь мог самостоятельно управлять процессом модернизации. Но как отключить обновления Windows 10, если здесь по умолчанию стоит апгрейд без уведомления пользователя? Сделать это реально, но только с применением средств администрирования или специального софта.
Отключение службы
Самый простой способ отключить автоматический апдейт – деактивировать службу Windows Update. Этот метод работает на всех редакциях Виндовс 10: корпоративной, профессиональной и домашней.
- Нажмите на клавиатуре сочетание Win и R, чтобы вызвать меню «Выполнить». Напишите в окне «services.msc» и нажмите Enter.
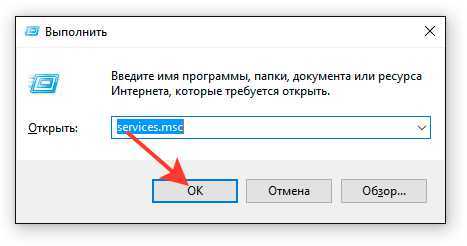
- Отыщите в списке службу и дважды щелкните по ней, чтобы открыть свойства.
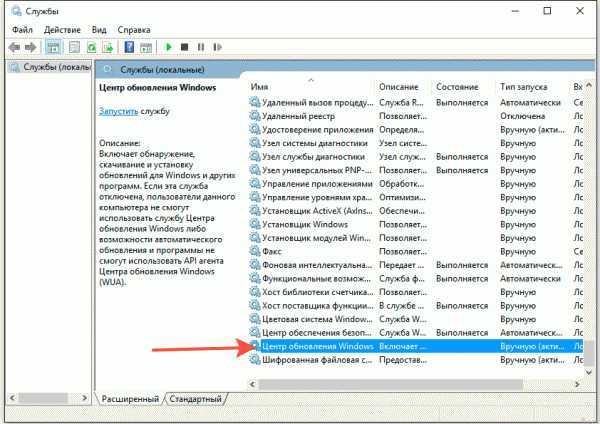
- В поле «Состояние» кликните по кнопке «Остановить». Раскройте меню «Тип запуска» и поставьте значение «Отключена».
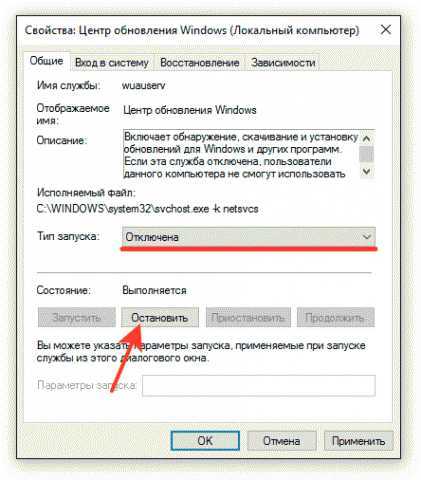
После деактивации службы система не сможет находить и устанавливать новые компоненты, пока вы снова не разрешите ей это делать.
Настройка обновления
Еще один надежный способ деактивировать функцию модернизации – внести изменения в конфигурацию «десятки» через редактор групповых политик. Метод работает только в редакции Pro, зато действует безотказно.
- Нажмите Win+R, выполните «gpedit.msc».

- Перейдите по пути «Конфигурация компьютера» — «Административные шаблоны» — «Компоненты»— «Центр обновления».
- Отыщите в списке пункт «Настройка автоматического обновления». Щелкните по нему дважды, чтобы открыть окно настройки.
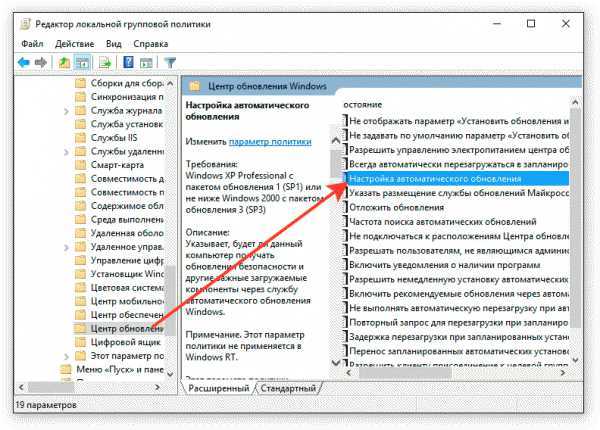
- Выберите значение «Отключено».
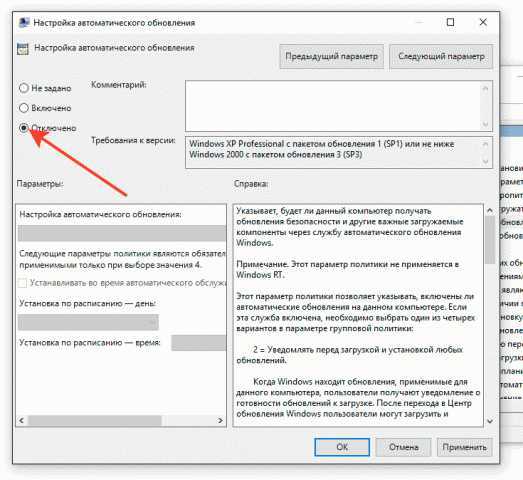
Чтобы применить конфигурацию, нужно зайти в центр обновлений и кликнуть по кнопке «Проверка наличия».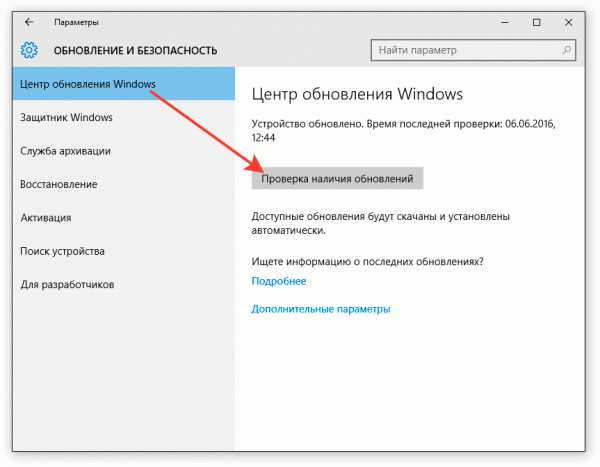
Не беспокойтесь, ничего больше не будет инсталлировано без вашего ведома. Система найдет доступные апдейты, но решение об их инсталляции вы будете принимать самостоятельно.
Деактивация через реестр
В редакции Home нет возможности использовать редактор групповой политики, поэтому описанные выше действия придется выполнять через системный реестр. Здесь главное быть внимательным и правильно назначать имена и значения параметрам, тогда всё получится:
- Нажмите Win+R, выполните «regedit».
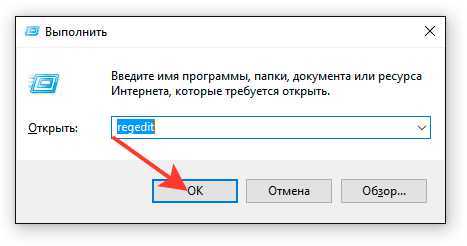
- Перейдите на ветку HKEY_LOCAL_MACHINE\SOFTWARE\Policies\Microsoft\Windows.
- Откройте папку «Windows Update». Если её нет, то нужно создать подраздел с таким именем. Щелкните по «Windows» правой кнопкой, выберите создание раздела и назначьте для него имя «Windows Update».
- Внутри создайте подраздел «AU».
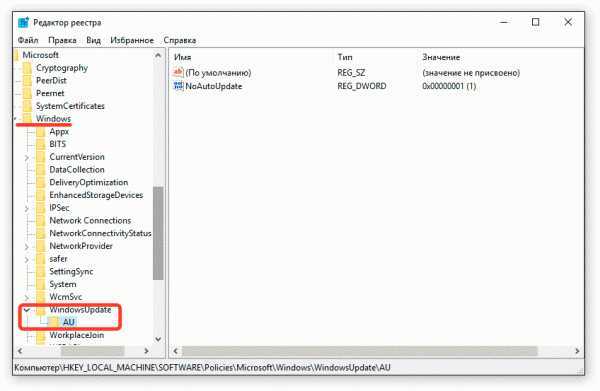
После всех манипуляций с разделами у вас должен получиться путь HKEY_LOCAL_MACHINE\SOFTWARE\Policies\Microsoft\Windows\WindowsUpdate\AU. Теперь нужно создать внутри раздела «AU» новый параметр:
- Щелкните правой кнопкой по свободному месту, выберите создание параметра DWORD.
- Назначьте имя «NoAutoUpdate». Поставьте для него значение «1».
- Закройте редактор реестра. Зайдите в Центр обновлений и нажмите кнопку «Проверка», чтобы применить конфигурацию.
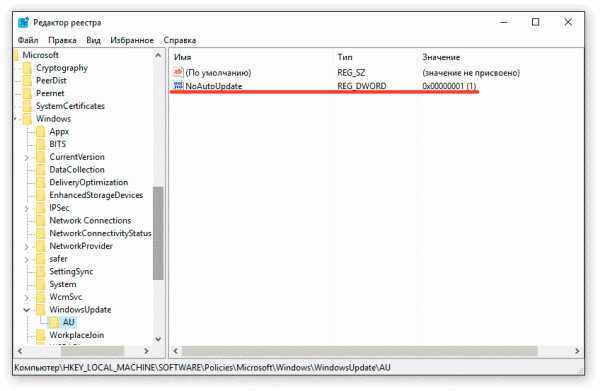
Чтобы убедиться, что метод работает, зайдите в дополнительные параметры. Меню выбора способа апгрейда будет недоступным.
Создание лимитного подключения
В Виндовс 10 есть возможность установить лимитное подключение к интернету. Изначальным назначением этой опции является экономия трафика. Нам же интересен тот факт, что при ограниченном подключении новые компоненты перестают загружаться.
- Откройте параметры, перейдите в раздел «Сеть и интернет».
- На вкладке «Wi-Fi» щелкните по ссылке «Дополнительные параметры».

- В поле «Лимитное подключение» передвиньте переключатель в положение «Включено».
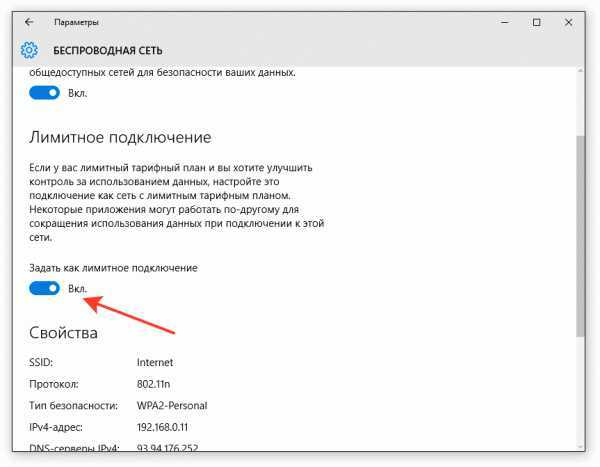
Единственный минус этого способа в том, что работает он только на компьютерах, которые подключаются к интернету по беспроводной сети. Если соединение установлено через кабель Ethernet, то установить ограниченное подключение не удастся.
Запрет на установку драйверов
Обновляются не только компоненты системы, но и драйверы оборудования. Дело благое, но бездумный апдейт часто приводит к появлению сбоев в работе устройств. Поэтому драйверы лучше обновлять вручную, скачивая с официального сайта разработчика, а автоматическую модернизацию рекомендуется выключить.
- Нажмите Win+R, чтобы запустить диалог «Выполнить».
- Выполните запрос «rundll32 newdev.dll,DeviceInternetSettingUi».
- Установите значения «Нет, предоставить возможность выбора» и «Никогда не устанавливать». Сохраните конфигурацию.
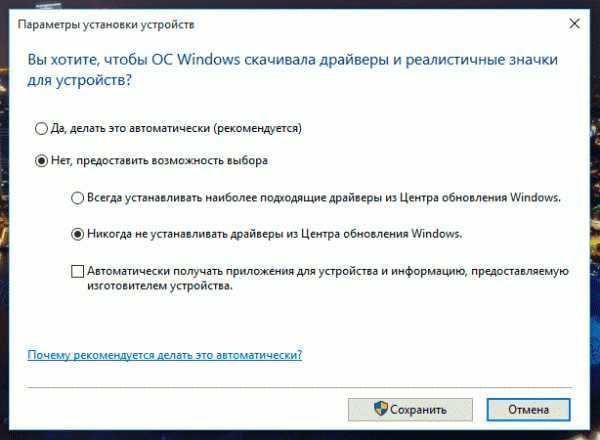
Это основные способы управления модернизацией компонентов Виндовс 10 и драйверов подключенного оборудования. Некоторые методы не особо очевидны: например, сложно догадаться, что для отключения апгрейда системы нужно установить лимитное подключение. Тем не менее, все описанные способы проверены и работают, так что теперь вы сможете самостоятельно решать, нужен ли «десятке» очередной апгрейд.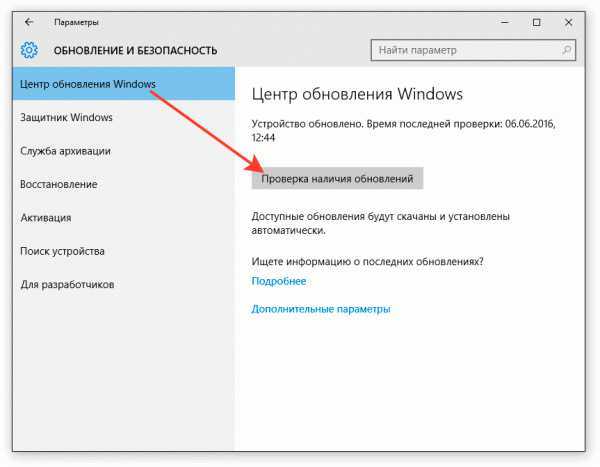
Крайне не рекомендуется совсем отказываться от модернизации Виндовс 10. В результате исправления ошибок улучшается производительность системы, обновление средств безопасности улучшает уровень защищенности компьютера. Кроме того, если вы пользуетесь встроенным антивирусом, то он тоже не будет обновляться, что пробьет серьезную брешь в обороне ОС. Поэтому наиболее адекватный вариант – это ручной выбор апгрейдов, которые вы готовы принять.
Помогла статья? Помоги сайту, поделись ссылкой!
Интересные статьи по теме:
faqpc.ru
Как отключить обновление в операционной системе Windows 10
Владельцы компьютеров, установившие новую ОС или которым удалось обновиться до Windows 10, т. е. перешедшие на Windows 10 в рамках бесплатного предложения обновиться от Майкрософт, продолжают сталкиваться с многочисленными сопутствующими «сырой» системе неприятностями и одна из них — сложность отключения автоматического обновления операционной системы Windows 10.
Виндовс 10 полностью в автоматическом режиме выполняет анализ наличия, скачивание и инсталляцию апгрейдов и главное пользователи «Десяток» не могут отключить автоматическое обновление в Windows 10 обычными приемами, эффективно работающими в более ранних версиях ОС, т. к. разработчики на этот раз значительно усложнили этот процесс. Но все равно пока еще можно выключить эту функцию совсем или заставить систему обновляться только вручную.
В ниже описанной инструкции подробно приведены все шаги по реализации методов, как отключить автоматическое обновление Windows 10, т. к. нередко после процесса апгрейда появляются различные системные ошибки, а также значительное неудобство привносится пользователям обязательная необходимость перезапуска компьютера почти после каждых апгрейдов (особенно во время выполнения человеком важной и срочной работы). Немаловажное негативное последствие касается пользователей мобильного интернета из-за расходования трафика. И это лишь малая часть из большого перечня причин не получать обновления до Windows 10, а также овладеть приемами решения задачи: «Как отключить обновление Windows 10?».
Выбор методов решения поставленного вопроса
Для успешного решения вопроса в Windows 10 как отключить скачивание и установку апгрейдов системы требуется обязательно использовать административные возможности ОС либо особые приложения, которые разработаны специально для этой цели. Необходимо предупредить, что сторонние утилиты требуют особую осторожность при их применении, т. к. некоторые программы осуществляют дополнительные фоновые функции (скр
htfi.ru
Как отключить обновления windows 10
В этой инструкции пошагово описаны способы отключить автоматические обновления Windows 10 (т. е. установку обновлений). В этом контексте вас также может заинтересовать Как отключить автоматическую перезагрузку Windows 10 при установке обновлений (с возможностью ручной их установки).
По умолчанию, Windows 10 автоматически проверяет наличие обновление, скачивает и устанавливает их, при этом отключить обновления стало сложнее, чем в предыдущих версиях операционной системы. Тем не менее, сделать это возможно: с помощью средств администрирования ОС или сторонних программ. В инструкции ниже — о том, как полностью отключить обновления системы, если же вам требуется отключить установку конкретного обновления KB и удалить его, необходимую информацию вы найдете в руководстве Как удалить обновления Windows 10. См. также: Как отключить автоматическое обновление драйверов в Windows 10.
Помимо полного отключения обновлений Windows 10 в инструкции показано, как отключить конкретное обновление, вызывающее проблемы, или, при необходимости — «большое обновление», такое как Fall Creators Update, не отключая при этом установку обновлений безопасности.
Как отключить автоматические обновления Windows 10, но разрешить ручную установку обновлений
С выходом Windows 10 версии 1709 Fall Creators Update многие способы отключения обновлений перестали работать: служба «Центр обновления Windows» включается сама по себе, блокировка в hosts не срабатывает, задания в планировщике заданий автоматически активируются со временем, параметры реестра работают не для всех редакций ОС.
Тем не менее, способ отключения обновлений (во всяком случае, их автоматического поиска, скачивания на компьютер и установки) существует.
В заданиях Windows 10 присутствует задание Schedule Scan (в разделе UpdateOrchestrator), которое, используя системную программу C:\Windows\System32\UsoClient. exe регулярно выполняет проверку наличия обновлений, и мы можем сделать так, чтобы оно не работало. При этом обновления определений вредоносных программ для защитника Windows продолжат устанавливаться автоматически.
Отключение задания Schedule Scan и автоматических обновлений
Для того, чтобы задание Schedule Scan перестало работать, а соответственно перестали автоматически проверяться и скачиваться обновления Windows 10, можно установить запрет на чтение и выполнение программы UsoClient. exe, без чего задание работать не будет.
Порядок действий будет следующим (для выполнения действий вы должны быть администратором в системе)
Запустите командную строку от имени администратора. Для этого можно начать набирать «Командная строка» в поиске на панели задач, затем нажать правой кнопкой мыши по найденному результату и выбрать пункт «Запуск от имени администратора».В командной строке введите команду
Takeown /f c:\windows\system32\usoclient. exe /aИ нажмите Enter.  Закройте командную строку, перейдите в папку C:\Windows\System32\ и найдите там файл usoclient. exe, нажмите по нему правой кнопкой мыши и выберите пункт «Свойства».На вкладке «Безопасность» нажмите кнопку «Изменить».
Закройте командную строку, перейдите в папку C:\Windows\System32\ и найдите там файл usoclient. exe, нажмите по нему правой кнопкой мыши и выберите пункт «Свойства».На вкладке «Безопасность» нажмите кнопку «Изменить».  Поочередно выберите каждый пункт в списке «Группы или пользователи» и снимите для них все отметки в столбце «Разрешить» ниже.
Поочередно выберите каждый пункт в списке «Группы или пользователи» и снимите для них все отметки в столбце «Разрешить» ниже. 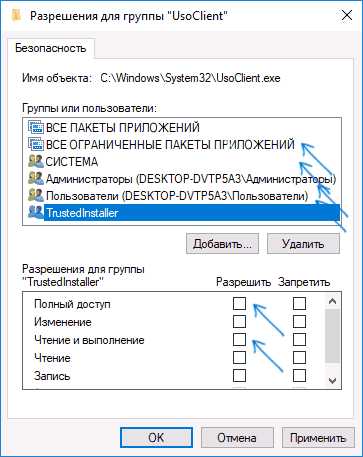 Нажмите Ок и подтвердите изменение разрешений. Перезагрузите компьютер.
Нажмите Ок и подтвердите изменение разрешений. Перезагрузите компьютер.
После этого обновления Windows 10 не будут устанавливаться (и обнаруживаться) автоматически. Однако, при желании вы можете проверить наличие обновлений и установить их вручную в «Параметры» — «Обновление и безопасность» — «Центр обновления Windows».
При желании, вы можете вернуть разрешения на использование файла usoclient. exe командной в командной строке, запущенной от имени администратора:
Icacls c:\windows\system32\usoclient. exe" /reset(однако, разрешения для TrustedInstaller не будут возвращены, равно как и не будет изменен владелец файла).
Примечания: Иногда, когда Windows 10 попробует обратиться к файлу usoclient. exe вы можете получить сообщение об ошибке «Отказано в доступе». Описанные выше шаги 3-6 можно выполнить и в командной строке, используя icacls, но рекомендую визуальный путь, поскольку список групп и пользователей с разрешениями может меняться по ходу обновлений ОС (а в командной строке нужно их указывать вручную).
Обновление март 2018: В комментариях предлагают ещё один способ, который может оказаться работоспособным, лично не проверил:
Есть ещё одна идея, которая автоматически отключает службу «Центр обновления Windows», в чём суть. Windows 10 включает сам «Центр обновления Windows», в Управление компьютером — Служебные программы — Просмотр событий — Журналы Windows — Система, отображается информация об этом, при этом указывается, что сам пользователь включил службу (ага, только выключил недавно). Гуд, событие есть, поехали дальше. Создаём батник, который останавливает службу и меняет тип запуска на «отключить»:
Net stop wuauserv sc config wuauserv start=disabledГуд, батник создан.
Теперь создаём задачу в Управление компьютером — Служебные программы — Планировщик заданий.
- Триггеры. Журнал: Система. Источник: Service Control Manager. Код события: 7040. Действия. Запуск нашего батника.
Остальные настройки по вашему усмотрению.
Отключение Центра обновления Windows 10
.responsive2{width:300px;height:300px}@media(min-width: 500px){.responsive2{width:336px;height:280px}}
Начну с этого способа, поскольку он подходит не только для Windows 10 Профессиональная и Корпоративная, но и для домашней версии (если у вас Pro, рекомендую вариант с помощью редактора локальной групповой политики, который описан далее). Заключается он в отключении службы центра обновления. Однако, начиная с версии 1709 этот способ перестал работать в описываемом виде (служба включается со временем сама).
После отключения указанной службы, ОС не сможет автоматически загружать обновления и устанавливать их до тех пор, пока вы снова не включите ее. Для отключения проделайте следующие шаги.
Нажмите клавиши Win+R (Win — клавиша с эмблемой ОС), введите services. msc в окно «Выполнить» и нажмите Enter. Откроется окно «Службы». 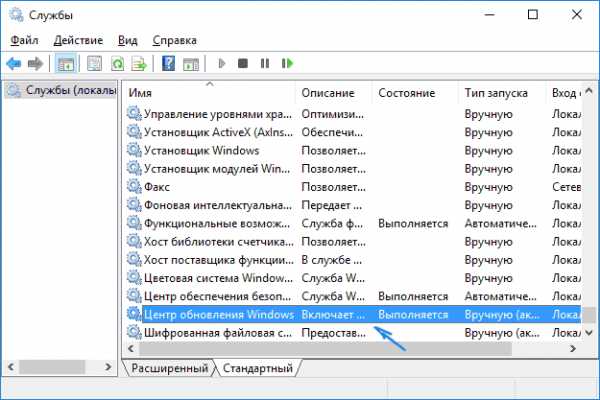 Найдите в списке службу «Центр обновления Windows» (Windows Update), дважды кликните по ней. Нажмите «Остановить». Также установите в поле «Тип запуска» значение «Отключена», примените настройки.
Найдите в списке службу «Центр обновления Windows» (Windows Update), дважды кликните по ней. Нажмите «Остановить». Также установите в поле «Тип запуска» значение «Отключена», примените настройки. 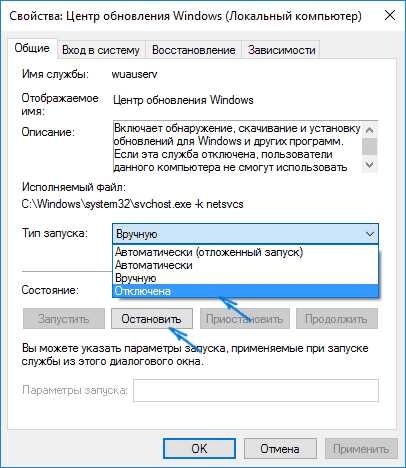
Теперь автоматическое обновление системы происходить не будет: при необходимости, вы можете аналогичным образом вновь запустить службу Центра обновления.
Примечание: если служба центра обновления Windows 10 включается снова, а запуск меняется на «Вручную», обратите внимание на отдельную инструкцию: Как отключить Центр обновления Windows 10.
Автор рекомендует прочесть:
Как отключить автоматические обновления Windows 10 в редакторе локальной групповой политики
Отключение обновлений с помощью редактора локальной групповой политики работает только для Windows 10 Pro и Enterprise, но при этом является самым надежным способом для выполнения указанной задачи. Действия по шагам:
Запустите редактор локальной групповой политики (нажать Win+R, ввести gpedit. msc)Перейдите к разделу «Конфигурация компьютера» — «Административные шаблоны» — «Компоненты Windows» — «Центр обновления Windows». Найдите пункт «Настройка автоматического обновления» и дважды кликните по нему.  В окне настройки установите «Отключено» для того, чтобы Windows 10 никогда не проверяла и не устанавливала обновления.
В окне настройки установите «Отключено» для того, чтобы Windows 10 никогда не проверяла и не устанавливала обновления. 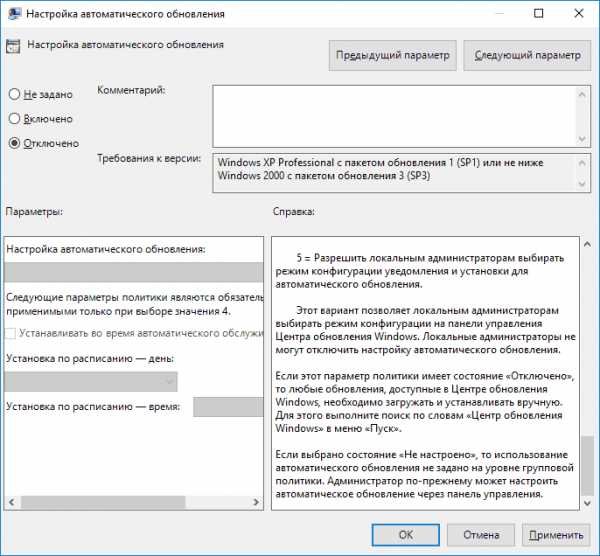
Закройте редактор, после чего зайдите в параметры системы и выполните проверку наличия обновлений (это нужно, чтобы изменения вступили в силу, сообщают, что иногда срабатывает не сразу. При этом при ручной проверке обновления найдутся, но в будущем автоматически поиск и установка выполняться не будут).
То же действие можно сделать и с помощью редактора реестра (в Домашней работать не будет), для этого в разделе HKEY_LOCAL_MACHINE\ SOFTWARE\ Policies\ Microsoft\ Windows\ WindowsUpdate\ AU создайте параметр DWORD с именем NoAutoUpdate и значением 1 (единица).
Использование лимитного подключения для предотвращения установки обновлений
Примечание: начиная с Windows 10 «Обновление для дизайнеров» в апреле 2017 года, задание лимитного подключения не будет блокировать все обновления, некоторые продолжат скачиваться и устанавливаться.
По умолчанию, Windows 10 не загружает обновления автоматически при использовании лимитного подключения. Таким образом, если вы для своей Wi-Fi укажите «Задать как лимитное подключение» (для локальной сети не получится), это отключить установку обновлений. Способ также работает для всех редакций Windows 10.
Чтобы сделать это, зайдите в Параметры — Сеть и Интернет — Wi-Fi и ниже списка беспроводных сетей нажмите «Дополнительные параметры».
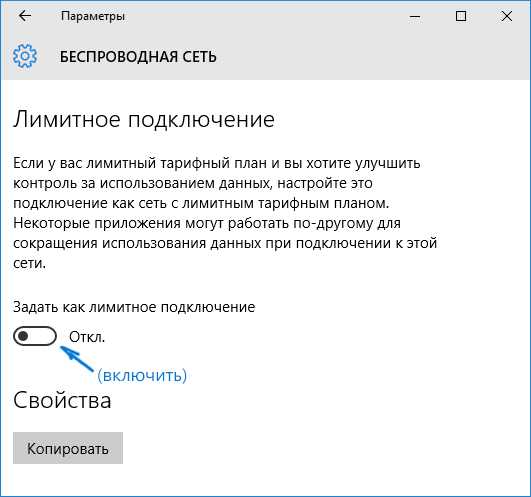
Включите пункт «Задать как лимитное подключение», чтобы ОС относилось к этому подключению как к Интернету с оплатой за трафик.
Отключение установки конкретного обновления
В некоторых случаях может потребоваться отключить установку конкретного обновления, которое приводит к неправильной работе системы. Для этого можно использовать официальную утилиту Microsoft Show or Hide Updates (Показывать или скрывать обновления):
Загрузите утилиту Со страницы официального сайта.Запустите утилиту, нажмите кнопку Далее, а затем — Hide Updates (скрыть обновления). 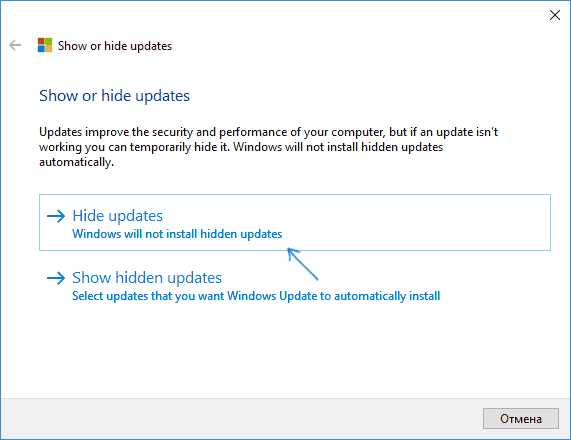 Выберите обновления, установку которых необходимо отключить.
Выберите обновления, установку которых необходимо отключить. 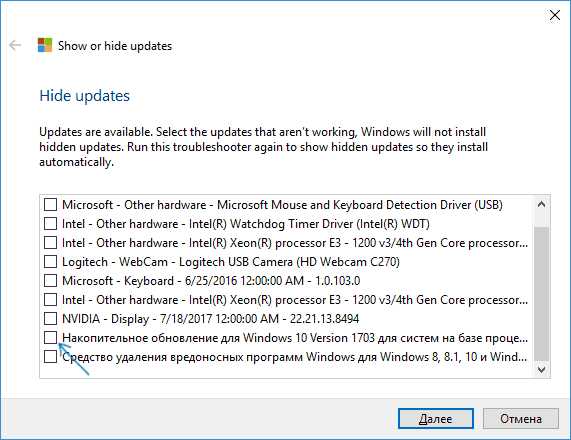 Нажмите Далее и дождитесь завершения выполнения задачи.
Нажмите Далее и дождитесь завершения выполнения задачи.
После этого выбранное обновление не будет устанавливаться. Если же вы решите установить его, снова запустите утилиту и выберите пункт Show hidden updates (показать скрытые обновления), после чего уберите обновление из числа скрытых.
Отключение обновления до Windows 10 Fall Creators Update
В скором времени (начиная с 17 октября 2017) на компьютеры пользователей начнет приходить очередное большое обновление — Windows 10 Fall Creators Update. Если вы не хотите его устанавливать, сделать это можно следующим образом:
Зайдите в Параметры — Обновление и безопасность и нажмите «Дополнительные параметры» в разделе «Центр обновления Windows». 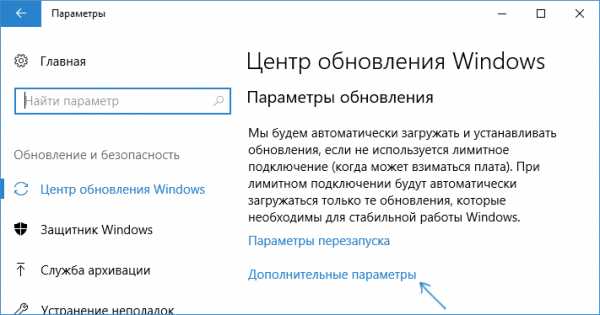 В дополнительных параметрах в разделе «Выберите, когда устанавливать обновления» установите «Current branch for business» (это отложит установку обновления на несколько месяцев по сравнению с датой выхода очередного обновления для простых пользователей).
В дополнительных параметрах в разделе «Выберите, когда устанавливать обновления» установите «Current branch for business» (это отложит установку обновления на несколько месяцев по сравнению с датой выхода очередного обновления для простых пользователей).  В разделе «Обновление компонентов включает в себя…» установите максимальное значение — 365, это отложит установку Fall Creators Update еще на один год.
В разделе «Обновление компонентов включает в себя…» установите максимальное значение — 365, это отложит установку Fall Creators Update еще на один год.
Несмотря на то, что это не полное отключение установки Fall Creators Update, вероятнее всего, срока в год с лишним будет вполне достаточно.
Есть еще один способ отложить установку обновлений компонентов Windows 10 — с помощью редактора локальной групповой политики (только в Pro и Enterprise): запустите gpedit. msc, перейдите в раздел «Конфигурация компьютера» — «Административные шаблоны» — «Компоненты Windows» — «Центр обновления Windows» — «Отложить обновления Windows».
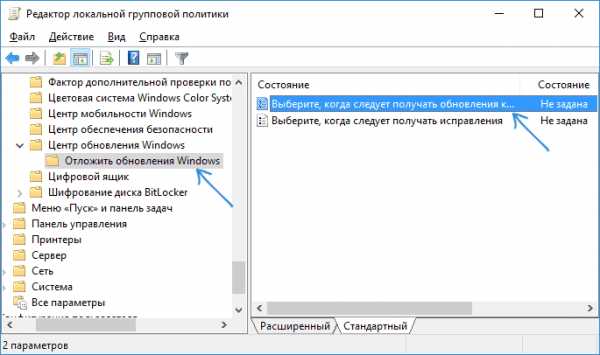
Дважды нажмите по параметру «Выберите, когда следует получать обновления компонентов Windows 10», задайте «Включено», «Current Branch for Business» и 365 дней.
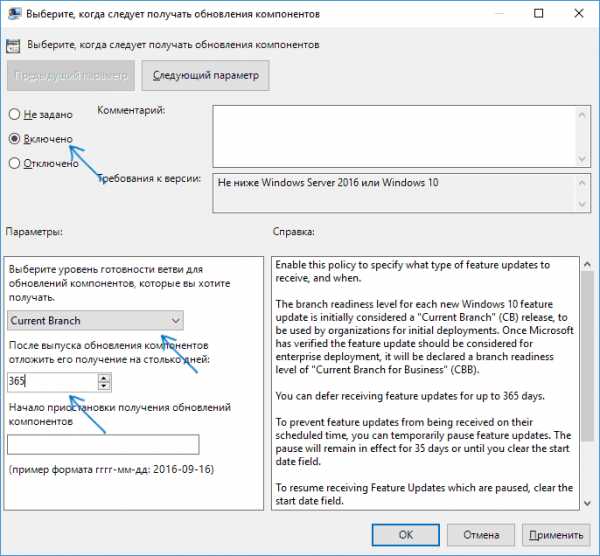
Программы для отключения обновлений Windows 10
Сразу после выхода Windows 10 появилось множество программ, позволяющих выключить те или иные функции системы (см. например статью про Отключение шпионства Windows 10). Есть таковые и для отключения автоматических обновлений.
Одна из них, работающая в настоящее время и не содержащая чего-либо нежелательного (проверял portable-версию, вам рекомендую тоже выполнять проверку на Virustotal) — бесплатная Win Updates Disabler, доступная для скачивания на сайте site2unblock. com.

После загрузки программы все что требуется сделать — отметить пункт «Disable Windows Updates» и нажать кнопку «Apply Now» (применить сейчас). Для работы требуются права администратора и, помимо прочего, программа умеет отключать защитник Windows и брандмауэр.
Второе ПО такого рода — Windows Update Blocker, правда этот вариант платный. Еще один интересный бесплатный вариант — Winaero Tweaker (см. Использование Winaero Tweaker для настройки оформления и поведения Windows 10).
Как отключить автоматическую установку обновлений Windows 10 — видео инструкция
В завершение — видео, в котором наглядно показаны описанные выше способы предотвратить установку и загрузку обновлений.
Надеюсь, вы смогли найти способы, подходящие в вашей ситуации. Если нет — спрашивайте в комментариях. На всякий случай отмечу, что отключение обновлений системы, особенно если это лицензионная ОС Windows 10 — не самая лучшая практика, делайте это только при явной необходимости.
comservice-chelny.ru
Как отключить Центр обновления Windows 10
Некоторые пользователи, желающие отключить Центр обновления Windows 10 сталкиваются с тем, что отключение службы центра обновлений не приводит к желаемому результату: через короткое время служба автоматически включается снова (причем не помогает даже отключение заданий в планировщике в разделе Update Orchestrator). Способы блокировки серверов центра обновлений в файле hosts, брандмауэре или с помощью стороннего ПО тоже нельзя назвать лучшим вариантом.
Однако есть способ отключить Центр обновления Windows 10, а точнее доступ к нему системными средствами, причем способ работает не только в Pro или Enterprise версиях, но и в домашней версии системы (включая версии 1709 Fall Creators Update и 1803 April Update). См. также дополнительные способы (в том числе, отключение установки конкретного обновления), информацию по обновлениям и их настройке в инструкции Как отключить обновления Windows 10.
Примечание: если вы не знаете, зачем отключаете обновления Windows 10, лучше этого не делать. Если причина лишь в том, что вам не нравится, что они то и дело устанавливаются — лучше оставить включенными, в большинстве случаев это лучше, чем не устанавливать обновления.
Отключение центра обновлений Windows 10 навсегда в службах
Несмотря на то, что Windows 10 сама запускает центр обновления после отключения его в службах, это можно обойти. Путь будет таким
- Нажмите клавиши Win+R на клавиатуре, введите services.msc и нажмите Enter.
- Найдите службу Центр обновления Windows, отключите её, дважды кликните по ней, в тип запуска установите «Отключена» и нажмите кнопку «Применить».
- В этом же окне перейдите на вкладку «Вход в систему», выберите пункт «С учетной записью», нажмите «Обзор», а в следующем окне — «Дополнительно».
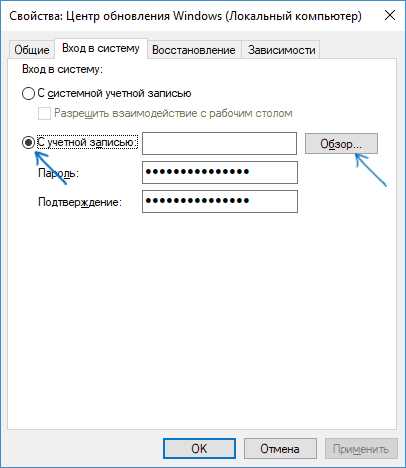
- В следующем окне нажмите «Поиск» и в списке внизу выберите учетную запись без прав, например — Гость.

- Нажмите Ок, снова Ок, а затем удалите пароль и подтверждение пароля (так как эта учетная запись не имеет пароля) и подтвердите все сделанные изменения.
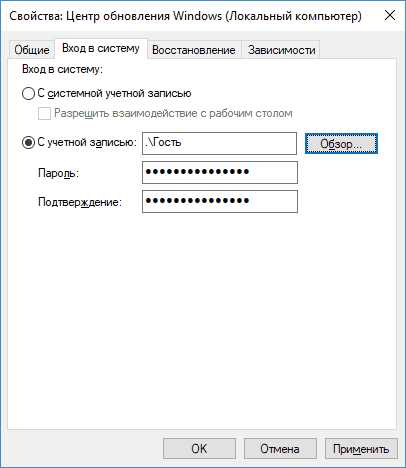
- После этого Центр обновления Windows 10 больше не запустится.
Если что-то осталось не до конца понятным, ниже — видео, на котором все шаги отключения центра обновления показаны наглядно.
Отключение доступа к Центру обновления Windows 10 в редакторе реестра
Перед тем как начать, отключите службу Центра обновлений Windows 10 обычным способом (в дальнейшем она может включиться при выполнении автоматического обслуживания системы, но доступа к обновлениям у неё уже не будет).
Для этого выполните следующие шаги:
- Нажмите клавиши Win+R на клавиатуре (где Win — клавиша с эмблемой Windows), введите services.msc и нажмите Enter.
- В списке служб найдите «Центр обновления Windows» и дважды кликните по названию службы.
- Нажмите «Остановить», а после остановки установите «Отключена» в поле «Тип запуска».
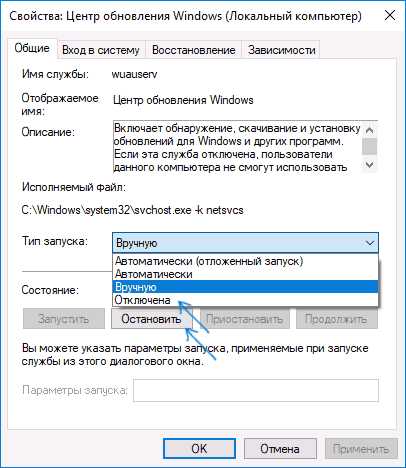
Готово, центр обновления временно отключен, следующий шаг — отключить его полностью, а точнее — заблокировать ему доступ к серверу центра обновлений.
Для этого используйте следующий путь:
- Нажмите клавиши Win+R, введите regedit и нажмите Enter.
- В редакторе реестра перейдите к разделу HKEY_LOCAL_MACHINESYSTEM нажмите по имени раздела правой кнопкой мыши и выберите «Создать» — «Раздел». Назовите этот раздел Internet Communication Management, а внутри него создайте еще один с именем Internet Communication.

- Выбрав раздел Internet Communication, нажмите правой кнопкой мыши в правой части окна редактора реестра и выберите «Создать» — «Параметр DWORD».
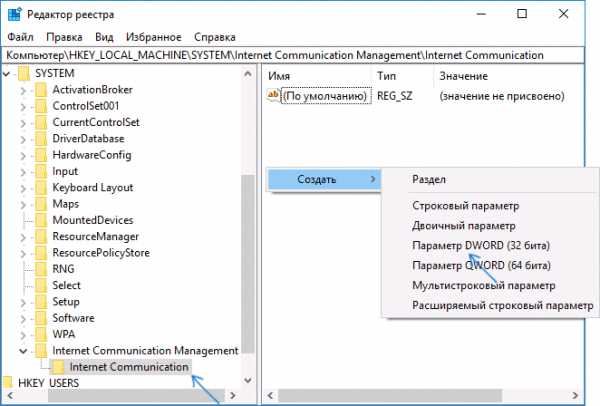
- Укажите имя параметра DisableWindowsUpdateAccess, затем дважды нажмите по нему и задайте значение 1.
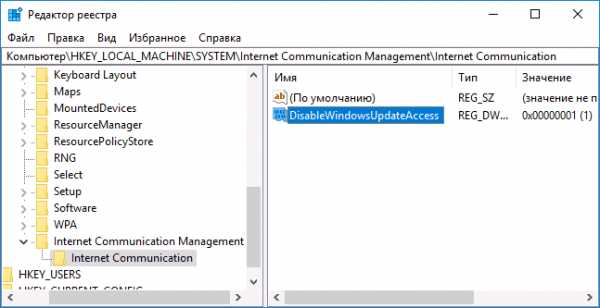
- Аналогичным образом создайте параметр DWORD с именем NoWindowsUpdate со значением 1 в разделе HKEY_LOCAL_MACHINE Software Microsoft Windows CurrentVersion Policies Explorer
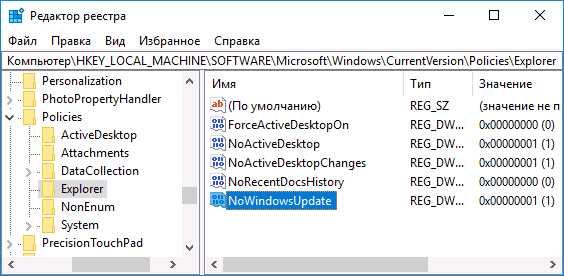
- Также создайте параметр DWORD с именем DisableWindowsUpdateAccess и значением 1 в разделе реестра HKEY_LOCAL_MACHINE Software Policies Microsoft Windows WindowsUpdate (при отсутствии раздела, создайте необходимые подразделы, как это описывалось в шаге 2).
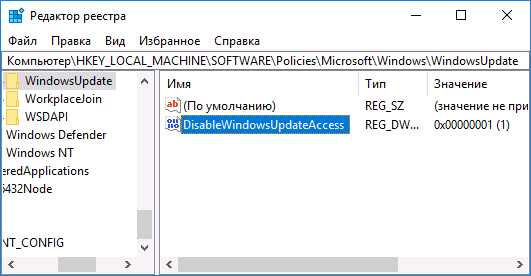
- Закройте редактор реестра и перезагрузите компьютер.
Готово, с этого момента центр обновлений не будет иметь доступа к серверам Майкрософт для загрузки и установки обновлений на компьютер.
Если вы включите службу (или она включится сама) и попробуете проверить наличие обновлений, вы увидите ошибку «С установкой обновлений возникли некоторые проблемы, но попытка будет повторена позже» с кодом 0x8024002e.
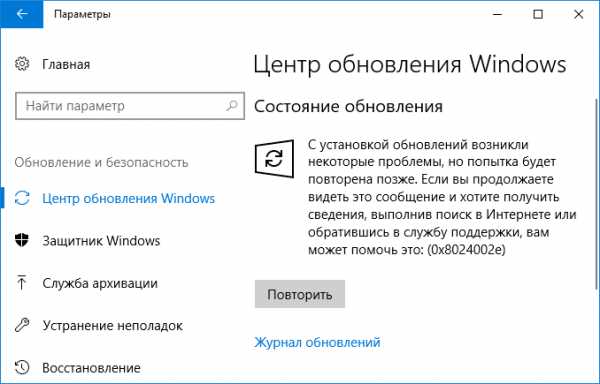
Примечание: судя по моим экспериментам, для профессиональной и корпоративной версии Windows 10 достаточно параметра в разделе Internet Communication, а на домашнюю версию этот параметр, наоборот, не оказывает воздействия.
Источник: remontka.pro
nout-servis.ru
Как отключить автоматическое обновление на Windows 10?
Большинство пользователей последней версии Виндовс рано или поздно начинают интересоваться тем, как отключить обновление на Windows 10.
Связано это с тем, что время от времени в системе происходит автоматическое обновление и нередко разработчики дают «сырую» версию ОС. В результате она работает совсем не так, как хочется и в ней есть некоторые сбои.
Также бывает, что из-за этого перестают работать некоторые компоненты системы, сбиваются настройки и так далее. В общем, если Вы пользуетесь «десяткой», то все равно рано или поздно захотите отключить апдейты в ней. Сделать это можно несколькими способами.
Содержание:
- Способ №1. Отключение соответствующей службы
- Способ №2. Используем редактор групповой политики
- Способ №3. Редактирование Центра обновления
- Способ №4. Win Updates Disabler
- Способ №5. Windows Update Blocker

Способ №1. Отключение соответствующей службы
За обновления, как и за множество других компонентов операционной системы, отвечает соответствующая служба. В данном случае она называется Windows Update. Если ее отключить, система перестанет обновляться. Делается это следующим образом:
- Нажмите одновременно кнопки «Win» и «R», после чего в единственном поле появившегося окна введите «services.msc» и нажмите «ОК».
Рис. №1. Ввод команды «services.msc»
- Откроется весь список служб, которые отвечают за работу системы. Вам нужно найти службу под названием «Центр обновления Windows». Нажмите на нее дважды левой кнопкой мыши.
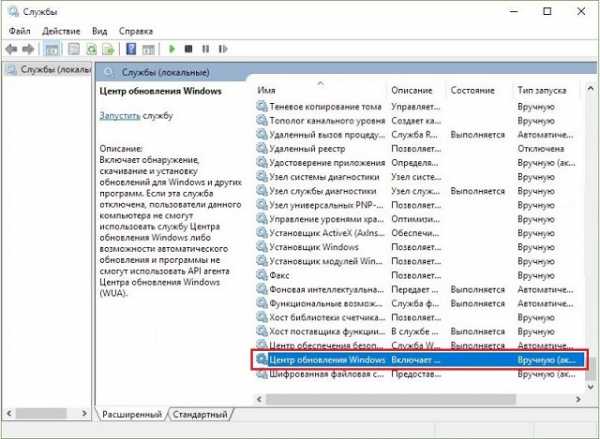
Рис. №2. Служба «Центр обновления Windows»
- В открывшемся окне, во вкладке «Общие» найдите надпись «Тип запуска». Возле нее поменяйте значение на «Отключено». Нажмите «ОК» и закройте все открытые окна.
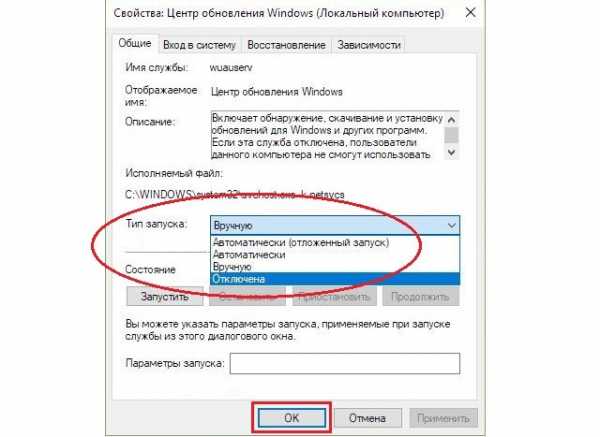
Рис. №3. Отключение службы «Центр обновления Windows»
Дело сделано. Для гарантии можно перезагрузить компьютер.
Этот способ работает в подавляющем большинстве случаев, но если у Вас все-таки что-то не получается, есть множество других методов решения проблемы с надоедливыми обновлениями.
Способ №2. Используем редактор групповой политики
Не вдаваясь в подробности, можно сказать, что в Windows есть редактор, который также содержит в себе множество параметров и одним из них является тот, который отвечает за обновления. Вполне возможно, что в Вашем случае поможет именно его использование.
Чтобы отключить апдейты, сделайте вот что:
- Точно таким же образом воспользуйтесь кнопками «Win» и «R», чтобы открыть окно запуска команд. Введите команду «gpedit.msc» и тоже нажмите «ОК».
- Последовательно в меню слева перейдите в такие разделы: «Конфигурация компьютера» -> «Административные шаблоны» -> «Компоненты Windows» -> «Центр обновления Windows».
- Дальше нажмите дважды на пункте, выделенном на рисунке №4. Он и отвечает за обновления.
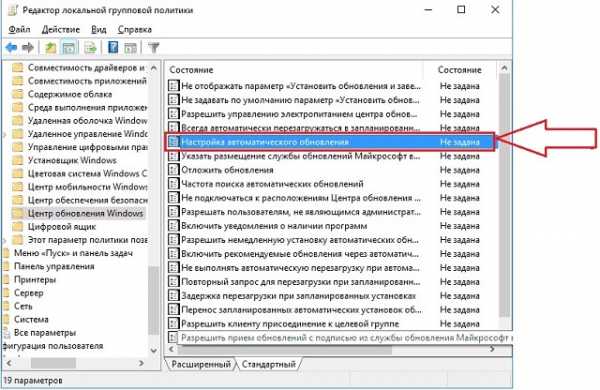
Рис. №4. Редактор групповой политики и параметр обновлений в нем
- В открывшемся окне просто поставьте отметку напротив надписи «Отключено», затем «Применить» и «ОК». Опять же, для гарантии можно перезагрузить машину, но в любом случае нужно закрыть все открытые окна и при необходимости сохранить все параметры.
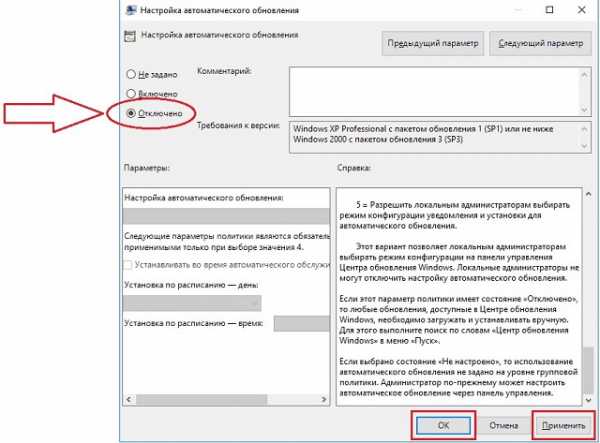
Рис. №5. Окно параметра, отвечающего за апдейты ОС
Способ №3. Редактирование Центра обновления
Логично, что в этом инструменте можно настроить всевозможные параметры, касающиеся загрузки файлов для обновления или вообще отключить таковое. Сделать это очень просто:
- Откройте «Параметры». Если Вы не видите эту службы в меню «Пуск», воспользуйтесь поиском. После открытия окна службы выберите «Обновление и безопасность» (просто нажмите на эту иконку).
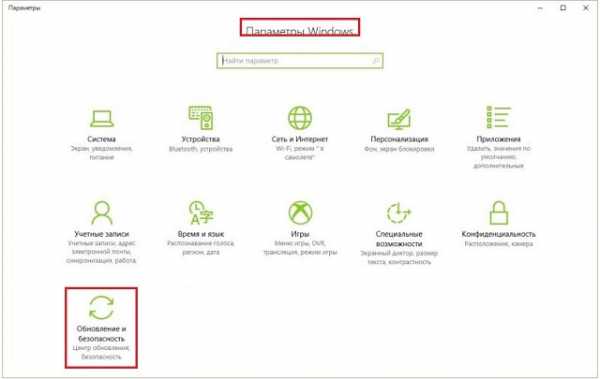
Рис. №6. Окно службы «Параметры»
Примечание: Вышеуказанные действия приводят к тому, что открывается Центр обновления Windows. Его также можно открыть с помощью поиска.
- В открывшемся окне нажмите на надпись «Параметры перезапуска». Найти ее достаточно просто.

Рис. №7. Надпись «Параметры перезапуска» в Центре обновления
- В следующем окне поставьте переключатель в положение «Вкл.» под надписью «Показать больше уведомлений». Таким образом компьютер перестанет перезагружаться после установки обновлений, но это еще не все.
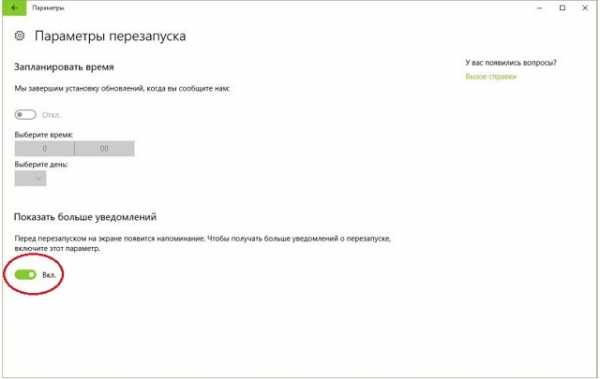
Рис. №8. Окно параметров запуска
- Нажмите стрелку влево в левом верхнем углу открытого окна. Вы вернетесь на уровень выше, то есть в предыдущее окно. Нажмите в нем на надпись «Дополнительные параметры».
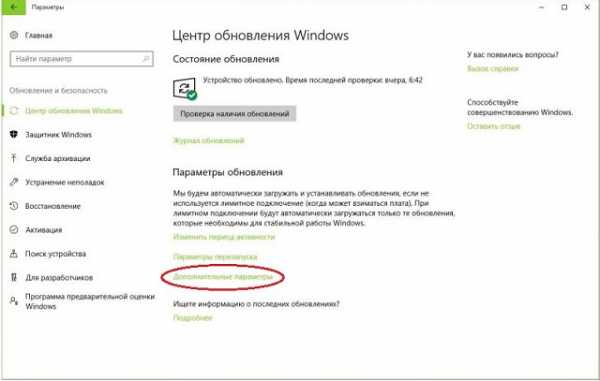
Рис. №9. «Дополнительные параметры» в Центре обновления
- Уберите отметку на пункте, выделенном на рисунке №10. Дальше поставьте такую же отметку напротив надписи «Отложить обновления». Щелкните по надписи «Выберите, когда и как…».
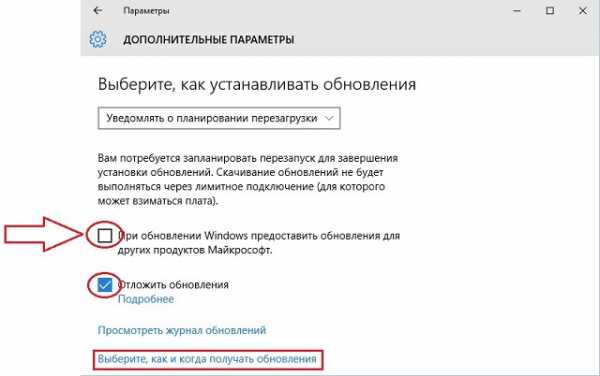
Рис. №10. Дополнительные параметры обновлений
- В окне выбора поставьте переключатель в положение «Откл.». Таким образом Вы отключите возможность загрузки установочных файлов для апдейта из нескольких мест.
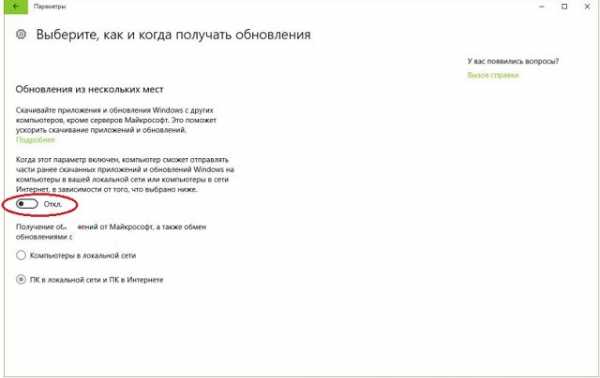
Рис. №11. Окно выбора загрузки обновлений
- Закройте все окна и перезагрузите компьютер, попутно сохраняя все параметры.
Скажем сразу, что этот вариант не подойдет для тех, кто пользуется Windows 10 Home. Зато Win Updates Disabler и другие подобные программы подойдут всем.
Способ №4. Win Updates Disabler
Это самый простой способ из всех предложенных, так как пользователю нужно всего лишь загрузить программу, поставить единственную отметку и нажать на кнопку. Пошагово это происходит следующим образом:
- Загрузите Win Updates Disabler (к примеру, отсюда, если так, жмите на кнопку «Free Download») и запустите ее на своем компьютере.
- Дальше перейдите на вкладку «Disable», если это не произошло автоматически.
- Поставьте галочку напротив надписи «Disable Windows Updates».
- Нажмите на кнопку «Apply Now».
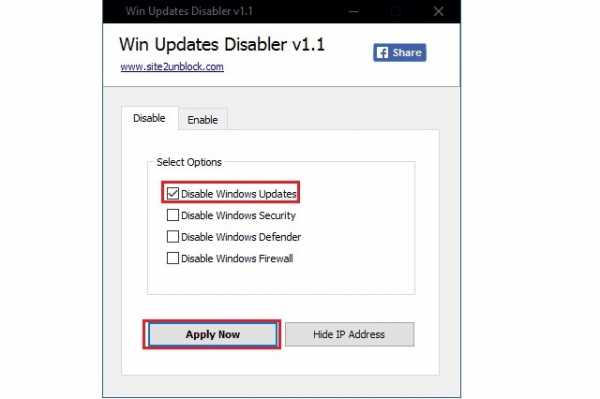
Рис. №12. Работа с Win Updates Disabler
Как видим, программа эта достаточно функциональна. С ее помощью также можно отключить фаервол, встроенный защитник системы и другие часто ненужные службы. Кроме того, разработчики решили добавить еще и возможность скрыть IP адрес.
Способ №5. Windows Update Blocker
Еще одна максимально простая программа, которая не имеет ничего лишнего. Единственное, что она делает, так это отключает обновления. Ее использование выглядит следующим образом:
- Скачайте (вот ссылка) Windows Update Blocker и запустите его на своем компьютере.
- Поставьте отметку напротив надписи «Disable Service».
- Нажмите на кнопку «Apply Now».
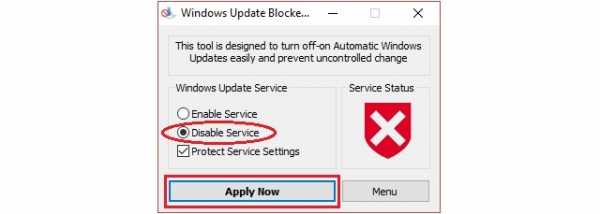
Рис. №13. Работа с Windows Update Blocker
Ниже можно наглядно видеть способ №3.
best-mobile.com.ua
- D link dir 620 официальный сайт прошивка

- Как сделать снимок

- Измерить скорость wi fi
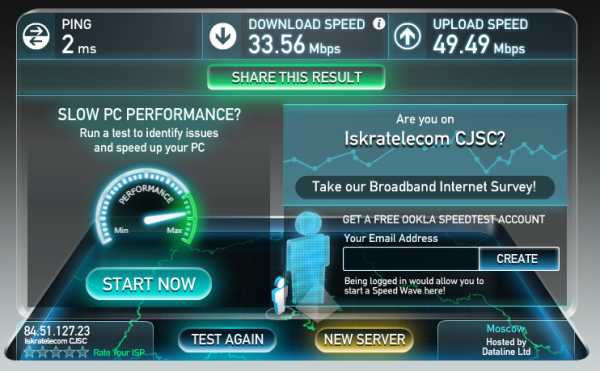
- Не инициализируется флешка

- Как включить в опере ява скрипт

- Windows 10 представление задач горячая клавиша
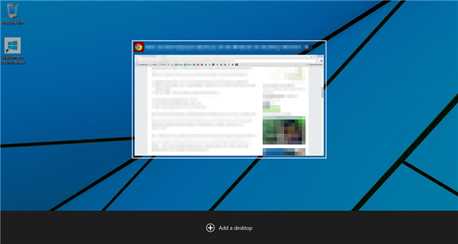
- Схема устройства пк
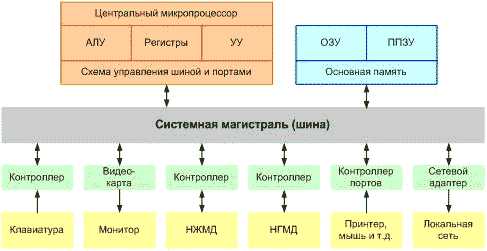
- Visual studio описание
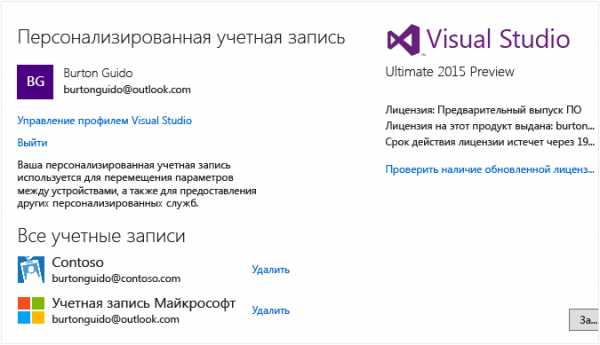
- Как отсканировать в виндовс 10
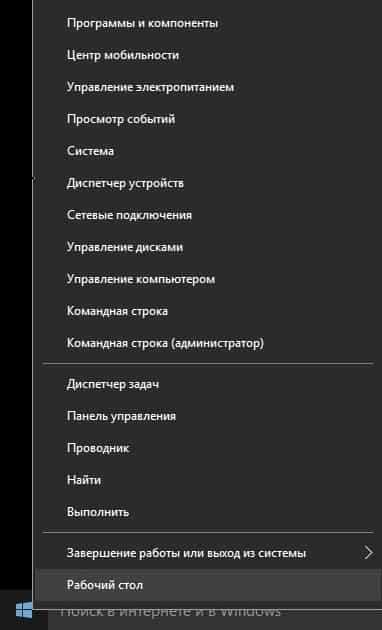
- Гугл облачное хранилище вход
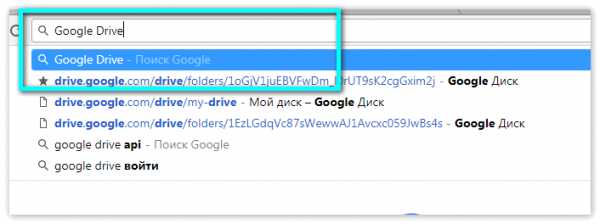
- Как увеличить процессор на компьютере