Как сделать скриншот на различных устройствах. Как сделать снимок
Как сделать снимок экрана?
Нередко возникает ситуация, когда не знаешь, как сделать снимок экрана, но это просто необходимо. То есть требуется сфотографировать экран монитора со всем его содержимым или часть экрана. Фотография экрана называет Screenshot (или скриншот по-русски).
Скриншот, как мы уже отмечали, представляет собой снимок экрана компьютера, то есть изображение того, что пользователь видит на мониторе.
Приведем несколько примеров, для чего может потребоваться сделать снимок экрана.
- В работе вы столкнулись с какой-либо ошибкой или проблемой, решили обратиться за помощью, но не знаете, как объяснить ваш вопрос. Фотография экрана сможет продемонстрировать все, что происходит с вашим компьютером и отразить проблему, поэтому вам не придется долго объяснять, что вас тревожит. Удобно и очень быстро!
- Вы являетесь студентом факультета компьютерных наук, экономического факультета и так далее, или просто вам задали написать работу по информатике. Для того чтобы реферат или курсовая работа получили более высокую оценку, вам необходимы изображения работы в какой-либо программе. И тут появится вопрос, как сделать снимок экрана.
- Вы занимаетесь написанием инструкций к компьютерным программам, а иллюстрации помогут вам более наглядно показать работу с ней, помочь новичкам решить многие проблемы.
- Вы являетесь любителем компьютерных игр и хотели бы самыми яркими моментами поделиться с друзьями.
Другими словами, работаете ли вы, играете или учитесь, всегда может встать вопрос, как сделать снимок с экрана. Всего можно выделить два способа создания фотографии монитора – стандартный при помощи кнопки «Print Screen» (prt scr) или с использование программы. Начнем с более простого способа, который используется чаще всего.
Кнопка «Print Screen»
В том случае, если вам приходится делать скриншоты достаточно редко, лучше всего воспользоваться кнопкой «Prt Scr» на вашей клавиатуре или Print Screen. Для этого просто нажмите на нее. Никаких изменений вы не почувствуете. Однако экран монитора уже будет сфотографирован, а снимок находится в настоящее время в буфере обмена. Вам остается только извлечь его и сохранить. Для этого придется воспользоваться программой Paint или Photoshop. И если последняя может быть установлена далеко не на всех компьютерах, то Paint является стандартной программой, позволяющей сохранить созданную фотографию монитора.
Для сохранения изображения нажимаем на кнопку «Пуск» и выбираем пункт «Все программы». Откроется большой список, в которым ищем «Стандартные». Здесь открываем программу Paint. Когда программа загрузится и будет готова к работе, нажимаем на кнопку «Буфер обмена» и выбираем «Вставить». Или можно просто нажать на сочетание клавиш Ctrl и V. Снимок вставится автоматически. Если на вашем компьютере установлен Office 2003, тогда выбираем вкладку «Правка» и в ней строку «Вставить». Теперь мы видим необходимое изображение вашего монитора и уже знаем, как сделать снимок экрана. Осталось только сохранить изображение в необходимом формате и использовать его в работе, показать его друзьям или на форуме. Для этого выбираем «Сохранить как» и сохраняем файл в необходимой папке.
Ножницы
Если у вас установлен Windows 7 или Windows Vista, тогда по умолчанию в «Стандартных» вы найдете программу «Ножницы», которая позволит сделать снимок экрана еще проще. Открываете программу. Вы увидите окно, где предлагается выделить необходимую область. Курсоров вы выделяете область, которую требуется вставить в работу или показать друзьям, и она автоматически попадает в программу. Теперь останется только сохранить рисунок в необходимом формате.
Существуют и другие программы, которые помогают решить вопрос, как сделать снимок экрана. Это такие программы, как Floomby, Magic Screenshot, PrtScr и другие. Но эти два способы используются чаще всего и не требуют от вас установки на компьютер дополнительного программного обеспечения.
fb.ru
Как сделать Скриншот (снимок с экрана) на компьютере или ноутбуке c Windows 7, 10? Print Screen | Компьютер и Заработок для начинающих
Время от времени у пользователя компьютера возникает необходимость сохранить изображение с экрана, которое он видит на мониторе. Интересный момент может возникнуть во время выполнения программы, просмотра сайта или других действий. Для обозначения результата процесса фотографирования существует специальный термин – скриншот (производное от английского слова screenshot).
Таким образом, скриншот экрана на компьютере windows XP, 7, 8 и 10– это сохраненное в виде файла изображение, которое пользователь видит на своем мониторе. Его можно использовать как самостоятельное изображение, вставить как иллюстрацию в документ того или иного формата, опубликовать в интернете.

Вот несколько примеров, когда создание скриншота экрана может оказаться полезным.
В процессе работы вы столкнулись с проблемой, для решения которой ваших знаний недостаточно. Можно привлечь к ее решению знакомого специалиста, но связаться с ним можно только по электронной почте. Можно описать проблему, но это займет много времени.А если вы отошлете «сфотографированную» проблему, она будет представлена предельно точно.
Другой случай. Допустим вы описываете для друга работу с компьютерной новинкой. Если каждое действие будет проиллюстрировано изображением с экрана компьютера, инструкция получится просто замечательной.
Если вы ученик или студент, то оформленные вами рефераты (курсовые, диплом) должны быть хорошо иллюстрированы. Это поможет получить хорошую оценку и высокий бал.
Если вы увлекаетесь компьютерными играми, то подтвердить достижение недосягаемых уровней можно, сфотографировав кульминационный момент с экрана.
Как быстро создать скриншот экрана в ОС Windows XP, 7, 8 и 10? Кнопка «Print Screen» на клавиатуре
Самый простой способ получения скриншотов – использование кнопки «Print Screen» на компьютере. На некоторых клавиатурах она может быть обозначена как «Prt Scr». При нажатии на «Print Screen» внешиние эффекты отсутствуют. Нет ни щелчков, ни вспышек. Но после нажатия, незаметно для нас, изображение экрана будет записано в памяти компьютера.

Важно помнить, что это пока «сырое» изображение. Оно еще не записано в виде файла и может быть утеряно, поскольку хранится только в буфере обмена. Для того чтобы изображение записать на диск в виде графического файла или вставить его в документ в виде иллюстрации, нужны дополнительные действия.
Можно открыть один из графических редакторов (MS Paint, Photoshop или аналогичный) и нажатием комбинации Ctrl+V или Shift+Ins вставить в рабочую область.
Можно вставить изображение выбором команды «Вставить», после нажатия на правую кнопку мыши. Еще один способ: выбрать из меню команды «Правка» – «Вставить». Перечисленные команды работают практически всегда, поэтому в дальнейшем мы не будем повторять инструкции для операции «Вставить». Аналогично можно вставить изображение экрана в открытый документ MS Word.
Для закрепления навыком выполним пошагово практический пример в программе MS Paint (установлена почти на каждом компьютере):– сделайте щелчок мышью на кнопке Пуск в левом нижнем углу экрана
– в открывшемся списке выберите пункт «Все программы»– в списке установленных программ выберите пункт «Стандартные»– откройте программу MS Paint (вместо MS Paint может быть установлен Paint.net)– вставьте снимок одним из описанный выше способов.

После всех шагов в рабочей области программы вы должны увидеть то, что было на экране в момент нажатия на кнопку Print Screen на клавиатуре. Чтобы сохранить изображение на комьютере, выполните последовательно команды Файл – Сохранить как. В открывшемся диалоговом окне выбираете папку для сохранения, определяете имя файла и его формат.
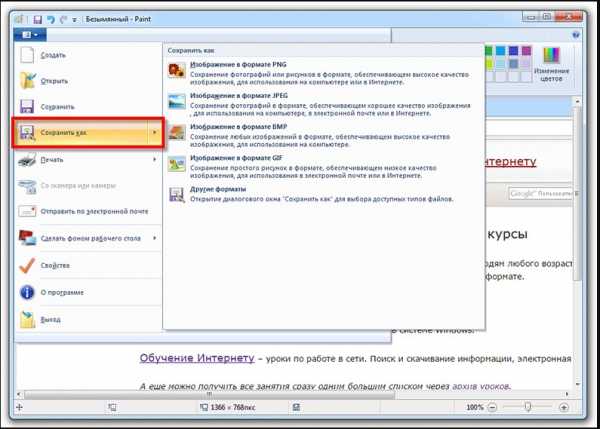
При вставке снимка в документ Word нужно обозначить место вставки. Для этого производится щелчок мышью в нужном месте или текстовый мигающий курсор передвигается клавишами управления курсором. Проконтролируйте, находится ли мигающий курсор в том месте, куда вы хотите вставить снимок. Выполните вставку.
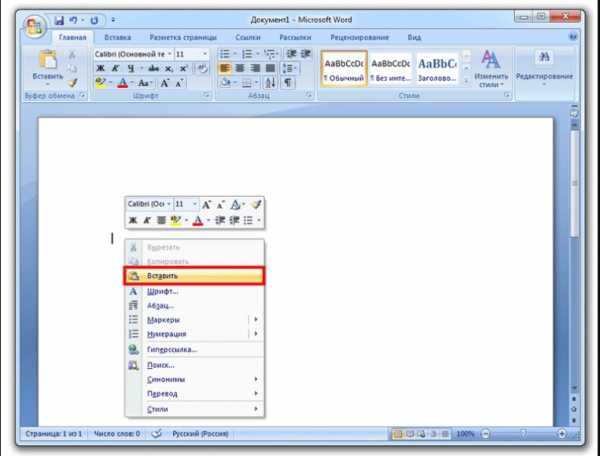
В итоге схема получения скриншота такова:– нажать кнопку Print Screen на компьюетер– открыть нужную программу– вставить снимок экрана– сохранить снимок или документ.
Если нужно сделать снимок не всего экрана, а только активного окна, то вместо клавиши Print Screen на клавиатуре ноутбука или компьютера используйте комбинацию клавиш Alt+Print Screen. В остальном операции выполняются так, как и с целым экраном.
Описанные способы получения снимков универсальны и работают во всех версиях OC Windows.
Работа с «Ножницами»
В сравнительно новых версиях Windows (Vista, Windows 7 и выше) имеется более удобный инструмент для «фотографирования». Это программа «Ножницы» или «Snipping Tool». Есди у вас установлена одна из перечисленный версий, проделайте следующие шаги:– сделайте щелчок мышью по кнопке «Пуск» на панели задач– выберите пункт «Все программы»– в открывшемся списке выберите пункт «Стандартные»– внутри стандартных откройте программку «Ножницы».
Если такую программу в списке стандартных не найдете, значит она отсутствует в вашей операционной системе. Тогда используйте способ, описанный выше. Начало работы «Ножниц»: появляется небольшое окошко, за пределами которого изображение на экране слегка размыто. Курсор мыши из стрелки превратится в плюсик. Этим курсором можно выделить любую часть экрана (хоть весь).– для выделения нажмите левую кнопку мыши в одной из углов предполагаемой прямоугольной области и, не отпуская кнопку, переведите курсор в противоположный угол. Как только вы кнопку мыши отпустите, выделенное вами изображение будет передано в распоряжение небольшой программки. С ее помощью можно произвести несложное редактирование и сохранить скриншот.
Обзор программ для создания скриншотов
Если вам часто приходится делать скриншоты, то для облегчения работы по «фотографированию» и редактированию можно использовать одну из специально созданныхпрограмм. Их список весьма внушителен и включает как платные, так и бесплатные версии. Среди бесплатных программ можно встретить весьма достойные.
О некоторых бесплатных «фотографах» и будет идти речь дальше.

Screenshot Maker – удобный, быстрый, многофункциональный инструмент. Позволяет «фотографировать» как весь экран, так и его часть, редактировать снимок, сохранять во многих популярных форматах и с разным уровнем качества.
Скачать Screenshot Maker можно здесь.

Для тех, кто часто публикует скриншоты в Интернете, подойдет программа Floomby. Если после нажатия на кнопку “Отправить” выбрать «на Floomby.ru», то снимок будет автоматически опубликован в сети. Вы же получаете ссылку, которую можете использовать для размещения в социальной сети, на форуме и т. д.
Скачать программу Floomby можно здесь!

Для любителей компьютерных игр подойдет Hot Key Screenshot. Она моментально создает скриншот страницы или сайта и после нажатия на определенную клавишу сохраняет его в специальной папке с название pic (в том же месте, где находится программа). Установки не требует.
Скачать программу Hot Key Screenshot можно здесь!
Освойте создание скриншотов бесплатно. Вы сможете запечатлеть прекрасные мгновения.
Также рекомендую изучить следующие уроки этого раздела:
Понравился урок - поделитесь с друзьями! (Для этого нажмите одну из кнопок ниже)
Также рекомендую изучить следующие уроки этого раздела:
Комментирование и размещение ссылок запрещено.
www.kurs-pc-dvd.ru
на компьютере и мобильном телефоне
Так или иначе, но каждый человек, который пользуется компьютером или любым другим современным гаджетом, будь то мобильный телефон, планшет или ноутбук, в конце концов сталкивается с определенными проблемами: невозможностью настроить необходимую программу; желанием покончить с назойливым сообщением об ошибке, то и дело выскакивающем на экран; некорректным отображением полюбившегося сайта и так далее. Список «компьютерных» неурядиц, вызывающих затруднения у не опытных пользователей, можно продолжать до бесконечности.
В решении возникших сложностей люди вынуждены прибегать к помощи друзей, специалистов или завсегдатаев тематических форумов, которым порой недостаточно одного лишь рассказа о проблеме.
Как раз таки для более эффективного и оперативного решения проблемы, ее описание, направленное знакомому компьютерщику или айтишникам-форумчанам, стоит подкрепить скриншотом.
Что такое скриншот экрана?
По сути, значение слова скриншот скрывается в составляющих его частях: скрин (от англ. screen – экран) и шот (shot – снимок). То есть, скриншот является ничем иным, как снимком экрана пользовательского устройства. А это значит, что изображение, полученное с помощью скриншота, будет содержать все то же самое, что видел автор скриншота в момент его создания.
Отложите свой фотоаппарат
В большинстве случаев скриншот является цифровым изображением, полученным с использованием встроенных возможностей операционной системы или дополнительных программных продуктов. В этом случае, снимок экрана сохраняется в указанное место на компьютере или другом устройстве, или же попросту копируется в буфер обмена для дальнейшего использования.
Стоит отметить, что довольно часто люди прибегают к «альтернативной» методике создания скриншота с использованием внешних записывающих устройств – например, фотоаппарата или видеокамеры. Скриншоты, полученные подобным способом, отличаются сравнительно низким качеством. Согласитесь ведь, глупо делать снимок экрана одного телефона другим?
Стоит отметить, что, несмотря на развитие компьютерной техники и общий технический прогресс, многие люди по своему незнанию и неопытности продолжают делать снимки экранов своих устройств именно таким способом.
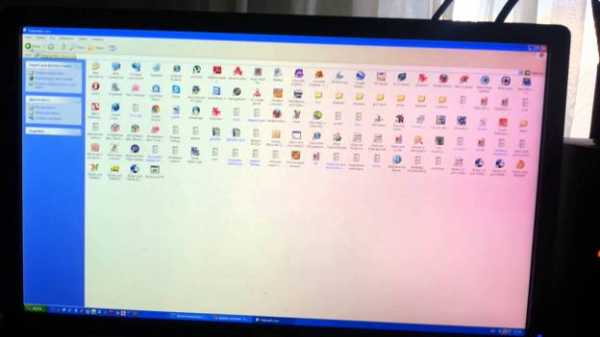
Как сделать скриншот экрана
Количество способов создания скриншотов сопоставимо с количеством операционных систем и программных платформ, благодаря которым функционирует то или иное пользовательское цифровое устройство (компьютер, ноутбук, нетбук, планшет или мобильный телефон).
Во все существующие операционные системы вложены схожие, но имеющие ряд незначительных отличий, механизмы создания скриншотов. Далее мы рассмотрим этот вопрос детальнее.
Как сделать скриншот в Windows
Для наиболее популярной среди пользователей операционных систем - Windows, доступно огромное число вариантов создания скриншотов. Каждый из них хорош по-своему, а решение, какому из них отдать предпочтение, целиком и полностью ложится на плечи пользователя.
Скриншот в Windows штатными средствами
Клавиша Print ScreenСамый легкий и, пожалуй, самый известный способ создания скриншотов в операционной системе Windows заключается в нажатии клавиши Print Screen (иногда – Prt Scr, PrtSc и т.п.) на клавиатуре. Данная клавиша находится в правой части клавиатуры прямиком над так называемыми «стрелочками».

После нажатия данной клавиши система скопирует полноэкранное изображение состояния экрана компьютера в буфер обмена.
Важно! Владельцам ноутбуков и нетбуков в большинстве случаев следует нажимать клавишу Print Screen вместе с клавишей Fn, что обусловлено меньшим количеством кнопок на клавиатуре переносных компьютеров.

Полученное изображение можно сохранить с использованием популярного редактора Paint. Для этого после нажатия клавиши Print Screen необходимо открыть программу Paint (Пуск – Все программы – Стандартные – Paint) и нажать кнопку Вставить в верхней части экрана.
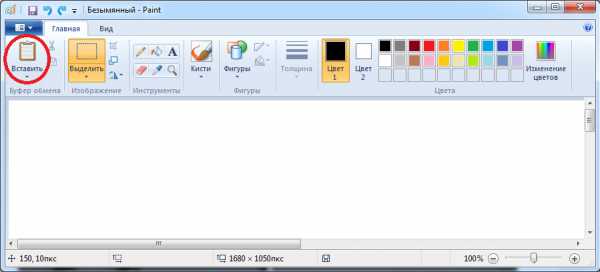
После чего следует сохранить полученное изображение на одном из локальных дисков (Файл – Сохранить как).
Скриншот экрана, полученный подобным образом, также можно использовать минуя программу Paint. Например, можно вставить полученное изображение в программу Microsoft Office Word или в сообщение ВКонтакте.
При нажатии клавиши Print Screen в сочетании с клавишей Alt система сделает скриншот только активного окна. Это удобно, когда нет необходимости делать огромный и громоздкий скриншот всего экрана.
Инструмент «Ножницы»Программа «Ножницы» - это инструмент, включенный в набор стандартных приложений Windows Vista, Windows 7, Windows 8 и Windows 10, позволяющий делать и сохранять скриншот отдельной области или всего экрана.
Полученный с использованием «Ножниц» снимок экрана можно сохранить в форматах PNG, JPEG, GIF, HTML или просто отправить по почте. Также на полученном скриншоте удобно создавать примечания, используя встроенные инструменты «Перо» и «Маркер».
Для запуска программы следует перейти по адресу (Пуск – Все приложения – Стандартные – Ножницы). Для удобства дальнейшего использования запущенную программу можно закрепить на панели задач или поместить ее ярлык на Рабочий стол.
Скриншот в Windows с использованием сторонних программ
Существует большое множество программ для снятия и сохранения скриншотов в операционной системе Windows. Рассмотрим наиболее популярные из них.
Яндекс.ДискПрограмма доступа к сервисам облачного хранения файлов от гиганта отечественной IT-индустрии помимо своего основного функционала позволяет создавать скриншоты части или всего экрана.
С помощью встроенных функций программа позволяет добавить примечание сразу же после создания снимка.
Отличительной особенностью Яндекс.Диска от похожих программ является возможность мгновенного добавления файла в облако и предоставление доступа другим людям к нему по ссылке.
LightShotLightShot представляет собой бесплатную и интуитивно понятную программу для снятия скриншотов экрана компьютера или ноутбука. Программа позволяет пользователю выбрать область экрана, скриншот которой нужно сделать.

Полученный скриншот можно редактировать, добавлять на него надписи и отметки. Также доступна загрузка скриншота в облако для предоставления доступа другим людям.
JoxiJoxi – еще один бесплатный скриншотер с возможностью редактирования и сохранения полученных скриншотов в облако. По функциональным возможностям данное приложение очень похоже на LightShot, однако, Joxi обладает одной немаловажной функцией – возможностью делиться полученными скриншотами в социальных сетях.
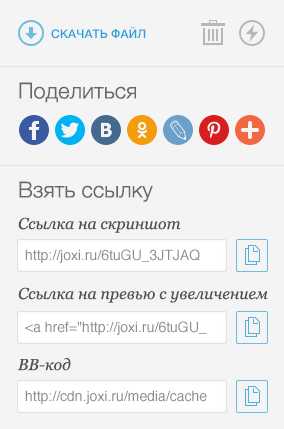
Как сделать скриншот в Mac OS X
Пользователь Mac OS X может создать несколько типов скриншотов с использованием возможностей одной лишь операционной системы:
Полноэкранный скриншот на рабочий стол.
Комбинация клавиш для создания такого скриншоты выглядит следующим образом: Cmd+Shift+3. Скриншот сохранится на рабочем столе компьютера с названием типа «Снимок экрана 2016-04-06 в 17.23.04.png».
Полноэкранный скриншот в буфер обмена.
Для создания подобного рода скриншота необходимо нажать комбинацию клавиш Cmd+Ctrl+Shift+3. Полученный скриншот сохранится в буфер обмена, после чего его можно вставить, например, в любом графическом редакторе.
Скриншот части экрана.
Скриншот отдельной части экрана – это, пожалуй, наиболее востребованный тип скриншотов. После нажатия комбинации клавиш Cmd+Shift+4 пользователю следует выбрать необходимую область экрана. Готовый скриншот будет доступен на рабочем столе.
Скриншот активного окна программы.
В этом случае готовый скриншот также сохранится на рабочий стол. Для создания подобного скриншота следует нажать комбинацию клавиш Cmd+Shift+4+Пробел. Не очень удобно, согласны?
Именно по этой причине в операционной системе Mac OS X, как и в Windows, рекомендуется использование программ от сторонних производителей.
Важно! Уже знакомые читателю программы Яндекс.Диск, LightShot и Joxi являются кроссплатформенными, а значит, доступны в операционной системе Mac OS X.
Как сделать скриншот в Linux
По сути, Linux не является самостоятельной операционной системой. Это некая основа, на базе которой строятся десятки других похожих между собой и совсем разных операционных систем, дистрибутивов Linux. Однако, очень часто во всех дистрибутивах используются одни те же оболочки.
Стандартные средства создания скриншотов в операционных системах семейства Linux отсутствуют, но рабочие окружения предусматривают для этих целей собственные утилиты. Рассмотрим наиболее распространенные рабочие окружения Linux:
KDE.
При нажатии клавиши Print Screen в рабочем окружении KDE откроется программа KSnapshot, которая позволит сделать и сохранить скриншот на диск или в буфер обмена, а также передать его в графический редактор для последующей обработки.
GNOME.
Оболочка GNOME позволяет сделать скриншот всего экрана (нажатием клавиши Print Screen) или же его части (нажатием комбинации Alt+Print Screen) посредством использования утилиты gnome-screenshot. Полученное изображение можно сохранить или «перетянуть» на рабочий стол или в графический редактор.
Xfce 4.
В Xfce скриншоты создаются аналогичным GNOME и KDE образом, но с одним отличием – для этих целей используется утилита xfce4-screenshooter.
X Window System.
Важно! Пользователю вовсе необязательно зависеть от утилиты, присущей конкретному рабочему окружению Linux. Всегда можно сделать скриншот с помощью сторонних программ – LightShot или Joxi, например.
Как сделать скриншот на мобильном устройстве
Среди наиболее распространенных мобильных платформ выделяют:
iOS.
Счастливые обладатели iPhone и iPad имеют возможность создавать скриншоты экранов своих устройств одновременным нажатием кнопки «Домой» (центральная клавиша) и кнопки блокировки экрана. Экран моргнет, издастся характерный звук, скриншот на iOS готов.
Android.
На всех современных смартфонах и планшетах под управлением Android версии 4 и выше скриншот экрана создается одновременным нажатием клавиш питания и уменьшения громкости.
Однако, есть исключения. Так, например, на некоторых моделях HTC и Samsung нужно, удерживая клавишу питания, нажать кнопку «Домой».
Windows Phone.
На Windows Phone 8 можно сделать скриншот одновременным нажатием клавиши питания и клавиши Windows. Начиная с Windows Phone 8.1, сочетание клавиш изменилось на одновременное нажатия кнопки питания и кнопки увеличения громкости.
В обоих случаях полученное изображение сохранится в Галерее фото.
Также для создания скриншотов на мобильных устройствах можно использовать одно из многочисленных приложений, доступных в Play Market, App Store и Магазине Windows.
Другие виды скриншотов
Как сделать скриншот в игре
Обычно для создания подобного рода скриншотов можно воспользоваться встроенными инструментами компьютерной игры или сторонним программным обеспечением.
Узнать о том, какой клавишей делается скриншот, можно в настройках управления в игре. Обычно это клавиша F12 или все та же Print Screen.
Также для создания скриншотов в игре рекомендуется использование программы Fraps.
Fraps – это наиболее известная программа для получения скриншотов и записи видео из игр. Программа отличается возможностью достаточно тонкой настройки, что делает использование данной утилиты очень простым и удобным.
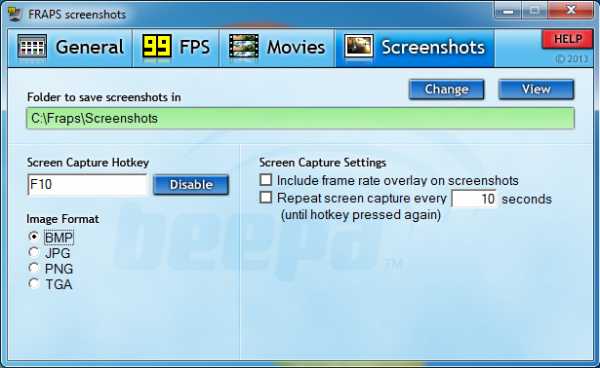
Пространство работы Fraps не ограничивается одними лишь играми. С помощью этой программы также можно сделать обычный полноэкранный скриншот рабочего стола.
Как сделать скриншот в браузере
Для того, чтобы сделать скриншот открытой в Chrome, Opera, Firefox или же Яндекс.Браузере странице, лучше всего воспользоваться специальным расширением LightShot для браузеров. Данное расширение является бесплатным и доступно для установки на странице дополнений браузера.
Как сделать скриншот в видеопроигрывателе
Хотите сделать стоп-кадр любимого фильма, но не знаете как? Очень просто. Всего-то нужно воспользоваться одним из множества проигрывателей видео.
Так, например, для получения стоп-кадра в Windows Media Player Classic необходимо поставить видео на паузу в нужном моменте и нажать «Файл – Сохранить изображение» или же воспользоваться комбинацией клавиш Alt+I.
Создание скриншота в VLC Player обеспечивается нажатием «Видео – Сделать снимок» или же комбинацией Shift+S.
В KMPlayer следует кликнуть правой кнопкой мыши по видео и выбрать пункт меню «Захват». Также можно воспользоваться комбинацией клавиш Ctrl+E (скриншот с возможностью выбора имени и места сохранения), Ctrl+A (скриншот сохранится в папке по умолчанию) или Ctrl+C (скриншот сохранится в буфер обмена).
Как сделать скриншот с видео на YouTube
Для этих целей удобнее всего воспользоваться сервисом AnyFrame. Для получения кадров следует указать адрес исходного видео на YouTube, после чего сервис загрузит его и разобьёт на кадры с возможностью их последующего сохранения.
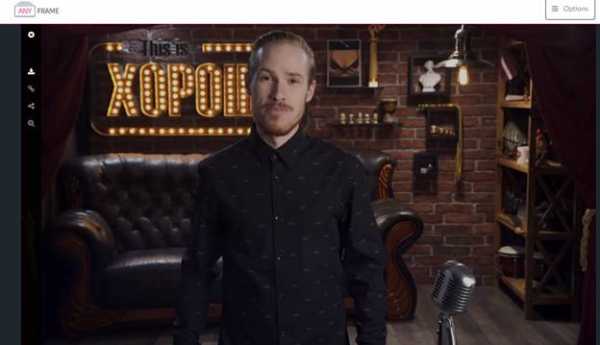
Как сделать длинный скриншот
Порой у людей возникает возможность сделать скриншот целой страницы конкретного веб-сайта. Причиной тому может быть много: анализ сайта конкурента, составление технического задания для программиста, пересмотр дизайна своего собственного сайта и так далее. Рекомендуется воспользоваться одним из онлайн сервисов для создания длинных скриншотов:
- http://www.capturefullpage.com/
- http://ctrlq.org/screenshots/
- http://snapito.com/
Осталось только указать ссылку интересующей вас страницы. Программа сделает все за вас.
Стоит отметить, что помимо онлайн версий, вышеупомянутые сервисы существуют в качестве расширений для браузеров Chrome, Opera и Firefox.
Буду признателен, если воспользуетесь кнопочками:
bsodstop.ru
Как сделать скрин – снимок экрана?
Бесконечное множество программ, с помощью которых можно работать на компьютере, радует и немного пугает неискушенных пользователей. Вот что такое, например, скрин или скриншот? А это всего лишь обыкновенный снимок экрана компьютера.
Он отображает все то, что мы видим на экране наших мониторов. Обычно при создании снимка скрина фотография получается без отображения курсора, что был на экране в момент съемки. Это продумано и сделано очень удобно. Курсор не мешает обозревать все необходимые элементы, даже самые маленькие. На экране монитора может быть текст, мелкие изображения или символы, фотографии и многое другое.
Как сделать скрин, скажете вы? Изображение экрана в цифровом формате получается благодаря вашей операционной системе или другой специальной программе. Иногда, когда пользователь не имеет навыков или возможности сделать скрин при помощи ОС или специальной программы, он прибегает к получению снимка с помощью другой аппаратуры. Используется фотоаппарат или видеокамера. Но зачем осложнять ситуацию, когда есть более легкие способы снятия снимка с экрана.
Итак, рассмотрим несколько вариантов того, как сделать скрин?
Первый самый легкий и распространенный – это съемка фото экрана через операционную систему вашего компьютера.
Для этого важного и необходимого процесса на компьютерной клавиатуре предусмотрена специальная клавиша, имеющая название - «Print Screen». Следует закрыть все ненужные вкладки на экране вашего монитора, оставив только то, что вам необходимо зафиксировать на фотографии. Убедитесь, что ни одна программа для снятия скриншотов не висит открытой в панели быстрого запуска и отключена. Затем нажмите необходимую клавишу на клавиатуре. После этого открываете стандартную программу Paint и в верхнем меню выбираете – «правка» и «вставить». Изображение, которое вы решили снять, выходит в самой программе в поле редактирования. Заходим в меню «файл» и жмем на строчку «сохранить как…». Там пишем название файла, выбираем формат изображения наиболее подходящий вам – bmp, jpeg, gif, png , место, куда необходимо сохранить готовый файл
И жмем на кнопку «сохранить». Файл готов. Теперь вы можете с ним делать все, что захотите.
Как сделать скрин страницы при помощи специальных программ?
Возьмем, к примеру, утилиту Snagit 7 (английская версия). Для снятия обычного скриншота всего лишь требуется запустить программу и нажать кнопку «capture». При этом появляется видимый курсор с крестиком, которым вы обводите необходимую для снимка зону экрана, чтобы сделать скрин.
Сразу после выбора нужной вам части экрана автоматически открывается окно для сохранения изображения. Выбираете во вкладке «file» строчку «save as…» и нажимаете на нее. В окне для сохранения объекта выбираем место, куда вы хотите сохранить изображение, придумываете и вписываете название для вашей картинки и выбираете формат.
Теперь вы знаете, как сделать скрин экрана монитора на вашем компьютере. Полученное изображение можно будет распечатать, переслать по электронной почте, скайпу, mail.ru агенту, аське или просто поставить это изображение на главное фото в социальных сетях таких, как «Одноклассники», «В контакте» и так далее.
Обрадую вас тем, что скриншот можно снять не только с изображения или текста, но и с видео. Если вам необходим один кадр из видеоряда в виде изображения, хорошо в этом случае использовать программу BSPlayer. Ну, а если вам необходимо сделать скрин видеоролика именно в видео формате типа avi или какого-нибудь другого, то программа Snagit любой версии и не только она помогут вам в этом.
Теперь вы сами можете рассказывать своим друзьям о том, как сделать скрин с монитора компьютера, если он срочно понадобится. Вы имеете небольшое дополнение к вашему уже имеющемуся опыту работы с компьютерной техникой и другим прилагающимся к нему ПО.
fb.ru
Как сделать скриншот экрана: пошаговое описание и особенности
Достаточно часто возникают ситуации, когда необходимо сделать скриншот экрана Windows-компьютера или мобильного устройства. Для чего это нужно, будет сказано отдельно. Пока же остановимся на нескольких классических методах, которые в считанные секунды позволяют решить вопрос о том, как сделать скриншот экрана на «Виндовс» или в мобильной операционной системе. Но для начала немного теоретических сведений, которые пригодятся любому пользователю, вне зависимости от уровня его подготовки.
Что такое скриншот?
Давайте посмотрим, что собой представляет так называемый скриншот. По сути своей, это самый обычный снимок экрана. Именно снимок, который по аналогии создается фотоаппаратом. Только при использовании фотографической техники вы сами выбираете, что именно снять в данный момент, а вот когда нужно сделать скриншот экрана в Windows 10, например, или даже в мобильных системах, выбирать не приходится. Фотографированию, если, конечно, можно так выразиться, подлежит только то, что в данный момент отображается на экране компьютерного монитора, смартфона или планшета.
Еще один момент понимания сути таких процессов состоит в том, что снимок копируется в буфер обмена и не выводится, как изображение, сразу на экран. Опять же, если проводить аналогию со старыми пленочными фотоаппаратами, это похоже на то, что после съемки пленку нужно проявить, а только потом печатать фотографии, что сродни сохранению конечного файла на жестком диске или съемном носителе.

Нет, можно, конечно, воспользоваться и фотоаппаратом и сфотографировать картинку на мониторе, но это же не выход! Потом придется копировать фотографию с карты памяти на жесткий диск, ну, а качество, как вы сами понимаете, будет оставлять желать лучшего. Так не проще ли воспользоваться встроенными средствами системы?
Для чего может понадобиться сделать снимок экрана?
В принципе, сделать скриншот экрана в Windows труда не составляет. Но давайте разберемся, зачем это нужно. А вот для чего. Например, у пользователя зарегистрированного сервиса что-то не работает, и постоянно выдаются какие-то ошибки. Он обращается в службу поддержки, а там ему предлагается описать проблему и приложить скриншот экрана. Как сделать снимок? Все зависит только от того, какое именно устройство (компьютер или мобильный девайс) используется в данный момент.
Иногда бывает нужно сделать снимок, например, в программе Skype. В принципе, в ней самой специальных средств для этого нет, а вся процедура будет сводиться к классическому варианту, который далее первым предлагается к рассмотрению.
Как сделать скриншот экрана на компьютере классическим способом?
Теперь перейдем к практическим действиям. Для начала рассмотрим именно классический, если можно так сказать, дедовский способ. Понятно, что у каждого компьютерного устройства, будь то стационарный терминал или ноутбук, имеется клавиатура, которая обычно относится к стандарту PS/2. Иными словами, первое предлагаемое решение подходит для всех без исключения IBM-совместимых компьютеров, а проще говоря, PC или ПК.
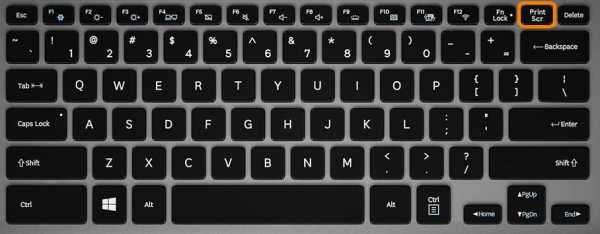
Так как сделать скриншот экрана на компьютере с Windows? Как оказывается, проще простого. Если внимательно посмотреть на клавиатуру, справа вверху можно увидеть кнопку, обозначенную надписью Print Screen или аналогичным сокращением от полного названия. Именно она и отвечает за создание снимков. Как сделать скриншот компьютера с Windows 7 или любой другой системой на борту? Да просто нажмите кнопку, после снимок будет отправлен в буфер обмена. Но это еще половина дела. Дальнейшие действия рассмотрим несколько позже, а пока посмотрим, какие действия можно произвести на ноутбуках.
Как сделать скриншот экрана на ноутбуке?
Клавиатура ноутбуков отличается от стандартной только тем, что на ней есть дополнительные клавиши и кнопки. В данном случае речь идет о клавише Fn, роль которой в некотором смысле подобна кнопкам Shift или Alt. С ее помощью можно вызвать исполнение дополнительных операций.
На лэптопах вышеуказанная кнопка создания снимка может быть совмещена с другой основной клавишей (например, End). Таким образом, вопрос о том, как сделать скриншот экрана на ноутбуке с Windows на борту, решается уже за счет применения комбинации двух клавиш. На некоторых моделях такая секвенция может и не работать, поэтому придется в основную комбинацию включить еще и клавишу Alt.
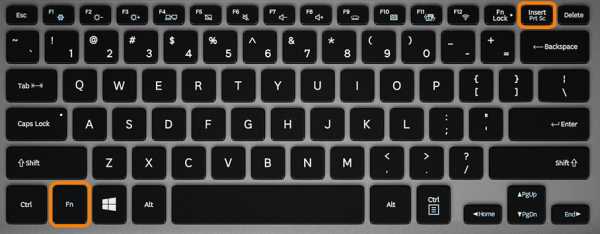
На ноутбуках, кстати, некоторые производители предусматривают не только совмещенные, но и отдельно вынесенные на главную панель кнопки, что исключает использования клавиши Fn или каких-либо других сочетаний, что делает создание снимка еще более простой процедурой. Но после этого и в любом случае графический редактор вызывать все равно придется, если только действие кнопки не связано с предустановленным программным обеспечением, которое откроет снимок самостоятельно и в автоматическом режиме. Но это, как уже, наверное, понятно, большая редкость. Загромождать панель дополнительными кнопками можно, пожалуй, только в случае с ультрабуками, которые имеют диагональ экрана дюймов 18 и более.
Как открыть снимок и сохранить его?
Итак, как сделать скриншот экрана на компьютере, разобрались. Исходим из того, что снимок скопирован в буфер обмена. Теперь его каким-то образом нужно «проявить». После выполнения данной операции какие-то действия по копированию файлов или текстовых фрагментов без наличия специальных утилиты, которые сохраняют все, что было помещено в буфер, нельзя, иначе снимок будет просто стерт.
На данном этапе вопрос о том, как сделать скриншот экрана на Windows 10 или любой другой подобной системе, состоит в том, чтобы вызвать любой графический редактор и поместить изображение в него. Чтобы не устанавливать дополнительные программы, можно воспользоваться стандартным приложением Paint, которое имеется в предустановленном виде Window-системах любого поколения. Используем режим вставки через контекстное меню ПКМ или сочетание Ctrl + V. Все. Снимок вставлен. Теперь его нужно сохранить. Как обычно, производится это через файловое меню с выбором пункта «Сохранить как…», после чего выбирается нужный формат изображения и желаемое место сохранения. Обратите внимание, что сохранять файл лучше всего в формате PNG, поскольку именно он занимает меньше всего места на диске. Устаревший формат BMP (точечный рисунок) лучше не трогать вообще, а то потом очень сильно удивитесь, почему на жестком диске пропало место. JPG/JPEG - тоже не самый лучший вариант. Впрочем, выбор формата зависит исключительно от того, какие именно действия необходимо будет предпринять в дальнейшей. Например, для отправки снимка в интернет, достаточно минимального размера PNG-файла, но для использования файла в профессиональном графическом редакторе лучше выбрать что-то другое.
Как сделать снимок части экрана?
Однако вопрос о том, как сделать скриншот экрана, имеет и еще одно решение, о котором мало кто знает. И состоит оно в использовании специального инструмента, называемого «Ножницами». Этот инструмент большей частью используется для того, что не «фотографировать» весь экран, а сделать снимок только определенной выделенной области.

Как сделать скриншот экрана при помощи этого инструмента? Тоже просто. Сначала находите его в списке программ через меню «Пуск». После запуска этого инструмента курсор поменяет вид со стрелки на крестик. Изменение вида курсора предназначено для создания области выделения. Теперь остается просто выделить нужный фрагмент экрана, и содержимое автоматически будет скопировано в буфер, после чего его можно будет вставить, например, в текстовый редактор Word или в письмо, отправляемое по электронной почте.
Если объект нужно сохранить, нажмите на кнопочку с изображением дискеты, а затем, как обычно, введите имя и выберите место, где файл будет сохранен. Как видим, вопрос о том, как сделать скриншот экрана на персональных компьютерах или ноутбуках с Windows на борту, решается совершенно просто. Далее будет рассмотрено несколько аналогичных методов, но уже применительно к мобильным устройствам. «Яблочные» девайсы трогать не будем, а за основу возьмем смартфоны и планшеты, работающие под управлением операционных систем семейства Android. В этих системах, как ни странно, способов создания снимков несколько больше, а дополнительные приложения, о которых будет сказано отдельно, зачастую обладают намного большими возможностями, чем те, которые предлагаются к установке в Windows.
Скриншот в Android-системах: способ первый
Итак, как сделать скриншот экрана на «Андроиде»? Первая методика подходит практически для всех устройств, работающих под управлением этой операционной системы, у которых кнопка «Домой» механическая (а не сенсорная).

Проблема, касающаяся того, как сделать скриншот экрана на телефоне такого типа, решается за счет одновременного нажатия этой кнопки с параллельно зажатой кнопкой питания.
Способ второй
Вторая методика предназначена для тех моделей, у которых кнопка возврата «Домой» представлена в сенсорном варианте. Для примера рассмотрим, как сделать скриншот экрана на «Галакси» с операционными системами Android четвертой версии и выше.

В этом случае необходимо одновременно зажать клавиши понижения громкости и питания на одну-две секунды, после чего снимок будет сохранен (о том, где искать скриншоты, будет сказано отдельно).
Способ третий
Третье решение по поводу того, как сделать скриншот экрана на телефоне, состоит в том, чтобы одновременно зажать две сенсорные кнопки «Домой» и «Назад».

Правда, такой вариант подходит далеко не для всех устройств и рассчитан в основном на девайсы, использующие мобильные операционные системы устаревших модификаций.
Способ четвертый
Наконец, самая продвинутая методика, позволяющая решить вопрос о том, как сделать скриншот экрана на «Андроиде», заключается в действиях ладонью (по умолчанию поддерживается только на флагманских девайсах Samsung Galaxy S, в которых эта функция активирована изначально).
Для создания снимка нужно просто провести ребром ладони, касаясь экрана, справа налево или наоборот. Если по каким-то причинам функция оказывается недоступной, необходимо войти в настройки, и через меню движения, управления ладонью и управления жестами дойти до дополнительных параметров, где следует активировать пункт создания ладонью снимка экрана (хотя, по идее, обычно это не требуется).
Где находится снимок?
Как правило, созданные скриншоты автоматически помещаются в папки галереи или документов. Но если нужно найти снимок вручную, нужно перейти в каталог Pictures на внутреннем накопителе и найти там директории ScreenCapture или Screenshots.
Дополнительные программы для создания снимков в Windows
Как оказывается, собственные средства операционных систем любого типа нравятся далеко не всем, поскольку действия, выполняемые с их помощью, зачастую несколько допотопны. В этом случае для упрощения работы можно применять и специально разработанные для этого утилиты сторонних разработчиков.
Так, например, весьма популярной и простой можно назвать программу Lightshot, которая, кстати скакать, рассчитана и на Windows, и на мобильные системы, а также может устанавливаться в качестве отдельного плагина в браузер Google Chrome.
Не менее интересным выглядит и приложение FastStone Capture, которое вроде бы тоже создает снимок при помощи горячих клавиш, зато в редакторе открывает его автоматически.
Также легко сделать снимок в программе Snagit. Ее преимущество состоит в том, что она способна создавать скрины с прокруткой или даже делать съемку при прокрутке с установленным интервалом по времени. В приложении имеется встроенный редактор, в котором сразу можно настроить пути сохранения файлов, плюс – дополнительные инструменты по обработке созданных снимков.
Еще одна очень простая утилита – GreenShot. Она немного уступает предыдущей по количеству опций и настроек, зато совершенно просто в использовании и прекрасно подойдет для любого начинающего пользователя.
В приложении Fraps можно установить горячую клавишу и изначально выставить формат, в котором будут сохраняться сделанные снимки. А вот утилита Screen Capture работает на основе все той же клавиши Print Screen, что выглядит несколько неудобным. Еще один минус – немедленная отправка скриншота в интернет по умолчанию (это можно поправить переключателем сохранения снимка «Куда сохранить…»).
Приложения для Android
Для мобильных систем такие приложения тоже имеются в достаточном количестве. Среди всего того, что представлено в самом хранилище или доступно для скачивания на интернет-ресурсах, отдельно можно отметить такие приложения:
- «Скриншот».
- Screenshot touch.
- Screenshot ER Pro.
- Screenshot It.
- Screenshot UX.
- DroCap 2 (только для устройств, на которых установлены права Root) и другие.
Каждая из таких программ по-своему интересна и зачастую обладает более широким спектром возможностей, нежели приложения, устанавливаемые под Windows. И это уже речь не идет об утилитах моментальной фиксации всего того, что происходит на экране устройства с записью в видеорежиме. Но, как вы сами понимаете, любое такое приложение нужно пробовать, что называется, в действии. Никакое описание не даст полного представления о возможностях того или иного апплета.
Что использовать?
Вот, собственно, и все, что касается разрешения вопроса о том, как сделать скриншот экрана. Невыясненным остается только вопрос предпочтений. Какую методику из всех предложенных применить? Думается, совершенно неправы те пользователи, которые отказываются от штатных средств десктопных и мобильных систем. Классические методы работают и без дополнительно установленных программ. Другое дело, что в сторонних утилитах имеются собственные редакторы, в достаточно высокой степени превосходящие тот же Paint. В этом им, конечно, не откажешь. Но в большинстве случаев использование обычной кнопки на клавиатуре или клавиш на телефонах вполне достаточно.
Единственное, что еще можно добавить, - только то, что сторонние утилиты позволяют сразу настраивать выходной формат (но в Windows его можно поменять при сохранении, в мобильных системах – нет). Так что же все-таки выбрать? Тут однозначного ответа нет, поскольку каждый пользователь имеет свои собственные предпочтения. Если говорить о сторонних утилитах в целом, чтобы выбрать что-то подходящее, по идее, каждую программу нужно испробовать в реальном использовании, не обращая внимания на красочные описания в интернете, а это занимает время, да еще и устанавливать приложения придется. Хотя они имеют небольшие размеры, тем не менее. Пользователь о них может просто забыть, а потом при очистке компьютера или телефона будет удивляться, откуда же взялось столько мусора.
Если уж на то пошло, тестирование программ можно производить только таким образом: установили приложение, поработали с ним, не понравилось – удалили. А то ведь многие сразу устанавливают кучу утилит, а потом их не удаляют. Кроме того, некоторые такие программы могут создавать свои процессы в «Диспетчере задач», которые будут работать в фоновом режиме, а сами приложения постоянно могут находиться в системном трее в области скрытых значков. Об этом тоже нужно помнить. Нагрузка на системные ресурсы, конечно, небольшая, но в сочетании с другими запущенными программными апплетами, это может негативно сказаться на производительности операционной системы.
fb.ru
способы создания снимков экрана на различных устройствах
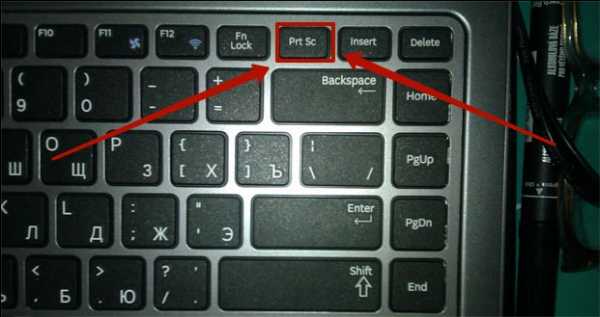
Скриншот (англ. screenshot) — дословно переводится как «снимок экрана», сохранение текущего изображения на мониторе в виде картинки. Для разных видов устройств и операционных систем скринншот может сохраняться по разному, со своими особенностями. Помимо встроенных функций операционной системы для снятия скриншота могут использоваться программы от сторонних производителей.
Создание скриншота используется как в развлекательных целях (сохранение интересного момента видео или игры), так и для работы (отправка снимка экрана с сообщением о проблеме, создание отчета или презентации по выполненному заданию).
Как сделать скриншот на ПК
По умолчанию для создания скриншота на персональных компьютерах используется клавиатурная кнопка Print Screen (часто сокращается до PrtScr). Кнопка находится в правой половине клавиатуры, рядом с функциональными клавишами Scroll Lock и Pause/Break.
Нажатие сохраняет текущее экранное изображение в буфер обмена без сжатия. Для просмотра и сохранения нужно вставить скриншот в любой графический редактор, вроде Paint, Photoshop или GIMP.
Если нужно сразу же сохранять скриншоты сериями, не отвлекаясь на вставку из буфера и сохранение, то для этого используется сторонний софт.
Если скриншот нужно сделать быстро или нет возможностей для установки приложений в систему, можно воспользоваться онлайн-сервисами для обработки. Самый известный и простой в использовании — http://makescreen.ru/, остальные работают по тому же принципу.
Создание скриншота штатными средствами Windows
Для сохранения экрана или его элемента в OS Windows исвользуется два способа: Print Screen для сохранения экрана полностью и комбинация Alt + Print Screen для активного окна.
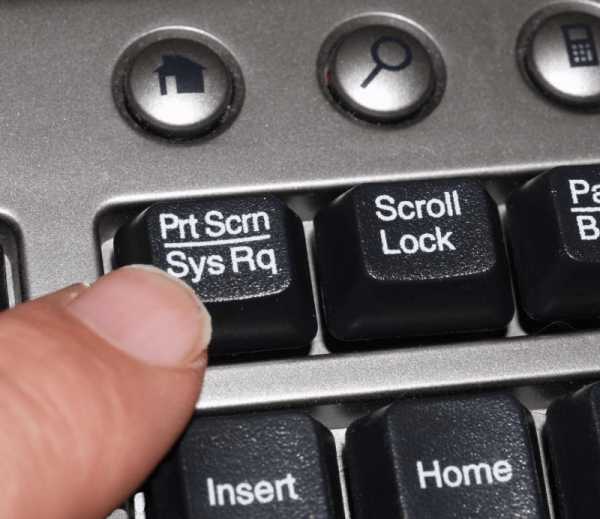 Для сохранения экрана или его элемента в OS Windows исвользуется два способа: Print Screen для сохранения экрана полностью и комбинация Alt + Print Screen для активного окна
Для сохранения экрана или его элемента в OS Windows исвользуется два способа: Print Screen для сохранения экрана полностью и комбинация Alt + Print Screen для активного окнаЧтобы сделать скриншот с использованием стандартных средств ОС, нужно:
- нажать на клавишу Print Screen;
- открыть программу MS Paint (находится в меню «Пуск», папка Программа — Стандартные) или любой другой графический редактор;
- вставить скриншот в рабочее поле комбинацией клавиш Ctrl +V;
- сохранить изображение через меню Файл — Сохранить в требуемом расширении.
Важно! Изображение из буфера пропадает при перезагрузке компьютера, сохранении другой картинки или текста. Сохраняйте скриншот в отдельный файл как можно быстрее во избежание потери данных.
Создание скриншота с помощью программы «Ножницы»
С релиза операционной системы Windows Vista появилось дополнительное приложение «Ножницы», которое сохраняет в отдельный файл и редактирует на лету выбранный участок экрана.
Открываются Ножницы через меню Пуск — Все приложения. По нажатию кнопки Создать на экране появится рамка, очерчивающая границы скриншота. После выбора размеров, Ножницы предлагают сохранить файл в одном из доступных форматов. Функционал программы очень простой и минималистичный, из дополнительных функций есть маркер, перо и резинка для редактирования.
Учтите, что в отличие от Paint ножницы автоматически сохраняют в свойства картинки имя пользователя и дату создания. В некоторых случаях это может быть важно: например, для контроля сотрудников или сохранения анонимности при размещении картинки в интернете.
Как сделать скриншот в Windows XP и 7
Windows XP и 7 не поддерживаются компанией Microsoft и больше не получают плановые обновления. Для пользователей XP доступны только два стандартных способа снятия скриншота: использование Print Screen вместе с Paint или установка дополнительных программ.
Метод с использованием PrtScr → Paint → Ctrl+V уже описан выше.
Windows 7 имеет в стандартном наборе Ножницы или Snipping Tool. Ножницы вырезают фрагмент экрана по вашему выбору, убирая со скриншота лишнюю информацию и экономя время на редактирование.
Возможна установка дополнительного софта или редакторов. Пользователи Win XP и 7 обычно не могут похвастаться современным железом, поэтому из стороннего софта рекомендуется Lightshot или один из многочисленных онлайн-сервисов.
Как сделать скриншот в Windows 8 и 10
Помимо Ножниц, для Windows 8/10 работают и стандартный способ PitScr+Paint, а также установка дополнительных программ. Помимо этого, добавилась активная комбинация клавиш Win + Print Screen, которая сохраняет файл в обход буфера обмена. Готовый скриншот можно найти в папке Изображения — Снимки экрана.
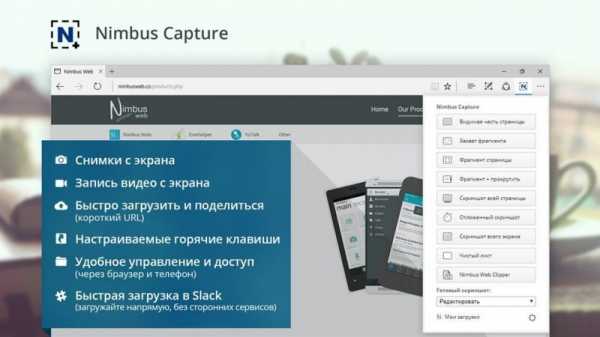 Помимо Ножниц, для Windows 8/10 работают и стандартный способ PitScr+Paint, а также установка дополнительных программ
Помимо Ножниц, для Windows 8/10 работают и стандартный способ PitScr+Paint, а также установка дополнительных программ«Десятка» может похвастаться набором бесплатных приложений во внутреннем магазине Windows Store. Лучшим из 36 приложений стал бесплатный Nimbus Screen Capture.
Как сделать скриншот в Mac OS X
Макбуки позиционируются как лучшие устройства для дизайнеров, поэтому встроенным сервисам для сохранения и редактирования фотографий здесь отводится особое место.
Снимок части экрана (аналог Ножниц) встроен в ядро и вызывается нажатием сочетания клавиш Shift + Command + 4. Результат по умолчанию сохраняется на рабочем столе.
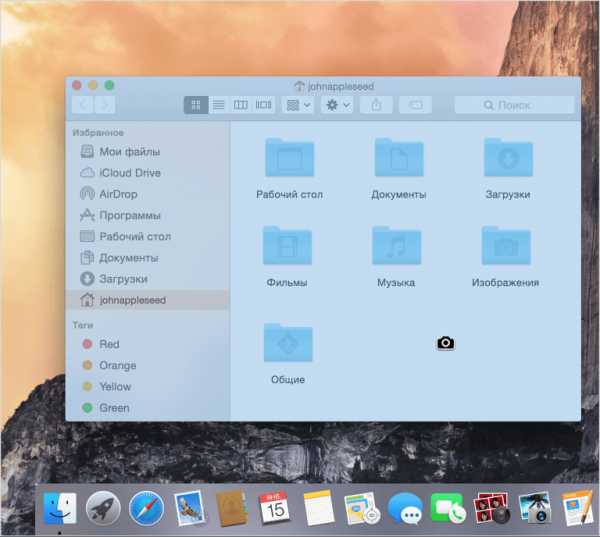 Весь экран сохраняется комбинацией Shift + Command + 3
Весь экран сохраняется комбинацией Shift + Command + 3Shift + Command + 4 также пригодится, если нужно «сфотографировать» отдельное окно. После появления перекрестия нажмите на пробел, это превратит курсор в камеру. Затем щелкните по окну левой кнопкой мыши или трекпадом. Это же сочетание работает для снимков контекстного меню.
Как сделать скриншот в Linux
Для большинства Linux-систем не существует стандартного способа снятия скриншота. Подразумевается, что пользователь будет сам устанавливать необходимый софт в случае необходимости. Чаще всего используются следующие приложения:
- Gnome-Screenshot;
- ImageMagick;
- Shutter;
- GIMP.
Подробности по установке и использованию этих программ для различных систем ищите в интернете. На картинке ниже — окно сохранения скриншота для приложения Gnome-Screenshot после нажатия клавиши PrtScr.
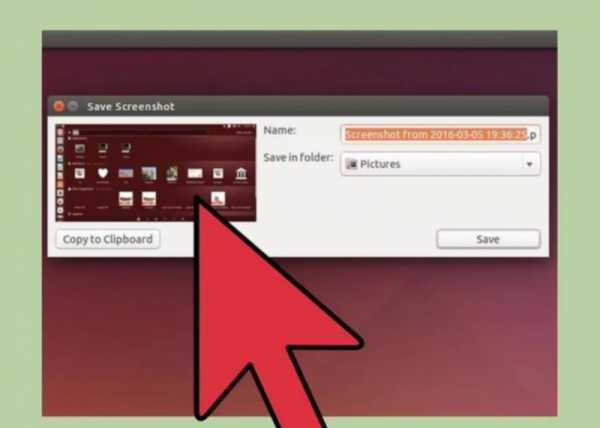 Окно сохранения скриншота для приложения Gnome-Screenshot после нажатия клавиши PrtScr
Окно сохранения скриншота для приложения Gnome-Screenshot после нажатия клавиши PrtScrСпециальные программы для создания скриншотов на ПК
Из программ для сохранения картинки с экрана можно выделить:
- LightShot – универсальная программа для OS Windows, которая также может работать плагином во всех популярных браузерах. Среди основных возможностей — быстрый снимок экрана, возможность делиться публичной ссылкой на сделанный скриншот в облаке, изменение «на лету» во встроенном редакторе, поиск по фрагменту картинки.
- PicPick – полупрофессиональный бесплатный редактор изображений. Из особенностей можно выделить превосходную работу с облачными сервисами, репост одним кликом в FB и Twiitter, перенаправление скриншота по почте. Полезен захват нескольких окон, что позволяет сохранить длинную страницу сайта целиком.
- Greenshot – бесплатное приложение с открытым кодом, работает на всех крупных операционных системах. По принципу работы и возможностям схожа с PicPick, одно из лучших приложений для Unix-систем.
- Fraps – небольшая утилита для видеозахвата и снятия скриншотов, распространяется по условно-бесплатной модели. Чаще всего используется для снятия скриншотов в играх, выделяется простыми настройками и небольшой нагрузкой на систему.
- Joxi – российский облачный инструмент для снятия скриншотов и работы с ними онлайн. Весь функционал программы заточен под ссовместное использование с частым обменом изображениями, программа популярна среди веб-разработчиков и тестировщиков. Есть плагин к Google Chrome для сохранения страниц сайтов без установки основной Joxi, в наличии удобный редактор изображений.
Помимо этих пяти программ, в сети есть десятки, если не сотни подобных приложений. При выборе в первую очередь ориентируйтесь на удобство использования, доступный функционал и цену.
Создание скриншота на мобильном устройстве
Сохранение скриншота на мобильных телефонах и планшетах реализуется при помощи системы как для OS Android, так и для iOS.
Чтобы сделать скриншот для телефона на базе Android, нужно:
- Открыть экран, с которого нужно сохранить изображение.
- Зажать кнопки питания и +громкость.
- После звука щелчка и появления значка сохранения отпустите кнопки.
- На экране уведомлений появится сообщение «Скриншот сохранен».
 Зажмите кнопки питания и +громкость и всё получится
Зажмите кнопки питания и +громкость и всё получитсяПорядок сохранения для продукции Apple выглядит так:
- Откройте необходимый экран.
- Зажмите кнопки Питание и Домой.
- После щелчка и белой вспышки на экране отпустите кнопки.
- Изображение можно найти в галерее устройства.
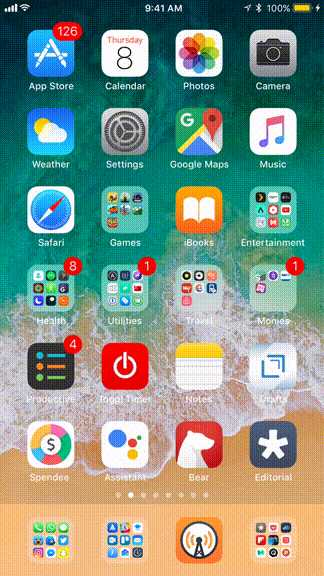 Порядок сохранения для продукции Apple
Порядок сохранения для продукции AppleКак делать скриншоты в браузере
Специальные сервисы для скриншотов в браузере работают по уже знакомому принципу PrtScr → редактор → Ctrl+V, заменяя собой второй шаг. Помимо собственно редактирования и сохранения файла, многие сайты предлагают удобный репост одним кликом в соцсети или сохранение ваших скриншотов в облаке.
Простейший и однин из самых популярных редакторов – PasteNow. Создан для быстрого обмена скриншотами, после вставки и редактирования предоставляет пользователю короткую ссылку и сам файл для скачивания. Скриншоты хранятся 6 месяцев после последнего просмотра.
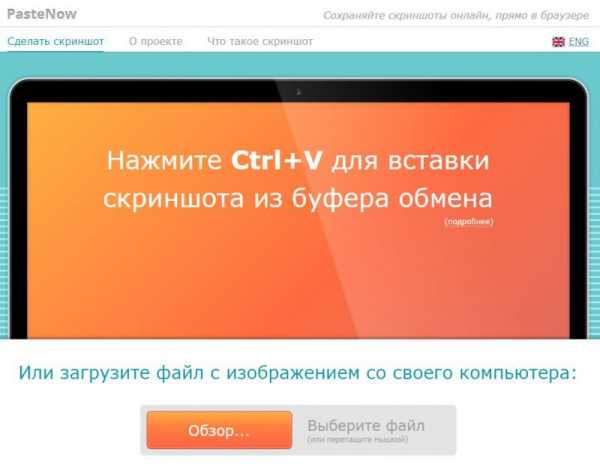 Простейший и однин из самых популярных редакторов
Простейший и однин из самых популярных редакторовSnaggy – зарубежный аналог и самый используемый в интернете сайт для создания скриншотов. Принцип тот же: копируете экран целиком или активное окно при помощи Alt + PrtScr, вставляете в сервис, редактируете, сохраняете. Работа с альбомом изображений возможна после регистрации аккаунта, скрины хранятся полгода.
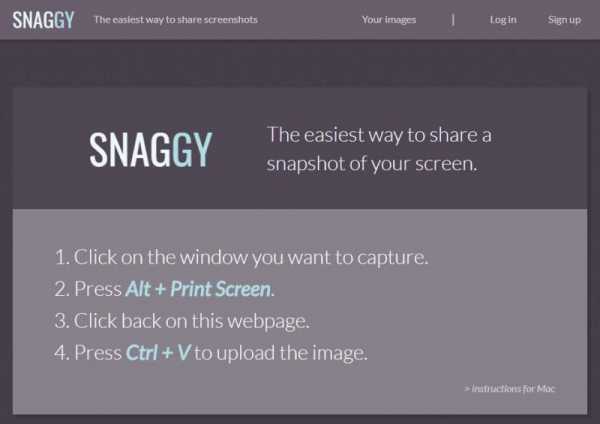 Cамый используемый в интернете сайт для создания скриншотов
Cамый используемый в интернете сайт для создания скриншотовСоздание скриншотов в играх
Для игр стандартного способа сделать скриншот не существует. Конечно, можно сохранять экран клавишей PrtScr, ставить игру на паузу и вставлять картинку в редактор, но это слишком долгий и неправильный подход к вопросу. Компьютер нужен, чтобы упрощать жизнь человека, а не усложнять ее лишними действиями.
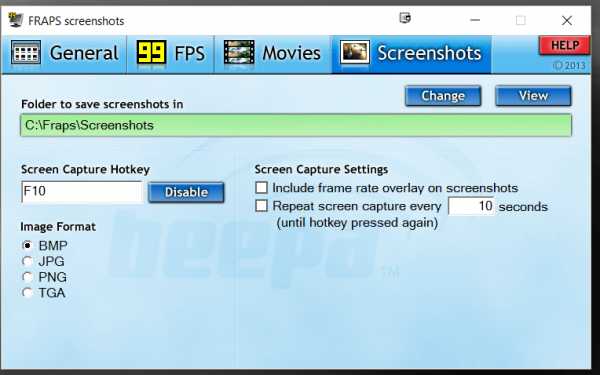 Для игр стандартного способа сделать скриншот не существует
Для игр стандартного способа сделать скриншот не существуетЧасть игр понимает нажатие кнопки Print Screen и сохраняет скриншот в установочную папку или «Мои документы». Это не слишком удобно: каждый раз приходится искать и копировать файлы в другое место, чтобы после удаления игры скриншоты не исчезли. Win + PrtScr на последних версиях OS Windows тоже не очень удобен: если вы часто используете это сочетание, хаос в папке «Изображения» вам обеспечен.
Самым популярным софтом для снятия игрового видео и изображений экрана является Fraps. Фрапс работает в нужном вам качестве, сохраняя скриншот с таймштампом и названием игры, в котором он был снят. Программа использует крайне мало ресурсов компьютера и превосходно выполняет свои задачи.
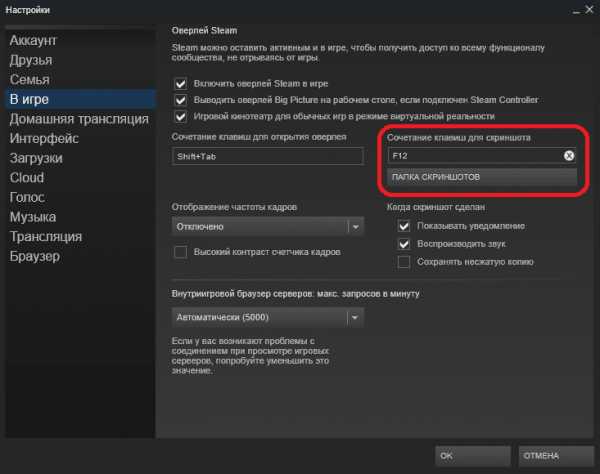 Для пользователей сервиса Steam скриншоты делаются функциональной кнопкой F12
Для пользователей сервиса Steam скриншоты делаются функциональной кнопкой F12Для пользователей сервиса Steam скриншоты делаются функциональной кнопкой F12. Найти их можно в установочной папке программы или через меню настроек.
Скриншоты сохраняются только при активном оверлее — если при нажатии Shift+Tab поверх игры не появится меню Стима, то и скриншоты сделать не выйдет.
Оцените статью:(1 голос, среднее: 5 из 5)
Поделитесь с друзьями!skesov.ru
Как сделать скриншот экрана
В повседневной жизни большое место занимает не столько живое общение, сколько обмен информацией по Интернету, и тогда возникает потребность в передаче, например, эпизода из игры, текста или его фрагмента. Это может быть иллюстрация для пользователя, осваивающего новую программу, или другая информация, которую удобно передавать в виде снимка. Скрином или скриншотом называют снимок изображения с экрана компьютера. На самом деле способов того, как сделать скриншот, есть несколько. Стоит рассмотреть некоторые из них.
Способы создания скриншотов с помощью ОС Windows
В качестве самого простого пути, не требующего дополнительного программного обеспечения, прекрасно подойдет Paint – простейший графический редактор, который входит в MS Windows. Чтобы отснять изображение со всего экрана компьютера, достаточно воспользоваться клавишей «Print Screen» на клавиатуре, после чего зайти в меню «Пуск» и выбрать «Все программы», затем перейти в «Стандартные» и запустить Paint. В программе нужно выбирать пункты «Правка» и «Вставить». Чтобы сохранить полученные скриншоты с экрана, надо нажать «Файл» и «Сохранить», причем можно выбрать стандарт изображения. Для сохранения скриншота с одного окна (как правило, активного), можно использовать клавиши «Alt+ Print Screen».
Программы, предназнченные для создания скриншотов
Для сохранения снимков с монитора, например, картинок, фото и прочей информации, которой хочется поделиться с друзьями, можно использовать специальные бесплатные программы, имеющиеся в свободном распространении в Интернете. Например, можно воспользоваться программой Floomby. Она удобна в применении, устанавливается на компьютер на русском языке. Её сайт предлагает полезные советы о том, как сделать скриншот, затем полученное изображение можно извлечь с сайта или отправлять ссылку на него своим друзьям. Программа Floomby позволяет делать снимок либо всего экрана, либо только его части. Режим съемки можно выбирать, нажав на значок часов, который появляется при запуске утилиты.
Еще одна полезная программа называется Magic Screenshot. Она не очень отличается от вышеописанной, и то, как сделать скриншот на ней, тоже. Перед ее запуском можно получить подсказки по корректной работе. Так же, как Floomby, на сайте программы Magic Screenshot публикуются скриншоты пользователей, и они получают ссылки на созданные ими изображения. Скриншоты можно снабдить описанием и подправить их при помощи инструмента «Кисть». В настройках программы есть функция выбора формата, в котором будет сохранено изображение, это может быть png bmp, jpeg.
Более сложной и снабженной большим количеством опций является программа Jing, которая, правда, обладает одним недостатком: она доступна только на английском языке. О том, как сделать скриншот, рассказывает видеоролик, размещенный на сайте программы. Из положительных характеристик Jing можно упомянуть удобство выделения изображения с помощью рамки. Программа сама распознает изображение, прямоугольная область выделения устанавливается одним щелчком. Она может сохранить изображение на жестком диске компьютера, разместить на сайте screencast.com или поместить изображение в буфер обмена для вставки его в графический редактор. При помощи программы можно создавать как просто снимки, так и скриншоты в видеоформате. Это полезно, когда необходимо произвести инструкцию для пользователей, осваивающих компьютер. Для этой же цели (создания скриншот видео) служит бесплатная программа SnapaShot.
Скриншоты на экран мобильных устройств android
У владельцев смартфонов android тоже есть возможность делать снимки с монитора компьютера на свои мобильные устройства. Для этого необходимо одновременно нажимать две кнопки: питания и возврата, уменьшения громкости и включения телефона, или долго нажимать на кнопку «Недавние программы». Для того чтобы получить скриншот экрана android, можно воспользоваться программой ADB, которую необходимо установить на компьютер. Она должна распознать планшет android, после чего можно снимать с экрана.
fb.ru
- Измерить скорость wi fi
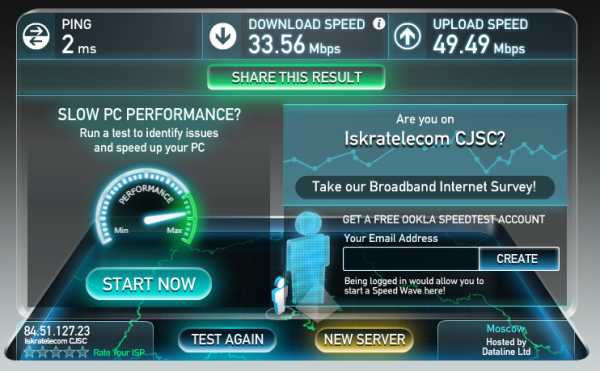
- Не инициализируется флешка

- Как включить в опере ява скрипт

- Windows 10 представление задач горячая клавиша
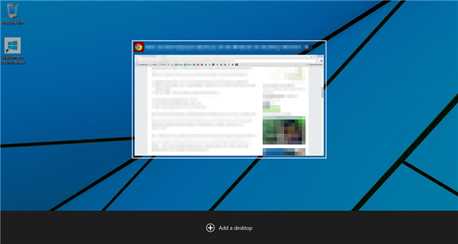
- Схема устройства пк
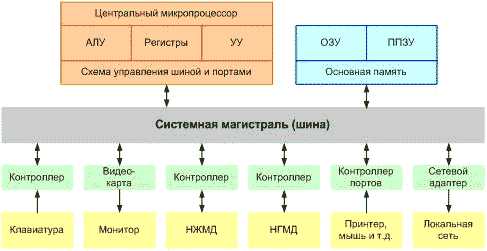
- Visual studio описание
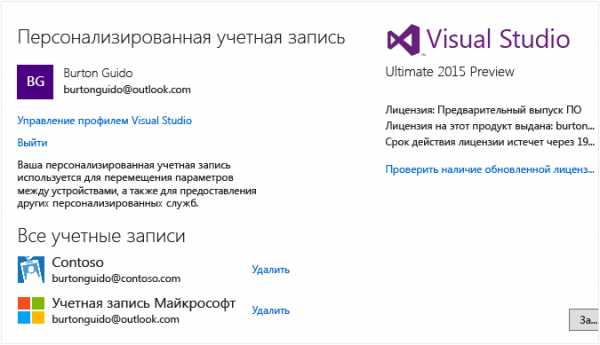
- Как отсканировать в виндовс 10
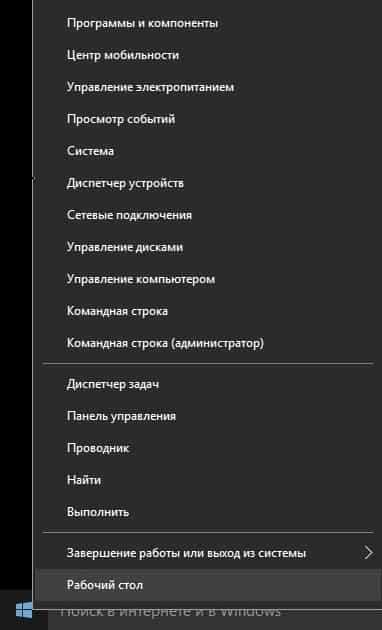
- Гугл облачное хранилище вход
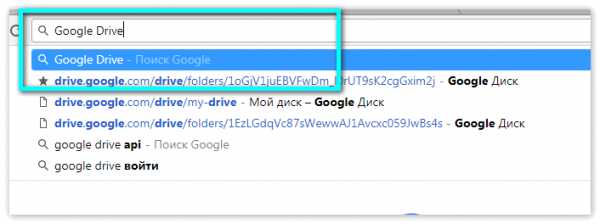
- Как увеличить процессор на компьютере
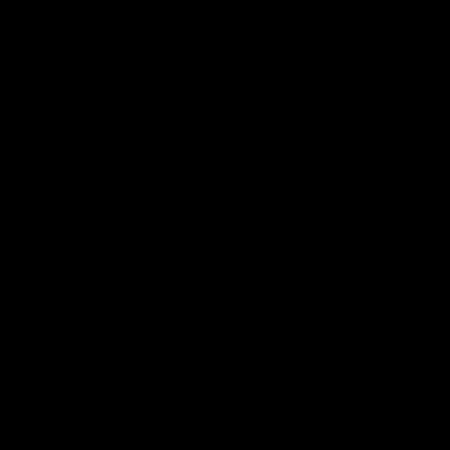
- Почта россии нормативные документы

- Windows 7 изменение языка системы

