Установка Ubuntu Linux: инструкция для пользователя Windows (в картинках, основы). Установка ubuntu из ubuntu
Как установить Ubuntu - подробная пошаговая инструкция
Есть в мире операционных систем доминирующий элемент – Windows. Ее доля на рынке настольных операционных систем настолько высока, то баги и недочеты в ее работе просто неизбежны – нельзя сделать программу без багов, когда на ней работает несколько миллионов человек.
Кто-то покорно сидит и работает, мирясь с проблемами, а кто-то задумывается о переходе на другую, более стабильную аппаратную платформу. Одной из таких платформ и является Линукс – и все его дистрибутивы, коих огромное множество. Итак, сегодня мы рассмотрим процесс установки самого популярного из этих дистрибутивов – Ubuntu Linux. Начнем.
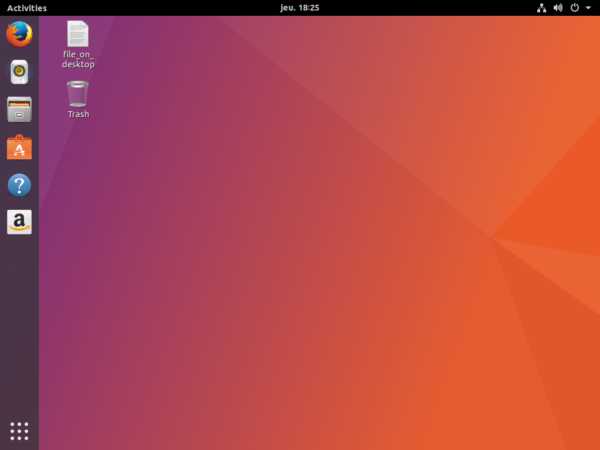
Как установить Ubuntu (подробная инструкция)
Почему Убунту?
Этот дистрибутив не зря самый популярный: кроме дружелюбного к пользователю интерфейса, система эта обладает потрясающей скоростью работы. Она довольно быстро функционирует на одноядерных Пентиум 4 с 512-ю МБ оперативной памяти и маленьким жестким диском от 5-7 ГБ.

Операционная система Ubuntu хороший вариант для слабых ПК
Скачивание дистрибутива
Здесь все не так однозначно. Дистрибутивов самой Убунту тоже довольно много: кроме разрядности они подразделяются еще и по частоте обновления. Пройдемся по пунктам:
- разрядность. В случае с Линукс-подобными системами этот вопрос достаточно спорный. Стандартно – разрядность выбирается, исходя из количества оперативной памяти: меньше 4 ГБ – х32, больше – х64. Но теперь добавьте проблему драйверов и совместимости с оборудованием: несмотря на то, что система с большей разрядностью будет работать быстрее, хоть и не сильно, драйверов для нее куда меньше. То есть существует риск, что ваше устройство не заведется, а может оказаться и так, что драйверов под Линукс для него не существует в природе. В общем, экспериментируйте;

Разрядность системы выбирается, исходя из количества оперативной памяти
- частота обновления. Как часто вы привыкли обновлять свою систему? Обновляется Убунту подобно тому, как это происходит в мобильных операционных системах или macOS: обновление системы просто прилетает на компьютер, устанавливается, как программа, и все – никакой переустановки не нужно, все ваши файлы, программы и данные сохранены. Это удобно. Но как часто вы хотите это делать? Если для вас это не столь принципиальный вопрос, то скачайте обычную версию – она обновляется раз в полгода. Если же вам нужно просто поставить машину, чтобы она работала и не требовала к себе лишнего внимания, то выбирайте дистрибутивы с префиксом LTS – они обновляются раз в два года. Как раз подходит.

Обновление Ubuntu зависит от версии операционной системы
Примечание! Если вы установили LTS-дистрибутив, но хотите получить какое-то обновление, то обновить его до обычной версии можно в любой момент. Простота и кастомизация.
Процесс скачивания дистрибутива
Определились с дистрибутивом? Теперь настало время его скачать. Для этого можно воспользоваться услугами торрент-трекеров, где сборок просто тьма – совершенно разной степени паршивости. Но на торрентах действовать надо как минимум со знанием дела, очень много узкоспециализированных сборок и просто вирусов. Поэтому воспользуемся официальными источниками.
Зайдите на официальный сайт проекта и скачайте выбранный образ. Для этого:
- выберите обычную версию или LTS;
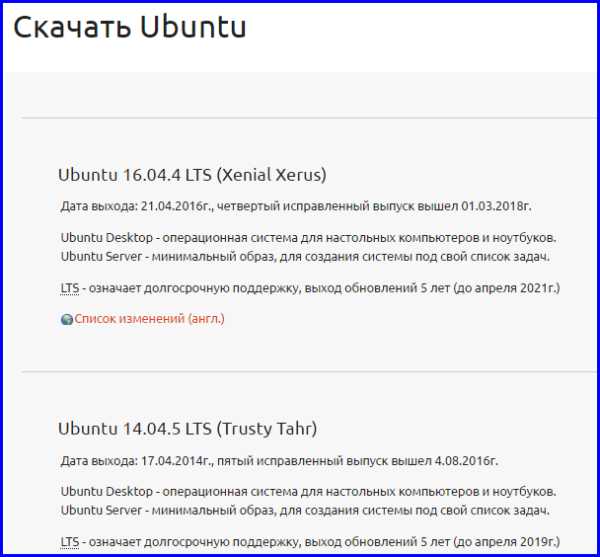
На официальном сайте Ubuntu выбираем обычную версию или LTS
- потом в выпадающем меню укажите разрядность и нажмите «Скачать». Скачать нужно около 4 ГБ, поэтому постарайтесь использовать безлимитное соединение.

Выбираем разрядность для своего компьютера, нажимаем «Скачать»
Создание загрузочного накопителя
Когда вы скачаете образ системы, вам нужно будет создать диск или флешку, загрузившись с которой, вы сможете установить Линукс.
Для создания диска можно воспользоваться встроенным средством записи дисков Windows (актуально для версий Windows 7 и новее).
- Для этого вставьте чистый DVD-R или DVD-RW диск в дисковод, после чего найдите в проводнике необходимый файл.

Вставляем чистый DVD-R или DVD-RW диск в дисковод
- Вызовите контекстное меню этого файла и выберите пункт «Открыть с помощью», затем «Средство записи образов дисков Windows».

Кликаем на установочный файл Убунту, выбираем пункт «Открыть с помощью», затем «Средство записи образов дисков Windows»
- Откроется средство записи, в котором вы должны будете просто выбрать дисковод и нажать на кнопку «Записать». Все, дождитесь окончания процесса и наслаждайтесь результатом записи.

Выбираем дисковод и нажимаем на кнопку «Записать»
Как скачать образ Ubuntu на флешку
С флешкой дела обстоят несколько сложнее. Здесь не обойтись без стороннего программного обеспечения, коим в нашем случае является довольно распространенная программа UltraISO.
- Скачать ее можно с сайта разработчика, и, хоть она и является платной, ее пробной версии нам хватит для создания нашей флешки.

Скачиваем и устанавливаем программу UltraISO
- После установки этой программы откройте с ее помощью дистрибутив, скачанный ранее. Сделать это можно из контекстного меню самого файла в проводнике, в пункте «Открыть с помощью».
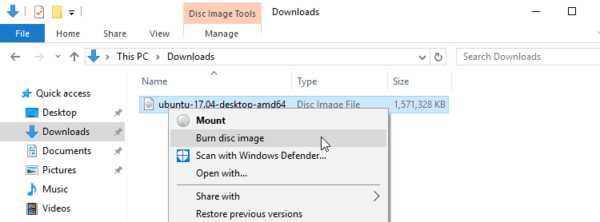
Кликаем правой кнопкой мыши на образ Убунту и выбираем пункт «Открыть с помощью» или «Open with»
- В строке меню программы нужно выбрать меню «Самозагрузка», а в нем выбрать пункт «Записать образ…».
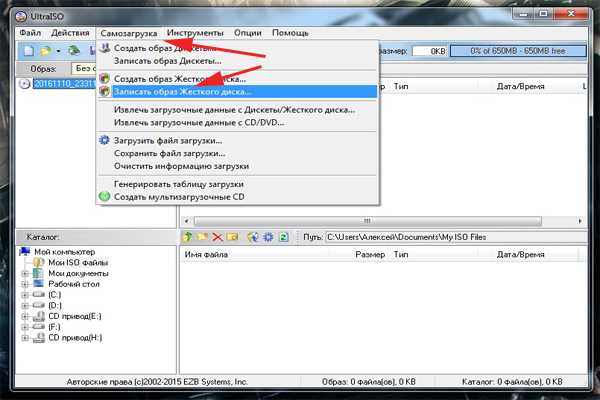
Выбираем в меню «Самозагрузка», далее нажимаем «Записать образ Жесткого диска»
- Откроется интерфейс записи накопителя, в котором вы должны выбрать флешку и выпадающем меню и нажать кнопку «Записать». Дождитесь окончания операции – и вы готовы для перехода к самой установке системы.
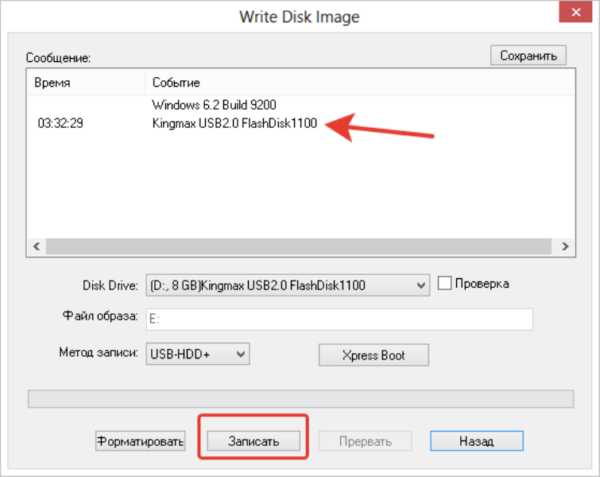
Выбираем флешку в выпадающем меню и нажимаем кнопку «Записать»
Примечание! Если у вас версия Windows старее, чем 7, то записать диск можно с помощью той же программы UltraISO. Просто выберите пункт «Записать образ диска» в меню «Действия». Появится оно, похожее на то, что было описано в абзаце про создание флешки. Просто выбираете дисковод и записываете. Все просто.
Установка системы
Уникальность Линукс-подобных систем в том, что их можно попробовать перед установкой. Как? Очень просто! Ведь та флешка, которую мы записали, по сути, является системным диском, но с зашитыми средствами полной установки системы. Воспользуемся этим, загрузившись с нее.
- Зайдите в БИОС вашего компьютера. Способ сделать это у каждого производителя разный, но попробуйте при загрузке, перед ее началом, начать быстро тыкать в ESC, F2, F8 или DEL. Должно сработать.
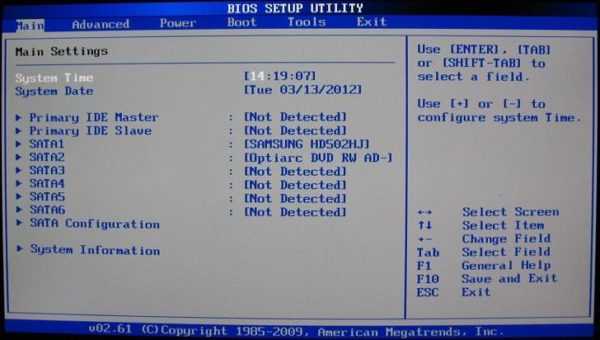
Заходим в Биос, нажимая при загрузке компьютера одну из клавиш в ESC, F2, F8 или DEL
- Найдите вкладку, в названии которой фигурирует слово «Boot». В ней в списке передвиньте свое устройство на первое место, сохраните изменения в последней вкладке «Exit» и перезагрузите компьютер.

В Биосе заходим во вкладку «Boot»

Передвигаем свою флешку на первое место
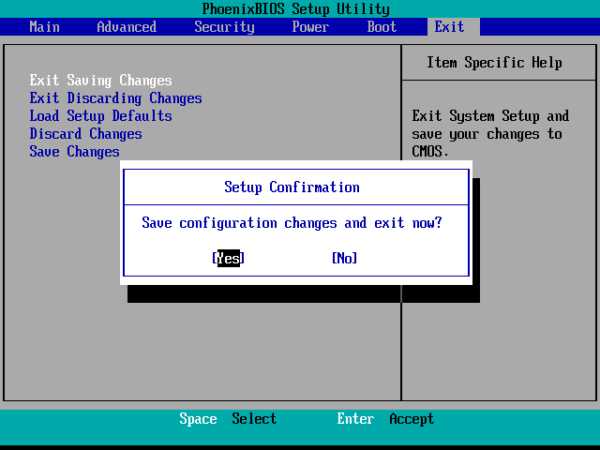
Переходим во вкладку «Exit», выбираем сохранить изменения и перезагружаем компьютер
- Когда процесс загрузки завершится, вы окажетесь на рабочем столе системы. Да, это полноценная система, с которой даже можно работать – однако, медленнее, чем обычно, ведь работает то она с внешней флешки. Оцените ее внешний вид, проверьте, все ли устройства определились, и переходите к самой установке. Для этого есть соответствующий значок на рабочем столе – просто выберите его.

Нажимаем на значок «Установить Ubuntu» двойным кликом левой кнопки мыши
- Наконец-то перед нами открылся полноценный установщик. Выбираем язык из списка, далее нажимаем «Установить Ubuntu».

Выбираем язык «Русский», нажимаем «Установить Ubuntu»
- В следующем окне поставьте отметки напротив обоих доступных пунктов – таким образом, вы получите наиболее полную установку, и система будет сразу обновлена до последней доступной версии.
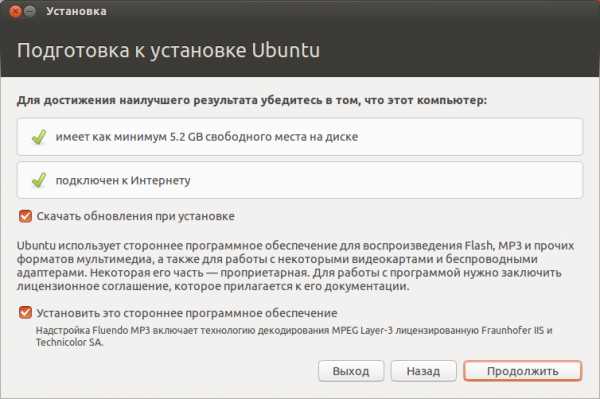
Ставим отметки напротив обоих доступных пунктов, нажимаем «Продолжить»
Важно! Если вы отмечаете первый пункт – про обновления – будьте готовы к тому, что установка может занять довольно продолжительное время. Если спешите – лучше снять отметку и установить обновления позже.
- Следующий шаг – разметка диска. Если компьютер новый, или вы хотите удалить все, выбирайте второй пункт, если хотите установить систему рядом с Windows, к примеру – первый. В этих случаях потребуется лишь указать, по сколько места вы готовы выделить Windows и Ubuntu. Если же вы хотите сделать все вручную – выбирайте третий, но он достаточно сложен и для разбора этой темы нужна отдельная статья. Рекомендуется остановиться на первых двух.

Выбираем один из вариантов подготовки дискового пространства для Убунту, нажимаем «Вперед»
- Кто вы? Этим вопросом вас встретит следующее окно. Здесь задайте имя компьютера, учетной записи и свой пароль. Здесь же можно настроить параметры входа.

Вводим имя, пароль, настраиваем параметры для входа, нажимаем «Continue»
- Следующие пункты вроде настройки даты просты и интуитивно понятны.
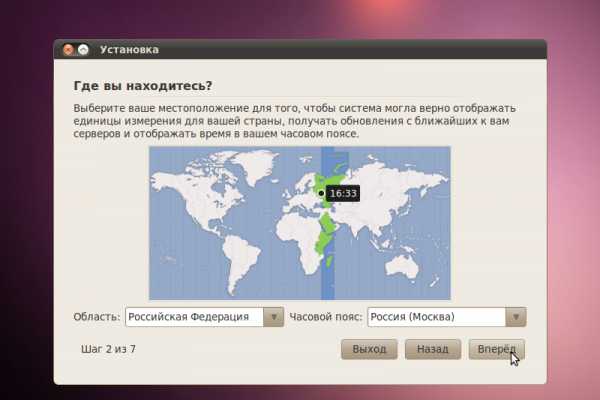
Выбираем необходимые параметры
- Когда вы будете их проходить, установка уже запустится и будет работать в фоновом режиме. Теперь откиньтесь на спинку кресла и наслаждайтесь процессом.
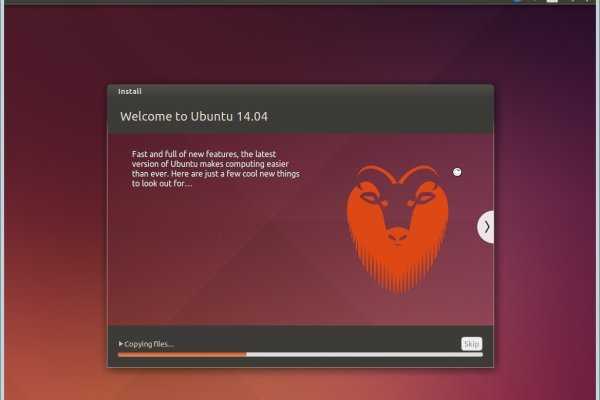
Процесс установки Убунту
- По завершении установки перезагрузите компьютер. Можете вытаскивать флешку и ждать загрузки компьютера в обычном режиме. Вы увидите тот же рабочий стол, что и перед установкой, только теперь система будет запущена с диска и полностью установлена на ваш компьютер. Готово!

Рабочий стол Убунту, нажимаем «Shut down» или «Закрыть»
Видео — Установка Ubuntu с флешки на любой компьютер, пошаговая инструкция
Понравилась статья? Сохраните, чтобы не потерять!
pc-consultant.ru
Установка Ubuntu Linux: инструкция для пользователя Windows (в картинках, основы)
Данная статья предназначена для тех пользователей, кто хорошо владеет компьютерами вообще и имеет большой опыт работы с Windows в частности, но плохо знает (или вообще не знает) Linux. Именно поэтому в этой статье не будет употребляться лексика, специфическая для UNIX. Обычные для Linux задачи, такие как разбиение жёсткого диска на разделы, установка программного обеспечения и подключение необходимых плагинов, будут полностью решены с помощью графического пользовательского интерфейса (GUI).
Подготовка
-
Аппаратное обеспечение
Одним из самых привлекательных качеств Linux является относительно низкий уровень технических требований даже к самым современным системам. Минимальные системные требования Ubuntu - это 512 Мбайт оперативной памяти и 5 Гбайт дискового пространства. Поэтому Ubuntu идеально подходит для использования в нетбуках, которые не блещут своей производительностью в Windows.
-
Какую версию выбрать?
Для начала вам нужно скачать ISO-файл c официального Web-сайта Ubuntu. Прежде всего, вас попросят выбрать между обычной версией и LTS. Новая версия Ubuntu появляется каждые шесть месяцев, а LTS-релиз выходит раз в два года. Ubuntu с индексом LTS поддерживается в течение трёх лет, помимо двух лет в течении которых эта версия будет последней. Если вы всегда стремитесь за новинками, то выбирайте обычную версию и обновляйте релиз (см. версия) каждые полгода. Если же вы хотите настроить систему и оставить её в покое, то выбирайте LTS и тогда апгрейд на следующий релиз будете делать раз в два года, если хотите оставаться всегда на LTS релизах. Заметьте ничто не мешает обновлять LTS версию на обычную каждые пол года.
-
Выбор между 32bit или 64bit
Далее нужно будет выбрать между 32-битной и 64-битной версией системы. Помните, что подобно Windows, у 64-битной версии Ubuntu будет больше проблем совместимости, чем у её 32-битного аналога. С поддержкой драйверов тоже могут возникнуть проблемы на 64-битной платформе. В конечном счёте, выбор за вами, 64-битная версия может дать большую производительность, но 32-битные системы доставят меньше хлопот, а как для начинающего пользователя это очень важно. Спросите: а как насчет поддержки оперативной памяти более 4ГБ? Ответ прост - нужно лишь будет через графический менеджер пакетов установить ядро с индексом «pae».
-
Скачивание
Итак, вы определились, какую версию Ubuntu будете использовать. Переходим по ссылке для скачивания ubuntu, в поле «Choose your flavour» выбираем 32-битную или 64-битную версию, жмем «Get Ubuntu XX.XX». Возможно после этого вам будет предложено ответить на опрос, но сейчас нас это не интересует, в конце страницы нажимаем «Not now, take me to the download ›»(перевод «Не сейчас, приступить к загрузке >»). После этого откроется страница загрузки и через несколько секунд начнется загрузка. Образ *.iso дистрибутива Ubuntu занимает размер около 700 Мб, поэтому рекомендуется использовать менеджер закачки, для того, что бы можно было докачать образ в случае разрыва соединения.
Начинаем установку
Как только вы записали ISO-файл на CD или USB, загруженный c официального Web-сайта Ubuntu, можно перезагружаться.
Не забудьте предварительно настроить BIOS на загрузку с CD/DVD.
После загрузки CD с помощью курсорных клавиш выберите язык установки и нажмите Enter.
Нажмите клавишу ↓, а затем Enter, чтобы выбрать пункт Установить Ubuntu.
Шаг 1 из 8
Шаг 1 в графическом мастере установки подразумевает выбор языка для новой операционной системы. Выбрав язык на левой панели, нажмите кнопку «Вперед».
Если вы устанавливаете не с DVD, а CD диска, то поддержка русского языка установится не полностью, ничего страшного в этом нет, все решается в течение пяти минут. Как это сделать можно узнать из этой статьи.
Шаг 2 из 8
Далее нужно будет выбрать ваш часовой пояс. Можно либо просто щёлкнуть в нужном месте на карте, либо выбрать регион или крупный город, находящийся в вашем часовом поясе. Установив часовой пояс, нажмите кнопку Вперед.
Шаг 3 из 8
Третий шаг связан с настройкой клавиатуры. Можно оставить опцию Предлагаемая раскладка или выбрать собственные настройки, указав язык клавиатуры на левой панели и раскладку клавиатуры на правой панели. Определившись с выбором, нажмите кнопку Вперед.
Шаг 4 из 8
Данный шаг подразумевает выполнение двух задач: во-первых, подготовка, которая заключается в освобождение места под разделы Linux, а во-вторых, создание разделов Linux.
Для начала вам будет предложено несколько опций, в зависимости от того, что в данный момент находится на вашем жёстком диске. Выберите Задать разделы вручную и нажмите Вперед, не обращая внимания на то, что сейчас есть на диске.
Шаг 5 из 8
- Если весь диск полностью размечен под Windows, выполняйте указания Части A.
- Если диск совершенно пустой или вы хотите установить Ubuntu на второй жёсткий диск, а Windows оставить на первом, выполняйте указания Части B.
- Если на диск установлена операционная система Windows, и есть неразмеченное свободное дисковое пространство, выполняйте указания Части C.
Подготовка жёсткого диска Часть A.
-
Если весь диск полностью размечен под Windows, выберите свой раздел Windows и нажмите кнопку Изменить….
-
В появившемся диалоговом окне вам нужно сократить размер раздела Windows, чтобы появилось свободное место для Ubuntu. В первое поле введите размер (в мегабайтах), до которого вы хотите уменьшить раздел Windows, а во втором поле выберите «не использовать раздел». Нажмите OK.
-
Появится диалоговое окно с просьбой подтвердить изменения. Это ваш последний шанс всё отменить, прежде чем изменения вступят в силу. Если вы готовы, нажмите Продолжить.
-
Таким образом вы получили свободное пространство для установки.
Подготовка жёсткого диска Часть B.
-
Если у вас один жёсткий диск, и он совершено пустой, то первым делом нужно будет создать новую таблицу разделов. Для этого выберите свой пустой диск, который обычно обозначается как HDA (для IDE) или SDA (для SATA, SCSI и USB), и нажмите кнопку Новая таблица разделов. Если вы устанавливаете Ubuntu на второй жёсткий диск, а на первом у вас установлена Windows, то второй диск, скорее всего, будет обозначен «HDB» или «SDB» (или наоборот, второй диск будет HDA или SDA). Появится предупреждение о возможной потере данных. Если у вас несколько дисков, убедитесь, что вы выбрали нужный, и нажмите «Продолжить».
Получится новая таблица - свободное пространство без разделов.
-
Как и в случае с местом, предназначенным для файлов подкачки в Windows, существуют разные мнения по поводу того, каким должен быть размер раздела «swap». Для простоты выделяем под «swap» место, равное объёму оперативной памяти системы. Если у вас 512 Мбайт памяти, то раздел «swap» должен иметь размер 512 Мбайт. Если у вас 4 Гбайт памяти, то и раздел «swap» будет на 4 Гбайт. Будет ли раздел первичным (primary) или логическим (logical), зависит от того, сколько операционных систем вы планируете поставить на этот диск. Максимальное число первичных разделов – четыре на диск. Хотя есть определённая выгода от расположения раздела «swap» в начале или в конце жёсткого диска, в значительной степени это зависит от индивидуальных спецификаций винчестера. Выберите пункт свободное пространство и нажмите кнопку Добавить…. Заполните все поля, кроме «Точка монтирования» и нажимите OK.
-
Далее нужно создать корневой раздел ( / ). Выберите пункт свободное пространство и нажмите кнопку Добавить…. Поскольку корневой раздел будет содержать все точки монтирования, вы должны выделить для него место. Минимум для корневого раздела ( / ) - 4 Гбайт, и этого будет достаточно, если большинство ваших приложений находятся в онлайне (в облаке). Однако если вы планируете установить много приложений локально или приложения будут большими, то нужно выделить для корневого раздела ( / ) больше места. Рекомендуется выделить под корневой раздел от 15 Гбайт и более, в зависимости от того, сколько у вас доступно места. В отличие от Windows, системные файлы Ubuntu можно установить как на первичный, так и на логический раздел. Для данного раздела выберите Журналируемая файловая система Ext4, точку монтирования - /, затем нажмите OK.
-
Для тех кто в начале следовал Части B. разметка диска должна выглядеть так:
-
Для тех кто в начале следовал Части A. и Части С. разметка диска должна выглядеть так:
-
-
Теперь, когда разделы созданы, нажмите кнопку Вперед, чтобы продолжить установку. Перейдите к Шагу 6 из 8.
Подготовка жёсткого диска Часть С.
-
Если на диск установлена операционная система Windows, и есть неразмеченное свободное дисковое пространство, то это должно выглядеть примерно так:
Шаг 6 из 8
Этот этап процесса установки очень простой, но очень важно записать или запомнить те данные, которые вы здесь вводите! В верхнее поле введите своё имя. Во втором поле появится имя пользователя, образованное от вашего имени, которое вы указали выше. Здесь вы можете изменить имя пользователя, если вас не устраивает предложенный вариант. Главное – не забыть то имя пользователя, которое вы ввели! Имя пользователя и пароль вам понадобятся не только для входа в систему.
Шаг 7 из 8
Следующий шаг называется Перенос настроек из других операционных систем – это мастер для переноса вспомогательных файлов и настроек. Этот шаг будет пропущен, если на вашем компьютере не установлено других операционных систем. Если Ubuntu является единственной операционной системой, то вы сразу перейдёте к последнему шагу. Если же у вас уже установлена операционная система Windows, то вам будет предложено перенести в Ubuntu файлы и настройки из пользовательских учётных записей Windows.
Шаг 8 из 8
На последнем шаге выводится окно, в котором подытожены все выбранные вами изменения и настройки.
Кнопка Дополнительно… вызывает окно с расширенными опциями для начального загрузчика GRUB, а также с настройками прокси-сервера и предложением поучаствовать в опросе пользователей. Если у вас несколько жёстких дисков, убедитесь, что начальный загрузчик будет установлен на тот жёсткий диск, который будет загружаться первым. Значение по умолчанию обычно указывает на первый жёсткий диск в очереди загрузки. Подтвердите свой выбор кнопкой OK. Если вы готовы нажмите Установить, чтобы начать копировать файлы на жёсткий диск.
В зависимости от конфигурации вашей системы, копирование файлов может занять какое-то время. По завершении процесса вам будет предложено перезагрузить компьютер, нажав кнопку Перезагрузить.
Через какое-то время CD-привод откроется, и вам предложат достать диск и нажать клавишу Enter.
Первая загрузка Ubuntu
После загрузки BIOS, вас поприветствует начальный загрузчик Ubuntu: GRUB. Если Ubuntu – это единственная операционная система, то система загрузится сразу, если нет, то у вас будет три варианта загрузки. Первая опция – система Ubuntu, которая автоматически загрузится через 10 секунд. Вторая опция – «recovery mode», аналогичный «safe mode» в Windows. Третья опция – запуск теста оперативной памяти. Windows будет четвёртой опцией. Можно подождать 10 секунд до загрузки Ubuntu или воспользоваться курсорными клавишами, чтобы вручную выбрать одну из опций и нажать Enter.
Все, система установлена, теперь можете приступать к русификации, настройке оформления и установке дополнительных приложений, удачи!
Загрузка дополнительных приложений, плагинов, кодеков и локализаций происходит из интернета.
Ссылки
help.ubuntu.ru
Установка Ubuntu | Русскоязычная документация по Ubuntu
Бытует мнение, что поставить Ubuntu может даже далёкий от компьютеров человек. Это и на самом деле так, весь процесс фактически сводится к многократному нажатию кнопки «Далее». Однако в этой статье я опишу не самый простой способ установки, дабы сразу же коснуться нескольких очень важных особенностей Ubuntu. Не пугайтесь, ничего сложного в любом случае не будет! Наоборот, я объясню как легко и правильно сконфигурировать место для Ubuntu на вашем компьютере и провести установку максимально эффективно. Кстати, перед тем, как начать что-то делать, рекомендую прочитать эту статью до конца, дабы по ходу не возникало некоторых вопросов.
На всякий случай также напомню, что во время установки Ubuntu желательно иметь рабочее подключение к интернету. Как его настроить и зачем оно нужно описано в предыдущей статье.
Итак, на рабочем столе в запущенной с LiveCD Ubuntu есть вполне недвусмысленный ярлык, называемый «Установить Ubuntu 10.04 LTS». Нажмите на него два раза левой кнопкой мыши, чтобы запустить программу инсталляции Ubuntu:
Сперва у вас попросят выбрать основной язык будущей системы:
Выбрали? Нажимайте «Вперёд».
Теперь укажите свой часовой пояс и опять жмите «Вперёд»:
Далее выберите свою раскладку клавиатуры. Если вы не знаете, что это такое, то скорей всего вам ничего не надо тут менять. В любом случае вы можете проверить выбранную раскладку в специальном поле внизу окна:
А вот теперь самое интересное. Настало время указать Ubuntu место для установки. Инсталлятор покажет вам графическое представление вашего винчестера и предложит вам три варианта дальнейших действий (или два, первого может не быть если у вас не стоит никаких операционных систем на компьютере):
Не пугайтесь, если вместо этого окна вы увидите примерно такое сообщение:
Оно означает, что вы зашли на один из жёстких дисков компьютера с LiveCD, просто согласитесь с предложенным, нажав на кнопку «Да», и установка продолжится, правда во время установки работать с данными на компьютере у вас уже не получится.
Итак, первые два пункта позволяют Ubuntu автоматически разметить диск для установки. При этом в случае выбора первого программа установки отрежет необходимое место от последнего диска на винчестере и поставит на него систему, а при выборе второго программа установки просто уничтожит всё содержимое винчестера и заново переразметит его под Ubuntu.
Однако оба этих варианта не то чтобы оптимально всё делают да и зачастую не подходят, поэтому мы заранее разметили диск для нашей Ubuntu и теперь вам нужен третий вариант: «Указать разделы вручную (расширенно)». Выберите его и нажмите кнопку «Вперёд».
Появится окно со списком разделов винчестера:
Сразу найдите в списке созданные вами ранее разделы для Ubuntu и вспомните, что такое sda и прочие названия дисков. В принципе, программа установки поддерживает некоторые операции изменения разметки, доступные в GParted, но не все. Именно поэтому у нас уже всё размечено заранее и теперь осталось только указать, какой диск для чего использовать.
И вот теперь нам пригодится информация из статьи про файловую систему, поэтому если вы её не прочитали или уже не помните о чём она, то рекомендую вернуться чуток назад и освежить свои знания. Я писал, что точки монтирования разделов назначаются при установке. Так вот, поскольку у нас винчестер уже подготовлен, то всё, что нам осталось, это как раз таки указать эти самые точки монтирования.
Давайте начнём с системного диска. Я при разметке винчестера хотел сделать им sda5. Щелкните два раза левой кнопкой мыши на строчке с нужным вам разделом чтобы вызвать окно редактирования его свойств. В моём случае для sda5 оно выглядит так:
Я хочу сделать sda5 системным разделом, поэтому в поле «Точка монтирования» я указал «/». Помните, что «/» - это корень файловой системы Linux? Кроме этого в поле «Использовать как» я выбрал пункт «Журналируемая файловая система Ext4», поскольку именно она нам лучше всего подходит для корня1). Ну и наконец я на всякий случай поставил галочку в поле «Форматировать раздел» дабы быть уверенным, что система поставится на полностью чистое место. Размер раздела, естественно, трогать не надо.
Далее переходим к разделу для пользовательских настроек. У меня это sda7. Тут всё то же самое, только точку монтирования надо указать /home:
В дальнейшем, если вы решите переустанавливать систему, то сможете снова примонтировать этот раздел как /home, сохранив тем самым все настройки. Форматировать его при этом уже конечно не понадобится.
А вот дальше начинаются хитрости. Ну во-первых, со свопом ничего делать не нужно, он автоматически определится и подключится. А вот оставшимся разделам необходимо указать точки монтирования куда-нибудь в подкаталоги директории /media2). Например:
Главное не забудьте, что вам надо указать файловую систему ntfs для разделов Windows (или fat32 если вы до сих пор её используете) и что вам не надо ставить галочку в поле форматирования, если вы конечно не хотите уничтожить все данные на выбранном диске. И не перепутайте, точка монтирования должна быть не /media, а любой из его подкаталогов, например, /media/data.
В итоге вам нужно указать точки монтирования для всех дисков, кроме свопа. Вот что получилось у меня:
Снова жмём «Вперёд». В следующем окне необходимо ввести имя первого пользователя для вашей Ubuntu. Указанный вами пользователь будет администратором с полным доступом к управлению системой. Уже после установки с его помощью вы сможете добавить обычных непривилегированных пользователей. Однако хочу сразу обратить ваше внимание на то, что использование учётной записи администратора не несёт практически никаких угроз для безопасности, поэтому обычно создавать дополнительных пользователей не надо.
Кроме того, хочу сразу заметить, что многие пользователи, переходящие на Linux, слышали хотя бы раз про так называемого суперпользователя root. Так вот, в Ubuntu этого пользователя в привычном для некоторых понимании нет, но поподробней об этом я расскажу после установки3).
А пока вам надо указать сначала своё имя в системе, потом свой логин и пароль. Логин желательно вводить маленькими латинскими буквами, а имя может быть любое. Имя компьютера можете оставить без изменений, а вот переключатель внизу может вас заинтересовать. Тут можно указать, будет ли ваша система спрашивать пароль при входе или нет, а так же можно выбрать третий вариант, позволяющий зашифровать ваши пользовательские данные, таким образом сделав их недоступными извне системы, при этом вам естественно всегда будет нужно вводить пароль при входе4). Я рекомендую выбрать автовход, если вы будете пользоваться компьютером в одиночку, или же выбрать второй вариант, если вы хотите создать в дальнейшем несколько пользователей.
Всё указали как вам нравится? Остался фактически последний шаг, снова жмите «Вперёд». Если у вас на компьютере установлены другие операционные системы, то появится окно импорта пользователей, однако через него не рекомендуется что-либо импортировать, поэтому снова спокойно жмите «Далее».
Вы увидите окно с указанием общей сводки действий для установки системы, проверьте, нет ли ошибок, если что, всегда можно вернуться назад и что-то поменять. Пока что никаких реальных операций ещё не производилось, программа установки просто собирала необходимые сведения, так что всё можно спокойно отменить. Сама установка начнётся только после нажатия на кнопку «Установить»:
Отменить процесс установки после его запуска будет невозможно, имейте это на всякий случай ввиду.
Возможно вы также обратили внимание на кнопку «Дополнительно». Ничего страшного она не делает, так что можете смело на неё нажать. За ней скрывается небольшой диалог настройки двух дополнительных параметров: места установки загрузчика и прокси-сервера. С прокси, я думаю, всё понятно, если вы конечно знаете что это такое и зачем нужно5). Так что если вы используете для доступа к интернету прокси-сервер, то не забудьте указать его адрес в этом окне.
А вот параметры загрузчика в подавляющем большинстве случаев трогать не стоит. Просто имейте ввиду на будущее, что программа установки Ubuntu позволяет настраивать загрузчик системы, это может пригодиться в сложных конфигурациях, например, когда на компьютере стоит несколько Linux систем. В итоге вам вряд ли нужно менять что-то из дополнительных параметров, поэтому просто закройте окно их настройки.
Ну а теперь пора наконец нажать на кнопку «Установить». После того, как вы это сделаете, появится окно, показывающее ход установки:
Если Ubuntu смогла автоматически соединиться с интернетом или же если вы настроили подключение вручную, то где-то в районе 75% установки Ubuntu попробует скачать из интернета индексы источников приложений6), а в районе 80% - недостающие пакеты локализации. Если вы по каким-то причинам хотите запретить ей это делать, то либо отключитесь от интернета перед установкой, либо нажмите на кнопку «Пропустить»7):
Пока система устанавливается, вы можете попить чаю или же поиграть в Сапёра, который находится в меню Programs→Games→Logical→Mines, вмешательств в процесс установки от вас больше не потребуется. После успешной установки вы увидите окно с предложением перезагрузиться:
Поздравляю, вы справились с установкой! Вам осталось только перезапустить компьютер, не забыв при этом перенастроить BIOS обратно на загрузку с винчестера, если это необходимо, и вы попадёте в вашу свежеустановленную Ubuntu8).
Чтобы вы не боялись различных незнакомых вещей, в следующей статье я подробно расскажу про первую загрузку вашей новой системы:
help.ubuntu.ru
Установка Ubuntu на другой жесткий диск из работающей системы Ubuntu Linux
Если вы находитесь на машине Ubuntu, вы можете просто скопировать запущенную систему на внешний жесткий диск.
Предположим, вы уже разделили внешний жесткий диск. В этом примере я собираюсь использовать 2 раздела: / и / home.
$ sudo mkdir -p /target $ sudo mount /media/external-hdd/main /target $ sudo sync $ sudo cp -ax / /target $ sudo mount /media/external-hdd/home /target/home $ sudo cp -ax /home /target/homecp -ax не пересекает другую файловую систему и архивируется ( cp -ax разрешения, не следуйте символическим ссылкам и т. д.).
Затем вам необходимо обновить настройки grub и fstab на целевом диске. Вы можете использовать chroot , но до этого вам понадобятся:
$ sudo mount -o bind /sys /target/sys $ sudo mount -o bind /proc /target/proc $ sudo mount -o bind /dev /target/devТеперь вы готовы к chroot:
$ sudo chroot /target # (now you are in the external HD as root)Теперь вы должны обновить UUID в своем fstab и grub. Чтобы получить UUID, вы можете запустить:
# blkidЗатем замените в / etc / fstab UUID соответствующим идентификатором, полученным с blkid .
Последний шаг – обновить конфигурацию для загрузки и установить загрузчик на внешний жесткий диск. В моем случае я использую grub, поэтому у меня есть edit /boot/grub/menu.lst . Там вам нужно заменить строку, начинающуюся с # kopt=root=UUID=... ro и заменить содержимое UUID на раздел с корневой файловой системой.
# grub-install /device/name # update-grubГде / device / name – внешний hdd.
Затем вы можете выйти из chroot и отключить устройства.
# ^D $ sudo umount /target/sys $ sudo umount /target/proc $ sudo umount /target/dev $ sudo umount /target/home $ sudo umount /target/И диск должен быть готов к использованию. Как только вы загрузите его, он может запустить fsck , потому что он не был отключен должным образом (вы скопировали контент в прямом эфире).
Если у вас есть образ ISO, вы можете создать загрузочный USB с живой системой с одним из двух инструментов, упомянутых в этой статье:
https://wiki.ubuntu.com/LiveUsbPendrivePersistent
Просто введите USB в единстве и появится программа для создания такого диска.
ubuntu.fliplinux.com
WUBI – Установка Ubuntu прямо из под Windows
Есть множество способов попробовать Ubuntu. Кому-то больше нравится установить самому рядом с Windows, кто-то меняет жесткие диски, кто-то насилует виртуальную машину. Для меня самый простой способ – Wubi. Windows-based Ubuntu Installer. Приложение, позволяющее установить Ubuntu как обычную программу для Windows.
Суть Wubi очень проста – запускаем программу, она создает папку на жестком диске, куда закачиваются необходимые файлы, скачивается оригинальный образ Ubuntu, небольшие настройки, перезагрузка… И Ваша Ubuntu готова к использованию!
Точно таким же образов можно установить почти все продукты, основанные на Ubuntu – Kubuntu, Xubuntu, Mythbuntu. Раньше так же были Netbook-версии, но на 11.04 осталась только для Ubuntu. Для версии 11.10, скорее всего, появится еще Lubuntu.
Wubi имеется на всех дисках с Ubuntu. Она находится в корневой папке диске, файл wubi.exe. Но этот файл можно и отдельно скачать. На сайте Ubuntu есть прямая ссылка на него.

Вот эта оранжевая кнопочка с надписью «Start download» - и начнется закачка. Программа весит совсем ничего, меньше 1,5 мегабайт. Но все же лучше все-таки скачать оригинальный CD-образ. Почему, расскажу позже.
После запуска увидим вот это:

Собственно, главное окно программы. Все очень просто, согласитесь, даже запутаться негде!
В самом первом окошечке выбирается на какой жесткий диск Вы хотите установить Ubuntu. У меня он один, поэтому я его и оставлю.
Чуть ниже выбирается место, которое необходимо для новой Ubuntu. Возможно от 3 до 30 Гб, с шагов в 1 Гб. Сама Ubuntu занимает около 7 Гб, но я ставлю максимум. Мало ли что понадобится…
В нижнем списке выбираем какую систему необходимо установить. Напомню, что на дисках для 11.04 это могут быть Ubuntu, Ubuntu Netbook, Kubuntu, Xubuntu и Mythbuntu. Кому что больше нравится.
В колонке справа выбирается язык будущей системы, вводится имя пользователя (login) и пароль с подтверждение. Получается, что пароль один на всю систему – и для входа пользователя, и для администратора.
Так же возможна настройка особых средств для людей с ограниченными возможностями. Для этого следует нажать кнопочку «Доступность».
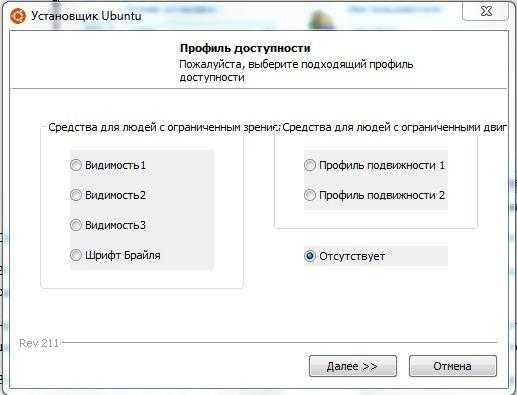
Перед нами появится вот такое окно. Что значит каждый из пунктов, я не знаю, потому что сам не пробовал, не было необходимости. При желании можно поэкспериментировать. По кнопке «Далее» вернемся на предыдущее окно программы.
Больше настаивать нечего. Если все-таки хотите установить Ubuntu – смело жмем «Установить», если не хотите…
Устанавливаем. Начнется загрузка файлов и образа. Я говорил, что скачивать оригинальный образ лучше, потому что можно обойтись без скачивания образа для Wubi, просто пропустив этот момент. Для этого установщик и файл образа должны находиться в одном каталоге, неважно в каком.
Установщик проверит файл образа и, если все в порядке, извлечет необходимые файлы из него. Никаких дополнительных файлов, например MD5, скачивать не надо.
Такой способ удобен для тех, у кого по умолчанию будет скачиваться х64 образ. При желании иметь х86 систему достаточно, чтобы образ и установщик Wubi были в одном месте, и тогда будет установлена х86 система.
Внимание! Файл образа при таком способе должен быть обязательно CD-диском и не альтернативным. С DVD-дисками Wubi, к сожалению не дружит. Хотя сам файл Wubi на DVD-дисках имеется.
Если все прошло правильно, Вы увидите вот такое окно:
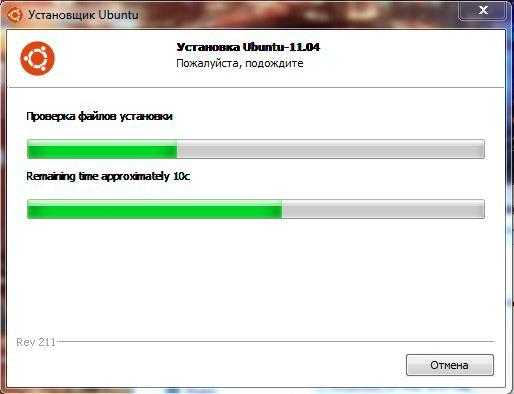
У меня запечатлен как раз момент проверки файла образа диска.
По окончанию установки (1 минута при имеющемся образе, 30 минут при скачивании) достаточно только перезагрузится:
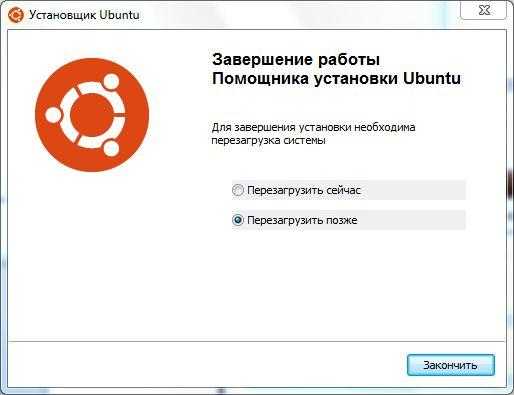
Перезагружаемся… Готово!
Если что-то пошло не так, или Вам не понравилась Ваша Ubuntu, ее легко можно удалить. Снова запускаем этот же установщик:

Нажимаем кнопку «Удалить» и система полностью стирается с Вашего компьютера. Как будто никогда и не было!
При желании можно экспериментировать сколько угодно раз.
Вместо послесловия.
Бывает, что при запуске установщика Wubi выскакивает ошибка. Ничего страшного, просто нажимаем кнопочку «Отмена» необходимое количество раз. На систему, как на Windows, так и на Ubuntu, это не влияет.
Каждой сборке Ubuntu соответствует своя версия установщика Wubi. На примере использована версия Wubi 211 – она соответствует Ubuntu 11.04. Если хотите более раннюю версию, их легко найти в интернете.
Wubi работает на всех системах, кроме Windows ME.
Удачной работы!
АвторРаздел| Дерлюк Антон (Silent light) | Околотехнический текст |
help.ubuntu.ru
Установить Ubuntu из образа ISO непосредственно с жесткого диска системы под управлением Linux?
Добавьте запись Grub2:
Запись для образа ISO должна быть добавлена в файл /etc/grub.d/40_custom . Отредактируйте файл:
gksudo gedit /etc/grub.d/40_customИ замените текст в этом файле следующим:
#!/bin/sh echo "Adding 40_custom." >&2 exec tail -n +4 $0 # This file provides an easy way to add custom menu entries. Simply type the # menu entries you want to add after this comment. Be careful not to change # the 'exec tail' line above. menuentry "Kubuntu ISO" { set isofile="/boot/iso/kubuntu-12.04.iso" loopback loop (hd0,8)$isofile linux (loop)/casper/vmlinuz boot=casper iso-scan/filename=$isofile noprompt noeject initrd (loop)/casper/initrd.lz }Где:
- Kubuntu ISO = имя, которое вы хотите отобразить в меню Grub.
- boot/iso/kubuntu-12.04.iso = Местоположение и имя вашего образа ISO.
- (hd0,8) = раздел, содержащий ISO-образ.
- примечание: tail -n +4 означает просто «какая строка grub начинает считывать конфигурацию с как есть». 4-я строка в этом примере – это первая строка комментариев, которая в порядке.
Grub читает разделы по-другому, чем Ubuntu. «hd0» означает первый жесткий диск, который считывается как sda Ubuntu, а 8 – это тот же раздел, что и для Ubuntu. Иными словами, (hd0,8) означает «sda8».
Чтобы узнать свой раздел, запустите эту команду в терминале:
sudo fdisk -lПредположим, что ваше изображение содержится в разделе sda1 , вы изменили (hd0,8) в приведенной выше строке на (hd0,1) и если изображение находится в разделе sdb1 , вы измените (hd0,8) на (hd1,1) .
На этот раз перезагрузите и выберите новую запись ISO из меню Grub. Надеюсь, он успешно загрузится на рабочий стол.
Теперь, если вы хотите выполнить установку с одного и того же ISO, вам нужно сначала отключить образ ISO, поскольку он монтируется из раздела на вашем жестком диске (возможно, у вас есть один жесткий диск и вы хотите установить Ubuntu на тот же жесткий диск), и установщик должен размонтировать любые смонтированные разделы, прежде чем он сможет вносить какие-либо изменения.
Итак, из среды Live CD перейдите в терминал и запустите:
sudo umount -l /isodeviceubuntu.fliplinux.com
Как установить Убунту Линукс?
Статей о том, как установить Ubuntu написано не мало, но все они какие то неполные, так как чистая Ubuntu непригодна для работы и ее нужно дополнять программами и настраивать. Давно хотел написать статью о том, как установить убунту и потом настроить её, да все не было времени. А тут вчера я как то умудрился убить свою Ubuntu 14.04 и, как говорится, сам Бог велел, чтобы этот пробел был заполнен отличной статьёй. Читаем и повторяем за мной.
Сразу хочу сказать, что все я буду делать по своим потребностям, но все же основные моменты будут полезны всем, особенно новичкам. Я уже писал давно статью о том, как установить linux, но статья уже немного устарела и тоже не является полной. С чего же начать?
А начать нужно с того, что зайти на сайт Ubuntu и скачать последнюю версию этого замечательно дистрибутива. Какую версию Ubuntu выбрать: x32 или x64?

Тут все просто: если у вас на компьютере 2 гигабайта оперативной памяти или меньше, и увеличивать вы ее не собираетесь, то можно скачать и установить 32 битную версию. Она будет шустрее летать на старом оборудовании, так как 32 битная пакеты кушают меньше памяти.
Ну а если у вас мощный компьютер, то лучше поставить 64 битную версию. Все дело в том, что сегодня многие программы выпускаются уже только для этой конфигурация, например, Яндекс браузер и Viber для Linux.
После того, как вы скачали Ubuntu, нужно записать ее на диск, а лучше установить на флешку. Как это сделать я писал в ЭТОЙ СТАТЬЕ.
После установки Убунту на флешку вам нужно загрузиться с нее. Как это сделать написано в статье как установить линукс с флешки.
И вот вы успешно загрузились с флешки и увидели свою будущую ОСЬ - UBUNTU!
Как установить Ubuntu с флешки?
Установка ubuntu с флешки проста. На рабочем столе или в лаунчере есть значок установки, щелкаем и запускаем оную.

После запуска вы увидите такое окошко выбора языка - выбираю РУССКИЙ. (Далее все картинки кликабельны)

Далее появится окошко ПОДГОТОВКА К УСТАНОВКЕ. Тут мы можем поставить галочку СКАЧАТЬ ОБНОВЛЕНИЕ ПРИ УСТАНОВКЕ и УСТАНОВИТЬ СТОРОННЕЕ ПРОГРАММНОЕ ОБЕСПЕЧЕНИЕ.
Вторую галочку можно поставить, чтобы установились основные кодеки, первую можно и не ставить, а обновить все потом. Дело в том, что загрузка обновлений может ОЧЕНЬ замедлить установку. Но если вы никуда не спешите, то галочку можно поставить.
Далее самый важный и самый сложный для новичков шаг - разметка диска.
Нам предлагается несколько вариантов, если у вас чистый компьютер, то можете выбрать первый или второй пункт. Но я вам ОЧЕНЬ советую выбрать последний и сделать все вручную. Это не так сложно, но зато вы приобретете бесценный опыт и полезные знания.
Обычно для установки линукс нужно три раздела:
1. Корневой раздел, куда ставится сама система. (Типа диска С в виндовс.)
2. Раздел подкачки или SWAP. (Такой тоже есть в виндовс, но он находится в самой системе.)
3. Домашняя директория. Это раздел, где будут ваши файлы и настройки программ в скрытых каталогах. (Типа диска D в windows)
Если сразу показать картинку, то у вас будет примерно так:
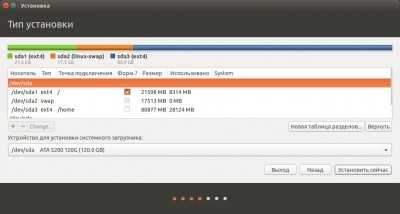
Теперь, когда вы получили общее представление, начнем создавать эти разделы. Если у вас уже есть какие то разделы и они вам не нужны, то просто удалите их (например, разделы с Windows, от которой вы хотите избавиться.)
Теперь нажимаем ПЛЮСИК и создаем корневой раздел:

Я выделил 20 гигабайт, этого мне хватает за глаза. Выбираем файловой системой Ext4 и ОБЯЗАТЕЛЬНО пишем точку монтирования / и жмем ОК.
Далее создаем раздел подкачки. Если у вас ОЧЕНЬ много оперативной памяти, то его можно вообще не создавать, но поверьте на слово - при нынешней прожорливости программ ее постоянно не хватает!
Обычно SWAP делают в два раза больше объема оперативной памяти, но я сделал намного больше, на меня не равняйтесь. Хотя, маслом кашу не испортишь :)
Далее делаем домашний раздел, которому отдаем все остальное пространство.
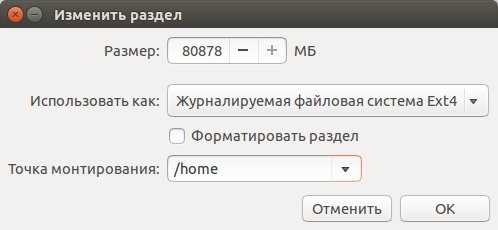
Примерно все так, не сложно, правда? Теперь переходим к следующему пункту - создание учетной записи.

Тут лишь хочу обратить внимание на пункт ШИФРОВАТЬ МОЮ ДОМАШНЮЮ ПАПКУ. Если вы дорожите своими данными, то обязательно поставьте галочку в этом пункте. В этом случае ваша домашняя директория будет надежно зашифрована и никто не сможет увидеть ваших данных.
После всего этого будут пункты выбора раскладки и часового пояса, но я не буду об этом рассказывать, там и так все предельно ясно. После всех этих манипуляций начнется установка.
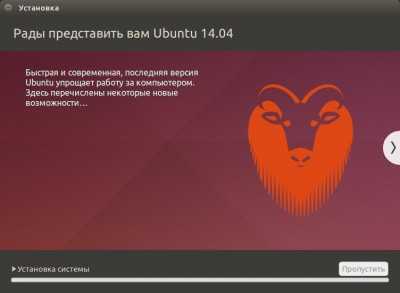
Ну вот и все, очень скоро установка закончится и вам останется только перезагрузить компьютер. Но на этом сказка не заканчивается, так как теперь нам нужно будет систему настроить.
Если у вас стоит виндовс и вы хотите поставить линукс второй системой, то прочитайте статью о том, как установить виндовс и линукс на одном компьютере.
А для не умеющих читать я снял небольшой ролик показывающий все вышеуказанные шаги. На выбор размера диска не обращайте внимания, выбирайте места на диске по своему усмотрению. Так же я не поставил птичку в пункте СКАЧАТЬ ОБНОВЛЕНИЯ ПРИ ЗАГРУЗКЕ, чтобы не затягивать процесс.
Как обновить Ubuntu?
Если вы не поставили при установке Ubuntu галочку "скачать последние обновления", то это можно сделать сейчас:
sudo apt-get updateЭта команда обновит источники пакетов, а следующая команда обновит все пакеты в Ubuntu.
sudo apt-get upgradeНо стоит помнить, что если вы будете потом добавлять сторонние репозитории, то некоторые пакеты нужно будет обновлять опять, так как в таких сторонних репозиториях часто более свежие версии программ. Если у вас проблемы со скоростью интернета или ограничен трафик, то можно обновить убунту после всех последующих шагов.
Как установить Gnome2 в Ubuntu?
Я не люблю родное окружение Unity, а предпочитаю старый добрый Gnome 2. Лично мне в нем намного удобнее работать, да и привычнее он мне, так как с него я когда то начинал.
Добавить Gnome2 в убунту очень легко, нужно лишь в терминале выполнить команду:
sudo apt-get install gnome-session-fallbackВ более новых версиях Ubuntu это можно сделать командой:
sudo apt-get install gnome-session-flashbackПосле этого нам нужно выйти из системы и при вводе пароля выбрать другой рабочий стол:
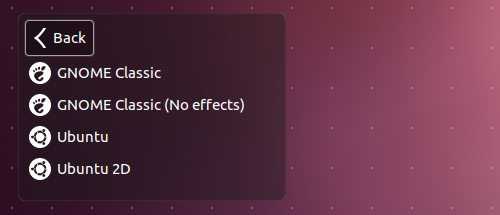
Теперь у нас не монстрообразный Unity, а старый добрый Гном. Но вот беда, кнопки на окнах остались СЛЕВА! Лично мне это вообще не удобно, я правша, а не левша. Решается проблема легко, просто дайте такую команду:
gsettings set org.gnome.desktop.wm.preferences button-layout ':minimize,maximize,close'Теперь кнопки там, где нужно:
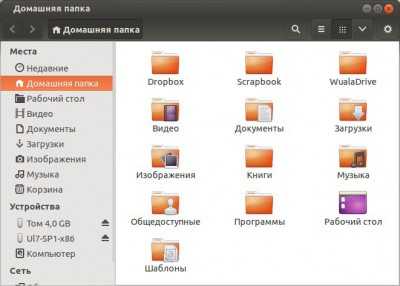
Как настроить Compiz?
Лично я в свое время очень привык компизу и его полезным эффектам. Поэтому я обязательно установлю все его пакеты.
sudo apt-get install compizconfig-settings-manager compiz-plugins-extraДалее идем в Меню - Системные утилиты - Параметры - Compizconfig-Settings-Manager и настраиваем все так, как нам нужно.

Как русифицировать Ubuntu?
Многие русские пакеты скорее всего установятся при установке Ubuntu, но чаще всего нужно полностью русифицировать убунту. Для этого можно установить все эти основные пакеты.
sudo apt-get install aspell-ru firefox-locale-ru hunspell-ru hyphen-ru language-pack-gnome-ru language-pack-gnome-ru-base language-pack-ru language-pack-ru-base libreoffice-l10n-ru thunderbird-locale-ruКакие программы установить в Убунту?
Ну и конечно нужно установить свои любимы программы. Пишу и для себя тоже, чтобы при очередной переустановке все быстро восстановить.
Устанавливаем Synaptic, этот простой и эффективный менеджер программ, к которому я давно привык:
sudo apt-get install synapticУстанавливаем панель docky, которая, по моему мнению, лучшая панель подобного рода - легкая, красивая и не глючная.
sudo apt-get install dockyУстанавливаем терминал tilda, который у меня появляется при нажатии кнопки F1:
sudo apt-get install tildaУстанавливаем Chromium, так как Firefox не всегда может дать мне все необходимое.
sudo apt-get install chromium-browser chromium-codecs-ffmpeg-extra chromium-browser-l10nУстанавливаем лучший аудио плеер clementine:
sudo apt-get install clementineТак же очень полезно установить легковесный диспетчер буфера обмена parcellite - без этой программы я вообще не могу работать!
sudo apt-get install parcelliteУстанавливаем самые полезные графические редакторы, пользуюсь только этими, все остальные обычно удаляю за ненадобностью:
sudo apt-get install gthumb pinta gimpУстановлю так же два отличных текстовых редактора, так как Gedit хоть и не плох, но тормоз ужасный:
sudo apt-get install medit geanyТак же вебмастеру не обойтись без Filezilla:
sudo apt-get install filezillaА это просто чудный древовидный блокнот cherrytree, которым я постоянно пользуюсь:
sudo apt-get install cherrytreeТак же будет полезным установить майкрософтовские шрифты:
sudo apt-get install ttf-mscorefonts-installerЕщё я заменяю стандартный торрент клиент transnission на deluge, так как он мне нравится намного больше:
sudo apt-get install deluge sudo apt-get remove transmission-gtkВозможно у вас свой набор программ, было бы интересно о нем узнать, если есть желание, то напишите в комментариях.
Как установить сторонние программы?
Но не все, что мне нужно есть в репозиториях Ubuntu, поэтому настало время подключать сторонние. У меня на сайте есть целый раздел РЕПОЗИТОРИИ, который я постоянно расширяю.
Но все что там указано мне не нужно, а нужно мне вот что:
sudo add-apt-repository ppa:ubuntu-wine/ppaЭто репозиторий Wine, прослойка для установки программ Windows в Linux.
Далее я всегда добавляю репозиторий Linux Mint, в котором есть ещё масса нужных программ. Как подключить данный репозиторий я писал в ЭТОЙ СТАТЬЕ.
Так же я устанавливая всегда Adobe Air, как описано в этой статье.
Ещё можно установить ЭТОТ ПАКЕТ, который добавит репозитории от ualinux.com.
Как установить программу в Ubuntu из пакета?
Так же есть полезные программы, которые можно скачать только в виде пакета .deb Чтобы быстро и без проблем устанавливать такие пакеты, можно установить GDEBI:
sudo apt-get install gdebiТеперь дам источники, где можно скачать полезные программы:
1. Яндекс браузер
2. Google Chrome
3. Master PDF
4. Saezuri
5. Teamviewer
6. Viber
7. Vkaudiosaver
8. Wuala
9. Xmind
Вот такая огромная получилась статья, но зато она претендует на полноту, по крайней мере в моем представлении. Если у вас есть замечания и дополнения, то можете оставить их в КОММЕНТАРИЯХ. Так же туда пишите свои вопросы - отвечаю всем.
Опубликовано 10 Фев 2015 19:59 © Просто Linux | Всё про Линукс, Android и Windows.
prostolinux.ru
- Cinnamon linux mint установка
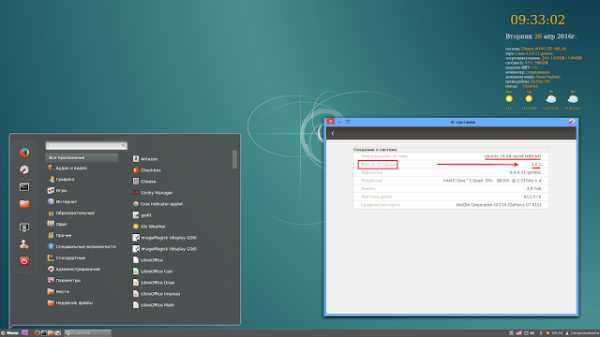
- Ошибка в сетевом устройстве

- Установка wordpress xampp
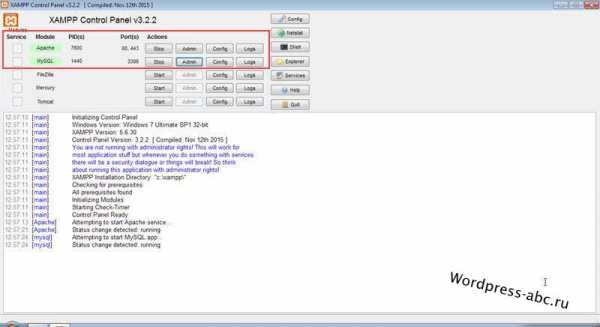
- Как почистить папку windows
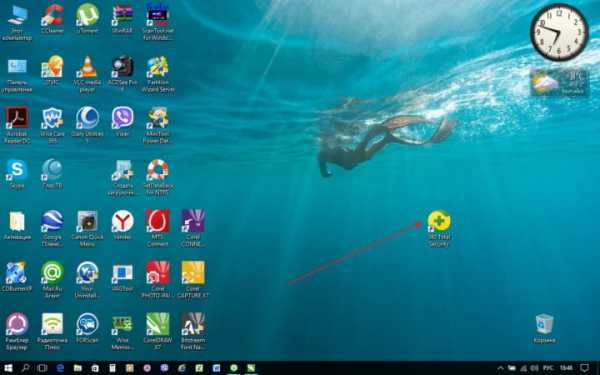
- Mint linux на русском

- Сделать фото с экрана монитора
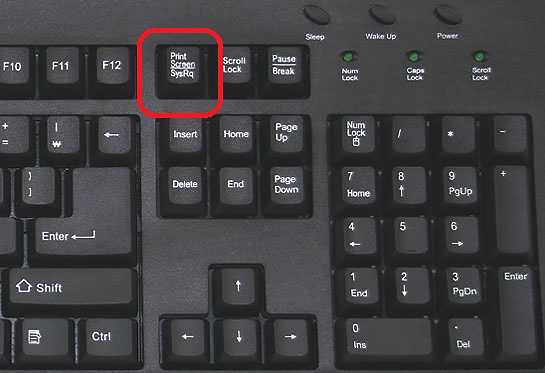
- Как настроить iis на windows 7

- Самсунг а5 2018 недостатки

- Обновить опера бесплатно

- Майкрософт визуал c 2018

- Как добавить музыку в одноклассники с компьютера

