Что делать если Google Chrome стал серым и не открываются любые веб-страницы. Что делать если гугл хром не работает
Почему Google Chrome не работает
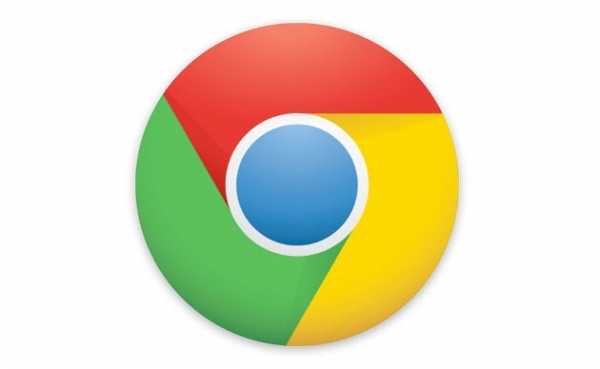
Интернет покорил и полностью подчинил себе мир. Всем нам прекрасно известно, что когда-то Интернета не было вообще – да что тут говорить, ведь большинство из нас застало те времена, когда он был большой редкостью. Однако даже тем, кто когда-то прекрасно обходился без доступа во всемирную сеть, теперь без этого самого выхода неудобно. Да, мы можем жить, некоторые даже говорят, что без Интернета им было бы лучше… однако много ли Вы знаете таких людей, которые добровольно отказались от Интернета, успев оценить его преимущества? Они есть, но их единицы.
А с появлением разнообразия среди браузеров и повышением их функциональности мы стали привязаны не только к Интернету, но и к браузеру. К СВОЕМУ браузеру, который с полуслова понимает наши желания, хранит пароли и закладки… Что же делать, если он вдруг перестал работать?
Возможные причины и решения
Причин, по которым может не запускаться GoogleChrome– масса. Давайте подумаем, что не так в нашем конкретном случае.
Иногда проблема заключается в антивирусе или фаерволле. Эти программы могут посчитать браузер или его компонент вирусом и просто заблокировать его. Попробуйте пока отключить защиту компьютера, и если после этого Google Chrome запустится – покопайтесь в настройках Вашей защиты.
Бывает, что некоторые компоненты программы по разным причинам оказываются повреждены. Попробуйте переустановить Google Chrome – это должно помочь, но Ваши закладки Вы, вероятно, уже потеряли.
Иногда операционной системе почему-то кажется, что право запустить Ваш браузер имеет только администратор. Что ж, так и поступите – попробуйте запустить его от имени администратора, такая опция есть в контекстном меню.
Возможно, Google Chrome несовместим с некоторыми другими программами, и поэтому намеренно «не мешает» им. Покопайтесь в настройках браузера и уберите опцию запуска программы в режиме совместимости.
Возможна ситуация, при которой Google Chrome вроде как и запущен, однако Вы по некоторым причинам не видите этого и не можете им пользоваться. Загляните в Диспетчер задач, чтобы уточнить, не запущен ли сейчас хотя бы один из процессов этого браузера.
Наконец, еще один вариант – программное обеспечение, которое намеренно конфликтует с Вашим браузером. Попробуйте удалить программы, установка которых могла повлиять на работу Вашего браузера (ориентируйтесь по хронологии).
askpoint.org
У меня не работает google. Почему не открывается браузер Гугл Хром на компьютере, ноутбуке, не работает на телефоне: что делать
Есть четыре основные причины, из-за которых гугл перестает работать: блокировка антивирусной программой, отсутствие нужных компонентов в корневой папке с программой, блокировка брандмауэром, несовместимость с системой.
Детальное рассмотрение причин
Антивирусная программа может заблокировать браузер в двух случаях:
1) Если программа заражена вирусом.2) Если в антивирусе есть функции, как в брандмауэре. Все приложения, стремящиеся подключиться к сети, антивирус попросту блокирует.
Для решения первой задачи проверьте локальный диск, на котором установлен веб-обозреватель, на наличие вирусов и в случае обнаружения устраните. Если процедура лечения не помогла, то удалите браузер и установите заново.
Для решения проблемы номер два, зайдите в меню антивируса и отключите функцию, запрещающую приложениям доступ к сети.
Отсутствие нужных компонентов может возникнуть из-за случайного их удаления. Например, вы устанавливаете какую-то программу, и случайным образом она устанавливается в папку с браузером, и один файл этой программы замещает файл веб-обозревателя. Результат этого замещения – отказ запуска Google Chrome.
Удаление так же происходит в результате работы приложения-деинсталлятора. Это приложение очищает компьютер от ошибок и не использующихся файлов, а в некоторых случаях удаляет нужные, принимая их за несущественные.
Так же файлы могут удалиться в процессе лечения антивирусом. Для решения этих проблем, лучше всего, как и в предыдущем случае, переустановить браузер.
Блокировка брандмауэром – стандартная причина отказа работы программ, которым необходим доступ к сети. Для отключения брандмауэра воспользуйтесь следующим алгоритмом: меню «Пуск» => «Панель управления» => «Брандмауэр Windows» => «Включение и отключение брандмауэра Windows» => «Отключить брандмауэр». На более поздних версиях Windows, брандмауэр можно не отключать, а лишь в самой программе поставьте галочку напротив «Разрешить программе доступ к сети».
При использовании старой версии Windows может возникнуть проблема несовместимости. В этом случае переустановите ОС или попробуйте скачать более старую версию хрома. Так же обозреватель может не работать из-за несовместимости с некоторыми приложениями, установленными на компьютере. Удалите приложения, перезагрузите компьютер, и веб-браузер откроется.
Проблем в работе компьютерных программ избежать невозможно, но в нашем распоряжении всегда есть поисковая строка, куда можно ввести любой запрос, например: «Почему не работает Google Chrome?». И здесь всегда найдутся знатоки, которые дадут исчерпывающий и доходчивый ответ.
Так почему же не запускается Хром, когда мы щелкаем по его значку на рабочем столе? по нескольким причинам:

Популярный браузер необязательно совсем не открывается, он может просто очень медленно работать или, как принято говорить у компьютерщиков, «тормозить». 
Делается это через который открывается одновременным нажатием на клавиши Shift и Esc. Здесь можно видеть все запущенные на компьютере процессы. Расширения нужно выделить и закрыть, а затем проверить скорость работы браузера. После того как будет найден плагин, тормозящий работу, его нужно отключить. Для этого следует открыть в меню раздел «Инструменты» и перейти в «Расширения». Здесь требуется поставить галочки около неугодных плагинов. Вполне возможно, что среди расширений будут такие, которые вы никогда не устанавливали. Эти программы были загружены автоматом с другими приложениями.
Вот и все, что нужно знать, если вдруг не работает Google Chrome.
Google Chrome – отличный браузер, который заслуженно получил звание самого быстрого по скорости работы. Пользователи не раз отмечали, что он также один из лучших, когда дело касается борьбы с вирусами, «троянами» и другими интернет-вредителями. За последние годы Chrome становится всё популярнее. Но даже самые лучшие не застрахованы от сбоев и неполадок, и вы тоже можете столкнуться с ситуацией, когда не работает Google Chrome.
Случается так, что браузер не открывает ни одной страницы, выдает ошибки, а
usercpu.ru
Не работает Google Chrome. Что делать?
Компьютеры 13 мая 2013Проблем в работе компьютерных программ избежать невозможно, но в нашем распоряжении всегда есть поисковая строка, куда можно ввести любой запрос, например: «Почему не работает Google Chrome?». И здесь всегда найдутся знатоки, которые дадут исчерпывающий и доходчивый ответ.
Так почему же не запускается Хром, когда мы щелкаем по его значку на рабочем столе? Не работает Google Chrome по нескольким причинам:
Некорректная установка самого браузера. Решение проблемы: полностью удалить программу и установить заново.
Возможно, что браузер нужно обновить. Для этого в меню находим раздел «О браузере Google Crome» и открываем его. После этого обновления будут выполнены автоматически.
Причиной могут быть поврежденные куки, которые необходимо периодически удалять с жесткого диска. Для этого нужно войти в раздел «Настройки», затем в «Дополнительные», где в подразделе «Личные настройки» нажать на кнопку «Очистить историю». Откроется окошко, в котором рядом со строкой «Очистить файлы cookie» надо поставить галочку и подтвердить свои намерения.
Если не работает Chrome, возможно, его блокирует антивирусная программа.
 Чтобы в этом удостовериться, нужно отключить антивирус и вновь попытаться запустить браузер. Если подозрения подтвердились, необходимо изменить настройки антивируса, сделав исключение для Гугл Хром. Кроме этого, не исключено, что браузер блокируется из-за поражения вирусами, а значит, его следует проверить и вылечить.
Чтобы в этом удостовериться, нужно отключить антивирус и вновь попытаться запустить браузер. Если подозрения подтвердились, необходимо изменить настройки антивируса, сделав исключение для Гугл Хром. Кроме этого, не исключено, что браузер блокируется из-за поражения вирусами, а значит, его следует проверить и вылечить.Не работает Google Chrome в том случае, если имеются временные неполадки в программе. Чтобы это проверить, надо запустить другие браузеры и попробовать открыть нужные страницы с их помощью. Если при работе с иными обозревателями проблем не возникает, возможно, появляется ошибка при подключении Хрома к Интернету.
Еще одна причина неполадок в Chrome — неправильные настройки прокси-сервера. Их нужно изменить в меню браузера. Найти раздел «Сеть» и щелкнуть кнопку «Изменить настройки прокси». Всплывет окно, где нужно в левой колонке выбрать пункт «Прокси-сервер» и установить автоматический режим для прокси.
Популярный браузер необязательно совсем не открывается, он может просто очень медленно работать или, как принято говорить у компьютерщиков, «тормозить».  Что делать в этом случае? На скорость могут влиять установленные расширения. Для проверки открываем страницу в режиме «инкогнито», при котором все плагины выключены. Для этого кликаем на закладку страницы правой клавишей мышки и в появившемся меню выбираем опцию «Открыть в режиме инкогнито». Если в данном режиме скорость загрузки выше, значит, причина в одном из расширений, которое нужно отключить.
Что делать в этом случае? На скорость могут влиять установленные расширения. Для проверки открываем страницу в режиме «инкогнито», при котором все плагины выключены. Для этого кликаем на закладку страницы правой клавишей мышки и в появившемся меню выбираем опцию «Открыть в режиме инкогнито». Если в данном режиме скорость загрузки выше, значит, причина в одном из расширений, которое нужно отключить.
Делается это через диспетчер задач, который открывается одновременным нажатием на клавиши Shift и Esc. Здесь можно видеть все запущенные на компьютере процессы. Расширения нужно выделить и закрыть, а затем проверить скорость работы браузера. После того как будет найден плагин, тормозящий работу, его нужно отключить. Для этого следует открыть в меню раздел «Инструменты» и перейти в «Расширения». Здесь требуется поставить галочки около неугодных плагинов. Вполне возможно, что среди расширений будут такие, которые вы никогда не устанавливали. Эти программы были загружены автоматом с другими приложениями.
Вот и все, что нужно знать, если вдруг не работает Google Chrome.
Источник: fb.ru Компьютеры В "Хроме" не работает "Флеш Плеер" - что делать? Причины и способы устранения неполадкиКак быть, если получилось так, что в "Хроме" не работает "Флеш Плеер"? Вопрос этот возникает у пользователей довольно часто. Отказ "Флеш Плеера" от работы - это проблема, которая встречается постоянно. Причины ее возн...
Технологии Не работает городской телефон – что делать?Почему не работает городской телефон? С таким вопросом иногда приходится сталкиваться владельцам компаний, которые пользуются фиксированной связью, абонентам – физическим лицам, использующим стационарный телефон...
Часто ли пользователи современных гаджетов задаются вопросом о том, что делать, если не реагирует сенсорный экран на нажатия? Конечно, часто. Все потому, что вся работа мобильных сенсорных аппаратов «завязана&ra...
Компьютеры Ошибка "Опаньки" в Google Chrome: что делать?Каждый современный пользователь должен уметь работать с браузерами. Подобные приложения необходимы для выхода в интернет. Они являются довольно уязвимым контентом. Возникает ошибка под названием "Опаньки" в Goog...
Интернет "Ваше подключение не защищено" (Chrome): что делать? Ошибка подключения SSL в Google Chrome: как исправить?Браузер Google Chrome (сразу после выпуска его в 2008 году) довольно быстро стал одним из наиболее популярных в мире. Он сменил тогдашнего лидера – Mozilla Firefox - за счет своей простоты, скорости загрузки и у...
Автомобили Не вытягивается ремень безопасности - что делать? Ремонт ремня безопасности своими рукамиРемень безопасности является обязательным элементом салона автомобиля. Он предназначен для уменьшения вероятности получения травм во время аварии. Правила дорожного движения указывают на обязательность применения этог...
Многие водители интересуются, что будет, если не оплатить штраф ГИБДД? Действительно, бывают ситуации, когда это не получается сделать вовсе, а если и получается, то далеко не всегда вовремя. Тем не менее, после получ...
Автомобили Не заводится ВАЗ-2110 - что делать?Наверное, каждый владелец отечественной «десятки» сталкивался с такой проблемой, когда после поворота ключа зажигания двигатель отказывается заводиться. Все мы знаем, что в зимнее время довольно трудно зав...
Автомобили Дизельная машина не заводится в мороз. Что делать?Самая распространенная причина, по которой машина не заводится зимой, - разряженная АКБ.Как понять, что аккумулятор разряжен?О проблемах с АКБ сигнализируют следующие "симптомы", котор...
Дом и семья 2 года ребенок не ходит на горшок: что делать, как научитьКаждая мама действует по своему усмотрению или обращается к советам своей матери или подружки. Но часто бывает и так, что и этот опыт не помогает. В некоторых ситуациях бывает достаточно тяжело дать дельный совет. Осо...
monateka.com
Что делать если Google Chrome не работает
Браузер — это популярная программа, с помощью которой мы открываем сайты в сети интернет. И если в её работе случаются неполадки, это мешает привычному укладу жизни, доставляет неудобства. К сожалению, даже лучшие браузеры, такие как Google Chrome, не застрахованы от различных сбоев.
Причины возникновения проблем и их решение
Иногда в работе браузера возникают неожиданные сбои, которые мешают получить необходимую информацию в интернете. Как правило, исправить их надо быстро, поэтому нужно знать, какие могут появиться ошибки и как устранить каждую из них.
Какие проблемы могут возникнуть
Неполадки в работе браузера могут появиться вследствие разных причин: от случайного сбоя настроек до повреждения системных файлов или вирусной атаки. В каждом из этих случаев работа процессов браузера прекращается, а пользователь может наблюдать одно из проявлений сбоя:
- браузер не запускается, то есть вообще никак не реагирует на попытки его открыть;
- запускается, но вместо привычных вкладок высвечивается серый или чёрный экран;
- вылетает;
- не открываются новые страницы;
- виснет уже открытая страница, не реагируя ни на какие действия.
Часто устранить проблему в работе браузера можно самостоятельно, не прибегая к помощи компьютерных специалистов. Рассмотрим основные причины, из-за которых могут возникнуть сбои в Google Chrome и способы их решения. Но сначала выделим одну проблему, которая может быть воспринята как сбой в работе браузера, не являясь таковой на самом деле.
Не работает ярлык браузера
Причиной, по которой браузер может никак не реагировать на запуск, может быть нерабочий ярлык. Чтобы исключить эту причину, попытаемся запустить браузер напрямую, без использования иконки на рабочем столе. Для этого:
- Найдите исполнительный файл chrome.exe. Обычно он находится по адресу: Локальный диск (С:) — Program Files (x86) — Google — Chrome — Application.
Найти файл chrome.exe можно, не перемещаясь по меню компьютера. Для этого откройте «Диспетчер задач», например, одновременным нажатием комбинации клавиш Ctrl + Shift + Escape, а в нём — вкладку «Процессы». Найдите chrome.exe и, щёлкнув по нему правой кнопкой мыши, откройте контекстное меню. Затем левой кнопкой кликните по строке «Открыть место хранения файла».
- Запустите файл chrome.exe двойным щелчком левой кнопки мыши.
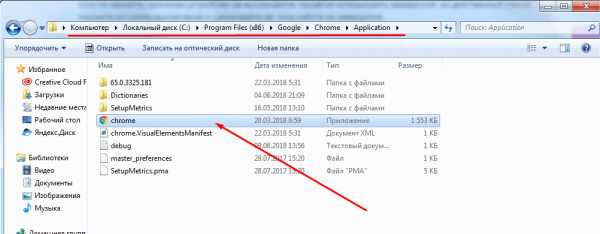 Запустите исполнительный файл Google Chrome двойным щелчком левой кнопки мыши
Запустите исполнительный файл Google Chrome двойным щелчком левой кнопки мыши - Если браузер откроется, задача сведётся к замене ярлыка.
Как заменить ярлык:
- Сначала удалите неработающий ярлык. Для этого выделите его на рабочем столе и нажмите Delete на клавиатуре.
Для удаления ярлыка из панели задач щёлкните по нему правой кнопкой мыши и выберите строку «Изъять программу».
- Для создания нового ярлыка в контекстном меню файла chrome.exe выберите сначала «Отправить», а затем — «Рабочий стол». После этого новый ярлык появится на рабочем столе.
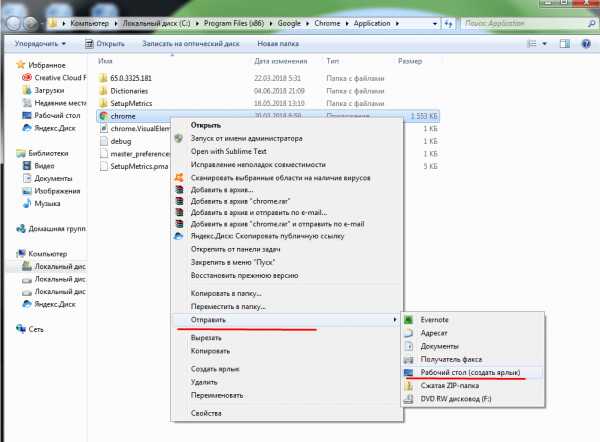 В контекстном меню выберите пункт «Рабочий стол (создать ярлык)»
В контекстном меню выберите пункт «Рабочий стол (создать ярлык)»
Видео: как создать ярлык на рабочий стол в Windows
Случайный системный сбой
Результатом случайного системного сбоя может быть весь спектр проблем, описанных выше: браузер не запускается совсем или не открываются отдельные вкладки, не работает видео, не отображаются картинки и прочее. Возникает такая проблема вследствие конфликта программ, а устранить её можно обычной перезагрузкой сначала браузера, затем, если это не подействовало, операционной системы. Однако на практике могут возникнуть разного рода сложности, например, браузер завис и его невозможно закрыть или не получается открыть после перезагрузки компьютера.
Если браузер никак не реагирует на ваши действия, закрыть его можно принудительно через «Диспетчер задач»:
- Щёлкните правой кнопкой мыши на панели задач. Выберите «Запустить диспетчер задач».
- Перейдите на вкладку «Приложения».
- В списке работающих приложений левой кнопкой мыши выделите Google Chrome и нажмите кнопку «Снять задачу».
 В диспетчере задач выберите Google Chrome и снимите задачу
В диспетчере задач выберите Google Chrome и снимите задачу
Открыть браузер можно без использования ярлыка, например, через кнопку «Пуск»:
- Зайдите в меню «Пуск». В строке «Все программы» введите Google Chrome.
- Система найдёт программу. Запустите её левой кнопкой мышки.
 В строке поиска программ введите Google Chrome, а затем выполните запуск браузера
В строке поиска программ введите Google Chrome, а затем выполните запуск браузера
Иногда устранить проблему с запуском браузера или отображением в нём серого экрана можно, воспользовавшись правами администратора, то есть произведя запуск через соответствующую строку в контекстном меню.
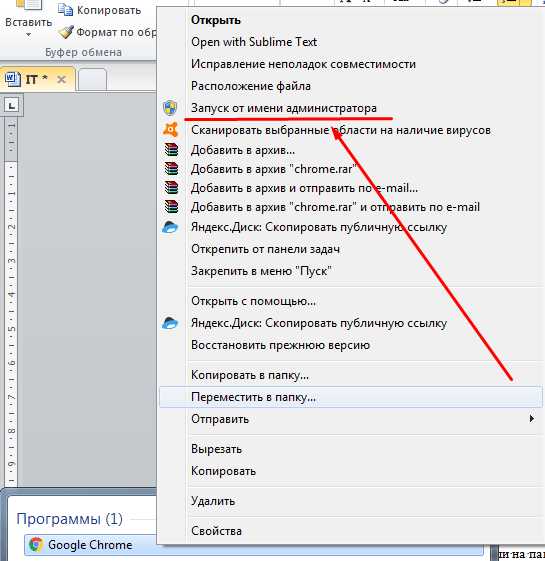 Щёлкнув правой кнопкой мыши по значку Google Chrome, выберите «Запуск от имени администратора»
Щёлкнув правой кнопкой мыши по значку Google Chrome, выберите «Запуск от имени администратора»Если браузер сильно тормозит и подвисает, причиной может быть обычная перегрузка. В Google Chrome на этот случай есть специальная команда, воспользовавшись которой можно быстро сделать перезагрузку браузера.
- Откройте в браузере новую вкладку.
- В адресной строке введите команду: chrome://restart. Нажмите Enter.
- Через несколько секунд браузер сначала автоматически закроется, а затем откроется заново. При этом все вкладки, открытые до этого момента, сохранятся.
 Если браузер часто начинает «тормозить» из-за перегрузки, команду его перезапуска можно сохранить в закладках
Если браузер часто начинает «тормозить» из-за перегрузки, команду его перезапуска можно сохранить в закладках
Несовместимость с антивирусом
Иногда разработчики вносят в свой продукт какие-либо изменения, которые антивирус может воспринимать как вредоносные и блокировать работу программы. Поэтому необходимо посмотреть, какие программы антивирус считает небезопасными. Если в списке угроз будет обнаружен Google Chrome, его следует перенести в список исключений и работа браузера будет восстановлена. Рассмотрим, как это сделать, на примере антивируса «Касперский»:
- Открываем антивирус и нажимаем кнопку «Больше функций».
 Откройте стартовое окно антивируса Kaspersky и выберите «Больше функций»
Откройте стартовое окно антивируса Kaspersky и выберите «Больше функций» - Откроется окно «Инструменты». В боковом меню выбираем «Карантин».
 Найдите раздел «Карантин» и кликните по нему
Найдите раздел «Карантин» и кликните по нему - В окне «Карантина» будут отображены файлы, заблокированные антивирусом. Если среди них есть Google Chrome, его необходимо выделить и нажать кнопку «Восстановить».
 В «Карантине» могут содержаться файлы, заблокированные антивирусом, выделите их левой кнопкой мыши и нажмите «Восстановить»
В «Карантине» могут содержаться файлы, заблокированные антивирусом, выделите их левой кнопкой мыши и нажмите «Восстановить»
Чтобы Google Chrome больше не попадал в список заблокированных антивирусом программ, следует добавить его в список исключений:
- Нажмите значок «Настройки» (шестерёнка) в левом нижнем углу окна.
- В боковом меню выберите раздел «Дополнительно», а в нём — «Угрозы и исключения».
 В настройках выберите пункт «Угрозы и исключения»
В настройках выберите пункт «Угрозы и исключения» - В параметрах «Угроз» кликните на «Настроить исключения».
 Чтобы настроить исключения, выберите соответствующую строку в окне параметров
Чтобы настроить исключения, выберите соответствующую строку в окне параметров - Программа отобразит список уже существующих исключений, в который надо внести Google Chrome, нажав кнопку «Добавить».
 Нажимаем кнопку «Добавить»
Нажимаем кнопку «Добавить» - С помощью кнопки «Обзор» находим Google Chrome и снова нажимаем кнопку «Добавить».
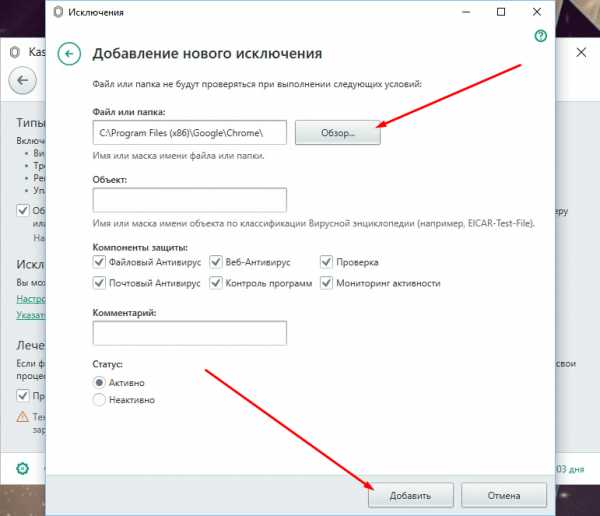 Находим Google Chrome и нажимаем «Добавить»
Находим Google Chrome и нажимаем «Добавить» - Подтверждаем выбор. После этого Google Chrome отобразится в списке исключений.
 Если всё сделано правильно, Google Chrome появится в списке исключений
Если всё сделано правильно, Google Chrome появится в списке исключений
Вирусная атака
Гораздо хуже обстоит дело в случае реальной вирусной активности, которая может стать причиной сбоев в работе браузера и полного прекращения его функционирования. Чтобы проверить компьютер на вирусную атаку, сделайте следующее:
- Запустите полное сканирование операционной системы на установленном антивирусе. Для этого сначала откройте раздел «Проверка».
 В стартовом меню выберите раздел «Проверка»
В стартовом меню выберите раздел «Проверка» - Антивирус предложит выбрать вариант проверки. При подозрении на вирусную атаку следует выбрать полную проверку. Для её запуска нажмите кнопку «Запустить проверку».
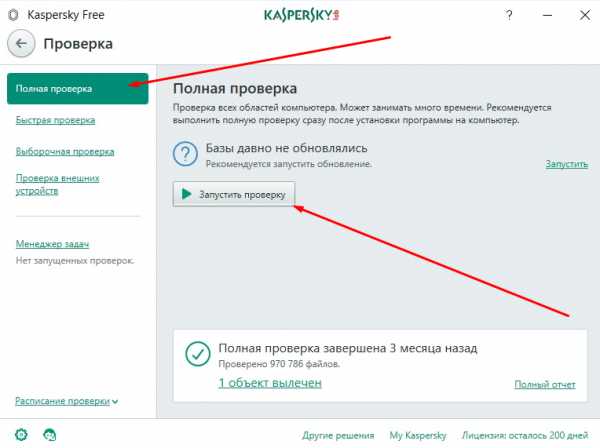 При подозрении на наличие вирусов на компьютере выберите режим полной проверки
При подозрении на наличие вирусов на компьютере выберите режим полной проверки - Дождитесь результатов. Полная проверка системы займёт некоторое время. После окончания сканирования антивирус сообщит результат и при выявленных угрозах подскажет, как поступить. Обычно предлагаются варианты: вылечить, удалить, отправить на карантин, игнорировать, внести в список исключений.
 Ознакомьтесь с результатами сканирования системы и рекомендациями по устранению выявленных проблем
Ознакомьтесь с результатами сканирования системы и рекомендациями по устранению выявленных проблем - После устранения угрозы завершите работу антивируса и выполните перезагрузку операционной системы.
Несовместимость версии браузера с операционной системой
Если Google Chrome только установлен и нормально поработать ему ещё не довелось, а при запуске вместо привычного интерфейса отображается серый экран, причина проблемы, скорее всего, в несовместимости разрядности операционной системы и браузера, то есть в неправильно выбранной версии. В этом случае Google Chrome придётся деинсталлировать, а затем скачать правильную версию (с учётом разрядности операционной системы) и установить заново.
Как узнать разрядность операционной системы:
- Откройте «Пуск» и «Панель управления».
- Установите просмотр на «Мелкие значки».
 В окне «Все элементы панели управления» выберите сначала «Мелкие значки», а затем «Система»
В окне «Все элементы панели управления» выберите сначала «Мелкие значки», а затем «Система» - Найдите раздел «Система». А в нём строку «Тип системы», на которой и будет указана разрядность: 32 или 64 бит.
Иногда 32-разрядная система не имеет такой строки. То есть если вы не нашли данную информацию, то система, скорее всего, имеет разрядность 32 бит.
 Найдите строку «Тип системы» и посмотрите, какая указана разрядность
Найдите строку «Тип системы» и посмотрите, какая указана разрядность
Видео: где посмотреть разрядность операционной системы
Переустановка браузера осуществляется в три этапа:
- Удаляется старая версия.
- Реестр чистится от оставшихся файлов.
- Браузер скачивается с официального сайта и устанавливается на компьютере.
Как удалить старую версию браузера:
- Зайдите в «Пуск» и «Панель управления».
 В левом нижнем углу экрана откройте «Пуск» и затем выберите пункт «Панель управления»
В левом нижнем углу экрана откройте «Пуск» и затем выберите пункт «Панель управления» - Выберите раздел «Программы и компоненты».
 В главном окне панели управления выберите пункт «Программы и компоненты»
В главном окне панели управления выберите пункт «Программы и компоненты» - Найдите и выделите Google Chrome.
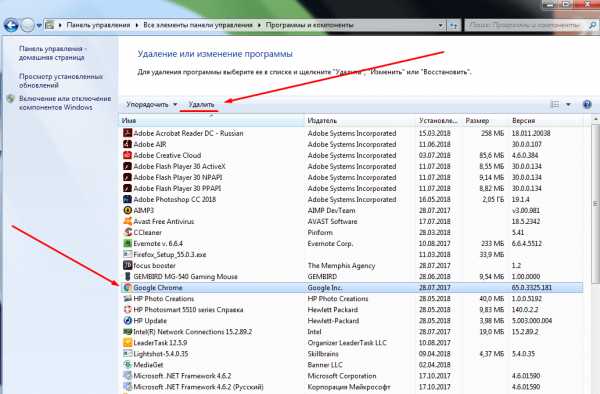 Найдите Google Chrome и выделите его левой кнопкой мыши
Найдите Google Chrome и выделите его левой кнопкой мыши - Нажмите кнопку «Удалить» и подтвердите выбор.
Далее необходимо удалить оставшиеся файлы браузера из реестра. Сделать это удобнее с помощью специальной программы CCleaner:
- Откройте CCleaner. Выберите раздел «Реестр».
 Откройте «Реестр» и нажмите кнопку «Поиск проблем»
Откройте «Реестр» и нажмите кнопку «Поиск проблем» - Внизу экрана нажмите кнопку «Поиск проблем». Программе понадобится некоторое время на поиск всех проблемных участков в реестре системы, после чего они появятся в основном поле.
- Нажмите «Исправить выбранное» в правом нижнем углу.
Как установить новую версию Google Chrome:
- Перейдите на официальный сайт по ссылке: https://www.google.ru/chrome/. Нажмите кнопку «Скачать Chrome». Обратите внимание на версию браузера — она должна соответствовать разрядности вашей операционной системы.
 При скачивании выберите версию браузера в соответствии с разрядностью вашей операционной системы
При скачивании выберите версию браузера в соответствии с разрядностью вашей операционной системы - Ознакомьтесь с условиями предоставления услуг и нажмите «Принять и установить».
 Прочитайте условия предоставления услуг Google Chrome и нажмите кнопку «Принять и установить»
Прочитайте условия предоставления услуг Google Chrome и нажмите кнопку «Принять и установить»
Видео: возможные проблемы при переустановке браузера
Повреждение системных файлов
Если вы наблюдаете начало запуска (браузер мигает на долю секунды) и затем следует отключение, причина может крыться в повреждении или изменении системных файлов. Проверить целостность файлов можно с помощью встроенной утилиты SFC.
Как сделать проверку:
- Открываем «Пуск» и «Все программы».
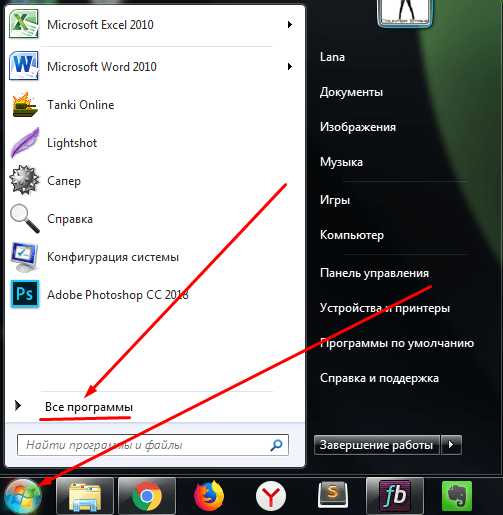 Откройте список всех программ через меню «Пуск»
Откройте список всех программ через меню «Пуск» - Находим папку «Стандартные» и кликаем по ней левой кнопкой.
- В открывшемся списке находим «Командную строку» и вызываем контекстное меню.
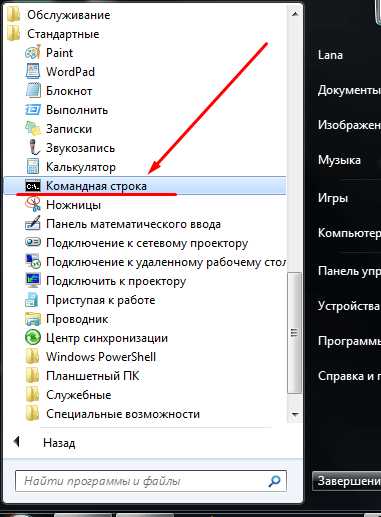 Найдите «Командная строка» и кликните по ней правой кнопкой мыши для вызова контекстного меню
Найдите «Командная строка» и кликните по ней правой кнопкой мыши для вызова контекстного меню - Выполняем запуск с правами администратора, выбрав соответствующую строку в списке контекстного меню.
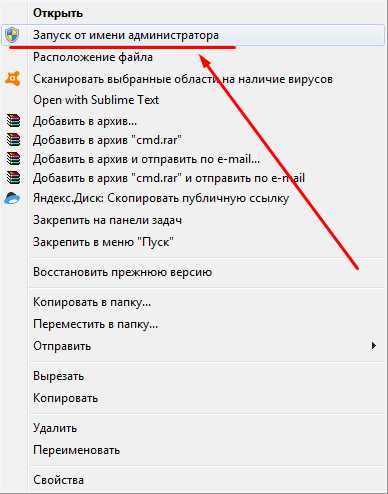 В контекстном меню выберите строку «Запуск от имени администратора»
В контекстном меню выберите строку «Запуск от имени администратора» - Откроется окно «Командная строка». Вводим команду sfc /verifyonly и нажимаем Enter. Ждём окончания — сканирование системы займёт некоторое время. Если файлы Google Chrome повреждены, это отобразится в результатах проверки.
 Запустите сканирование системы и дождитесь результатов
Запустите сканирование системы и дождитесь результатов
Исправить ситуацию можно двумя способами:
- восстановить систему с помощью специальной функции. В этом случае компьютер вернётся в состояние, которое было до выбранной точки восстановления;
- переустановить браузер, как было описано выше.
Как восстановить систему:
- Зайдите в «Пуск» и «Панель управления». Выберите раздел «Восстановление».
 В окне «Все элементы панели управления» выберите пункт «Восстановление»
В окне «Все элементы панели управления» выберите пункт «Восстановление» - В открывшемся окне найдите кнопку «Запуск восстановления системы» и нажмите её.
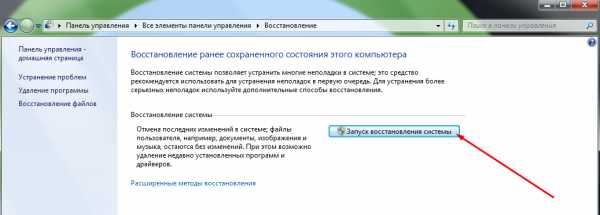 Нажмите кнопку «Запуск восстановления системы»
Нажмите кнопку «Запуск восстановления системы» - Система откроет окно с точками восстановления Windows, соответствующими конкретным датам и времени. Выберите ту из них, при которой проблем в работе браузера не было. При необходимости установите флажок возле строки «Показать другие точки восстановления». Нажмите «Далее».
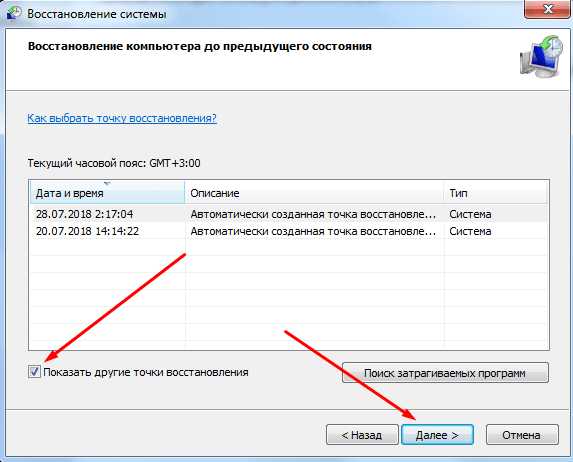 Из предложенного списка точек восстановления выберите дату и время, когда браузер работал нормально
Из предложенного списка точек восстановления выберите дату и время, когда браузер работал нормально - Откроется окно, в котором надо подтвердить точку восстановления, нажав на «Готово».
Важно понимать, что программы, приложения и все системные изменения, произошедшие после точки восстановления, будут удалены. Напротив, удалённые программы будут восстановлены. Личные файлы (документы, музыка, фильмы, фотографии и прочее) в процессе затронуты не будут, то есть никоим образом не пострадают.
 Подтвердите точку восстановления системы и нажмите «Готово»
Подтвердите точку восстановления системы и нажмите «Готово»
Видео: как восстановить систему Windows 7
Процесс восстановления в Window 10 выполняется аналогично, разница есть только в элементах интерфейса системы.
Видео: восстановление Windows 10
Если за время после даты точки восстановления на компьютере были установлены новые программы, может оказаться проще переустановить сам браузер.
Ошибка профиля
В некоторых случаях браузер информирует пользователя о неполадках, например, присылая сообщения о некорректной загрузке профиля. В такой ситуации браузер работает в привычном режиме, но могут быть недоступны отдельные функции: история поиска, расширения или приложения Chrome и другие. Кроме того, часто появляющееся сообщение об ошибке отвлекает от выполняемых задач и со временем начинает раздражать. Поэтому лучше устранить причину некорректной загрузки профиля.
Если в профиле пользователя Google Chrome нашёл ошибку, он непременно сообщит об этомКак исправить ошибку:
- Нажмите комбинацию клавиш: Win+R.
- Для седьмой, восьмой и десятой версий Windows в адресную строку проводника введите %USERPROFILE%\AppData\Local\Google\Chrome\User Data\. Для версии XP — %USERPROFILE%\Local Settings\Application Data\Google\Chrome\User Data\.
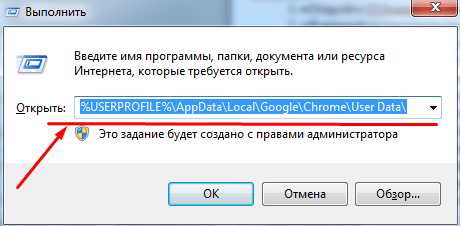 Введите команду в соответствующее поле и нажмите ОК
Введите команду в соответствующее поле и нажмите ОК - Найдите папку с именем Default.
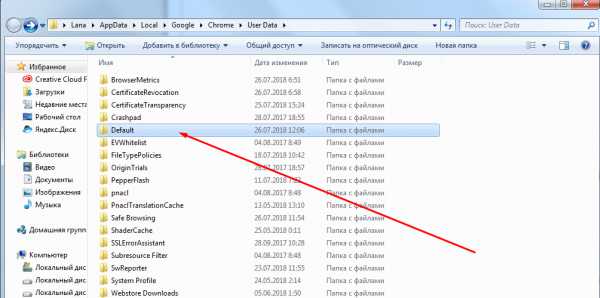 Найдите папку Default и откройте её
Найдите папку Default и откройте её - Удалите в этой папке файл Web Data.Найдите файл Web Data и удалите его
Иногда нужный файл найти не удаётся. Это может быть связано с настройками отображения.
Что делать:
- Заходим в «Пуск» и «Панель управления». Выбираем раздел «Параметры папок».
 В главном окне панели управления выбираем раздел «Параметры папок»
В главном окне панели управления выбираем раздел «Параметры папок» - Переходим на вкладку «Вид» и опускаемся в низ списка «Дополнительные параметры».
 Устанавливаем опцию «Показывать скрытые файлы»
Устанавливаем опцию «Показывать скрытые файлы» - Устанавливаем флажок возле «Показывать скрытые файлы». Нажимаем ОК.
Видео: как исправить ошибку в профиле Google Chrome
Мы рассмотрели основные ситуации, при которых нарушается нормальное функционирование браузера, и способы решения. Воспользовавшись нашими инструкциями, вы сможете устранить причины неполадок и продолжить работу с любимым веб-обозревателем.
Оцените статью: Поделитесь с друзьями!modevice.pro
Если гугл хром не открывает страницы
Среди различных программ для просмотра страниц в сети Интернет, более известных как браузеры, одной из самых распространенных является Гугл Хром (Google Chrome). Впервые появившись в 2008 году, к настоящему времени этот браузер стал настолько популярен, что частично затмил даже таких старожилов, как Opera и Firefox.
Причина этого в сбалансированной внутренней реализации программного кода. Всем известно, что не стоит изобретать велосипед, потому что ничего хорошего из этого обычно не получается. Зато попытка доработать ужу существующее изобретение, внимательно изучив особенности его работы и оптимизировав их, как правило, дает отличные результаты. Это в полной мере справедливо для Хрома: господа из Гугл тщательно изучили пожелания пользователей существующих на тот момент браузеров и выпустили свой собственный программный продукт, устранив потенциальные слабые места. Это им удалось, а браузер получился просто великолепный. Недочеты у него все же есть, но они, скорее, специфичные, которые игнорируются большинством пользователей. Например, совершенно непонятно, почему отсутствует встроенная возможность сохранять странички в форматах chm и mht или зачем создается так много открытых соединений при простом запросе. Но, как уже было сказано, это ничуть не умаляет достоинств Хрома, среди которых особо следует отметить рекордно быструю загрузку и малый объем занимаемой оперативной памяти.
Несмотря на это, на форумах часто задается вопрос, почему Гугл Хром не открывает страницы. Проблемы с открыванием страниц периодически могут возникать при использовании любого браузера, но особенность Гугл Хром в том, что в нем причина не так очевидна, а система информирования не всегда дает правильный (и, главное, понятный) ответ.
На самом деле, ответ на вопрос, почему Хром не открывает страницы, довольно прост. Причин такого поведения у хорошего браузера совсем немного. Рассмотрим их подробнее.
Если Хром не открывает страницы, то, прежде всего, необходимо проверить соединение с Интернетом. При его исчезновении браузер честно сообщит пользователю о причине и вопросы исчезнут. Но иногда само соединение остается установленным (автоматическое переподключение не происходит, а значок сети активен), однако обмен пакетами данных с сервером провайдера нарушен. С таким часто сталкиваются пользователи беспроводных сетей. В результате Хром не открывает страницы. Решение простое: самостоятельно переподключить Интернет (прервать соединение и подключиться заново).
Не менее часто встречается проблема блокировки трафика программами-антивирусами. Некоторые комплексные системы защиты работают в интерактивном режиме (Dr.Web Space и Avira Security Suite) и часто спрашивают пользователя о присвоении определенного правила для приложений, пытающихся получить доступ в сеть. Новички, не желающие вникать в суть диалога, могут запрещать доступ для всех программ или, другая крайность, разрешать все действия. Как результат - Хром не открывает страницы, потому что ему запрещен доступ в Интернет. Новичкам лучше воспользоваться автоматическими антивирусами (Касперский, НОД) или внимательно читать сообщения диалоговых окон.
В отличие от других браузеров Google Chrome использует системные настройки прокси те же, что и Internet Explorer. Неверные настройки прокси-сервера – и Хром не открывает страницы. Запустив настройки в Explorer, следует пройти по пути «Подключения – Настройки сети» и проверить состояние прокси. В большинстве случаев достаточно выставить автоматический режим. Исключение: прокси нужен для нормальной работы. В этом случае нужно воспользоваться помощью системного администратора.
Также возможна проблема с флеш-технологиями. Для решения проблемы можно попробовать обновить приложение Shockwave Flash с сайта adobe.
fb.ru
Что делать если Google Chrome стал серым и не работает
Опубликовано: Август 16, 2017. Автором: Игорь
Google Chrome уже очень давно зарекомендовал себя, как один из самых надежных, быстрых и удобных браузеров, который на сегодняшний день является одним из типовых веб-обозревателей. Да, многие говорят, что он нереально сжирает оперативную память, даже мемов по этому поводу есть куча, но обычно подобные вещи проявляются на компьютерах с довольно слабой конфигурацией, но не смотря даже на это Chrome до сих пор остается одним из самых скачиваемых интернет обозревателей в мире.
Но, к сожалению, как нам известно, нет ничего идеального, и даже в таких типовых браузерах, как Chrome иногда случаются различные неисправности, решение одной из которых будет рассмотрено в данной статье.
В общем, иногда попадаются такие ситуации, когда при запуске Google Chromу на всех страницах отображается только серый фон, причем независимо от того обычная это веб-страничка или настройки браузера.
Кроме этого удаление и новая переустановка Google Chrome, также не помогает. К сожалению, примера этой проблемы, в виде скриншота у меня не сохранилось, но если вы задались поиском ответа на данный вопрос, то скорей всего вы и так перед собой всё видите.
Так, что делать в такой ситуации? Решение очень и очень просто, достаточно просто удалить Google Chrome, но сделать это нужно правильно, полностью подчистив все его хвосты в папках пользователя и реестре, что в принципе сейчас я и буду показывать.
Убираем с Chrome серый фон, удалив и заново установив браузер
Предлагаю начать с самого простого, а именно начать процесс удаления самой программы через панель управления. Поэтому, открываем панель и находим там раздел «Программы и компоненты».
Дальше в списке установленных приложений находим Google Chrome и щелкнув по нему правой кнопкой выбираем «Удалить».
Появится сообщение, в котором нужно будет подтвердить, что вы действительно хотите удалить Google Chrome. Но замечу, что перед тем, как нажать на кнопку «Удалить», нам следует поставить отметку на пункт «Так же удалить пользовательские данные о работе браузера». После чего продолжить удаление Google Chrome.

Итак, браузер мы удалили, но как я говорил ранее, этого пока недостаточно для того, что бы убрать проблему с серым фоном в Chrome.
Поэтому, открываем проводник, а именно «Мой компьютер», дальше переходим на диск «С» и тут включаем отображение скрытых системных папок и файлов. Если что, вот ссылка на инструкцию о том, «Как открыть доступ к скрытым файлам».
Включив отображение всех скрытых папок, переходим в папки «Пользователи» — «Папка вашего пользователя» — «AppData» — «Local». И тут мы ищем папку Google и удаляем её, при этом не будет лишним если вы так же проверите наличие Google в папках «Roaming» и «LocalLow».

Так же, на всякий случай, рекомендую, очистить всё что хранится в «TEMP», эту папку вы так же сможете найти в «Local».
После, можно попробовать заново установить Chrome, возможно такой очистки будет и достаточно для того, что бы исправить ошибку браузера из-за которой он отображался в сером цвете.
Но, хочу заметить, что если проблема останется, тогда нужно будет заново выполнить шаги по очистке, которые были описаны чуть выше.
Чистим хвосты серого Google Chrome в реестре системы
На этому можно сказать, что пол пути для исправления проблемы с серым Google Chrome мы преодолели. Теперь нам остается только зачистить хвосты, которые остались в реестре.
Открываем «Редактор реестра», командой «regedit». И сразу же запускаем окошко поиска воспользовавшись сочетанием клавиш «Ctrl+F». В поле поиска вписываем «Google Chrome» и нажимаем «Найти далее».

После того, как в реестре будет найдено значение связанное с Google Chrome, просто удаляем его. После чего нажав на «F3» начнется поиск следующего значение, в котором содержится или упоминается фраза «Google Chrome», которое так же следует удалить.
И так мы поступаем со всеми записями, которые встретятся у нас на пути для того, что бы убрать все ненужные хвосты, и в конце концов избавиться от серого фона в Chrome.
И только после этого, как поиск скажет, что совпадений больше не найдено, можно переходить к новой установке браузера Google Chrome, скачав установщик с их официального сайта.
Понравилась статья? Поблагодари автора! Поставь лайк!
на Ваш сайт.
inforkomp.com.ua
- Как снять обновления windows 7
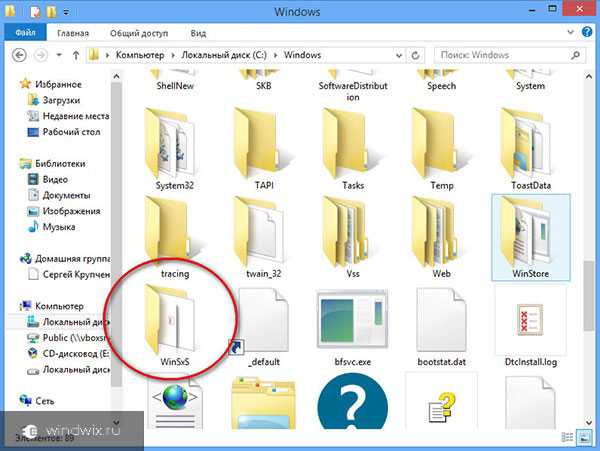
- Remap жесткого диска

- Реиндексация базы sql

- Норма скорости интернета

- Ms sql outer apply

- Проблемы с батареей на ноутбуке
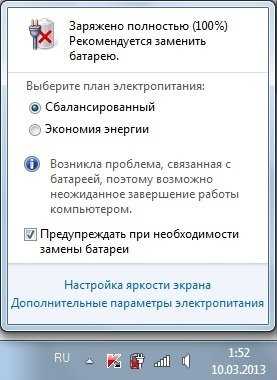
- Чем забивается диск с на виндовс 10

- Файл bat пауза

- Почему видео на телефоне не воспроизводится видео в интернете
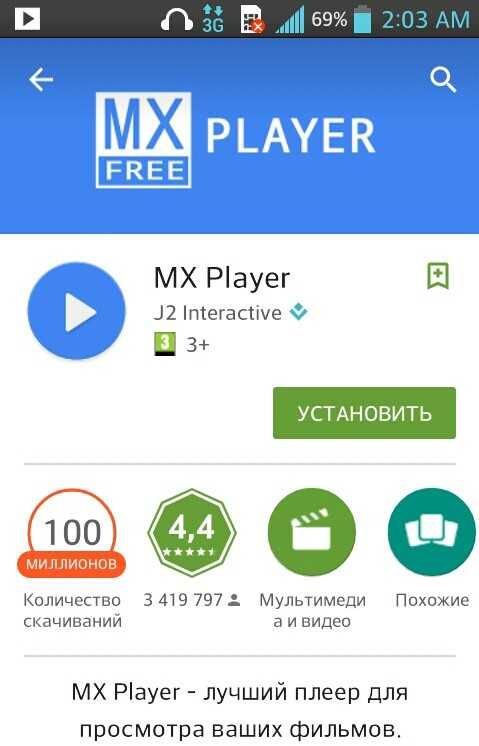
- Пароль на браузер гугл хром

- Как понять что телефон взломали

