Как раздать Wi-Fi с ноутбука без программ. Секреты, о которых не знали. Как сделать раздатчиком wifi ноутбук
Как раздать Wi-Fi с ноутбука?
С каждым днем количество новых технических штучек растет. Если несколько лет назад у большинства людей были только компьютеры, то теперь практически в каждом доме имеется ноутбук, смартфон или планшет. Причем у многих пользователей их по несколько штук. А так как без интернета эти умные гаджеты не представляют собой ничего интересного, встает вопрос: «Как объединить их в одну сеть?»
Конечно, можно отдельно оплачивать интернет на ноутбуке, смартфоне и планшете. Но проще воспользоваться роутером и раздать Wi-Fi-интернет по всей квартире. А что если роутера нет под рукой или нет желания его приобретать? Для этого случая разработчики Windows предусмотрели одну интересную фишку – возможность раздачи Wi-Fi с ноутбука или ПК. Так как большинство ноутбуков оборудованы вай-фай адаптерами с реализацией SoftAP, проблем в создании точки доступа из ноутбука не возникнет. Но как раздать Wi-Fi с ноутбука и сделать это без лишней мороки?
Способы создания точки доступа
По сути, создать точку доступа Wi-Fi на ноутбуке для подключения других устройств можно несколькими способами:
- при помощи центра управлениями сетями,
- благодаря сторонним утилитам и софтинам,
- с помощью командной строки.
Наиболее простой способ, несомненно, использование сторонних утилит. Принцип создания точки доступа сводится к следующему: скачали приложение, установили, задали название сети + пароль и готово. С помощью «центра управления сетями» можно также раздать Wi-Fi, а вот с командной строкой у неопытных пользователей возникнут проблемы.
к содержанию ↑Раздаем Wi-Fi с помощью «Центра управления сетями»
Большинство Wi-Fi адаптеров, встроенных в ноутбуки, поддерживают технологию MS Virtual Wi-Fi. Если вашему ноутбуку лет пять, то нужно зайти в «Диспетчер устройств» и убедиться в том, поддерживает ли Wi-Fi-адаптер вашего ноута вышеуказанную технологию.
Открываем «Панель управления» и вкладку «Центр управления сетями и общим доступом».
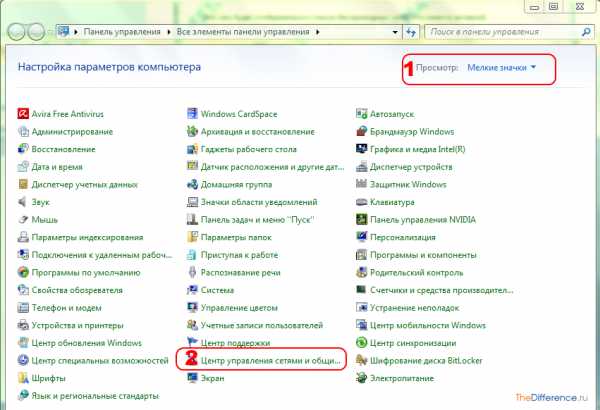
Далее выбираем вкладку «Настройка нового подключения или сети».

В открывшемся окошке нажимаем «Настройка беспроводной сети ПК-ПК» и кликаем дважды «Далее».
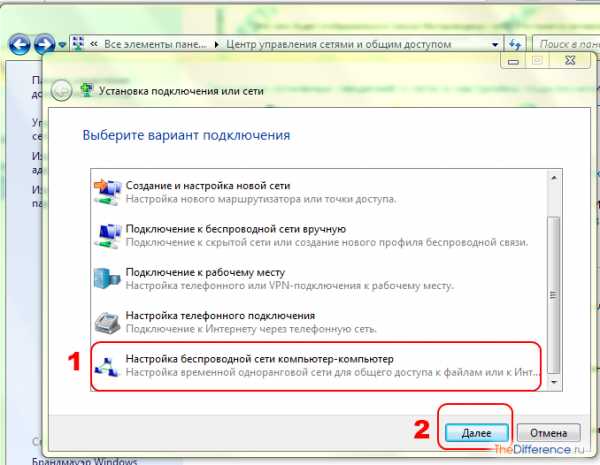
После задаем название будущей Wi-Fi-сети и пароль (минимум 8 знаков, желательно сложный). Выбираем тип безопасности «WPA-2» и отмечаем галочкой «Сохранить параметры этой сети».

Ждем окончания настройки созданной сети и переходим по вкладке «Включить общий доступ к подключению к Интернету».
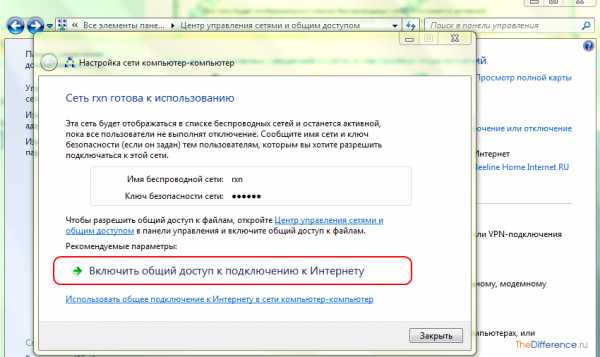
По окончании настройки закрываем окно, нажав на кнопку «Закрыть». Далее слева вверху переходим по вкладке «Изменение параметров адаптера» и включаем «Сетевое обнаружение», а также доступ к файлам и принтерам.

В нижнем правом углу рядом с часами, кликнув на иконку сети, можно увидеть созданную сеть. Теперь можно подключать смартфоны и планшеты, оборудованные вай-фай.
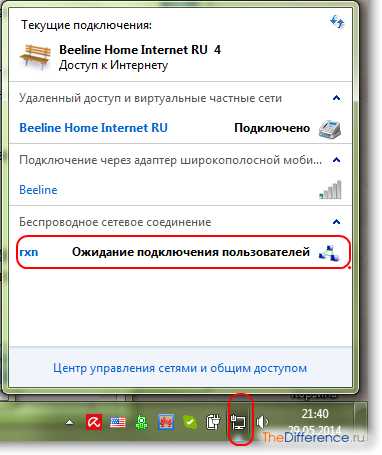
Наглядно о создании точки доступа Wi-Fi рассказано в следующем видео:
к содержанию ↑Раздача Wi-Fi с помощью стороннего софта
Для того чтобы раздать Wi-Fi с ноутбука или компьютера, разработано множество программ, среди которых популярны Connectify, mHotSpot, MyPublicWiFi, VirtualRouter.
Пожалуй, самая мощная софтина в функциональном плане – это Connectify. Она имеет платную версию (30 долларов в год), которая позволяет расшаривать 3G-интернет, менять SSID и многое другое. Впрочем, и бесплатной версии вполне хватает для работы.
Что касается mHotSpot, то она, в отличие от Connectify, полностью бесплатна. Правда, софтина не имеет русского интерфейса, но удобна и понятна в использовании.
VirtualRouter, как и mHotSpot, также бесплатна. Правда, программка немного устарела и может не работать на некоторых ноутбуках.
Что касается MyPublicWiFi, то приложение неплохо справляется с раздачей Wi-Fi, может автоматически загружаться при старте системы и создавать сеть, но при этом не имеет русификации.
По сути, все программы однотипны, и процесс создания точки доступа с их помощью довольно прост. Скачиваем, устанавливаем и запускаем приложение. Затем в соответствующие поля вбиваем имя сети, пароль (не менее 8 знаков). После выбираем соединение (локальный, интернет с модема, 3G и т.д.) и жмем кнопку «старта» сети. Более подробно о настройке каждой программы на картинках ниже:
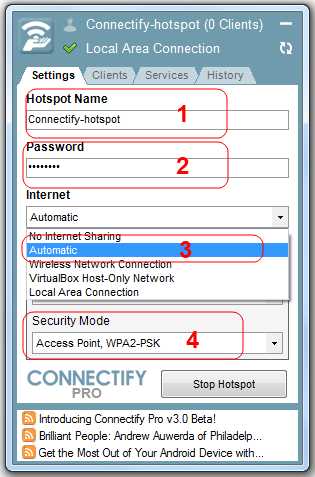 Connectify
Connectify mHotSpot
mHotSpot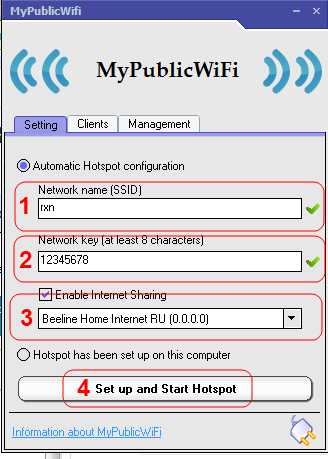 MyPublicWiFi
MyPublicWiFi
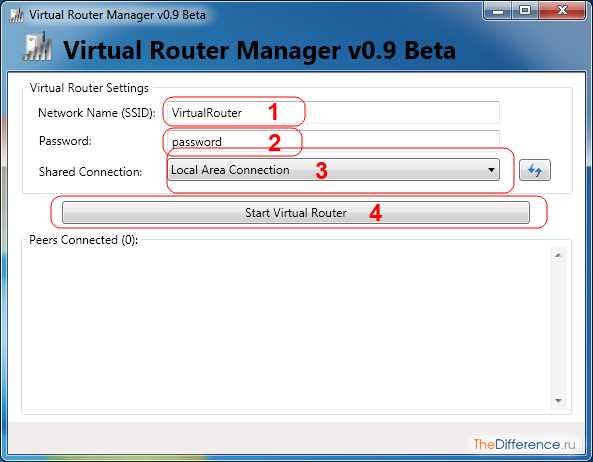 VirtualRouter
VirtualRouterПроцесс создания точки доступа вай-фай на ноутбуке с помощью командной строки довольно сложен для обычного пользователя. Поэтому лучше использовать «стандартный» метод либо сторонние утилиты.
Качественного вам сигнала!
thedifference.ru
подробные инструкции с фото и видео
Сложно представить себе современное общество без интернета. Мы пытаемся поймать w-fi где бы мы ни были: на работе, в кафе, в скверах и парках. В крупных городах даже автобусы им оснащены! Но что делать, есть дома есть wlan кабель, компьютер и устройства, на которых нужен интернет, но нет роутера. Знакомая ситуация? Сейчас мы расскажем вам, как раздать wifi с ноутбука, не потеряв много времени. Все способы, которые приведены в этой статьи может выполнить даже ученик начальных классов, так что ни для кого не составит труда их повторить.
Программное обеспечение для раздачи wi-fi
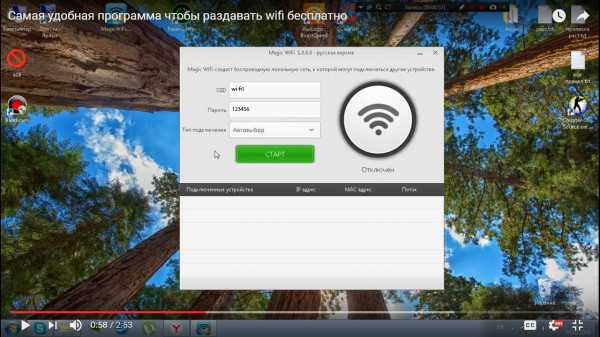
Как раздать wifi с ноутбука через программу? Очень просто! Существует огромное количество приложений выступающих в качестве точек доступа. Magic Wi-Fi одно из них. Простой и удобный интерфейс, ничего лишнего. Это приложение из класса portable, то есть оно не требует установки, имеет простые настройки и его можно хранить на любом носителе. Что не мало важно, доступна русская версия программы.
Итак, приступим к созданию нашей сети. Откроем приложение. Первое, что мы видим несколько пустых полей. В первое поле под названием SSID нужно вписать название нашей импровизированной интернет сети. В примере, wi-fi1. Следующим шагом нужно придумать и записать пароль.
В примере указан 123456, но советую придумать что-то посложнее, чтобы к вашему соединению не подключились незваные гости. Выбираем тип подключения «Автовыбор» и нажимаем на кнопку старт.
После запуска на круглой иконке появится зеленая полоса загрузки, а под ней надпись: «Работает». Не торопитесь с подключением устройств. На данном этапе идет лишь само создание сети, она еще не готова к использованию. Требуется подождать некоторое время для того, чтобы программа смогла выполнить свое предназначение. Как только под круглой иконкой появится надпись: «Включен», сеть станет доступна для подключения. Другие устройства соединяются с сетью так же, как и обычно.

Посмотреть какие устройства сейчас соединены с сетью можно в соответствующем поле внизу экрана. Отключить раздачу можно нажав на кнопку «Закрыть точку доступа». Вот мы с вами и создали свою вай-фай сеть за несколько минут. Но, Magic Wi-Fi не единственная программа для создания точек доступа. Наряду с ней в простоте и удобстве соревнуются Connectify, MyPublicWiFi, mHotSpot и другие. Все они визуально похожи и в них легко разобраться интуитивно.
А как раздать wifi через командную строку, не прибегая к помощи сторонних приложений? Сейчас разберемся!
Здесть стоит отметить, что для скачивания и установки некоторых приложений вам может понадобится аккаунт gmail. О правильной настройке звукового сопровождения ноутбука читайте здесь.
Раздача wi-fi через командную строку Windows
Следующий способ так же очень прост в применении и имеет свой ряд преимуществ. Чтобы раздать интернет не обязательно устанавливать сторонние программы. Все что нужно уже встроено в вашу операционную систему, нужно только знать, как это использовать.
Сейчас нам предстоит создать файл с расширением .bat и изменив некоторые свойства активировать сеть через командную строку. Начинаем: создаем на рабочем столе файл с расширением .txt (Правый клик – Создать – Текстовый документ). Открываем и записываем в него нашу команду с картинки:
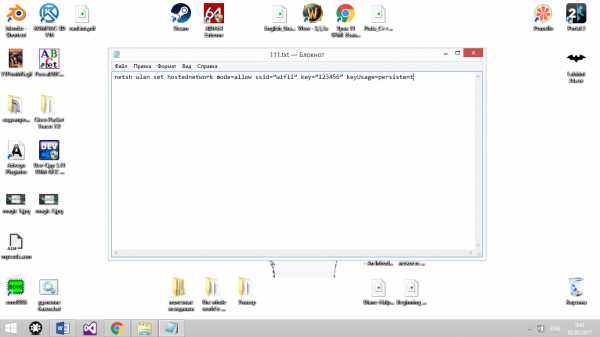
Как и в вышеописанном способе, wifi1 – имя нашего соединения, а key – пароль. Далее сохраняем файл и делаем его командным. Для этого нужно кликнуть по нему правой клавишей мыши, выбрать переименовать, заместо .txt написать .bat и нажать клавишу Enter. При выходе диалогового окна нажимаем «да» и идем дальше. Осталось сделать пару штрихов, и вы сможете смело рассказывать своим друзьям как раздать вай фай с ноутбука HP или какого-либо другого компьютера.

Откроем наш файл в режиме администратора (ПКМ – открыть от имени администратора). Командная строка быстро выполнила указанные действия и перед глазами снова рабочий стол. Наш файл только что создал новое сетевое соединение, с указанными нами параметрами. Осталось только включить ее. Для этого нужно зайти в центр управления сетями и общим доступом. В него можно попасть через панель управления, либо нажав ПКМ на значке интернета на нижней панели Windows и выбрать нужную строку. Далее нам нужно перейти в меню изменения параметров адаптера.

Замечаем, что создалось новое сетевое соединение. Нажимаем ПКМ и включаем его. Теперь необходимо раздать на него интернет. Для этого зайдем в свойства той сети, к которой подключен ваш интернет. На картинке в примере это сеть 7, у вас она может отличаться.
Итак, заходим в свойства действующего соединения и выбираем вкладку доступ. Ставим галочку в первом поле. В выпадающем меню выбираем созданную нами виртуальную сеть для раздачи wi-fi. В третьем поле так же ставим галочку.

Сеть почти готова, осталось запустить ее. Откроем командую строку Windows. Это, пожалуй, самый главный элемент пользовательского интерфейса системы. Ее можно найти через поиск написав в него фразу «Командная строка». Щелкаем правой кнопкой мыши и открываем ее от имени администратора. Снова вводим команду с картинки, которая запустит нашу сеть в работу.

Готово! Теперь вы знаете что показать, если кто-нибудь спросит может ли ноутбук раздавать wifi без роутера. В завершение, чтобы выключить вашу раздачу требуется прописать в командной строке все ту же строку из бат файла, предварительно заменив start на stop.
Для тех, кто планирует пользоваться таким способом раздачи регулярно, рекомендую создать bat файлы и для этих команд. Это позволит сэкономить уйму времени и раздать wifi с ноутбука XP.
Как раздать wi-fi без роутера на Linux?
Все предыдущие методы были рассмотрены для ОС Windows. Давайте теперь рассмотрим, как настроить ноутбук на раздачу wifi на примере другой операционной системе Linux Mint. Она является самым популярным дистрибутивом для Линукс.
left317500
Первым шагом нужно зайти в системные настройки. Их можно его найти через поиск. Находим вкладку подключения и заходим в нее.
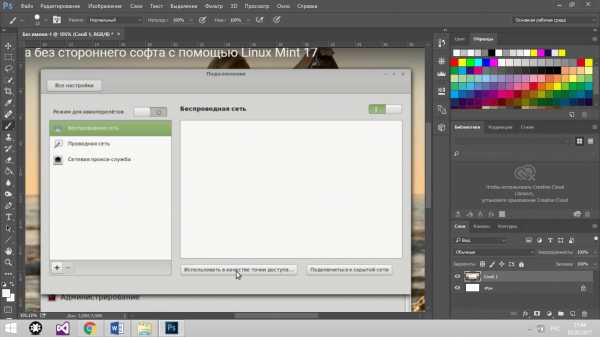
В меню подключений мы можем увидеть три блока: Беспроводная сеть, Проводная сеть и Сетевая прокси-служба. Нас интересуют первые две строки. Проводная сеть – это наш интернет, подведенный в данный момент к компьютеру. Беспроводная сеть – то, что мы намерены с вами создать. Заходим в первую вкладку и находим кнопку использовать в качестве точки доступа.

Нажимаем на нее, в появившемся диалоговом окне нажимаем «Включить» и ждем диалоговое окно, которое сообщит нам о том, что подключение успешно состоялось.
Имя точки доступа и пароль отображаются на основном дисплее в полях «Название сети» и «Ключ безопасности».
Вот такими не хитрыми махинациями можно добиться надежного соединения. Мы поведали вам, как раздать wifi с ноутбука Windows 7 и ОС Linux. Создание соединений на других версиях этих систем проходит аналогично.
domaster.su
можно ли раздать без программ
Как раздать Вай Фай с ноутбука используя лишь стандартный функционал, именно о включении раздачи WiFi с ноута мы расскажем сегодня!
Любое современное устройство оснащается специальным устройством беспроводного типа. Это позволяет работать компьютеру в качестве роутера. Для этого нужно сформировать виртуальный мост. Он в свою очередь состоит из сетевых устройств (адаптер и плата).

Как быстро сделать, чтобы ноутбук раздавал Вай-Фай интернет без роутера?
Создать это подключение можно посредством инструментов, которые относятся к стандартным средствам программного обеспечения. Это:
- приложение для настройки Интернета и защиты содержимого;
- текстовый интерфейс сmd;
- бат-файл.
В любом случае, чтобы сделать точку доступа Wi-Fi с ноутбука, видео позволит наглядно ознакомиться с алгоритмом, ОС должна быть не ниже Виндовс 7. Также в компьютере обязательно наличие адаптера.
Как узнать можно ли раздать Вай-Фай с ноутбука?
Это можно сделать посредством вкладки «Диспетчер устройств». В ней следует просмотреть раздел «Сетевые адаптеры» и найти нужную информацию. Обычно устройство представлено под названием Wireless 802.11. Также обязательное условие – наличие подключения сети любого типа к компьютеру.
Обратите внимание, что когда в сети подключится много пользователей, скорость может «просесть». Поэтому периодически нужно проверять, кто подключен к Wi-Fi и отключать лишних юзеров.
Решение проблемы посредством меню ОС
Среди известных способов как включить раздачу Wi-Fi на ноутбуке с Windows наиболее простым считается использование меню ОС. Чтобы зайти в «Центр управления сетями…» следует:
- нажать ПКМ на кнопке доступа к глобальной сети;

- найти нужный раздел;
- осуществить активацию действия «Создать новое подключение»;

- перейти к разделу настройки собственноручно;

- осуществляется ввод необходимых данных;

- следует клацнуть кнопку «далее», чтобы создать точку раздачи.
За эти несколько шагов и будет создано виртуальное устройство. Так как раздать Wi-Fi с ноутбука через модем? Следует опять зайти в «Центр …» и вызвать свойства рабочей сети. Далее необходимо разрешить доступ для других пользователей, выбрав при этом устройство, через которое юзеры будут подключаться.
Удаляем (деактивируем) раздачу WiFi с ноутбука
Если созданная сеть продолжает отображаться даже после использования, то нужно знать, как удалить раздачу Wi-Fi с ноутбука. В данном случае опять нужно зайти в «Центр …» и выбрать раздел «Управление беспроводными сетями». После этого нажать на не нужный файл, кликнув на кнопку «удалить». Итак, необходимые действия выполнены, а соединение не будет больше отображаться в списке действующих.
Соблюдение последовательной инструкции позволит правильно и максимально быстро решить проблему. Для этого нет необходимости искать специальные программы и сервисы, чтобы настроить раздачу для других пользователей с переносного компьютера.
Понравилась статья? Поделитесь с друзьями!
besprovodnik.ru
Как раздать wifi с ноутбука windows 10 за 3 минуты
Долгожданная эпоха беспроводных технологий наступила и сегодня уже сложно представить себе пользователя, не знакомого с ними. Особой популярностью пользуется беспроводной интернет. Возможности глобальной Сети необходимы всем, но никому не нужны провода. Получить беспроводной интернет у себя дома не просто, нужно иметь технические возможности для этого. К счастью, в большинстве своем ушли в прошлое компьютеры, не имеющие возможности распространять Wi-Fi. Опцией можно пользоваться как со стационарным устройством и ноутбуком. Чтобы понимать, как раздать вай фай с компьютера, нужно иметь представление, как настраивать роутер. Ответов на вопрос как раздать вай фай с ноутбука сразу несколько: применение сторонних программ, собственных возможностей устройства — сегодня мы разберемся со всем этим инвентарем.
Содержание:
Все ли компьютеры и ноутбуки могут раздавать Wi-Fi
Раздавать Wi-Fi может любой ПК с подключением в Сеть. Самостоятельно осуществлять раздачу такой компьютер не может, к нему нужно подключить роутер.Для начала раздачи, нужно выполнить следующий алгоритм действий:
- Включить и запустить роутер.
- В гнездо роутера с названием WAN включить кабель интернета.
- Второй конец кабеля включить в гнездо сетевой карты на ПК.
- Установить драйвера для роутера на ПК с установочного диска.
- Набрать в строке браузера и перейти: http://192.168.1.1.
- Зайти в настройки заполнив электронную форму. Данные взять с корпуса роутера.
- Перейти в DHCP Server.
- Установить значения потенциально подключаемых IP адресов. Например, диапазон может быть таким:Start IP — 192.168.10.101, End IP 192.168.10.200.
- Напротив DHCP отметить чекбокс Enabled.

Стационарные компьютеры способны раздавать wi-fi и без роутера, но только если в них установлены передатчики wifi. Проверить его наличие можно так:
- Активировать меню пуск правой кнопкой мыши.
- Запустить «Сетевые подключения».
- Проверить список соединений. При наличии wifi-модуля будет доступно беспроводное соединение.
Совет: для автоматического создания виртуальной точки можно использовать программу Mhotspot. Для запуска процесса нужно:
- Скачать программу Mhotspot на ПК. Эта программа создает виртуальную точку и раздает wi-fi без установки на компьютер.
- Запустить Mhotspot.
- Задать в поле программы имя точки доступа и пароль.
- Активировать команду Start Hotspot и создать точку.
- Вызвать меню Пуск правой кнопкой мыши.
- Выбрать «Сетевые подключения».
- В списке сетей найти «Подключение по локальной сети».
- Открыть свойства «Подключения по локальной сети».
- Перейти во вкладку «Доступ».
- Отметить чекбоксы напротив разрешений на подключение других пользователей.
- В этом же окне из выпадающего списка выбрать «Беспроводное сетевое соединение».
- Перезагрузить компьютер.
Если встроенные адаптеры для беспроводного соединения в ПК — это редкость, то для ноутбуков, напротив, данность. Простейший способ выяснить информацию о наличии адаптера — заглянуть в технические характеристики. Если среди прочего там будет указаны wifi или wireless 802.11 — такой адаптер есть. При включенном устройстве в углу рабочего стола можно заметить значок wifi и надпись «доступны беспроводные сети». Это означает, что передатчик работает. Еще один способ выяснения наличия wifi-передатчика — зайти в диспетчер устройств — сетевые платы — найти устройство с соответствующим названием.
Как раздать Wi-Fi с ноутбука windows 10 при помощи командной строки (CMD)
 Чтобы понять, как раздать wifi с ноутбука с командной строкой, нужно следовать алгоритму действий:Проверить возможности драйвера ноутбука. Драйвер беспроводного модуля Wi-Fi должен поддерживать опцию формирования точки доступа. Для проверки нужно:
Чтобы понять, как раздать wifi с ноутбука с командной строкой, нужно следовать алгоритму действий:Проверить возможности драйвера ноутбука. Драйвер беспроводного модуля Wi-Fi должен поддерживать опцию формирования точки доступа. Для проверки нужно:
- активировать правой клавишей мыши или тачпада значок «Пуск»;
- запустить командную строку;
- ввести netsh wlan show drivers;
- нажать кнопку Enter.
Далее нужно найти ответ на вопрос — установлено ли значение «Да» в строчке «Поддержка размещенной сети». Если ответ «Нет», то драйвер нужно установить, а затем произвести проверку вновь.
Совет: драйвера лучше скачивать с ресурсов, официально представляющих их производителя.
После проделанной операции требуется запуск командной строки и ввод netsh wlan show drivers. В название команды необходимо добавить имя сети и также созданный самостоятельно пароль. Когда данные операции будут завершены, появится сообщение: сеть запущена.Для подключения гаджетов к этой сети потребуется:
- Вызвать «Пуск»
- Вызвать контекстное меню и запустить «Сетевые подключения».
- Кликнуть в новом окне по символу актуальной беспроводной Сети.
- Выбрать пункт «Свойства».
- Перейти в «Доступ».
- Разрешить устройствам использовать актуальное подключение.
Это тот минимум информации, которым важно владеть, чтобы понимать, как раздать wifi с ноутбука windows 10.
Как раздать Wi-Fi с ноутбука windows 7
 Для запуска раздачи можно использовать альтернативный способ без командной строки, отличный от аналогичной операции windows 10. Для применения способа нужно придерживаться следующего алгоритма действий:
Для запуска раздачи можно использовать альтернативный способ без командной строки, отличный от аналогичной операции windows 10. Для применения способа нужно придерживаться следующего алгоритма действий:
- Запустить «Панель управления».
- В открывшемся окне найти список команд «Сеть и интернет».
- Активировать вкладку «Центр управления сетями».
- Активировать команду «Изменить настройки адаптера».
- В контекстном меню запустить «Свойства».
- Перейти на вкладку «Доступ».
- Отметить чекбокс напротив команды «Разрешить использовать подключение другим пользователям».
- Подтвердить команду.
Как прекратить раздачу Wi-Fi
Для прекращения распространения интернета с устройства, нужно:
- Найти «Пуск».
- Открыть меню правой кнопкой мыши.
- Запустить командную строку.
- Вбить в строчке поиска netsh wlan stop hostednetwork.
- Нажать Enter.
Как управлять подключенными устройствами
Подключенные к раздаче устройства можно отключать и подключать вновь, также следить за общим их количеством. Но если собственные подключенные устройства на виду, то о наличии чужих становится известно не сразу. Если устройств подключено слишком много, то они ощутимо снижают скорость соединения. Для проверки нужно:
- В строке браузера набрать 192.168.1.1 или 192.168.0.1 и перейти.
- Ввести пароль и логин, указанные на корпусе устройства.
- Выбрать меню «Станционный список» или «Статистика».
- Найти раздел о статистике подключений.
- Отметить сторонние адреса, если они есть.
- Активировать команду «Разорвать соединение».
Программы для раздачи Wi-Fi с ноутбука или компьютера
Для распространения Wi-Fi с ноутбука или компьютера можно воспользоваться одной из десятков специально созданных для этого программ. Функция у всех утилит одна — сформировать точку доступа к интернету.Наибольшим спросом пользуются:
- Connectify Hotspot;
- Virtual Router;
- MyPublicWiFi.
Работают программы примерно одинаково, обладают простым интерфейсом, интуитивно понятным для пользователя. Для наглядного примера, можно рассмотреть работу с программой MyPublicWiFi. Работа состоит из следующих действий:
- загрузка патча с официального сайта;
- установка патча, перезагрузка устройства;
- запуск утилиты;
- введение придуманного имени точки доступа строчке Network name;
- введение придуманного пароля;
- чекбокс около строчки enable internet sharing;
- выбор актуальной беспроводной сети;
- завершение кнопкой Set Up.
Типичные проблемы и ошибки при раздачах Wi-Fi с ноутбука
Распространены следующие ошибки при раздаче с помощью ноутбука беспроводного интернета:
- Не удался запуск виртуального роутера или данная сеть не поддерживается. Решение: обновление драйверов для устройства. Необходимый драйвер есть на официальном сайте windows. Его можно бесплатно скачать и переустановить. Или воспользоваться другим способом: Пуск — Диспетчер устройств — Сетевые адаптеры. В выпадающем списке нужно найти и обновить адаптер с названием wifi или wireles.
- Устройства подключаются, но не могут выйти в Сеть. Решение: В настройках роутера проверить, не изменилось ли название подключаемой сети. Название точки доступа должно совпадать с именем той сети, к которой подключается устройство.
- Доступ заблокирован брандмаузером или антивирусом. Решение: установить в настройках этих программ разрешение на подключение.Для брандмаузера нужно следовать по пути: Пуск — Панель управления — Система и безопасность — Брандмаузер — Разрешение взаимодействия с приложениями. В открывшемся списке отметить чекбокс рядом с необходимыми приложениями.В антивирусных программах запреты удаляются в настройках. Нужно зайти в интерфейс программы — настройки — безопасность. В появившемся списке снять чекбоксы с команд блокирования соединений или отметить галочки, если ест команда «разрешить подключение».
www.hardtek.ru
Как раздать WiFi с ноутбука? Раздача WiFi с ноутбука – основные способы
Если в квартире есть роутер, то создать интернет подключение сразу для нескольких устройств не проблема. Но если его нет, нужно знать, как раздавать wifi с ноутбука для телефонов, планшетов и прочих распространённых сегодня гаджетов. Применение специальных настроек позволяет сделать из ноутбука полноценный роутер без дополнительных затрат. Раздачу можно настроить средствами Windows (ОС 7 и или с помощью сторонних программ. Выбор способа наладки зависит от версии установленной операционной системы.
Создание виртуального роутера с использованием возможностей ОС Windows
Для того чтобы раздать вай фай с ноутбука используя стандартные возможности системы, необходимо удостовериться, что в ПК встроен беспроводной wifi-адаптер. Большинство моделей современных ноутбуков обладают такой коммуникацией. Наладка осуществляется по такому алгоритму:
- находим «Центр управления сетями…»;
- выбираем раздел «Настройка нового подключения»;
- кликаем и ждем запуска мастера установки сетевых подключений;
- среди вариантов соединения выбираем беспроводное в пункте «Настройка сети компьютер-компьютер» и продвигаемся с помощью «Далее»;
- читаем возникнувшее информационное окно и нажимаем «Далее»;
- в окне сетевых настроек задаем параметры подключения: имя, тип безопасности и пароль;
- сохраняем параметры;
- в новом окне останавливаемся на пункте «Включить ОД к подключению к Интернету».
Пароль необходимо использовать, тот, который был выдан провайдером услуг. Наименование для сети можно подобрать любое, а тип безопасности лучше оставлять без изменений


После создания общего доступа, необходимо провести его настройку. Для этого снова направляемся в «Центр управления сетями и ОД», а потом:
- кликаем на пункте «Изменить параметры ОД адаптера»;
- в новом окне устанавливаем галочки напротив «Включить сетевое обнаружение» и «ОД к файлам и принтерам»;
- применяем сохранение изменений.
Альтернативным методом системной настройки может считаться подключение посредством командной строки. Для этого необходимо создать с помощью Word или Блокнота (предпочтительно) новый текстовый файл и прописать саму строку. Но применение этого способа требует наличия некоторых знаний в сфере программирования. Любая неточность и строка не будет рабочей. Такая настройка ноутбука на раздачу WiFi имеет еще один минус: внесение изменений возможно только от имени администратора.
Специальные программы и раздача WiFi с ноутбука

Если раздача вай фай с ноутбука через встроенный адаптер по каким-либо причинам не осуществляется, ее можно настроить с помощью альтернативных приложений. Одним из них является программа Connectify. Изначально необходимо ее найти и скачать через интернет. Для выполнения поставленной задачи достаточно загрузить free (бесплатную) версию. Алгоритм работы с приложением:
- запускаем и меняем пароль в поле «Password»;
- в поле ниже необходимо выбрать тип раздачи «Internet to share – WIFI»;
- с помощью «Sharing mode» подбираем проверенный вид безопасности WPA2 и нажимаем кнопку «Start Нotspot».
Бесплатная версия программы Connectify не позволяет поменять SSID и настроить раздачу через 3 и 4G- подключение

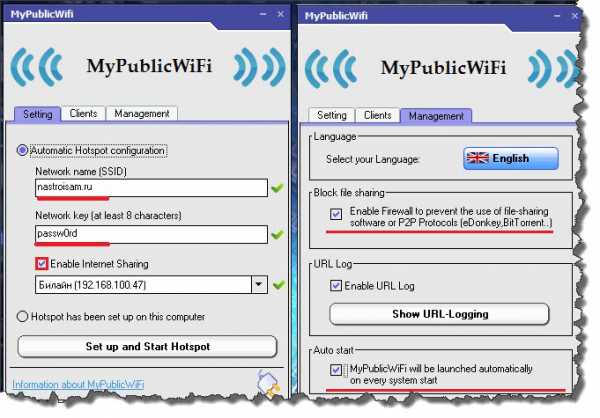
Программа MyPublicWiFi считается одним из лучших бесплатных аналогов Connectify. Функциональные характеристики обоих приложений практически идентичны. Это тот случай, когда аналог мало в чем уступает оригиналу. Программа легко устанавливается и не занимает много места на диске. Алгоритм работы с ней таков:
- запускаем утилиту от имени администратора;
- во вкладке окна под названием «Setting – Настройка» можно задать три основных параметра для того, чтобы можно потом было раздавать wifi с ноутбука – имя, пароль и доступное всем пользователям подключение;
- если есть желание использовать файлообменники uTorrnet и DC, необходимо перейти во вкладку Management и убрать флажок напротив «Enable Firewall»;
- реализовав все настройки нажимаем «Start Нotspot».
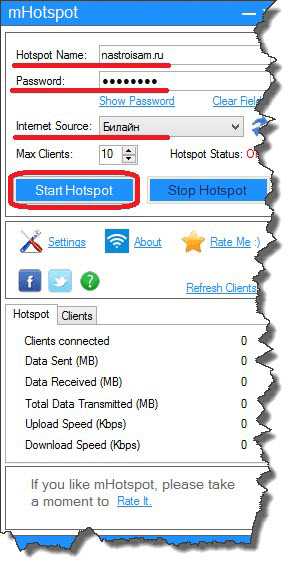
Программа mHotSpot – это еще одна возможность настроить раздачу интернета через ноутбук совершенно бесплатно. Настройка сводится к обозначению трех известных параметров:
- Hotspot Name – сетевое имя;
- Password – восьмизначный числовой и буквенный код;
- Internet Source – подключение для соединения.
Прописав все эти значения необходимо нажать кнопку «Start Нotspot». Ноутбук можно считать настроенным в режиме роутера.
Для того чтобы создать подключение для нескольких устройств одновременно не нужно покупать роутер. Его можно создать самому виртуально на основе подключенного к сети ноутбука. Владельцы портативных ПК с последними установленными версиями ОС Windows могут использовать для этого стандартные функции системы. Если таким образом сетевой адаптер не удается перестроить в режим роутера, необходимо знать, как раздавать wifi с ноутбука при помощи альтернативных программ.
Это может быть интересно:
tehno-bum.ru
Как раздать вай-фай с ноутбука — подробная инструкция
Всемирная паутина — Интернет оплела уже весь мир, и практически в каждой цивилизованной стране большая часть населения имеет доступ к этой сети. Максимальным комфортом считается подключение к сети на дистанции, что чаще всего реализуется посредством «вай-фай» подключения. Однако не всегда пользователи имеют нужные технологии, чтобы раздавать интернет дистанционно. Обычно для этих целей применяется роутер; если же он отсутствует, то одним из способов, описанных в данной статье, можно раздать вай-фай с ноутбука. Учитываться будут варианты с использованием стандартного функционала и устанавливаемого программного обеспечения для различных версий ОС.
Можно воспользоваться одним из трех вариантов.
- Настроить стандартное подключение между двумя компьютерами, где роль раздающего устройства выполняет ноутбук.
- Использовать командную строку для создания точки раздачи.
- Установить специальный софт для Виндовс.
Стандартная настройка
Выполняется настройка следующим образом.
- Запускаем «Центр управления сетями и общим доступом. Это можно сделать, нажав на значок подключенного интернет-соединения в нижней правой части экрана на панели задач Виндовс, иначе называемой треем. Затем выбрать вышеуказанное название во всплывшем окне. Также данное название можно ввести в поисковой строке меню «Пуск».
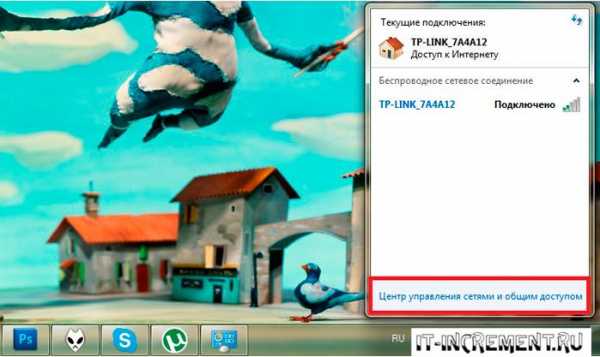

- Далее выбираем последовательно пункты, как показано на скриншотах.
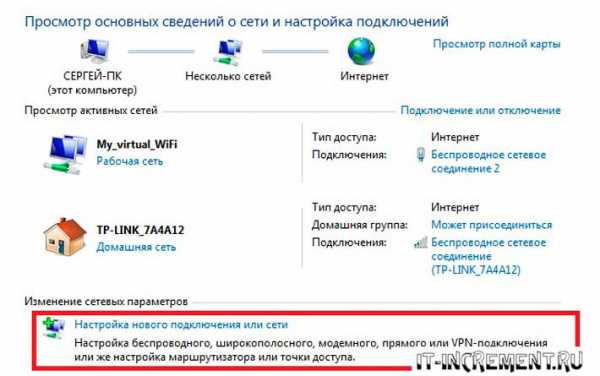
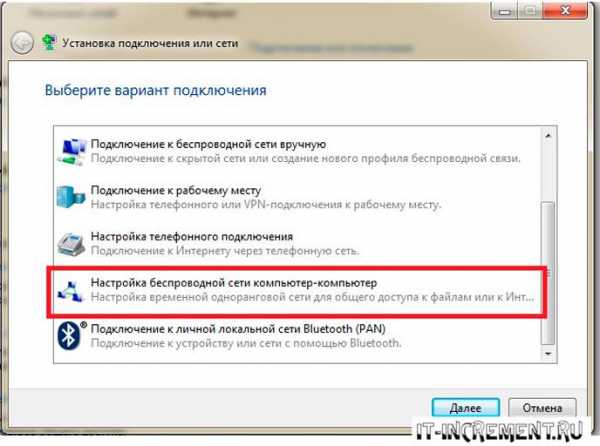
- Система потребует ввести следующие параметры: имя подключения, под которым данная раздача будет видна пользователям, тип безопасности («WPA2-Personal»), ключ подключения к ноутбуку для других устройств.
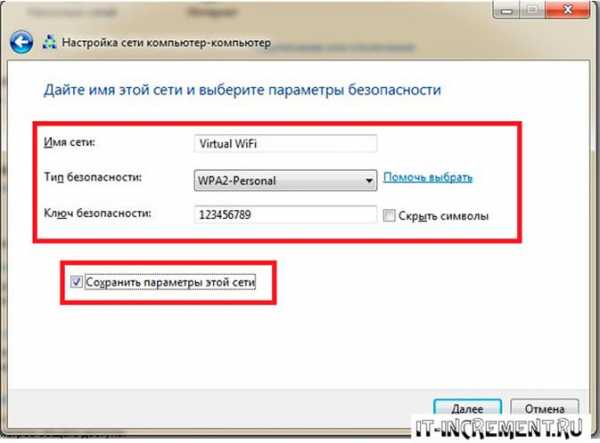
- После введения данных ставится галочка для сохранения введенных параметров и нажимается кнопка «Далее».

- Затем следует опять открыть начальное меню «Центр управления…» и перейти в раздел, где устанавливаются параметры общего доступа (на скриншоте). В открывшемся окне установить отметку для включения сетевого обнаружения. При желании можно также сделать доступными локальные файлы и оборудование, подключенное к ноутбуку, с которого осуществляется раздача.

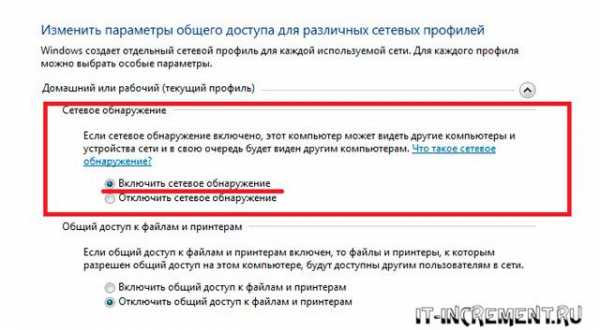
Если все было сделано правильно, то на определенном расстоянии от компьютера станет доступна вай-фай точка с именем, которое вводилось на этапе настройки. Данный способ является однозначным положительным ответом для всех, кто интересовался вопросом, можно ли раздать вай-фай с ноутбука прочим устройствам.
Командная строка для настройки раздачи
Следующий способ подходит практически для всех ноутбуков, но стоит знать об обязательном условии его работы: наличие функции Virtual Router у Wi-Fi адаптера. Раздавать интернет таким способом немного сложнее, поскольку придется выполнить некоторые действия, работая с командной строкой Виндовс. Чтобы открыть ее, следует запустить сервис «Выполнить», нажав «Win»+«R», и ввести «cmd» в появившейся строке.

Далее нужно ввести команду:
- My_virtual_WiFi – имя точки доступа, с помощью которой будет раздаваться интернет;
- Key – ключ доступа к данному подключению.
Соответственно пользователь вправе ввести собственные значения, а затем нажать Enter.

Правильно введенные данные приведут к тому, что система уведомит о подключении нового устройства «Адаптер мини-порт виртуального WiFi Microsoft». Далее созданное подключение должно быть настроено через меню параметров адаптера в «Центре управления…».

В списке появилось новое подключение, под которым будет видна подпись с названием, введенным на этапе настройки.
Дальнейшая настройка делается так:
- Нажатие ПКМ на нужном подключении приводит к вызову контекстного меню, где нужно выбрать пункт «Свойства».
- Там выбирается вкладка «Доступ», где устанавливаются отметки, как показано на скриншоте.
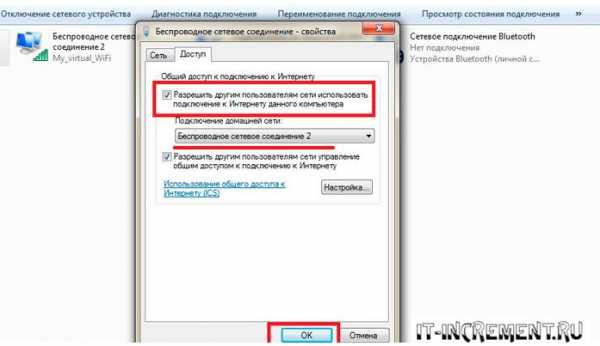
- Чтобы активировать работу «вай-фай», придется каждый раз, включая устройство или даже выводя его из режима сна, запускать командную строку (описано ранее) и вводить команду:
Остановить раздачу можно аналогичной командой:
Программы для раздачи вай-фай
Использовать можно любой софт, совместимый с Виндовс 7 (также и для более новых версий данной ОС), поскольку принцип работы у таких программ одинаков.
Чтобы успешно раздавать «вай-фай» с компьютера необходимо задать следующие параметры:
- наименование подключения;
- защитный ключ для доступа к вай-фай;
- способ, которым интернет поступает на устройство;
- тип сети.
К примеру, оптимальным вариантом будет программа mHotSpot или Maryfi.
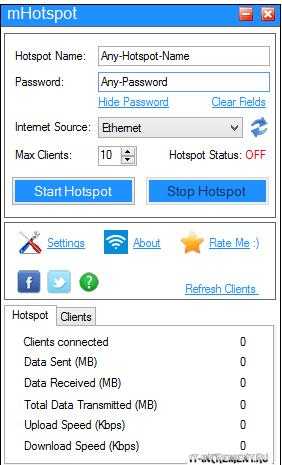
Правда, ее недостатком в сравнении с описанными выше способами будет то, что сам портативный компьютер доступ к сети потеряет, в то время как устройства поблизости смогут легко подключиться к нему. Соответственно вай-фай при этом можно будет лишь раздавать по принципу роутера.
Раздача вай-фай с ноутбука Виндовс 8
В старшей версии Виндовс 8 настройка производится идентично. Системный функционал позволяет использовать командную строку, где необходимо вводить все то же самое, что и для 7-й версии. Достаточно будет взглянуть на скриншоты, чтобы понять, что делается настройка без каких-либо изменений, кроме разве что тех, что были сделаны во внешнем оформлении ОС и некоторых особенностей интерфейса.
Рассмотрим по пунктам:
- Вход в командную строку посредством комбинации «Win»+«X» и обязательного выбора «Командная строка» с дополнением «(администратор)».

- Далее вводится все то же:
После введения устройство необходимо перезагрузить и, если все было сделано правильно, то появиться информация о подключении нового устройства, как и с Windows 7. Опять же после настройки использовать для включения/отключения доступа нужно будет следующие команды:
- Далее все делается также через «Центр управления…». Следующие пункты выбираются по аналогии, как показано на скриншотах.


- В настройках адаптера имеется единственное отличие. Должно быть сделано разрешение для основного подключения, через которое сам ноутбук получает интернет. Только так сеть будет раздаваться по Wi-Fi. Делать все также, как и на скриншотах.

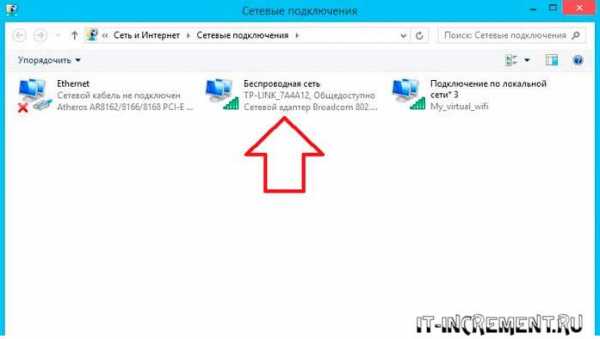
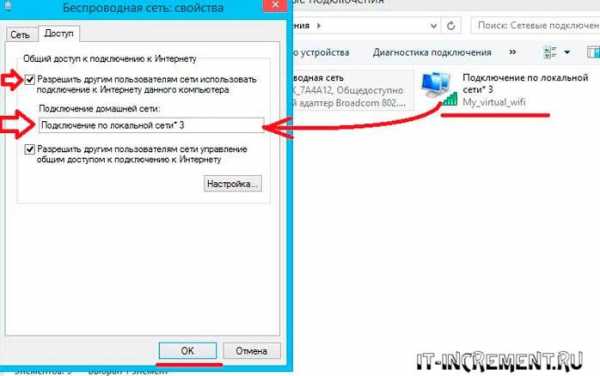
Если же говорить об использовании софта, который позволяет раздавать интернет дистанционно, то идеально подойдут следующие программы: Conectify Hotspot, Virtual Router Plus.
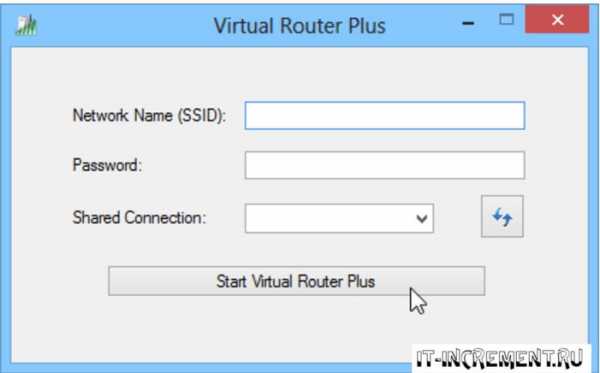
Раздача вай-фай с ноутбука Виндовс 10
Опять же, раздавать вай-фай с ноутбука Виндовс 10 достаточно просто. Раздавать интернет можно, используя алгоритм, описанный для Windows 8, поскольку основной интерфейс этих двух систем схож. Прилагать скриншоты не имеет смысла, поскольку кроме оформления между этими двумя системами не изменилось практически ничего.
Все указанные в данной статье программы являются бесплатными, а за дополнительные денежные средства можно лишь расширить их функционал, которого и без того хватает, чтобы реализовать дистанционную раздачу интернета. На сегодняшний день они оптимизированы для работы со всеми перечисленными версиями OC Windows, но также можно будет воспользоваться Switch Virtual Router и Marify. Работает софт по тому же принципу: запускаем, вводим требуемые параметры, начинаем раздавать Wi-Fi.
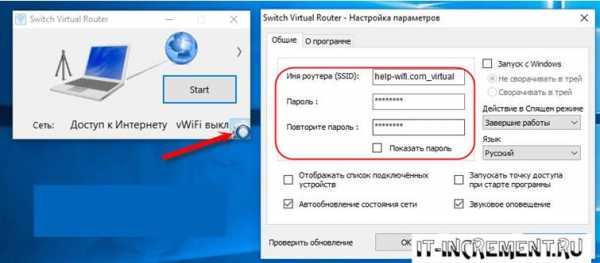
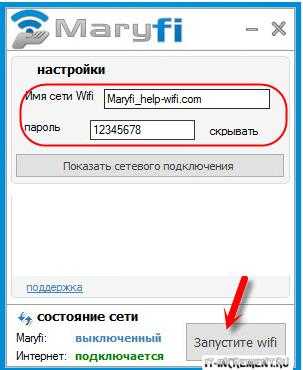
Раздача вай-фай в ОС Linux
Не забудем упомянуть о том, как раздать вай-фай через ноутбук, с операционной системой Linux/Ubuntu. Скриншоты для данного способа представлять бесполезно, поскольку раздавать интернет можно будет, если внести необходимые настройки через «Терминал» – командная строка в ОС Linux/Ubuntu. Опять же, раздавать интернет можно только в том случае, если Wi-Fi адаптер с функцией Virtual Route.
Итак, раздать Wi-Fi можно, если произвести следующие настройки:
- Запустив терминал, ввести:
- Затем должны быть остановлены определенные службы, для чего нужно ввести последовательно:
- Затем производится редактирование трех файлов.
Вводим:
и создаем/меняем следующие строки в файле:
По аналогии:

И наконец, в файле:
необходимо удалить или закомментировать следующую строку:
После того как последний файл был отредактирован, нужно перезапустить службу NM. Для этого вводится команда:
Затем создаются два скрипта, чтобы без труда начинать и завершать раздавать Wi-Fi.
Запускают скрипты через терминал с командами sudo или gksu.
Все вышеописанное может реализовать лишь тот пользователь, который чувствует себя в ОС Linux/Ubuntu с комфортом, поскольку для неопытных юзеров данная система крайне сложна. Если неопытному пользователю необходимо раздать Wi-Fi, то лучше всего использовать одну из версий OC Windows, чтобы не ощущать трудностей с настройкой.
В статье подробно описано, как сделать, чтобы ноутбук раздавал вай-фай различными способами при использовании популярных операционных систем.
Кому интересно можете прочитать про то, как посмотреть пароль роутера.
Если во время настройки были допущены ошибки, которые привели к неполадкам в работе сети на самом ноутбуке, то придется передать устройство мастерам сервисного центра, которые произведут наладку, а также дадут подробные рекомендации о том, как с конкретного устройства раздавать интернет дистанционно.
it-increment.ru
Как раздать WiFi с ноутбука
Привет всем! Сегодня вы узнаете, как раздать WiFi с ноутбука. Если у вас есть WiFi роутер то эта статья вам будет не интересна, но если роутер не работает, а вам нужно раздать интернет на несколько устройств или вы вообще не имеете WiFi роутер, тогда читайте пошаговую настройку раздачи WiFi. Все очень просто и настройка займет не более двух минут для новичков.
Как раздать WiFi с ноутбука
Для начала запустите ноутбук, подсоедините сетевой кабель (интернет). Если у вас нет подключения к интернет создайте его, если оно есть подключите соединение. Все, ноутбук подключен к сети интернет и начинаете настройку раздачи по средствам связи WiFi на другие устройства.
Через кнопку «Пуск» → находите «Панель управления»→ затем

«Сеть и Интернет» →и «Просмотр состояния сети ….» →

В новом диалоговом окне выбираете «Настройка нового подключения …» →

следующий выбор за настройкой сети «Компьютер – компьютер» и запускаете мастер настройки выбранной сети нажатием кнопки «Далее».

Следующее окно предупреждает, что устройства не должны находиться далеко друг от друга, максимум 10 метров, это если не мешает стена или еще что-нибудь.
[smartads]
С удалением сигнал будет слабеть. Опять жмете кнопку «Далее».

В открывшемся окне прописываете имя сети, выбираете тип шифрования (можно оставить как есть, но я обычно выбираю последнее «Нет проверки подлинности», так более корректно работает сеть) С этим вы можете поэкспериментировать сами. И в последнем поле прописываете пароль. Ставите галочку в окошке для сохранения параметров сети, если используете соединение разово, можно не ставить. Опять «Далее».
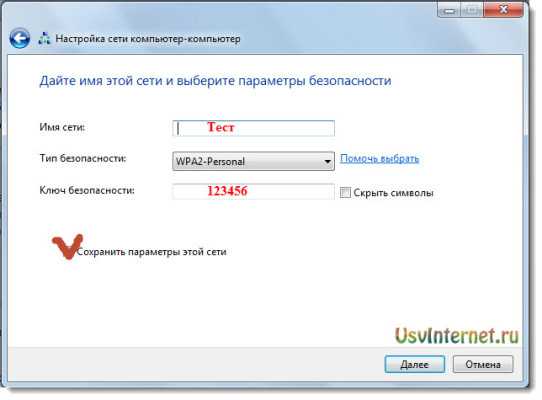
Началась настройка сети.
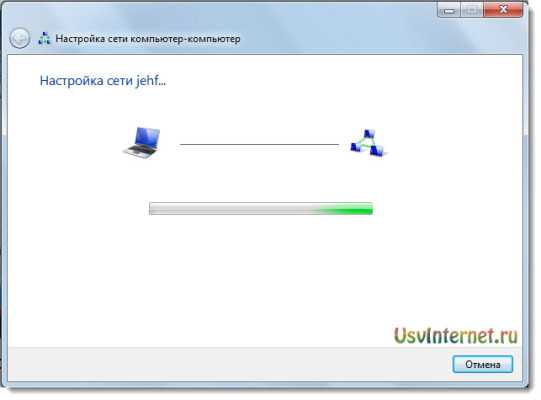
Последним этапом нужно открыть общий доступ к сети.
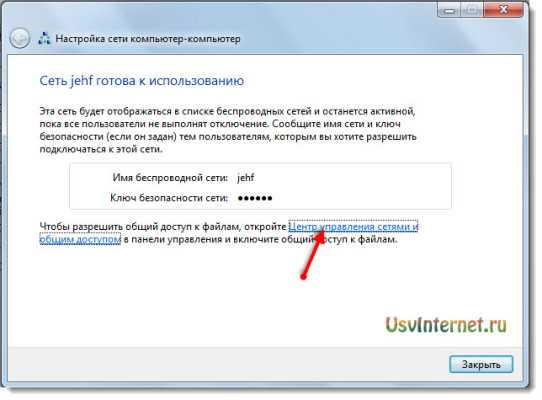
Для этого переходите в «Центр управления сетями …» → «Изменить параметры….»

и включаем, как показано на изображении. Все это сохраняем.

Все! Вы теперь знаете, как раздать WiFi с ноутбука. Ноутбук настроен и раздает интернет аналогично роутеру.
Еще статьи:Free Viewer — программа для чтения любых форматовКак вырезать музыку из видео — программа Format FactoryВоспроизвести текст голосом — программа GovorilkaКонвертер видео форматов — программа Format Factory
usvinternet.ru
- Как на ноутбуке выключить вай фай

- Как проверить полностью компьютер на вирусы
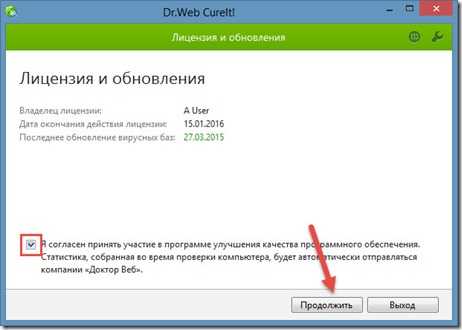
- Язык высокого уровня для написания программ

- Как на компе сделать слайд шоу
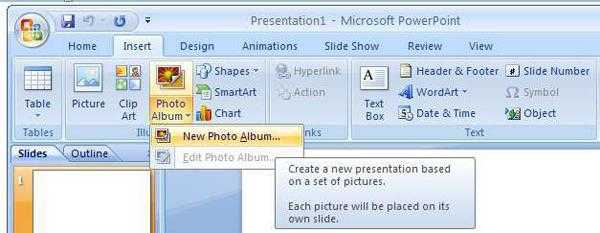
- Как подключить сервер ftp
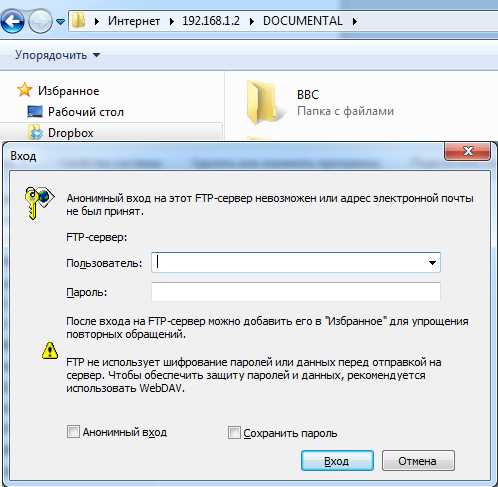
- Почему гугл хром закрывается сам по себе

- Устройство системный блок
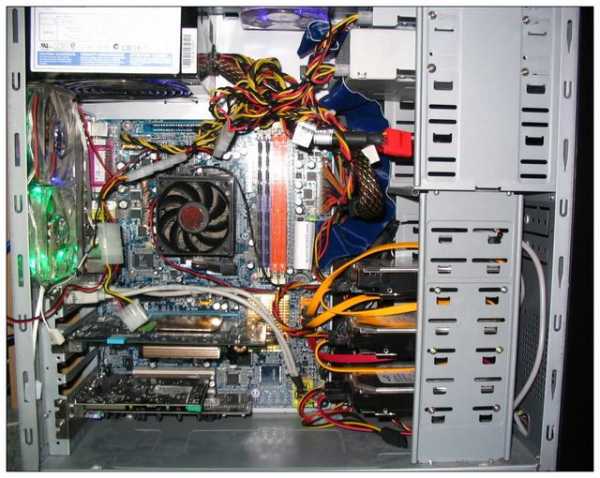
- Как изменить язык на компьютере windows 7
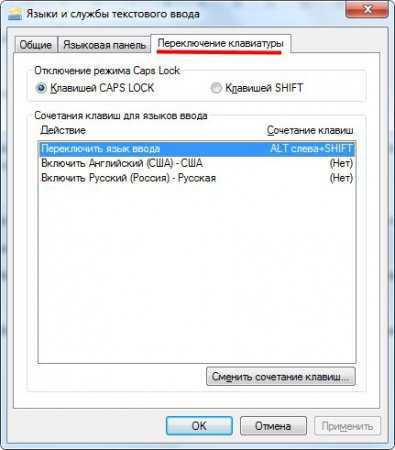
- Как установить яндекс на компьютере
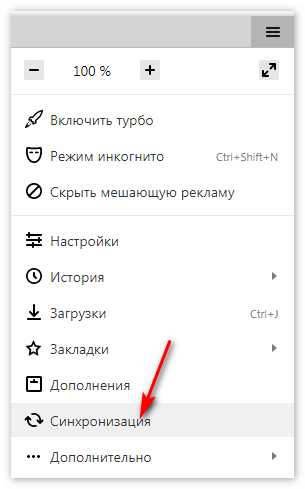
- Microsoft visual studio с

- Макрос в excel что такое

