Windows загружается медленно. Медленно загружается компьютер windows 7 при включении
Автозагрузка в Windows 7, долго загружается компьютер
При выпуске новой операционной системы, разработчики повышенное внимание уделяют вопросу, какая в новой ОС быстрая загрузка Windows. «Чистая» система и впрямь «летает», но через полгода или год использования, пользователи жалуются, что долгая загрузка Windows 7 выводит из себя. Переход на новую, приносит временное облегчение. Но через тот же срок те же проблемы начинаются и с Windows 10: долго загружается, «тормозит», во время работы и прочие «радости» пользователя.
Какая в новой ОС быстрая загрузка Windows
Ускорить включение компьютера нажатием одной кнопки нельзя – это комплекс действий, и в идеале некоторые из них должны выполняться еще при установке системы.
Шаг 1 – оптимизация BIOS
Описанное дальше, присутствует не на каждом компьютере, или называется по другому – зависит от программы.
Базовая система ввода-вывода (так расшифровывается эта аббревиатура – Base Input-Output System) предназначена для старта операционки. При нажатии кнопки питания проводится ряд тестов установленного «железа» и, при положительном результате, передает запуск в руки загрузчика. Попасть в отладочное меню можно, пока происходит тестирование, в противном случае, придётся делать перезагрузку. На десктопах для этого нажимается клавиша «Delete», а на ноутбуках возможны варианты – Esc, F2, F10, F12 (указано в инструкции к устройству).
Базовая система ввода-вывода предназначена для старта операционки
Неправильные манипуляции с БИОСом приводят к отказу ОС запускаться, поэтому ведите запись, что менялось, или предварительно найти и запомнить где кнопка, чтобы вернуть значения по умолчанию – это пункт «Load SETUP Defaults»
Настройки BIOS по умолчанию рассчитаны на запуск ОС даже при соблюдении минимально допустимых параметров. Поэтому, в машинах с хорошими характеристиками увеличить скорость включения компьютера можно в 3 и более раз.
- Тройной тест – это перестраховка на случай ошибок. Но на практике, нестабильность в работе появляется только при «разгоне» процессора. Если этого не происходило – включение одиночной проверки позволит ускорить загрузку Windows. Делается это меню Advanced. Здесь включается функция «Quick Boot».
Тройной тест – это перестраховка на случай ошибок
Включение или выключение функций происходит переброской флажков на «Enabled» (Вкл) и «Disabled» (Выкл)
- Активизация кеш памяти процессора. Эта настройка выглядит как «CPU Level 1 Cache» (2-3). Выясните, сколько уровней кеша в процессоре и активируйте необходимые параметры.
- Проверка видеокарты. В случае, когда на компьютере есть встроенная карта и установлена отдельная, то уменьшить время загрузки Windows 7 получится, если «подсказать» БИОСу, что из этого нужно использовать по умолчанию. Включение этой функции делается в «Init Display First», где напрямую указывается, к какому разъему надо обращаться – AGP или PCI Express.
- Опрос портов COM1-2, LPT, MIDI, которые стоят пустые. Внимание им не будет уделяться после манипуляций «Integrated Peripherals» (интегрированная периферия), где выключаются «IO Devices, Com-Port», «Game Port», «Parallel Port» и «Onboard 1394 device».
- Проверка флоппи-дисковода, который даже не устанавливается на машины старше 2005-8 годов. Выключается в «Boot Up Floppy Seek»
Не обязательно описанное это причина, что очень долго загружается Windows 7, — эти манипуляции уменьшают время работы БИОС, передавая дальнейший процесс запуска загрузчику ОС. Если «буксует» последний, то причина в другом.
ПОСМОТРЕТЬ ВИДЕО
Удаление «мусора» и неиспользуемых программ
Это позволит ускорить загрузку Windows 7, поскольку установленный софт увеличивает количество записей в реестре, а отдельные файлы проходят процедуру индексирования, что увеличивает нагрузку на жесткий диск. Учитывая, что «мусорные» документы и записи маленькие по объему, а по количеству превышают рабочие, то тормоза компьютера со временем станут ощутимыми. Как итог – повышение быстродействия компьютера и ускорение загрузки Windows напрямую зависит от регулярности чистки ОС, которая проводится стандартными методами и сторонними программами.
- Ненужные программы. Какие из них лишние на отдельно взятом компьютере определяет пользователь. Для этого открывается панель управления и там выбирается пункт «Программы и компоненты».
Открываем Программы и компоненты, чтобы почистить ноутбук от ненужных программ
Совет тут только один – сразу после установки ОС и необходимых приложений (включая Net Framework и Microsoft Visual C++) запомнить (или сделать снимок экрана) нужных, и впоследствии сверяться с этим списком.
Если долго загружается компьютер с Windows 7, то просмотрев его станет ясно, какой софт устанавливался лично, а что проскочило сквозь защиту (это тулбары, агенты, неиспользуемые браузеры и прочее, что устанавливается самостоятельно, обманным путем).
Если не убрать отмеченные галочки, то установится еще «немножко» дополнений, причем иногда, чтобы только их увидеть, требуется найти и нажать малозаметную кнопку (что-то типа «дополнительные условия» или даже «для опытных пользователей»).
Программа для ускорения загрузки Windows 7 и чистки ОС от накапливающегося мусора – не становится панацеей, но поддерживать порядок помогают. Создаются платные и свободные для использования. Среди последних разберем CCleaner – она русифицированная, гибкая в настройках и с понятным интерфейсом.
Для неискушенных пользователей подходит тем, что требует нажатия только четырех кнопок, после чего начинается чистка рабочих файлов ОС.
CCleaner — удобная программа для очистки диска
Для удаления мусора от приложений, следующие 4 кнопки.
И затем реестр – тут только 3 кнопки
Еще можно вручную очистить папки «Temp», но так как расположены они в скрытых директориях, то найти их придется с помощью поиска по диску с ОС (чаще это С). В местах, закрашенных маркером, будет указано имя пользователя используемого компьютера. Содержимое папок, которые называются «Temp», можно смело удалять.
Еще можно вручную очистить папки «Temp»Программы, прописанные в автозагрузке
Напрямую влияют на старт ОС, в тот момент, когда уже открывается рабочий стол. Как автозагрузка, в Windows 7 в обязательном порядке прописывается антивирус. Еще это различного рода мессенджеры, такие как Скайп, ISQ, и те, что при установке предлагает оставить галочку «запускать при старте ОС».
Посмотреть автозагрузку Windows 7 можно открыв «Все программы» в «Пуске», где есть папка «Автозагрузка». На данном примере видно, что с системой запускается программа автоматического переключения языка ввода.
Посмотреть автозагрузку Windows 7 можно открыв «Все программы» в «Пуске»
Но как тогда запускается антивирус? А еще, если он стартует без внесения в эту папку, то и другие программы смогут прописаться на более глубоком уровне, здесь не отображенном. В таком случае управление автозагрузкой Windows 7 делается через CCleaner – в ней есть и такая функция.
Теперь видно, что при старте системы запускается сразу 8 программ, причем старт семи из них происходит по команде из реестра системы. Тут видно, что за программа запускается, кто ее издатель, где находится исполняемый файл – все необходимое для принятия решения – нужно запускать конкретный софт при старте системы, или можно без этого обойтись.
Еще показывает программы в автозагрузке диспетчер задач в Windows 8 и выше.
Оптимизация ОС Windows для быстрой загрузки
Делается в три этапа.
- Задействование дополнительных ядер процессора – ведь при загрузке работает только одно. Выполнение: «Win+R» >>> «msconfig», где выбрать вкладку «Загрузка» и «Дополнительно». Там же выделяется дополнительная память на загрузку.
- Отключение ненужных служб. Например, если к компьютеру не подключены телефон и принтер, то и сервисы телефонии и печати на нем не нужны. Отключение: «Панель управления» >>> «Администрирование» >>> «Службы», где отбираются ненужные.
Как правильно оптимизировать ОС, когда используется SSD
Предполагается, что теперь установлено 2 диска – системный SSD и стандартный ЖД, для файлов.
Настройка ssd под Windows 7 производится по двум основным причинам:
- Увеличить свободное место, которого в таких устройствах пока еще и так не хватает.
- Свести к минимуму попыток ОС записать данные на диск. Против стандартных ЖД, у SSD этот параметр ограничен, поэтому любая настройка ssd в Windows 7 больше направлена именно на это.
Обязательные (проверка наличия нужных настроек и отключение технологий, предназначенных для шпиндельных дисков):
- Проверка режима работы SSD проводится в BIOS – выставляется значение «ACHI».
- Обновление прошивки. Предоставляется производителем устройства.
- Выключение кэша системы (может быть сделано системой автоматически, но надо перепроверить). Выполняется редактированием реестра. «Win+R», в поле набрать «regedit» и открыть директорию HKEY_LOCAL_MACHINE (эта машина), выбрать системную папку SYSTEM и установку текущих настроек «CurrentControlSet», затем Управление «Control», Менеджер сессий «Session Manager», Управление памятью «Memory Management» и вот нужная папка – PrefetchParameters, где оба параметра – EnablePrefetcher и EnableSuperfetch устанавливаются на значение dword:0000000
- Отключение автоматической дефрагментации (по расписанию). Клик ПКМ по любому локальному диску, выбрать «Свойства», «Сервис» и «Дефрагментация». В появившемся окне открыть «Настроить расписание» и затем снять птичку с выполнения по расписанию»
- Отключение индексирования диска. Клик ПКМ по диску SSD, выбрать «Свойства» и убрать птичку с разрешения на индексацию.
- Журналирование выключается через командную строку, запущенной с правами админа. Для этого открываются стандартные программы («Пуск» — «Все программы»), на ярлыке Командной строки клик ПКМ и предоставление прав администратора. Тут без скобочек вбивается (fsutil usn deletejournal /D C:) – если SSD присвоена буква С (при другом названии меняется последняя буква)
- Особенности установки Windows 7 на SSD заключаются в возможности полностью отказаться от функции спящего режима (не путать с гибернацией). Со скоростью работы этих дисков просто включение системы врядли будет сильно отличаться от ее пробуждения. Выполняется из командной строки, можно делать сразу же после предыдущей операции. Вводится (powercfg –h off)
- Назначение стандартного ЖД хранилищем временных файлов. Выполняется: «Панель управления» >>> «Система», слева будут «Добавочные параметры системы». Затем «Переменные среды» и «Изменить»
- Если в работе используются личные каталоги (для загрузок, Фото, Медиа и прочие, то они тоже переносятся на стандартный ЖД. Открывается папка пользователя (Диск С, «Пользователи» (Users), «Имя пользователя». На нужной папке клик правой кнопкой, «Расположение» и «Переместить».
- Отключение кеширования файлов браузерами и перенос их временных папок и профилей пользователей на стандартный ЖД. Выполняется для каждого браузера по-своему, в зависимости от программы и ее текущей версии.
Рекомендуемые настройки. Тоже дают больше места на диске и уменьшают количество циклов перезаписи, но взвешивать их целесообразность надо для каждой конкретной машины отдельно.
- Отключение файла подкачки (файл pagefile.sys). Операция применима на системах х64, где установлено более 4х Гигабайт оперативной памяти. Делается на свое усмотрение, потому как некоторые пользователи отмечают, что в «тяжелых» играх на максимальных настройках производительности не хватало даже 8 Гигабайт физической памяти. Дополнительно есть вариант перенести файл подкачки на стандартный ЖД, для чего он удаляется с диска С и создается на D.
Есть категория приложений и игр, работающих только с файлом подкачки – для них не важен объем свободной физической памяти – они будут обращаться напрямую к файлу «pagefile.sys».
- Если выполнен предыдущий пункт, то также стоит сделать отключение очистки файла подкачки и увеличенного объема кеширования. Выполняется через редактор реестра (Клавиши «Win+R», затем набрать «regedit» — «Ввод»). В ветке HKEY_LOCAL_MACHINE выбрать SYSTEM >>> CurrentControlSet >>> Control >>> SessionManager >>> Memory Management. Здесь в ClearPageFileAtShutdown и LargeSystemCache значения устанавливаются на 0.
pcyk.ru
Windows долго запускается
 Операционные системы семейства Windows всегда имели недоработки и так называемые "глюки". Но не всегда виной медленной работы компьютера является ОС. Сам запуск операционной системы это процесс сложный и требует определенного времени, нам просто не видно что происходит в "самом компьютере" в момент включения и с каждым разом кажется, что система работает все медленнее...
Операционные системы семейства Windows всегда имели недоработки и так называемые "глюки". Но не всегда виной медленной работы компьютера является ОС. Сам запуск операционной системы это процесс сложный и требует определенного времени, нам просто не видно что происходит в "самом компьютере" в момент включения и с каждым разом кажется, что система работает все медленнее...
Причины долгого включения компьютера
1. Загруженность Системы "лишними" программами
Одна из самых распространенных причин медленной загрузки ОС - это "загруженность" системы программами запускающимися автоматически при включении. Даже если Вы ее не видите в трее возле часов, это не означает отсутствие лишних программ. Достаточно открыть диспетчер задач Windows и тогда будет видно сколько программ и служб работает в данный момент. Для того чтобы открыть "диспетчер задач" необходимо нажать сочетание клавиш "Alt Ctrl Delete" на клавиатуре и в появившемся меню выбрать его из списка соответственно. В нем будет видно какая программа работает, сколько она расходует ресурсы оперативной памяти и какие процессы отвечают за ее работу. если Вы закрыли все окна, а в процессах отображаются какие то программы, не стоит паниковать - для работы самой операционной системы Windows необходимо выполнять большое количество процессов, название многих будет не лучше "абракадабры". Определить лишние программы можно по проценту или общему объему занимаемой памяти в данный момент. Для полноценной работы Виндовса необходимо порядка одного гигабайта оперативной памяти, все что свыше - лишние процессы, избыточная нагрузка. На картинке видно что при "простое" Системы оперативная память не загружена лишними процессами (пример Windows XP) и процессор работает в штатном режиме без большой нагрузки.
Примечание: Не удаляйте процессы, если сомневаетесь в их необходимости. В противном случае Windows может дать сбой или выйти из строя! В случае загруженности процессами, ОС необходимо "очищать" от самих программ. Данная услуга намного дешевле переустановки Windows, не стоит экспериментировать. Доверяйте ремонт компьютера и его настройку только квалифицированным специалистам.
2. Работоспособность самого компьютера
Время запуска зависит и от "начинки" компьютера или ноутбука. Если на компьютере установлена OS Windows 7 Home Basic или более поздняя версия, а оперативной памяти на нем установлено всего 1Гб, то время включения будет значительно дольше чем с 2Гб и больше. В момент старта системы происходит процесс копирования файлов Windows с жесткого диска в оперативную память. Для чего это нужно? Оперативная память (ОЗУ) - это временный накопитель, обрабатывающий все действия пользователя и работающий намного быстрее жесткого диска. После выключения компьютера она "очищается", сохранив настройки и параметры на винчестер. Жесткий диск (HDD) - это накопитель информации с неограниченным временем хранения, но работающий намного медленнее ОЗУ. Если системе не достаточно ресурсов оперативной памяти, то недостающий объем будет "подкачиваться" с жесткого диска, что удваивает работу...Это один из важнейших моментов! На скорость влияет практически каждый компонент компьютера, зависит она от быстродействия каждой детали.
3. Версия операционной системы и битность
Выше приводились примеры работы под ОС Windows 7, Vista. Но на всех предшествующих ОС параметры значительно отличаются. Например, Windows XP SP3 будет достаточно шустро работать и с 1Гб ОЗУ. К сожалению ее сняли с поддержки и в ближайшем будущем многие программы не будут в ней работать и все равно придется переходить на семерку или восьмерку. У каждой версии Виндовс есть битность или разрядность - x32 и x64. В чем отличие можно посмотреть тут Windows XP на большинстве компьютеров поддерживала не более 3 Гб оперативной памяти.
4. Компьютерные вирусы
Вирусы - это тоже программы и соответственно они потребляют какое то количество виртуальной и физической памяти. Но только обнаружить их без помощи антивирусных программ и универсальных сниферов практически невозможно, и понять что именно из-за вируса ОС тормозит очень сложно. Многие вирусные программы и программы-шпионы работают в "тихом" режиме и не отображаются в процессах, либо маскируются под системные. Как же узнать что компьютер тормозит из-за вирусов? Во-первых система будет себя некорректно вести - периодические сбои и появление ошибок. При включение Windows будет сообщать об отсутствующих или несуществующих файлах. Во-вторых через чур большое количество рекламы там где ее не должно быть (например в социальных сетях).
5. Перегрев системного блока или ноутбука
 Температура процессора, видеокарты и других компонентов так же влияют на скорость работы операционной системы. На ноутбуке проще заметить перегрев - достаточно прикоснуться ладонью к нижней части корпуса, а вот со стационарными компьютерами придется открывать боковую крышку и трогать сами детали (при выключенном из электросети компьютере) после продолжительной работы. Температура на ощупь должна быть чуть больше температуры человеческого тела (от 35º до 45º примерно). Но торможение windows начинается при высоких температурах, когда нагревание существенно ощутимо.
Температура процессора, видеокарты и других компонентов так же влияют на скорость работы операционной системы. На ноутбуке проще заметить перегрев - достаточно прикоснуться ладонью к нижней части корпуса, а вот со стационарными компьютерами придется открывать боковую крышку и трогать сами детали (при выключенном из электросети компьютере) после продолжительной работы. Температура на ощупь должна быть чуть больше температуры человеческого тела (от 35º до 45º примерно). Но торможение windows начинается при высоких температурах, когда нагревание существенно ощутимо.
xn--j1adbfbbcg0b5c7a.xn--p1ai
Windows загружается медленно | Компьютер плюс интернет
 Windows загружается медленно по многим причинам поэтому мы сейчас с вами рассмотрим основные.Обычно к ним относят:
Windows загружается медленно по многим причинам поэтому мы сейчас с вами рассмотрим основные.Обычно к ним относят:
- большое количество программ в разделе автозапуск;
- запуск ненужных фоновых программ;
- недостаточный объём оперативной памяти,это касается линейки операционных систем начиная с windows 7;
- проблемы с нормальной работой процессора,включающие в себя перегрев и недостаточную мощность для данной ОС;
- наличие в ОС вирусов и вредоносных программ.
Всем привет, сегодня на блоге для начинающих пользователей компьютера новая тема посвящённая медленной загрузке,или так сказать запуску, операционной системы windows.
Медленно загружается windows 7
Думаю что последний пункт из вышеперечисленных бесспорно имеет место в жизни любого компьютера,даже при использовании супер антивирусной программы. Поэтому под рукой должны быть программы от ведущих антивирусных лабораторий, позволяющие без проблем просканировать операционную систему на наличие в ней всевозможных вредителей.
Фоновая программа что это
Фоновыми называются программы запускаемые ОС в скрытом от нас режиме и что самое интересное не используемые нами. Но всё-бы ничего если бы они не потребляли системные ресурсы,что и ведёт к замедленной загрузке.
Чтобы просмотреть какие приложения и программы включены в автозагрузку необходимо пройти по пути:Пуск → Все программы → Автозагрузка. Наведя курсор и сделав щелчок ЛКМ мы увидим какие программы запускаются вместе с windows. Если кому интересно сколько и какие программы запускаются в фоновом режиме то это можно посмотреть на сайте: ru.wikipedia.org. Для этого просто вставьте ссылку в адресную строку вашего любимого браузера. И вы сразу поймёте почему же так медленно загружается windows.
https://ru.wikipedia.org/wiki/Windows_7Закрытие фоновых программ
Для того чтобы остановить данный процесс достаточно открыть при помощи ПКМ контекстное меню и удалить ненужные из автозагрузки.Также проверьте панель задач,где все высветленные иконки программ являются «клиентами» автозагрузки. Обычно там можно увидеть программы :скайп,торрент клиент,деймон тулс и другие.
Их из автозагрузки можно вывести таким же способом,или зайдя в настройки каждой программы и снятием галочки с опции:Включать при запуске windows.
И наконец работающие в фоновом режиме программы можно «отследить» воспользовавшись просмотром «Журнала событий».Войти в него мы можем как через опцию «Пуск» → Панель управления → Администрирование → Просмотр событий, так и через командную строку. Как открыть командную строку мы с вами разобрали здесь. В строку необходимо вписать команду: eventvwr.msc /s.После чего попадаем в вот такое окно, где открываем по очереди строки событий.
В строку необходимо вписать команду: eventvwr.msc /s.После чего попадаем в вот такое окно, где открываем по очереди строки событий. Относительно же третьего пункта,нужно помнить. Что если вы перешли с windows XP на «семёрку», то ваш компьютер должен быть оборудован:
Относительно же третьего пункта,нужно помнить. Что если вы перешли с windows XP на «семёрку», то ваш компьютер должен быть оборудован:
- процессором минимум 1-н ГГц;
- 2-мя Г/Б оперативной памяти;
- DirectX 9 с драйвером WDDM версии 1.0 или выше;
- 20-ью Г/Б места жёстком диска.
Думаю вы теперь в курсе дела о медленной загрузки windows,а если вас интересует вопрос почему Windows не запускается после обновления,то узнайте это перейдя по ссылке.
Ну очень похожие статьи :
Фоновые программы windows
Как открыть командную строку в windows 7
Как открыть диспетчер задач в windows 7
Удалить значок с панели задач
Windows не запускается после обновления
bakznak.ru
- Как сделать раздатчиком wifi ноутбук
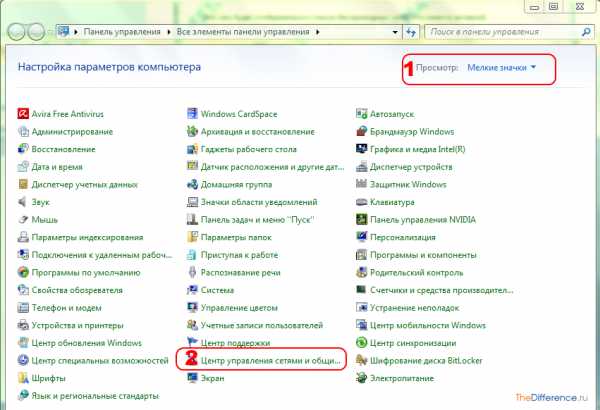
- Как на ноутбуке выключить вай фай

- Как проверить полностью компьютер на вирусы
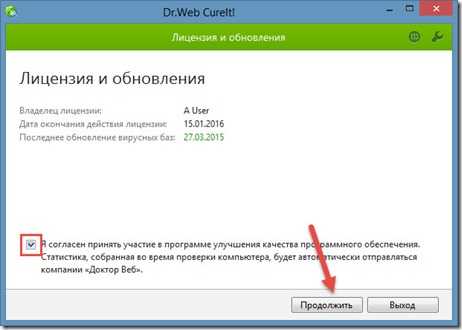
- Язык высокого уровня для написания программ

- Как на компе сделать слайд шоу
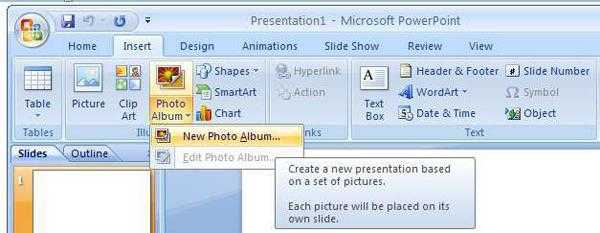
- Как подключить сервер ftp
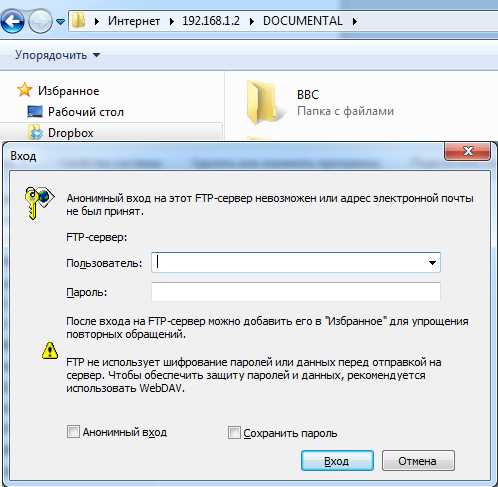
- Почему гугл хром закрывается сам по себе

- Устройство системный блок
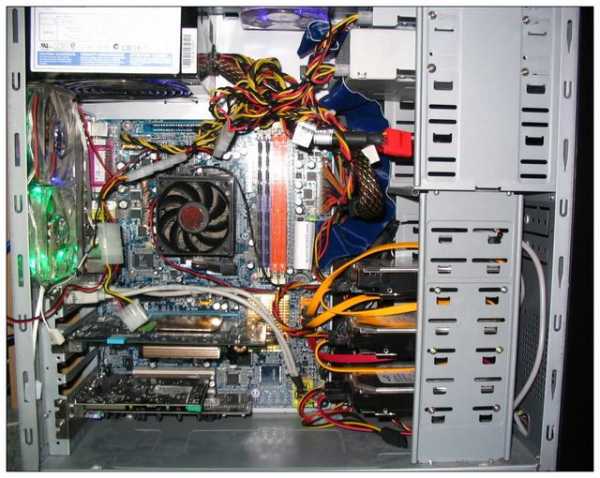
- Как изменить язык на компьютере windows 7
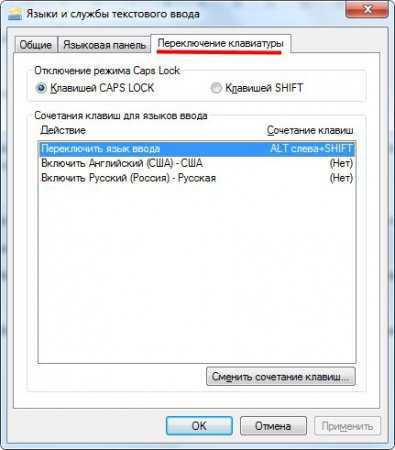
- Как установить яндекс на компьютере
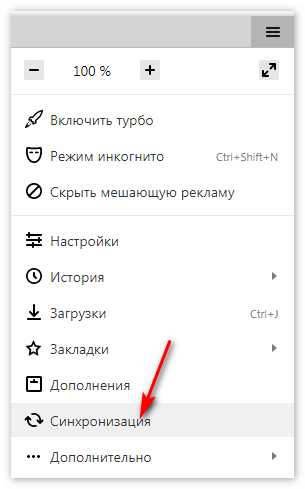
- Microsoft visual studio с

